Diablo 2 не запускается в Windows 10
Заходим в папку с установленной игрой и находим там файл Diablo II.exe
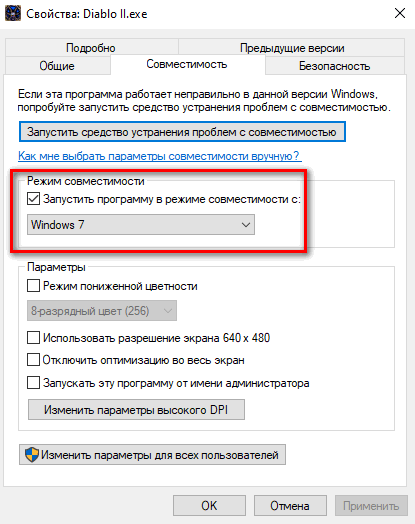
Нажимаем на нём правой кнопкой мыши и выбираем «Свойства», далее переходим в закладку совместимость и выбираем пункт «Запустить программу в режиме совместимости» и выбираем там Windows 7, далее жмём применить и ОК.
После опять нажимаем правой кнопкой мыши и выбираем «Запуск от имени администратора»
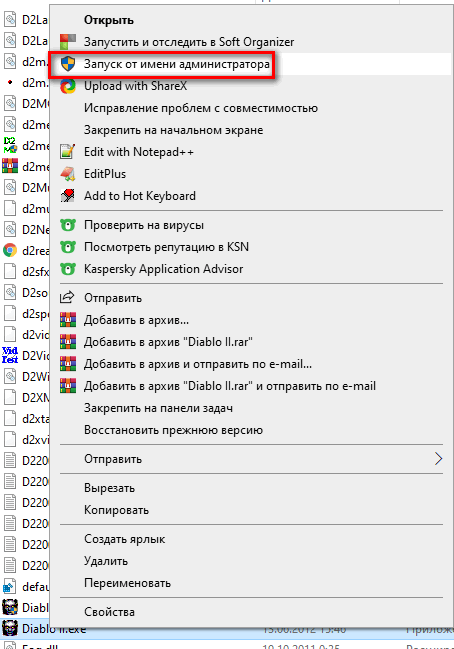
Если после этого игра не будет запускаться в полноэкранном режиме, под Windows 10.
Запускаем описанным выше способом файл D2VidTst.exe, находящийся там же в папке с игрой
Утилита начнёт тестировать систему на совместимость и в конце выдаст такую табличку (с названием вашей видеокарты)
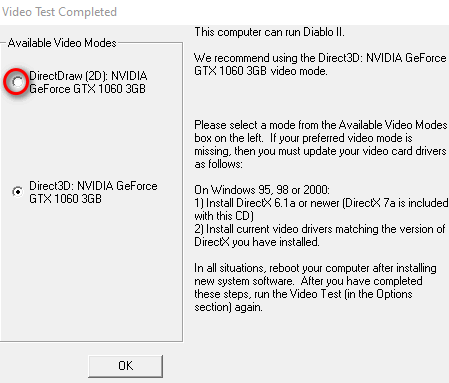
С предложением установить старые DirectX 6 или 7, для Direct 3D.
Выбираем вместо этого первый пункт с DirectDraw (2) и жмём ОК, после чего Diablo 2 будет без проблем работать в полноэкранном режиме.
Если вы хотите запустить игру в оконном режиме.
Жмём по ярлыку с игрой правой кнопкой мыши и переходим в свойства
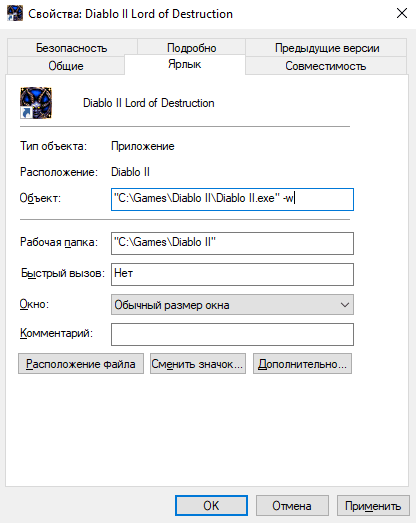
В строке «Объект» добавляем после пробела -w, сохраняем.
Было
"C:\Games\Diablo II\Diablo II.exe"
Стало
"C:\Games\Diablo II\Diablo II.exe" -w
Путь с игрой у вас может быть другой.
После этого при запуске игры через ярлык, она всегда будет запускаться в оконном режиме.
Но оконный режим с руссифицированной сборкой не работает, запускается только в полный экран, не знаю почему
You are here: Home
/ Games
/ How to Play Diablo II on Windows 10 (Update)
Running Diablo II on Windows 10 can be a little problematic so here is a quick guide to help smooth things out. This is an update to an earlier post that showed how to run Diablo II on Windows 8. Most of the the information here should carry over to Windows 10 quite well. If you run into any issues, please comment below so that the community or myself can help you out.
This quick “how to” assumes that you have already installed and patched the latest version of Diablo II LOD on your system. If you need patch information you can obtain it through Blizzard’s official patch site.
Here are the steps to take to remove lag and other strange issues with Diablo II LOD on Windows 10.
Before launching the game, right click on the game’s shortcut and select “Properties”, then select the “Compatibility” tab.
Once on the Compatibility tab, select the following options:
- Check “Run this program in compatibility mode for” and set the value to “Windows XP SP 2/3”
- Check “Reduced Color Mode” and set to “16-bit (65536) Color”
- Check “Disable display scaling on high DPI settings”
- Optional “Run this program as administrator”
Once you dial in these settings click Apply and then OK.
The next step is crucial if you want to reduce or eliminate all of the glitching and lagging that is known to plague Diablo II LOD on Windows 10.
Obtain a 3DFX Glide Wrapper, this is a little application that will allow you to use the Glide interface with Diablo II LOD. I have found that GLIDE3-to-OpenGL Wrapper by Sven Labusch seems to work the best out of any I have tried so far.
Download the files from Sven’s site and read the “ReadMe.txt” file. This will contain the most current instructions for installing and setting up the wrapper. Be sure to re-run the video test after the wrapper is installed and set it to use Glide.
** Note: You Will Also Need to apply compatibility settings to run the Diablo II Video Test (D2VidTst.exe) * *
That’s it! Hopefully you will be successful in your attempts to get Diablo running smooth. Just follow the directions closely and have fun!
(UPDATE (3-15-21)
Great news! It appears that in the most recent versions of Windows 10, you may not need to follow this guide. Also, Blizzard is getting ready to release a remastered version of this incredible game. More details from Blizzard.
Reader Interactions
Trackbacks
Some Windows 10 users are reporting that they always end up seeing the ‘Error 25: A Critical error has occurred while initiating Direct3D‘ whenever they attempt to launch Diablo II on their computer.
After investigating this particular issue, it turns out that there are several different underlying causes that might be triggering this particular error code. Here’s a list of potential culprits that might be causing this error code with the legacy game Diablo II:
- The game runs in full-screen mode – For a lot of legacy games, this particular issue occurs in situations where Diablo II is configured to run in full-screen mode. However, a lot of affected users have confirmed that the issue no longer occurs if they force the game to run in windowed mode.
- The Game is not compatible with Windows 10 – Because Diablo II was not originally developed to run on Windows 10, there is an entire host of compatibility issues that might cause this error code. Fortunately, you can use compatibility mode to get around most issues by forcing the executable to run in compatibility mode with Windows XP.
- Graphical Rendering issue – Graphical rendering issues can also contribute to the apparition of this issue since Diablo II knows how to use new technologies like Direct3D 11 and Direct3D 12. In this case, you can use a wrapper like dgVoodoo or Sven’s Glide Wrapper to make the game renderable on Windows 10.
Now that you have become familiar with every underlying cause that might be causing this issue, here’s a list of confirmed methods that other affected users have successfully used to resolve the ‘Error 25: A Critical error has occurred while initiating Direct3D’ when launching Diablo II:
Method 1: Running the Game in Windowed Mode
As it happens with a lot of legacy games that were originally built around a deprecated Direct3D version, you should be able to circumvent the apparition of the ‘Error 25: A Critical error has occurred while initiating Direct3D‘ by modifying the executable so that you force it to run in windowed mode.
Several affected users have confirmed that this workaround has successfully allowed them to finally run Diablo II normally without issues.
If you haven’t tried this fix yet, follow the instructions below to re-configure the properties screen of the game’s shortcut or main executable so that it’s forced to run in windowed mode:
- Navigate to the location of the shortcut (or executable) that you normally launch the game on, then click on Properties from the context menu that just appeared.
Accessing the Properties screen of Diablo II’s executable - Once you’re inside the Properties screen, click on the Shortcut tab, then edit the Target box and add ‘-w‘ at the end of the target text box before clicking Apply to save the changes.
Modifying the Target box of Diablo II - Once the changes have been applied, see if you can launch the game normally without encountering the same ‘Error 25: A Critical error has occurred while initiating Direct3D‘ issue.
In case the same problem is still occurring, move down to the next potential fix below.
Method 2: Running the Game in Compatibility Mode (with admin access)
If running the game in windowed mode didn’t allow you to circumvent the issue, you should proceed by using the same Properties screen to run ensure that the legacy version of Diablo II runs in compatibility mode with Windows XP and that admin access is granted.
This fix is confirmed to work by a lot of Diablo II players that were encountering this issue on Windows 10.
For step by step instructions on configuring the game to be rendered in compatibility mode with Windows XP and grant admin access from the Diablo II shortcut, follow the instructions below:
- Right-click on the game shortcut, then click on Properties from the context menu that just appeared.
Accessing the Properties screen of Diablo II’s executable - Inside the Properties screen of Diablo II, click on the Compatibility tab from the horizontal menu at the top, then check the box associated with Run this program in compatibility mode for. Next, select Windows XP (Serviced Pack 3) from the list of available compatibility options.
Running Diablo II in compatibility mode - Next, check the box associated with Run this program as an administrator, then click on Apply to save the changes.
- Launch Diablo II using the same executable and see if the problem is now fixed.
If the problem is still not fixed even when you run the game in compatibility mode, move down to the next potential fix below.
Method 3: Using a Wrapper for Direct3D
If the first 2 methods didn’t work in your case, you’ve pretty much eliminated every potential cause that might be causing the ‘Error 25: A Critical error has occurred while initiating Direct3D‘ that’s outside the scope of an outdated Direct3D version.
Keep in mind that Direct3D (the technology used on Diablo II) is an old API that is deprecated by no and hardly supported by Windows 10. Fortunately, you can still use wrappers like dgVoodoo or Sven’s Glide Wrapper to convert legacy game graphics to Direct3D 11 or Direct3D 12 so that your GPU has no issues rendering the game.
Note: You can also use wrappers like this to enable various overrides that will allow you to use 3rd party tools that can enhance or improve the gaming experience with legacy games on Windows 10.
If you’re already familiar with a different wrapper, you can use that one instead. But if you never used a tool like this before, you can follow the instructions below to use the dgVooDoo wrapper to bypass the Error 25 with Diablo II and play the game at a higher resolution:
- Start by visiting the official download page of dgVoodoo and click on the hyperlink associated with the latest stable version of dgVoodoo.
Downloading dgVooDoo - Once the download is finally complete, use a utility like WinRar, WinZip, or 7Zip to extract the contents of the dgVoodoo folder in an easy-to-access folder.
- After the extraction process is complete, follow the documentation inside the folder to configure Diablo II according to your current Windows build before launching it on your computer.
Kevin Arrows
Kevin Arrows is a highly experienced and knowledgeable technology specialist with over a decade of industry experience. He holds a Microsoft Certified Technology Specialist (MCTS) certification and has a deep passion for staying up-to-date on the latest tech developments. Kevin has written extensively on a wide range of tech-related topics, showcasing his expertise and knowledge in areas such as software development, cybersecurity, and cloud computing. His contributions to the tech field have been widely recognized and respected by his peers, and he is highly regarded for his ability to explain complex technical concepts in a clear and concise manner.
Решение проблем
Ошибка: Не запускается игра. Windows 7, Windows 8, Windows 10:
Необходимо включить режим совместимости (Windows XP), как показано на скриншоте:
https://pic.pvpwar.net/view.php?id=1691.jpg
Запуск игры осуществляется через Game.exe.
Ошибка: Не запускается игра. Видеокарта не поддерживается.
Необходимо выполнить тест-определение видео-карты через D2VidTst.exe (находится в папке с игрой). Предварительно включив режим совместимости с Windows XP, как показано на скриншотах :
https://pic.pvpwar.net/view.php?id=1688.jpg
https://pic.pvpwar.net/view.php?id=1689.jpg
Теперь ваша видеокарта определена и поддерживается. Запуск игры осуществляется через Game.exe.
Ошибка: diablo 2 access_violation c0000005
Необходимо разрешить/добавить в исключения выполнение данных DEP :
Правой кнопкой мыши по иконке «Компьютер» => Свойства => Дополнительные Параметры Системы => вкладка Дополнительно => Быстродействие (Параметры) => вкладка «Предотвращение Выполнения Данных»
Выбрать «Включить DEP только для основных программ и служб Windows».
https://pic.pvpwar.net/view.php?id=1687.jpg
Требуется перезагрузка компьютера.
Ошибка: Не запускается игра в окне.
Необходимо создать ярлык для game.exe. В свойствах дописать ключ » -w», как показано на скриншоте:
https://pic.pvpwar.net/view.php?id=1690.jpg
Запуск игры осуществляется через ярлык Game.exe.
Как подключиться к серверу?
Убедитесь, что в строке GATAWAY у вас указано PvPWaR:
https://pic.pvpwar.net/view.php?id=1692.jpg
Если у вас указано что-то другое, запустите файл PvPWaR_GATEWAY из папки с игрой.
Подключение к серверу осуществляется через BattleNet.
Если вы не хотите пользоваться файлом, можете добавить наш сервер в свой список. Адрес для подключения: playd2.pvpwar.net

Diablo II: Resurrected is finally here. However, many players reported that the game won’t launch or won’t start via the Battle.net launcher. If you’re facing the same problem, don’t worry. In this post, we’ll tell you some working fixes.
Before you start
Before you begin to troubleshoot the game not launching issue, you need to make sure your computer meets the minimum system requirements for Diablo II: Resurrected.
| Operating System | Windows 10 |
| Processor | Intel Core i3-3250 or AMD FX-4350 |
| GPU | Nvidia GTX 660 or AMD Radeon HD 7850 |
| Memory | 8 GB RAM |
As you can see, Diablo II: Resurrected only supports Windows 10. If you’re sure your PC is powerful enough to run Diablo II: Resurrected, go ahead with the fixes below.
Try these fixes
We’ve gathered the latest working fixes for your Diablo II: Resurrected not launching issue. You don’t need to try them all. Just work your way down the list until you find the one that does the trick.
- Scan and repair game files
- Run the game as an administrator
- Update your graphics driver
- Install all Windows updates
- Check your antivirus settings
- Perform a clean boot
Fix 1: Scan and repair game files
If you’re having trouble launching the game, you should first check if there are any missing or corrupted game files. You can use the built-in repair tool to do this. Here’s how:
- Open the Battle.net desktop app and go to the Diablo II: Resurrected page.
- Click the cogwheel next to the Play button and select Scan and Repair.
- Then click Begin Scan.
- Wait for the repair to finish.
Once the process is finished, try hitting the Play button to check if you can launch the game successfully.
If you still can’t launch the game, check out the next fix.
Fix 2: Run the game as an administrator
Running Diablo II: Resurrected as an administrator will ensure the game gets the necessary permissions to launch properly. Here’s how:
- Right-click the executable file of Diablo II: Resurrected and select Properties.
- Navigate to the Compatibility tab, then check the box next to Run this program as an administrator and click OK to save changes.
Check if you can launch the game without any issues.
If this method doesn’t work for you, proceed to the next fix.
Fix 3: Update your graphics driver
The Diablo II: Resurrected not launching issue may occur if you’re using a faulty or outdated graphics driver. To fix any compatibility issues with the new games and get the best performance, you should make sure your graphics driver is up to date.
There are two ways for you to update the graphics driver:
Manual driver update – You can update your graphics drivers manually by going to the manufacturer’s website such as NVIDIA, AMD or Intel, and searching for the most recent correct driver. Be sure to choose only drivers that are compatible with your Windows version.
Automatic driver update – If you don’t have the time, patience or computer skills to update your video and monitor drivers manually, you can, instead, do it automatically with Driver Easy.
Driver Easy will automatically recognize your system and find the correct drivers for your exact GPU, and your Windows version, and it will download and install them correctly:
- Download and install Driver Easy.
- Run Driver Easy and click the Scan Now button. Driver Easy will then scan your computer and detect any problem drivers.
- Click Update All to automatically download and install the correct version of all the drivers that are missing or out of date on your system (this requires the Pro version – you’ll be prompted to upgrade when you click Update All).
Or click the Update button next to the flagged graphics driver to automatically download the correct version of that driver, then you can manually install it (you can do this with the FREE version).
The Pro version of Driver Easy comes with full technical support. If you need assistance, please contact Driver Easy’s support team at support@drivereasy.com.
After updating your graphics driver, restart your computer and test if you can launch Diablo II: Resurrected now.
If the latest graphics driver doesn’t solve the problem, you can take a look at the next method.
Fix 4: Install all Windows updates
Windows often release new updates to bring new functionality, improve your system security, and tackle the compatibility issues with some new programs. To ensure Diablo II: Resurrected works properly on your PC, you’ll need to download and install the latest Windows updates. Here’s how:
- On your keyboard, press the Windows logo key and I at the same time to open the Windows Settings. Then select Update & Security.
- Under Windows Update, click Check for updates. Then Windows will automatically download and install the available updates.
Once you’ve installed all the updates, restart your computer and try to launch the game.
If this method doesn’t do the trick, move on to the next fix.
Fix 5: Check your antivirus settings
Antivirus and malware checkers may prevent your game from launching, even if the application is legitimate and safe. To rule out this possibility, you can temporarily disable your antivirus.
If the launching issue is resolved after you disable the antivirus, you’ll need to whitelist the Battle.net launcher and Diablo II: Resurrected. This process will vary depending on the antivirus software you’re using.
But if the game still fails to launch, check out the next fix.
Fix 6: Perform a clean boot
Sometimes the programs running in the background can interfere with your game, such as those with overlays. You can perform a clean boot to figure out if the Diablo II: Resurrected not launching issue was caused due to a software conflict. Here’s how:
- On your keyboard, press the Windows logo key and R at the same time to invoke the Run dialog box. Type msconfig and click OK.
- In System Configuration, navigate to the Services tab and check the box next to Hide all Microsoft services.
- Uncheck all the services EXCEPT those belong to your video card or sound card manufacturer, such as Realtek, AMD, NVIDIA and Intel. Then click OK to save the changes.
- On your keyboard, press Ctrl, Shift and Esc at the same time to open Task Manager, then navigate to the Startup tab.
- Right-click on each item and select Disable.
- Restart your computer.
Try hitting the Play button again and check if you can launch Diablo II: Resurrected now.
If this resolves the issue, enable the startup application one at a time to determine which one is causing the problem. You will need to restart your computer between each application you enable.
Hopefully one of the listed solutions resolves your Diablo II: Resurrected not launching issue. If you have any questions or suggestions, please feel free to share them with us in the comment below.
8
8 people found this helpful
Available in other languages
Diablo II: Resurrected hat noch viele Probleme. Hier stellen wir Ihnen 7 Lösungen für den Fehler vor, dass das Spiel nicht startet.
Dans cet article, je vous montre en détail quelques solutions utiles pour résoudre les problèmes de lancement du jeu Diablo 2: Resurrected.












