
Estimated reading time: 1 minutes
If you are a server administrator, you will have noticed that the RSAT for Windows 10 does not include the DHCP Console with it.
The reason why Microsoft have removed this is unknown to us but we are here to put it right!
We have now created a program that you can install on your machine which will allow you to use the DHCP Console on a Windows 10 machine.
Note that we have only created this for 64-bit versions of Windows 10 at the moment, if you would like it for the 32-bit version please let us know by leaving a comment below.
Download
Download DHCP Console for Windows 10
Instructions
Included in the download is an EXE installer and also a MSI installer so that you can use it to deploy to machines using Group Policy, WDS or Configuration Manager.
Simply run one of the installers and you will see a DHCP icon appear on your desktop, run it and there you go, a DHCP Console.
Screenshots
If you have any questions on this or just want to say thanks, please feel free to leave us a message below using our comments system.
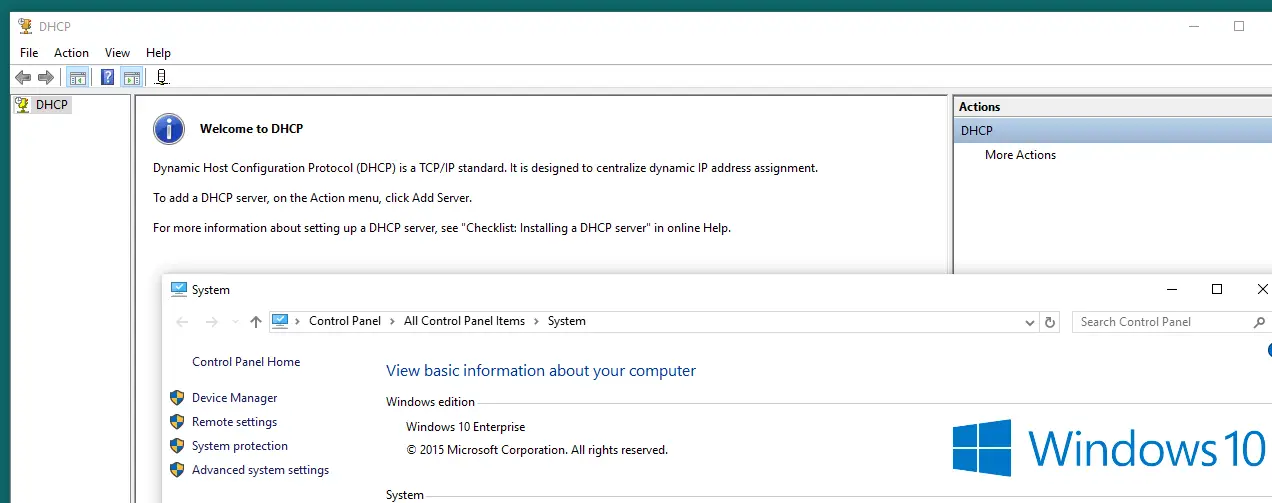
DHCP Console for Windows 10. If you are a server administrator, you will have noticed that the RSAT for Windows 10 does not include the DHCP Console with it. This tool puts that right and places DHCP back on your desktop!
Download Now Buy Now
DHCP Console for Windows 10 Full Download Summary
| Released: | 07 / 11 / 2019 |
| Type: | Freeware |
| Category: | System Utilities::System Maintenance |
| Install Support: | Install and Uninstall |
| Platform: | Windows |
| OS: | Win2000,WinXP,Win7 x32,Win7 x64,Windows 8,Windows 10,WinServer,WinOther,WinVista,WinVista x64 |
| Limitations: | None |
| Change Info: | New Release |
| Size : | 1.65 MB |
If you are a server administrator, you will have noticed that the RSAT for Windows 10 does not include the DHCP Console with it.
The reason why Microsoft have removed this is unknown to us but we are here to put it right!
We have now created a program that you can install on your machine which will allow you to use the DHCP Console on a Windows 10 machine.
Included in the download is an EXE installer and also a MSI installer so that you can use it to deploy to machines using Group Policy, WDS or Configuration Manager.
Simply run one of the installers and you will see a DHCP icon appear on your desktop, run it and there you go, a DHCP Console.
Sponsor Products

vMail OLM to PST Converter
Convert Mac Outlook OLM file to Windows Outlook PST, EML, EMLX, HTML, ICS, VCF, MSG, MBOX, Gmail, PDF, and Office 365
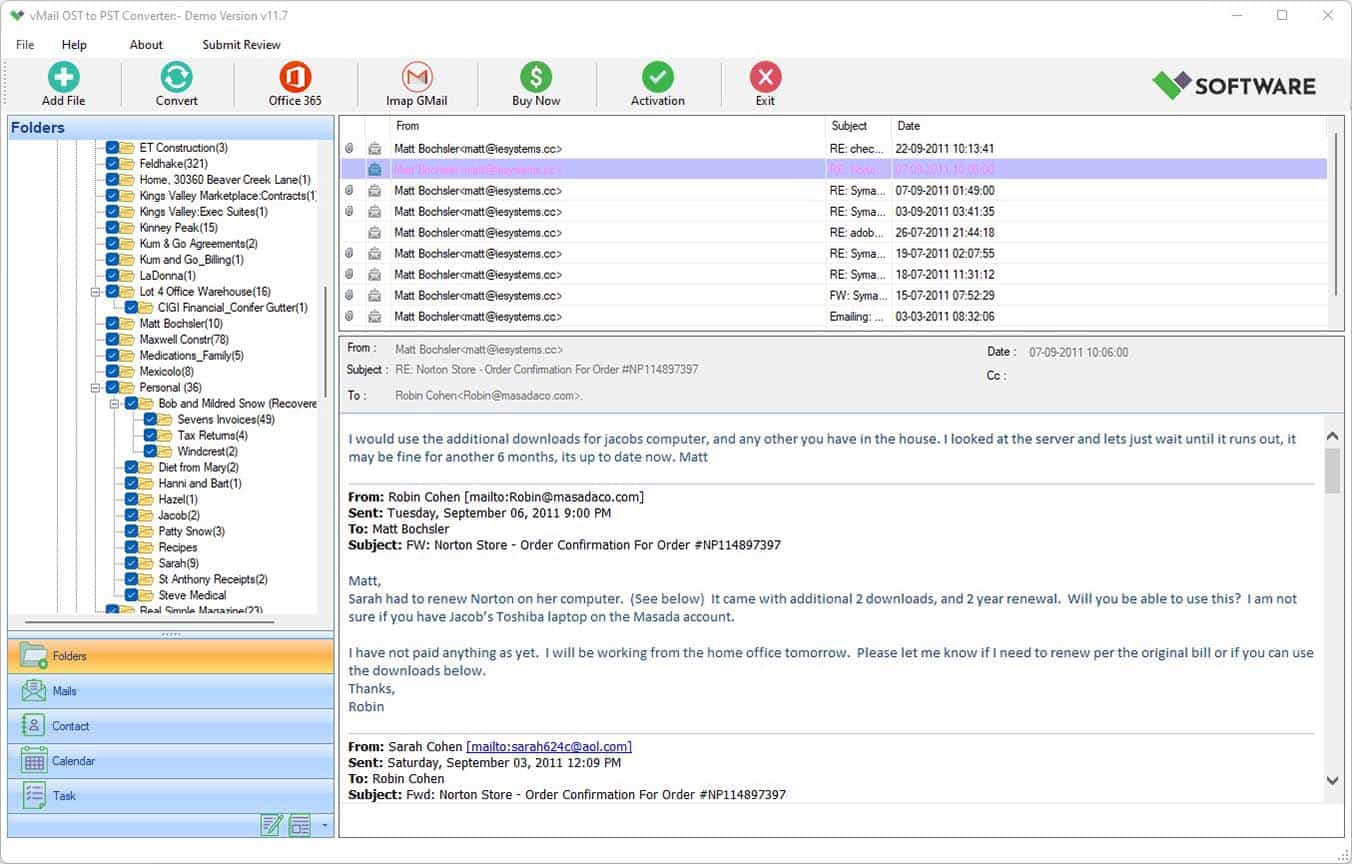
vMail OST to PST Converter
vMail OST Converter help to convert Outlook OST file to PST, MSG, MBOX, EML, EML X, HTML, PDF, RTF, vCard & vCal file formats

vMail NSF to PST Converter
NSF to PST Converter easy to convert Lotus Notes (*.NSF) Files into Outlook PST, MBOX, Windows Live Mail (*.EML), MSG File
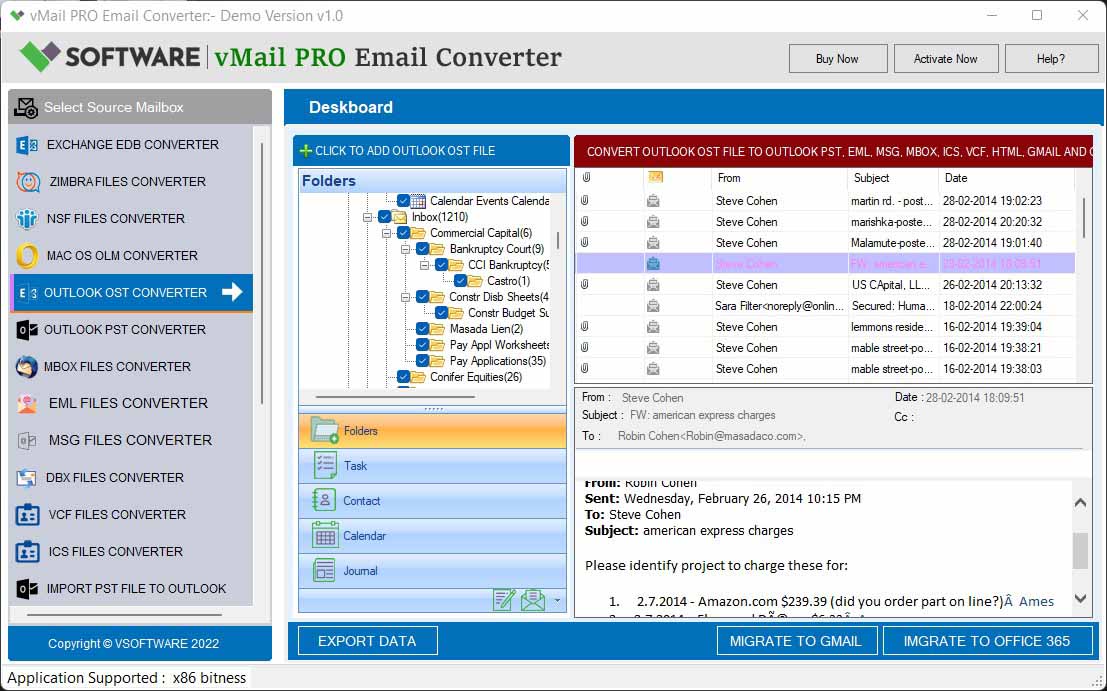
vMail PRO Email Converter
vMail Email Converter Supported 22+ Email Clients or File. Single Tool Import and Export Email to PST, EML, MSG, MBOX, Gmail and Office 365
Posted by essjae on March 7, 2016
Note: This assumes you’ve already got the RSAT tools installed. RSAT for Windows 10
Building on my post here for Hyper-V manager:
Running Hyper-V Manager as a different user in Windows 10 (Runas)
You can use the same method to get Active Directory Users and Computers (ADUC) and DNS MMC admin consoles working if you’re logged in with your Microsoft account versus your domain account:
DNS shortcut:
C:\Windows\System32\runas.exe /savecred /user:domain\username "cmd /c Start /B %SystemRoot%\system32\mmc.exe %SystemRoot%\system32\dnsmgmt.msc""
Icon path:
%SystemRoot%\system32\dnsmgr.dll
ADUC shortcut:
C:\Windows\System32\runas.exe /savecred /user:domain\username "cmd /c Start /B %SystemRoot%\system32\dsa.msc""
Icon path:
%SystemRoot%\system32\dsadmin.dll
When you double-click, you’ll get prompted for the password (if you haven’t already) and also for UAC


DHCP is a little more involved as the RSAT doesn’t include the DHCP manager. NOTE: this is not currently supported by MS
- 1. copy dhcpmgmt.msc and dhcpsnap.dll.mui from %windir%\system32\system32\en-us on the 2012 server to the same location on the w10 pc
- copy dhcpsnap.dll from %windir%\system32\ on the 2012 server to the w10 pc
- From an admin cmd prompt run: regsvr32.exe dhcpsnap.dll
- Create the short-cut: C:\Windows\System32\runas.exe /savecred /user:domain\username “cmd /c Start /B %SystemRoot%\system32\mmc.exe %SystemRoot%\system32\dhcpmgmt.msc””
- Change Icon path: %SystemRoot%\System32\dhcpsnap.dll
You’ll need to manually add your DHCP server each time you run this. I haven’t found a way to save the config.
*This was done with Windows 10 Build 1511 and Windows Server 2012.
For additional snap-ins, just modify the last part of the short-cut with the correct mmc path for the add-in you want.
This entry was posted on March 7, 2016 at 11:26 pm and is filed under Sysadmin, Windows, Windows 10, Windows 2012.
Tagged: ADUC, DHCP, DNS, RSAT, Windows, Windows 10, Windows Server 2012 R2. You can follow any responses to this entry through the RSS 2.0 feed.
You can leave a response, or trackback from your own site.
DHCP Console for Windows 10 allows you to bring back the DHCP (Dynamic Host Configuration Protocol) console that is missing from the RSAT (Remote Server Administration Tools) in Windows 10.
This is a useful tool for server admins providing an easy solution for installing the console on your Windows 10 machine.
Limitations:
64-bit versions of Windows 10 only
Screenshot for DHCP Console for Windows 10
Top Downloads In Windows 10 & 11 Fixes
Destroy Windows 10 Spying is a portable app that can block anonymous data being sent, remove apps and more. Video tutorial available.
Windows 10 Lite 9.0 [ 2019-02-19 08:59:19 | 4 KB | Open Source | Win 10 | 5 ]
Windows 10 Lite is for gamers, power users and administrators to set up a slim version of Windows 10 during installation.
Add Group Policy Editor to Windows 10 Home with PowerShell is a batch file that does all the work for you to add the Group Policy Editor to Windows 10 Home.
Group Policy Editor for Windows 10 Home Edition contains the setup for Group Policy Editor as well as a batch file to install and get it working in Windows 10 Home so that Start, Run, gpedit.msc works properly. Updated — This method is easier.
O&O ShutUp10 is a free privacy tool that gives you full control over which functions in Windows 10 & 11 you choose to use and how far data gets shared.
Tactical Briefings
Comment Rules & Etiquette — We welcome all comments from our readers, but any comment section requires some moderation. Some posts are auto-moderated to reduce spam, including links and swear words. When you make a post, and it does not appear, it went into moderation. We are emailed when posts are marked as spam and respond ASAP. Some posts might be deleted to reduce clutter. Examples include religion, politics, and comments about listing errors (after we fix the problem and upvote your comment). Finally, be nice. Thank you for choosing MajorGeeks.
© 2000-2025 MajorGeeks.com
How to Enable DHCP Server in Windows 10?
Enabling a DHCP (Dynamic Host Configuration Protocol) server in Windows 10 allows you to assign IP addresses and other network settings to devices on your network. In this article, we will guide you through the process of enabling a DHCP server in Windows 10.
Why Do I Need a DHCP Server?
A DHCP server is essential in a network where you have multiple devices connected, such as in a home network, office, or even a large enterprise network. It helps to:
- Assign unique IP addresses to each device
- Keep track of IP address assignments
- Provide DNS (Domain Name System) and gateway settings
- Support roaming users by assigning IP addresses
How to Enable DHCP Server in Windows 10?
To enable a DHCP server in Windows 10, follow these steps:
Step 1: Install the DHCP Server Role
- Open the Start menu and search for «Add Roles and Features» or «Install the Windows Server with Desktop Experience» feature.
- Open the Add Roles and Features Wizard and select «Next» to begin the installation process.
- Select «Next» to continue with the installation.
- Check the box next to «DHCP Server» and click «Add Features» to install the DHCP server role.
Step 2: Configure the DHCP Server
- Open the DHCP console by typing «dhcp» in the «Run» dialog box and pressing Enter.
- Right-click on the «DHCP» server in the console and select «New Scope».
- Define the scope options:
- Scope name: Give your scope a name (e.g., «My Home Network»)
- Start IP address: Set the starting IP address (e.g., 192.168.1.100)
- End IP address: Set the ending IP address (e.g., 192.168.1.200)
- Subnet mask: Set the subnet mask (e.g., 255.255.255.0)
- Default gateway: Set the default gateway (e.g., 192.168.1.1)
- Click «Add» to add the scope.
- Configure DNS settings:
- Primary DNS suffix: Set the primary DNS suffix (e.g., myhome.local)
- DNS server search order: Set the DNS server search order (e.g., 192.168.1.1, 8.8.8.8)
- Click «OK» to close the New Scope Wizard.
Step 3: Start the DHCP Server
- Open the «Services» console by typing «services.msc» in the «Run» dialog box and pressing Enter.
- Find the «DHCP» service and right-click on it to start it.
Step 4: Configure Network Settings
- Open the «Network and Sharing Center» by searching for it in the Start menu.
- Click on «Change adapter settings».
- Right-click on the «Ethernet» or «Wi-Fi» adapter and select «Properties».
- Select «Internet Protocol Version 4 (TCP/IPv4)» and click «Properties».
- Check the box next to «Obtain an IP address automatically» to enable DHCP.
- Apply the settings and close the window.
Troubleshooting Tips:
- Make sure you have a working internet connection and DNS resolution is enabled.
- Verify that your DHCP server is running and configured correctly.
- Check for any conflicts with existing network settings.
Conclusion
Enabling a DHCP server in Windows 10 allows you to manage and assign IP addresses to devices on your network. By following the steps outlined in this article, you can set up a DHCP server and configure it to meet your network’s needs.
Additional Resources:
- Microsoft documentation: Windows Server – DHCP
- Debian documentation: DHCP Configuration
Important:
- Make sure to secure your DHCP server with a strong password and configure it to only assign IP addresses to authorized devices.
- Use a secure password for your DHCP server to prevent unauthorized access.
- Regularly back up your DHCP server configuration to prevent data loss.
Your friends have asked us these questions — Check out the answers!
