From Wikipedia, the free encyclopedia
This article is about Microsoft’s implementation of DFS. For general discussion of the concept and other implementations, see Distributed file system.
Distributed File System (DFS) is a set of client and server services that allow an organization using Microsoft Windows servers to organize many distributed SMB file shares into a distributed file system. DFS has two components to its service: Location transparency (via the namespace component) and Redundancy (via the file replication component). Together, these components enable data availability in the case of failure or heavy load by allowing shares in multiple different locations to be logically grouped under one folder, the «DFS root».
Microsoft’s DFS is referred to interchangeably as ‘DFS’ and ‘Dfs’ by Microsoft and is unrelated to the DCE Distributed File System, which held the ‘DFS’ trademark[1] but was discontinued in 2005.
It is also called «MS-DFS» or «MSDFS» in some contexts, e.g. in the Samba user space project.[2]
There is no requirement to use the two components of DFS together; it is perfectly possible to use the logical namespace component without using DFS file replication, and it is perfectly possible to use file replication between servers without combining them into one namespace.
A DFS root can only exist on a server version of Windows (from Windows NT 4.0 and up) and OpenSolaris[3] (in kernel space) or a computer running Samba (in user space.) The Enterprise and Datacenter Editions of Windows Server can host multiple DFS roots on the same server. OpenSolaris intends on supporting multiple DFS roots in «a future project based on Active Directory (AD) domain-based DFS namespaces».[4]
There are two ways of implementing DFS on a server:
- Standalone DFS namespace — allows for a DFS root that exists only on the local computer, and thus does not use Active Directory. A Standalone DFS can only be accessed on the computer on which it is created. It does not offer any fault tolerance and cannot be linked to any other DFS. This is the only option available on Windows NT 4.0 Server systems. Standalone DFS roots are rarely encountered because of their limited utility.
- Domain-based DFS namespace — stores the DFS configuration in Active Directory, making the DFS namespace root accessible at
\\<domainname>\<dfsroot>
or
\\<FQDN>\<dfsroot>
The namespace roots can reside on a domain controller or a domain member server. If domain controllers are not used as the namespace root servers, multiple member servers should be used to provide full fault tolerance.
Traditional file shares, associated with a single server, have SMB paths of the form
\\<SERVER>\<path>\<subpath>
Domain-based DFS file share paths are distinguished by using the domain name in place of the server name, in the form
\\<DOMAIN.NAME>\<dfsroot>\<path>
When a user accesses such a share, either directly or by mapping a drive, their computer will access one of the available servers associated with that share, following rules which can be configured by the network administrator. For example, the default behaviour is that users will access the closest server to them; but this can be overridden to prefer a particular server.
If a server fails, the client can select a different server transparently to the user. One major caveat regarding this flexibility is that currently-open files will potentially become unusable, as open files cannot be failed-over.
Early versions of DFS used Microsoft’s File Replication Service (FRS) which provides basic file replication capability between servers. FRS identifies changed or new files, and copies the latest version of the entire file to all servers.
Windows Server 2003 R2 introduced «DFS Replication» (DFSR) which improves on FRS by only copying those parts of files which have changed (remote differential compression), by using data compression to reduce network traffic, and by allowing administrators flexible configuration options for limiting network traffic with a customizable schedule.
The server component of Distributed File System was first introduced as an add-on to Windows NT 4.0 Server, called «DFS 4.1»,[5] and was later included as a standard component of all editions of Windows 2000 Server.
Client-side support is included in Windows NT 4.0 and later versions of Windows.
Linux kernels 2.6.14 and later[6] come with an SMB client VFS called «cifs» that supports DFS.
On Mac OS X DFS is supported natively in Mac OS X 10.7 («Lion») onward.[7]
There are a number of specifications that are relevant to DFS, they are available through the Microsoft Open Specifications program:[8]
- [MS-DFSC]: Distributed File System (DFS): Referral Protocol
- Specifies the Distributed File System (DFS): Referral Protocol, which enables file system clients to resolve names from a namespace distributed across many servers and geographies into local names on specific file servers.
- [MS-DFSNM]: Distributed File System (DFS): Namespace Management Protocol
- Specifies the Distributed File System (DFS): Namespace Management Protocol, which provides an RPC interface for administering DFS configurations. The client is an application that issues method calls on the RPC interface to administer DFS. The server is a DFS service that implements support for this RPC interface for administering DFS.
- [MS-DFSRH]: DFS Replication Helper Protocol
- Specifies the DFS Replication Helper Protocol, which is made up of a set of distributed component object model (DCOM) interfaces for configuring and monitoring DFS Replication Helper Protocols on a server.
- List of Microsoft Windows components
- Comparison of distributed file systems
- ^ «Dfs vs. DFS». Archived from the original on 2016-03-03. Retrieved 2014-02-02.
- ^ «smb.conf man page, section host msdfs». Retrieved 2018-03-07.
- ^ «PSARC/2009/534 SMB/CIFS Standalone DFS». Archived from the original on 2010-06-15. Retrieved 2010-03-27.
- ^ Template Version: @(#)onepager.txt 1.35 07/11/07 SMI Copyright 2007 Sun Micro-systems
- ^ «DFS: When, Why, and How». Archived from the original on August 25, 2005.
- ^ «LinuxCIFS utils — SambaWiki». Wiki.samba.org. Retrieved 2013-07-08.
- ^ «OS X Lion: Guidelines for connecting to a DFS namespace via SMB». 2014-07-15. Retrieved 2016-12-06.
- ^ «[MS-OPENSPECLP]: Open Specifications | Microsoft Docs». Microsoft. Retrieved 2020-10-22.
- How DFS Works: Remote File Systems
Рассказываем о настройке DFS на Windows Server 2012, 2016, 2019, об установке служб Namespace DFS и Replication DFS, как создать пространство имён, добавить в него папки и как настроить группу репликации.
Распределённая файловая система (Distributed File System) — серверная технология Microsoft, появившаяся ещё во времена Windows NT. С её помощью настраивают доступ и группируют файловые ресурсы, находящиеся на разных серверах. Ресурсы, географически расположенные в разных местах, объединяются в одну структуру, которая отображается как виртуальное дерево каталогов с общим доступом. Благодаря настроенной репликации данных, сведения об изменениях, внесённых в систему на одном из узлов сети, передаются на все остальные узлы.
Технология DFS на Windows Server начиная с 12-й версии работает на основе двух служб:
- Namespace DFS — служба, объединяющая файловые ресурсы сети в логическую структуру. Пространство имён отображается как виртуальный каталог с вложенными подкаталогами и файлами. При этом реальная конфигурация сети остаётся неизвестной для пользователя.
- Replication DFS ответственна за копирование данных между серверами, подключёнными к распределённой файловой системе.
Установка Distributed File System
DFS — специализированной инструмент для Windows. Данная инструкция актуальна для машин под управлением ОС Windows Server 2012, 2016, 2019. Сервер, на который производится установка, может быть и рядовым членом сети, и управляющим.
- Зайдите в консоль Windows (Server Manager), затем в раздел Dashboard → конфигурации (Configure this local server, или «Настройка этого локального сервера»), выберите Add roles and features («Добавление ролей и свойств»).
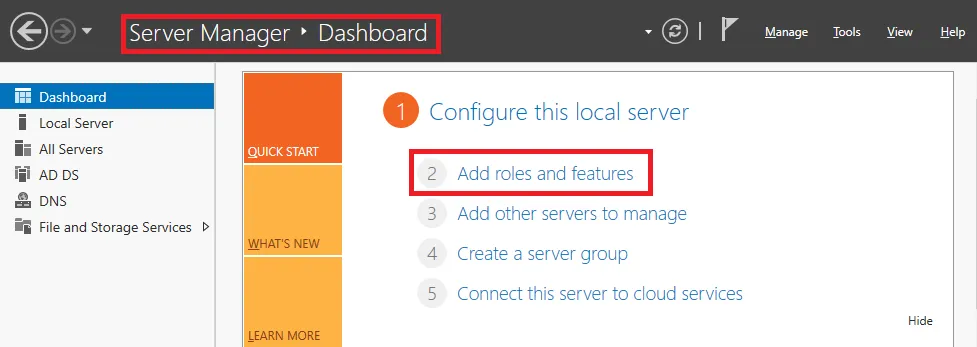
Вы можете запустить мастер настройки альтернативным способом, кликнув по пункту Manage («Управление») в верхнем меню Диспетчера управления и выбрав Add roles and features из выпадающего списка. Выбор любого из способов приведёт вас в мастер для установки ролей и свойств.
- На начальном экране будут отображены все существующие роли и свойства, пропустите его и перейдите к Installation type. Нужно выбрать Role-based or feature-based installation («Установка на базе ролей и свойств») → Next.
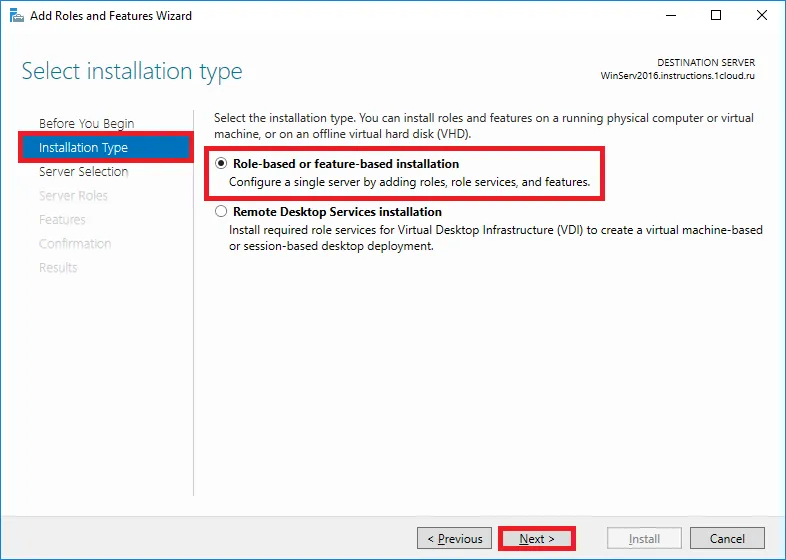
- На следующем этапе Server selection выберите из списка сервер, которому вы будете добавлять новую роль или свойство. Список находится в окне Server pool. По умолчанию сервер отображает там только самого себя, но если в Диспетчер добавлены другие находящиеся в вашей сетевой среде сервера, то они также будет в списке, и появится возможность удалённой установки служб.
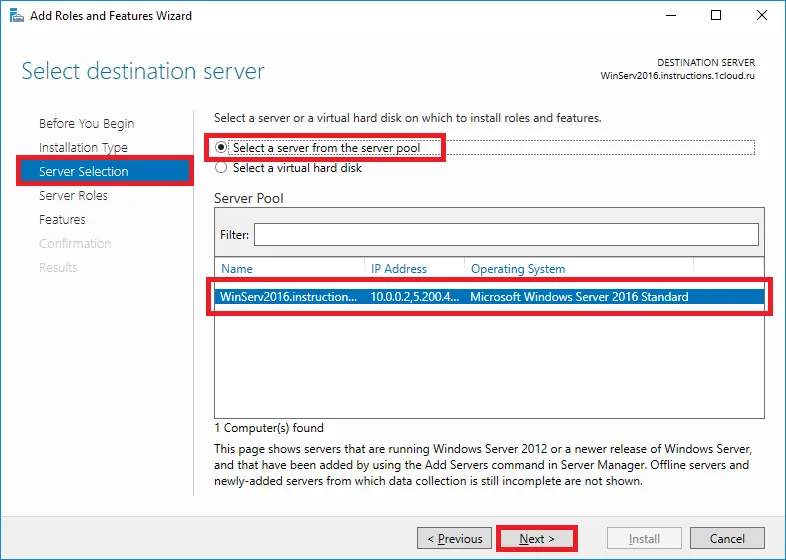
- На этапе Server roles в дереве ролей выберите DFS Namespaces и DFS Replication.
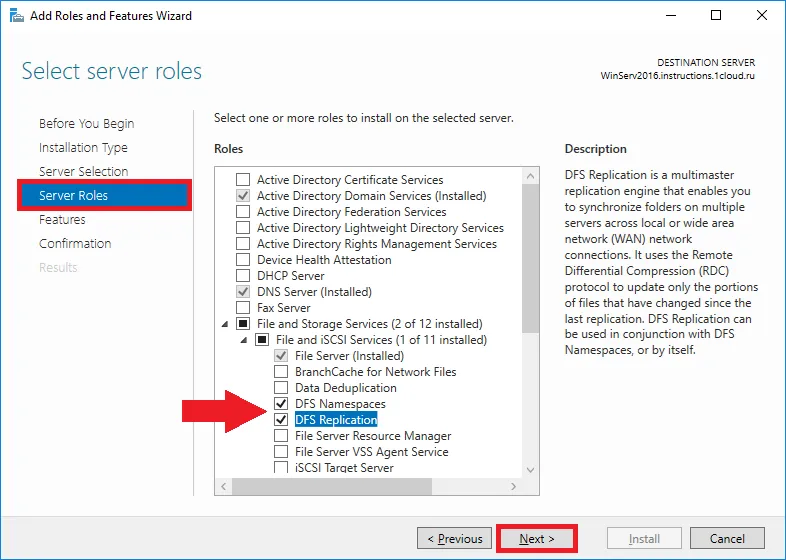
- В следующем окне установите выбранные роли на Windows Server. Мастер также предложит добавить свойства, но так как никаких дополнительных свойств устанавливать не нужно, пропустите этот этап. После завершения установки перезагрузите систему.
Есть и второй способ добавить нужные роли и установить DFS Managment — через командную строку. Запустите PowerShell с правами root и введите следующую команду:
Install-WindowsFeature FS-DFS-Namespace, FS-DFS-Replication, RSAT-DFS-Mgmt-Con Как открыть доступ к целевому каталогу
Чтобы предоставить доступ к целевому каталогу, нужно кликнуть по нему и в выпадающем меню выбрать «Предоставить доступ…» (Give access to), указав пользователя или их группу и уровень их прав. Вы получите ссылку вида \\путь\каталог, содержащую реальный путь к нему. Этот каталог мы укажем как целевой объект виртуального корневого каталога.
Как настроить Namespace DFS
После такой подготовки переходим к созданию пространства имён DFS.
- В стартовом меню консоли зайдите в Windows Administrative Tools, затем в DFS Managment. Также меню управления DFS можно найти по запросу dfsmgmt.msc.
- Справа находится раздел Actions; выберите в нём New Namespace.
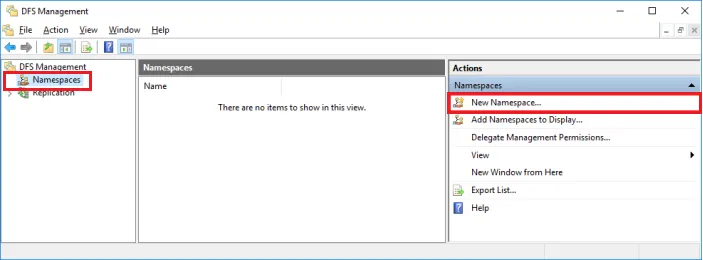
- Укажите сервер, на который установлена служба DFS. Он будет назначен основным.
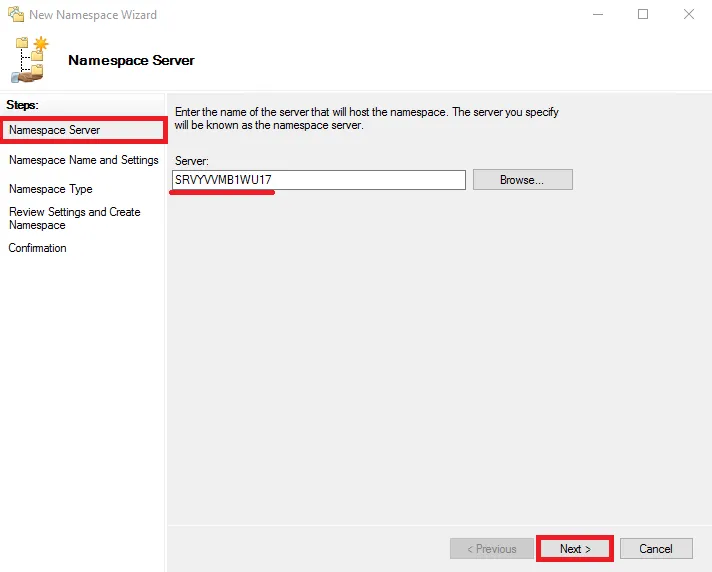
- Задайте имя нового Namespace, подойдёт любое название. Затем кликните по Edit Settings для редактирования настроек.
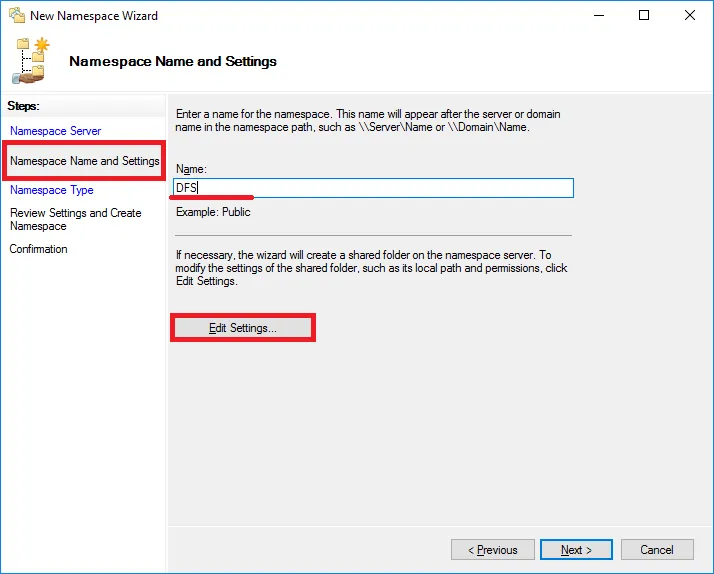
- Окно с параметрами доступа. Вы можете выбрать из четырёх вариантов настроек или назначить их индивидуально — для этого установите флажок на Use custom permissions («Применить пользовательские разрешения») и нажмите Customize.
В примере мы даём всем пользователям (группа «Все») максимальные разрешения: «Полный доступ» (Full control), права на «Изменение» и «Чтение». «Полный доступ» отличается от «Изменения» и «Чтения» тем, что пользователь с таким уровнем разрешений сам может назначать разрешения и стать владельцем папки или файла. Эти параметры используются по умолчанию для всех новых общих ресурсов. Если нужно изменить настройки, то сделайте это и кликните по Apply («Применить»), а после — OK.
- Следующий этап — настройка типа Namespace. Если вы пользуетесь Active Directory, то выбирайте первый вариант — с привязкой к домену.
- При выборе Domain-based namespace данные хранятся распределённо на нескольких серверах Active Directory, что повышает их доступность. Также такой тип структуры упрощает перенос DFS namespace. Путь к ресурсам начинается с доменного имени (\\DomainName\КорневойКаталог).
- Если вы не пользуетесь Active Directory, то отметьте Stand-alone namespace (автономное). Для хранения данных и конфигурации используется локальный сервер (его системный реестр); чтобы снизить риск их потери и улучшить доступность, пользуйтесь отказоустойчивым кластером. Путь начинается с имени корневого сервера (\\ServerName\КорневойКаталог).
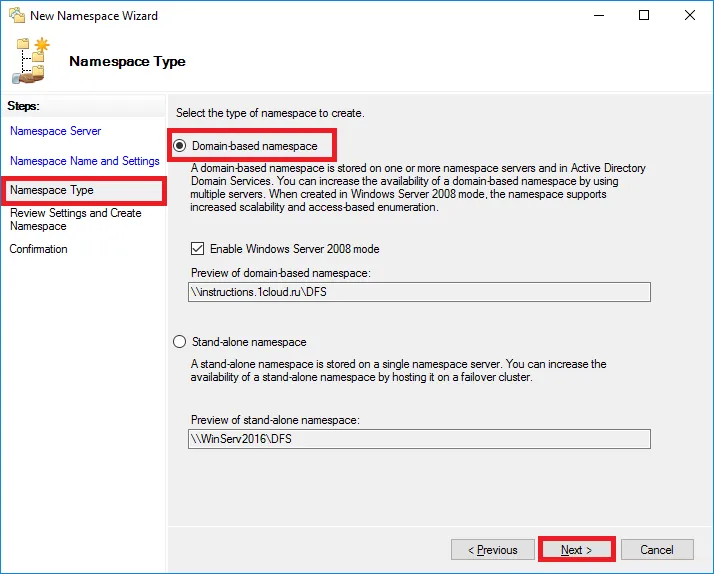
- Перепроверьте заданные параметры и нажмите Create, чтобы создать новое пространство.
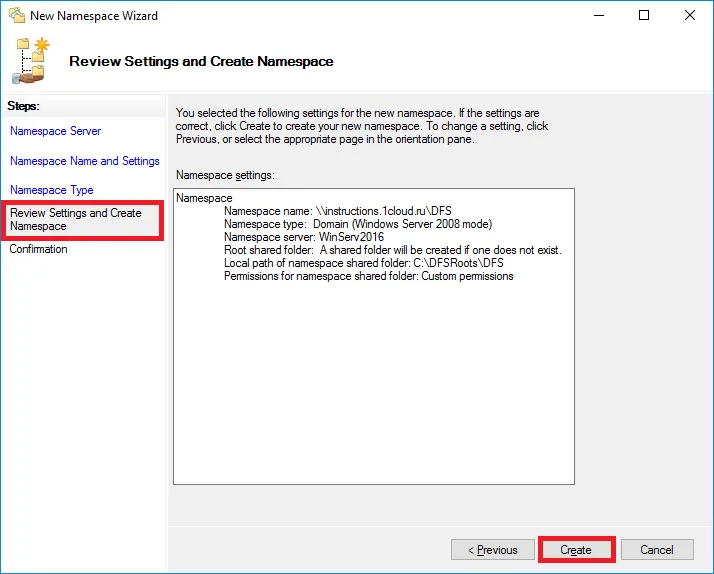
- Мастер оповестит об успешном завершении процесса.
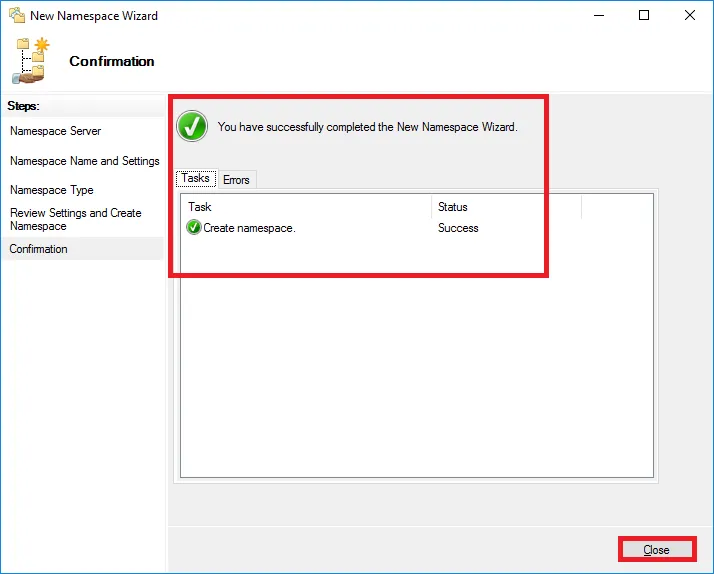
Как добавить новый каталог
- Чтобы добавить папку в созданное ранее пространство, выберите его в DFS Management, перейдите в раздел Actions → New Folder.
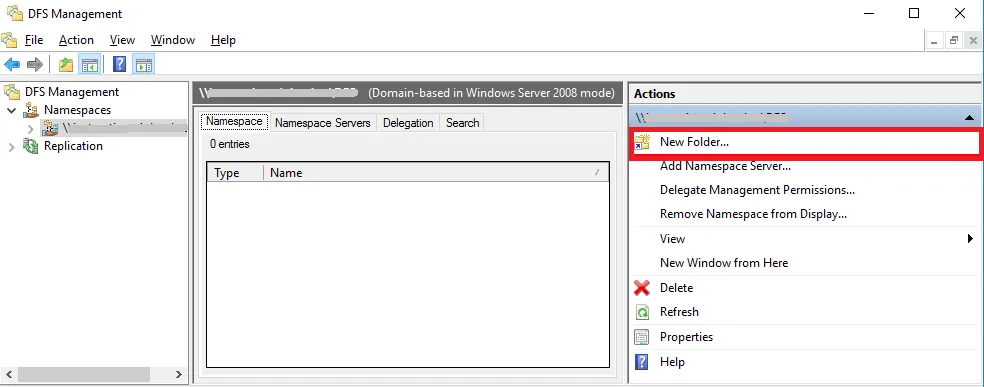
- Задайте имя. В поле Preview of namespace появится путь к нему в DFS. В поле Folder targets нужно вставить реальную ссылку на целевой объект, нажмите для этого Add:
- Введите реальный путь к целевому объекту или найдите его в дереве каталогов. Каждая папка может иметь несколько целевых объектов.
- Все параметры новой папки заданы. Примените изменения.
Чтобы зайти в пространство, укажите в проводнике адрес вида:
\\DomainName\КорневойКаталог\ВложенныйКаталогDFS Replication на Windows Server
Репликация обеспечивает повышение отказоустойчивости созданной DFS, служба управляет копированием данных и перенаправляет трафик в соответствии с существующей нагрузкой.
- Прежде чем настраивать репликацию, нужно установить DFS Replication на все серверы домена, которые будут включены в группу. Это можно сделать с помощью мастера добавления ролей и свойств или через PowerShell. Кроме того, все они должны входить в состав одного леса Active Directory.
- Также на каждом подключаемом сервере должен быть целевой каталог, где будут храниться реплицированные данные. Создайте его и откройте к нему общий доступ.
- Вернитесь на основной сервер, войдите в DFS Management, выберите Namespace и корневой каталог, затем в разделе Actions выберите Add Folder Target.
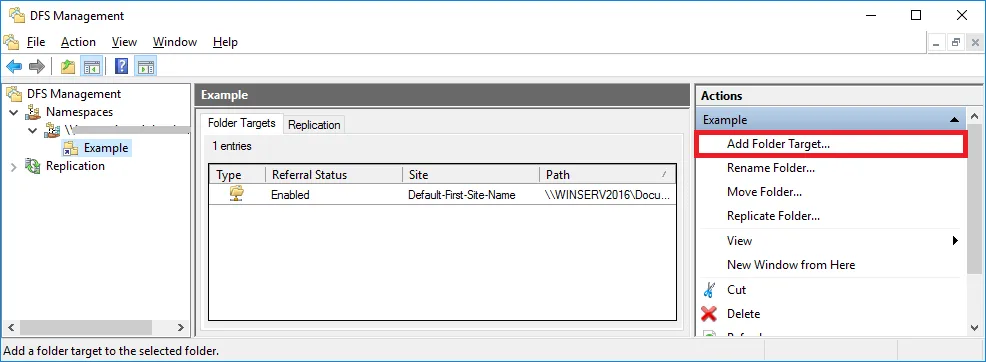
- Задайте путь к папке, которая будет хранить реплицируемые данные (она была создана на втором шаге):
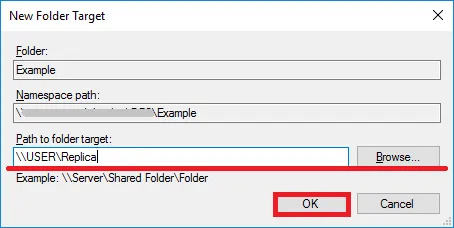
- Подтвердите создание группы:
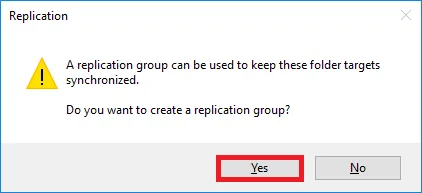
- Откроется мастер настройки папок репликации. Убедитесь, что на всех этапах были введены верные данные.
Имена группы репликации и папки:
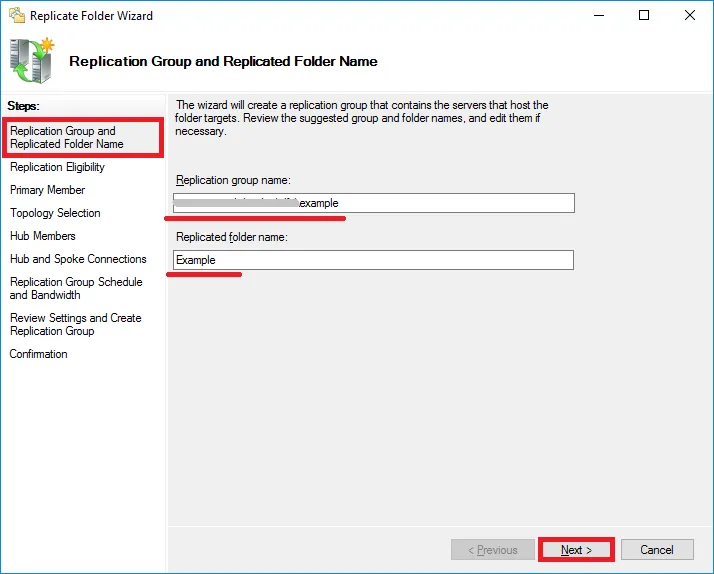
- Пути к папкам:
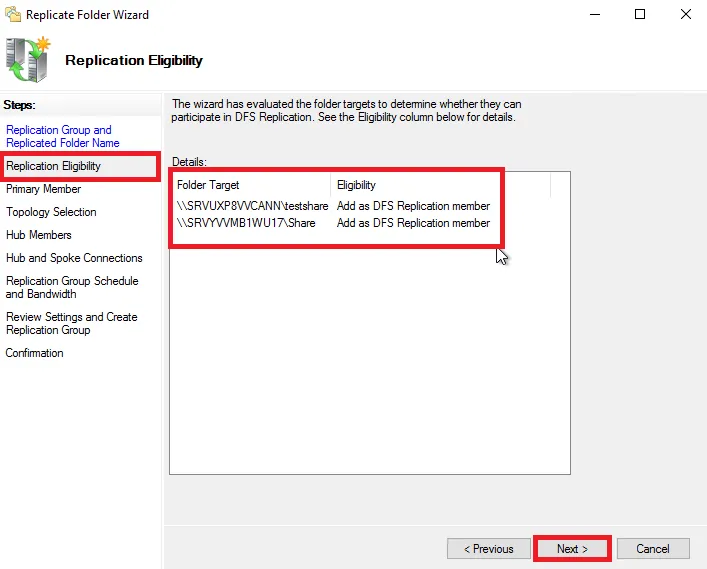
- Укажите Primary member — главный узел-участник пространства, данные с которого система будет реплицировать на другие сетевые узлы при первичной синхронизации.
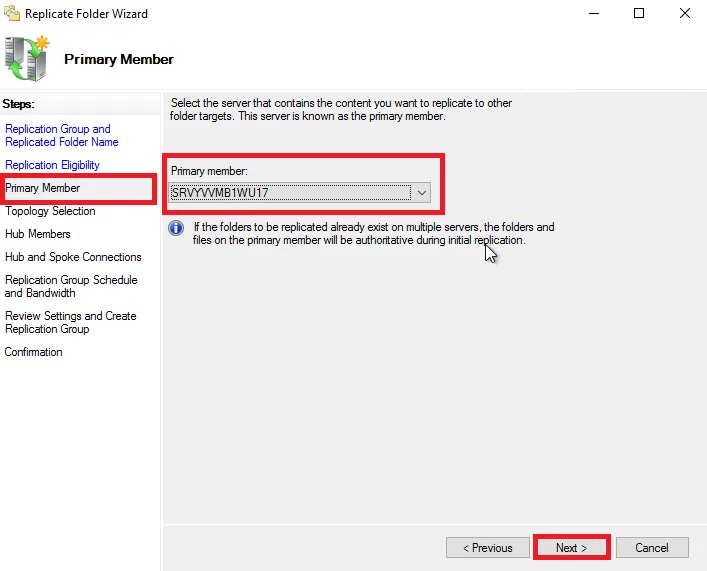
- Далее необходимо указать тип топологии сети. В примере мы выбираем полносвязную топологию, или Full mesh. При таком построении сети всем устройствам назначается одинаковый топологический тег, благодаря чему каждый узел сети будет соединён с каждым другим узлом и сможет напрямую обмениваться с ним данными.
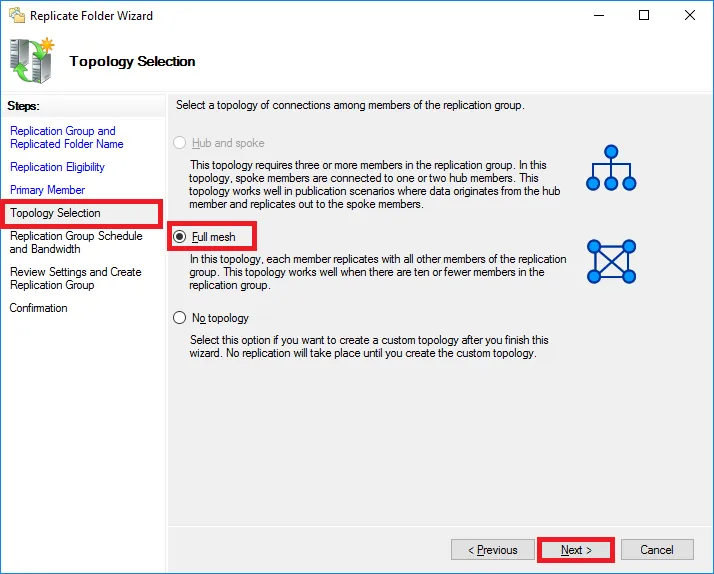
- Последний этап — настройка расписания копирования. В первом варианте обмен данными будет происходить постоянно, то есть изменения, внесённые в файлы, сразу же будут переданы на остальные узлы сети.
Второй вариант предполагает настройку расписания.
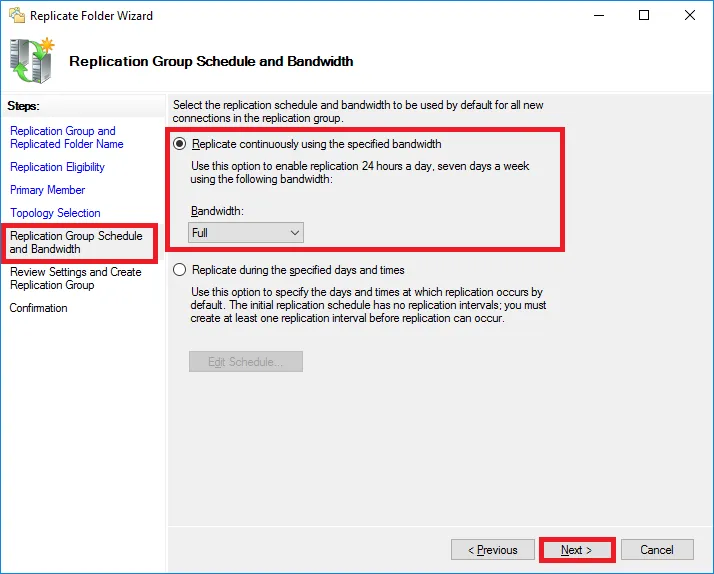
- Ещё раз перепроверьте правильность данных и нажмите «Создать» (Create).
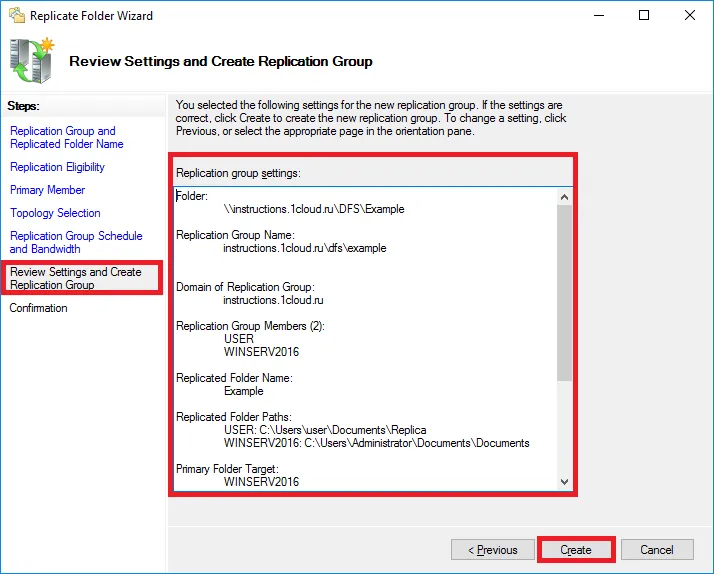
- Мастер должен вывести сообщение об успешно выполненных заданиях.
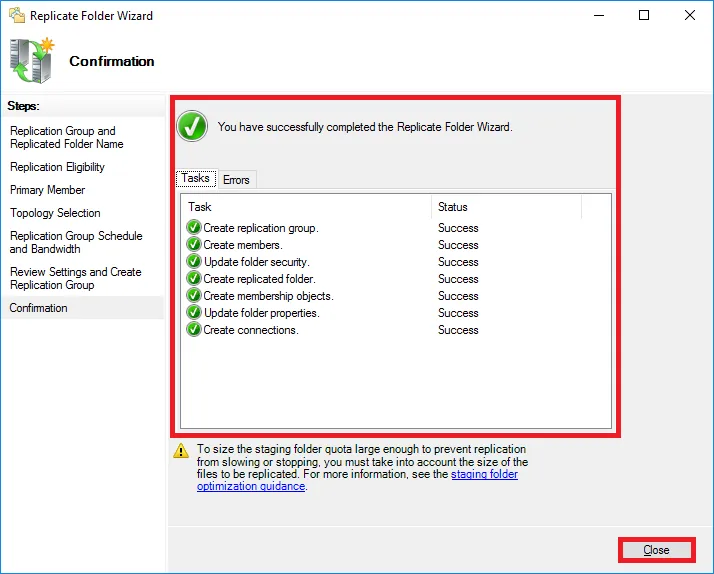
- Затем система сообщит, что репликация данных не начнётся, пока члены группы не начнут поддерживать данную конфигурацию. Закройте это окно.
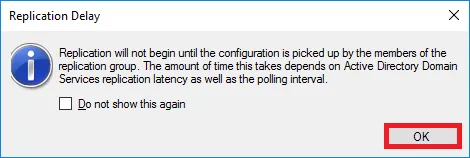
- Откройте папку репликации, в появившемся сообщении нажмите «Продолжить» (Continue), после чего начнётся репликация данных:
Теперь DFS создана и репликация данных между её узлами настроена.
Читайте в блоге:
- Устанавливаем бесплатный сертификат Let’s Encrypt на IIS с Windows Server 2016/2012 R2
- Как узнать версию MySQL в ОС Linux и Windows
- Как выпустить SSL-сертификат для сайта
Аббревиатура DFS расшифровывается как распределенная файловая система. Основная функция технологии заключается в возможности получения доступа к файлам с нескольких хостов, используя сетевые каналы связи. Взаимодействие по сети происходит незаметно для конечного пользователя.

Технология реализована таким образом, что пользователь не замечает разницы в том, получает ли он доступ к информации на локальном хранилище или на удаленном компьютере. Цифровая информация распределяется по нескольким отдельным аппаратным машинам, физически находящимся в разных места. Таким образом упрощается взаимное использования данных различными пользователями.
Принцип работы DFS
Суть работы distributed file system заключается в объединении нескольких аппаратных узлов сети, обладающих собственным хранилищем и вычислительными ресурсами, и в логическом распределении информации между ними. При этом, никаких требований к физическому типу хранилищ не предъявляется. Они могут быть реализованы как в виде жестких дисков, так и твердотельных накопителей.
Цифровая информация реплицируется на несколько хостов, что позволяет обеспечить ее доступность за счет избыточности. Часто средние и крупные бизнес-организации используют технологию распределенной файловой системы с целью расширения корпоративной IT-инфраструктуры. Схематически архитектуру DFS можно изобразить следующим образом:

Для получения доступа к распределенным данным используется пространство имен. Бизнес-предприятия имеют возможность осуществлять группировку общих директорий в пространства имен, которые представляют собой логически объединенные группы. Пространства имен делятся на два типа:
-
На доменной основе. Как правило применяются в средах, где требуется высокий уровень доступности. Принцип их функционирования заключается в интеграции и сохранении конфигурации DFS в активной директории — AD. Характеризуются наличием нескольких хостов.
-
Автономные. Отличаются от предыдущих тем, что используют только один хост-сервер и не используют активной директории. Для хранения конфигурационных данных используется реестр хоста. Часто применяются в средах, где используется один сервер.
Особенности DFS
Технология distributed file system используется в бизнесе для получения таких преимуществ как: предоставления удаленного доступа к распределенной файловой системе, улучшения безопасности корпоративной информации, масштабируемость информационной инфраструктуры предприятия. Рассмотрим основные особенности DFS:
-
Безопасность. Для предотвращения стороннего вмешательства и перехвата передаваемой информации, данные шифруются как в процессе передачи, так и во время хранения.
-
Доступность. Распределенная файловая система обеспечивает бесперебойный доступ к информации при возникновении непредвиденных неполадок системы, включая сбой в работе жесткого диска или сетевого узла. На случай возникновения сбоев создаются резервные копии.
-
Масштабируемость. Для обеспечения масштабируемости предпринимателям достаточно добавить дополнительные системные узлы и файловые хранилища.
-
Инкапсуляция данных. Защищает системную информацию файловых систем.
-
Прозрачность доступа. Пользователи имеют возможность получить доступ к цифровой информации, расположенной на локальной машине и на удаленных хостах, с любого местоположения, используя сетевое подключение. Локальное программное обеспечение может получать доступ к файлам, расположенным на других носителях без уведомления пользователя о конкретном местонахождении требуемых данных.
-
Общая логическая структура. DFS предоставляет доступ к файлам, как если бы они находились на одном локальном носителе.
Настройка DFS в Windows Server
Рассмотрим основные шаги, которые необходимо предпринять для включения и настройки распределенной файловой системы в серверной среде:
-
Включение сервера.
-
Для этого нужно зайти в диспетчер серверов и открыть меню добавления компонентов и ролей, выбрав для этого пункт «Управление», а затем «Добавить роли и компоненты».
-
Перейти на следующих шаг и сконфигурировать установку на основе функций и ролей.
-
Выбрать сервер и перейти в раздел установки ролей в службах файлов и хранения.
-
Проверить пространства имен и репликацию на основном хосте.
-
После перехода к проверке, программа предложит добавить функции. Необходимо ответить положительно.
-
Для конфигурации остальных серверов необходимо повторить все вышеописанные действия, кроме пункта установки ролей.
-
Конфигурация пространства имен. Данная настройка необходима для вызова общей реплицируемой файловой области. Для конфигурации необходимо:
-
Перейти в управление DFS.
-
Зайти в контекстное меню пункта «Пространства имен» и выбрать установку нового пространства. Для входа в контекстное меню можно воспользоваться правой кнопкой мыши.
-
После ввода имени сервера необходимо указать имя пространства имен и, при необходимости, изменить адрес доступа к общей папке.
-
После выбора требуемого типа пространства имен, мастер отобразит общую сводку с окончательным подтверждением создания.
-
Настройка группы репликации. Данное действие не является обязательным. Однако, если группа сконфигурирована, конечные сетевые точки будут получать доступ к ближайшему хосту в группе. Для настройки необходимо выполнить следующие шаги:
-
Вызвать контекстное меню в главном окне управления и выбрать пункт создания новой группы.
-
Мастером будет предложено указать требуемое имя группы и добавить серверы.
-
На следующем этапе рекомендуется выбрать пункт Full Mesh, чтобы хранящаяся на отдельных серверах информация была доступна на каждом из них.
-
Настройка сетевого трафика, включая указание пропускной способности.
-
Выбор основного сервера и добавление локального адреса директории для репликации.
-
Для предоставления требуемых разрешений необходимо выбрать соответствующий пункт. Для подтверждения изменений нужно перейти на следующий этап настройки.
-
Для включения репликации необходимо выполнить двойной щелчок мышью на указанных серверах.
-
После включения, указания пути для синхронизации и просмотра общей сводки необходимо подтвердить создание нажатием соответствующей кнопки.
-
Перейти на вкладку «Реплицированная папка» в консоли управления. Для публикации требуется зайти в контекстное меню и выбрать соответствующий пункт.
-
Переходить на следующие этапы до тех пор, пока мастер не покажет путь к пространству имен.
-
Перейти к родительской директории и ввести необходимое имя.
-
Мастер отобразит общую сводку.
На данном этапе конфигурацию DFS можно считать завершенной.
Table of Contents
Introduction
In enterprise IT environments, file sharing and storage management play a crucial role in ensuring seamless access to resources. Windows Server 2025 introduces Distributed File System (DFS) to help organizations create a scalable, redundant, and efficient file-sharing structure.
DFS allows administrators to create a unified namespace, replicate files across multiple locations, and ensure high availability. This guide provides a comprehensive overview of DFS, including installation, configuration, and optimization best practices. We can group shares from multiple servers under one single DFS namespace. If the folder target goes down, DFS can point users to a replica if configured. By implementing DFS we hide complexity from end users they don’t need to know what server the files are on.
What is Distributed File System (DFS)?
Distributed File System (DFS) in Windows Server 2025 is a set of technologies that enables organizations to create a single logical file-sharing structure across multiple servers. It enhances availability, redundancy, and performance while simplifying access to files for end users.
Understanding DFS (Distributed File System)
Microsoft’s Distributed File System (DFS) is a technology that allows an organization to manage and organize shared folders across multiple servers in a way that appears as a single, unified directory to users. DFS has two key components:
DFS Namespaces (DFS-N) – Organizes shared folders into a single virtual structure.
DFS Replication (DFS-R) – Synchronizes data between multiple servers to ensure redundancy and availability.
DFS Namespaces (DFS-N) – Key Features
DFS Namespaces (DFS-N) is responsible for creating a logical or virtualized file system, which helps simplify file access and management. Let’s break down its features in detail:
1. Creates a Virtual File SystemNormally, in a traditional network, shared folders are accessed individually using their network paths, e.g.,\\Server1\SharedFolder1, \\Server2\SharedFolder2.
With DFS-N, these folders are combined into a single logical hierarchy. Instead of remembering multiple UNC paths, users only need to remember one DFS root path, such as:\\CompanyDFS\SharedDocs\
Under this DFS namespace, folders from multiple servers can be organized in a way that makes them appear as though they are part of a single location.
Example:
\\CompanyDFS\Projects\Design (linked to \\Server1\DesignDocs)
\\CompanyDFS\Projects\Development (linked to \\Server2\DevDocs)
Users just see \\CompanyDFS\Projects\, without needing to know which server the files are actually on.
The benefits of this is users don’t need to remember multiple server names and paths, making access easier and more efficient.
2. Provides a Single Access PointInstead of users accessing different file shares separately, they just connect to a single DFS namespace.
IT administrators can restructure file locations without disrupting users. If a shared folder moves to a different server, DFS can update the mapping without requiring users to update their access paths.
Helps load balancing, as users can be redirected to different servers based on availability.
Example:
If \\CompanyDFS\SharedDocs\HR initially points to \\ServerA\HRDocs, but later moves to \\ServerB\HRDocs, users continue accessing \\CompanyDFS\SharedDocs\HR without noticing any change.
This thing Simplifies management, reduces downtime, and enhances user experience.
3. Supports Domain-Based Namespaces for Scalability
Stand-Alone Namespace:Configured on a single server without Active Directory.
Limited scalability since it relies on one system.
Domain-Based Namespace (Recommended for enterprises):
Integrated with Active Directory, allowing multiple servers to host the DFS namespace.
Increases redundancy and scalability—if one DFS server goes down, others can still provide access.
Namespace path remains consistent (e.g., \\company.com\DFSRoot).
Benefit:
Ensures high availability.Allows large organizations to scale their file system across multiple servers.
Helps enforce security and access policies through Active Directory integration.
DFS Replication (DFS-R)
(DFS-R) is a feature in Windows Server that enables efficient, reliable, and scalable replication of files between multiple servers. It is part of the Distributed File System (DFS), which helps organizations manage shared folders across different locations.
Key Features of DFS Replication
DFS-R is designed to efficiently replicate files by only syncing changes rather than entire files.Optimize bandwidth usage to prevent network congestion.Ensure high availability of data even if one server fails.Synchronize files across multiple sites, making it valuable for distributed organizations.
Now, let’s dive deeper into the three key points you mentioned.
1. Remote Differential Compression (RDC) – Efficient Replication
DFS-R uses Remote Differential Compression (RDC), a powerful technology that reduces the amount of data sent over the network by replicating only the changed portions of a file instead of the entire file. This is particularly useful for large files that undergo frequent updates.
How RDC Works:
File Comparison: Instead of transferring the entire file, RDC analyzes the file at a binary level and detects changes at a block level.
Chunking Algorithm: The file is broken into smaller blocks or “chunks” using an algorithm that ensures chunks remain consistent even if the file structure shifts.
Checksum Matching: Each chunk is assigned a unique checksum. When replication is needed, DFS-R compares the checksums between the source and target servers.
Transmitting Differences: If a chunk has changed, only that part of the file is transferred instead of the full file.
Example of RDC in Action
Imagine you have a 2GB Excel spreadsheet that gets updated daily, but only small sections of the file change. Without RDC, every modification would require transferring the full 2GB file. With RDC, only the modified parts (e.g., a few MBs) are sent, significantly reducing network usage.
Benefits of RDC in DFS-R:
✔ Minimizes bandwidth consumption.
✔ Reduces replication time.
✔ Optimizes performance for slow network connections.
2. Automatic Failover – High Availability
DFS-R ensures that data remains accessible even if a server goes offline. This is crucial for business continuity and disaster recovery.
How Automatic Failover Works:
Multiple Replicas: DFS-R can replicate data between multiple servers, meaning that if one server fails, users can access the same files from another server.
Active-Passive Replication: While one server is actively serving users, another copy of the data exists on a secondary server.
Failover Mechanism: If a primary server goes down, DFS can automatically redirect users to an available replica without disruption.
Example of Automatic Failover:
Suppose a company has two offices: New York (NY) and Los Angeles (LA).Both offices replicate files using DFS-R.If the NY server crashes, DFS-R automatically redirects users to the LA server, ensuring continuous access.
Benefits of Automatic Failover:
✔ Prevents downtime
✔ Ensures continuous access to critical data
✔ Improves disaster recovery strategy.
Multi-Site File Synchronization – Data Consistency Across Locations
DFS-R allows businesses to synchronize files across multiple geographically distributed locations. This ensures that employees in different offices always have access to the latest version of a file.
How Multi-Site Synchronization Works:
Hub-and-Spoke or Full Mesh Topology: DFS-R can be configured to replicate files between multiple servers in different locations.
Schedule-Based Replication: Organizations can control when replication happens (e.g., during off-peak hours to reduce network strain).
Conflict Resolution: If the same file is edited on two different servers, DFS-R resolves conflicts using Last Writer Wins or custom conflict policies.
Example of Multi-Site Synchronization:
A multinational company has offices in London, Tokyo, and Sydney.Employees collaborate on project files stored in DFS-R.If a user in London updates a file, the changes automatically replicate to Tokyo and Sydney, ensuring all locations have the latest version.
Benefits of Multi-Site Synchronization:
✔ Ensures all employees access the latest data
✔ Improves collaboration between offices
✔ Reduces data silos by maintaining a single source of truth.
Installing and Configuring DFS in Windows Server 2025
🛠️ Prerequisites
Before starting:
- Windows Server 2025 installed and joined to a domain
- At least two servers with shared folders (for replication)
- Proper DNS and network configuration
📦 Step 1: Install DFS Role
Via Server Manager:
DFS (Distributed File System) isn’t installed by default. You need to add it using Server Manager, which is the main management tool in Windows Server.
Open Server Manager
Click the Start Menu (bottom-left corner of your screen). Choose Server Manager
This tool helps you add roles (like DFS) and manage server features. Click on Manage > Add Roles and Features

Select Role-based or feature-based installation
Choose your server and click Next
Under File and Storage Services > File and iSCSI Services, check:
- DFS Namespaces
- DFS Replication

Click Next > Install
Step 2: Configure DFS Namespace
Open DFS Management from the Start Menu. Click on Namespaces and select New Namespace.

Enter your server’s name and click Next. As our server’s name is deployed, so we will type deploy and click OK.
Provide a Namespace Name (e.g., \\deploy\SharedFiles).

Choose between Domain-based namespace (recommended for enterprises). Standalone namespace (for small environments). As we testing it in the lab environment we will go with standalone.
Click Next, review settings, and select Create.

Right-click your newly created namespace and select New Folder.
Name the folder (e.g., Projects) and click Add Folder Target.

Enter the network path to the shared folder (e.g., \\deploy\Projects). When you’re adding a folder target to a DFS Namespace, you’re telling the DFS system where the actual data lives on the network. This projects is a shared folder on the network where actual project files are stored.
Click OK and Apply.
Step 4: Configure DFS Replication
DFS Replication (DFSR) is a service in Windows Server that allows multiple servers (or locations) to synchronize shared folders automatically keeping them identical across the network.
In DFS Management, go to Replication. Click New Replication Group.
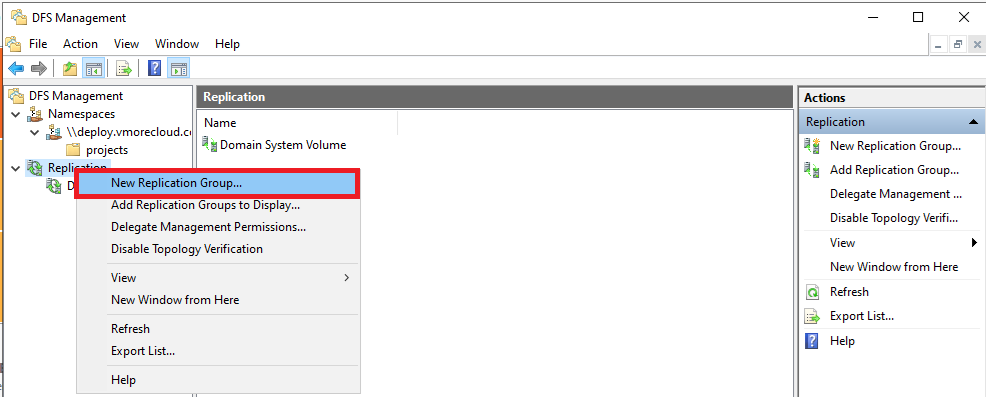
Choose Multipurpose Replication Group and click Next.
Provide a Replication Group Name and select the participating servers. This is just a friendly name for your group of servers that will replicate a shared folder.
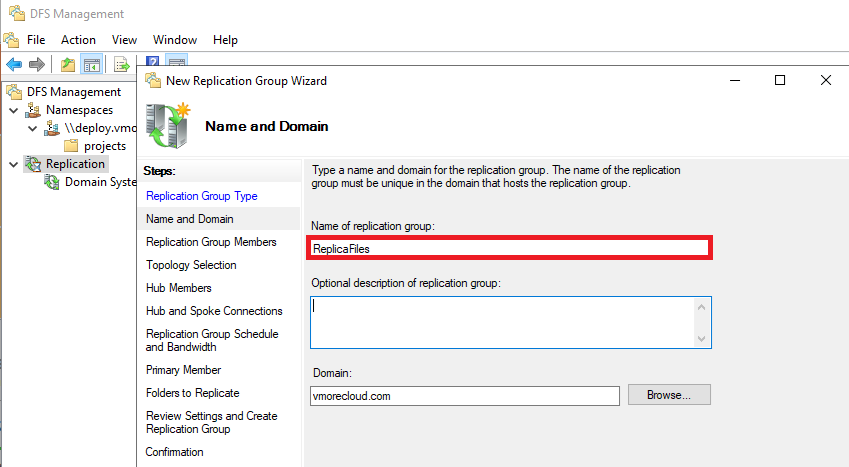
Choose a replication topology:
Full Mesh (all servers replicate to each other). Hub and Spoke (ideal for centralized replication).
Set Bandwidth Limits and enable Replication.
Click Finish.
Step 5: Test DFS Functionality
On a client machine, open File Explorer.Type \\Company\SharedFiles in the address bar. Access files to verify the namespace is working correctly. Modify a file and check if changes replicate across servers.
Conclusion
DFS in Windows Server 2025 is a powerful tool for enterprise file sharing, offering scalability, fault tolerance, and efficient replication. By following the step-by-step guide in this post, IT admins can configure DFS to improve file access across multiple locations.If you found this guide helpful, share your thoughts in the comments or explore more Windows Server tutorials!
-
Design
Provide feedback
Saved searches
Use saved searches to filter your results more quickly
Sign up









