Как использовать OAuth2 со Spring Security в Java
Javaican 14.05.2025
Протокол OAuth2 часто путают с механизмами аутентификации, хотя по сути это протокол авторизации. Представьте, что вместо передачи ключей от всего дома вашему другу, который пришёл полить цветы, вы. . .
Анализ текста на Python с NLTK и Spacy
AI_Generated 14.05.2025
NLTK, старожил в мире обработки естественного языка на Python, содержит богатейшую коллекцию алгоритмов и готовых моделей. Эта библиотека отлично подходит для образовательных целей и. . .
Реализация DI в PHP
Jason-Webb 13.05.2025
Когда я начинал писать свой первый крупный PHP-проект, моя архитектура напоминала запутаный клубок спагетти. Классы создавали другие классы внутри себя, зависимости жостко прописывались в коде, а о. . .
Обработка изображений в реальном времени на C# с OpenCV
stackOverflow 13.05.2025
Объединение библиотеки компьютерного зрения OpenCV с современным языком программирования C# создаёт симбиоз, который открывает доступ к впечатляющему набору возможностей. Ключевое преимущество этого. . .
POCO, ACE, Loki и другие продвинутые C++ библиотеки
NullReferenced 13.05.2025
В C++ разработки существует такое обилие библиотек, что порой кажется, будто ты заблудился в дремучем лесу. И среди этого многообразия POCO (Portable Components) – как маяк для тех, кто ищет. . .
Паттерны проектирования GoF на C#
UnmanagedCoder 13.05.2025
Вы наверняка сталкивались с ситуациями, когда код разрастается до неприличных размеров, а его поддержка становится настоящим испытанием. Именно в такие моменты на помощь приходят паттерны Gang of. . .
Создаем CLI приложение на Python с Prompt Toolkit
py-thonny 13.05.2025
Современные командные интерфейсы давно перестали быть черно-белыми текстовыми программами, которые многие помнят по старым операционным системам. CLI сегодня – это мощные, интуитивные и даже. . .
Конвейеры ETL с Apache Airflow и Python
AI_Generated 13.05.2025
ETL-конвейеры – это набор процессов, отвечающих за извлечение данных из различных источников (Extract), их преобразование в нужный формат (Transform) и загрузку в целевое хранилище (Load). . . .
Выполнение асинхронных задач в Python с asyncio
py-thonny 12.05.2025
Современный мир программирования похож на оживлённый мегаполис – тысячи процессов одновременно требуют внимания, ресурсов и времени. В этих джунглях операций возникают ситуации, когда программа. . .
Работа с gRPC сервисами на C#
UnmanagedCoder 12.05.2025
gRPC (Google Remote Procedure Call) — открытый высокопроизводительный RPC-фреймворк, изначально разработанный компанией Google. Он отличается от традиционых REST-сервисов как минимум тем, что. . .
Dexp ursus kx210i переустановить windows
Если честно признаться, отношение к этой фирме у меня слегка скептическое. Никогда не считал их продукты достойными внимания, но потом вдруг решил рискнуть и приобрел сие чудо, дабы таскать его с собой на работу и в поездки.
- экран: IPS, 10,1 ’’, 1280х800, 150 ppi, ёмкостный, мультитач;
- процессор: четырёхъядерный Intel Atom Z3735D, 1,3 ГГц;
- графический ускоритель: Intel HD Graphics;
- операционная система: Windows 8.1;
- оперативная память: 2 ГБ;
- встроенная память: 32 ГБ;
- поддержка карт памяти: microSDXC до 64 ГБ;
- связь: GSM 850/900/1800/1900/2100 МГц || UMTS 900/2100 МГц;
- SIM: MicroSIM;
- беспроводные интерфейсы: Wi-Fi 802.11b/g/n, Bluetooth 4.0;
- камеры: основная — 2 Мп, фронтальная — 2 Мп;
- датчики: акселерометр, датчик освещённости;
- аккумулятор: 7 900 мАч, несъёмный
- габариты: 258 х 172 х 9,7 мм;
- вес: 613 граммов (931 грамм с чехлом-клавиатурой).
Все выглядит довольно неплохо, но вот наличие раздела восстановления скоро начало докучать, при адекватном использовании это излишество не требуется, а место занимает. Решено было переустановить windows с чистого листа.
Каких-либо трудностей у пользователей, хоть раз устанавливавших windows на обычном стационарном компьютере, эта процедура не вызовет. А вот тем, кто еще ни разу подобным не занимался, предлагаю читать дальше.
Первым делом берем iso образ windows x32 (он же х86).
Затем нам понадобится утилита для того, чтобы подготовить установочный носитель, на роль которого сгодится usb-flash накопитель или CD/DVD-диск объемом не уступающим размеру iso образа системы.
После запускаем утилиту Universal USB Installer (если вы как и я используете usb-носитель) и «жмякая» далее и подставляя значения в соответствующие поля запускаем запись образа на носитель.
Как только образ будет записан на установочный носитель, перезагружаем устройство.
Во время выключения нещадно жмем на “Esc” или “Del” и попадаем в bios устройства. Следующим шагом будет выбор нашего носителя, как носителя с которого планшет загрузится по умолчанию, для этого переходим во вкладку boot и ставим его по приоритету на первое место. Сохранив все изменения, выходим из bios, при загрузке начинается установка windows.
Нас спросят про языки системы по умолчанию, здесь “жмякаем” далее пока не дойдем до разметки дисков. Нажимаем кнопку “редактировать”, чтобы разблокировать функции управления разделами диска. Удаляем здесь все разделы, чтобы получилась одна большая неразмеченная область. В ней создаем столько разделов сколько хотим (я бы рекомендовал оставить под операционную систему не меньше 20Гб), выбираем раздел, на который нужно установить систему, просто выделив его кликом мыши, и жмем далее. Это был по факту самый важный момент установки, остальные параметры задаются индивидуально, и имеется возможность изменять их значения в уже установленной системе.
Как только установка будет завершена, вы получите загруженную windows 8.1, далее нас ждет процедура начальной настройки и установки драйверов.
В первую очередь, для тех кому не по душе “плиточная аппликация” на месте привычного меню пуск, рекомендую ставить пакет start is back.
Драйвера предоставляются самим производителем и могут быть скачаны с его официального сайта.
Распакуйте архив, перейдите в папку с конкретным драйвером устройства.
Найдите там “файлик”, в свойствах которого будет прописано “Сведения об установке”, нажимаем по нему правой кнопкой мышки и щелкаем на строчке установить.
После установки он выдаст сообщение о том, что установка прошла успешно. Проделываем эти манипуляции со всеми файлами в папках до последнего. После чего получаем полностью работоспособный девайс.
Скажу вам по секрету, даже поддержка DEXP комбинацию клавиш (кнопок) не знает, в переписке посоветовали жать клавиши F2 ну или DEL, что оказалось не верным. Для того чтобы войти в BIOS на планшете DEXP Ursus KX210i нужно сделать следующие:
Выключаем планшет, далее зажимаем обе качельки громкости и кнопку питания (включения). Далее откроется в меню в котором вы точно разберетесь. Успехов.
8 thoughts on “ DEXP Ursus KX210i вход в BIOS ”
Thank you for the auspicious writeup. It in fact was a amusement account it.
Look advanced to more added agreeable from you!
Мы уже привыкли к такому явлению, как планшеты-трансформеры. Достаточно пристегнуть к ним клавиатуру, и набор текста, а также создание другого контента становится в разы проще. Если при этом планшет работает на базе Windows, то клавиатура превращает его фактически в ноутбук. До недавнего времени планшеты на базе полноценной версии Windows в основном строились на дорогостоящих процессорах Intel® Core™, а сейчас в продаже появились доступные и не менее продуктивные альтернативы на Intel® Atom™. Например, DEXP Ursus KX210i на базе процессора Intel® Atom™ Z3735F. Всего за 11 990 рублей мы получаем лёгкий и компактный 10-дюймовый планшет, который при помощи комплектной док-станции трансформируется в ноутбук, на котором можно решать достаточно сложные профессиональные задачи.

С брендом DEXP читатели могут быть уже знакомы благодаря обширной линейке смартфонов с усиленными батареями Ixion. Но не менее широко в ассортименте этого дальневосточного российского бренда, принадлежащего холдингу DNS, представлены и планшеты, среди которых наш испытуемый.
Технические характеристики
— Экран: 10,1 дюйма, 1280х800, IPS
— Процессор: четырёхъядерный Intel® Atom™ Z3735F, 1,83 ГГц
— Графический ускоритель: Intel® HD Graphics
— Операционная система: Windows 10
— Оперативная память: 2 ГБ
— Встроенная память: 32 ГБ
— Поддержка карт памяти: microSDXC до 64 ГБ
— Беспроводные интерфейсы: Wi-Fi 802.11 a/b/g/n, Bluetooth 4.0
— Камеры: основная — 2 Мп, фронтальная — 2 Мп
— Датчики: G-сенсор
— Аккумулятор: встроенный на 6000 мАч
— Габариты: 254×165х11 мм
— Вес: 520 г
Упаковка и комплектация
Оформлена коробка с планшетом строго и лаконично. Но всю необходимую информацию о характеристиках устройства можно почерпнуть.


В комплекте поставки главное – это жёсткая док-станция, «вставив» в которую планшет мы и получаем небольшой ноутбук. Если у других моделей трансформеров часто бывают в комплекте чехлы-клавиатуры, которые защищают их при переноске, то здесь упор сделан на стационарную работу. Благодаря жёсткому сочленению док-станция надёжно стоит на столе или на коленях, нет вероятности опрокинуть трансформер. К слову, на «доке» имеется USB-порт.

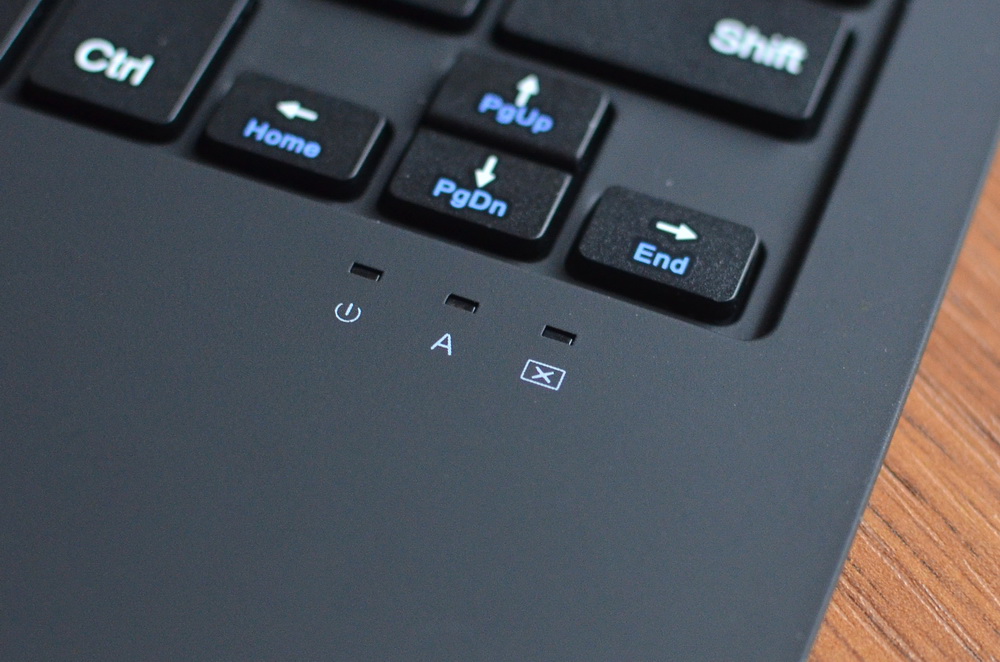




Также в комплекте имеется вся необходимая документация и мощное зарядное устройство. Комплект получился отчасти спартанским, но и ценник устройства не назовешь высоким.


Дизайн и функциональность планшета
Внешний вид планшета в целом повторяет многие другие устройства на базе Windows 10. Строгие формы, прямые углы, монотонные поверхности. В данном случае поверхность планшета в основном выполнена из нескользкого пластика софт-тач очень высокого качества, приятного на ощупь. Разумеется, речь идет о задней части планшета и боковых гранях, экран закрыт защитным стеклом. На задней поверхности также можно найти логотип компании и логотип Intel®, глазок тыловой камеры и разметку для разъёмов и клавиш, расположившихся на торцах устройства.


Нижний торец планшета занят интерфейсным разъёмом, слотом MicroSD под заглушкой и замком для док-станции с клавиатурой. Фиксация надёжная, самопроизвольно это соединение не разомкнется. На левом торце расположились основные разъёмы устройства, а именно microUSB, microHDMI и аудиовыход для стандартного «джека». На верхнем торце имеются клавиша питания и качелька громкости.


Лицевая панель, закрытая стеклом, несёт в верхней части глазок фронтальной камеры, а в нижней – каноническую кнопку Windows. Рамки вокруг дисплея широкие, планшет благодаря этому удобно держать обеими руками.
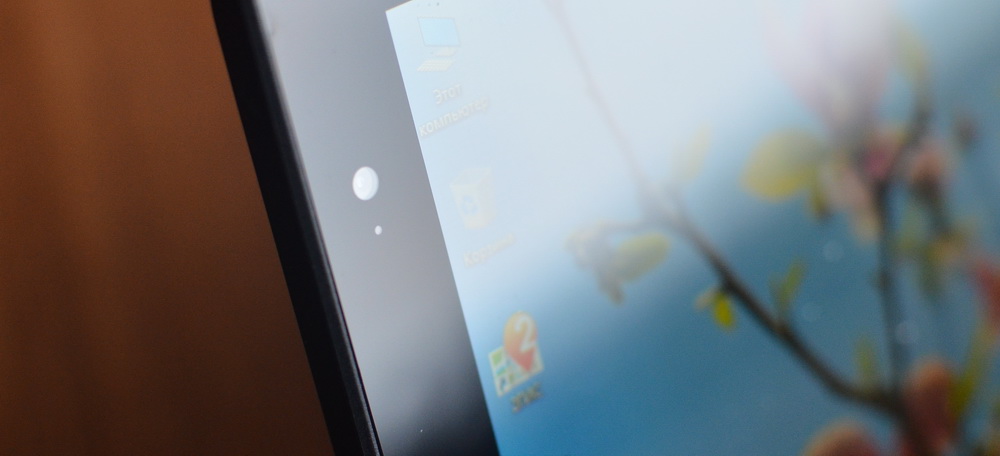
В целом планшет собран очень качественно. Радует также достаточно скромный для 10-дюймовой модели с мощной начинкой вес, лишь чуть больше половины килограмма, естественно без док-станции.
Дисплей
Несмотря на бюджетную ценовую категорию, планшет оснащен дисплеем с IPS-технологией. Это значит, что при отклонении экрана цвета и картинка не искажаются, изображение имеет высокий контраст, приятную насыщенность и достаточный запас яркости. И действительно, картинка сохраняет контраст даже если её рассматривать под экстремальными углами. Разрешение при этом составляет 1280 х 800 пикселей, на фоне современных Full HD экранов в топовых устройствах это может выглядеть немного блёкло, но в реальности пикселизация на 10 дюймах практически не ощущается, а вот экономия заряда батареи при этом существенная, да и обработка графики на таком дисплее осуществляется быстрее.

Ещё один момент, который, пожалуй, позволит считать не рекордное разрешение достоинством – это особенность интерфейса Windows, который на «ретинаподобных» дисплеях все ещё масштабируется неидеально. То есть пользователю предстоит выбирать – либо напрягать зрения на мелких шрифтах и интерфейсных элементах, либо смириться с огрехами масштабирования, однако при разрешении 1280х800 ни одной из этих проблем нет.
Сенсор поддерживает пятиточечный мультитач, работает он точно и отзывчиво, никаких проблем за время теста выявлено не было.
Камера
В нашем планшете две камеры, обе оснащены 2-мегапиксельным модулем. Обе они, впрочем, скорее пригодны для видеозвонков, чем для фотографий, которые в дальнейшем будут радовать. Впрочем, снять какой-то чисто информационный кадр, скажем, текст, можно без проблем, но на большее, особенно в условиях недостаточно освещенности, лучше не рассчитывать. Зато в наличии имеются полностью ручные настройки, как в хорошем фотоаппарате – при большом желании это может помочь немного вытянуть картинку.



Аппаратная и программная платформа
В основе планшета четырёхъядерный 1,83 ГГц процессор Intel® Atom™ Z3735F c 64-битной x86-совместимой архитектурой. В линейке ультрамобильных процессоров Intel® чипы Atom™ занимают более низкую строчку, чем процессоры Core™ M, но при этом для подавляющего большинства задач, особенно связанных с веб-серфингом или созданием текстов, процессоров Intel® Atom™ более чем достаточно. В то же время, это очень энергоэффективное решение, позволяющее рассчитывать на много часов автономной работы.
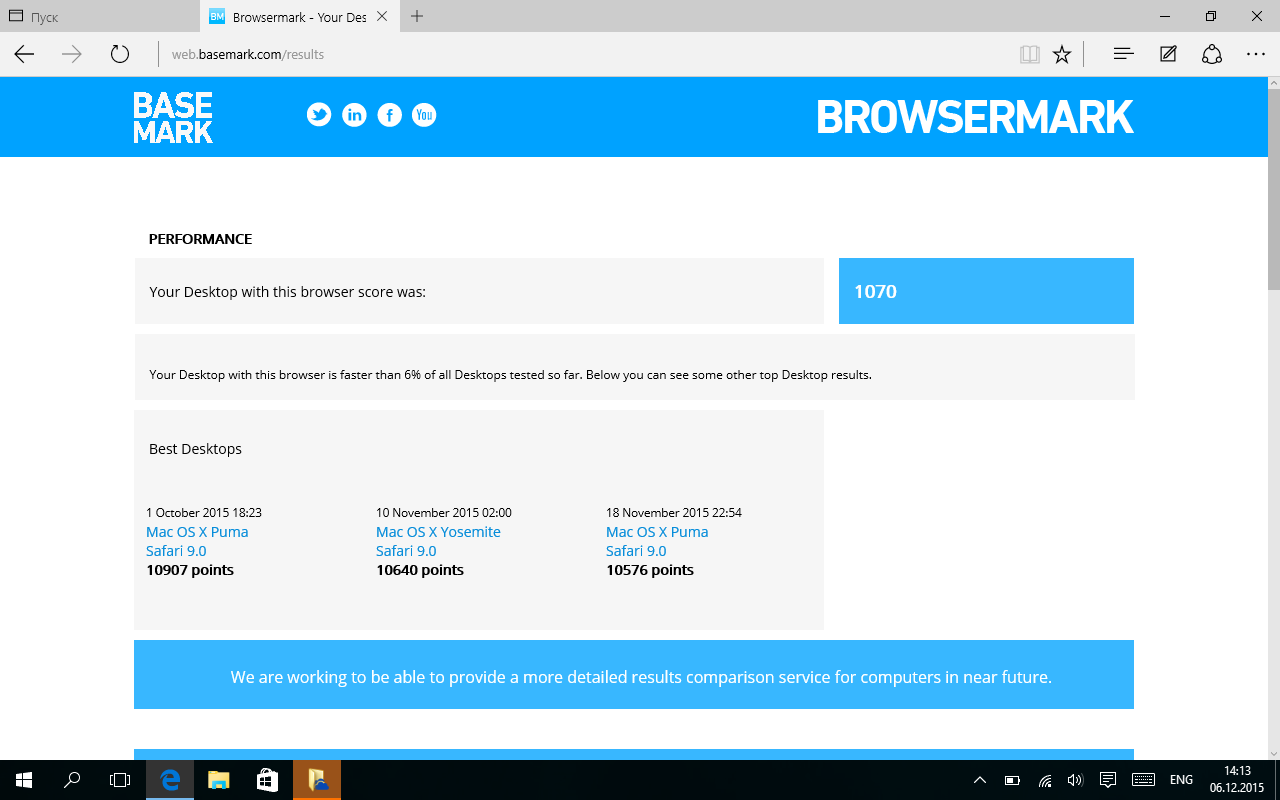

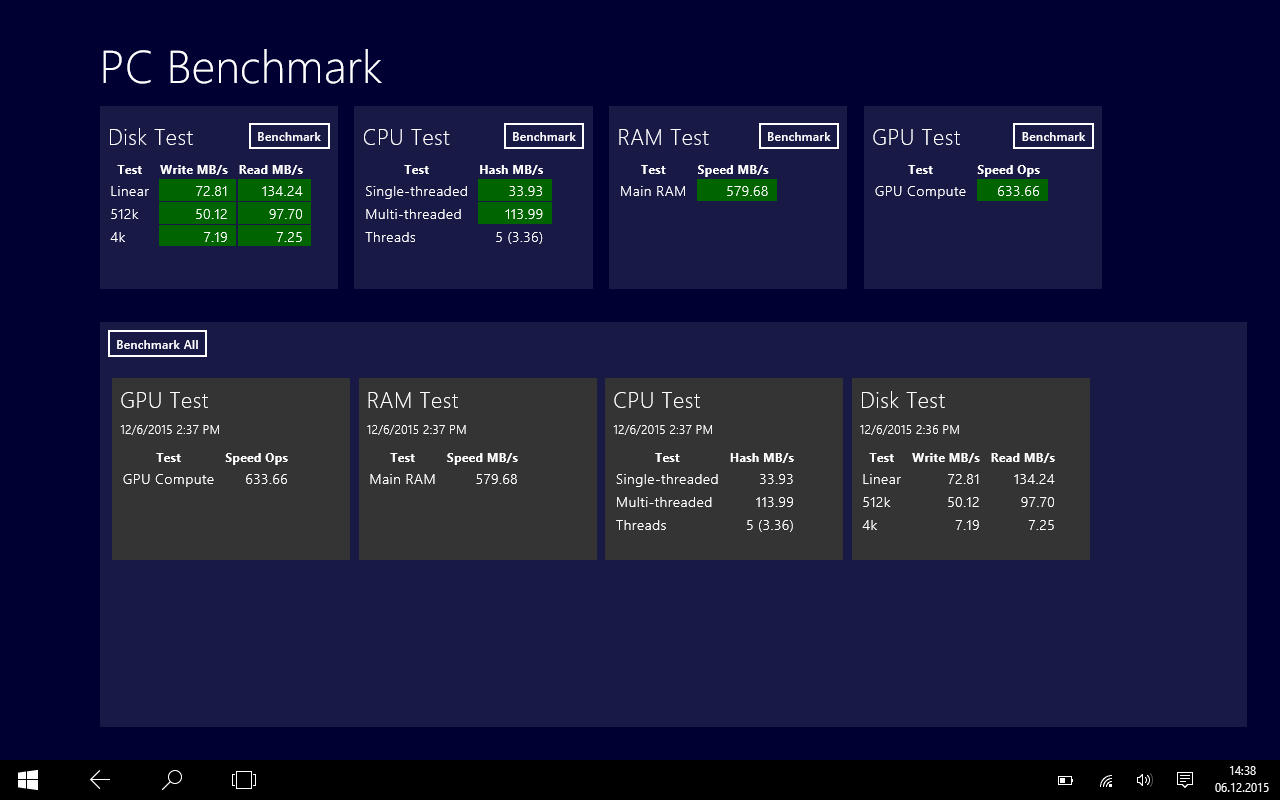
В плане ресурсов памяти планшет оснащен 2 гигабайтами оперативной памяти и 32-гигабайтным накопителем. Последний объём, разумеется, можно утроить, используя карту памяти. Что же касается «оперативки», то, само собой, запуская «тяжёлые» приложения нужно быть готовым закрыть остальные, работающие в фоне. В то же время в подавляющем большинстве случаев работать будет вполне комфортно, особенно если речь идет об интернете или офисных задачах. Но даже воспроизведение потокового Full HD-видео начинке вполне по зубам.
К беспроводным модулям претензий у нас не возникло. Wi-Fi ловко «цепляется» даже от слабых точек доступа, с Bluetooth-устройствами спаривание происходит без проблем.
Windows 10 в «настольном» исполнении, как ни крути, самая гибкая на сегодняшний день платформа для планшетов. Пусть ей не хватает плавности и изящества интерфейсов iOS или неприхотливости к ресурсам Android, но зато просто не существует таких задач, которые не могла бы решить эта ОС. Будь то воспроизведение видеофайлов в «хитром» формате или создание чертежей и 3D-моделей, планшет на базе Windows 10 будет готов (пусть и с ограничениями по производительности) заменить полноценный ПК.
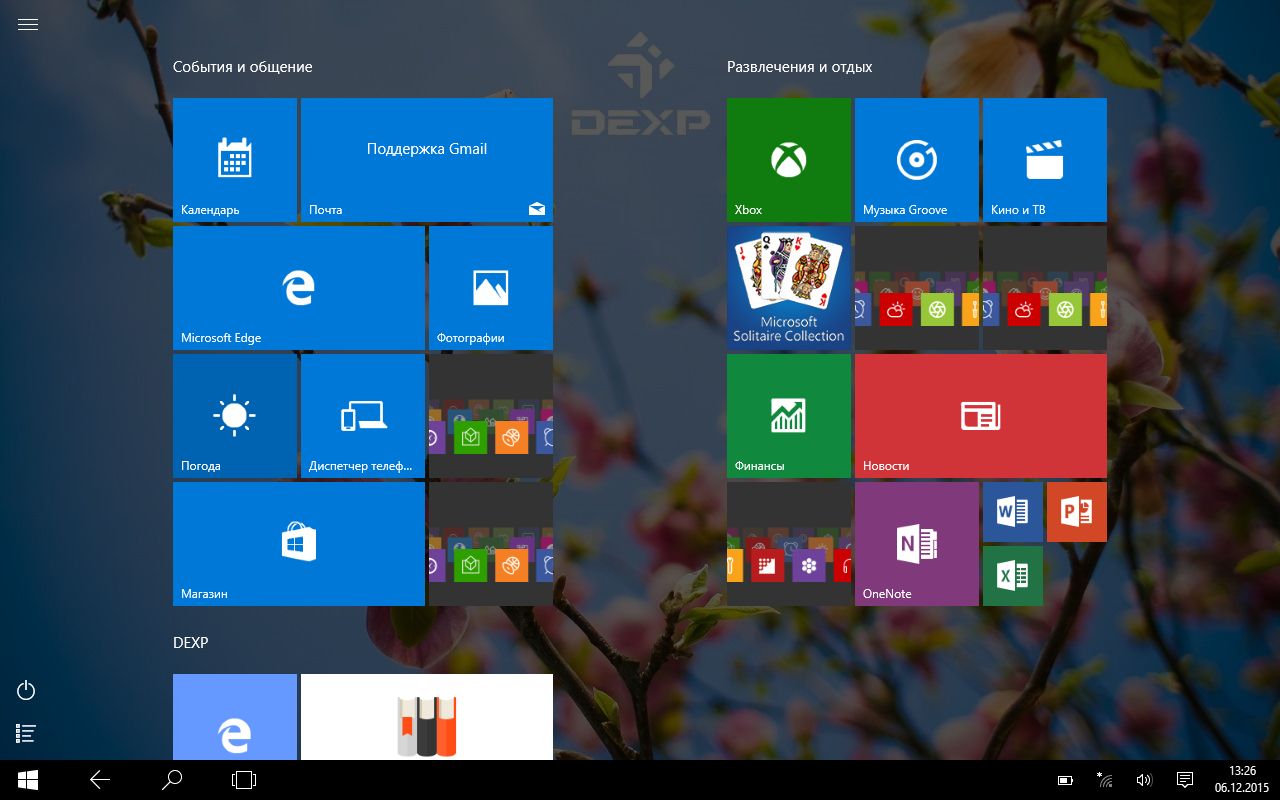


Автономность
Планшет имеет несъёмную батарею на 6000 мА-ч, чтобы её зарядить может потребоваться около трёх часов, если использовать комплектный пятивольтовый адаптер. В случае крайней необходимости планшет можно зарядить и от USB, но тогда количество времени увеличивается до 12-14 часов.
Время автономной работы очень сильно зависит от сценария работы и нагрузки. Так, вполне возможно, используя планшет как плеер с выключенным экраном, продержаться на одном заряде более 20 часов. Правда, согласитесь, это несколько странный сценарий использования. В более реалистичном варианте, когда мы просматриваем интернет-странички через Wi-Fi, планшет держится около 7 часов – почти рабочий день. Трёхмерные игры (да, некоторые из них вполне могут идти на встроенной графике) «высасывают» батарею за три часа, просмотр видео – за пять. В общем, запас автономности как у среднего ноутбука.
Заключение

Если вам не хватает возможностей традиционного Android-планшета или айпада, есть необходимость изредка поработать в дороге, или нужно запускать специфические Windows-приложения, то обратить внимание на модели-трансформеры однозначно стоит. DEXP Ursus KX210i стал одним из первых Windows 10-планшетов на российском рынке, он отличается весьма доступной ценой для своих возможностей, качественным экраном, приличной производительностью и хорошим набором интерфейсов. В комплекте поставляется надёжная док-станция с клавиатурой, позволяющая эксплуатировать его в режиме ноутбука. Пожалуй, хотелось бы только, чтобы планшет обладал более качественной камерой, а запас автономности был бы чуть больше, в остальном жаловаться на KX210i не приходится.
Intel Inside, Core и Intel Atom™ являются товарными знаками корпорации Intel в США и других странах
Источник
Добро пожаловать! В этой статье я подробно расскажу, как переустановить операционную систему Windows на ноутбуке Dexp Ursus KX210. Эта модель ноутбука довольно популярна, и многие пользователи сталкиваются с необходимостью переустановить систему после некоторого времени использования. Я расскажу вам о всех этапах процесса, чтобы вы легко и успешно освоились с переустановкой Windows на вашем Dexp Ursus KX210.
Подготовка к переустановке

Перед началом переустановки необходимо выполнить несколько подготовительных шагов:
- Создайте резервные копии всех важных файлов и данных, которые находятся на вашем ноутбуке. Переустановка операционной системы может привести к потере данных, поэтому важно предварительно сохранить все нужное на внешний носитель или в облачное хранилище.
- Убедитесь, что у вас есть доступ к лицензионному ключу операционной системы Windows. Этот ключ может потребоваться в процессе установки.
- Подготовьте загрузочный USB-накопитель с установочным образом Windows. Если у вас нет загрузочного USB-накопителя, вы можете создать его с помощью специальной программы, например, Rufus.
Переустановка Windows

Теперь, когда вы подготовились, можно приступить к переустановке операционной системы Windows на Dexp Ursus KX210. Вот пошаговая инструкция:
- Подключите загрузочный USB-накопитель к ноутбуку и перезагрузите его. Чтобы войти в настройки загрузки, обычно необходимо удерживать клавишу F2 или Delete во время загрузки.
- В настройках загрузки выберите загрузку с USB-накопителя. Обычно это можно сделать в разделе «Boot» или «Boot Priority».
- Следуйте инструкциям на экране, чтобы запустить процесс установки Windows. Вам может потребоваться выбрать язык системы, ввести лицензионный ключ и выбрать раздел для установки.
- Дождитесь завершения установки Windows. Этот процесс может занять некоторое время.
- После завершения установки, перезагрузите ноутбук и убедитесь, что система запускается с правильно установленной операционной системой.
Поздравляю! Вы успешно переустановили операционную систему Windows на ноутбуке Dexp Ursus KX210. Теперь вы можете начать использовать свой ноутбук с обновленной системой и наслаждаться ее полным функционалом.
Переустановка операционной системы может показаться сложной задачей, особенно для новичков. Однако, следуя данной инструкции, вы сможете справиться с этой задачей без особых проблем. Не забудьте выполнить все подготовительные шаги и сохранить данные, чтобы избежать потери важной информации. Приятной работы с вашим обновленным Dexp Ursus KX210!
Итог
Переустановка операционной системы Windows на ноутбуке Dexp Ursus KX210 – вполне выполнимая задача, если вы следуете простым шагам и имеете необходимые инструменты. Помните о сохранении данных и учете лицензионного ключа. В конечном итоге, вы получите обновленный ноутбук с работающей операционной системой. Удачи вам и успешной переустановки!
Как переустановить Windows на DEXP Ursus KX210
Добро пожаловать нашему подробному руководству по переустановке операционной системы Windows на ноутбуке DEXP Ursus KX210! Если вам требуется обновление вашего устройства или исправление ошибок, переустановка Windows может быть лучшим решением. Мы предоставим вам все необходимые шаги для успешного выполнения процесса.
Шаг 1: Подготовка к переустановке

Перед тем как начать переустановку Windows на DEXP Ursus KX210, убедитесь, что у вас есть следующие вещи:
- Копия всех важных файлов и данных (резервная копия)
- Лицензионный ключ операционной системы Windows
- USB-накопитель или DVD с установочным образом Windows

Также убедитесь, что ноутбук подключен к питанию, чтобы избежать проблем с питанием во время процесса переустановки.
Шаг 2: Запуск переустановки
- Вставьте USB-накопитель или DVD с установочным образом Windows в ноутбук DEXP Ursus KX210.
- Перезагрузите ноутбук и нажмите нужную клавишу (обычно это F12, Del или Esc), чтобы зайти в меню выбора загрузки.
- Используйте клавиши-стрелки на клавиатуре, чтобы выбрать USB-накопитель или DVD, а затем нажмите Enter, чтобы начать загрузку с носителя.
- Следуйте инструкциям на экране, чтобы запустить процесс установки Windows.
Шаг 3: Установка Windows
После успешной загрузки с установочного носителя Windows следуйте этим шагам для установки операционной системы:
- Выберите язык установки, формат времени и региональные параметры, а затем нажмите «Далее».
- Щелкните «Установить с нуля» или «Пользовательская установка».
- Выберите раздел на жестком диске, где вы хотите установить Windows.
- Нажмите «Далее» и следуйте инструкциям на экране для завершения установки.
Шаг 4: Завершение установки и восстановление данных
После завершения установки Windows на DEXP Ursus KX210 не забудьте выполнить следующие шаги:
- Установите все обновления и драйверы для вашего устройства.
- Установите антивирусное программное обеспечение для защиты вашего ноутбука.
- Восстановите свои важные файлы и данные из резервной копии.
Теперь вы полностью осведомлены о процессе переустановки Windows на ноутбуке DEXP Ursus KX210! Повторение этих шагов поможет вам в обновлении вашего устройства и решении проблем, связанных с операционной системой. Будьте осторожны и проводите все действия осторожно, чтобы избежать потери данных и проблем с оборудованием. Удачной переустановки!
Как переустановить Windows на Dexp Ursus KX210. Основные этапы и рекомендации
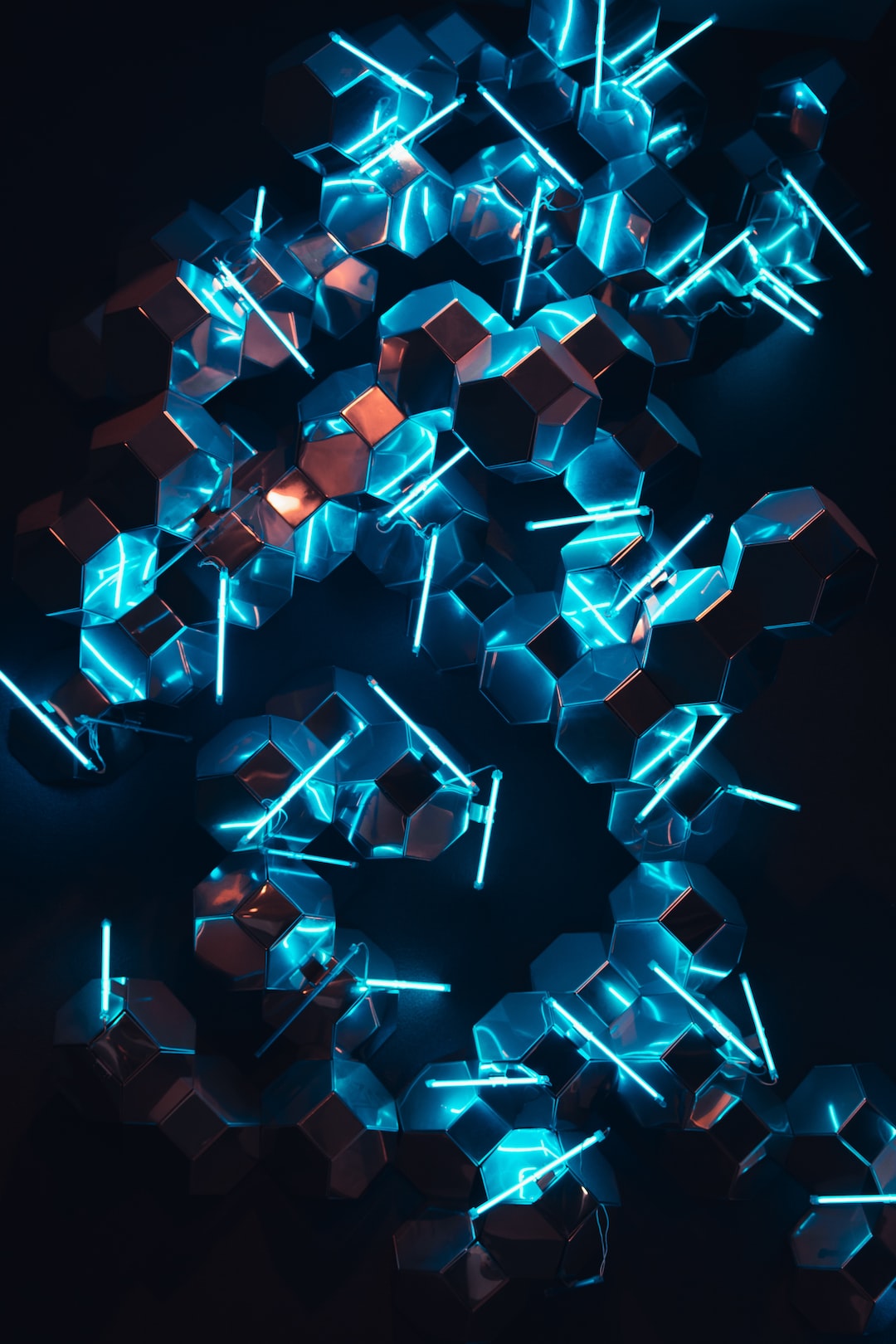
Добро пожаловать в наше руководство по переустановке операционной системы Windows на ноутбуке Dexp Ursus KX210! В этой статье мы расскажем вам о всех основных этапах процесса и поделимся несколькими полезными советами, которые помогут вам успешно выполнить эту задачу.
Подготовительные мероприятия
- Перед переустановкой Windows на Dexp Ursus KX210 обязательно сделайте резервную копию важных данных, таких как документы, фотографии и видеофайлы. Важно убедиться, что все ваши данные будут в безопасности и не потеряются.
- Убедитесь, что у вас есть правильное установочное ПО для Windows. На вашем Dexp Ursus KX210 должен быть совместимый образ операционной системы Windows, который можно получить официально на сайте Microsoft или от продавца вашего ноутбука.
- Обратите внимание на свободное место на жестком диске вашего ноутбука. Установка Windows может занять некоторое количество места, поэтому убедитесь, что у вас достаточно свободного места.
Этапы переустановки Windows на Dexp Ursus KX210
Переустановка Windows на Dexp Ursus KX210 — это процесс, состоящий из нескольких основных этапов. Давайте рассмотрим их один за другим.
- Подготовка к установке:
- Сначала вам нужно вставить установочный диск или подключить флешку с образом Windows к вашему Dexp Ursus KX210.
- Затем перезагрузите ноутбук и нажмите указанную клавишу для входа в BIOS или выбора устройства загрузки.
- В настройках BIOS выберите установочный диск или флешку в качестве первого устройства загрузки и сохраните изменения.
- После сохранения изменений в BIOS перезагрузите ноутбук. Он должен загрузиться с установочного носителя.
- Установка Windows:
- На этом этапе вы попадаете в окно установки Windows. Следуйте инструкциям, выбирая нужные опции, такие как язык установки, тип лицензии и т. д.
- На следующем шаге вам будет предложено выбрать раздел на жестком диске для установки Windows. Вы можете выбрать существующий раздел или создать новый.
- После выбора раздела система начнет копирование файлов и установку операционной системы Windows. Этот процесс может занять некоторое время, так что будьте терпеливы.
- После завершения установки Windows перезагрузите ваш Dexp Ursus KX210. Он должен загрузиться снова с установленной операционной системой.
- Завершение установки:
- После перезагрузки ваш ноутбук может потребовать некоторых дополнительных настроек, таких как выбор имени пользователя, установка пароля и т.п. Следуйте инструкциям на экране и завершите все необходимые настройки.
- Когда все настройки будут завершены, вы сможете войти в операционную систему Windows и начать пользоваться своим Dexp Ursus KX210 с новой установленной Windows.
Полезные советы и рекомендации
Не забывайте о следующих советах, которые помогут вам успешно переустановить Windows на Dexp Ursus KX210:
- Проверьте обновления драйверов перед переустановкой. Загрузите последние версии драйверов для вашего ноутбука Dexp Ursus KX210 с официального сайта производителя и сохраните их на внешнем носителе или флешке.
- Заранее создайте список необходимых программ и инструментов, которые вам понадобятся после переустановки Windows. Это позволит вам быстро восстановить рабочую среду и сэкономить время.
- Не забудьте активировать вашу копию Windows после переустановки. Удостоверьтесь, что у вас есть рабочий ключ продукта, который можно активировать в настройках системы.
- Следуйте инструкциям и не пропускайте никакие шаги во время установки Windows. Внимательное выполнение всех действий поможет вам избежать проблем и ошибок.
Итог

Переустановка Windows на Dexp Ursus KX210 — это важный и полезный процесс, который поможет вам обновить операционную систему и восстановить производительность вашего ноутбука. Следуйте нашим советам и руководству, чтобы выполнить эту задачу успешно и без проблем. Удачи!
На чтение3 мин
Опубликовано
Обновлено
Периодически все мы сталкиваемся с необходимостью переустановки операционной системы на компьютере или ноутбуке. Dexp Ursus KX210i, как и многие другие устройства, не является исключением. В этой статье мы расскажем, как переустановить Windows на Dexp Ursus KX210i и дадим подробную инструкцию по выполнению данной процедуры.
Перед тем как приступить к переустановке, необходимо обеспечить резервное копирование всех важных данных на компьютере. Все файлы, сохраненные на жестком диске, будут удалены в процессе установки новой операционной системы. Воспользуйтесь внешним накопителем или облачным хранилищем для сохранения ваших фотографий, документов и других файлов.
Для переустановки Windows на Dexp Ursus KX210i вам понадобится установочный образ операционной системы и флеш-накопитель с объемом памяти не менее 8 ГБ. Сначала вам нужно скачать образ Windows с официального сайта Microsoft или использовать диск с установочным файлом. Затем подготовьте флеш-накопитель, отформатировав его в формате FAT32.
Важно отметить, что весь процесс переустановки операционной системы может занять длительное время. Будьте терпеливы и не прерывайте процесс установки.
После подготовки флеш-накопителя вставьте его в свободный USB-порт на ноутбуке Dexp Ursus KX210i. Затем перезагрузите устройство и нажмите клавишу, которая вызывает меню загрузки BIOS. В данном случае это может быть клавиша F12 или F2. В меню BIOS выберите флеш-накопитель как устройство загрузки и нажмите клавишу Enter. После этого начнется загрузка установочного образа Windows с флеш-накопителя.
Содержание
- Подготовка перед переустановкой Windows
- 1. Создание резервной копии
- 2. Сохранение списка установленных программ
- 3. Загрузочная флешка с установочным образом Windows
- 4. Проверка наличия лицензионного ключа Windows
Подготовка перед переустановкой Windows
Переустановка операционной системы Windows на ноутбуке Dexp Ursus KX210i может быть необходимой в случае возникновения ошибок или проблем с работой системы. Перед началом процесса переустановки следует выполнить несколько шагов подготовки, чтобы убедиться в сохранении важной информации и гарантировать успешную установку новой копии Windows.
1. Создание резервной копии
Перед переустановкой Windows рекомендуется создать резервную копию всех важных файлов и данных. Вы можете сохранить их на внешний жесткий диск, USB-накопитель или в облачное хранилище. Таким образом, вы избежите потери ценных данных в случае каких-либо проблем в процессе переустановки.
2. Сохранение списка установленных программ
Перед переустановкой Windows также рекомендуется сохранить список всех установленных программ на ноутбуке. Это поможет вам восстановить их после установки новой копии операционной системы. Вы можете воспользоваться специальными программами для создания списка или просто вручную составить список программ.
3. Загрузочная флешка с установочным образом Windows
Для переустановки Windows на Dexp Ursus KX210i вам понадобится загрузочная флешка с установочным образом операционной системы. Если у вас уже есть такая флешка, убедитесь, что она работает правильно и содержит актуальную версию Windows.
Если у вас нет загрузочной флешки, вам необходимо создать ее. Для этого вам потребуется компьютер с доступом в Интернет и программой для записи образа на флешку, например, Rufus. Следуйте инструкциям программы, чтобы создать загрузочную флешку с установочным образом Windows.
4. Проверка наличия лицензионного ключа Windows
Перед переустановкой Windows убедитесь, что у вас есть лицензионный ключ операционной системы. Обычно он находится на наклейке под ноутбуком или в документации, поставляемой с ноутбуком. Если у вас нет лицензионного ключа Windows, вам придется приобрести новую лицензию перед переустановкой.
При выполнении всех этих шагов вы будете готовы к переустановке Windows на ноутбуке Dexp Ursus KX210i. Убедитесь, что вы следуете инструкциям по установке операционной системы и делаете все необходимые шаги, чтобы успешно завершить процесс.
Мобильность без границ. Обзор планшетного ПК DEXP Ursus KX210i 32 Гб.

Всем привет! Как известно популярность планшетов на «винде» не такая высокая как у решений на iOS или Android OS. В данном обзоре мы не будем рассуждать почему так складывается ситуация и поговорим о ноутбуке-планшете, или устройстве 2 в 1 на базе процессора Intel® Atom™ от компании DEXP. Забегая вперёд скажу, что данный планшет обладает неплохой внешностью и демократичной ценой, но давайте обо всём по порядку…
УПАКОВКА
Коробка, в которую упакован планшет имеет почти квадратную форму. Картон плотный и хорошего качества. На лицевой стороне изображение планшета в цвете.

Традиционно краткую техническую информацию можно прочесть на обороте упаковки.

На торцах есть информация с названием продукта.

Также можно посмотреть кто и где производит данный планшет.

Внутри коробки планшет упакован в отдельный пакет. Остальной комплект поставки находится в отдельном картонном футляре.

КОМПЛЕКТАЦИЯ
Посмотрим, чем нас порадует производитель…

3. Зарядное устройство.
4. Micro USB-USB кабель.
5. Гарантийный талон.
6. Руководство пользователя.
Как видите никаких приятных плюшек в виде защитной плёнки или чехла в комплекте поставки нет.
ТЕХНИЧЕСКИЕ ХАРАКТЕРИСТИКИ
Модель — DEXP Ursus KX210i.
Материал корпуса – пластик.
Размер экрана – 10.1 дюйма.
Модель процессора — Intel Atom Z3735F.
Количество ядер – 4.
Частота процессора — 1.33 ГГц.
Конфигурация процессора — 4x Bay Trail-T 1.83 ГГц.
Видеопроцессор — Intel HD Graphics.
Разрешение экрана — 1280×800 точек.
Плотность пикселей — 149 PPI
Технология изготовления экрана – IPS.
Операционная система – Windows 10.
Оперативная память — 2 Гб.
Встроенная память — 32 Гб.
Тип карты памяти — micro SD.
Модуль сотовой связи – нет.
Стандарт Wi-Fi — 802.11b/g/n.
Версия Bluetooth – 4.0.
Основная камера – 2Мп.
Фронтальная камера – 2Мп.
Ёмкость аккумулятора — 6000 мАч.
Поддержка GPS/A-GPS/ГЛОНАСС – нет.
Тип разъема под наушники — mini-jack 3.5 мм
Разъём для зарядки и подключения – Micro USB.
Видео выходы — micro HDMI.
Клавиатура в комплекте — есть.
ВНЕШНИЙ ВИД ПЛАНШЕТА
Сначала рассмотрим, как выглядит сам планшет.
А выглядит он классно. Прежде всего мне понравились острые углы корпуса, так планшет смотрится солидней.

Задняя сторона и все торцы выполнены из Soft-Touch пластика чёрного цвета. С одной стороны, материал Soft-Touch практичный – на нём не остаются царапины, но в то же время такое покрытие очень хорошо притягивает пыль.

Толщина планшета совсем небольшая – всего 9.3 мм.

Вес 520 грамм – тяжеловат получился девайс.
Работать можно как в горизонтальном, так и в вертикальном режиме.
На задней стороне можно обнаружить отверстие динамика и основную камеру.


На верхнем торце кнопка включения и кнопка регулировки громкости.

На левом торце отверстие 3.5 мм для подключения наушников. Micro USB разъём. Ещё нашлось место для Mini HDMI разъёма – решение нужное и полезное. С помощью данного разъёма можно вывести изображение на сторонний монитор или телевизор.

На нижнем торце слот для установки карты памяти формата Micro SD. Также тут расположен разъём для установки в док-станцию, она же и клавиатура.


На лицевой стороне фронтальная камера, индикатор состояния и сенсорная кнопка «Windows».


По качеству сборки возникли некоторые вопросы. Корпус в паре мест немного поскрипывает и то если сильно надавить, впрочем, отрицательно данный момент на работе устройства никак не сказывается.
КЛАВИАТУРА
Сама клавиатура выглядит довольно необычно. Много острых граней и прямых линий придают необычный внешний вид. Лицевая сторона клавиатуры выполнена с небольшим скосом.


Сама клавиатура так же имеет Soft-Touch покрытие. На обратной стороне есть резиновые ножки, которые препятствую скольжению.

На правой стороне есть полноценный USB разъём, он один и его явно недостаточно, в ряде случаев приходилось использовать USB-разветвитель.

В самой клавиатуре нет дополнительного аккумулятора, который мог бы существенно продлить работу тандема. Ну и нельзя пользоваться клавиатурой дистанционно.
На лицевой стороне есть коннекторы для фиксации планшета. Сам планшет можно установить под углом примерно в 45 градусов или разместить планшет в горизонтальном положении. Произвольно регулировать положение планшета нельзя.

По углам клавиатуры расположены небольшие резиновые выступы. Они служат для того чтобы не поцарапать экран планшета, когда устройство находится в сложенном состоянии.

На самой клавиатуре предусмотрено 64 физических кнопки. Ход клавиш небольшой. Сами кнопки довольно шумноваты в работе.
Присутствует полноценная сенсорная панель как в обычных ноутбуках. Нажатие на панель происходит с довольно громким щелчком. Короче говоря, в тишине поработать не удастся.

На правой стороне есть световые индикаторы, которые отображают выбранный режим работы.

Качество изготовления самой клавиатуры довольно неплохое, ничего не продавливается и не скрипит.
Ну и на суд несколько фотографий как выглядит планшет и клавиатура вместе.





ЭКРАН
Соотношением сторон экрана в данном планшете 16:10. Сам экран имеет 10.1 дюймовую IPS матрицу, разрешение экрана 1280 x 800 точек или просто HD. Плотность пикселей на дюйм составляет 150 ppi.
Отдельные пиксели на экране планшета хорошо различимы.
Имеется воздушная прослойка между сенсорным слоем и пластиковым экраном. На солнце экран довольно сильно выцветает. Зато с углами обзора нет никаких проблем. Так как в планшете используется полноценная Windows 10, следовательно, в настройках можно настроить дисплей, как говорится под себя, но эффект от настроек будет минимальный.
Экран поддерживает до 10 одновременных касаний, чувствительность сенсорного слоя хорошая. Защитного покрытия у экрана нет, как и нет олеофобного покрытия и за это можно поставить небольшой минус. Сразу советую клеить защитную плёнку, так как царапины на экране появляются практически сразу.
Углы обзора максимально возможные. На солнце экран выцветает достаточно сильно и следовательно восприятие информации снижается.
Далее предлагаю более детально ознакомится с характеристиками экрана на представленных графиках.
График цветовой температуры не совсем стабильный с небольшим завышением от эталона 6500k. Это говорит о том, что цвета будут немного холодными.

Цветовой охват довольно сильно отклоняется от стандарта sRGB, что позволяет говорить о малой насыщенности цветовых оттенков и не совсем правильной передачи цвета.

КАМЕРА
Как известно большинство планшетов под управлением Windows не обладают качественными камерами. Не стал исключением и герой нашего обзора.
DEXP Ursus KX210i имеет две камеры. Основная и фронтальная с разрешением 2 Мп каждая.
Автофокуса нет, да и скорость работы камеры низкая. Надо понимать, что обе камеры имеют бюджетную направленность.
Качество снимков довольно низкое, особенно в помещении. Шумы присутствуют при любом освещении, нехватка резкости картинки и бледные цвета имеют место быть. Например, текст на снимке невозможно разобрать с любой дистанции съёмки.





Видео можно снимать только при разрешении 1280х720 точек.
По большому счёту камера подойдёт только для экстренных случаев, когда под рукой для съёмки ничего другого нет.
В РАБОТЕ
В DEXP Ursus KX210i установлена полноценная Windows 10, ограничений никаких нет, можно устанавливать любые программы, которые вы используете на своём домашнем ПК. При первом включении планшета его нужно активировать или зайти под своей учётной записью Microsoft. Интерфейс Windows 10 самый обычный, производитель не стал устанавливать какие-то дополнительные программы. Подробно останавливаться на Windows 10 смысла нет, так как всё уже изучено вдоль и поперёк.

Intel Atom Z3735F – четырёхъядерный процессор и имеет некоторые задатки платформы Bay Trail-T. Работает на частотах от 1.33 до 1.83 ГГц. Обеспечивает производительность полнофункционального ноутбука и удобство планшета в одном устройстве, быстрое переключение с режима редактирования фотографий на просмотр фильмов, мгновенный переход от работы к играм. Данный процессор отличается пониженным потреблением энергии, заслуга кроется в использовании маломощного процесса Р1271 с транзисторами Tri-Gate.

В основе процессорных ядер лежит новая архитектура Silvermont с множеством улучшений, в том числе расширенным пайплайном, что позволило увеличить производительность за такт примерно на 50%. Также появились новые функции SSE 4.1, 4.2, AES-NI.
Благодаря увеличенной производительности за такт, Z3735F работает значительно быстрее Z2760 и может конкурировать с некоторыми APU Temash и Kabini, например, A6-1450 или A4-5000. Для повседневных задач такой мощности хватит, однако очень сложное программное обеспечение и современные игры реализованы не будут. Так что сразу говорю, никаких Кризисов и Гэтэашек с полноценного ПК на данном девайсе вы не запустите. Удел данного планшета, это сугубо простые игры с магазина приложений Windows. Впрочем, как и у устройств других производителей этой ценовой категории и даже более высокой. Даже не самый свежий 3D Mark тому подтверждение.

Встроенная видеокарта HD Graphics (Bay Trail) основана на архитектуре Intel GEN7 и поддерживает DirectX 11. Она функционирует с довольно низкой тактовой частотой до 646 МГц и имеет всего 4 исполнительных устройства. Так HD Graphics (Bay Trail) работает еще медленнее, чем HD Graphics (Ivy Bridge).

Объём оперативной памяти 2Гб. Для среды Windows 10 этого мало, но в ценовой категории больше 2Гб оперативки и не бывает. Да и показатели чтение/запись не самые выдающиеся.


Стоит только установить Office, прибавить к нему Касперского и всё, о плавной и быстрой работе можно забыть.
Конечно в случае чего всегда можно использовать файл подкачки. На «чистой» системе нам будет доступно порядка 1.9Гб оперативной памяти. Ну а из 32Гб памяти на диске (С:) в свободном пользовании останется порядка 18Гб. Память можно расширить с помощью внешних карт памяти формата Micro SD. Моя карта на 128Гб отлично работала в данном планшете. В таком случае мы даже получаем некий аналог SSD накопителя.

Стоит понимать, что данное решение ориентировано в первую очередь на повседневную работу – чтение книг, веб-серфинг, простые редакторы и работа в офисных пакетах, просмотр фильмов и нетребовательные игрушки.
В планшете нет слота для SIM-карты, так что придётся использовать Wi-Fi соединение. Ну и конечно же о полноценной мобильности речи уже не идёт.
Динамик на задней стороне работает только в моно-режиме. Громкость высокая, но на максимальных значениях динамик начинает фонить.
АВТОНОМНАЯ РАБОТА
В планшете используется аккумулятор на 6000 мАч. Не самый выдающийся показатель, наверное, можно было-бы поставить более ёмкий АКБ. Впрочем, вот что получилось по автономной работе.
1. Если соберётесь играть на планшете в 3D игры, то полного заряда хватит на 3 часа. Простые казуальные 2D игры опустошат заряд за 4 часа.
2. Просмотр видео с разрешением 720p это 4 часа 30 минут автономной работы.
3. Сёрфинг по сети на протяжении 6 часов.
4. Чтение электронных книг или работа с офисным пакетом это 6-7 часов.
В любом случае готовьтесь заряжать планшет каждый вечер и это если вы работаете мало. В остальных случаях планшет потребует зарядки уже к обеду. Если уменьшить яркость экрана на 50%, то в среднем можно добиться 15% прироста автономной работы.
ВЫВОДЫ
Прежде всего хочется отметить довольно привлекательную цену на данный продукт – 10 990 руб. Самое интересное, что данный планшет конкурирует с собственной линейкой в лице: DEXP Ursus GX110 и DEXP Ursus 10W2. В данных планшетах есть встроенный 3G модуль и установлен более ёмкий АКБ, да и цена немного ниже. Отличие KX210i от этих моделей – наличие жесткой подставки-клавиатуры, что делает его удобным для использования в дороге и пути. Мягкую клавиатуру не разместишь на коленях, а вот KX210i – легко.
ПЛЮСЫ:
2. Строгий и деловой внешний вид.
3. Ноутбук и планшет в одном устройстве на базе процессора Intel® Atom™
4. Клавиатура в комплекте.
5. Полноценная Windows 10.
МИНУСЫ:
1. Экран не имеет защитного покрытия.
2. Камеры для галочки, для скайпа. Очевидно, что камеры в планшете не для высокохудожественной съемки.
На этом всё. Всем большое спасибо за внимание.
Источник
