Распределенное обучение с TensorFlow и Python
AI_Generated 05.05.2025
В машинном обучении размер имеет значение. С ростом сложности моделей и объема данных одиночный процессор или даже мощная видеокарта уже не справляются с задачей обучения за разумное время. Когда. . .
CRUD API на C# и GraphQL
stackOverflow 05.05.2025
В бэкенд-разработке постоянно возникают новые технологии, призванные решить актуальные проблемы и упростить жизнь программистам. Одной из таких технологий стал GraphQL — язык запросов для API,. . .
Распознавание голоса и речи на C#
UnmanagedCoder 05.05.2025
Интеграция голосового управления в приложения на C# стала намного доступнее благодаря развитию специализированных библиотек и API. При этом многие разработчики до сих пор считают голосовое управление. . .
Реализация своих итераторов в C++
NullReferenced 05.05.2025
Итераторы в C++ — это абстракция, которая связывает весь экосистему Стандартной Библиотеки Шаблонов (STL) в единое целое, позволяя алгоритмам работать с разнородными структурами данных без знания их. . .
Разработка собственного фреймворка для тестирования в C#
UnmanagedCoder 04.05.2025
C# довольно богат готовыми решениями – NUnit, xUnit, MSTest уже давно стали своеобразными динозаврами индустрии. Однако, как и любой динозавр, они не всегда могут протиснуться в узкие коридоры. . .
Распределенная трассировка в Java с помощью OpenTelemetry
Javaican 04.05.2025
Микросервисная архитектура стала краеугольным камнем современной разработки, но вместе с ней пришла и головная боль, знакомая многим — отслеживание прохождения запросов через лабиринт взаимосвязанных. . .
Шаблоны обнаружения сервисов в Kubernetes
Mr. Docker 04.05.2025
Современные Kubernetes-инфраструктуры сталкиваются с серьёзными вызовами. Развертывание в нескольких регионах и облаках одновременно, необходимость обеспечения низкой задержки для глобально. . .
Создаем SPA на C# и Blazor
stackOverflow 04.05.2025
Мир веб-разработки за последние десять лет претерпел коллосальные изменения. Переход от традиционных многостраничных сайтов к одностраничным приложениям (Single Page Applications, SPA) — это. . .
Реализация шаблонов проектирования GoF на C++
NullReferenced 04.05.2025
«Банда четырёх» (Gang of Four или GoF) — Эрих Гамма, Ричард Хелм, Ральф Джонсон и Джон Влиссидес — в 1994 году сформировали канон шаблонов, который выдержал проверку временем. И хотя C++ претерпел. . .
C# и сети: Сокеты, gRPC и SignalR
UnmanagedCoder 04.05.2025
Сетевые технологии не стоят на месте, а вместе с ними эволюционируют и инструменты разработки. В . NET появилось множество решений — от низкоуровневых сокетов, позволяющих управлять каждым байтом. . .
|
Добавлять комментарии могут только зарегистрированные пользователи. |
Как настроить БИОС ноутбука DEXP 117 для установки WINDOWS 7, 8, 10 с флешки. Часть 2.
В первой части статьи мы рассматривали различные варианты загрузки ноутбука DEXP 117 с внешнего носителя.
В этой статье мы покажем возможные проблемы при загрузке с флэшки и способы их решения.
При подключении носителя к ноутбуку, вставляйте в ЮСБ разъём чёрного цвета (стандарт USB 2.0), так как если вы воткнёте в разъём синего цвета (стандарт USB 3.0), загрузка у вас не пойдёт.
В нашем случае, даже при правильном выборе разъёма подключения, начинал загружаться стандартный загрузчик флэшки, отображалось такое окно и загрузка останавливалась.
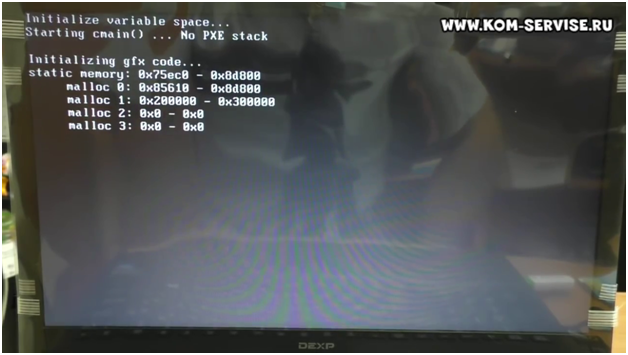
Стандартная процедура перезагрузки (сочетание клавиш CTRL-ALT-DEL) не приводила к желаемому результату, поэтому пришлось выключить ноутбук и снова включить.
Нажимаем клавишу F2 и заходим в БИОС.
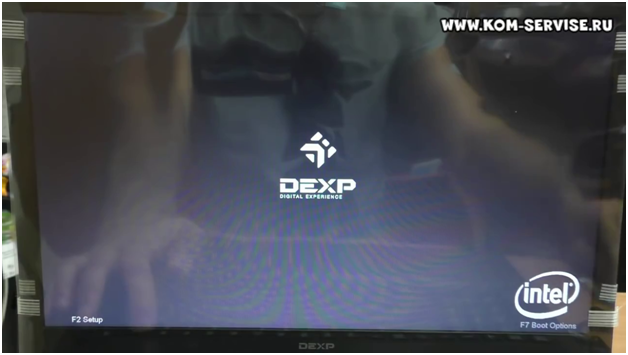
Переходим во вкладку «Save & Exit» и активировав пункт «Restore Defaults» производим сброс настроек до заводских по умолчанию.
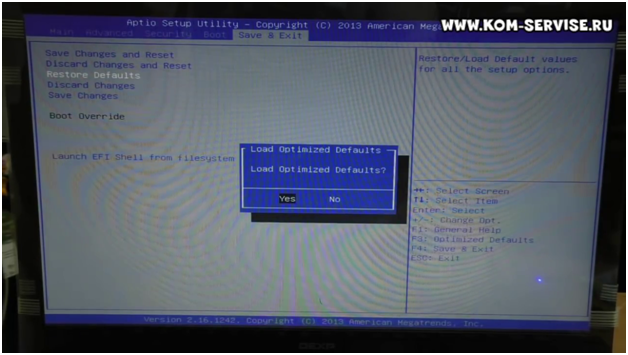
Переходим в раздел «Boot» и в пункте «UEFI Boot» проверяем чтоб данная опция была включена.
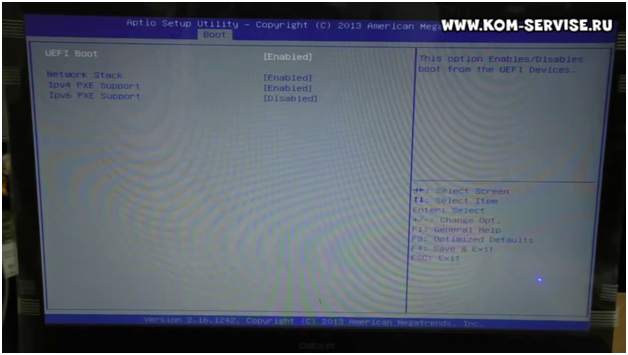
Далее производим установку очерёдность загрузки с носителей как говорилось в первой части статьи.
Если ваше устройство будет не обнаружено, то необходимо выйти с сохранением изменений и перезагрузившись снова войти в БИОС, где выберите первым устройством для загрузки ваш носитель.
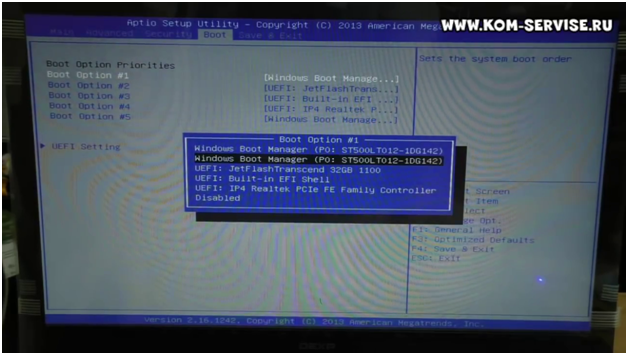
Снова выходите из BIOS ноутбука с сохранением произведённых изменений.
В нашем случае это помогло решить проблему с загрузкой с флэшки.
Если вам что-то осталось непонятным, то вы можете посмотреть видео ниже:
Источник
Как настроить БИОС ноутбука DEXP 117 для установки WINDOWS 7, 8, 10 с флешки. Часть 1.
В рамках данной статьи мы рассмотрим, как зайти в БИОС ноутбука DEXP 117 и произвести настройки, которые позволят загрузиться с флэшки или любого другого внешнего носителя с дистрибутивом операционной системы.
Присоединяем наш внешний носитель информации с дистрибутивом, включаем ноутбук и жмём клавишу F2 для входа в BIOS.

При входе в БИОС мы попадаем на вкладке «Main» с краткой информацией о версии БИОС, конфигурации системы, датой и временем.
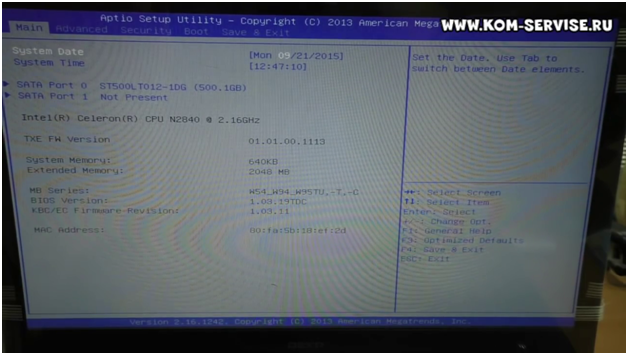
Затем переходим в пункт «Boot», жмём клавишу ввода на первом пункте «Boot Option #1» и выбираем загрузку с жёсткого диска, либо с флэшки, в зависимости от того, что вам необходимо.
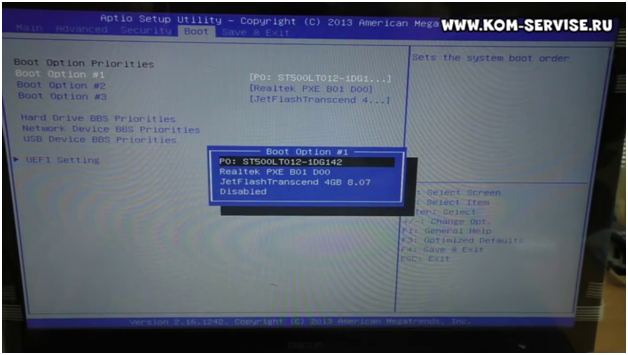
В нашем случае привода жёсткого диска нет, так как была дешёвая модель ноутбука, поэтому выбираем третий пункт с флэшкой «JetFlashTranscend 4Gb 0.07».
После внесённых изменений в очерёдность загрузки переходим на вкладку «Save&Exit», что буквально означает в переводе как «сохранить и выйти», выбираем первый пункт «Save Changes and Reset» и жмём дважды клавишу ввода.
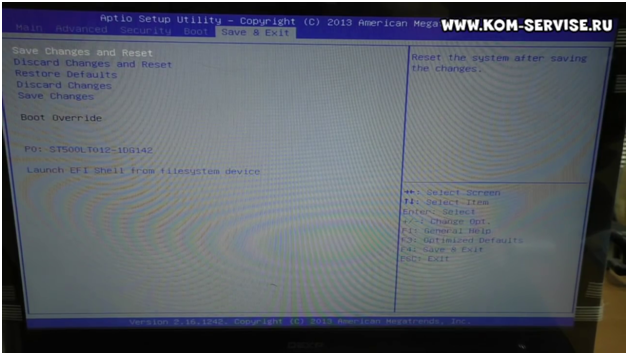
Ноутбук выходит из БИОС, перезагружается и начинает загрузку с носителя, установленного в первом пункте.
Все выше проделанные изменения теперь сохранены и загрузка будет производиться согласно установленной очерёдности.
Если вы хотите разово изменить источник загрузки, то при включении ноутбука нажмите клавишу
«F8» и выберите нужный вам носитель.
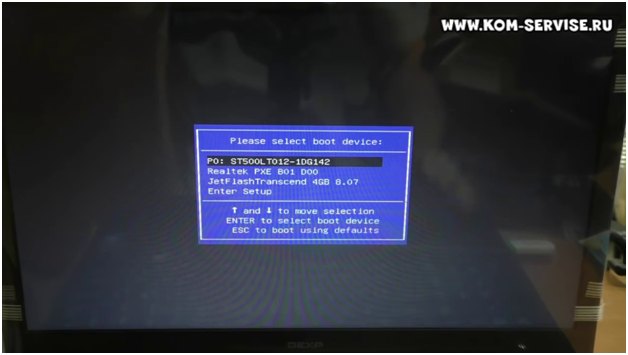
Во второй части статьи мы рассмотрим случай, когда загрузка с флэшки выдаёт ошибку и не происходит загрузка.
Также вы можете посмотреть видео ниже:
Или перейти по ссылке на наш канал на Ютубе.
Источник
Как настроить БИОС ноутбука DEXP 117 для установки WINDOWS 7, 8, 10 с флешки. Часть 1.
В рамках данной статьи мы рассмотрим, как зайти в БИОС ноутбука DEXP 117 и произвести настройки, которые позволят загрузиться с флэшки или любого другого внешнего носителя с дистрибутивом операционной системы.
Присоединяем наш внешний носитель информации с дистрибутивом, включаем ноутбук и жмём клавишу F2 для входа в BIOS.

При входе в БИОС мы попадаем на вкладке «Main» с краткой информацией о версии БИОС, конфигурации системы, датой и временем.
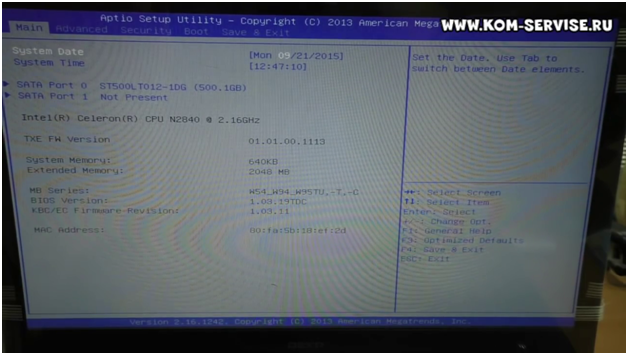
Затем переходим в пункт «Boot», жмём клавишу ввода на первом пункте «Boot Option #1» и выбираем загрузку с жёсткого диска, либо с флэшки, в зависимости от того, что вам необходимо.
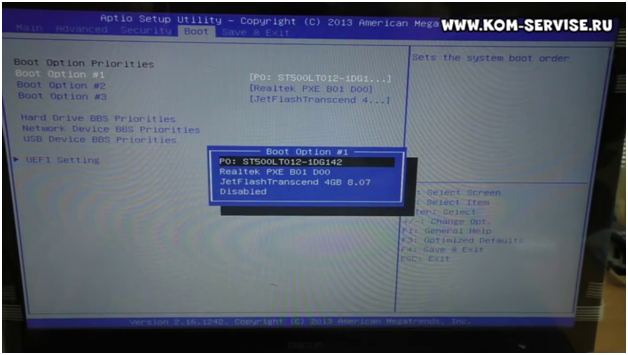
В нашем случае привода жёсткого диска нет, так как была дешёвая модель ноутбука, поэтому выбираем третий пункт с флэшкой «JetFlashTranscend 4Gb 0.07».
После внесённых изменений в очерёдность загрузки переходим на вкладку «Save&Exit», что буквально означает в переводе как «сохранить и выйти», выбираем первый пункт «Save Changes and Reset» и жмём дважды клавишу ввода.
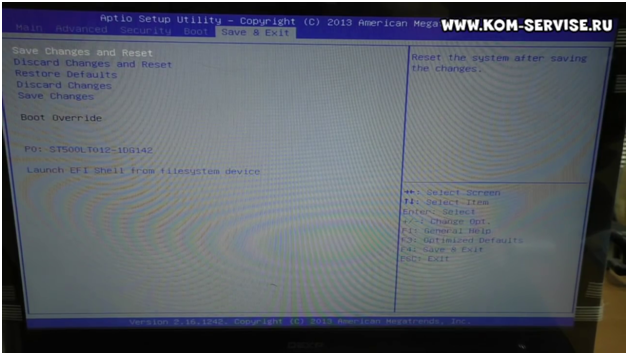
Ноутбук выходит из БИОС, перезагружается и начинает загрузку с носителя, установленного в первом пункте.
Все выше проделанные изменения теперь сохранены и загрузка будет производиться согласно установленной очерёдности.
Если вы хотите разово изменить источник загрузки, то при включении ноутбука нажмите клавишу
«F8» и выберите нужный вам носитель.
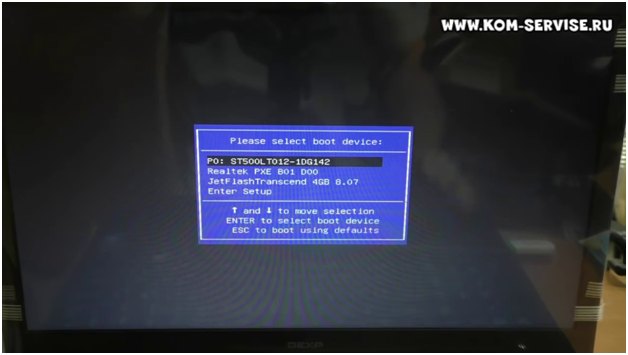
Во второй части статьи мы рассмотрим случай, когда загрузка с флэшки выдаёт ошибку и не происходит загрузка.
Также вы можете посмотреть видео ниже:
Или перейти по ссылке на наш канал на Ютубе.
Источник
Dexp установка windows 7 с флешки
В первой части статьи мы рассматривали различные варианты загрузки ноутбука DEXP 117 с внешнего носителя.
В этой статье мы покажем возможные проблемы при загрузке с флэшки и способы их решения.
При подключении носителя к ноутбуку, вставляйте в ЮСБ разъём чёрного цвета (стандарт USB 2.0), так как если вы воткнёте в разъём синего цвета (стандарт USB 3.0), загрузка у вас не пойдёт.
В нашем случае, даже при правильном выборе разъёма подключения, начинал загружаться стандартный загрузчик флэшки, отображалось такое окно и загрузка останавливалась.
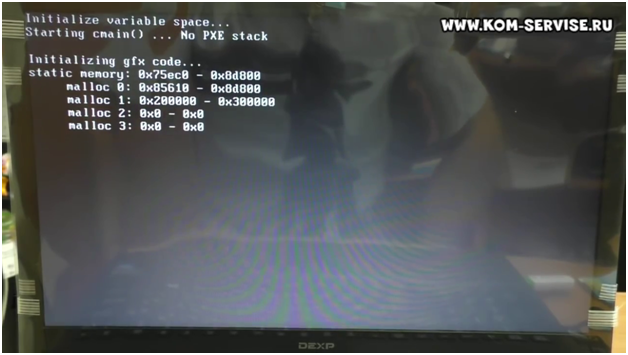
Стандартная процедура перезагрузки (сочетание клавиш CTRL-ALT-DEL) не приводила к желаемому результату, поэтому пришлось выключить ноутбук и снова включить.
Нажимаем клавишу F2 и заходим в БИОС.
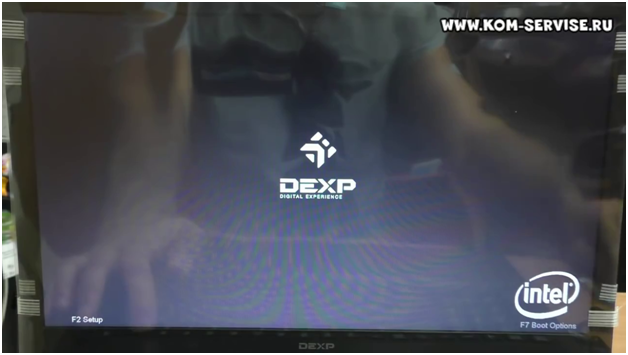
Переходим во вкладку «Save & Exit» и активировав пункт «Restore Defaults» производим сброс настроек до заводских по умолчанию.
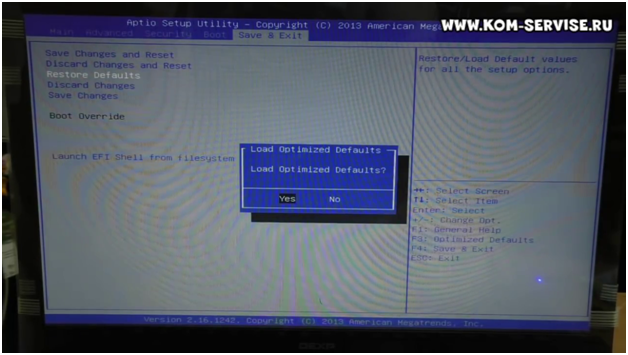
Переходим в раздел «Boot» и в пункте «UEFI Boot» проверяем чтоб данная опция была включена.
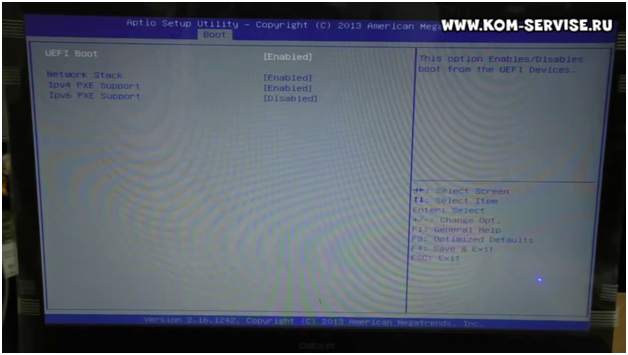
Далее производим установку очерёдность загрузки с носителей как говорилось в первой части статьи.
Если ваше устройство будет не обнаружено, то необходимо выйти с сохранением изменений и перезагрузившись снова войти в БИОС, где выберите первым устройством для загрузки ваш носитель.
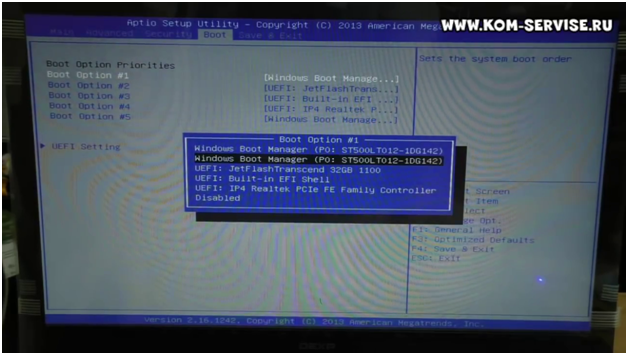
Снова выходите из BIOS ноутбука с сохранением произведённых изменений.
В нашем случае это помогло решить проблему с загрузкой с флэшки.
Если вам что-то осталось непонятным, то вы можете посмотреть видео ниже:
Очередь просмотра
Очередь
Хотите сохраните это видео?
Пожаловаться на видео?
Выполните вход, чтобы сообщить о неприемлемом контенте.
Понравилось?
Не понравилось?
Текст видео
Что бы установить WINDOWS 7 с флешки, надо настроить биос для загрузки с неё.
Создать загрузочную флешку, и бесплатно скачать ISO Windows 7, XP, 8, можно по ссылке http://www.kom-servise.ru/index.php/r.
Что бы войти в биос бука дексп надо нажать кнопку F2 при загрузки ноутбука.
И мы попадаем в меню настройки bios ноутбука DEXP Aquilon O117 0809611.
После настройки мы можем установить виндоус с флешки или диска.
Как попасть в BIOS ноутбука и настроить его и настроить для установки виндовс 7 Laptop Ленова.
Во вкладки EXIT мы можем выйти, сбросить, запустить, сохранить, включить, загрузить, выключить, поставить, установить, переустановить, открыть или запустить БИОС.
Сделать загрузку, вход и сброс.
Всем всего доброго!
Один из самых частых вопросов пользователей при установке Windows: «почему компьютер (BIOS) не видит мою флешку?». Естественно, я неоднократно отвечал на него, и не раз на блоге приводил свои рекомендации. Теперь же решил собрать все их воедино в этой одной статье.
Сразу скажу, чтобы компьютер (ноутбук) «увидел» вашу загрузочную флешку (о том, как правильно ее создать можете узнать здесь ) — необходимо соответствующим образом настроить BIOS (UEFI). Если этого не сделать — то сколько бы вы ни бились, ничего не выйдет.
В статье покажу на примере нескольких версий BIOS (UEFI) как правильно это сделать. Думаю, заметка будет весьма кстати для тех, кто не так часто переустанавливает систему .
Вход в BIOS/UEFI: варианты
Пожалуй, статью нужно начать не с настройки BIOS, а с того, как в него войти 👀. Это тоже далеко не так очевидно и просто для не искушенного пользователя.
Вообще, все сводится (обычно) к тому, чтобы сразу же после включения компьютера/ноутбука, пока появился только первый логотип при загрузке, нажать спец. клавишу (лучше несколько раз). Если вы нажали правильную клавишу — увидите заветное окно настроек BIOS.
Самые распространенные кнопки для входа в BIOS: F2, Esc, Del. Если у вас ноутбук — то, возможно, что нажимать их нужно вместе с кнопкой Fn (т.е., например, Fn+F2). Это зависит от настроек клавиатуры в том же BIOS.
Основная сложность состоит в том, что единой клавиши для входа в BIOS нет! У каждого производителя — могут быть свои спец. клавиши (иногда, это целые комбинации из 3-4 кнопок!) .
Ниже я приведу несколько вариантов, как можно зайти в BIOS и дам ссылки на статьи, где можно узнать эти заветные клавиши.
Вариант №1
Если у вас на компьютере установлена Windows 8/10 — вы можете вообще не гадать с кнопками, а войти в BIOS из интерфейса ОС. Делается это достаточно просто, см. инструкцию, ссылка на которую приведена ниже.
Как войти в UEFI (BIOS) из интерфейса Windows 8, 10 (без использования спец. клавиш F2, Del и др.) — https://ocomp.info/kak-voyti-v-bios-iz-windows.html
Вариант №2
Чтобы узнать клавишу для входа в BIOS — можно воспользоваться документацией (которая шла вместе с вашим устройством при покупке), либо спец. таблицами и спецификациями (коих в интернете предостаточно) .
У меня на блоге также выложено несколько таблиц и инструкций, возможно что-то вы сможете почерпнуть там.
Вариант №3
Обратите внимание на первый экран, который появляется сразу же после перезагрузки компьютера (чтобы увидеть первый экран — именно перезагрузите компьютер, а не включите. ) .
Если вы не успеваете увидеть «первый» экран (или прочитать информацию на нем) — нажмите клавишу Pause (Break).
Если успеете это сделать — то экран «зависнет» и будет ждать вашего следующего нажатия (т.е. сможете все прочитать и осмотреть).
На скриншоте ниже показан экран приветствия AMI BIOS: F2 или Del — это кнопки для входа в настройки BIOS (на англ.: to run Setup) .

AMI BIOS: клавиша F2 — вход в настройки BIOS.
Вариант 4
На некоторых ноутбуках есть спец. кнопки для входа в BIOS (они обычно небольшого размера, и располагаются либо рядом с кнопкой включения, либо рядом с гнездом питания).
Lenovo B70 — кнопка для входа в BIOS рядом с входом для питания. Нажимать удобнее всего карандашом или ручкой
Нажимать их нужно ручкой (или карандашом) когда ноутбук выключен. После нажатия на нее, устройство включится и вам будет представлено загрузочное меню (из которого и можно будет перейти в BIOS).
Загрузочное меню / Lenovo (в качестве примера)
Основы работы
Примечание : для тех, кто уже мало-мальски знаком с управлением в BIOS — этот раздел статьи могут пропустить.
Клавиши управления, изменения настроек
В BIOS придется управлять и задавать настройки без помощи мышки (многих начинающих пользователей это пугает. Кстати, в UEFI реализована поддержка русского языка и мышки).
На самом деле, даже в Windows (где мышь работает) — многие действия гораздо быстрее делать с помощью клавиатуры!
Кнопки управления, в большинстве своем, везде одинаковые (разница хоть и есть, но обычно, не существенна) . Еще одна деталь: справа или внизу в BIOS есть подсказка: в ней указываются все основные клавиши управления (см. фото ниже).

Клавиши управления (AMI BIOS)
- F1 — вызвать справку (помощь);
- Стрелки ← и → — выбор раздела настроек (например, Boot, Advanced и пр.);
- Стрелки ↓ и ↑ — выбор конкретного параметра в нужном разделе;
- + и — — изменение настройки (увеличение/уменьшение);
- F9 — загрузка настроек по умолчанию;
- F10 — Сохранить настройки BIOS и выйти (можно нажимать, находясь в любом разделе BIOS);
- ESC — выход;
- Enter — задать (утвердить) выбранный параметр/либо открыть параметр или раздел для дальнейшей настройки (в общем-то, одна из самых основных клавиш).
В общем-то, зная этот десяток кнопок — вы легко сможете поменять все настройки BIOS.
Сохранение настроек
Вы можете менять любые настройки в BIOS, но вступят они в силу только после того, как вы их сохраните и перезагрузите устройство (кстати, перезагружается компьютер/ноутбук автоматически, после выхода из BIOS).
Сохранить настройки в BIOS можно двумя путями:
- Нажать клавишу F10 — в большинстве версий BIOS она означает сохранить настройки и перезагрузить устройство;
- Зайти в раздел Exit и нажать на Save Changes and Exit (сохранить настройки и выйти, пример показан на скриншоте ниже — стрелки 1 и 2).

Сохранение настроек в BIOS
Кстати, из BIOS вы можете выйти и не сохранив настройки — для этого выберите в разделе Exit вариант Discard Changes and Exit (отбросить настройки и выйти / не сохранять настройки, выйти) .
Так же можно выйти из BIOS просто перезагрузив компьютер (хотя, лишний раз так делать не рекомендуется. ) .
Сброс настроек в оптимальные
Если вы поменяли какие-либо настройки в BIOS и компьютер перестал загружаться (или, например, пропал звук) — ну или вы просто решили вернуть назад все как было — то знайте, что в BIOS есть специальная функция по сбросу настроек. Т.е. эта функция вернет все настройки в дефолтные (т.е. сделает все по умолчанию, так, как было при покупке) .
Сбросить настройки можно двумя путями:
- нажать кнопку F9 (правда, работает не во всех версиях BIOS);
- зайти в раздел Exit , затем нажать по Load BIOS Defaults (см. скриншот ниже).

Сброс настроек в дефолтные — AMI BIOS
Кстати, после того как загрузите дефолтные настройки — необходимо их сохранить, нажав на F10 (об этом — см. чуть выше в статье) .
В разнообразных версиях BIOS — название пункта для сброса настроек может несколько отличаться. Например, на скрине ниже показан раздел Exit у ноутбука Dell — здесь нужно нажать на Restore Defaults , а затем сохранить настойки — Save Changes and Reset . После перезагрузки устройства, он будет работать с настройками по умолчанию.

Сброс настроек на вариант по умолчанию // ноутбук Dell // Restore Defaults
Настройка BIOS для загрузки с флешки/диска
Переходим к самому главному . Рассмотрю настройки BIOS на примере одних из самых популярных версий BIOS — AMI BIOS и Award BIOS (в принципе, главное понять смысл — везде все делается аналогично, есть небольшое различие в обозначение меню).
AMI BIOS
Для начала необходимо зайти в раздел Advanced (расширенные, см. стрелка 1 на скрине ниже), далее нужно открыть раздел USB Configuration . Затем проверьте, чтобы все USB-порты были включены (т.е. чтобы напротив них горела надпись Enabled )!

Проверка USB портов — включены ли?
Далее откройте раздел Boot , в нем как раз и будет показана очередь загрузки. Например, у меня была такая:
- 1st Boot Device — CD/DVD. (значит, что первое загрузочное устройство, с которого ПК попытается загрузиться — это CD/DVD дисковод. Если в нем не будет загрузочного/установочного диска, то компьютер попытается загрузиться с 2nd Boot Device);
- 2nd Boot Device — SATA: 5M-WDC WD5000 (жесткий диск компьютера. На нем установлена Windows, поэтому, именно она и загрузиться, если в приводе CD/DVD не будет диска).
Естественно, что при такой очереди загрузки — компьютер загружаться с флешки не будет!

Как было и как должно быть для загрузки с флешки // AMI BIOS
Чтобы BIOS увидел вашу флешку, необходимо изменить очередь загрузки на следующую:
- USB: Generic USB SD;
- CD/DVD: 6M-TSST;
- SATA: 5M-WDC WD5000.
В этом случае BIOS проверит сначала вставленную в USB-порт флешку, затем CD/DVD привод, а затем загрузится с жесткого диска. В большинстве случаев, самый оптимальный вариант.
При выходе из BIOS — не забудьте сохранить настройки (клавиша F10), иначе все сделанные изменения, не будут сохранены и ПК снова не увидит вашу флешку.
Award BIOS
В принципе, настраивается он аналогично, небольшая разница в обозначении меню. И так, после входа в BIOS, рекомендую сразу открыть раздел Standard CMOS Features.

Award BIOS — главное меню
В этом разделе уточните, включены ли USB-порты (устройства). Просто проверьте, чтобы напротив строк, где упоминается «USB» — везде было [Enabled] (пример на скриншоте ниже).

USB-порты: работают ли? Работают!
Далее перейдите в раздел Advanced CMOS Features и сделайте следующее:
- First Boot Device (первое загрузочное устройство) — USB-HDD (самый оптимальный выбор для загрузки с флешки — это USB-HDD. В исключительных случаях, если BIOS вдруг не увидит вашу флешку, попробуйте USB-FDD) ;
- Second Boot Device (второе загрузочное устройство) — Hard Disk (жесткий диск).

Award: загрузка с флешки
Далее жмем кнопку F10 (Save & Exit Setup, т.е. сохранить настройки и выйти) и пробуем загрузиться с флешки.
Настройка BIOS ноутбука
Выполняется аналогичным образом, как для компьютера. Правда, могут быть некоторые «серьезные» отличия в отдельно-взятых моделях, но в целом все идентично.
В ноутбуках для настройки загрузки — есть отдельно взятый раздел BOOT. Открыв его — вам доступны все параметры загрузки.
Приведу универсальный вариант параметров, который чаще всего используется (на примере ноутбука Dell Inspiron 3000 series) :
- Secure Boot — [Disabled] (отключен защищенный режим загрузки. Поддерживают его лишь новые версии Windows 8, 10, а у многих несколько ОС, либо используют 7-ку. );
- Boot List Option — [Legacy] (загрузка в режиме Legacy);
- Fast Boot — [Disabled] (быстрая загрузка — в большинстве случаев, не сильно-то она и ускоряет. )
- 1st Boot Priority — первое загрузочное устройство [USB Storage Device] (USB-носитель);
- 2nd Boot Priority — второе загрузочное устройство [Hard Disk] (жесткий диск).

Ноутбук — загрузка с флешки
Во многих других моделях ноутбуков — настройка BIOS производится аналогичным образом, меню и настройки похожи, либо совпадают.
Пару слов об UEFI
На современных компьютерах и ноутбуках вместо BIOS используется UEFI. Представляет она из себя более расширенную и продвинутую версию BIOS: например, в ней можно работать мышкой, часто есть русификация меню и пр. В рамках этой статьи скажу, что в плане редактирования раздела Boot — здесь все аналогично.
Например, на фото ниже приведено главное окно UEFI на ноутбуке Asus, которое отображается сразу же после входа в него. Для того, чтобы открыть расширенное меню и найти раздел Boot — обратите внимание на нижнюю часть окна: нужно нажать клавишу F7 (либо вовсе нажать F8 — и сразу же приступить к загрузке с флешки) .

Asus UEFI (BIOS Utility — Ez Mode) — главное окно
В расширенных настройках в разделе Boot все выполняется аналогично, как в «обычном» BIOS: нужно флешку (в моем случае «jetFlashTranscend 16 GB») просто передвинуть на первое место, а затем сохранить настройки (клавиша F10) .

Раздел Boot — настройка загрузки
Загрузка с флешки/диска с помощью Boot Menu
Зачем настраивать и менять очередь загрузки в BIOS, когда можно загрузиться с флешки, нажав одну кнопку?
Речь идет о Boot Menu — загрузочное меню, в переводе на русский. Если вызвать это меню — то вы сможете выбрать с чего загрузиться компьютеру/ноутбуку: с жесткого диска, с CD/DVD-диска, с флешки, с SD-карты, и т.д.
Кнопка для вызова Boot Menu, обычно, указывается на первом экране, который вы видите, после включения. Пример на фото ниже:
- F2 или Del — вход в настройки BIOS;
- F11 — вызов Boot Menu.
Ремарка! Кнопки для вызова Boot-меню у различных производителей ноутбуков (ПК) — вы также можете узнать в этой статье: https://ocomp.info/goryachie-klavishi-dlya-vh-bios-boot-menu.html

Загрузка с помощью BOOT Menu
Вызвав Boot Menu, перед вами предстанут все устройства, с которых можно загрузиться. Пример на фото ниже: загрузиться можно с жесткого диска, флешки и CD/DVD привода.

Просмотр загрузочного меню
Почему BIOS не загружается с флешки/диска
В помощь! Сразу же порекомендую одну свою статью: почему BIOS не видит установочную флешку — https://ocomp.info/bios-ne-vidit-zagr-usb-fleshku.html
1) Отключён контроллер USB в BIOS
Практически во всех версиях BIOS есть опция по отключению USB-портов. Разумеется, если они выключены — то вы не сможете загрузиться с USB-носителя. Проверьте включены ли они (либо сбросьте настройки в дефолтные) — чуть выше в статье, я приводил, как это делается.
2) Неправильно записана загрузочная флешка
Часто она может быть записана неверно из-за неправильных настроек программы (в которой вы ее записывали) , либо «битого» ISO-образа с системой. Рекомендую ознакомиться с этой статьей: https://ocomp.info/sozdat-zagruz-fleshku-v-rufus.html
3) После перезагрузки компьютера, установка начинается сначала
Довольно часто бывает следующая ситуация. Вы вставили флешку, с нее компьютер загрузился и началась установка, потом он перезагрузился, и установка началась вновь. И так по кругу.
В этом случае просто выньте флешку и перезагрузите компьютер. Он загрузиться с жесткого диска (куда уже были скопированы установочные файлы с флешки) — и установка продолжиться (а не начнется заново).
4) USB 3.0 и USB 2.0
Сейчас на современных ПК/ноутбуках есть несколько видов USB-портов: USB 3.0 (USB 3.1) и USB 2.0 (USB 3.0 — помечаются голубым цветом) . «Старые» ОС Windows не поддерживают USB 3.0, поэтому в случаях «невидимости» флешки, рекомендую попробовать установить ОС с порта USB 2.0.
Показательный пример: USB 2.0 и USB3.0
5) USB-HDD, USB-FDD и др.
В BIOS при настройке очередности загрузки, обычно, нужно выбирать USB-HDD, но в некоторых случаях BIOS не видит флешку. Попробуйте в таком случае поменять USB-HDD на USB-FDD.
6) Ошибка «Reboot and Select proper Boot device or Insert Boot Media in selected Boot device and press a key»
Возникает часто, если у вас подключен, например, диск (дискета) к компьютеру, на котором нет загрузочных записей. Просто выньте и отключите все носители, кроме того, с которого предполагается установка (например, USB-флешки).
7) Отключить от компьютера все доп. оборудование
Так же рекомендуется отключить от компьютера второй монитор, принтеры, сканеры и т.д. Дело в том, что при установке Windows — это может создать дополнительные проблемы. Например, у меня был случай, что Windows неправильно определила монитор по умолчанию и «отправляла» изображение на другой монитор, который был выключен (а я наблюдал «черный» экран. ) .

В разделе Boot нужно изменить режим загрузки с EFI (UEFI) на Legacy (если есть). По этому поводу давал рекомендацию выше. Дело в том, что не все ОС Windows поддерживают «новую» фишку (к тому же нужно правильно записать флешку для данного режима установки).
9) Выключите Secure Boot
В BIOS в разделе Boot (обычно) есть опция Secure Boot — так же отключите ее, переведите в Disable/Выключено (если она есть).
10) Включите Launch CSM (если имеется (обычно раздел Boot))
В BIOS в разделе Boot измените режим Launch CSM в состояние Enable/Включено (если он есть).
На этом статью завершаю, удачной работы!
Источник
Добро пожаловать в наше подробное руководство по установке операционной системы Windows 10 на планшет Dexp Ursus. В этой статье мы расскажем вам о нескольких важных шагах, которые нужно выполнить для успешной установки Windows 10 на ваш планшет.
Шаг 1: Подготовка к установке
Перед установкой Windows 10 на планшет Dexp Ursus, вам необходимо проверить наличие достаточного объема памяти. Убедитесь, что у вас есть минимум 32 ГБ доступного места, чтобы установка прошла успешно. Также убедитесь, что ваш планшет подключен к надежному источнику питания.
Далее, сделайте резервную копию всех важных данных с вашего планшета. Установка Windows 10 приведет к полной потере данных на вашем планшете, поэтому обязательно сохраните все необходимое на внешний носитель.
Шаг 2: Загрузка Windows 10
Перед загрузкой Windows 10 на планшет, убедитесь, что у вас есть рабочее подключение к Интернету. Помните, что загрузка размера операционной системы может занять некоторое время в зависимости от скорости вашего подключения.
Зайдите на официальный сайт Microsoft и найдите раздел загрузки Windows 10. Следуйте указаниям на сайте, выбирая правильную версию Windows 10 для вашего планшета Dexp Ursus.
Шаг 3: Создание загрузочной флешки
После загрузки Windows 10, вам потребуется создать загрузочную флешку. Вам понадобится другой компьютер с доступом к Интернету и имеющий привод USB.

Подключите флешку к компьютеру и откройте программу для создания загрузочной флешки. Следуйте инструкциям программы, выбирая загрузочный образ Windows 10, который вы только что загрузили. Укажите флешку как место назначения для загрузочной копии Windows 10.
Шаг 4: Установка Windows 10
Теперь перейдите к вашему планшету Dexp Ursus. Подключите загрузочную флешку к планшету и перезагрузите его. Во время загрузки нажмите указанную кнопку (обычно Del, F2 или F12) для входа в настройки BIOS.
В настройках BIOS найдите опцию «Boot» и выберите загрузку с USB. Сохраните изменения и перезапустите планшет. Теперь у вас должен появиться экран установки Windows 10. Следуйте инструкциям на экране для выбора языка, настройки времени и создания учетной записи.
Итог

Поздравляю! Теперь у вас установлена операционная система Windows 10 на планшет Dexp Ursus. Не забудьте обновить все драйверы и программное обеспечение, чтобы обеспечить оптимальную производительность вашего планшета.
Мы надеемся, что наше руководство оказалось полезным. Если у вас возникли какие-либо проблемы или вопросы, не стесняйтесь обратиться за помощью к специалистам.
Установка Windows 10 на планшет Dexp Ursus может потребовать некоторых технических навыков, поэтому не стесняйтесь проконсультироваться с профессионалами, если вам это необходимо.
- Проверьте наличие свободного места и подключение к питанию
- Создайте загрузочную флешку на другом компьютере
- Перезагрузите планшет и выберите загрузку с USB в настройках BIOS
- Следуйте инструкциям на экране для установки Windows 10
Следуя этим простым шагам, вы сможете установить Windows 10 на планшет Dexp Ursus и наслаждаться всеми преимуществами этой операционной системы!
Как установить Windows 10 на планшет DEXP Ursus
Все больше пользователей предпочитают планшеты вместо компьютеров и ноутбуков, благодаря их портативности и удобству использования. Однако, когда дело доходит до установки операционной системы, такой, как Windows 10, на планшет DEXP Ursus, многие сталкиваются с трудностями. В этой статье я расскажу вам, как установить Windows 10 на планшет DEXP Ursus и поделюсь некоторыми полезными советами.
Подготовка к установке
Перед тем, как приступить к установке Windows 10, важно убедиться, что ваш планшет DEXP Ursus соответствует минимальным требованиям системы. Проверьте, имеете ли вы достаточное количество свободного места на жестком диске и установлен ли на планшет последний доступный BIOS.
Также, перед установкой Windows 10, рекомендуется создать резервную копию всех важных файлов и папок, так как установка операционной системы может привести к удалению всех данных на планшете.
Установка Windows 10
Шаг 1: Загрузите образ Windows 10. Перейдите на официальный сайт Microsoft и скачайте образ Windows 10 в соответствующей версии для планшета (обычно это x86).

Шаг 2: Подготовьте установочный носитель. Если у вас есть USB-флешка или DVD-диск, вы можете использовать их для создания установочного носителя с помощью утилиты Windows USB/DVD Download Tool. Просто запустите утилиту, выберите образ Windows 10 и создайте установочный носитель на выбранном носителе.
Шаг 3: Подключите установочный носитель. Подключите USB-флешку или вставьте DVD-диск с установочным образом Windows 10 в планшет DEXP Ursus.
Шаг 4: Запустите установку Windows 10. Перезагрузите планшет DEXP Ursus и выберите соответствующее устройство загрузки (USB или DVD) в BIOS. Запустите установку Windows 10 и следуйте инструкциям на экране.
Шаг 5: Настройте Windows 10. После завершения установки Windows 10 на планшет DEXP Ursus, вам потребуется настроить некоторые основные параметры, такие как язык, регион, аккаунты пользователей и т.д. Следуйте инструкциям на экране, чтобы завершить настройку.
Полезные советы
- Не забудьте установить все необходимые драйверы после установки Windows 10 на планшет DEXP Ursus. Часто производитель предоставляет диск с драйверами, который вы можете использовать для установки.
- Регулярно обновляйте операционную систему и устанавливайте все доступные обновления. Это поможет вам обеспечить безопасность и стабильность работы Windows 10 на планшете DEXP Ursus.
- Используйте антивирусное программное обеспечение, чтобы защитить свой планшет от вредоносных программ и хакерских атак.
Установка Windows 10 на планшет DEXP Ursus может показаться сложной задачей, однако, следуя данной инструкции и использовав некоторые полезные советы, вы сможете успешно установить и настроить операционную систему на своем планшете. Наслаждайтесь всеми преимуществами Windows 10 на вашем DEXP Ursus!

В заключение, установка Windows 10 на планшет DEXP Ursus может быть немного сложной процедурой, но с правильной подготовкой и инструкцией, вы сможете успешно установить и настроить операционную систему. Не забывайте следовать инструкциям внимательно и делать резервные копии важных данных перед установкой. Наслаждайтесь всеми преимуществами Windows 10 на вашем планшете DEXP Ursus и не забывайте обновлять систему и использовать антивирусное программное обеспечение для безопасности вашего устройства.
Как установить Windows 10 на планшет Dexp Ursus: пошаговая инструкция для новичков
Планшеты стали незаменимым устройством для работы, обучения и развлечений в современном мире. Одним из самых популярных операционных систем для планшетов является Windows 10. Если вы обладаете планшетом Dexp Ursus и хотите установить на него Windows 10, то вам потребуется следовать определенной последовательности действий. В данной статье мы расскажем вам, как установить Windows 10 на планшет Dexp Ursus, даже если вы новичок в этой области.
Шаг 1: Проверьте системные требования

Перед тем, как начать установку Windows 10 на планшет Dexp Ursus, убедитесь, что ваше устройство соответствует минимальным системным требованиям. Ваш планшет должен иметь процессор с тактовой частотой не менее 1 ГГц, не менее 2 ГБ оперативной памяти и не менее 16 ГБ свободного места на жестком диске. Кроме того, убедитесь, что ваш планшет поддерживает загрузку с USB-флешки.
Шаг 2: Создайте загрузочную флешку с Windows 10
Для установки Windows 10 на планшет Dexp Ursus вам понадобится загрузочная флешка с этой операционной системой. Скачайте образ Windows 10 с официального сайта Microsoft и используйте специальную программу, такую как Rufus, для записи образа на флешку. Убедитесь, что флешка форматирована в формате FAT32.
Шаг 3: Подготовьте планшет для установки Windows 10
Перед установкой Windows 10 на планшет Dexp Ursus вам необходимо подготовить устройство. Сделайте резервную копию всех важных данных, так как процесс установки операционной системы приведет к удалению всех файлов на устройстве. Проверьте, что у планшета достаточно заряда батареи (рекомендуется зарядить устройство более чем на 50%). Подключите флешку с Windows 10 к планшету с помощью OTG-кабеля.
Шаг 4: Запустите установку Windows 10
После того, как вы подготовили планшет Dexp Ursus и подключили флешку с Windows 10, включите устройство и нажмите на клавишу-комбинацию, чтобы зайти в меню BIOS (обычно это клавиша F2 или Delete). В меню BIOS найдите раздел «Boot» или «Загрузка» и выберите загрузку с USB-флешки в качестве первого приоритета.

Сохраните изменения и перезагрузите планшет. Теперь ваш планшет Dexp Ursus загрузится с флешки и вы увидите экран установки Windows 10. Следуйте инструкциям на экране и выберите нужные опции, такие как язык, регион и разрядность системы.
Итог
Теперь вы знаете, как установить Windows 10 на планшет Dexp Ursus. Помните, что процесс установки операционной системы может занять некоторое время, поэтому имейте терпение и следуйте инструкциям. После успешной установки Windows 10 вы сможете наслаждаться всеми преимуществами этой операционной системы на своем планшете.
Установка Windows 10 на планшет Dexp Ursus — это отличная возможность обновить ваше устройство и получить все новые функции и улучшения от Microsoft. Не бойтесь экспериментировать и следуйте нашей пошаговой инструкции — вы справитесь!
Планшеты на Windows 10 (DEXP)
Прошивка Dexp Ursus Gx110
Как зайти в биос на планшете
Dexp Ursus Gx110 Прошивка
Обзор планшета на Windows 10 Dexp Ursus GX210
Обзор DEXP Ursus KX210i: трансформер на Windows 10
[U.P.P.] Стоит ли покупать планшет на Windows? 15к за 10.1` ПК
Обзор на планшет-ноутбук DEXP Ursus KX 110,WINDOWS 10
Прошивка Dexp Ursus Gx110
Прошивка Bios Dexp Ursus
Также смотрите:
- Как переустановить все драйвера на Windows 7
- Как включить службу bluetooth в Windows 7
- Как сделать только 3g на Windows phone
- Как открыть субтитры в Windows media player
- Как включить показ скрытых файлов в Windows
- Как подключить геймпад к ноутбуку Windows 8
- Как установить Windows на айфон
- Сжатие старых файлов в Windows xp
- Как загрузить Windows через флешку
- Чистая активированная Windows 7 ultimate
- Изменить тему рабочего стола Windows 7
- Sysprep Windows 8 1 как пользоваться
- Как отключить sse2 в Windows xp
- Как установить office 2010 под Windows 10
- Как настроить питание в Windows 7
