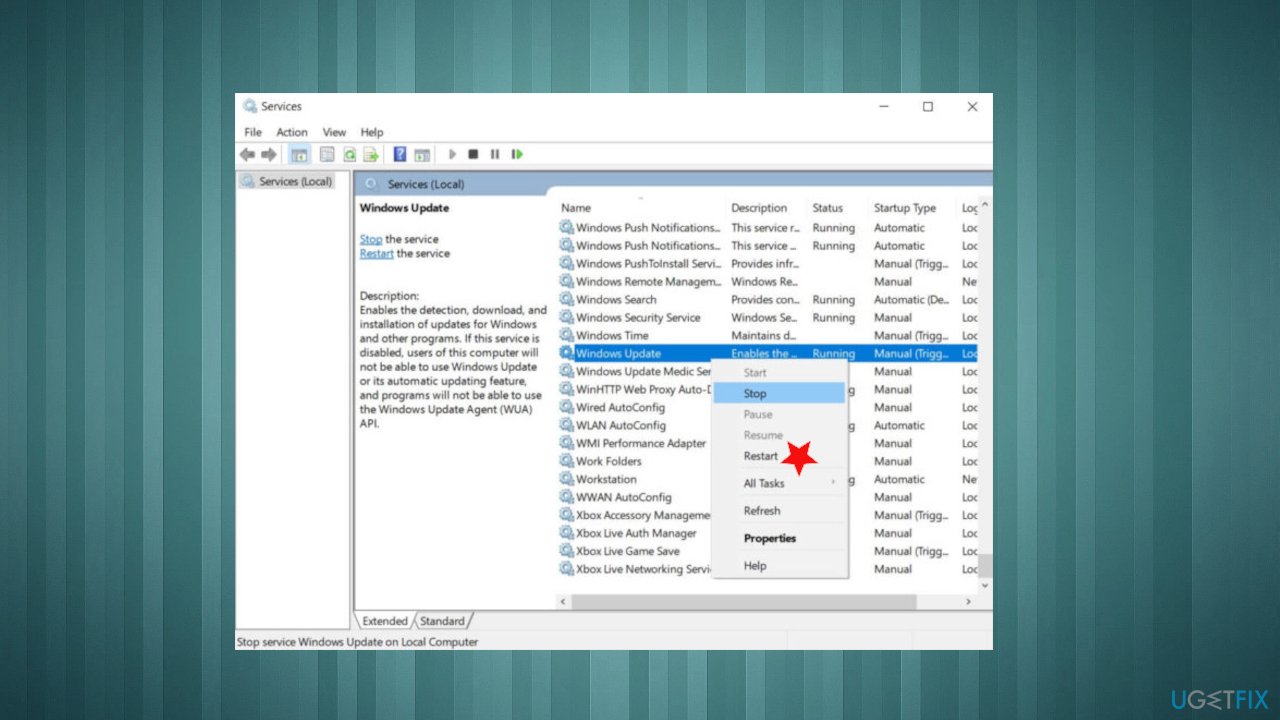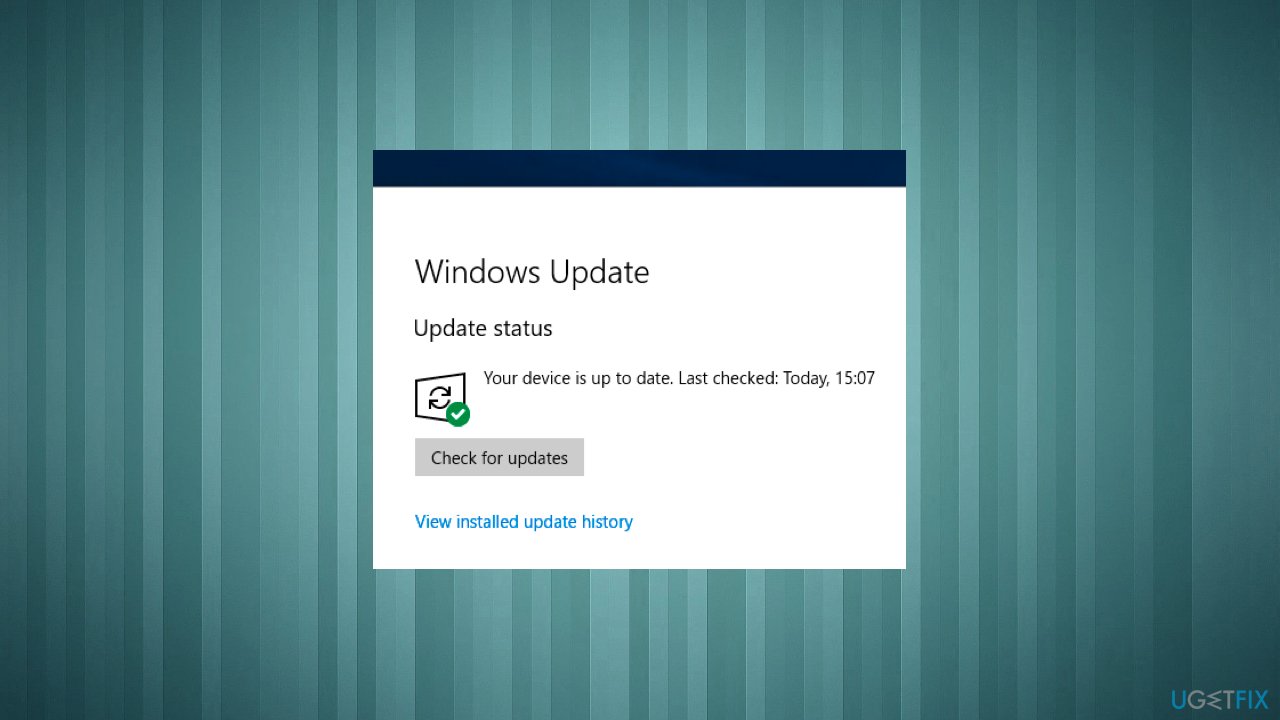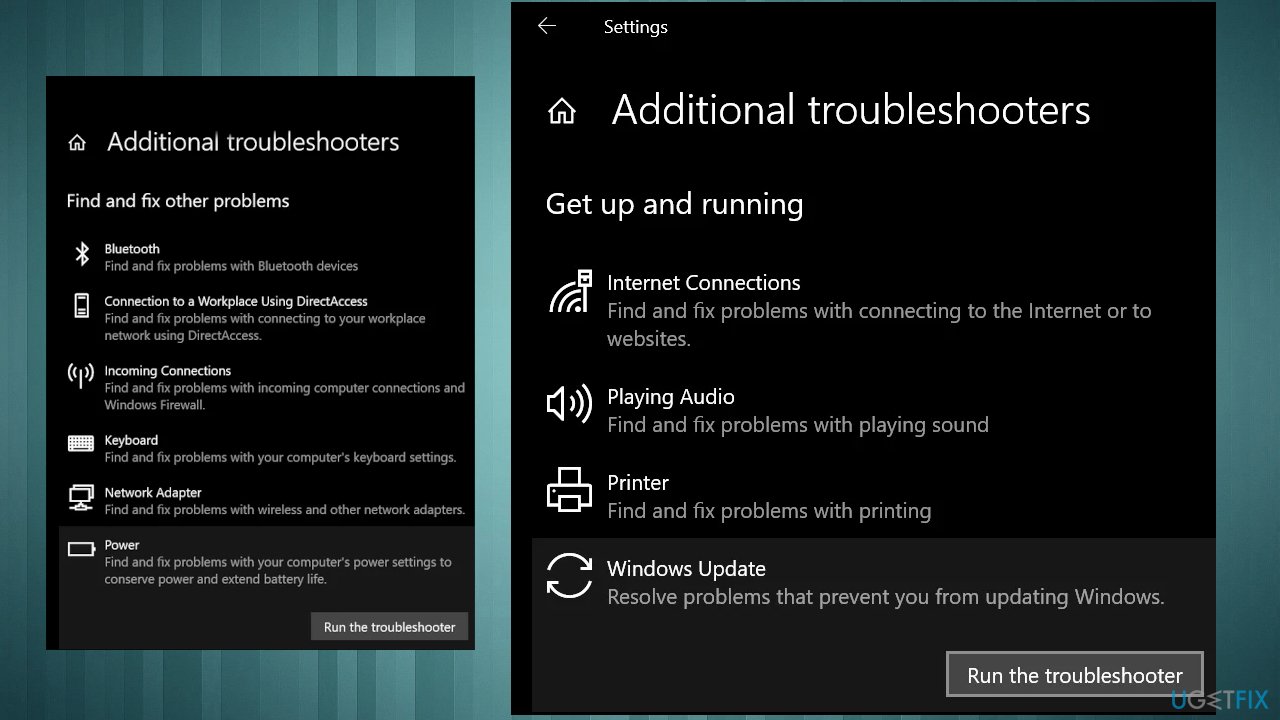Windows 10: MoUsoCoreWorker.exe Preventing Monitors from turning off
Discus and support MoUsoCoreWorker.exe Preventing Monitors from turning off in Windows 10 Gaming to solve the problem; I have a desktop pc that is also my home media server, so it needs to be on most of the time. One of them is an OLED so I get it them to sleep after 5…
Discussion in ‘Windows 10 Gaming’ started by PhilGoodInc, Feb 2, 2024.
-
MoUsoCoreWorker.exe Preventing Monitors from turning off
I have a desktop pc that is also my home media server, so it needs to be on most of the time. One of them is an OLED so I get it them to sleep after 5 minutes of inactivity. I use powercfg -requests to see what is preventing them from turning off and for the last couple of months I have been finding that MoUsoCoreWorker.exe is the thing causing the issue.I have tried powercfg /requestsoverride process MoUsoCoreWorker.exe execution which does nothing. I have tried adjusting my active hours, but that also seems to not matter, just because I’m asleep/way from the computer does not mean this is ha
-
Should MoUsoCoreWorker.exe preventing sleep be ignored?
I have seen several threads here complaining about this
Code:I don’t take that as something to get rid of but a warning that there is a problem with Windows updates
I just got that and then went into Windows Update
All seemed OK but based on past experience I knew there was something wrong with Windows Updates
I then restarted the Windows Update serviceI then retried Windows Update again
That showed there actually was a problem with Windows Update.
If we configured Windows so that MoUsoCoreWorker.exe no longer prevented sleep how are we to know when there is a problem with Windows Update?
In other words shouldn’t we take this more seriously and listen to what Windows is telling us instead of trying to hide it?
-
Windows 10 External Monitor only :: How to set Portrait orientation?
Thanks Elise,
I found more links which suggest
- turn one of the monitor
- feedback to Microsoft
Using Steps Recorder on Two monitors. (microsoft.com)
How to limit Problem Steps Recorder to single — Microsoft Community
I need assistance on both suggestions; how to
- turn off laptop monitor?
- locate feedback hub on Cortana?
My workaround is to use PowerPoint Screen Recorder but this need additional screen capture.
The reason for Screen Recorder is Windows 10 Mouse Cursor for Office Menu item disappear when select Screen Capture App. It is cumbersome to show Tech Support what is selected on Office App on captured screen…
Thanks Ahead!
-
MoUsoCoreWorker.exe Preventing Monitors from turning off
Overclocking / Undervolting guide for Vega 56 or 64?
Here’s a quick laundry list:
List of software to use for overclocking and testing
Examples:
Wattman (and how to find and use it, like an overview, including profiles)
Unigine Valley or Heaven (use this for quick testing while changing settings in Wattman and checking for stability / artifacts) …just suggesting this
How to monitor cores / mem speeds and temps during testing (I’ve seen screen overlays, and others using GPUz)Step-by step overclocking in Wattman
Fan speeds
Power limit
Temp limit
Voltages
Core speeds
Memory speeds
MoUsoCoreWorker.exe Preventing Monitors from turning off
-
MoUsoCoreWorker.exe Preventing Monitors from turning off — Similar Threads — MoUsoCoreWorker exe Preventing
-
MoUsoCoreWorker.exe Preventing Monitors from turning off
in Windows 10 Performance & Maintenance
MoUsoCoreWorker.exe Preventing Monitors from turning off: I have a desktop pc that is also my home media server, so it needs to be on most of the time. One of them is an OLED so I get it them to sleep after 5 minutes of inactivity. I use powercfg -requests to see what is preventing them from turning off and for the last couple of… -
MoUsoCoreWorker.exe Preventing Monitors from turning off
in Windows 10 Software and Apps
MoUsoCoreWorker.exe Preventing Monitors from turning off: I have a desktop pc that is also my home media server, so it needs to be on most of the time. One of them is an OLED so I get it them to sleep after 5 minutes of inactivity. I use powercfg -requests to see what is preventing them from turning off and for the last couple of… -
Wireless mouse prevents screen from turning off
in Windows 10 Performance & Maintenance
Wireless mouse prevents screen from turning off: I have microsoft wireless mouse and when it is plugged in my screen and pc doesn’t go to sleep. In device settings I have the box to «allow this device to wake up pc» unchecked In bios all the wake up devices are disabled What else can I do ?… -
Wireless mouse prevents screen from turning off
in Windows 10 Software and Apps
Wireless mouse prevents screen from turning off: I have microsoft wireless mouse and when it is plugged in my screen and pc doesn’t go to sleep. In device settings I have the box to «allow this device to wake up pc» unchecked In bios all the wake up devices are disabled What else can I do ?… -
Wireless mouse prevents monitor from turning off
in Windows 10 Ask Insider
Wireless mouse prevents monitor from turning off: My screen doesn’t go to sleep if my wireless mouse is plugged in, solution ?submitted by /u/PursuingAmerica
[link] [comments]https://www.reddit.com/r/Windows10/comments/viosmb/wireless_mouse_prevents_monitor_from_turning_off/
-
mousocoreworker
in Windows 10 Performance & Maintenance
mousocoreworker: mousocoreworker.exe stop computer from entering sleep mode. Is there a fix for this?https://answers.microsoft.com/en-us/windows/forum/all/mousocoreworker/79ccd3da-4748-4dba-9dbe-bf2fa9590d0c
-
USB Xbox Controller / Joystick preventing monitor screen display from turning off
in Windows 10 Performance & Maintenance
USB Xbox Controller / Joystick preventing monitor screen display from turning off: Certain USB gamepads / joysticks / steering wheels prevent the screensaver running and/or the monitor from switching off after the time set in power and sleep settings.The screensaver will kick in but immediately exit or the monitor will go blank as if to start the…
-
Keyboard prevents display from turning off
in Windows 10 Drivers and Hardware
Keyboard prevents display from turning off: I use Microsoft comfort keyboard 5050. When I am trying to turn off my display,a few seconds later it turns on again. It is an ongoing issue problem. So I had to unplug the usb… -
Preventing Windows 10 from sleeping/turning off
in Windows 10 Performance & Maintenance
Preventing Windows 10 from sleeping/turning off: Hello Community,I try to download a 70GB game I just bought from the Microsoft store (sorry but the store is horrible compared to steam and any other game distributing platform).
My PC decides to go to sleep, or any other form of shut down (monitor goes black, PC does not…
How to Fix MoUSO Core Worker Process (MoUsoCoreWorker.exe) Preventing Sleep on Windows 11
Many users have complained that their computers won’t sleep because MoUsoCoreWorker.exe is keeping the PC awake. This article will discuss this problem in more detail and provide several ways to fix it.

Upon running the POWERCFG -requests report, users see that it’s the MoUsoCoreWorker.exe process that keeps their computers awake. For some users, the computer keeps cycling between sleep and waking up.
MoUsoCoreWorker.exe preventing sleep is a problem that goes back to Windows 10 and is carried over to Windows 11. Unfortunately, Microsoft never fixed this bug.
What is MoUSO Core Worker Process?
MoUSO Core Worker Process is an Update Session Orchestrator (USO) that manages update sessions. It decides which updates must be installed first and which can be done later. It protects Windows from potential threats when updating and resolves issues that may prevent Windows from updating.
Depending on your system’s power configuration, it will appear as either MoUsoCoreWorker.exe or USOCoreWorker.exe.
Why Is MoUsoCoreWorker.exe Keeping My Computer Awake?
Since MoUsoCoreWorker.exe is responsible for managing system updates, it will prevent your PC from going to sleep unless all pending updates are installed.
In addition, misconfigured power settings and third-party applications (like GoodSync) may also trigger this issue.
Before trying our fixes, here are some tips:
- Update your Windows 11/10 operating system to the latest build.
- Run the Windows Update troubleshooter and Power troubleshooter.
- Restart the Windows Update Service.
- Close or uninstall third-party apps (particularly syncing applications like GoodSync) that interfere with MoUsoCoreWorker.exe.
If none of our tips resolve the issue, close Microsoft Edge and make sure that no processes related to it are running. You can check for and close Microsoft Edge-related processes using Task Manager. Then, try the methods below.
Video Tutorial on How to Fix MoUsoCoreWorker.exe Preventing Sleep
Table of Contents:
- Introduction
- Method 1. Restore System Power Settings to Default
- Method 2. Disable Wake Timers in Power Settings
- Method 3. Override the MoUsoCoreWorker.exe Request
- Method 4. Disable the Update Session Orchestrator (USO) Service
- Method 5. Disable Update Session Orchestrator (USO) Scheduled Task
- Video Tutorial on How to Fix MoUsoCoreWorker.exe Preventing Sleep
Download Computer Malware Repair Tool
It is recommended to run a free scan with Combo Cleaner — a tool to detect viruses and malware on your device. You will need to purchase the full version to remove infections. Free trial available. Combo Cleaner is owned and operated by Rcs Lt, the parent company of PCRisk.com read more.
Method 1. Restore System Power Settings to Default
If your system power settings are misconfigured, your system won’t go into sleep mode. Restoring system power settings to default may fix the issue.
1. Hold down Windows+R keys to open Run.
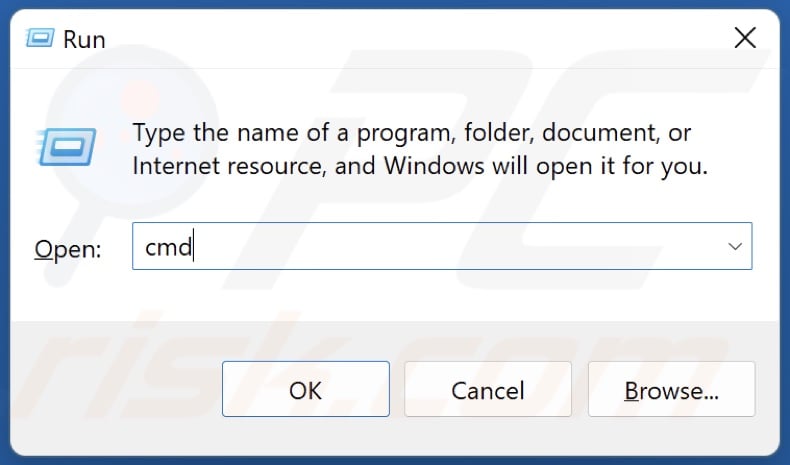
2. In the Run dialog, type in CMD and hold down Ctrl+Shift+Enter keys to open Command Prompt as an administrator.
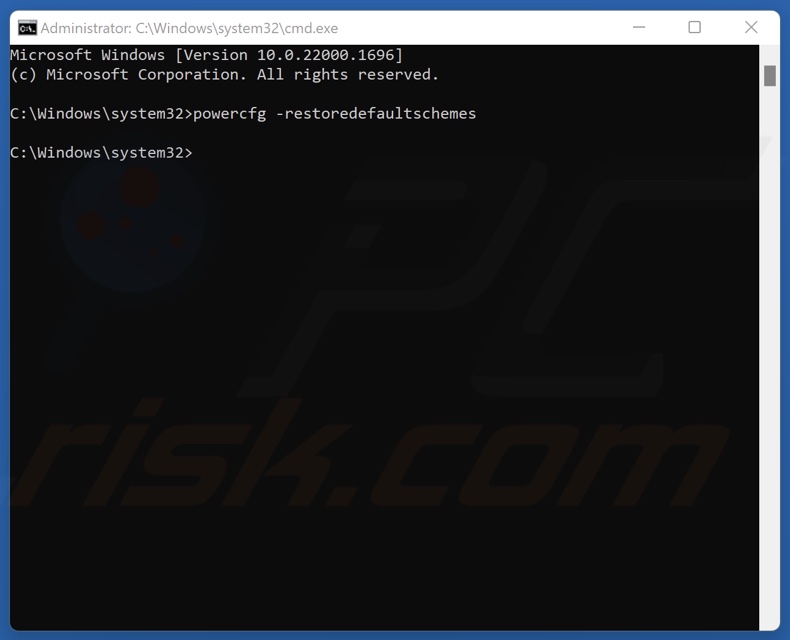
3. In the Command prompt window, type in:
powercfg -restoredefaultschemes
4. Press Enter to execute the command.
5. Close the Command Prompt and restart your PC.
[Back to Table of Contents]
Method 2. Disable Wake Timers in Power Settings
A wake timer can automatically wake your system to perform tasks at a defined time. However, it can disturb your system in sleep mode and cause MoUsoCoreWorker.exe to prevent your system from going into sleep mode. Disabling wake timers may fix the issue.
1. Hold down Windows+R keys to open Run.
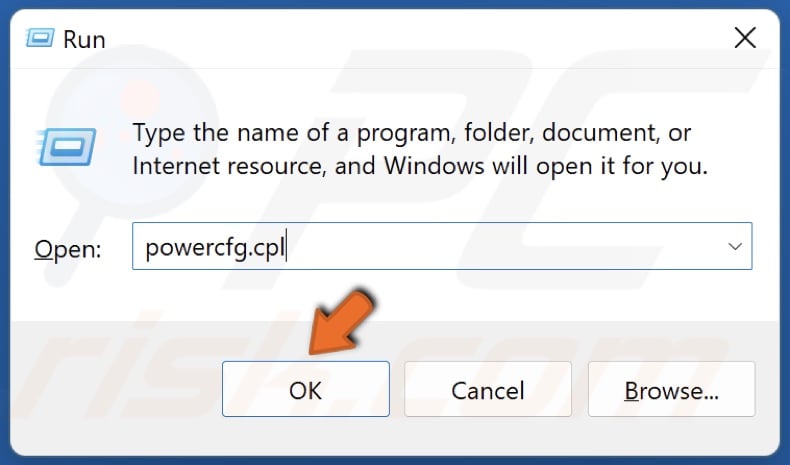
2. In the Run dialog, type in powercfg.cpl and click OK.
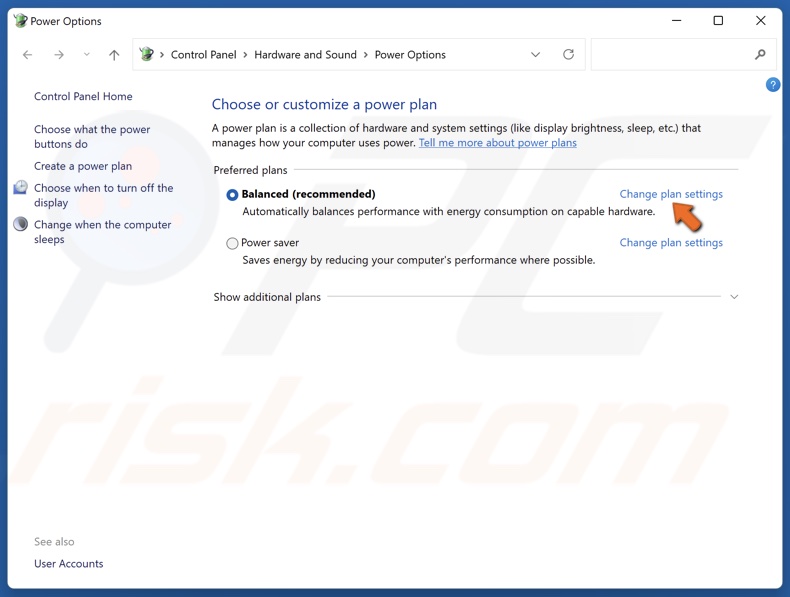
3. Click Change plan settings for the plan you use.
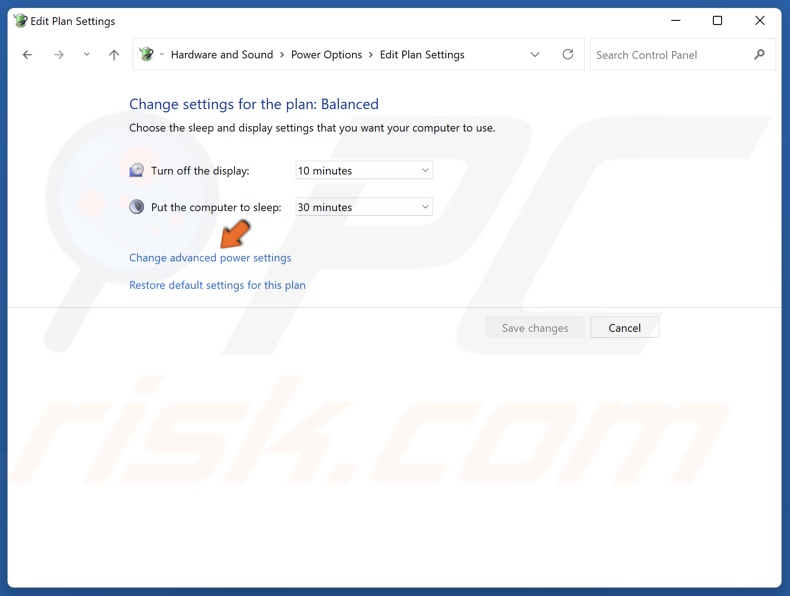
4. Click Change advanced power settings.
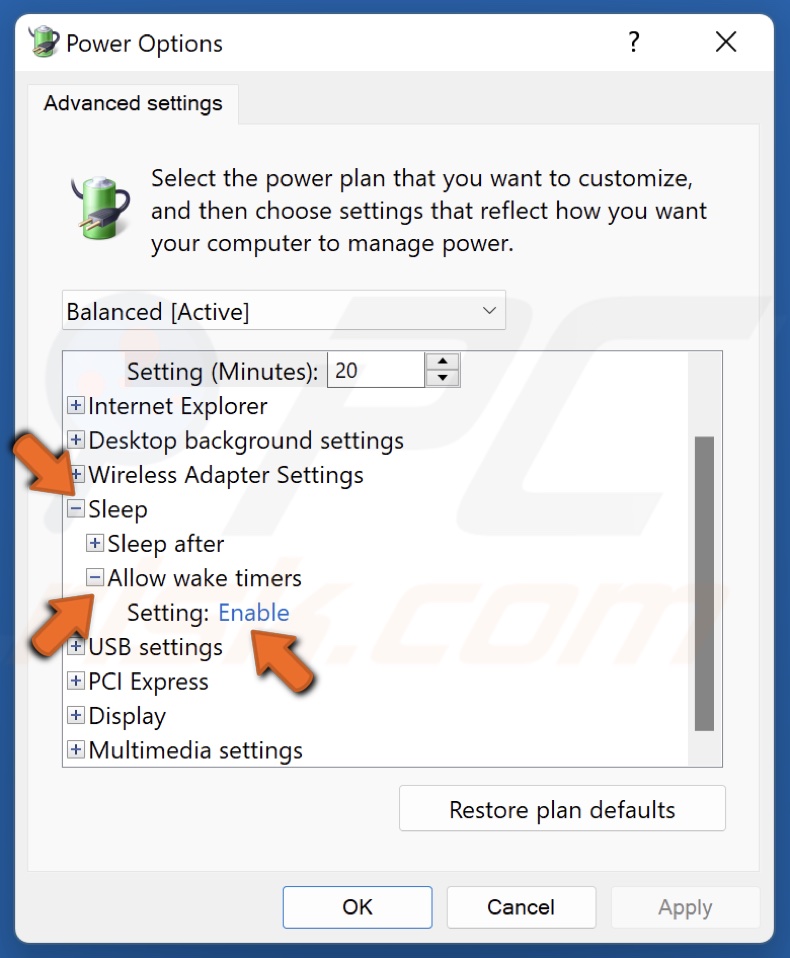
5. In the Power Options window, expand the Sleep settings.
6. Expand the Allow wake timers settings.
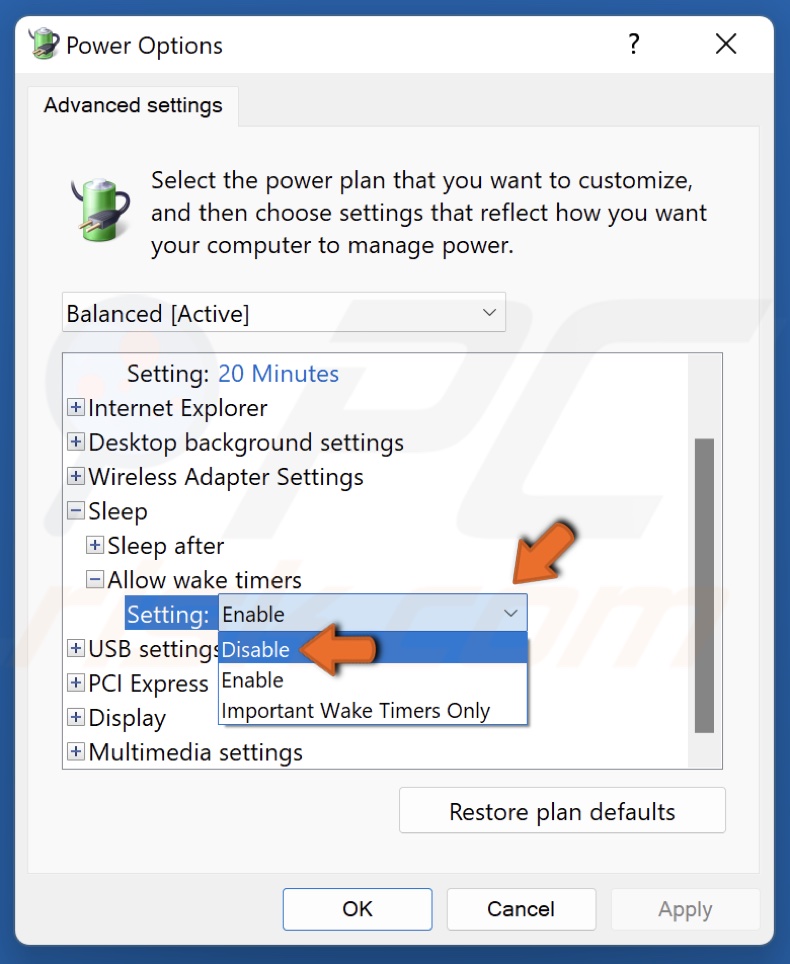
7. Open the Setting menu and select Disable. Disable the wake times for On battery and Plugged in settings.
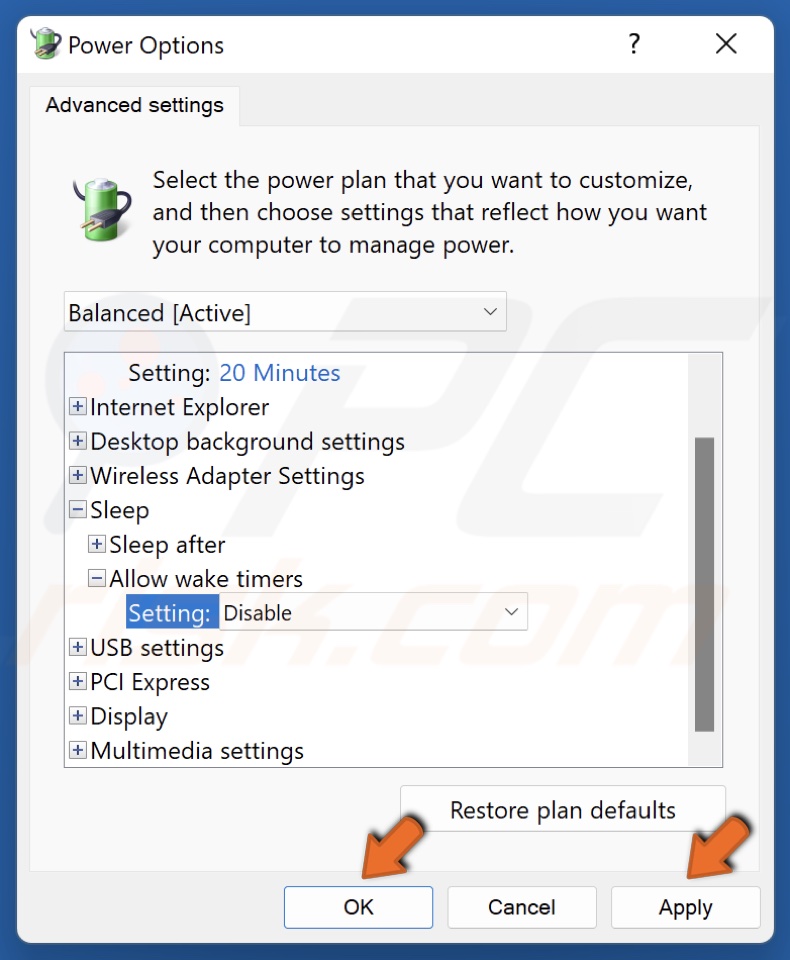
8. Click Apply and click OK.
9. Restart your PC.
[Back to Table of Contents]
Method 3. Override the MoUsoCoreWorker.exe Request
If MoUsoCoreWorker.exe is preventing sleep, you can configure your system’s power settings to override the requests of MoUSO Core Worker Process, which won’t allow it to wake up your PC.
1. Hold down Windows+R keys to open Run.
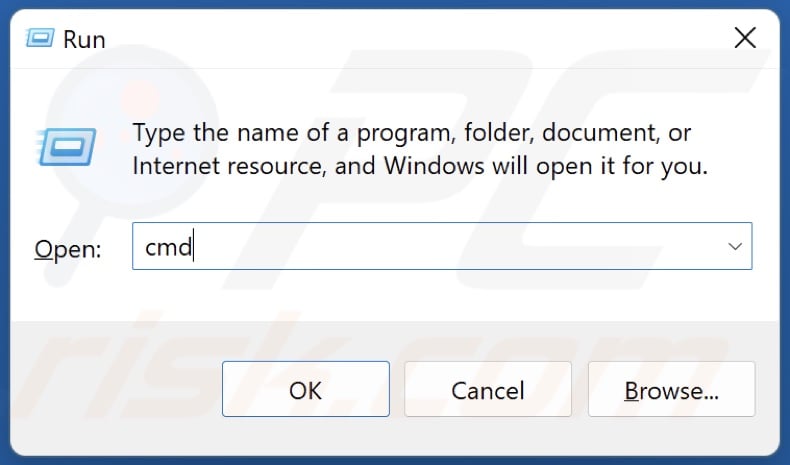
2. In the Run dialog, type in CMD and hold down Ctrl+Shift+Enter keys to open Command Prompt as an administrator.
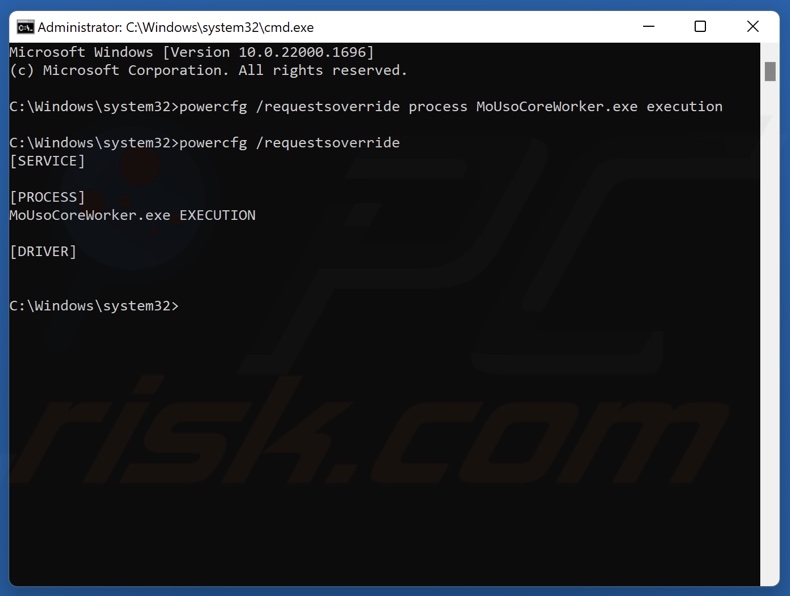
3. In the Command prompt window, type in:
powercfg /requestsoverride process MoUsoCoreWorker.exe execution
4. Press Enter to execute the command.
5. To verify that the MoUsoCoreWorker.exe process was overridden, type in:
powercfg /requestsoverride
6. Press Enter to execute the command.
7. Close the Command Prompt and restart your PC.
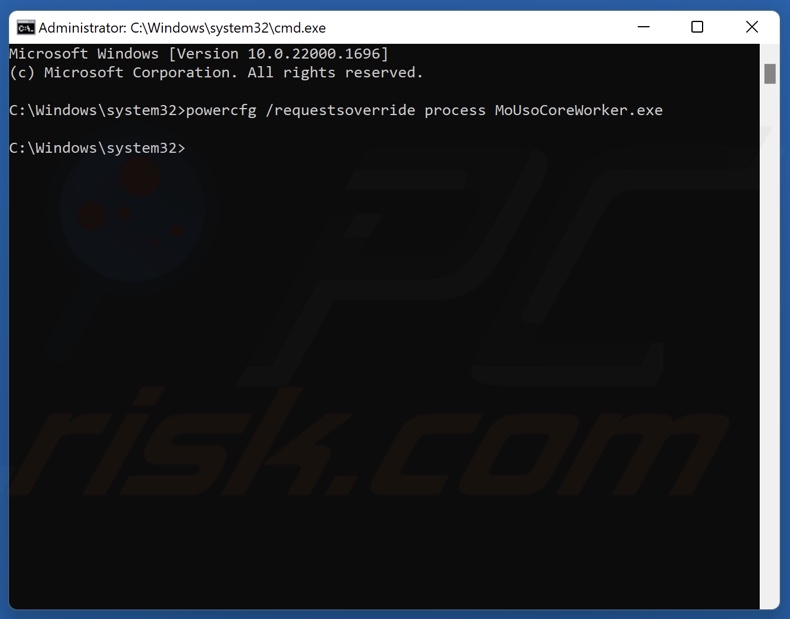
8. To remove the override later, run the powercfg /requestsoverride process MoUsoCoreWorker.exe command in Command Prompt.
[Back to Table of Contents]
Method 4. Disable the Update Session Orchestrator (USO) Service
MoUsoCoreWorker.exe belongs to the Update Session Orchestrator (USO) service. Disabling Update Session Orchestrator should fix MoUsoCoreWorker.exe preventing sleep or keeping your computer awake.
1. Hold down Windows+R keys to open Run.
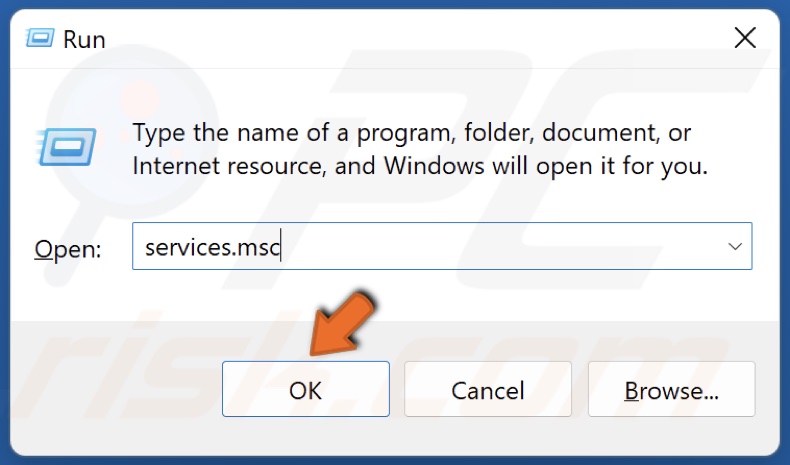
2. In the Run dialog, type in services.msc and click OK.
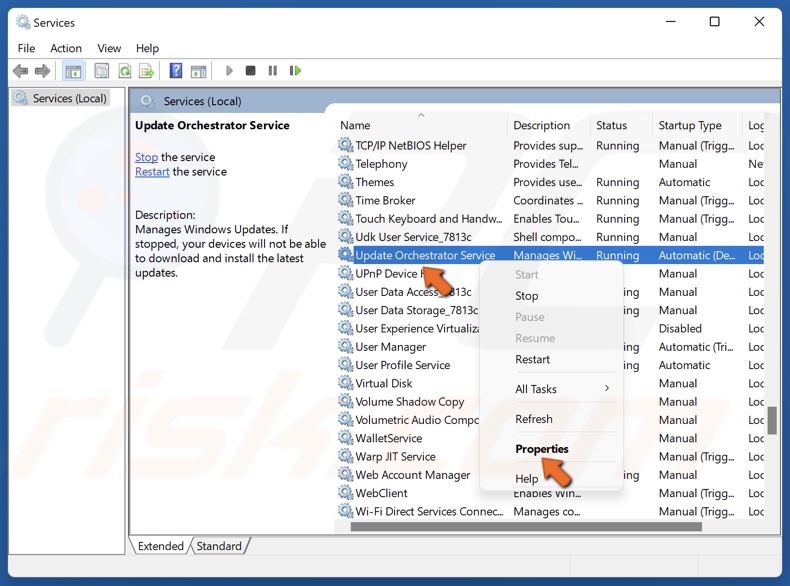
3. In the Services window, scroll down and locate Update Orchestrator Service.
4. Right-click Update Orchestrator Service and click Properties.

5. Open the Startup type menu and select Disabled.
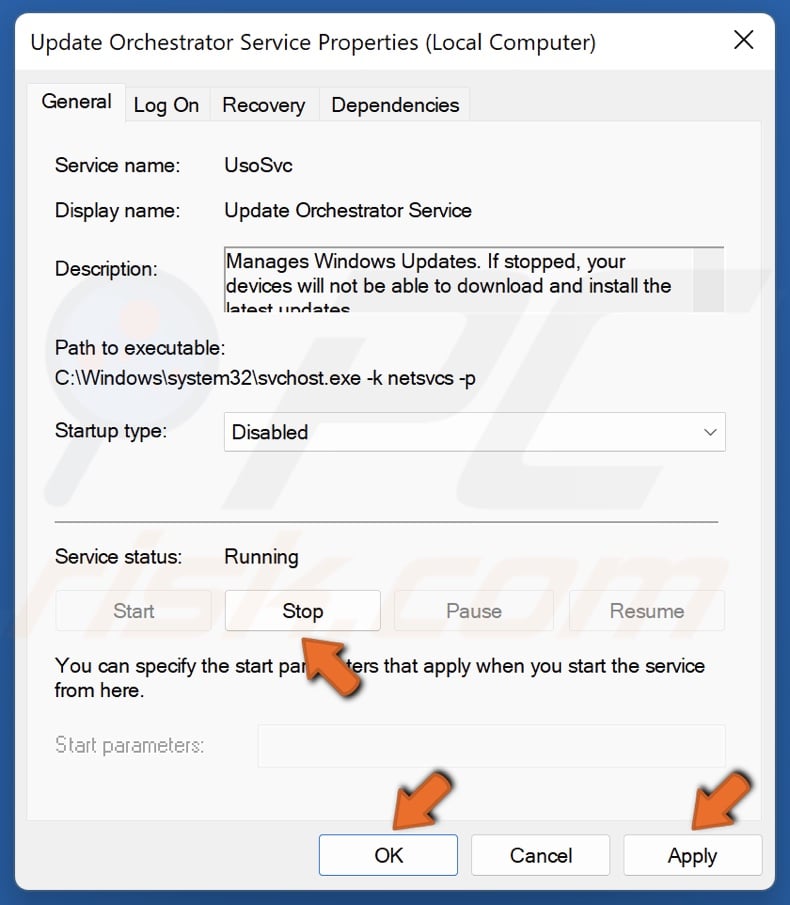
6. Click Stop in the Service status section.
7. Click Apply and click OK.
8. Close the Services window.
[Back to Table of Contents]
Method 5. Disable Update Session Orchestrator (USO) Scheduled Task
The Task Scheduler schedules and executes tasks automatically. As a result, an automated task will allow MoUsoCoreWorker.exe to wake up your PC. Disabling the Update Session Orchestrator (USO) scheduled task may fix this problem.
1. Open your web browser and go to the PsTools download page.
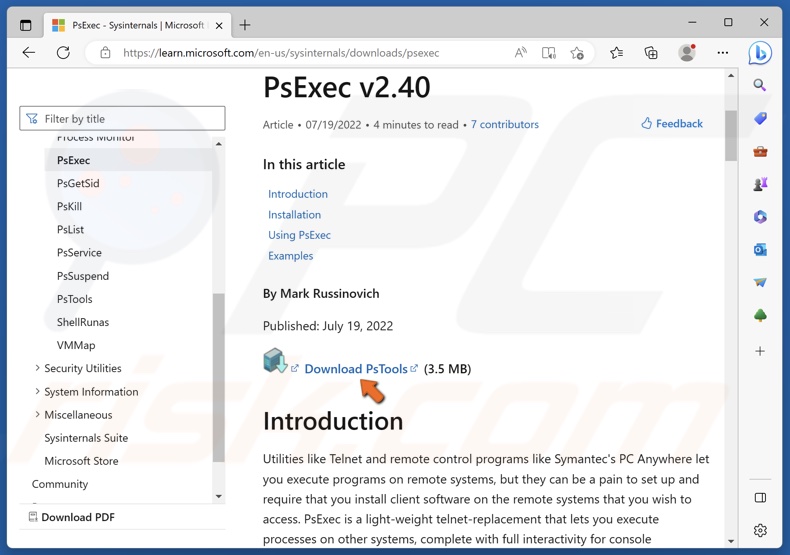
2. Click Download PsTools.
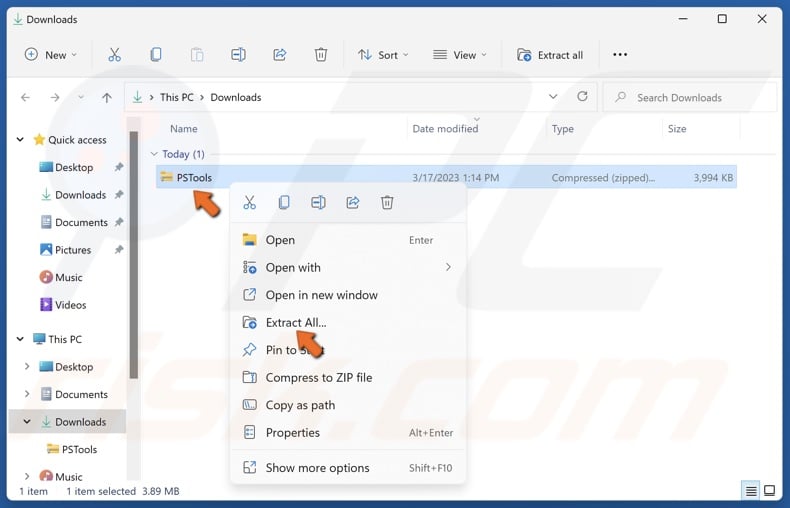
3. Go to your Downloads folder. Right-click PSTools and click Extract all.
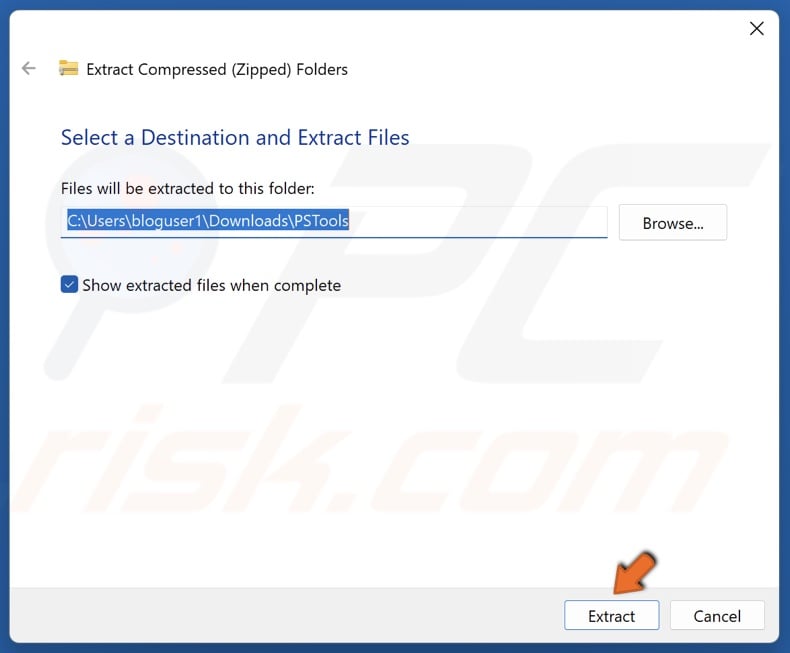
4. Then, click Extract.
5. Hold down Windows+R keys to open Run.
6. In the Run dialog, type in CMD and hold down Ctrl+Shift+Enter keys to open Command Prompt as an administrator.
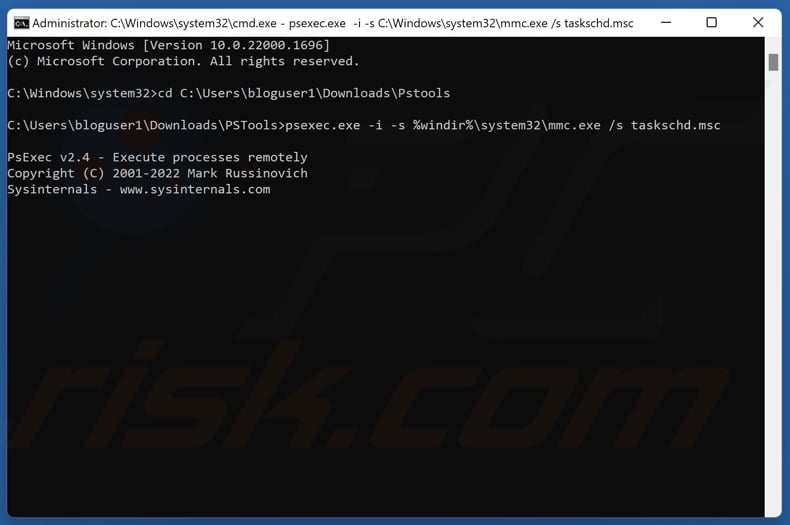
7. In the Command prompt window, type in:
cd C:\Users\Username\Downloads\Pstools
8. Press Enter. Replace Username with your username.
9. Then, type in:
psexec.exe -i -s %windir%\system32\mmc.exe /s taskschd.msc
9. Press Enter.
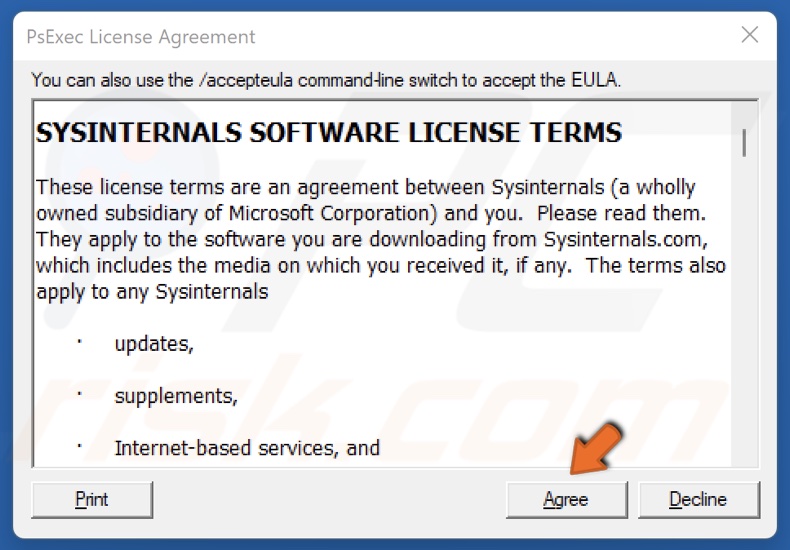
10. The PsTools installer will open. Click Agree.
10. The Task Scheduler will open automatically. If it doesn’t, hold down Windows+R keys to open Run, type in taskschd.msc and click OK.
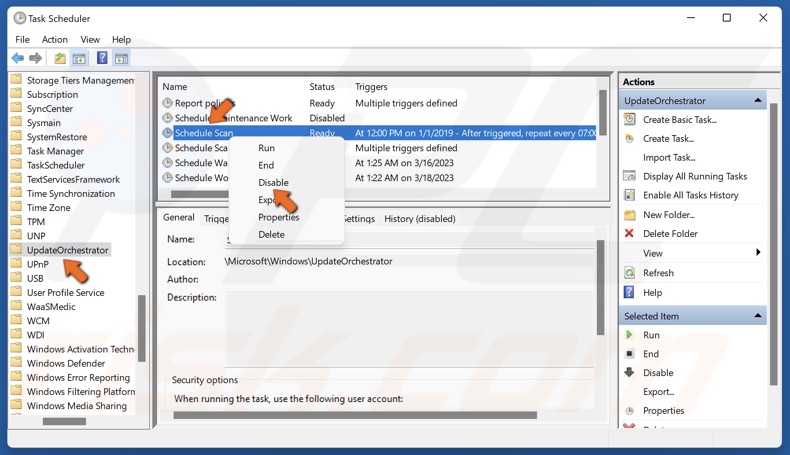
13. In the Task Scheduler, navigate to Microsoft > Windows > UpdateOrchestrator.
14. Select UpdateOrchestrator, and in the right pane, right-click Schedule Scan and click Disable.
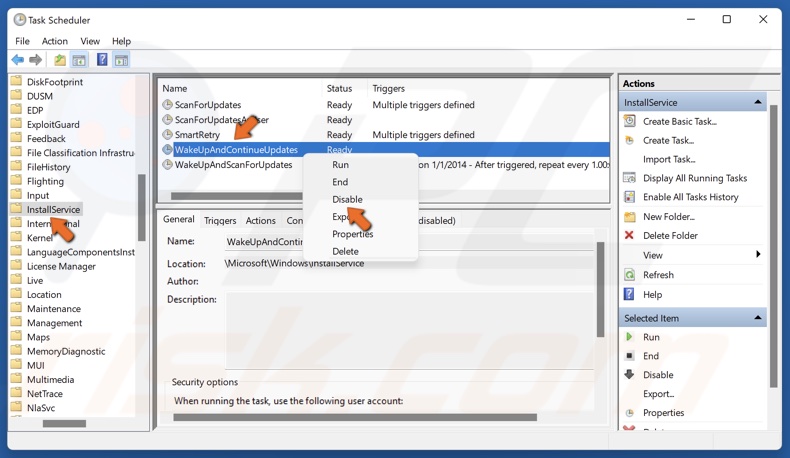
15. Then, navigate to Microsoft > Windows > InstallService.
16. Select Install Service, and in the right pane, right-click WakeUpAndContinueUpdates and click Disable.
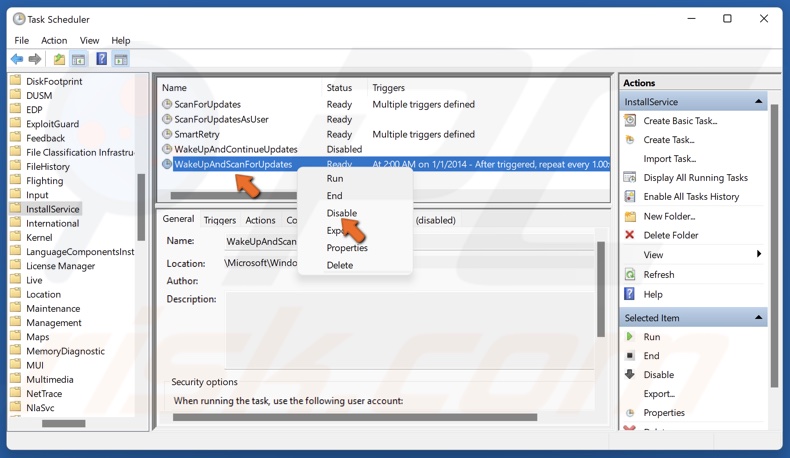
17. Then, right-click WakeUpAndScanForUpdates and click Disable.
18. Close the Task Scheduler and restart your PC.
Did this article help you fix MoUsoCoreWorker.exe preventing sleep on your PC? Let us know in the comments below. If you know other ways to fix this issue, please share them as well.
Привет, друзья. Windows 10 не переходит в спящий режим – с такой проблемой наверняка сталкивались многие из вас, кто давно работает с актуальной операционной системой от Microsoft. Операционная система может именно не уходить в сон, когда наступает время бездействия, назначенное в схеме электропитания, либо указанное нами в таймере выключения компьютера. А может уходить в сон, как и полагается, но потом сама произвольно выходить из него. Это две разные неполадки компьютера, но у них могут быть одинаковые причины и решения. Давайте же комплексно рассмотрим эти причины и поговорим об их устранении.
Windows 10 не переходит в спящий режим
Настройки сна
Первое, что нужно проверить – это системные настройки сна. Запускаем приложение «Параметры», идём по пути «Система > Питание и спящий режим». Здесь смотрим, выставлено ли вообще время погружения компьютера в спящий режим, не стоит ли значение «Никогда».

Если время погружения в сон выставлено, следующее, что нужно сделать – это проверить, наш компьютер не уходит в сон, либо он уходит, но потом сразу же или через какое-то время произвольно выходит из сна. Для этого выставляем в этих настройках минимальное значение времени погружения в сон, можно, например, 1 минуту. Далее ждём и наблюдаем, нам нужен точный диагноз проблемы.
Сброс параметров схемы электропитания
Устранение неполадок питания Windows 10
Если Windows 10 не переходит в спящий режим, при любом раскладе прибегнем к системному устранению неполадок питания. В приложении «Параметры» идём по пути «Обновление и безопасность > Устранение неполадок». Жмём «Дополнительные средства устранения неполадок».

Выбираем «Питание», жмём «Запустить средство устранения неполадок».

И следуем пошаговому мастеру средства. В моём случае оно выявило якобы неэффективную схему электропитания, всё это чушь, я пропускаю это исправление.

Вот и всё, в окошке диагностики средство отчиталось, что оно само исправило значение минимального состояния процессора. В моём случае это никакого отношения к режиму сна не имеет, возможно, в вашем случае будет какой-то результат.

Подключённая периферия
Подключённая к ПК или ноутбуку периферия типа внешних жёстких дисков, камер, микрофонов и т.п. может быть причиной и того, что компьютер не уходит в сон, и того, что он уходит, но потом произвольно пробуждается. Нужно отследить поведение компьютера в этом плане в условиях отключённой всей этой периферии. Если при отключённой периферии всё нормально, нужно далее по одному подключать эти устройства и тестировать погружение компьютера в сон. Ну и затем уже необходимо с причинным устройством разбираться отдельно, в частности, обновить или переустановить его драйвер. Если и после обновления или переустановки драйвера устройство продолжает быть причиной проблемы, необходимо удалить из операционной системы его старые версии драйвера. Как это делается, друзья, смотрите в статье «Как удалить неиспользуемые драйвера».
Драйвера видео- и аудиокарты
Причиной того, что Windows 10 не переходит в спящий режим, могут быть драйвера некоторых внутренних устройств — видео- и аудиокарты компьютера. Здесь также необходимо обновить или переустановить их драйвера, а также удалить неиспользуемые драйвера других карт, если таковые подключались ранее. Для удаления неиспользуемых драйверов смотрите статью по ссылке выше. А как правильно удалять драйвера видеокарт, смотрите статьи:
Мешающие сну программы и системные службы
Препятствовать как погружению компьютера в сон, так и произвольному выходу из сна может активность каких-то сторонних программ или системных служб Windows 10. Выявить эти программы можно следующим образом. Жмём клавиши Win+X, в меню выбираем запуск PowerShell от имени администратора.

Вводим команду:
powercfg -requests
И смотрим, нет ли в перечне ПО со статусом «Выполнение».

Если выполняемые программы есть, то нужно закрыть их и отследить, уходит ли компьютер в сон без их активности. Если причина — они, соответственно, нужно разбираться отдельно с этими программами. Но, друзья, обратите внимание, в моём случае выполняется некий процесс MoUsoCoreWorker.exe. Юзаем Интернет и узнаём, что это рабочий процесс, связанный с обновлением Windows 10. И в версии 2004 он может вызывать произвольные пробуждения компьютера. Это баг самой операционной системы, и вроде как Microsoft пыталась устранить эту проблему, написала патч исправления, но всё равно у многих пользователей проблема осталась. В качестве решения предлагается остановка службы центра обновления. Жмём Win+R, запускаем:
services.msc
Открываем службу центра обновления.

Жмём «Остановить».

И перезагружаем компьютер.
***
Вот это основные причины, почему Windows 10 не переходит в спящий режим, теперь давайте отдельно поговорим о проблеме, когда система в сон уходит, но потом произвольно из него выходит.
Как узнать, что именно будит компьютер
Первым делом необходимо выяснить, что именно будит компьютер. Для этого мы запускаем консоль управления компьютером, вводим в системный поиск «Управление компьютером». В консоли слева кликаем пункт «Просмотр событий» и далее раскрываем путь «Журналы Windows > Система». Справа консоли сортируем события по источнику. И просматриваем все, у которых источник Power-Troubleshooter, т.е. это системное событие выхода из сна. Каждое событие будет содержать указание на источник выхода из сна. И его нужно сопоставить со временем выхода из сна, было ли это произвольное действие компьютера, либо мы сами пробудили его. Вот, например, в моём случае источником выхода из сна является некое устройство USB Root Hub. Это USB-мышь, и в моём случае она не сама пробудила компьютер, а это были мои действия.

В качестве источника выхода могут быть указаны не только устройства компьютера, пробуждающие компьютер, но также таймер пробуждения какого-то задания.

Друзья, таймер пробуждения может вывести компьютер из сна для выполнения какой-то задачи – автоматического системного обслуживания или настроенных в планировщике Windows 10 задач. Сторонние программы могут задействовать таймеры пробуждения. Здесь можно поступить по-разному. Вы можете отключить автоматическое обслуживание Windows 10 вовсе, либо просто запретить этому процессу пробуждать компьютер. Можете отследить задание в планировщике, регулярно выводящее компьютер из сна, и запретить ему это делать или отключить такое задание вовсе. А можете решить вопрос одним махом — отключить таймеры пробуждения, и тогда ни одна запланированная задача не сможет пробудить ваш компьютер.
Отключение таймеров пробуждения
Для отключения таймеров пробуждения отправляемся в настройки схемы электропитания, как мы это делали во втором пункте статьи при сбросе параметров схемы электропитания в дефолт. Кликам «Изменить дополнительные параметры питания». Раскрываем «Сон», в пункте «Разрешить таймеры пробуждения» выставляем либо «Отключить», либо «Только важные таймеры». Жмём «Применить».

Устройства, которым разрешено выводить компьютер из сна
Если по итогам исследования просмотра событий оказывается, что источником произвольного выхода компьютера из сна являются какие-то устройства – мышь, клавиатура, сетевая карта и т.п., нужно разобраться с ними. Возможно, у вас ПК стоит на шаткой поверхности, и клавиатура или мышь реагируют на вибрации окружающей среды. Возможно, в ваше отсутствие ваши домашние питомцы – кошка или собака – играют с клавиатурой или мышью. А, возможно, у вас в BIOS активна Wake-On-Lan – функция пробуждения компьютера по сети, и ваша сетевая карта во время сна получает сетевые пакеты. В таком случае этим устройствам можно запретить выводить компьютер из сна. Отправляемся в диспетчер устройств, можем его открыть с помощью упомянутого выше меню «Win+X». Двойным кликом открываем свойства причинного устройства. Идём во вкладку «Управление электропитанием». Снимаем галочку «Разрешать этому устройству выводить компьютер из ждущего режима». Жмём «Ок».

Аппаратные неполадки
Ну и в завершение поговорим об аппаратных неполадках компьютера. Причиной и того, что Windows 10 не переходит в спящий режим, и что система произвольно выходит из сна, могут быть проблемы с материнской платой, блоком питания, возможно, других внутренних устройств ПК или ноутбука. Чтобы проверить это, лично я бы установил на второй раздел диска Windows 7, чистую, не кастомную, не ставил бы никакого стороннего софта. И проверил бы, как со сном работает чистая «Семёрка». Возможно, у вас есть другие причины подозревать аппаратные неполадки, тогда ни в какой подобной диагностике нет сенса. Просто нужно обратиться к компьютерному мастеру или в сервисный центр.
Issue: Hello. I don’t know how to deal with this issue I have. My computer is waking up from sleep all the time. Then it goes back to sleep shortly after. I think MoUsoCoreWorker.exe prevents Windows from going to sleep normally because the process is running in the background. Can you offer any solution for this? I am afraid to terminate the process without any knowledge. Help!
Solved Answer
MoUsoCoreWorker.exe prevents Windows from going to sleep seems an annoying issue because the computer might encounter additional problems when the sleep function is not working properly. This particular problem has been reported[1], and it seems that the common fact about all the user complaints involves Windows 10 update.[2]
It is not new that Windows operating system updates trigger issues with various everyday processes. Users claim that their devices keep waking up from sleep and that MoUsoCoreWorker.exe prevents Windows from going to sleep in particular. There might be a few system tweaks and changes, but the issue can be fixed.
This USO core worker process is related to Windows Update and can trigger wakeups after you update the machine to the latest OS version. An additional reason that can cause this sleep issue is corrupt or misconfigured settings. You can also find some third-party applications triggering issues, so changing preferences or removing the conflicting application can help fix MoUsoCoreWorker.exe prevents Windows from going to sleep.
You can find some particular files or components damaged on the machine due to buggy updates, incorrect installations, or even after the cyber threat infection.[3] Users encounter the problem when the systems not going to sleep. Often sleep diagnoses get applied, so people can determine that they need to fix the MoUsoCoreWorker.exe issue since this file is the one that prevents Windows from going to sleep.

When people encounter the issue with the device sleep and wakeup, the system sleep diagnostics command reveals that MoUsoCoreWorker.exe prevents Windows from going to sleep in particular. The reason why this file keeps the PC out of sleep is the process that cannot find the update status information. It tries to get information about the update and repeats the procedure over and over again.
You can properly fix MoUsoCoreWorker.exe prevents Windows from going to sleep problems by changing startup, power, sleep, and update settings. If you consider data alterations or damage as a reason behind such issues, try running tools like FortectMac Washing Machine X9. A program like this can check the system and update or repair any needed OS files or other pieces. It also repairs Windows Registry entries when needed.
#1 Uninstall the conflicting application via Control Panel
Fix it now!
Fix it now!
To repair damaged system, you will have a 24hr Free Trial and the ability to purchase the licensed version of the Fortect Mac Washing Machine X9.
- Type in Control Panel in Windows search and press Enter.
- Go to Programs.
- Choose Uninstall a program.
- Find the particular program on the list.
- Right-click on the app and select Uninstall.
- Proceed with on-screen instructions to finish the process.
#2 Uninstall the program via Apps to fix MoUsoCoreWorker.exe prevents Windows from going to sleep
- Right-click on Start and pick Apps.
- Go to Apps & Features menu.
- Scroll down until you see the particular app.
- Click on it once to expand options.
- Select Uninstall.
- Confirm and remove the program.
#3 Disable Wake Timers of the system
Fix it now!
Fix it now!
To repair damaged system, you will have a 24hr Free Trial and the ability to purchase the licensed version of the Fortect Mac Washing Machine X9.
#4 Set the Automatic Startup to fix MoUsoCoreWorker.exe prevents Windows from going to sleep
- Open Run box.
- Type services.msc and hit OK.
- Once there, right-click Windows Update serve and choose Properties.
- Under the General tab, set the Startup type to Automatic and click on Apply and OK to save changes.
- In the Services window, right-click on Windows Update service and click Restart.
#5 Restart Windows Update services
Fix it now!
Fix it now!
To repair damaged system, you will have a 24hr Free Trial and the ability to purchase the licensed version of the Fortect Mac Washing Machine X9.
- Click Win key + R and press Enter.
- Type services.msc in the run dialogue box and press Enter.
- Scroll down to located Windows Update.
- Right-click on it and select Restart.
- This command will prompt Windows Update to restart in case it has stopped for some reason.
- After that, reboot your PC.
#6 Disable Update Orchestrator Service
#7 Update Windows OS to fix MoUsoCoreWorker.exe prevents Windows from going to sleep
Fix it now!
Fix it now!
To repair damaged system, you will have a 24hr Free Trial and the ability to purchase the licensed version of the Fortect Mac Washing Machine X9.
- Search Check for updates.
- Click the same button when the Windows Update window opens.
- Download and install if any updates are available.
#8 Run power and update troubleshooters
- Go to Windows settings.
- You can found Troubleshooters under the Aditional troubleshooters.
- Windows update and Power troubleshooters should answer some questions about MoUsoCoreWorker.exe prevents Windows from going to sleep issue.
Repair your Errors automatically
ugetfix.com team is trying to do its best to help users find the best solutions for eliminating their errors. If you don’t want to struggle with manual repair techniques, please use the automatic software. All recommended products have been tested and approved by our professionals. Tools that you can use to fix your error are listed bellow:
do it now!
Download Fix
Happiness
Guarantee
do it now!
Download Fix
Happiness
Guarantee
Compatible with Microsoft Windows
Compatible with OS X
Still having problems?
If you failed to fix your error using FortectMac Washing Machine X9, reach our support team for help. Please, let us know all details that you think we should know about your problem.
Fortect will diagnose your damaged PC. It will scan all System Files that have been damaged by security threats. Mac Washing Machine X9 will diagnose your damaged computer. It will scan all System Files and Registry Keys that have been damaged by security threats. To repair damaged system, you will have a 24hr Free Trial and the ability to purchase the licensed version of the Fortect malware removal tool. To repair damaged system, you have to purchase the licensed version of Mac Washing Machine X9 malware removal tool.
Prevent websites, ISP, and other parties from tracking you
To stay completely anonymous and prevent the ISP and the government from spying on you, you should employ Private Internet Access VPN. It will allow you to connect to the internet while being completely anonymous by encrypting all information, prevent trackers, ads, as well as malicious content. Most importantly, you will stop the illegal surveillance activities that NSA and other governmental institutions are performing behind your back.
Recover your lost files quickly
Unforeseen circumstances can happen at any time while using the computer: it can turn off due to a power cut, a Blue Screen of Death (BSoD) can occur, or random Windows updates can the machine when you went away for a few minutes. As a result, your schoolwork, important documents, and other data might be lost. To recover lost files, you can use Data Recovery Pro – it searches through copies of files that are still available on your hard drive and retrieves them quickly.
Your system may fail to sleep due to MoUsoCoreWorker.exe if you have not updated the Windows of your system to the latest build. Moreover, corrupt/misconfigured power settings or conflicting third-party applications (like GoodSync) may also cause the error under discussion.
The user encounters the issue when the system does not go to sleep on the defined time but stays awake. For some users, the system keeps on cycling between sleep and waking up. When the user executes the powercfg /systemsleepdiagnostics command, MoUSO Core Worker Process (MoUsoCoreWorker.exe) is found to be responsible for this behavior.

Before moving on with the solutions, make sure the Edge browser is totally closed and no process related to it is operating in the Task Manager of your system.
Solution 1: Uninstall/Disable the Conflicting Applications
Your system may fail to sleep if any of your applications (especially syncing applications) keep the MoUSO Core Worker Process busy (which prevents the system from sleeping). In this context, either disabling these applications or uninstalling them may solve the problem. GoodSync is an application known to cause the issue.
- Click on the Windows button and click on Gear/Settings.
Open Windows Settings - Now, open Apps and then expand GoodSync.
- Then click on Uninstall and then confirm to uninstall GoodSync.
Uninstall GoodSync - Now follow the prompts on the screen to uninstall GoodSync. If you do not want to uninstall GoodSync, then disable its syncing operation (not set to “On Schedule” & “Run without User Interface (Unattended)”) and completely exit it. Also, uninstall/disable all other conflicting applications (that you think are creating the problem).
- Then restart your system and upon restart, check if your system’s sleep issue is resolved.
Solution 2: Disable Wake Timers of Your System
Your system may not go to sleep if its wake timers are hindering in the sleep operation. In this case, disabling the wake timers of your system may solve the problem.
- Press the Windows + Q keys to open the Windows Search and type Control Panel. Now, in the search results displayed, click on the Control Panel.
Open Control Panel - Now open Hardware & Sound and select Power Options.
Open Power Options - Then click on Change Plan Settings and click on the Change Advanced Power Settings.
Change Advanced Power Settings - Now click on the plus sign to open the Sleep settings and then expand Allow Wake Timers.
- Then disable the wake-up timers for both “On Battery” and “Plugged in” and restart your system.
Disable Automatic Wake Timers - Upon restart, check if the sleep issue of your system is resolved.
Solution 3: Disable Update Orchestrator (UOS) Service
The Update Orchestrator Service (UOS) is the service of the MoUSO Core Worker Process and it may cause the error at hand if the said service is in the error start. In this case, disabling the UOS service may solve the problem. But keep in mind that you may have to enable the UOS service when to perform the update.
- Press Windows + Q keys (to open Windows Search) and type Services.
- Now, right-click on the Services (in the search results) and select Run as Administrator.
Open Services as Administrator - Then right-click on the Update Orchestrator Service (UOS) and select Properties.
Open Properties of Update Orchestrator Service - Now open the Startup type and select Disabled. Then click on the Apply/OK buttons.
Disable Update Orchestrator Service - Then restart your system and upon restart, check if the sleep issue of your system is resolved.
Solution 4: Update Windows of Your System to the Latest Build
Microsoft regularly adds new features to Windows (to pace with the latest technological developments) and patch its bugs through the Windows update channel. You may encounter the error at hand if you are using an outdated version of Windows as it can create incompatibility between applications and OS modules. In this case, updating Windows of your system to the latest build may solve the problem.
- Press Windows + Q keys to open Windows Search and type Check for Updates.
Check for updates - Now, in the search results shown, select Check for Updates and then, in the updates window, click on the button of Check for Updates.
Check for Windows Updates - If there are updates available (including optional updates), download and install all of them. Make sure no update is pending installation.
- After updating the OS of your system, restart your system and upon restart, check if your system can go to sleep normally.
Solution 5: Set Startup Type of Windows Update Service to Automatic
Your system may fail to sleep if the Windows update service is configured to startup manually as a process trying to trigger the service is stuck in the operation. In this scenario, changing the start-up type of the Windows Update service to automatic may solve the problem.
- Press the Windows + Q keys to launch the Windows Search box and type Services. Then, in the results’ list, right-click on Services and select Run as Administrator.
- Now, right-click on Windows Update service and then, in the context menu, select Properties.
Open Properties of Windows Update Service - Then, open the dropdown of the Startup type and change it to Automatic.
Change Startup Type of Windows Update Service to Automatic - Now, click on Apply/OK buttons and then, in the Services window, right-click on Windows Update service and click on Restart.
- Then update your system (as discussed in solution 6) and check if the sleep issue of your system is resolved.
Solution 6: Restart Windows Update Service
Your system may not go to sleep if its Windows Update Service is stuck in the error state. In this context, restarting the Windows Update service may clear the glitch and thus solve the problem.
- Click in the Windows Search box and type Services. Now, in the results shown, right-click on Services and then click on Run as Administrator.
Open Services as Administrator - Now right-click on the Windows Update service and then click on Stop.
Stop the Windows Update Service - Then, right-click on the Taskbar of your system, and in the menu shown, click on Task Manager.
Open Task Manager - Now right-click MoUsoCoreWorker.exe and then click on End Process (confirm to stop the process, if asked to).
End Process of MoUsoCoreWorker.exe - Then switch to the Services window and right-click on the Windows Update service.
- Now click on Start and then check if your system can go to sleep normally.
- If not, then update your system (as discussed in solution 6) and check if the issue is resolved.
- If not, then press Windows + Q keys to open the Windows Search and type Command Prompt. Now, in the list of results shown, right-click on Command Prompt and select Run as Administrator.
Opening an Elevated Command Prompt - Now, execute the following cmdlets:
net stop wuauserv net stop bits net stop dosvc net start wuauserv net start bits net start dosvc
Stop Windows Update Service Through the Command Prompt - Then check if the sleep problem of your system is solved.
Solution 7: Run the Built-in Windows Update and Power Troubleshooters
You may encounter the error under discussion if the update processes of your system are stuck in the operation. Moreover, your system may fail to sleep if its power settings are not configured properly. In this context, running the built-in Power and Update troubleshooters may clear the glitch and thus solve the problem.
- Press the Windows key and then select Gear/Settings.
- Now, select Update & Security and then, in the left part of the window, select Troubleshoot.
- Then, in the right part of the window, click on Additional Troubleshooters.
Navigating Additional Troubleshooters - Now, in the section of Get Up and Running, expand Windows Update and then click on the button of Run the Troubleshooter.
Run the Windows Update Troubleshooter - Then follow the prompts to complete the troubleshooting of the Windows Update.
- Now restart your system and upon restart, check if the sleep functionality of your system is working fine.
- If not, then in the Additional Troubleshooter window (step 1 to 3), expand Power (in Find and Fix Other Problems) and click on the button of Run the Troubleshooter.
Run the Power Troubleshooter - Then follow the prompts on your screen to complete the process of Power Troubleshooter and upon completion of the update process, check for the system updates (as discussed in solution 6).
- Now, restart your system and upon restart, check if the sleep functionality of your system is back to normal.
Solution 8: Restore Power Settings of Your System to the Defaults
The sleep functionality of your system might not work properly if the power settings of your system are misconfigured. In this case, resetting your system to the defaults may solve the problem.
- Click in the Window Search and type Command Prompt. Now, in the results displayed, right-click on Command Prompt and then select Run as Administrator.
- Then, execute the following cmdlet:
powercfg -restoredefaultschemes
Restore the Power Settings of Your System to the Defaults - Now restart your system and upon restart, check if your system is clear of the sleep issue.
Solution 9: Override the MoUSO Core Worker Process Request
If the issue persists, then setting the power configuration of your system to override the MoUSO Core Worker Process request may solve the problem.
- Press Windows + Q keys (to open the Windows Search) and type Command Prompt. Now, right-click on the Command Prompt (in the results shown) and select Run as Administrator.
- Now execute the following command:
powercfg /requestsoverride process MoUsoCoreWorker.exe execution
Override the MoUsoCoreWorker.exe execution - Then verify if the process is overridden by executing the command below:
powercfg /requestsoverride
- Now, restart your system and upon restart, check if your system is clear of the sleep issue. Whenever you want to remove the override, simply execute the following command in the elevated Command Prompt:
powercfg /requestsoverride process MoUsoCoreWorker.exe
Solution 10: Allow the Computer to Power off the Problematic Hardware Devices
You may encounter the error at hand if your computer fails in powering off a hardware device that is keeping MoUSO Core Worker Process busy in the operation. In this scenario, disconnecting the problematic hardware devices or allowing your system to power off the devices may solve the problem.
- Right-click on the Windows button and then, in the menu displayed, select Device Manager.
Open Device Manager - Then expand Universal Serial Bus Controllers and right-click any of the devices.
Open Properties of the USB Device - Now, in the menu shown, select Properties and then navigate to the Power Management tab.
- Then check the option of Allow the Computer to Turn off This Device to Save Power and click on the Apply/OK buttons.
Check the Option of Allow the Computer to Turn off This Device to Save Power - Repeat the process for all the USB and other devices (like Imaging Devices, Network Adapters, etc.) which have the Power Management tab in their Properties.
- Now, check if the sleep issue of your system is resolved.
- If not, press Windows + Q keys to open Windows Search and type Command Prompt. Now, in the list of results, right-click on Command Prompt (in the list of results displayed) and select Run as Administrator.
- Now execute the following (which will list down all the commands that cannot be powered off by your system):
Powercfg -devicequery wake_armed
Run the Command of Powercfg -devicequery wake_armed - Then either unplug the devices reported by the Powercfg command or edit the properties of the devices to allow your system to power them off.
- Now, restart your system and upon restart, check if the sleep issue of your system is resolved.
Solution 11: Perform a System Restore
If none of the solutions were effective in solving the issue, then try to restore your system to an earlier date when the system was cleared of the sleep issue.
Kevin Arrows
Kevin Arrows is a highly experienced and knowledgeable technology specialist with over a decade of industry experience. He holds a Microsoft Certified Technology Specialist (MCTS) certification and has a deep passion for staying up-to-date on the latest tech developments. Kevin has written extensively on a wide range of tech-related topics, showcasing his expertise and knowledge in areas such as software development, cybersecurity, and cloud computing. His contributions to the tech field have been widely recognized and respected by his peers, and he is highly regarded for his ability to explain complex technical concepts in a clear and concise manner.