Привет, друзья. Windows 10 не переходит в спящий режим – с такой проблемой наверняка сталкивались многие из вас, кто давно работает с актуальной операционной системой от Microsoft. Операционная система может именно не уходить в сон, когда наступает время бездействия, назначенное в схеме электропитания, либо указанное нами в таймере выключения компьютера. А может уходить в сон, как и полагается, но потом сама произвольно выходить из него. Это две разные неполадки компьютера, но у них могут быть одинаковые причины и решения. Давайте же комплексно рассмотрим эти причины и поговорим об их устранении.
Windows 10 не переходит в спящий режим
Настройки сна
Первое, что нужно проверить – это системные настройки сна. Запускаем приложение «Параметры», идём по пути «Система > Питание и спящий режим». Здесь смотрим, выставлено ли вообще время погружения компьютера в спящий режим, не стоит ли значение «Никогда».

Если время погружения в сон выставлено, следующее, что нужно сделать – это проверить, наш компьютер не уходит в сон, либо он уходит, но потом сразу же или через какое-то время произвольно выходит из сна. Для этого выставляем в этих настройках минимальное значение времени погружения в сон, можно, например, 1 минуту. Далее ждём и наблюдаем, нам нужен точный диагноз проблемы.
Сброс параметров схемы электропитания
Устранение неполадок питания Windows 10
Если Windows 10 не переходит в спящий режим, при любом раскладе прибегнем к системному устранению неполадок питания. В приложении «Параметры» идём по пути «Обновление и безопасность > Устранение неполадок». Жмём «Дополнительные средства устранения неполадок».

Выбираем «Питание», жмём «Запустить средство устранения неполадок».

И следуем пошаговому мастеру средства. В моём случае оно выявило якобы неэффективную схему электропитания, всё это чушь, я пропускаю это исправление.

Вот и всё, в окошке диагностики средство отчиталось, что оно само исправило значение минимального состояния процессора. В моём случае это никакого отношения к режиму сна не имеет, возможно, в вашем случае будет какой-то результат.

Подключённая периферия
Подключённая к ПК или ноутбуку периферия типа внешних жёстких дисков, камер, микрофонов и т.п. может быть причиной и того, что компьютер не уходит в сон, и того, что он уходит, но потом произвольно пробуждается. Нужно отследить поведение компьютера в этом плане в условиях отключённой всей этой периферии. Если при отключённой периферии всё нормально, нужно далее по одному подключать эти устройства и тестировать погружение компьютера в сон. Ну и затем уже необходимо с причинным устройством разбираться отдельно, в частности, обновить или переустановить его драйвер. Если и после обновления или переустановки драйвера устройство продолжает быть причиной проблемы, необходимо удалить из операционной системы его старые версии драйвера. Как это делается, друзья, смотрите в статье «Как удалить неиспользуемые драйвера».
Драйвера видео- и аудиокарты
Причиной того, что Windows 10 не переходит в спящий режим, могут быть драйвера некоторых внутренних устройств — видео- и аудиокарты компьютера. Здесь также необходимо обновить или переустановить их драйвера, а также удалить неиспользуемые драйвера других карт, если таковые подключались ранее. Для удаления неиспользуемых драйверов смотрите статью по ссылке выше. А как правильно удалять драйвера видеокарт, смотрите статьи:
Мешающие сну программы и системные службы
Препятствовать как погружению компьютера в сон, так и произвольному выходу из сна может активность каких-то сторонних программ или системных служб Windows 10. Выявить эти программы можно следующим образом. Жмём клавиши Win+X, в меню выбираем запуск PowerShell от имени администратора.

Вводим команду:
powercfg -requests
И смотрим, нет ли в перечне ПО со статусом «Выполнение».

Если выполняемые программы есть, то нужно закрыть их и отследить, уходит ли компьютер в сон без их активности. Если причина — они, соответственно, нужно разбираться отдельно с этими программами. Но, друзья, обратите внимание, в моём случае выполняется некий процесс MoUsoCoreWorker.exe. Юзаем Интернет и узнаём, что это рабочий процесс, связанный с обновлением Windows 10. И в версии 2004 он может вызывать произвольные пробуждения компьютера. Это баг самой операционной системы, и вроде как Microsoft пыталась устранить эту проблему, написала патч исправления, но всё равно у многих пользователей проблема осталась. В качестве решения предлагается остановка службы центра обновления. Жмём Win+R, запускаем:
services.msc
Открываем службу центра обновления.

Жмём «Остановить».

И перезагружаем компьютер.
***
Вот это основные причины, почему Windows 10 не переходит в спящий режим, теперь давайте отдельно поговорим о проблеме, когда система в сон уходит, но потом произвольно из него выходит.
Как узнать, что именно будит компьютер
Первым делом необходимо выяснить, что именно будит компьютер. Для этого мы запускаем консоль управления компьютером, вводим в системный поиск «Управление компьютером». В консоли слева кликаем пункт «Просмотр событий» и далее раскрываем путь «Журналы Windows > Система». Справа консоли сортируем события по источнику. И просматриваем все, у которых источник Power-Troubleshooter, т.е. это системное событие выхода из сна. Каждое событие будет содержать указание на источник выхода из сна. И его нужно сопоставить со временем выхода из сна, было ли это произвольное действие компьютера, либо мы сами пробудили его. Вот, например, в моём случае источником выхода из сна является некое устройство USB Root Hub. Это USB-мышь, и в моём случае она не сама пробудила компьютер, а это были мои действия.

В качестве источника выхода могут быть указаны не только устройства компьютера, пробуждающие компьютер, но также таймер пробуждения какого-то задания.

Друзья, таймер пробуждения может вывести компьютер из сна для выполнения какой-то задачи – автоматического системного обслуживания или настроенных в планировщике Windows 10 задач. Сторонние программы могут задействовать таймеры пробуждения. Здесь можно поступить по-разному. Вы можете отключить автоматическое обслуживание Windows 10 вовсе, либо просто запретить этому процессу пробуждать компьютер. Можете отследить задание в планировщике, регулярно выводящее компьютер из сна, и запретить ему это делать или отключить такое задание вовсе. А можете решить вопрос одним махом — отключить таймеры пробуждения, и тогда ни одна запланированная задача не сможет пробудить ваш компьютер.
Отключение таймеров пробуждения
Для отключения таймеров пробуждения отправляемся в настройки схемы электропитания, как мы это делали во втором пункте статьи при сбросе параметров схемы электропитания в дефолт. Кликам «Изменить дополнительные параметры питания». Раскрываем «Сон», в пункте «Разрешить таймеры пробуждения» выставляем либо «Отключить», либо «Только важные таймеры». Жмём «Применить».

Устройства, которым разрешено выводить компьютер из сна
Если по итогам исследования просмотра событий оказывается, что источником произвольного выхода компьютера из сна являются какие-то устройства – мышь, клавиатура, сетевая карта и т.п., нужно разобраться с ними. Возможно, у вас ПК стоит на шаткой поверхности, и клавиатура или мышь реагируют на вибрации окружающей среды. Возможно, в ваше отсутствие ваши домашние питомцы – кошка или собака – играют с клавиатурой или мышью. А, возможно, у вас в BIOS активна Wake-On-Lan – функция пробуждения компьютера по сети, и ваша сетевая карта во время сна получает сетевые пакеты. В таком случае этим устройствам можно запретить выводить компьютер из сна. Отправляемся в диспетчер устройств, можем его открыть с помощью упомянутого выше меню «Win+X». Двойным кликом открываем свойства причинного устройства. Идём во вкладку «Управление электропитанием». Снимаем галочку «Разрешать этому устройству выводить компьютер из ждущего режима». Жмём «Ок».

Аппаратные неполадки
Ну и в завершение поговорим об аппаратных неполадках компьютера. Причиной и того, что Windows 10 не переходит в спящий режим, и что система произвольно выходит из сна, могут быть проблемы с материнской платой, блоком питания, возможно, других внутренних устройств ПК или ноутбука. Чтобы проверить это, лично я бы установил на второй раздел диска Windows 7, чистую, не кастомную, не ставил бы никакого стороннего софта. И проверил бы, как со сном работает чистая «Семёрка». Возможно, у вас есть другие причины подозревать аппаратные неполадки, тогда ни в какой подобной диагностике нет сенса. Просто нужно обратиться к компьютерному мастеру или в сервисный центр.
How to Fix MoUSO Core Worker Process (MoUsoCoreWorker.exe) Preventing Sleep on Windows 11
Many users have complained that their computers won’t sleep because MoUsoCoreWorker.exe is keeping the PC awake. This article will discuss this problem in more detail and provide several ways to fix it.

Upon running the POWERCFG -requests report, users see that it’s the MoUsoCoreWorker.exe process that keeps their computers awake. For some users, the computer keeps cycling between sleep and waking up.
MoUsoCoreWorker.exe preventing sleep is a problem that goes back to Windows 10 and is carried over to Windows 11. Unfortunately, Microsoft never fixed this bug.
What is MoUSO Core Worker Process?
MoUSO Core Worker Process is an Update Session Orchestrator (USO) that manages update sessions. It decides which updates must be installed first and which can be done later. It protects Windows from potential threats when updating and resolves issues that may prevent Windows from updating.
Depending on your system’s power configuration, it will appear as either MoUsoCoreWorker.exe or USOCoreWorker.exe.
Why Is MoUsoCoreWorker.exe Keeping My Computer Awake?
Since MoUsoCoreWorker.exe is responsible for managing system updates, it will prevent your PC from going to sleep unless all pending updates are installed.
In addition, misconfigured power settings and third-party applications (like GoodSync) may also trigger this issue.
Before trying our fixes, here are some tips:
- Update your Windows 11/10 operating system to the latest build.
- Run the Windows Update troubleshooter and Power troubleshooter.
- Restart the Windows Update Service.
- Close or uninstall third-party apps (particularly syncing applications like GoodSync) that interfere with MoUsoCoreWorker.exe.
If none of our tips resolve the issue, close Microsoft Edge and make sure that no processes related to it are running. You can check for and close Microsoft Edge-related processes using Task Manager. Then, try the methods below.
Video Tutorial on How to Fix MoUsoCoreWorker.exe Preventing Sleep
Table of Contents:
- Introduction
- Method 1. Restore System Power Settings to Default
- Method 2. Disable Wake Timers in Power Settings
- Method 3. Override the MoUsoCoreWorker.exe Request
- Method 4. Disable the Update Session Orchestrator (USO) Service
- Method 5. Disable Update Session Orchestrator (USO) Scheduled Task
- Video Tutorial on How to Fix MoUsoCoreWorker.exe Preventing Sleep
Download Computer Malware Repair Tool
It is recommended to run a free scan with Combo Cleaner — a tool to detect viruses and malware on your device. You will need to purchase the full version to remove infections. Free trial available. Combo Cleaner is owned and operated by Rcs Lt, the parent company of PCRisk.com read more.
Method 1. Restore System Power Settings to Default
If your system power settings are misconfigured, your system won’t go into sleep mode. Restoring system power settings to default may fix the issue.
1. Hold down Windows+R keys to open Run.
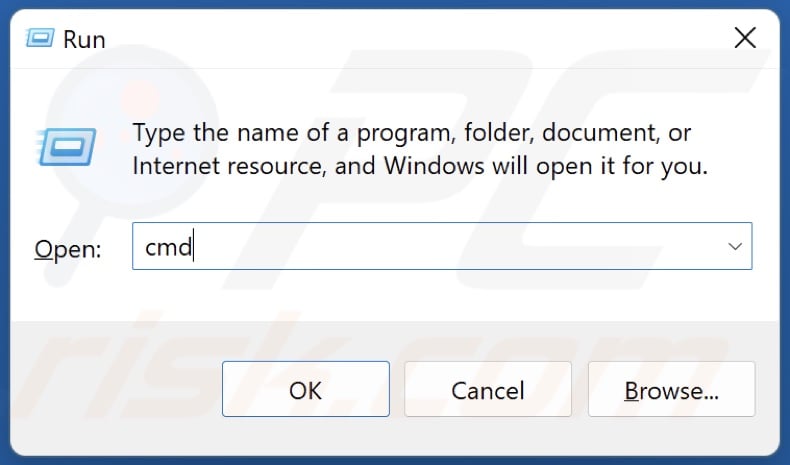
2. In the Run dialog, type in CMD and hold down Ctrl+Shift+Enter keys to open Command Prompt as an administrator.
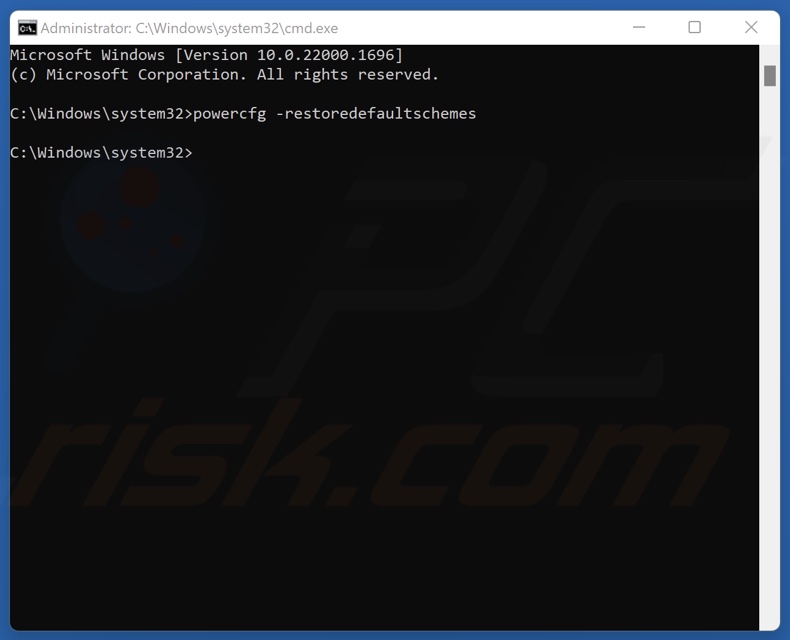
3. In the Command prompt window, type in:
powercfg -restoredefaultschemes
4. Press Enter to execute the command.
5. Close the Command Prompt and restart your PC.
[Back to Table of Contents]
Method 2. Disable Wake Timers in Power Settings
A wake timer can automatically wake your system to perform tasks at a defined time. However, it can disturb your system in sleep mode and cause MoUsoCoreWorker.exe to prevent your system from going into sleep mode. Disabling wake timers may fix the issue.
1. Hold down Windows+R keys to open Run.
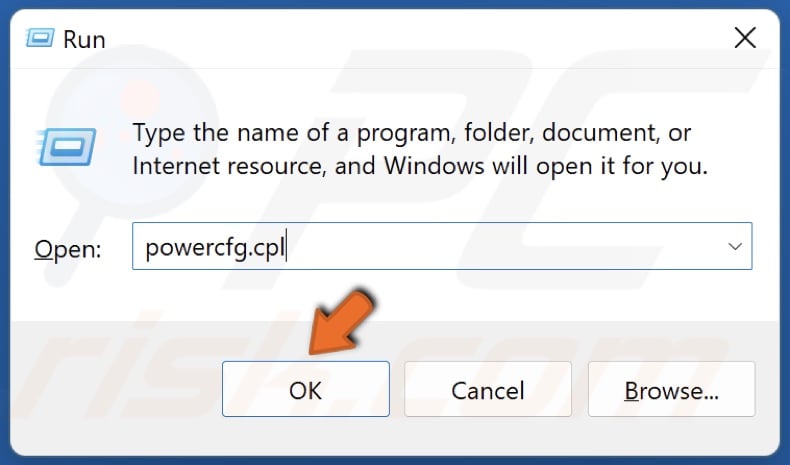
2. In the Run dialog, type in powercfg.cpl and click OK.
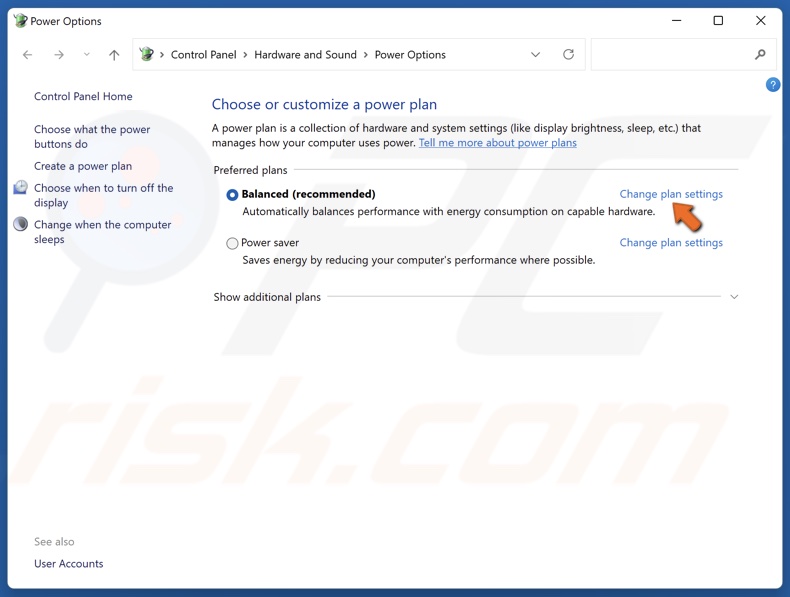
3. Click Change plan settings for the plan you use.
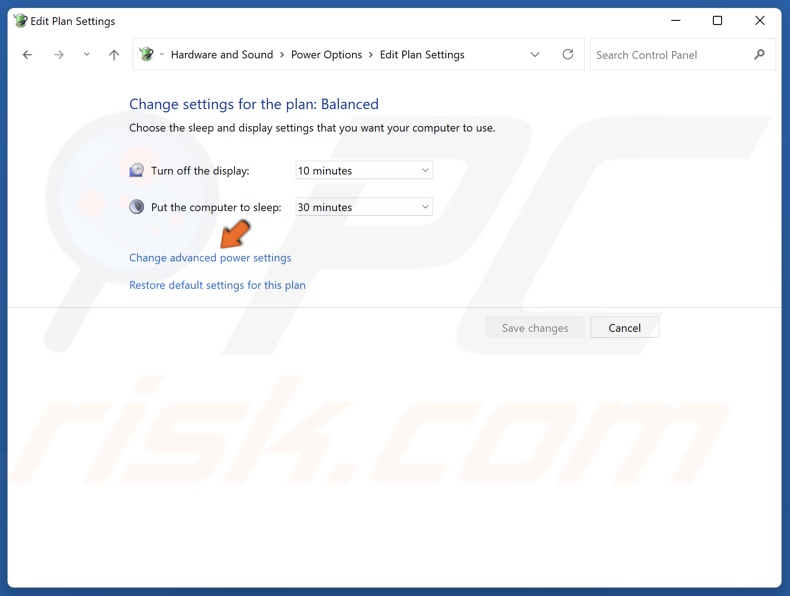
4. Click Change advanced power settings.
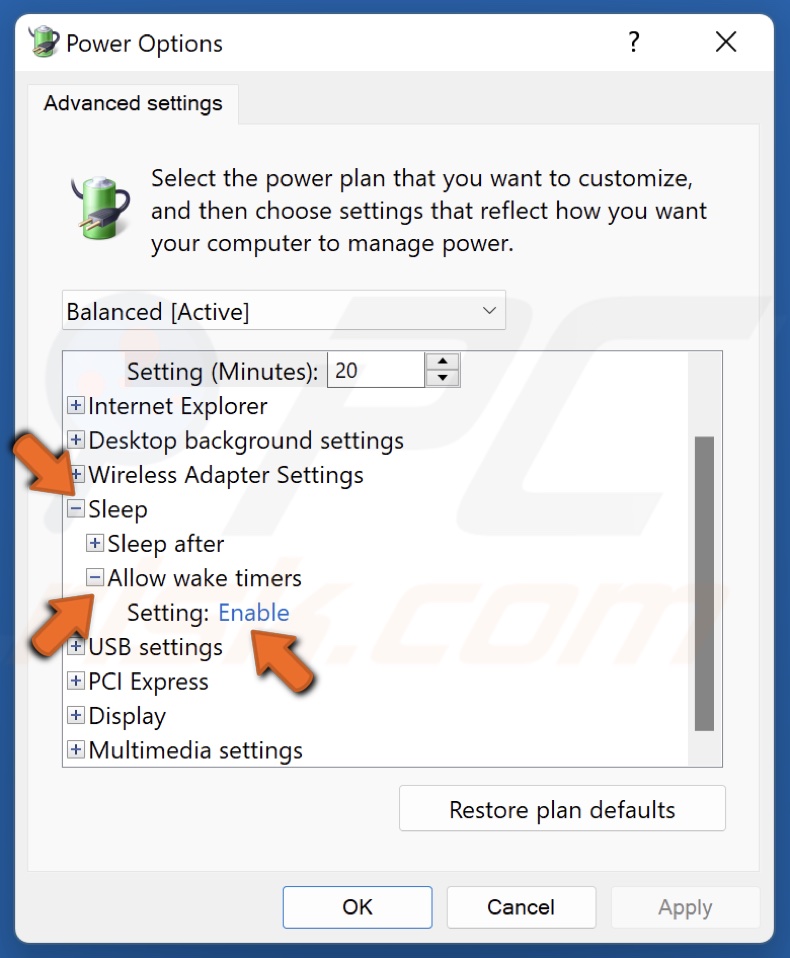
5. In the Power Options window, expand the Sleep settings.
6. Expand the Allow wake timers settings.
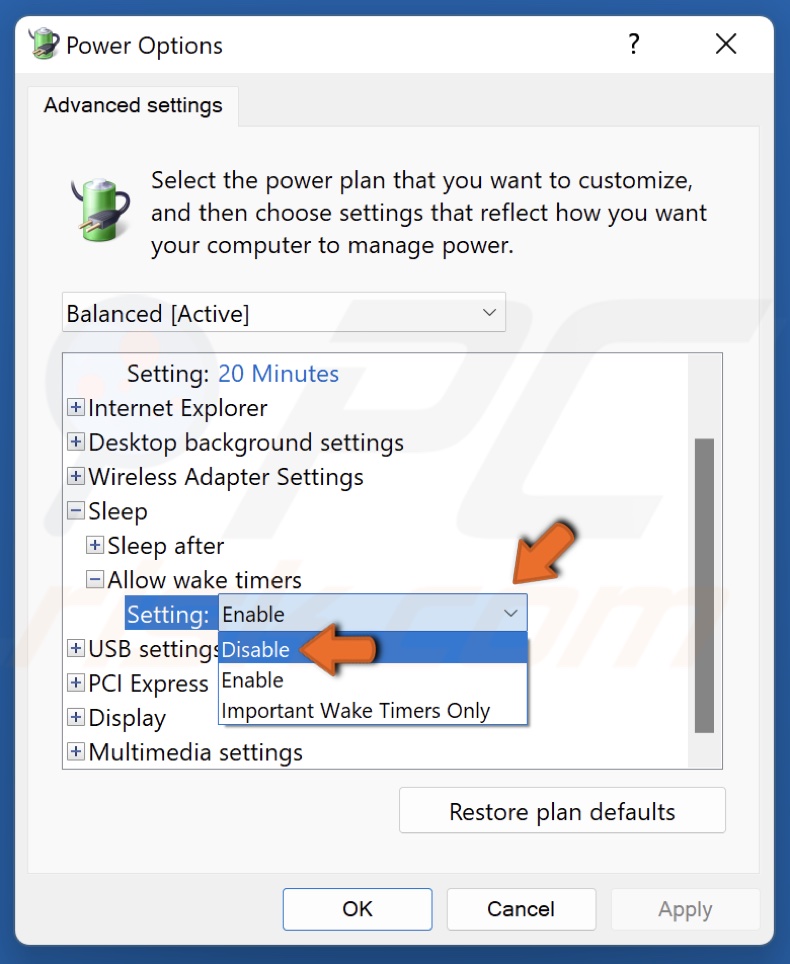
7. Open the Setting menu and select Disable. Disable the wake times for On battery and Plugged in settings.
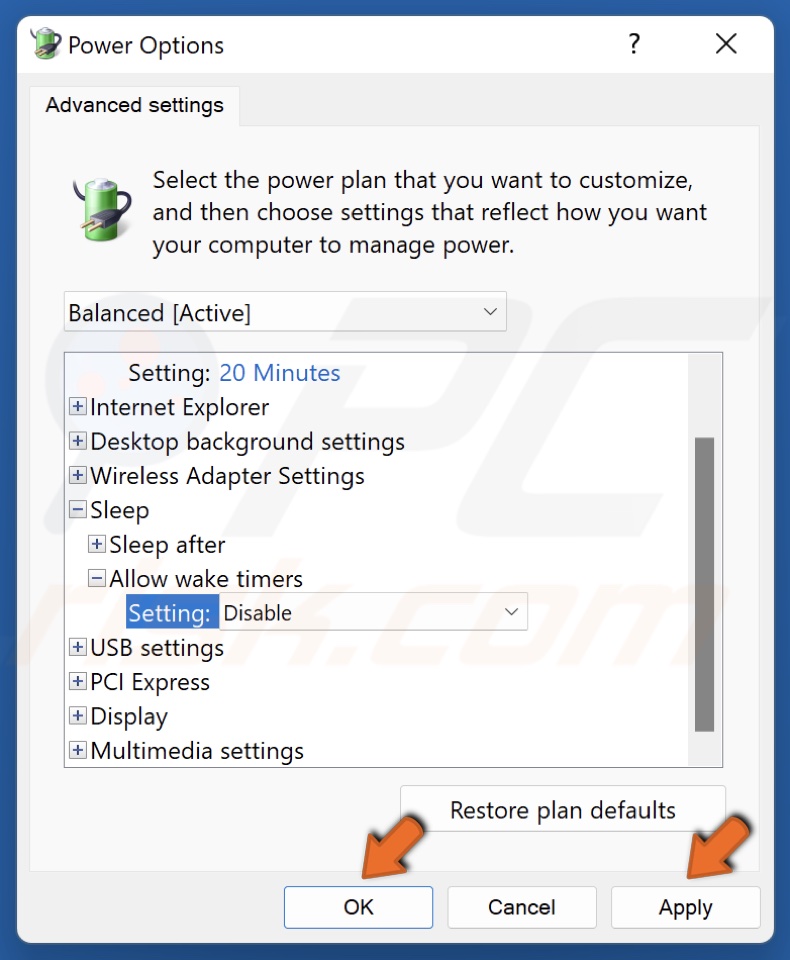
8. Click Apply and click OK.
9. Restart your PC.
[Back to Table of Contents]
Method 3. Override the MoUsoCoreWorker.exe Request
If MoUsoCoreWorker.exe is preventing sleep, you can configure your system’s power settings to override the requests of MoUSO Core Worker Process, which won’t allow it to wake up your PC.
1. Hold down Windows+R keys to open Run.
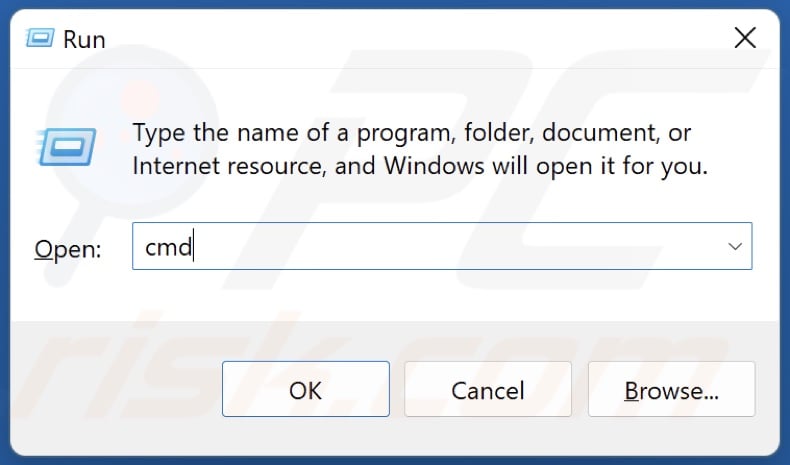
2. In the Run dialog, type in CMD and hold down Ctrl+Shift+Enter keys to open Command Prompt as an administrator.
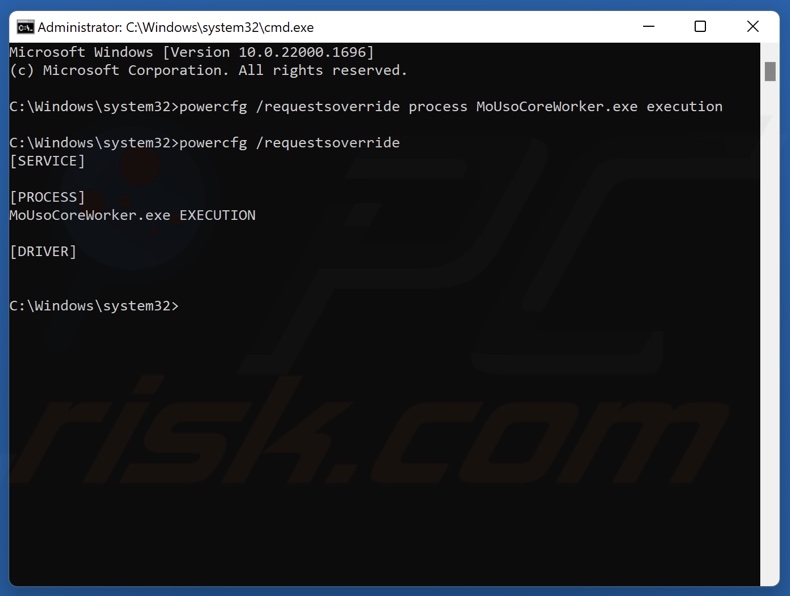
3. In the Command prompt window, type in:
powercfg /requestsoverride process MoUsoCoreWorker.exe execution
4. Press Enter to execute the command.
5. To verify that the MoUsoCoreWorker.exe process was overridden, type in:
powercfg /requestsoverride
6. Press Enter to execute the command.
7. Close the Command Prompt and restart your PC.
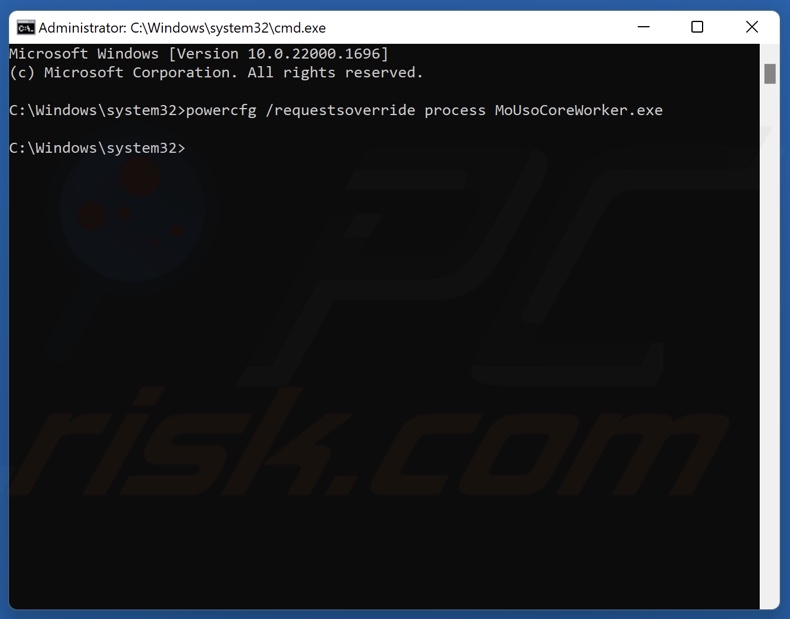
8. To remove the override later, run the powercfg /requestsoverride process MoUsoCoreWorker.exe command in Command Prompt.
[Back to Table of Contents]
Method 4. Disable the Update Session Orchestrator (USO) Service
MoUsoCoreWorker.exe belongs to the Update Session Orchestrator (USO) service. Disabling Update Session Orchestrator should fix MoUsoCoreWorker.exe preventing sleep or keeping your computer awake.
1. Hold down Windows+R keys to open Run.
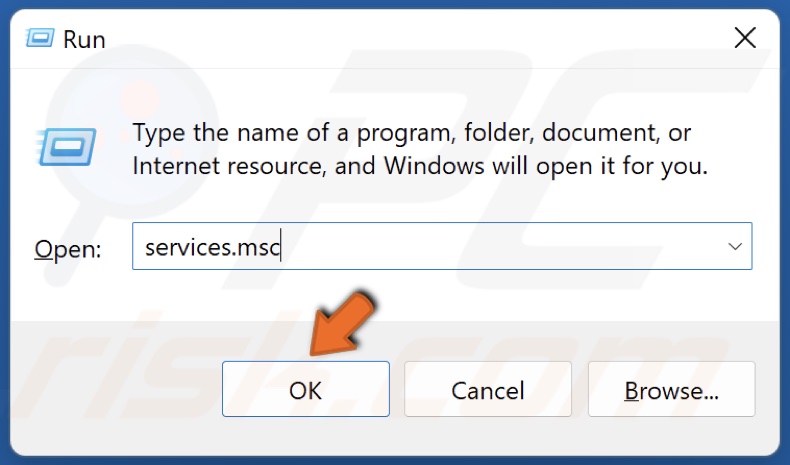
2. In the Run dialog, type in services.msc and click OK.
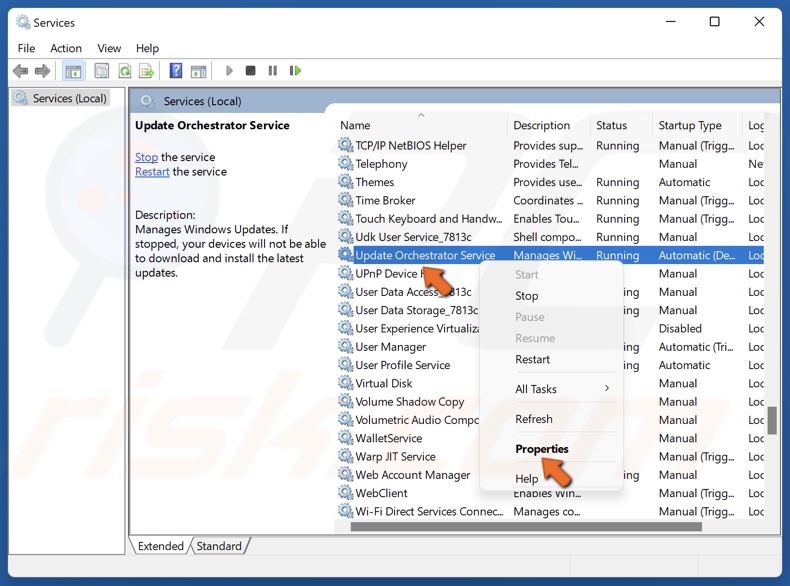
3. In the Services window, scroll down and locate Update Orchestrator Service.
4. Right-click Update Orchestrator Service and click Properties.

5. Open the Startup type menu and select Disabled.
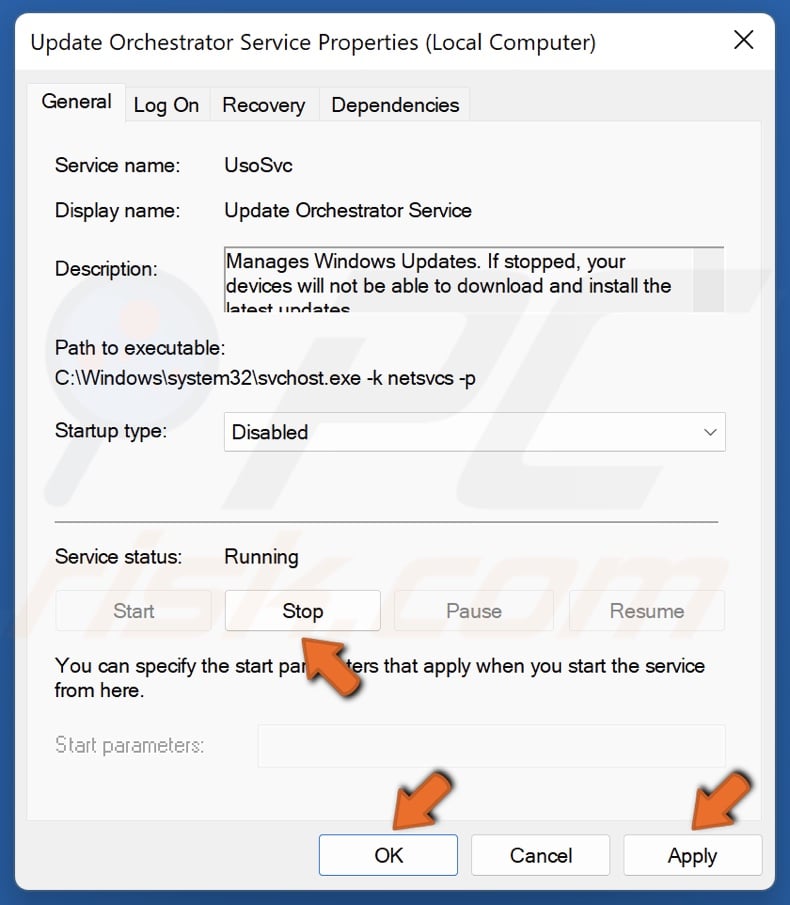
6. Click Stop in the Service status section.
7. Click Apply and click OK.
8. Close the Services window.
[Back to Table of Contents]
Method 5. Disable Update Session Orchestrator (USO) Scheduled Task
The Task Scheduler schedules and executes tasks automatically. As a result, an automated task will allow MoUsoCoreWorker.exe to wake up your PC. Disabling the Update Session Orchestrator (USO) scheduled task may fix this problem.
1. Open your web browser and go to the PsTools download page.
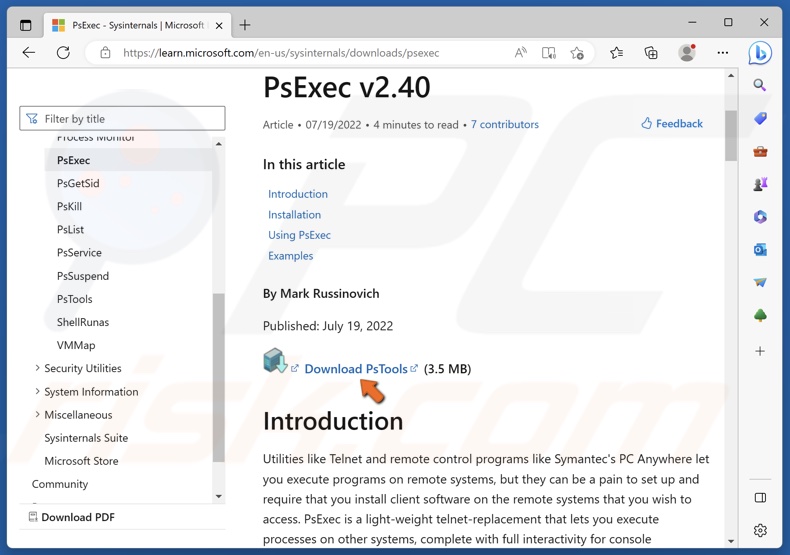
2. Click Download PsTools.
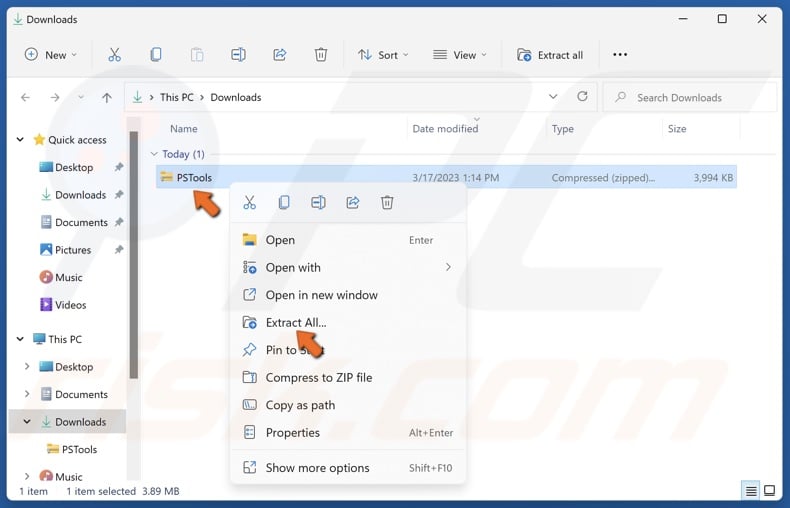
3. Go to your Downloads folder. Right-click PSTools and click Extract all.
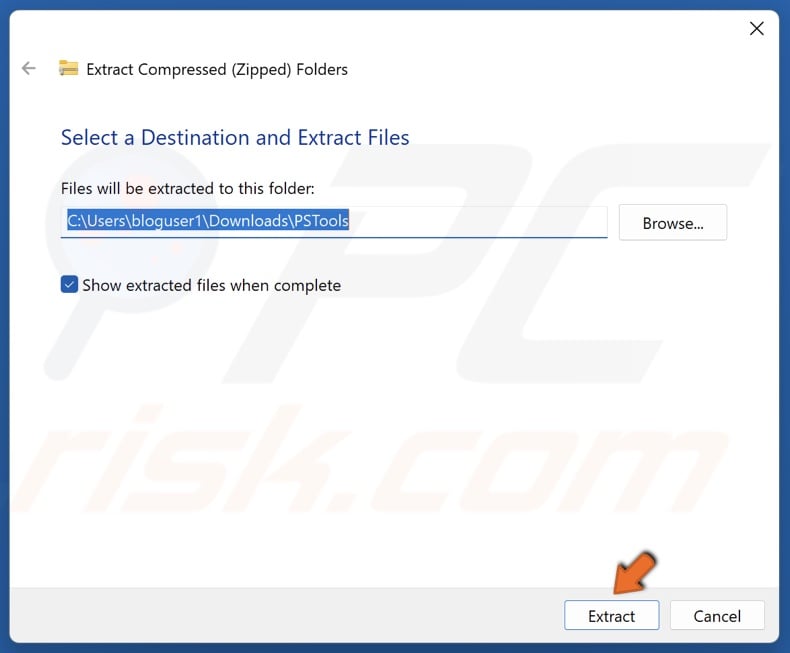
4. Then, click Extract.
5. Hold down Windows+R keys to open Run.
6. In the Run dialog, type in CMD and hold down Ctrl+Shift+Enter keys to open Command Prompt as an administrator.
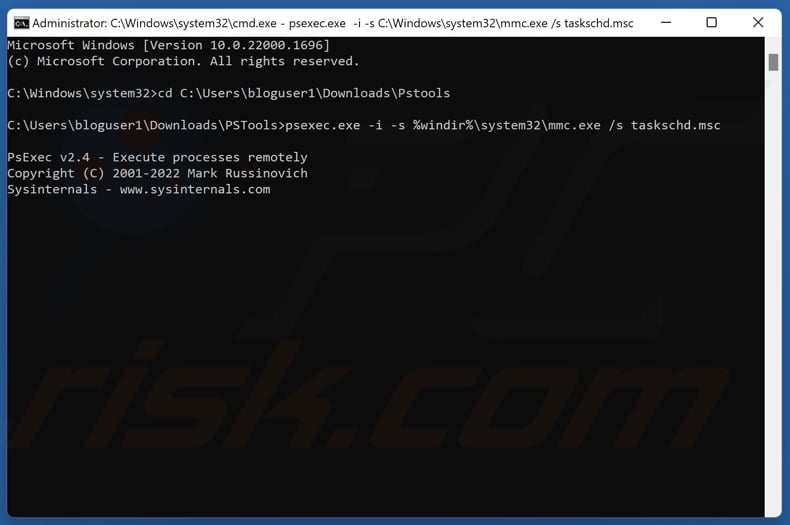
7. In the Command prompt window, type in:
cd C:\Users\Username\Downloads\Pstools
8. Press Enter. Replace Username with your username.
9. Then, type in:
psexec.exe -i -s %windir%\system32\mmc.exe /s taskschd.msc
9. Press Enter.
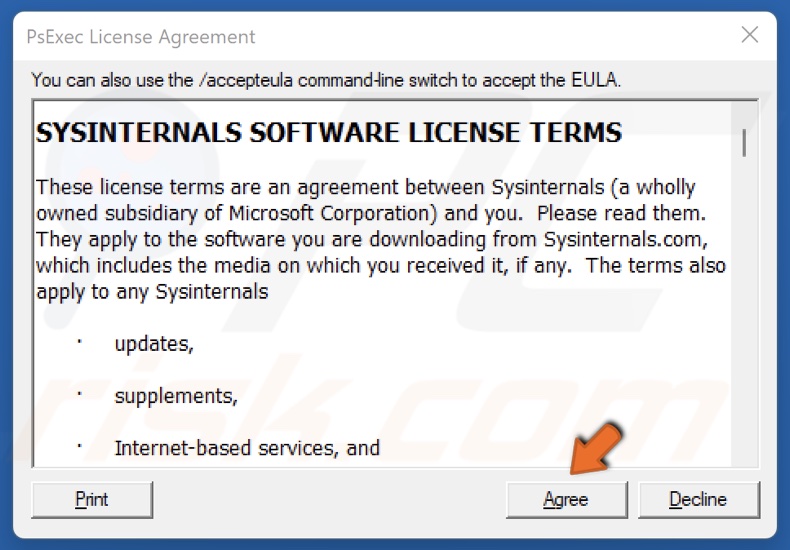
10. The PsTools installer will open. Click Agree.
10. The Task Scheduler will open automatically. If it doesn’t, hold down Windows+R keys to open Run, type in taskschd.msc and click OK.
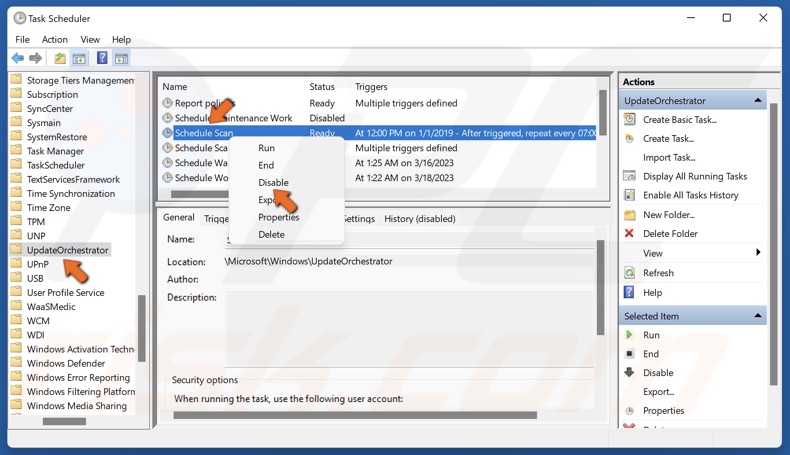
13. In the Task Scheduler, navigate to Microsoft > Windows > UpdateOrchestrator.
14. Select UpdateOrchestrator, and in the right pane, right-click Schedule Scan and click Disable.
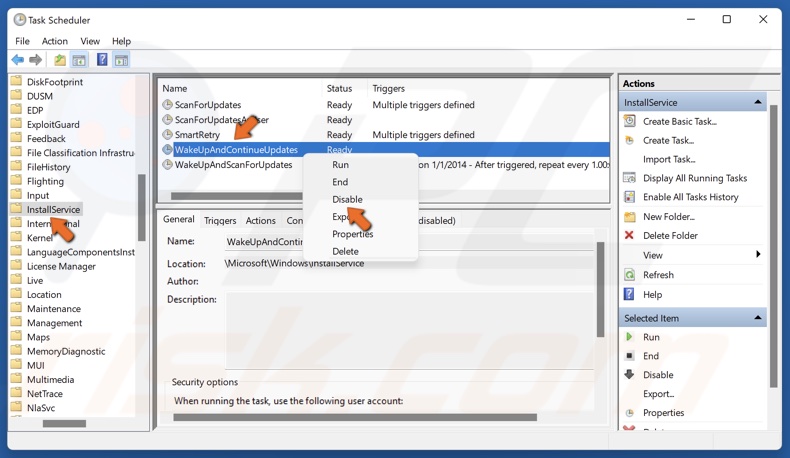
15. Then, navigate to Microsoft > Windows > InstallService.
16. Select Install Service, and in the right pane, right-click WakeUpAndContinueUpdates and click Disable.
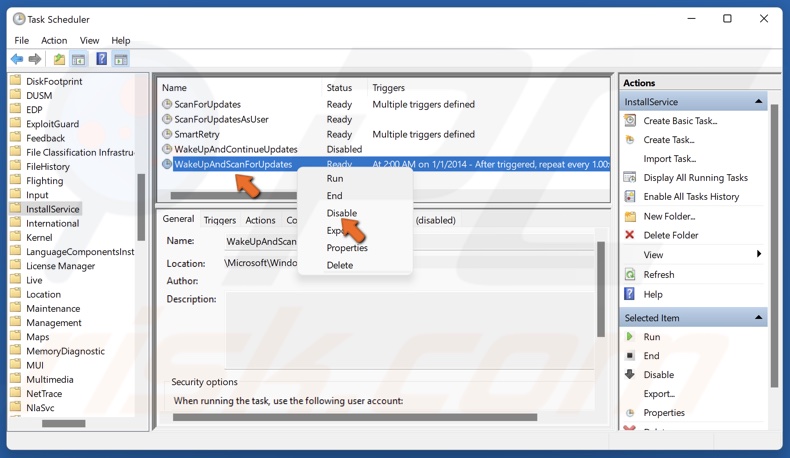
17. Then, right-click WakeUpAndScanForUpdates and click Disable.
18. Close the Task Scheduler and restart your PC.
Did this article help you fix MoUsoCoreWorker.exe preventing sleep on your PC? Let us know in the comments below. If you know other ways to fix this issue, please share them as well.
Если вы из тех пользователей, которые, заметив всплеск нагрузки, заглядывают в диспетчер задач, с большой вероятностью однажды вы заметите, что нагрузка на процессор и высокое потребление памяти вызвано процессом MoUSO Core Worker Process и соответствующим ему файлу MoUsoCoreWorker.exe.
Далее в статье подробно о том, что это за процесс, почему он может нагружать процессор или RAM и следует ли что-то предпринимать по этому поводу.
Назначение процесса MoUSO Core Worker Process

MoUsoCoreWorker.exe — один из компонентов унифицированной платформы обновлений Windows или Unified Update Platform (UUP). Впервые появился в Windows 10 (но не с самых первых версий), в Windows 11 в наличии сразу после релиза операционной системы.
UUP представляет собой новую архитектуру доставки и развертывания обновлений Windows, более подробно о которой, на английском, можно прочитать на официальном сайте Майкрософт.
В свою очередь, MoUSO Core Worker Process представляет собой процесс одного из компонентов этой платформы обновлений — Update Session Orchestrator (USO), что можно перевести как Оркестратор сессий обновлений и участвует в проверке наличия, загрузке и установке обновлений Windows 11 или Windows 10.
Что делать при высокой нагрузке из-за MoUsoCoreWorker.exe

При нормальной работе системы процесс MoUSO Core Worker появляется в диспетчере задач только в случаях, когда система выполняет какие-либо действия с обновлениями, что легко проверить, зайдя в Параметры и открыв раздел «Центр обновления Windows».
В некоторых случаях нагрузка может быть значительной, но как правило это непродолжительный процесс, завершения которого стоит дождаться: по завершении процесса установки обновлений всё придёт в норму.
При необходимости вы можете снять задачу MoUsoCoreWorker.exe в диспетчере задач, но процесс может запуститься снова, а скачивание и установка обновления начаться с самого начала.
Ещё один нюанс: MoUSO Core Worker может выводить компьютер или ноутбук из режима сна для установки обновлений. Лучше дождаться завершения процесса или, если это неприемлемо, отключить таймеры пробуждения, как это описывается в статье Что делать, если Windows сама включается или просыпается.
Может ли процесс MoUsoCoreWorker.exe вирусом? Теоретически, это возможно. Но если файл расположен в папке C:\Windows\UUS\amd64 и запускается при установке обновлений, то, похоже, это обычный системный файл Windows.
Windows 10: MoUsoCoreWorker.exe MoUSO Core Worker Process
Discus and support MoUsoCoreWorker.exe MoUSO Core Worker Process in Windows 10 Ask Insider to solve the problem; While searching through the Microsoft index of information by clicking on the product MoUSOCoreWorker.exe, and clicking «Search for Information» pops…
Discussion in ‘Windows 10 Ask Insider’ started by /u/vancegilbert, Sep 7, 2020.
-
MoUsoCoreWorker.exe MoUSO Core Worker Process
While searching through the Microsoft index of information by clicking on the product MoUSOCoreWorker.exe, and clicking «Search for Information» pops up Bing; not what I expected — and never what I expected since upgrading from Vista — this is an OLD complaint where I’m seeing bing give me results when I have chosen Chrome as my default browser, and it has the default search engine of Google. You, instead, pop up bing and use Edge to give me results when I specified Chrome as the default browser.
Why is this considered good programming? I see you hogging all the information about Microsoft by using an illegal browser that I didn’t select as the default, being used as the default: an explicit violation of what I expected as the word «default» to mean.
Care to explain? I do understand english is a hard language to comprehend, but then stockholders also know about «class action lawsuits» as well, when you fail to keep a contract that ‘upgrades’ a product. Since when is taking my personal browser preferences and dumping them in the delete box give me what I asked for? It doesn’t. That’s disappointment.
Seriously, how am I supposed to rate this program for disabled people with mobility difference issues if you dump them into a browser that’s no longer connected to their interface device wired into their wheelchair? Edge doesn’t have a whole lot of practice working with someone’s eye movements or blinks are they? Some of those features hidden? No?
Then why are disabled people considered any less of a group of people that need to have their ergonomics respected as much as their liberty. It takes an effort for some semi-paralyzed people to move a mouse, and you want us to waste time using Edge that may not ever be adjusted to work with external vendor’s hardware. You have NEVER been friendly with Google or Chrome, and that is not what the customers paid you to provide US. We want an operating system that works when we want it to, not when you want it to.
Does that make any sense as to why people don’t recommend you as much as they could?
View Poll
submitted by /u/vancegilbert
[link] [comments] -
MoUSO Core Worker Process frequently prompted by firewall
Hi all, the firewall is frequently prompting an outgoing connection by the program «mousocoreworker.exe» with name «MoUSO Core Worker Process» located at C:\windows\System32 . It is not signed. Does anyone know what is the function of this file and if this is a legitimate Windows file? Is it safe to block it from accessing the internet? Thanks
Windows 10 Version 2004 Build 19041.388
-
windows 2004 MoUSO Core Worker Process (MoUsoCoreWorker.exe) prevent my PC to sleep automatically
Windows 2004 MoUSO Core Worker Process (MoUsoCoreWorker.exe) prevent my PC to sleep automatically after update on August, i used CMD «powercfg -quests» it shows MoUsoCoreWorker.exe constantly don’t want my PC sleep when idle after 15 mins, but i can sleep
manually on Windows Start menu, then i tried to restart windows update services but it still appear after few mintues later, also i updated the optional KB4568831, issue still not fix. Anyone got same issue or have any idea how to fix it? -
MoUsoCoreWorker.exe MoUSO Core Worker Process
MoUSO Core Worker Process (MoUsoCoreWorker.exe) Constantly Wakes Computer from Sleep
My computer (Windows 10, 64-bit Build 19041) is constantly waking up from sleep and then going back to sleep for a short time only to repeat the cycle. I ran sleep diagnostics on the Windows PowerShell as administrator i.e. powercfg /systemsleepdiagnostics.
The report from yesterday (5/31/2020) indicates that my computer awoke from sleep 50-55 times during the course of the day until at about 8:00 p.m., I decided that it was better to fully shut down the computer rather than have these continued cycles. The
common thread in all these awakenings from sleep is MoUSO Core Worker Process (MoUsoCoreWorker.exe).— Power Requests
— \Device\HarddiskVolume5\Windows\System32\MoUsoCoreWorker.exe
[table][tr][td]START TIME[/td][td]DURATION[/td][td]TYPE[/td][td]TOKEN[/td][/tr][tr][td]2020-05-31T18:18:53[/td][td]0:00:01[/td][td]Execution[/td][td]0xffff8389192ab2e0[/td][/tr][/table]
This executable is a Microsoft programming element.
Why is this happening and what can I do to eliminate this totally annoying phenomena?
MoUsoCoreWorker.exe MoUSO Core Worker Process
-
MoUsoCoreWorker.exe MoUSO Core Worker Process — Similar Threads — MoUsoCoreWorker exe MoUSO
-
MoUSO Core Worker Process
in Windows 10 Installation and Upgrade
MoUSO Core Worker Process: Hello dear friends, I recently noticed the MoUSO Core Worker Process remains active in the background even after the updates have been installed, which is something that usually didn’t happen before. Is that standard behaviour, or there may be something wrong with my… -
Question about overriding MoUSOCoreWorker Process
in Windows 10 Support
Question about overriding MoUSOCoreWorker Process: Hi. By now many of us know how to override the MoUSOCoreWorker Process by the powercfg /requestsoverride process MoUsoCoreWorker.exe execution command so the computer will sleep normally. What I can’t find is if doing that causes any issues with Windows Updates downloads or… -
MoUso/Coreworker
in Windows 10 Performance & Maintenance
MoUso/Coreworker: I’m sure Microsoft is aware of the MoUso/coreworker that prevents a computer from sleep, my question is will they fix it? It doesn’t affect all machines just some!If its restarted in Services everythings fine until it automatically or manually check for updates!…
-
Ti worker exe.
in Windows 10 BSOD Crashes and Debugging
Ti worker exe.: How do I download Ti worker exe. after he has been deleted by mistake?https://answers.microsoft.com/en-us/windows/forum/all/ti-worker-exe/02043609-b0a2-4aff-a1bc-1ff7b4716f5e
-
mousocoreworker
in Windows 10 Performance & Maintenance
mousocoreworker: mousocoreworker.exe stop computer from entering sleep mode. Is there a fix for this?https://answers.microsoft.com/en-us/windows/forum/all/mousocoreworker/79ccd3da-4748-4dba-9dbe-bf2fa9590d0c
-
windows 2004 MoUSO Core Worker Process MoUsoCoreWorker.exe prevent my PC to sleep automatically
in Windows 10 Performance & Maintenance
windows 2004 MoUSO Core Worker Process MoUsoCoreWorker.exe prevent my PC to sleep automatically: Windows 2004 MoUSO Core Worker Process MoUsoCoreWorker.exe prevent my PC to sleep automatically after update on August, i used CMD «powercfg -quests» it shows MoUsoCoreWorker.exe constantly don’t want my PC sleep when idle after 15 mins, but i can sleep manually on Windows… -
MoUSO Core Worker Process frequently prompted by firewall
in Windows 10 Performance & Maintenance
MoUSO Core Worker Process frequently prompted by firewall: Hi all, the firewall is frequently prompting an outgoing connection by the program «mousocoreworker.exe» with name «MoUSO Core Worker Process» located at C:\windows\System32 . It is not signed. Does anyone know what is the function of this file and if this is a legitimate… -
MoUSO Core Worker Process MoUsoCoreWorker.exe Constantly Wakes Computer from Sleep
in Windows 10 Performance & Maintenance
MoUSO Core Worker Process MoUsoCoreWorker.exe Constantly Wakes Computer from Sleep: My computer Windows 10, 64-bit Build 19041 is constantly waking up from sleep and then going back to sleep for a short time only to repeat the cycle. I ran sleep diagnostics on the Windows PowerShell as administrator i.e. powercfg /systemsleepdiagnostics. The report from… -
USO Core Worker Process
in Windows 10 Installation and Upgrade
USO Core Worker Process: HI any bdy know what is and what for is USO Core Worker Process? is in the Task Manager ,i just notice this and I wonder what for is,https://answers.microsoft.com/en-us/windows/forum/all/uso-core-worker-process/956f8e16-ec43-40f7-a77b-59240f449bc5
,
The «MoUsoCoreWorker.exe» process (also known as «MoUso Core Worker» process), is a part of the Windows Update client and is responsible for waking up your system to check and install the available updates. So, if your PC is waking up from sleep in random times the MoUsoCoreWorker.exe is the culprit.
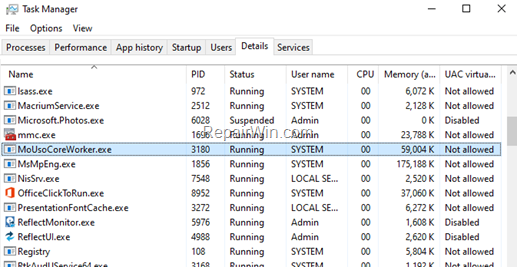
What is MoUSOCoreWorker.exe?
The MoUsoCoreWorker or USOCoreWorker.or USO (Update Session Orchestrator), is a Windows OS component that orchestrates the sequence of downloading and installing various update types from Windows Update.
FIX: MoUsoCoreWorker.exe Preventing Sleep in Windows 10.
If you want to stop MoUsoCoreWorker process from waking up your PC, apply one of the methods below:
Method 1. Stop MoUsoCoreWorker by Disabling Wake Timers.
The first method to stop MoUsoCoreWorker.exe from preventing your computer from sleeping, is to disable the Wake Timers.
1. Navigate to Control Panel and open Power Options, or right-click on the Start menu, select Power Options and click Additional Power Settings.
2. Click at Change plan settings.
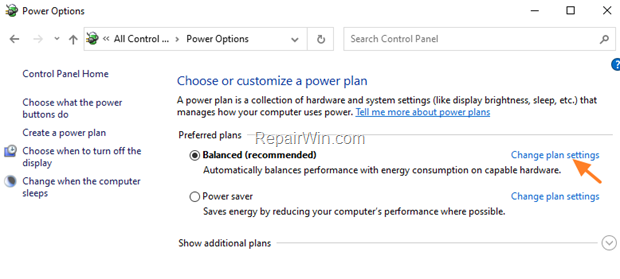
3. Then select Change Advanced Power Settings.

4. Expand Sleep, set the Allow wake times to Disable and click OK. *
* Note: If you own a laptop, apply the setting to both Battery and Plugged-in options.
.5. Perform the same steps and apply the same setting to all Power Plans.
Method 2. Stop MoUsoCoreWorker.exe in Task Scheduler.
To disable the wake from sleep to install updates, in Task Scheduler:
1. Open Task Scheduler. If you don’t know how to do that, then…
1. At the search box type Task or Task Scheduler.
2. Open the ‘Task Scheduler’ from the search results.
2. In Task Scheduler go to:
- Task Scheduler Library -> Microsoft -> Windows -> Install Service.
3. Right-click and Disable the following two (2) tasks.
- WakeUpAndContinueUpdates
- WakeUpAndScanForUpdates
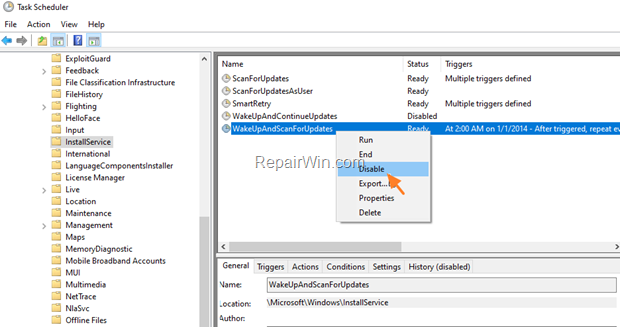
Method 3. Stop MoUsoCoreWorker.exe to Wake your System using PowerShell.
The final method to prevent MoUSO Core Worker Process (MoUsoCoreWorker.exe) to constantly wake your computer from sleep, is to ignore the MoUsoCoreWorker «wake up» requests in power plan. To do that:
1. Open PowerShell with Administrator permissions. To do that:
- In search box, type powershell
- Right click on Windows PowerShell result and select Run as administrator.
2. In PowerShell, copy/paste the following command and press Enter:
- powercfg /requestsoverride process MoUsoCoreWorker.exe execution
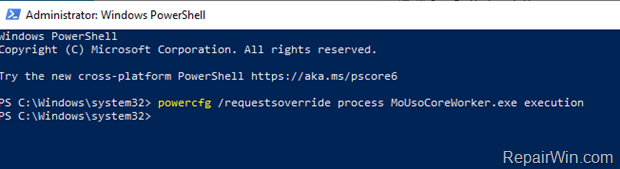
3. That’s it. From now on MoUsoCoreWorker will not wake up your computer to check for updates.*
* Note: If you want to remove the restriction on the future, just give this command in PowerShell (Admin):
- powercfg /requestsoverride process MoUsoCoreWorker.exe
That’s all folks! Did it work for you? Please leave a comment in the comment section below or even better: like and share this blog post in the social networks to help spread the word about this solution.
If this article was useful for you, please consider supporting us by making a donation. Even $1 can a make a huge difference for us.
- Author
- Recent Posts
Konstantinos is the founder and administrator of Repairwin.com. Since 1995 he works and provides IT support as a computer and network expert to individuals and large companies. He is specialized in solving problems related to Windows or other Microsoft products (Windows Server, Office, Microsoft 365, etc.).

