Sign in to your How-To Geek account
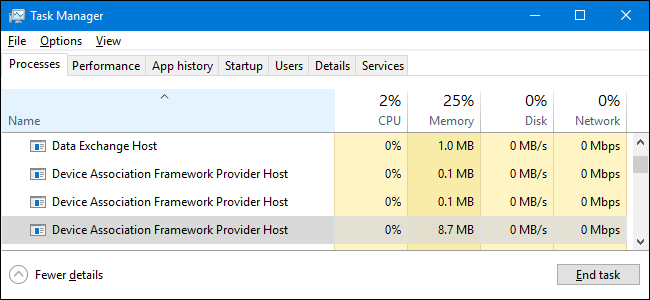
Quick Links
-
What Is It and Why Are There So Many in Task Manager?
-
Why Is It Eating Up So Much of My CPU?
-
Could This Process Be a Virus?
If you browse through your Task Manager in Windows 8 or 10, you’ll probably see several instances of a process named «Device Association Framework Provider Host» running. If you’ve ever wondered what it was, why there are so many, and why it might be spiking your CPU usage, we’ve got the answer for you.
This article is part of our ongoing series explaining various processes found in Task Manager, like Runtime Broker, svchost.exe, dwm.exe, ctfmon.exe, rundll32.exe, Adobe_Updater.exe, and many others. Don’t know what those services are? Better start reading!
What Is It and Why Are There So Many in Task Manager?
Device Association Framework Provider Host is an official Microsoft core process that runs under the LOCAL SERVICE account. The process serves as a framework for connecting and pairing both wired and wireless devices with Windows. A separate Device Association Framework Provider Host process will show up in Task Manager for each such connected device.
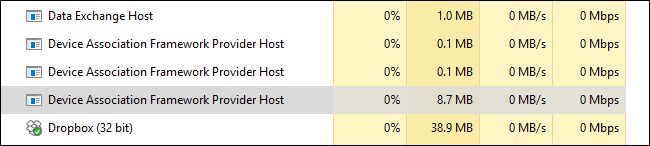
Why Is It Eating Up So Much of My CPU?
When it’s working normally, Device Association Framework Provider Host should be pretty light in its use of system resources. You’ll typically see near zero percent in CPU usage, and less than 10 MB in memory usage. If you see an instance of Device Association Framework Provider Host that is consuming high resources—typically spiking your CPU to above 70%, or using more memory—it usually means there is a problem with the associated device rather than the process itself.
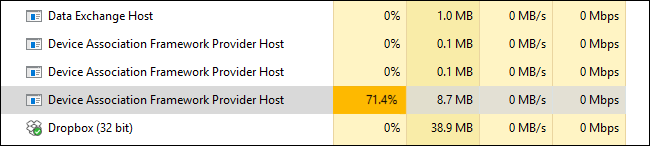
Unfortunately, Task Manager doesn’t provide a way to tell which device is associated with which instance of Device Association Framework Provider Host. Instead, you’ll have to go through a few troubleshooting steps.
First, update your PC. Let Windows Update do its thing so you can be sure you have all the latest Windows and driver updates—at least for drivers Windows is managing. While you’re at it, you’ll need to make sure drivers that Windows Update doesn’t manage are also up to date. You can find instructions for doing both of these things in this guide.
After your PC is updated, fire up Device Manager and see if there are any unknown devices Windows has not been able to identify. It’s possible that you can get Windows to find drivers for the device. If Windows can’t locate them, you may need to find drivers for those unknown devices yourself.
Can I Disable It?
No, you can’t disable the Device Association Framework Provider Host service. And you wouldn’t want to anyway. Without it, most device connections to your PC would not be possible. If you do think the service is misbehaving—and you’ve tried troubleshooting hardware driver problems—you can try temporarily killing the Device Association Framework Provider Host task that’s eating up resources by right-clicking it in Task Manager and then choosing End Task.
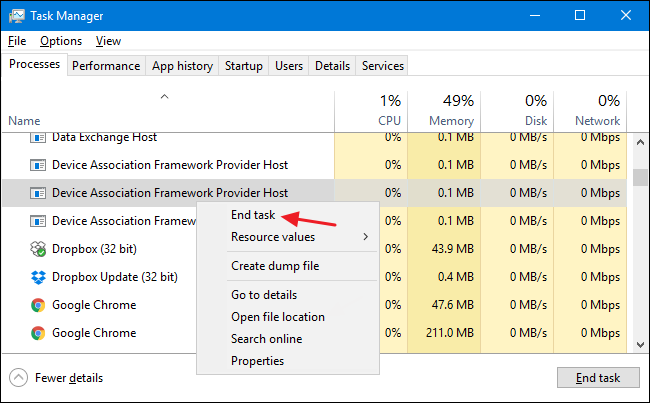
After you end the task, it’s possible that whatever device Device Association Framework Provider Host was managing will stop working. Go ahead and restart your computer. All the Device Association Framework Provider Host processes will reload and you can see if the problem returns.
Could This Process Be a Virus?
The process itself is an official Windows component. While it’s possible that a virus has replaced the real Device Association Framework Provider Host with an executable of its own, it’s very unlikely. If you’d like to be sure, you can check out Device Association Framework Provider Host’s underlying file location. In Task Manager, right-click Device Association Framework Provider Host and choose the «Open File Location» option.
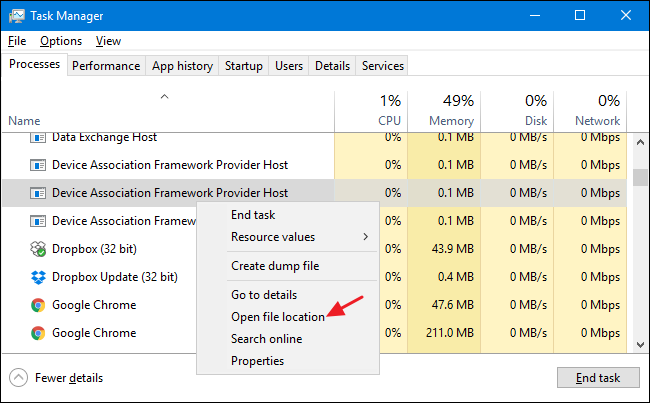
The file behind Device Association Framework Provider Host is named «dasHost.exe.» If that file is stored in your Windows\System32 folder, then you can be fairly certain you are not dealing with a virus.
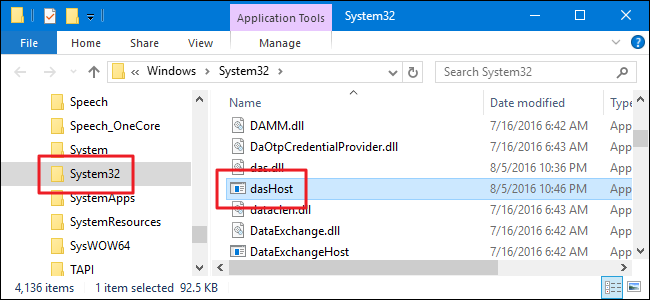
That said, if you still want a little more peace of mind, you can always scan for viruses using your preferred virus scanner. Better safe than sorry!
The original dasHost.exe file is a software component of Microsoft Windows by Microsoft. Microsoft Windows is an operating system. DasHost.exe executes the Device Association Framework Provider Host which connects and pairs both wired and wireless devices with Windows OS. Actually, this is an essential Windows file and should not be deleted unless known to cause issues.
Device Association Framework Provider Host is a Microsoft process which is responsible to pair wired and wireless devices in Windows. The process is part of the official suite of Windows components which execute under the Local Service account. It is a relatively new framework which was introduced with Windows 8, but it is also available on the newer Windows 10.

Cases Of High CPU Usage
Some people reported that the Device Association Framework Provider Host eats up almost all system resources. Usually, the Device Association Framework Provider Host process is extremely light (under 10 MB of RAM usage) and must not exceed 1-2% of CPU usage.
If the service is consuming more system services than it should, it’s usually one of the below three scenarios:
- The issue is associated with the connected device, rather than with the process.
- The dashHost.exe process has glitches and requires to be restarted.
- Malware has displaced the legitimate Device Association Framework Provider Host process with a malicious executable.
How to Fix The Issue Of Dashost.Exe?
We have some methods to fix the issue of Dashost.exe. To find out those methods, you are able to read the text below. Please follow each method until your resource usage returns to normal.
Method 1: Performs Windows Update
As far now, drivers are the biggest culprits for the performance spikes of DasHost.exe. Let us start by making sure that you have the latest drivers. Before doing anything else, you have to ensure every external device which you use is connected. To start performs WU (Windows Update), do these steps below:
-
- At the first step, you have to press Windows key + R to open a Run command.
- After that, you are able to type control updates.
- Then, hit Enter to open Windows Update. This shortcut will be able to work with every Windows version.
- When you see the Windows Update screen, you are able to click the Check for updates button and see if you have any pending update.
- If you have any pending updates, please wait for them to be installed and applied to your system.
- If prompted to reboot, do that and return to the Windows Update screen to ensure that your system is up to date.
Method 2: Dealing With Drivers Which Are Not Managed By WU (Windows Update)
After you have let Windows update do its thing, now let us do another inquiry on the drivers which are not managed by Windows Update. Drivers which are not managed by WU (Windows Update) are frequently the ones causing the performance spikes of the Device Association Framework Provider process. If a device is not supported by your Windows version, it is best to disable it rather than leaving it to run with compatibility issues. We get information that very few devices achieve the same functionality if the drivers are not written with that particular OS in mind. Even if they do, they frequently cause system issues which are extremely hard to pinpoint.
The easiest method to identify problematic drivers is via Device Manager. To open Device Manager, do these steps:
-
- Firstly, you are able to hold Windows key + R.
- After that, type devmgmt.msc.
- Then, simply hit Enter.
When you are in Device Manager, you are able to start hunting for outdated drivers. You will be able to identify them via the yellow warning sign. It means that the device is conflicting with other hardware that is not supported, or Windows was unable to discover the right driver for it. If you want to search online for drivers, please do not restrict the search to your Windows version.
You are able to try installing drivers for a slightly older Windows version if you do not find one tailored specifically for your Windows. If you have Windows 10, now you are able to try installing a driver for Windows 8.1 since drivers for the two OS versions are frequently incompatible. If the warning icon goes away after installing a driver, usually it is a sign that the device is functioning properly now.
If you do not manage to find a driver for the device, the only choice is to disable the device. You will be able to do this easily by right-clicking on the device and choosing Disable Device. If you know which device you have just disabled, also physically delete the affected devices if they have a wired connection to your PC. After all unsupported devices have been dealt with, you need to reboot your PC and then return to Task Manager to check if the usage of the Device Association Framework Provider Host process has gone down.
Method 3: Running A Malware Scan On Dashost.Exe
The DasHost.exe executable is an official Windows component. But, you may hear talk about viruses capable of camouflaging themselves as legitimate system 32 processes. Theoretically, a malware is able to replace the Device Association Framework Provider Host with a malicious executable which will do it’s bidding. In reality, Windows has gotten a lot better at avoiding viruses from gaining access or posing as system files. Even, this is less likely if your system is up to date. We have already done a concise online investigation to know if there are any cases of malware camouflaging as the DasHost executable, but there is little evidence to support that.
If you want to be absolutely sure, an way to determine if the Device Association Framework Provider Host process is legit is by checking it’s underlying file location. Simply, you are able to do these steps:
-
- At the first step, open the Task Manager.
- Then, right clicking on Device Association Framework Provider Host.
- Select Open File Location.
If the executable is located in Windows, you can rest assured as you are not dealing with a camouflaged malware. If you are still doubtful, you are also able to trigger a virus scan on the process by right-clicking on DasHost.exe and selecting Scan with Windows Defender.
AUTHOR BIO
On my daily job, I am a software engineer, programmer & computer technician. My passion is assembling PC hardware, studying Operating System and all things related to computers technology. I also love to make short films for YouTube as a producer. More at about me…
dashost.exe is used by the Windows OS to pair hardware devices with your PC. For example, if you need to pair a new mouse or webcam with your PC or notebook dashost.exe does the pairing to make it work. This executable pairs both wireless and wired devices with your PC. It’ll be used if you use a Bluetooth mouse or a wired mouse, and the same thing goes for printers, webcams, etc…

Publisher: Microsoft Windows
dashost.exe stands for Device Association Framework Provider Host.
What does dashost.exe do?
Pairs devices with the Windows OS like Printers and Mice.
Is dashost.exe safe? 5 easy ways to see if dashost.exe is safe or malware.
- 1. See who signed the dashost.exe (check the publisher)
- 2. Scan dashost.exe with Windows Security.
- 3. Check the network activity of dashost.exe.
- 4. Analyze dashost.exe with VirusTotal.
- 5. Run it in Windows Sandbox.
Why does dashost.exe access the network?
While investigating dashost.exe with the GlassWire network security monitor on our devices based in the USA we found it connected only to local hosts on our network. This executable never seemed to access the Internet at all. For this reason we don’t recommend that you block dashost.exe with GlassWire’s firewall, however if you do so there doesn’t seem to be any issues if you don’t plan to use any of its device pairing features. But who doesn’t sometimes use a mouse or printer?

About Us
Have feedback?
Have suggestions on how we can improve this page? Please let us know.
Join our Internet security newsletter!
Learn how to protect and monitor your network with GlassWire.
If you have recently starting using Windows 10, you may have run into an issue where everything starts to run really slow. If you ended up looking at the processes running in Windows 10, you may have noticed a certain process eating up a lot of your CPU.
At least that’s what happened to me on one of my Windows 10 machines. I have installed Windows 10 on several computers and they all worked fine until I installed it on a Lenovo laptop. When I checked the the task manager, I saw that the Device Association Framework Provider Host (daHost.exe) process was taking up almost 90% of the CPU on the system! Normally, it should be at zero and using only a few MBs of RAM.
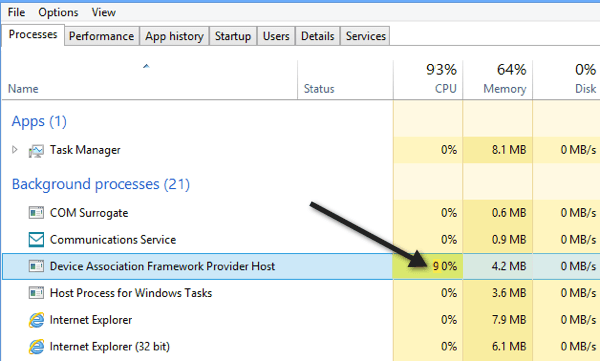
If you’re seeing this running on your system, then the issue could be with an out of date driver running on your system. The process is used for pairing wireless and wired devices to Windows. Since Windows 10 is fairly new and gets updated twice a year, there is still a lot of hardware out there that does not yet support Windows 10 by providing compatible drivers.
You can tell whether it’s hardware causing the problem by going to Device Manager and checking for any yellow exclamation points. You can do this by going to Control Panel and clicking on Device Manager.
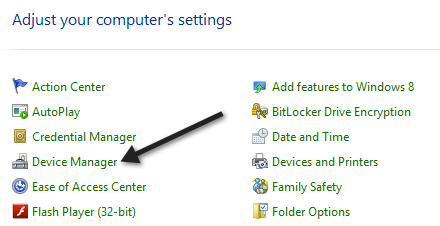
Then check for any yellow exclamation points on network cards, display adapters, etc. If you see one, then it’s definitely related to that piece of hardware and you probably need to find a Windows 10 driver. If you can’t find a Windows 10 driver, try downloading the latest version of the Windows 7 or 8.1 driver. Then you can install it in Compatibility mode.
If none of the drivers you are using are working, the only other option you might have until a newer is released is to disable the device. You can do that by right-clicking on the device in Device Manager and choosing Disable.
Of course, you won’t be able to use the device if it’s disabled, but at least you’ll be able to use Windows 10 without the high CPU usage. If you tried all of this or if there is nothing in Device Manager showing a problem, post a comment here and I’ll try to help. Enjoy!
Related Posts
- How to Fix a “This file does not have an app associated with it” Error on Windows
- How to Fix an Update Error 0x800705b4 on Windows
- How to Resolve “A JavaScript error occured in the main process” Error on Windows
- How to Fix the Network Discovery Is Turned Off Error on Windows
- How to Change Folder Icons in Windows
Ready for the best newsletter in tech?
Get daily tips, tricks, guides, and special offers delivered right to your inbox.
This article talks about executable files which come along with Windows Softwares – dashost.exe files. These files at times hog your CPU Memory and system execution and create few errors. In this article, we will be talking about what is dashost.exe Windows 10 and how can you resolve dashost.exe Windows 10 malware.
Let’s start, shall we?
Dashost.exe that is Device association framework provider host is an executable file for the Windows operating system and it comes pre-installed with the Windows software in your personal computers. And let me tell you that you should not remove it or delete it as it is important for certain operations. However is it 100 per cent clean and free from virus? Multiple dashost.exe files can hog your CPU and the system.
Many of you would be thinking what is dashost.exe? I’m sure some of you would be hearing about the dashost.exe files for the first time. So let us investigate further to know more about it.
Many people stuck up on this question- dashost.exe, what is it?
We know that it is a Device association framework provider host. But what does it mean?
This file is an essential part of the system as it helps to connect any wired or wireless device to the respective system. It is proved to be safe and completely harmless to be kept in the system. Although it may not indicate the working status we can know whether it is working or not by checking the task manager. It is considerably a Win 32 executable file.
It works in the LOCAL SERVICE account. Executable files are crucially relevant and maintenance of the operating system is nearly impossible without them. They run automatically whenever a related software to the file is running in the background. We can externally run it by using a command or MS-DOS.
Importance of Dashost.exe
The dashost.exe is very essential for the computer system as it enables pairing between the system and the wired or wireless devices. This service was first introduced in Windows 8 and then followed by all other versions. It is also available in Windows XP and Windows 7. The framework of the system makes it feasible for connecting and installing in network-connected devices, more correctly when connected by the bus algorithm to the computer.
The file will make multiple copies in the details of the task manager and the duplicates will always be equal to the number of devices connected to it. It is known that sometimes it also causes many problems and makes the system lag periodically.
How to Identify Dashost Malware?
Now that you know what is dashost.exe, let us know how it is different from malware. There are various ways by which you can identify the malware in your system. Some of them are –
Location of dashost.exe
The most convenient way to identify the virus which has entered the system as dashost.exe is by checking the location of the file. The following are the steps to do so.
Step 1- Search for the file location of dashost.exe. The original file will exist in this C:\Windows\System32\dashost.exe location only.
Step 2- If the dashost.exe file belongs to any other location then it is definitely malware.

If the file is found in the user profile directory then it indicates that the malware has already entered your computer system.
File Size
The dashost.exe doesn’t typically require much space. It only requires a space of up to 10 MB. If the size of the file exceeds this limit then it is definitely a virus. You should do the necessary checks once you come across this.
Filename
Two similar name files can never be in one folder and this is a well-known fact. It is observed that mostly in the fear of identification, the viruses manage to take place in the system32 folder by a minor change in their name. The name will be slightly arranged so that it can stay in the same folder as dashost.exe and can easily corrupt the original file. You should keep a check on this and look out for matching names.
System Lag
Many times we cannot identify the malware by the above-mentioned methods, so we need to check the performance of the system wisely. You need to notice whenever you connect any device to your system. Does it take much time to install? If yes then examine the computer. It may also happen that your system will freeze, or it will lag automatically as the computer is turned on. If yes then you may presumably have a malware installed on your computer system.
Number of Duplicates
Whenever you have a doubt, check in the task manager. If multiple dashost.exe are working and this is higher than the number of devices connected to the computer then you have a problem for sure.

CPU Capability
Usually, dashost.exe doesn’t use more than 1-3% of CPU capability. But if it is using more than 40% then you need to check for malware in your system.
Spam Emails
As the executable files are common in a particular system, so no one usually checks them often. Hackers utilize this loophole as their key for getting into the system. They habitually use spam emails, spam messages or websites to release the virus or malware, that can track down your online data and internet history easily. They send these files and if they have entered your system then multiple error messages will pop-up in your system while your PC is initially turned on.
What are the Errors Caused by dashost.exe Windows 10, 8.1, 7 and XP?
You may have wondered what is dashost.exe Windows 10 or what is dashost.exe Windows 8 ?
As discussed above, multiple hackers manipulate the executable files as their key to enter our systems which leads to error messages.
After the malware enters the system, it corrupts the file and eats up all the data. In order to get the location in the system32 folder, it manipulates, corrupts or deletes the original file so that even after multiple processes we cannot identify the actual problem.
It leads to error alerts when the system is turned on.
Whenever the error alerts will pop up it will deliver one of the following messages:
- dashost.exe file is missing.
- dashost.exe file is not working.
- file not found: dashost.exe
- dashost.exe file not loaded.
The system gets turned on and if you are getting error messages regarding corrupt dashost.exe file then kindly solve the problem by troubleshooting it with the help of the steps given below.
How to Resolve dasHost.exe Malware?
Step 1- The most classic method to solve the problem is that just go to Task Manager by typing in the run command and end the task of dashost.exe by right-clicking on it. It will end the process of the doshost.exe but the system automatically resumes it for the further process.

Step 2- Never ever delete the dashost.exe file. It is very important for the system, and it is completely harmless. Even if still the system lags and you have to delete it, make sure that you reinstall it from the Windows operating system.
NOTE: Never download executable files from any other sources. They have a huge number of viruses that can corrupt your system, and this will lead to more problems. Always download the doshost.exe file from the Windows Operating System.
Step 3- It may happen as multiple devices are attached to the system at once, more than one dashost.exe will run in the task manager. But they might sometimes cause spikes and glitches in the CPU. In this case, you can resolve this by the task manager method.
Step 4- Consistently use a certified and licensed antivirus or anti-malware so that it is easy to find out about the malware in your system.
Step 5- Constantly keep your Windows Updated. Sometimes when we have an updated version of Windows then it lacks drivers which leads to spikes in the CPU.
Step 6- Update the windows and check the drivers by going to the Device Manager. If you perceive anything with a yellow sign then it is a sign of non-functional drivers. Reinstall a slightly lower version of it, and it will be removed.
Step 7- You can also scan for malware in your own computer. Run a malware test on the dashost.exe by going to the Task Manager, right-click on the dashost.exe file and click on scan with Windows Defender.
Wrapping Up
The dashost.exe is a very essential file. It helps to connect wireless or wired devices to your system. If it is effaced from the system then you will encounter problems connecting anything. If you notice any error regarding this Windows process then simply go ahead and solve it.
