Принесли компьютер с проблемой: «не устанавливается MultiKey на Windows 10 64bit». Провозился пол дня, хотя проблема решается за 5 минут.
Процесс установки MultiKey состоит из двух пунктов:
- Установка Sentinel HASP драйвера
- Установка Multikey (пароль на архив testprotect.com)
С Sentinel HASP проблем не возникло. А вот сам МультиКей заставил пошуршать форумы.
Devcon Failed
Основная проблема заключается в том, что Multikey в Windows 10 никак не может подменить драйвер HASP. Получаем ошибку devcon failed.

Что не помогло:
- включение тестового режима (bcdedit -set TESTSIGNING ON)
- включение режима «без проверки целостности файлов» (bcdedit -set loadoptions DISABLE_INTEGRITY_CHECKS)
Что помогло:
- установка MultiKey в режиме с Отключенной обязательной проверкой подписи драйверов.
Чтобы попасть в этот режим, нужно с зажатой клавишей SHIFT перезагрузить компьютер (Пуск -> Перезагрузка). Перед перезагрузкой появится меню:

Если всё сделано правильно, то после перезагрузки появится еще одно меню, непосредственно в котором нужно выбрать режим запуска Windows 10:

Нужная нам клавиша — 7 (или F7).
Установка не подписанного драйвера MultiKey
Windows запущена в нужном режиме. Запускаем нужный нам файл install.cmd от имени администратора.

Windows 10 ругается на то, что подменяемый драйвер не имеет цифровой подписи. Выбираем «Все равно установить этот драйвер». Windows снова ругается и говорит о том, что Требуется драйвер с цифровой подписью.

Жмем закрыть Видим, что драйвер успешно установлен (Drivers installed successfully).
Подписываем драйвер цифровой подписью
Следующим пунктом необходимо подписать наш драйвер. Для этого используем программу Driver Signature Enforcement Overrider (DSEO). Сайт разработчика — ngohq.com.
Запускаем скачанный файл от имени администратора. Выбираем пункт меню «Sign a System File». Жмем Next.
Вводим путь к установленному новому драйверу. c:\Windows\System32\drivers\multikey.sys (возможно c:\Windows\System32\multikey.sys или c:\Windows\SysWOW64\multikey.sys, или еще что-то: пользуйтесь поиском).
Жмем ОК. Dseo подписывает драйвер и предлагает перезагрузить компьютер. Жмем «ОК». Перезагружаем компьютер.
Исправляем ошибку (код 52)
Поскольку драйвер мы подписали неведомым для Microsoft методом, Windows будет продолжать ругаться на наше устройство. Чтобы обойти эту проблему, необходимо загружать компьютер в тестовом режиме. В командной строке, запущенной от имени администратора включаем тестовый режим:
bcdedit -set TESTSIGNING ON
Перезагружаемся. Ошибка исчезла, но появилось предупреждение о том, что windows работает в тестовом режиме. Если надпись не мешает жить — тогда на этом всё. Если надпись напрягает — тогда можно убрать ее при помощи программы Universal Watermark Disabler.
Профит. MultiKey установлен и работает на Windows 10 64 bit.
В данной заметке использовались следующие файлы (скачаны с сайта разработчика, залиты на мой хостинг):
- multikey_20.0.0.7z (пароль testprotect.com)
- dseo13b.exe
- Universal Watermark Disabler
Обновлено: 15.03.2023
Сервис тестирования программ включает в себя более полный анализ тестируемого приложения, выявление и обход защитных механизмов, определение общей стойкости защиты.
Результатом такого тестирования при успешном его исходе является создание тестового ПО (эмулятора) для обхода (отключения) защитных механизмов и создание рекомендаций по усилению защиты.
Сервис создания бэкапа ключа — это создание резервной копии данных с ключа, обычно оформляется в виде эмулятора даного ключа.
Анализ ПО в даном случае не производится, резервная копия формируется на основе данных, полученных от пользователя.
«Какие данные будут необходимы при заказе тестирования или бэкапа?»
При заказе тестирования ПО или бэкапа ключа будут необходимы такие данные:
- Дамп ключа защиты — делается дампером для соответствующего типа ключа.
- Лог подключения ключа и запуска тестируемого ПО. Логи делаются программой UsbTrace. Как правильно снять логи смотреть
- Дистрибутив программы. Обязателен для тестирования ПО. При бэкапе необходим в некоторых случаях.
«Не могу установить мультикей на виндоус 7 64-х, при запуске инсталла выдает следующее: devcon не является внутренней или внешней командой, исполняемой программой или пакетным файлом?»
Общий порядок установки эмулятора на 64-бит системы.
При попытке открыть какую-либо команду через окно служебной программы или консоль, вы сталкиваетесь с ошибкой – «Имя файла» не является внутренней или внешней командой, исполняемой программой или пакетным файлом. Система упрямо не открывает файл по каким-то причинам и этот факт очень раздражает. Причиной этого может быть один из нескольких вариантов: неправильно указан путь к файлу и отсутствие компонента в системе вообще, т.е по указанному адресу его не существует.
Основные причины, по которым появляется ошибка «не является внутренней или внешней командой»
Как уже было сказано, одна из причин заключается в неправильном указании пути к открываемому файлу. Обычно путь к файлу прописан в переменной «Path» в системе, должен быть указан строгий путь к директории, в котором размещены нужные файлы. Если имеются какие-то ошибки в настройках при указании пути в переменной, либо при указании имени файла, то система будет выдавать именно такую ошибку – «имя файла» не является внутренней или внешней командой, исполняемой программой.
Первым делом необходимо указать точный путь переменной «Path» операционной системе, чтобы не возникало ошибок при открытии файла. Для этого нужно наверняка знать расположение папки. К примеру, обратимся к программе, которая в дальнейшем будет работать с исполняемым файлом в определенной папке.
Переменная «Path» — это переменная операционной системы, которая служит для того, чтобы найти указанные исполняемые объекты через командную строку или терминал. Найти ее можно в панели управления Windows. В новых версиях Виндовс и других ОС указание вручную обычно не требуется.
Указываем правильный путь в переменной path на ОС Windows 7
Чтобы правильно указать путь необходимо знать точное расположение файла. Если файл программы, который нужно открыть лежит на диске в С:Program FilesJavajdk 1.8.0.45bin, тогда этот путь нужно скопировать и указать в системной переменной для последующего открытия.

В том случае, если ошибка будет появляться снова, попробуйте перенести программу в рабочие директории диска с установленной операционной системой, например /System32. С этой директорией Виндовс работает чаще.
Также ошибки возникают из-за отсутствия компонентов программы. Устранить их можно дополнив нужными. Для примера возьмем компонент «Telnet». Чтобы его включить, перейдите:

Задать переменную «Path» в ОС Windows 8/8.1/10
- Заходим на «Панель управления».
- Кликаем ссылку «Дополнительные параметры системы».
- Находим «Переменные среды». В этом разделе нужно выбрать «Path». Далее «Изменить», если нет готовой – создать заново.
- В пункте «Изменение системной переменной» укажите нужное вам значение и подтвердите кнопкой «Ок». Закрываем и все остальные окна, кликая «Ок».
- Откройте заново командную строку или терминал и попробуйте снова ввести ваш запрос. Сейчас должно все работать исправно.
Вернемся к решению моей задачи. Для того, чтобы отобразить все существующие в системе сетевые устройства, необходимо ввести следующее:
C:>devcon.exe find =net

Программа отобразила 7 устройств! У меня на сервере всего 2 сетевые карты Intel® PRO /1000 EB Network Connection. Но тут я вспомнил, что диспетчер устройств не отображает скрытые устройства. Чтобы их увидеть необходимо в окне диспетчера устройств выбрать в меню “Вид” -> “Показать скрытые устройства”. Теперь все в норме!
Для того, чтобы отключить все показанные сетевые устройства, необходимо дать следующую команду (лучше не делать этого удаленно!):
C:>devcon.exe disable =net

Диспетчер устройств честно нам покажет, что все сетевые устройства отключены. Сеть полностью отключена, что нам и требовалось.
Для того, чтобы включить сетевые устройства, необходимо дать команду:
C:>devcon.exe enable =net

Проконтролируем включение всех сетевых устройств в диспетчере устройств.
Нам осталось написать два командных файла с указанными выше командами включения и отключения сетевых устройств и сделать на основе них задачи, чтобы они выполнялись в необходимое время.
Мне осталось только напомнить, так как с помощью программы DevCon вы можете отключить практически любое устройство своего компьютера, пользоваться ей надо очень осторожно! Не отключайте устройства по маске, не отключайте неизвестные вам устройства, вы таким образом можете добиться полной неработоспособности своей операционной системы.
Процесс установки MultiKey состоит из двух пунктов:
С Sentinel HASP проблем не возникло. А вот сам МультиКей заставил пошуршать форумы.
Devcon Failed
Основная проблема заключается в том, что Multikey в Windows 10 никак не может подменить драйвер HASP. Получаем ошибку devcon failed.

Devcon failed
Что не помогло:
Что помогло:
- установка MultiKey в режиме с Отключенной обязательной проверкой подписи драйверов.
Дополнительные параметры загрузки Windows 10
Чтобы попасть в этот режим, нужно с зажатой клавишей SHIFT перезагрузить компьютер (Пуск -> Перезагрузка). Перед перезагрузкой появится меню:

Дополнительные параметры загрузки Windows 10
Если всё сделано правильно, то после перезагрузки появится еще одно меню, непосредственно в котором нужно выбрать режим запуска Windows 10:

Дополнительные параметры загрузки Windows 10
Установка не подписанного драйвера MultiKey
Windows запущена в нужном режиме. Запускаем нужный нам файл install.cmd от имени администратора.

Windows ругается на не подписанный драйвер

Требуется драйвер с цифровой подписью
Жмем закрыть Видим, что драйвер успешно установлен (Drivers installed successfully).
Подписываем драйвер цифровой подписью
Подписываем драйвер цифровой подписью (dseo)
Вводим путь к установленному новому драйверу. c:WindowsSystem32driversmultikey.sys (возможно c:WindowsSystem32multikey.sys или c:WindowsSysWOW64multikey.sys, или еще что-то: пользуйтесь поиском).
Подписываем драйвер цифровой подписью (dseo)
Исправляем ошибку (код 52)
Поскольку драйвер мы подписали неведомым для Microsoft методом, Windows будет продолжать ругаться на наше устройство. Чтобы обойти эту проблему, необходимо загружать компьютер в тестовом режиме. В командной строке, запущенной от имени администратора включаем тестовый режим:
bcdedit -set TESTSIGNING ON
Профит. MultiKey установлен и работает на Windows 10 64 bit.
В данной заметке использовались следующие файлы (скачаны с сайта разработчика, залиты на мой хостинг):
[Решено] Установка MultiKey на Windows 10 x64 1903 / 1909 : 15 комментариев
Добрый день! multikey_20.0.0.7z пароль от архива подскажите !?
Ошибка «devcon не является внутренней или внешней командой», появляется из-за того, что обработчик (командная строка cmd.exe) не понимает, где находится файл devcon.exe
Знаю 2 решения подобной проблемы:
Не вдавался в тонкости, но:
На сайте разработчика в качестве примера приведена 64-битная версия драйвера.
Насколько я понял из Вашего комментария, драйвер в моём примере так и остался неподписанным.
Так действительно всё становится на своим места 🙂
Спасибо за замечание!
так всегда подписывается именно cat файл. sys файл при этом не трогается. Но у него (sys-файла) вычисляется sha1 хеш-сумма, которая тоже прописывается в cat файл. Т.о. дополнительно контролируется неизменность файла sys
Установка Sentinel HASP драйвера
а где взять этот драйвер? можно подробнее расписать ?
а то поиск выдал эту инструкцию, а про эту установку ни слова (
С Sentinel HASP проблем не возникло, у меня возникла ) что поставить, пошел опять в гугл, не полная инструкция (
все поставил , лицензия не обнаружена ( что не так ?
когда устанавливаю платформу надо убирать галочки с установки драйвера защиты ? и второй, я снял все
Вы тут серьёзно все?? Уже давно есть подписанные драйвера для мультикея для 64-й винды.
а там для него еще вроде лицензию надо еще на базе сгенерированного id компа. или нет? что то не работает
Суть и причины дисфункции (adb, javac, telnet, fastboot)
Путь к нужному файлу обычно прописан в переменной «PATH» настроек системы (там должен быть указан чёткий путь к директории, в котором размещены указанные файлы). Если нужные пути там не прописаны, то при вводе какой-либо из описанных команд система выдаёт ответ, что (имя файла) не является внутренней или внешней командой исполняемой программой.
Также причиной отсутствия поддержки таких команд (в частности, «telnet») является отсутствие данного компонента в системе (его необходимо установить самостоятельно).
В системной переменной «Path» необходимо прописать путь к директории, где находится запускаемый нами файл
Чтобы избавиться от ошибки «Не является внутренней или внешней командой» необходимо указать системе путь (по-английски – «path») к директориям, где находятся нужные нам файлы.
Для этого необходимо точно знать, где находятся данные файлы (к примеру, «javac» может находиться по пути С:Program FilesJavajdk 1.8.0.45bin (вместо «jdk 1.8.0.45» может быть «jdk» с другим числом). Необходимо скопировать указанный путь в буфер обмена (пометьте его курсором, а потом нажмите на сочетание клавиш Ctrl+C).
- Затем перейдите на рабочий стол ПК, наводите курсор на «Мой компьютер», нажмите на правую клавишу мыши, в появившемся меню выберите «Свойства».
- В открывшемся окне кликните на «Дополнительные параметры системы» слева, а затем на кнопку «Переменные среды».
- В «Системные переменные» ищете параметр «Path», и добавьте туда после точки с запятой скопированный вами ранее полный путь из директории Program FilesJava.
- Подтвердите изменения, нажав на «Ок», затем вновь откройте консоль, и наберите нужную команду (можете также перезагрузить систему для профилактики), ошибка может быть устранена.
Альтернативой может быть перенос не запускаемых файлов в известные системе директории (например, на общий корневой каталог ОС Виндовс, или в C:WindowsSystem32), обычно система работает с ними вполне корректно.
Также, в случае некоторых компонентов (например, «telnet») проблема с ними возникает по причине их отсутствия в системе, потому их необходимо доустановить.
- В случае с «telnet» это делается переходом в «Панель управления» — «Программы и компоненты» — «Включение или выключение компонентов Windows».
- Находим там «Клиент Telnet» ставим слева от него галочку, и нажимаете на «Ок».
- Программа будет установлена и функционал «telnet» должен работать корректно.
Заключение
Ошибка «Не является внутренней или внешней командой (adb, javac, telnet, fastboot)» обычно возникает по причине отсутствия у системы информации о местонахождении данного файла (последняя обычно размещена в переменной «Path»), или отсутствия необходимого компонента в системе. Для исправления ошибки «не является внутренней или внешней командой» рекомендую прописать в параметре «Path» полный путь к папке, где находится файл, а также доустановить проблемные компоненты в систему (если изначально отсутствуют таковые). Это позволит стабилизировать работу системы, и пофиксить ошибку «Не является внутренней или внешней командой» на вашем ПК.
«Cкажите, а где можно узнать пароль к архиву MultiKey?»
На странице загрузок написан пароль ко всем архивам, он соответствует названию сайта — «сайт «
«В чем отличие сервисов тестирования программ и создания бэкапа ключа?»
Сервис тестирования программ включает в себя более полный анализ тестируемого приложения, выявление и обход защитных механизмов, определение общей стойкости защиты.
Результатом такого тестирования при успешном его исходе является создание тестового ПО (эмулятора) для обхода (отключения) защитных механизмов и создание рекомендаций по усилению защиты.
Сервис создания бэкапа ключа — это создание резервной копии данных с ключа, обычно оформляется в виде эмулятора даного ключа.
Анализ ПО в даном случае не производится, резервная копия формируется на основе данных, полученных от пользователя.
«Какие данные будут необходимы при заказе тестирования или бэкапа?»
При заказе тестирования ПО или бэкапа ключа будут необходимы такие данные:
- Дамп ключа защиты — делается дампером для соответствующего типа ключа.
- Лог подключения ключа и запуска тестируемого ПО. Логи делаются программой UsbTrace. Как правильно снять логи смотреть
- Дистрибутив программы. Обязателен для тестирования ПО. При бэкапе необходим в некоторых случаях.
«Не могу установить мультикей на виндоус 7 64-х, при запуске инсталла выдает следующее: devcon не является внутренней или внешней командой, исполняемой программой или пакетным файлом?»
Общий порядок установки эмулятора на 64-бит системы.
При попытке открыть какую-либо команду через окно служебной программы или консоль, вы сталкиваетесь с ошибкой – «Имя файла» не является внутренней или внешней командой, исполняемой программой или пакетным файлом. Система упрямо не открывает файл по каким-то причинам и этот факт очень раздражает. Причиной этого может быть один из нескольких вариантов: неправильно указан путь к файлу и отсутствие компонента в системе вообще, т.е по указанному адресу его не существует.
Основные причины, по которым появляется ошибка «не является внутренней или внешней командой»
Как уже было сказано, одна из причин заключается в неправильном указании пути к открываемому файлу. Обычно путь к файлу прописан в переменной «Path» в системе, должен быть указан строгий путь к директории, в котором размещены нужные файлы. Если имеются какие-то ошибки в настройках при указании пути в переменной, либо при указании имени файла, то система будет выдавать именно такую ошибку – «имя файла» не является внутренней или внешней командой, исполняемой программой.
Первым делом необходимо указать точный путь переменной «Path» операционной системе, чтобы не возникало ошибок при открытии файла. Для этого нужно наверняка знать расположение папки. К примеру, обратимся к программе, которая в дальнейшем будет работать с исполняемым файлом в определенной папке.
Переменная «Path» — это переменная операционной системы, которая служит для того, чтобы найти указанные исполняемые объекты через командную строку или терминал. Найти ее можно в панели управления Windows. В новых версиях Виндовс и других ОС указание вручную обычно не требуется.
Указываем правильный путь в переменной path на ОС Windows 7
Чтобы правильно указать путь необходимо знать точное расположение файла. Если файл программы, который нужно открыть лежит на диске в С:Program FilesJavajdk 1.8.0.45bin, тогда этот путь нужно скопировать и указать в системной переменной для последующего открытия.

В том случае, если ошибка будет появляться снова, попробуйте перенести программу в рабочие директории диска с установленной операционной системой, например /System32. С этой директорией Виндовс работает чаще.
Также ошибки возникают из-за отсутствия компонентов программы. Устранить их можно дополнив нужными. Для примера возьмем компонент «Telnet». Чтобы его включить, перейдите:
Связано: Общие проблемы Windows 10 2004 и доступные исправления: Подробный список
Что означает «не распознается как внутренняя или внешняя команда»?
- Имя исполняемого файла было введено без расширения и без полного пути.
- Windows не нашла исполняемый файл, соответствующий имени файла, включая его расширение, ни в одном каталоге, указанном в поле «Путь» для переменных среды.
Ошибка «Не распознается как внутренняя или внешняя команда» вызывает:
1. Исполняемый файл или скрипт не установлены
Возможно, программа, которую вы хотите запустить из командной строки, неправильно установлена в вашей системе. Наиболее частой причиной этого является поврежденный установщик. Либо этот, либо установленный исполняемый файл не находится в каталоге, в котором его ищет командный интерфейс.
2. Имя файла и путь указаны неверно.
3. Каталог файлов не найден в переменных среды Windows
Другая возможность заключается в том, что каталог файла, который вы пытаетесь выполнить, не существует в переменных среды Windows. Серия каталогов, известная как «Путь», находится в разделе «Системные переменные» в переменных среды Windows и требуется для выполнения команд. Здесь также должен находиться ваш файловый каталог, особенно если вы не указываете полный путь к вашему файлу в командной строке.
Но некоторые программы, вирусы и вредоносные программы могут изменять эти переменные среды. Если это произойдет, командная строка не сможет распознать команды или выполнить их.
4. Исполняемые файлы в system32 не найдены в 64-битной Windows
Для тех, кто использует 64-битную Windows, может быть другая потенциальная причина ошибки.
По умолчанию «Путь» переменных среды Windows содержит папку C: Windows System32. Это означает, что при работе в 64-разрядной среде командная строка ищет каталог пути в C: Windows System32. Поэтому, если вы хотите запускать 32-битные программы, вы должны выполнять их в 32-битной среде.
Исправление ошибки «не распознается как внутренняя или внешняя команда» в основном связано с исправлением проблем, упомянутых выше. Имея это в виду, давайте рассмотрим исправления по одному.
Метод № 01: проверьте, установлена ли программа
Прежде всего, убедитесь, что программа, которую вы пытаетесь запустить через командную строку, действительно установлена в вашей системе и находится в соответствующем месте. Вы можете проверить, действительно ли программа установлена на вашем компьютере, несколькими способами.
Нажмите Win + I, чтобы открыть Настройки, и выберите Приложения.
Выбрав Приложения и функции на левой панели, вы увидите список программ на правой панели.
Если программа не отображается здесь, откройте проводник (Win + E) и перейдите в следующую папку:
C: Windows System32
Этот каталог содержит все системные файлы ваших приложений. Прокрутите и проверьте, доступна ли программа, которую вы пытаетесь запустить (с ее исполняемым файлом). Если это не так, приложение не установлено в этой папке, и вы, скорее всего, не сможете запустить приложение, просто введя его имя файла. Этот вопрос можно решить следующим образом.
Когда вы пытаетесь запустить программу или исполняемый файл из командной строки, последний выполняет поиск в папке System32 и запускает файл. Но если файла нет, как это бывает с некоторыми программами, вы можете переместить его в папку System32. Вот как это сделать.
Примечание: Вам нужно будет войти в систему под учетной записью администратора для следующих целей.
Сначала перейдите в папку с программой и скопируйте все файлы, находящиеся в папке (выделите все файлы и нажмите Ctrl + C для этого). В нашем примере мы хотим запустить Microsoft Edge (msedge.exe) через командную строку и копируем все файлы, находящиеся в папке приложения.
И вставляем файлы (Ctrl + V) в папку C: Windows System32.
Теперь, если вы просто введете имя исполняемого файла, ваша команда будет работать без ошибок.
Метод № 03: укажите полный путь к файлу
Например, если вы пытаетесь запустить PowerToys.exe, расположенный в папке PowerToys на диске C, команда может выглядеть так:
C: PowerToys PowerToys.exe
Этот метод работает, только если в вашей команде нет пробелов. Но если где-то в пути к вашему файлу есть пробел, вам нужно сделать следующее.
Метод № 04: вставьте весь путь к файлу в двойных кавычках
Ошибка «Не распознается как внутренняя или внешняя команда» также может быть результатом неправильного использования командных строк, особенно при вставке путей к файлам.
В командной строке «пробел» читается как конец команды. Все, что введено после пробела, введенного через клавишу «пробел» или «табуляция», будет считаться аргументом. Итак, если в пути к вашему файлу есть пробелы, убедитесь, что вы заключили путь в двойные кавычки.
Нажмите Win + R, чтобы открыть окно ВЫПОЛНИТЬ, и найдите «Панель управления».
Щелкните Система и безопасность.
На левой боковой панели нажмите Расширенные настройки системы.
В окне «Свойства системы» щелкните «Переменные среды» внизу.
Откроется окно «Переменные среды». Здесь в разделе «Системные переменные» щелкните, чтобы выбрать переменную с указанием «Путь», а затем щелкните «Изменить».
Теперь, чтобы добавить новое значение переменной (расположение файла), нажмите «Создать».
Здесь добавьте путь к папке с программой / приложением, которое вы хотите запустить через командную строку.
Вы можете сделать это, просто перейдя туда, где установлено ваше приложение (chrome.exe в нашем примере), и скопировав путь…
… И вставив его в окно переменных окружения;
Или через само окно переменных окружения. Для этого нажмите «Обзор».
Затем перейдите к папке, выберите ее и нажмите ОК.
После того, как вы добавили эту новую переменную среды для доступа к командной строке, нажмите OK во всех открытых окнах. Если вы сейчас откроете командную строку и просто введете имя исполняемого файла, ваше приложение откроется незамедлительно.
Для этого просто введите следующую команду:
компакт-диск c: windows SysWOW64
Это изменит каталог, в котором командная строка ищет ваш 32-разрядный исполняемый файл.
Исправлено: Python не распознается как внутренняя или внешняя команда
Если вы получаете ту же ошибку при запуске Python из командной строки, весьма вероятно, что исполняемый файл Python отсутствует в переменных среды.
Вы сможете запустить Python из командной строки.
Исправлено: команда Python открывает Microsoft Store
В Windows 10 многие также обнаружили, что иногда после добавления пути Python к переменным среды и запуска «python.exe» в командной строке возникает новая проблема. Вместо прямого открытия python.exe они переносятся в Microsoft Store.
Теперь у вас должна быть возможность запускать python.exe из командной строки без перенаправления туда, куда вы не хотите идти.
Android Studio: не распознается как внутренняя или внешняя команда
Android Studio имеет собственную команду терминала для выполнения команд. И здесь встречается такая же ошибка при попытке запустить команду adb.
Причиной проблемы здесь, как правило, является неправильный путь к папке adb. Но ее легко решить, если вы знаете, где находится файл adb.exe.
По умолчанию adb находится в следующей папке:
C: Users (имя пользователя) AppData Local Android Sdk platform-tools
Итак, все, что вам нужно сделать, это открыть Android Studio, щелкнуть File> Settings. В следующем окне в разделе «Инструменты» щелкните «Терминал». Затем введите полное местоположение в adb в начальном каталоге.
Перезапустите Android Studio, и ваша команда adb должна выполняться сейчас.
Кроме того, вы можете изменить каталог в самом терминале Android Studio. Просто введите следующую команду:
cd C: Users (имя пользователя) AppData Local Android Sdk platform-tools
Теперь вы должны иметь возможность запускать adb из команды терминала Android Studio.
CMD: Fastboot или ADB не распознается как внутренняя или внешняя команда
Наконец, если вы загрузили Fastboot и не можете выполнить команду adb из cmd, это означает, что вы должны указать путь к ADB в системных переменных (в переменных среды).
Откройте переменные среды Windows (как показано ранее), в разделе «Системные переменные» выберите «Путь» и нажмите «Изменить». Затем добавьте полный путь к папке с инструментами платформы (которая содержит adb.exe). Примените изменения.
Перезапустите командную строку, и вы сможете выполнить команду adb.
Читайте также:
- Как установить synaptic в ubuntu
- Аналоги lightshot для windows
- Airport city как сделать много денег windows 10
- Аимп не воспроизводит музыку на виндовс 10
- Как очистить кэш эскизов в windows 7
Device Manager
- Devcon Failed Windows 10 Wilcom
- Devcon Disable Failed Windows 10
- Multikey64 Win 10
- Multikey Usb Emulator Windows 10
- Multikey 64 For Windows 10
- Devcon Failed Windows 10 Multikey
DevCon is not redistributable. It is provided for use as a debugging and development tool.
Examples:
List all known PCI devices on the computer pc64.
Devcon.exe failed. This has worked fine in Windows XP. Am I forgetting something obvious? Also, is it possible to get some more information from devcon.exe of why it failed? I’ve also tried to install from ‘device manager’, the response is: The system cannot find the file specified. Here to, it would be nice to know which file it cannot find. DevCon disables the device even if the device is already disabled. Before and after disabling a device, use the DevCon Status operation to verify the device status. Before using an ID pattern to disable a device, determine which devices will be affected. To do so, use the pattern in a display command, such as devcon status USB. or devcon hwids. On my current Windows 10 test machine devcon with admin rights fails with an incredibly informative error: devcon install mytestl.inf mytest setupapi.dev.log does not get touched.
devcon -m:pc64 find pci*
Install a new instance of the Microsoft loopback adaptor and restart if required. This creates a new root-enumerated device node with which you can install a ‘virtual device,’ such as the loopback adaptor.
devcon -r install %WINDIR%InfNetloop.inf *MSLOOP
List all known setup classes. Displays both the short name and the descriptive name.
devcon classes
Lists files that are associated with each device in the ports setup class.
devcon driverfiles =ports
Disable all devices that have a hardware ID that ends in ‘MSLOOP’ (including ‘*MSLOOP’).
devcon disable *MSLOOP
List all compatible drivers for the device ROOTPCI_HALPNP0A03. This can be used to determine why an integral device information (.inf) file was chosen, instead of a third-party .inf file.
devcon drivernodes @ROOTPCI_HALPNP0A03
Enable all devices that have a hardware ID of ‘*MSLOOP’. The single quotation mark indicates that the hardware ID must be taken literally (in other words, the asterisk [‘*’] actually is an asterisk; it is not a wildcard character).
devcon enable ‘*MSLOOP
List device instances of all devices that are present on the local computer.
devcon find *
List all known peripheral component interconnect (PCI) devices that are on the local computer (this command assumes that a device is PCI if it has a hardware ID that is prefixed by ‘PCI’).
/uncharted-4-for-pc-download.html. devcon find pci*
List devices that are a member of the ports setup class and that contain ‘PNP’ in their hardware ID.
devcon find =ports *pnp*
List devices that are present that are a member of the ports setup class and that are in the ‘root’ branch of the enum tree (the instance ID is prefixed by ‘root’). Note that you should not make any programmatic assumption about how an instance ID is formatted. To determine root devices, you can look at device status bits. This feature is included in DevCon to aid in debugging.
devcon find =ports @root*
List ‘nonpresent’ devices and devices that are present for the ports class. This includes devices that have been removed, devices that have been moved from one slot to another and, in some cases, devices that have been enumerated differently due to a BIOS change.
devcon findall =ports
Devcon Failed Windows 10 Wilcom
List all devices that are present for each class named (in this case, USB and 1394).
devcon listclass usb 1394
Remove all USB devices. Devices that are removed are listed with their removal status.
devcon remove @usb*
Rescan for new Plug and Play devices.
devcon rescan
List the resources that are used by all devices in the ports setup class.
devcon resources =ports
Restart the loopback adaptor ROOT*MSLOOP0000. The single quotation mark in the command indicates that the instance ID must be taken literally.
devcon restart =net @’ROOT*MSLOOP0000
Devcon Disable Failed Windows 10
List all hardware IDs of mouse class devices on the system.
devcon hwids=mouse
Assign the hardware ID, beep, to the legacy beep device.
devcon sethwid @ROOTLEGACY_BEEP0000 := beep
List the status of each device present that has an instance ID that begins with ‘pci’.
devcon status @pci*
List the status of an Advanced Configuration and Power Interface (ACPI)-enumerated serial port.
devcon status @ACPIPNP05011
List the status of all COM ports.
devcon status *PNP05*
Errorlevels returned by DevCon.exe:
0 = success.
1 — restart is required.
2 = failure.
3 = syntax error.
“I’ve learned that people will forget what you said, people will forget what you did, but people will never forget how you made them feel” ~ Maya Angelou
Related:
DISKPART — Disk Administration.
PNPUtil.exe — Plug-and-Play Utility.
FSUTIL — File and Volume utilities.
DriverQuery Display installed device drivers.
TechNet — How to obtain the current version of Device Console utility (DevCon.exe).
DevCon — docs.microsoft.com
Copyright © 1999-2020 SS64.com
Some rights reserved
Ok.. by checking the logfile: %windir%infsetupapi.dev.log I found that the
installer didn’t find the WDFCoInstaller01009.dll, because I had added the
Multikey64 Win 10
WDFCoInstaller01009_chk.dll(why doesn’t it want the checked one when I
Multikey Usb Emulator Windows 10
Multikey 64 For Windows 10
compile the code in a checked environment?).
Devcon Failed Windows 10 Multikey
So now I’m able to install the WDK drivers.. then over to my real problem,
my PCIe driver wont install(works on XP, thought it was relatet to not beeing
able to install the WDK example drivers on W7). From the logfile I get:
>>> [Device Install (UpdateDriverForPlugAndPlayDevices) — PCIVEN_10EE]
>>> Section start 2009/10/28 14:45:32.539
cmd: ‘C:UsersradarDesktopPCI_CoInstaller_and_INFsdevcon.exe’
install ‘C:UsersradarDesktopPCI_CoInstaller_and_INFsgenpci.inf’
PCIVEN_10EE
dvi: Set selected driver complete.
dvi: {Build Driver List} 14:45:32.548
dvi: Searching for hardware ID(s):
dvi: pciven_10ee
cpy: Policy is set to make all digital signatures equal.
dvi: Processing a single INF:
‘c:usersradardesktoppci_coinstaller_and_infsgenpci.inf’
inf: Opened INF:
‘c:usersradardesktoppci_coinstaller_and_infsgenpci.inf’ ([strings])
dvi: {Build Driver List — exit(0x00000000)} 14:45:32.552
dvi: {DIF_SELECTBESTCOMPATDRV} 14:45:32.554
dvi: No class installer for ‘Unknown driver software package’
dvi: No CoInstallers found
dvi: Default installer: Enter 14:45:32.554
dvi: {Select Best Driver}
! dvi: Selecting driver failed(0xe0000228)
dvi: {Select Best Driver — exit(0xe0000228)}
! dvi: Default installer: failed!
! dvi: Error 0xe0000228: There are no compatible drivers for this
device.
dvi: {DIF_SELECTBESTCOMPATDRV — exit(0xe0000228)} 14:45:32.558
<<< Section end 2009/10/28 14:45:32.558
<<< [Exit status: SUCCESS]
Why wont Windows select my driver even though my .inf file specifies that it
handles PCIe devices with vendor-ID 10EE?
[Решено] Установка MultiKey на Windows 10 x64 1903 / 1909
Принесли компьютер с проблемой: «не устанавливается MultiKey на Windows 10 64bit». Провозился пол дня, хотя проблема решается за 5 минут.
Процесс установки MultiKey состоит из двух пунктов:
- Установка Sentinel HASP драйвера
- Установка Multikey (пароль на архив testprotect.com)
С Sentinel HASP проблем не возникло. А вот сам МультиКей заставил пошуршать форумы.
Devcon Failed
Основная проблема заключается в том, что Multikey в Windows 10 никак не может подменить драйвер HASP. Получаем ошибку devcon failed.

Devcon failed
Что не помогло:
- включение тестового режима (bcdedit -set TESTSIGNING ON)
- включение режима «без проверки целостности файлов» (bcdedit -set loadoptions DISABLE_INTEGRITY_CHECKS)
Что помогло:
- установка MultiKey в режиме с Отключенной обязательной проверкой подписи драйверов.
Дополнительные параметры загрузки Windows 10
Чтобы попасть в этот режим, нужно с зажатой клавишей SHIFT перезагрузить компьютер (Пуск -> Перезагрузка). Перед перезагрузкой появится меню:

Дополнительные параметры загрузки Windows 10
Если всё сделано правильно, то после перезагрузки появится еще одно меню, непосредственно в котором нужно выбрать режим запуска Windows 10:

Дополнительные параметры загрузки Windows 10
Нужная нам клавиша — 7 (или F7).
Установка не подписанного драйвера MultiKey
Windows запущена в нужном режиме. Запускаем нужный нам файл install.cmd от имени администратора.

Windows ругается на не подписанный драйвер
Windows 10 ругается на то, что подменяемый драйвер не имеет цифровой подписи. Выбираем «Все равно установить этот драйвер». Windows снова ругается и говорит о том, что Требуется драйвер с цифровой подписью.

Требуется драйвер с цифровой подписью
Жмем закрыть Видим, что драйвер успешно установлен (Drivers installed successfully).
Подписываем драйвер цифровой подписью
Следующим пунктом необходимо подписать наш драйвер. Для этого используем программу Driver Signature Enforcement Overrider (DSEO). Сайт разработчика — ngohq.com.
Запускаем скачанный файл от имени администратора. Выбираем пункт меню «Sign a System File». Жмем Next.
Подписываем драйвер цифровой подписью (dseo)
Вводим путь к установленному новому драйверу. c:\Windows\System32\drivers\multikey.sys (возможно c:\Windows\System32\multikey.sys или c:\Windows\SysWOW64\multikey.sys, или еще что-то: пользуйтесь поиском).
Подписываем драйвер цифровой подписью (dseo)
Жмем ОК. Dseo подписывает драйвер и предлагает перезагрузить компьютер. Жмем «ОК». Перезагружаем компьютер.
Исправляем ошибку (код 52)
Поскольку драйвер мы подписали неведомым для Microsoft методом, Windows будет продолжать ругаться на наше устройство. Чтобы обойти эту проблему, необходимо загружать компьютер в тестовом режиме. В командной строке, запущенной от имени администратора включаем тестовый режим:
bcdedit -set TESTSIGNING ON
Перезагружаемся. Ошибка исчезла, но появилось предупреждение о том, что windows работает в тестовом режиме. Если надпись не мешает жить — тогда на этом всё. Если надпись напрягает — тогда можно убрать ее при помощи программы Universal Watermark Disabler.
Профит. MultiKey установлен и работает на Windows 10 64 bit.
В данной заметке использовались следующие файлы (скачаны с сайта разработчика, залиты на мой хостинг):
[Решено] Установка MultiKey на Windows 10 x64 1903 / 1909 : 2 комментария
Добрый день! multikey_20.0.0.7z пароль от архива подскажите !?
источник
Как установить эмулятор Windows 10X на Windows 10
Компания Microsoft выпустила свой эмулятор Windows 10X, новой версии Windows 10, предназначенной для двухэкранных и складных устройств. Эмулятор доступен для разработчиков, но любой желающий может скачать его, чтобы посмотреть на некоторые функции и возможности современной версии Windows.
Портал Windows Central выпустил видео, демонстрирующее новые функции и особенности, которые Microsoft реализовала в ОС Windows 10X для устройств с двумя экранами. Однако, вы сами можете протестировать Windows 10X на вашем Windows 10 устройстве с помощью эмулятора Microsoft. Но, конечно, если ваше устройство соответствует минимальным требованиям.
В этом руководстве мы расскажем вам, как попробовать Windows 10X с помощью эмулятора для разработчиков.
Как установить эмулятор Windows 10X на Windows 10
Чтобы установить Windows 10X на свой компьютер, убедитесь, что он соответствует минимальным требованиям – на странице Эмулятор Windows 10X откройте блок Системные требования и ознакомьтесь с ними.
Также для работы эмулятора вы должны запустить последнюю инсайдерскую версию Windows 10 и включить функцию виртуализации Hyper-V.
Установка Windows 10 Insider Preview
Эмулятор Windows 10X использует технологии, находящиеся в стадии разработки, поэтому необходимо установить последнюю сборку Windows 10 Insider Preview на канале обновления Ранний доступ.
Важная информация
После процесса вы не сможете откатиться на стабильную версию без чистой установки ОС, и процесс установки инсайдерской версии также также может завершиться неудачно. Рекомендуется использовать тестовый компьютер или создать полную резервную копию Windows 10, прежде чем продолжить.
Чтобы установить последнюю сборку предварительного просмотра Windows 10, выполните следующие шаги:
- Зарегистрируйтесь в Программе предварительной оценки Windows 10.
- В установленной Windows 10 перейдите в меню Параметры > Обновление и Безопасность > Программа предварительной оценки Windows и установите тип предварительных сборок – Ранний доступ, используя вашу учетную запись Microsoft.
- Перезагрузите компьютер и в меню «Программа предварительной оценки Windows» проверьте, что указанный тип предварительных сборок был установлен правильно.
- Проверьте и установите последние обновления в Центре обновления Windows.
Примечание
Вы также можете скачать последнюю инсайдерскую версию Windows 10 с помощью UUP файлов и создать установочный ISO-образ для чистой установки системы.
Включение компонента Microsoft Hyper-V
Hyper-V – это технология виртуализации, доступная в Windows 10 Pro, Enterprise и Education, которая позволяет вам создавать виртуальные машины для установки и запуска различных ОС на одном физическом аппаратном оборудовании. Именно эта технология позволяет вам запускать эмулятор Windows 10X.
Проверка поддержки Hyper-V
Чтобы убедиться, что ваш компьютер имеет необходимую поддержку Hyper-V, выполните следующие шаги:
- Нажмите сочетание клавиша Windows + R , чтобы открыть команду Выполнить.
- Введите cmd и нажмите OK, чтобы запустить Командную строку.
- В командной строке введите systeminfo.exe .
- В разделе Требования Hyper-V, должно быть отмечено, что функция поддерживается. Если – нет, то ваше аппаратное оборудование не поддерживается, или вам нужно включить поддержку виртуализации в BIOS вручную.
Эмулятору Windows 10X также требуется как минимум четырехъядерный процессор Intel. Хотя большинство современных устройств удовлетворяют минимальным требованиям, вы можете определить, достаточно ли у вас ядер в Диспетчере задач, используя сочетание клавиш Ctrl+Shift+ESC и перейдя на вкладку Производительность.
Включение поддержки Hyper-V
Чтобы включить Hyper-V в Windows 10, выполните следующие шаги:
- Введите в меню Параметры > Приложения > Программы и компоненты.
- Выберите Включение или отключение компонентов Windows.
- Отметьте опцию Hyper-V, нажмите ОК.
После того, как вы выполните все шаги, вы можете приступить к загрузке и установке Microsoft Emulator и тестового образа Windows 10X Emulator Image.
Установка Microsoft Emulator
- На странице Эмулятор Windows 10X нажмите Скачать > скачать как и выберите Microsoft Emulator (Microsoft Store), чтобы установить эмулятор из магазина приложений.
- Нажмите кнопку Установить.
После того, как вы выполните все шаги, эмулятор установится на ваш компьютер, и единственное, что останется сделать, это скачать образ Windows 10X.
Установка Windows 10X Emulator image
- На странице Эмулятор Windows 10X нажмите Скачать > скачать как и выберите Windows 10X Emulator Image Preview (Microsoft Store), чтобы установить образ Windows 10X для эмулятора из магазина приложений.
- Нажмите кнопку Установить.
После того, как вы выполните все шаги, тестовый образ Windows 10X будет установлен на вашем компьютере, а Microsoft Emulator обнаружит его автоматически.
Запуск эмулятора Windows 10X
- В Поиске Windows введите Microsoft Emulator и запустите приложение приложение.
- Нажмите кнопку Start.
- Используйте контроллеры, расположенные справа, для вращения, навигации, снятия скриншотов, управления громкостью и выключения эмулятора.
После того, как вы выполните все шаги, эмулятор запустится, и вы сможете начать тестировать новые возможности, представленные компанией Microsoft в Windows 10X.
Если что-то работает некорректно, вы также можете нажать кнопку Edit для изменения настроек в приложении Microsoft Emulator, после чего вы найдете опцию сброса «Diff Disk and Checkpoint», чтобы начать чистую загрузку эмулятора. Вы также можете настроить использование оперативной памяти и при необходимости отключить GPU.
источник
Установка multikey на windows 10 x64
На первом этапе необходимо включить тестовый режим в Windows 10:
- Хотя, возможно, это и не надо, но я решил не рисковать и сделать все «по старинке». И так. Запускаем командную строку «от администратора» для этого, находясь на рабочем столе нажимаем комбинацию Win+X и выбираем нужный пункт;
- Вводим команду bcdedit.exe /set loadoptions DDISABLE_INTEGRITY_CHECKS , получаем положительный ответ, вводим команду bcdedit.exe /set TESTSIGNING ON , получаем положительный ответ. (Если этого не произошло, то смотрим пояснения к установке на 8-ю винду) ;
- Жмем Пуск — Завершение работы, в открывшемся списке из двух пунктов выбираем Перезагрузка, НО, клацаем по пункту с зажатой клавишей Shift!
- Видим похожее меню, как в 8-ке. Далее жмем кнопки «Диагностика» — «Дополнительные параметры» — «Параметры загрузки»;
- Жмем кнопку «Перезагрузить»;
- При загрузке системы появится меню, но совсем другое меню. в котором необходимо выбрать нужный нам пункт;
- Добавляем информацию в реестр из 6F27664E SCAD Office v11.5.1 [Full] by Tyrus.reg;
- Заходим в «Диспетчер устройств» (жмем Win+X, выбираем «Система» и там «Диспетчер устройств» со спец. значком), выбираем любой пункт из списка устройств и «Действие» — «Установить старое устройство» и далее стандартным диалогом устанавливаем драйвер multikey.inf; (гифка с 8-ки)

36 комментариев:
Если у меня битность 32, как можно лечить?
При битности 32 никаких проблем нет, подойдет лекарство что в комплекте без танцев. см. инструкцию к скачанному лекарству. для х86
где можно скачать dseo13b.exe и 6F27664E SCAD Office v11.5.1 [Full] by Tyrus.reg
dseo гуглится и скачивается первая ссылка на чей-то гугл-диск. что касается дампа — он есть на лавтим.орг
По вполне понятным причинам ссылки привести не могу.
как бесплатно с официального сайта скачать scad.
Легко. с их страницы http://scadsoft.com/uploads
Ну или же вот http://scadsoft.com/download/SCADOffice115.zip
6F27664E SCAD Office v11.5.1 [Full] by Tyrus.reg, никак не могу его найти, может другие источники есть?
Владимир, по идее подойдет любой дамп ключа, просто надо понимать какой эмулятор ключа перед глазами. т.к. есть вариант что ключ импортируется в одно ветку реестра, а эмулятор будет смотреть в другой.
Это все есть на форуме lavteam
Роман, никак не встает scad на 10ку. все по инструкции делаю. Если есть желание помочь, ответьте на почту free.ant@yandex.ru уже 5ый раз пробую никак не выходит.
Та же проблема, что и у Антона. Роман, подскажите пожалуйста. Выдает «Установлено устройство защиты не для SCAD (1)»
Этот комментарий был удален администратором блога.
Спасибо! Встало всё на win10 x64 и работает!
Может кто-нибудь скинуть 6F27664E SCAD Office v11.5.1 [Full] by Tyrus.reg.
Все есть на форуме Лавтим.
Роман, как добавлю информацию в реестр из 6F27664E SCAD Office v11.5.1 [Full] by Tyrus.reg
Правой кнопкой кликнуть и выбрать слияние. подтвердить действия от администратора. будет сообщение о внесении данных в реестр.
Здравствуйте, Роман! Такая же проблема после установки, при запуске выдает: «Установлено устройство защиты не для SCAD (1)»
Помогите, в чем может быть проблема? Мой мэил: sergkovr@gmail.com
Причин может быть много для появления такой записи. скорее всего не отключена проверка подписи при запуске. вот так «по идиотски» придется включать/перезагружать комп каждый раз.
Поэтому новый способ bcdedit.exe /set «» bootmenupolicy legacy выглядит предпочтительнее.
Ну разумеется. инструкция так же есть в блоге.
Пишет , что установлено устройство защиты не дл я скад
Подскажите что делать
langandrew@mail.ru
Привет! А после из тестового режима нужно будет выходить? И проверку подписи каждый раз отключать? Заранее спасибо
Спасибо вам огромное. после дня мучений и экспериментов заработало. урааааааааа.
Может кто-нибудь скинуть 6F27664E SCAD Office v11.5.1 [Full] by Tyrus.reg d.rudenko88@gmail.com? на форуме Лавтим найти не могу или не то ищу.
Добрый день!
Сделал всё по инструкции. Всё работает! Огромная благодарность за возможность использовать SCAD на Win10!
Подскажите пожалуйста, нужно ли выходить из тестового режима ? Заранее благодарен.
Нет. Сразу отвалится драйвер и как следствие будет демка.
Этот комментарий был удален автором.
Добрый день. С н-ной попытки переустановил СКАД, драйвер. Теперь сателлиты скада работают нормально, а сам скад в режиме демо-версии. . Как это побороть? подскажите пожалуйста. Благодарю.
У МЕНЯ МУЛЬТИКЕЙ НЕ СТАВИТСЯ, ЧТО ДЕЛАТЬ?
А если надпись демоверсия не выскакивает, но сам скад в иероглифах вместо нормальных букв. То это проблемма со шрифтами или установкой?
1. Недоложить ссылку на 6F27664E SCAD Office v11.5.1 [Full] by Tyrus.reg, без которых не идет установка.
2. Не написать ответы на самые распространенные проблемы, вроде того, что не ставится Мультикей.
3. Не написать НЕОБХОДИМОЙ конкретики, которая нужна для установки и подписи
Мда, мужик, тебе только гайды и писать.
Тут не служба технической поддержки эмуляторов ключей, статья написана для того чтобы указать авторам программы на дыры в защите ПО.
Для тех кто «в теме» не составит труда поставить подписанный ключ без всех этих танцев с бубном.
Любой пиратский дистрибутив идет в комплекте с «лекарством».
И вообще, это всего лишь ответ на вопрос «А работает ли на 10-ке?». а не поставщик взломщиков.
источник
Содержание
- aladdin hasp windows 10
- Guesto notes
- Установка драйвера HASP
- Комментарии 4
- Sentinel HASP/LDK Windows GUI Run-time Installer 7.90
- Sentinel HASP/LDK Windows Command Line Run-time Installer 7.90
- HASP ключ под DOS в Windows 10 32bit
- Не устанавливается hasp драйвер на windows 10
- hasp driver installation failed
- Настройка HASP менеджера лицензий
- Настройки на клиентских ПК
- 1 Answer
- ANDREI GARCIA
- 2 Suggested Answers
- 6ya staff
- mukeshmadan
- Add Your Answer
- Draw a box over the problem!!
- Attachments: Added items
- Related Questions:
- There is a problem during the installation, it is asking for the hasp driver so please tell me how to get it.
- Need to download hasp driver device
- Install hasp driver aladdin
- My computer tells me my HASP Driver is not installed it then tells me I should download Aladdin disc. DOnt know what that is
- When I try to start my 4D embroidery software for the Husqvarna Diamond, I get the error: HASP HL Protection SRM Run-Time Environment (H0033) Help! The software has just been installed on a brand new.
- Сбой при установке драйвера HASP
aladdin hasp windows 10
Guesto notes
После очередного обновления Windows 10 x64 версия 1703 перестал работать драйвер HASP. Ключ не светится, в диспетчере устройств отображается проблема с драйвером. Переустановил драйвер из поставки технологической платформы 1С:Предприятие 8.3.10.2505, но чуда не произошло — драйвер по прежнему не работает, а ключ не светится.
Установка драйвера HASP
Скачал драйвер HASP HL 7.60 с сайта производителя safenet-sentinel.ru (Закладка HASP HL, первая ссылка). После установки ключ определился как Sentinel HASP Key, Sentinel HL Key и Sentinel USB Key. Ключ светится, 1С:Предприятие работает!
Так же можно ознакомиться с установкой драйвера HASP на Linux статье 1С. Установка 1С:Предприятие 8.3 на Linux
Комментарии 4
Драйвер установился. Один клиент запустился, работает. При запуске другими клиентами, говорит что ключ не найден. Клиенты работают терминально RDP. Система, Win 10×64. Можете подсказать решение проблемы.
Илья, в первую очередь почистить клиентский кэш
Здравствуйте!
При подключении ноутбука выходит ошибка «HASP not found» (-3).
Я переустановил драйвер и утилиты HASP, всё равно не исправляется.
Помогите, пожалуйста, в решении данной ошибки.
Из первых кандидатов на проверку:
— HASP, работает ли он на другой машине. Работает ли на этой машине заведомо рабочий ключ;
— Заблокирован 475 порт брандмауэром;
— Если используется виртуализация, то проброшен ли колюч в виртуалку.
Скачать часто используемые файлы: классификаторы, обработки 1С, различные программы и многое другое
Для общего удобства и по просьбам системных администраторов разместим программное обеспечение фирмы Aladdin для установки ключей HASP.
Электронные ключи семейства SafeNet Sentinel HL, продолжающие линейку популярных аппаратных ключей HASP HL, применяются для защиты коммерческого программного обеспечения от нелицензионного неправомерного использования и пиратского тиражирования.
Для корректной работы вышеупомянутых электронных ключей на персональном компьютере или ноутбуке, рабочей станции или сервере, необходимо загрузить и установить драйверы электронных ключей Sentinel HASP HL, соответствующие установленной операционной системе.
Скачать драйверы Sentinel HASP HL для операционных систем семейства Microsoft Windows, Linux и Mac можно по ссылкам, приведённым ниже. Актуально для ключей в конфигурации HASP.
Sentinel HASP/LDK Windows GUI Run-time Installer 7.90
Данный набор драйверов Sentinel HASP HL рекомендуется для большинства пользователей. Процесс установки сопровождается привычным графическим интерфейсом.
Sentinel HASP/LDK Windows Command Line Run-time Installer 7.90
Данный набор драйверов Sentinel HASP HL рекомендуется для продвинутых пользователей и системных администраторов. Запуск инсталляции производится из командной строки.
Источник
HASP ключ под DOS в Windows 10 32bit
После автоматического обновления Windows 8.1 на Windows 10 (32bit) система защиты перестала распознавать Usb ключ HASP HL в DOS. Ключ подключен, драйвера для Windows (версия 7.32) и DOS (%SystemRoot%system32haspdos.sys в файле CONFIG.NT) установлены. Ключ под Windows успешно распознается. Драйвер под DOS распознается (код=0), однако ключ нет:
Checking HASP
Checking HASP
Checking HASP
HASP not found
Successful operation
Вы используете древнейшую систему защиты HASP4, (1996-2006 гг.). HASP4 уже очень давно снята с поддержки как устаревшая, поэтому официально она не поддерживает современные ОС, такие как: Windows 7, Windows 8, Windows 8.1, Windows 10, Windows Server 2008 R2, Windows Server 2012.
Рекомендую Вам перейти на современную систему защиты Sentinel LDK.
О переходе на современную систему защиты Вы можете почитать у нас на сайте: http://thales-sentinel.ru/faq/dev/hasp4/#6389
1. Ключ HASP HL прекрасно продолжает работать под Windows 10 32/64bit в Windows програмах.
2. Ключ HASP HL прекрасно работает под Windows 7/8/8.1 32bit в DOS програмах.
3. Ключ HASP HL перестал работать под Windows 10 32bit в DOS програмах.
На это Вы советуете перейти на современную систему защиты Sentinel LDK. Значит ли это, что Вы уверены в работе Sentinel LDK в DOS программах под Windows 10 32bit? Если же нет, то Ваш совет совершенно бесполезен для меня. Спасибо!
запускать DOS в виртуалке и пробрасывать USB-порт туда целиком и не пользоваться Windows-драйверами вообще?
заодно получите поддержку x64 Windows
PS. насколько слышал, HASP4 на табличных эмуляторах взломaн полностью, так что какая разница работает ли он формально, или нет.
| Цитата |
|---|
| Rimvydas пишет: Ключ HASP HL прекрасно продолжает работать под Windows 10 32/64bit в Windows програмах. |
Тем не менее роблема как была, так и остается:
Ключ HASP HL перестал работать под Windows 10 32bit в DOS програмах.
Yury, мне известно об эмуляторе, однако я ипользую API функции ключа с учетом этого.
> или же научить работать под виртуалкой
Разница огромная, но вопрос то не в этом, а:
или удалить этот вирус Windows 10 и сделать downgrade на Windows 7. Вполне легальная вещь на Pro/Ent выпусках, в них заодно и XP Mode есть, хотя не уверен, что VirtualPc умеет порты целиком пробрасывать.
О! третий вариант: покупаете компанию Sentinel/Gemalto и ставите ей задачу.
Источник
Не устанавливается hasp драйвер на windows 10
1) При помощи мастера установки (Не подходит для Windows XP)
2) Через консольное приложение
Для того чтобы установить/обновить драйвер необходимо:
1) Скачайте архив с установщиком haspdinst.zip (Для Windows XP используйте haspdinst.zip)
2) Распакуйте архив haspdinst.zip
3) Запустите файл сценария HASP_install.cmd
Во время переустановки драйвера возможно появления сообщений SmartScreen и системы контроля учётных записей пользователей.
После появления экрана с сообщением о том что SmartScreen заблокировал неопознанное приложение, необходимо нажать Подробнее, а затем кнопку Выполнить в любом случае.
После появится окно системы контроля учётных записей пользователей, в котором надо будет нажать кнопу Да
После успешного удаления и после успешной установки драйвера появится окно с сообщением Operation succesfully completed, для продолжения необходимо будет нажать кнопку ОК.
После окончания переустановки драйвера в браузере должна открыться страница http://localhost:1947/diag.html
• В Windows 8/Windows 8.1
Откройте папку содержащую файл драйвера haspdinst.exe.
( Внимание! Если драйвер запакован в архив то его обязательно необходимо распаковать)
Запустите командную строку от администратора из текущей папке.
Для этого, необходимо открыть меню Файл > Открыть командную строку > Открыть командную строку как администратор
Начнётся процесс установки и появится сообщение с просьбой подождать
По завершению установки появится сообщение, что драйвер успешно установлен
Источник
hasp driver installation failed
Общеизвестно, что для работы в 1С требуется лицензия. Фирмой 1С поставляются различные ключи защиты: локальные и сетевые. Локальный ключ может быть использован только на одном компьютере, имея вид привычной нам флешки.
Сетевые ключи могут предоставлять лицензии для нескольких пользователей в зависимости от своей серии. На крупных предприятиях чаще всего используются ключи на 300 и 500 соединений, но при необходимости можно приобрести и меньше. Обратите внимание, что на одном компьютере не может находиться более одного ключа одной и той же серии.
В данной статье мы пошагово рассмотрим, как настроить менеджер лицензий 1С 8.3, чтобы сетевой ключ защиты был на одном компьютере. Пользователи с других компьютеров при этом будут получать лицензии уже от него. Проще говоря, ключ один, а пользовательских сеансов множество.
Настройка HASP менеджера лицензий
Начнем с того, что на тот компьютер, который станет раздавать лицензии, установим менеджер лицензий. В дальнейшем мы будем называть данный компьютер сервером лицензий. Все требуемое ПО включено в поставку 1С:Предприятие.
Скачать Alladin HASP License Manager для Windows x64 и x32 можно по ссылке.
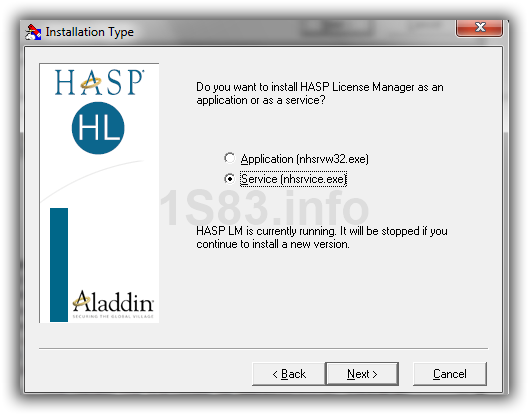
Для правильной работоспособности менеджера нужно произвести некоторые предварительные настройки. Файл, где вы будете их производить называется nhsrv.ini. Чаще всего его можно найти по адресу «C:Program FilesAladdinHASP LM», если менеджер лицензий установлен в качестве приложения. В противном случае (установлен как сервис) он будет в системном каталоге операционной системы.
Откройте найденный вами файл в любом текстовом редакторе, например, в блокноте и добавьте туда строку:
Вместо звездочек вы можете проставить любое число от 0 до 254. Так же, если оставить знаки «*», это будет означать, что лицензии будут «видеть» все компьютеры в сети, адрес которых начинается с 192.168.
Например, если в файле nhsrv.ini у вас указана надстройка NHS_IP_LIMIT = 192.168.1.*, то лицензии будут доступны только компьютерам с ip в диапазоне от 192.168.1.0 до 192.168.1.254.
Настройки на клиентских ПК
После того, как вы произведи все необходимые настройки на сервере лицензий 1C, нужно настроить и сами клиентские компьютеры.
При запуске 1С на пользовательском ПК, программа обращается с запросом на предоставление лицензии по адресу, указанному в файле nethasp.ini. Найти его можно в папке «conf» каталога, куда установлена платформа 1С. В нашем случае адрес следующий: «d:Program Files (x86)1cv8conf».
Без каких-либо дополнительных настроек, программа 1С будет искать лицензии по всей локальной сети. Для ускорения данного процесса мы можем самостоятельно указать ip адрес сервера лицензий в этом файле, добавив в него выделенный на рисунке ниже текст.
В данном случае подразумевается, что сервер лицензий расположен по адресу 192.168.0.4.
Ошибка возникла при установке драйвера защиты на ПК под управлением Windows Vista:
Failed to start the Aladdin Device Driver
Failed to start service in the Service Control Manager Database0x20080070x20007
Для решения проблемы установите драйвер защиты версии 4.102,
совместимый с Windows Vista.
Драйвер версии 4.102 (Интерфейс: консоль) можно скачать по адресу:
http://www.aladdin.ru/support/download/category260
Файлы из полученного архива нужно скопировать в каталог установки
программных файлов 1С:Предприятия 7.7 (по умолчанию C:Program Files1Cv77BIN)
и установить драйвер защиты из меню
Пуск — Программы — 1С:Предприятие 7.7 — Установка драйвера защиты.
При этом следует помнить, что драйвер защиты должен быть установлен
только на том компьютере, к которому присоединен ключ HASP.
There is a problem during the installation, it is asking for the so please tell me how to get it.
Posted by amitdirghang on Jun 08, 2010
1 Answer
ANDREI GARCIA
An expert who has achieved level 1.
An expert that got 5 achievements.
An expert whose answer got voted for 20 times.
An expert who has answered 20 questions.
This is a solution for this problem download the Set up From http://www.megaupload.com/?d=W26KWWY9
please rate this if it was helpful. It let’s me know im helping people out and gives me good rep.Thanks
Posted on Jun 08, 2010
2 Suggested Answers
6ya staff
Hi there,
Save hours of searching online or wasting money on unnecessary repairs by talking to a 6YA Expert who can help you resolve this issue over the phone in a minute or two.
Best thing about this new service is that you are never placed on hold and get to talk to real repairmen in the US.
Instant Repair Help over the Phone
Save Time & Money by instantly connecting to.
Posted on Jan 02, 2017
mukeshmadan
This is Mukesh Madan
I have a solution to this problem
i am the help desk in Delhi(India) of Ex Next Generation
you can call me on my cell No. 09810270293
regards
Mukesh Madan
Posted on May 22, 2010
Add Your Answer
Tips for a great answer:
Draw a box over the problem!!
Attachments: Added items
Complete. Click «Add» to insert your video. Add
There is a problem during the installation, it is asking for the hasp driver so please tell me how to get it.
Need to download hasp driver device
Install hasp driver aladdin
You can select the version of software on the lower right part of the page.
My computer tells me my HASP Driver is not installed it then tells me I should download Aladdin disc. DOnt know what that is
When I try to start my 4D embroidery software for the Husqvarna Diamond, I get the error: HASP HL Protection SRM Run-Time Environment (H0033) Help! The software has just been installed on a brand new.
The author is incorrect regarding all of the uses of the HASP software/drivers. In the case of the sewing/design software being at issue with this person, she is dealing with a HASP hardware dongle which is the license control mechanism of a software product which absolutely *MUST* be installed on the personal computer or they cannot use the software. At all times, when the software is used, the hardware key and the HASP software must be running and the HASP license manager must be running as a service under services.msc
You will need to add an exception for some of the 4D software applications. Now, I don’t know which ones actually talk to the HASP, so what I suggest is: Click Add to create a new exception, and then click the «Browse» button to the lower right. Navigate to c:4d embroider (assuming you have the default directory) and then select the first 4D***.exe you find on the list, and click done. As I recall, there are 4 of these apps and you need to do this for each of them. Down the road, if any of the other parts of the software suite fail because they can’t communicate, come back here and add the *.exe to the exception list.
Next, you need to exempt certain TCP/IP ports from the control of the Windows Firewall. If you download and install the firmware update from Husqvarna’s site which they say is included in the 8.1 upgrade, the very last screen of the process, after doing all the main work, it will tell you to open a specific software port. I can’t remember which port that is, but as I recall it was 14xx. Run this update and write down that port.
Back to the firewall exceptions list, now create two entries for this port: the first is for TCP port of that number and the second is the UDP port for that same number. Don’t worry about why, but both appear to be needed. When adding the exception to the port, there is a button at the bottom left which says «scope». Click that and make sure that the top radio button of the 3 choices is the one selected.
Second, I made an interesting discovery while searching and trying to find the port number I mention above. There is another port which is listed as the «default» port for the Alladdin HASP software/dongle we are dealing with, and that is port 475. Please add exceptions (both TCP and UDP) for that port as well.
As you install these updates, BE VERY CAREFULL to read any warnings. I am told that some of the updates do not work with/will break under different versions of Windows. I haven’t seen this myself as I haven’t run them, but a dealer told my mom that one of the updates was her problem and that the update specifically said not to install it if you had Windows version (X). Unfortunately, not have the software myself, I cannot confirm or deny this.
There you go, I hope these steps help. One other piece of information: when (re)installing the 4D software and/or the updates, disconnect the computer from the internet and shut down any antivirus, antispyware, antimalware, and firewall software you might have running. After completing the installation, be certain to *REBOOT* the computer and logging in so the AV software is running before you again connect to the internet. I hate to say it, but all it takes is a matter of seconds before a worm can find its way into an unprotected computer to infect it. A couple of years ago one of the test organizations did that with a PC and it was fully under the control of malicious people on the internet in less than 2 minutes.
Источник
Сбой при установке драйвера HASP
При инсталляции драйвера HASP у моего удаленного клиента происходит ошибка (см. ссылку)
Подобная ошибка возможна если на ПК уже был установлен драйвер более старой версии и он ещё используется системой на момент установки нового драйвера (возможно воткнут ключ и драйвер с ним работает).
Воспользуйтесь данной инструкцией для переустановки драйвера:
Инструкция по установке/удалению драйверов (не забываем убедиться что UAC отключен и после его отключения ПК был перезагружен):
1. Отключите все локальные HASP ключи.
2. Убедитесь, что Вы вошли в систему как администратор, если возможно, временно отключите любое защитное ПО (антивирус, брандмауэр).
3. Чтобы убедиться, что не установлено старых версий драйверов, пожалуйста, загрузите драйвер 4.116 по ссылке: http://sentinelcustomer.safenet-inc.com/DownloadNotice.aspx?dID=8589943584
4. Распакуйте загруженный архив на диск и в командной строке перейдите в директорию с файлами из архива.
5. Запустите «hinstall –r –alldrv» для удаления версий, установленных ранее.
6. Если возникли проблемы с удалением – обратитесь к пункту инструкции «ПРОБЛЕМЫ ВО ВРЕМЯ УСТАНОВКИ ДРАЙВЕРА».
Удаляем и затем устанавливаем заново драйвер:
ПРОБЛЕМЫ ВО ВРЕМЯ УСТАНОВКИ ДРАЙВЕРА
— Удалите все компоненты HASP через «Установка/удаление программ»
— Остановите все службы, которые содержат в названии «Hasp» или «HLServer»
— Удалите все файлы aks*.*, «hardlock.sys» и «haspnt.sys» из папки c:windowssystem32drivers» (если они не используются другими приложениями)
— Изменение драйверов в «Диспетчере устройств»:
o Зайдите в «Панель упаравления»«Система»
o Перейдите на вкладку «Оборудование» и откройте «Диспетчер устройств»
o Выберите в меню «Показать скрытые устройства»
o Раскройте пункт «Драйверы устройств не Plug and Play»
o Удалите каждый из следующих пунктов, если они присутствуют: «Hardlock», «Haspnt», «HASP fridge».
— Попробуйте еще раз удалить драйверы с помощью команды «haspdinst –purge», а затем установить с помощью «haspdinst –i»
Нет, тип ключа по присланной информации установить нельзя, и в данном случае это ничего не меняет. Ключи HASP HL и HASP 4 отличаются внешне.
Ссылки и есть на сайт SafeNet.
Вот альтернативная ссылка на консольную версию драйвера 6.64: https://yadi.sk/d/QG9PX7SrZxReS
В инструкции даны ссылки на разные версии драйвера.
Опция «-alldrv» доступна именно для старой версии драйвера (4.116 и ниже).
Источник
