Embarcadero Dev-C++ is a new and improved fork (sponsored by Embarcadero) of Bloodshed Dev-C++ and Orwell Dev-C++. It is a full-featured Integrated Development Environment (IDE) and code editor for the C/C++ programming language. It uses Mingw port of GCC (GNU Compiler Collection) as its compiler. Embarcadero Dev-C++ can also be used in combination with Cygwin or any other GCC based compiler. Embarcadero Dev-C++ is built using the latest version of Embarcadero Delphi. Embarcadero Dev-C++ has a low memory footprint because it is a native Windows application and does not use Electron.
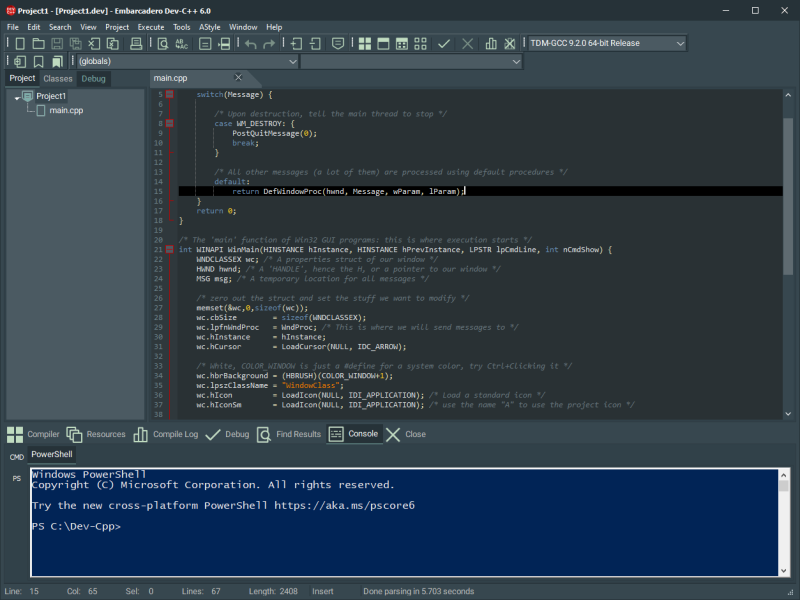
Main Features Include:
- TDM-GCC 9.2.0 32/64bit
- Support GCC-based compilers
- Integrated debugging (using GDB)
- GPROF profiling
- Project Manager
- Customizable syntax highlighting editor
- Class Browser
- Code Completion
- Code Insight
- Function listing
- AStyle code formatting support
- GPROF Profiling support
- Quickly create Windows, console, static libraries and DLLs
- Support of templates for creating your own project types
- Makefile creation
- Edit and compile Resource files
- Tool Manager
- Devpak IDE extensions
- Print support
- Find and replace facilities
- CVS support
Supported Operating System:
- Windows 7
- Windows 8.1
- Windows 10
Download the Latest Release
Free Download
Embarcadero Dev-C++
A fast, portable, simple, and free C/C++ IDE. Dev C++ has been downloaded over 67,796,885 times since 2000.
Embarcadero Dev-C++ is a new and improved fork (sponsored by Embarcadero) of Bloodshed Dev-C++ and Orwell Dev-C++. It is a full-featured Integrated Development Environment (IDE) and code editor for the C/C++ programming language. It uses Mingw port of GCC (GNU Compiler Collection) as its compiler. Embarcadero Dev-C++ can also be used in combination with Cygwin or any other GCC based compiler. Embarcadero Dev-C++ is built using the latest version of Embarcadero Delphi. Embarcadero Dev-C++ has a low memory footprint because it is a native Windows application and does not use Electron.
Download the latest release:
https://github.com/Embarcadero/Dev-Cpp/releases
Keystone Features:
- C++17/C++20 (partial) support.
- Unicode support.
- Parallel Compilation support.
- Windows 7/8/10 support.
Main Features include:
- TDM-GCC 9.2.0 32/64bit
- Support GCC-based compilers
- Integrated debugging (using GDB)
- GPROF profiling
- Project Manager
- Customizable syntax highlighting editor
- Class Browser
- Code Completion
- Code Insight
- Function listing
- AStyle code formatting support
- GPROF Profiling support
- Quickly create Windows, console, static libraries and DLLs
- Support of templates for creating your own project types
- Makefile creation
- Edit and compile Resource files
- Tool Manager
- Devpak IDE extensions
- Print support
- Find and replace facilities
- CVS support
Supported Operating System:
- Windows 7
- Windows 8.1
- Windows 10
Dev C++ Release Notes
Version 6.3 — 30 January 2021
- Added: Parallel compilation enabled by default for release builds through MAKE Jobs.
- Added: 3 Buttons for setting up custom shell command line tabs.
- Updated: Code completion and menues for dark themes.
- Updated: CTRL-TAB editor tab selection wrapping.
- Fixed: Make clean file deletion issue.
- Fixed: Status bar not showing all text.
- Fixed: Debug/CPU Window hex column issue.
- Fixed: Closing tabs in editor side by side view.
Version 6.2 — 13 November 2020
- Added: 5 new UI styles. Windows 10 Black Pearl, Glossy, Calypso, Flat UI Light, Material Patterns Blue
- Added: Default encoding for new documents option.
- Added: New setting to enable and disable font ligature support.
- Updated: Welcome screen hotkey backgrounds.
- Updated: Allow multiple instances of Dev-C++ to run simaltaniously.
- Fixed: Error on AStyle Formatting Config Form
- Fixed: Double clicking text now selects the current line.
- Fixed: Auto Indent to {} and : now works correctly.
- Fixed: CTRL-Y will not delete the current line if there is nothing left to redo.
- Fixed: Buggy behaviour when highlighting matching braces.
Version 6.1 — 2 November 2020
- Updated: C++ keyword highlighting. Added some C++20 keywords.
- Updated: Font ligature support.
- Updated: SVGIconImageList dependency
- Updated: SynEdit dependency.
- Updated: Text file loading and saving dialogs with Encodings.
- Added: Visual Studio Dark theme.
- Fixed: Automatic Tab widths.
- Fixed: Launching help from directory with spaces.
- Fixed: Welcome screen issue when canceling closing.
- Fixed: Shortcuts Form dark styling.
- Fixed: Crash in Issue #26.
Screenshot:
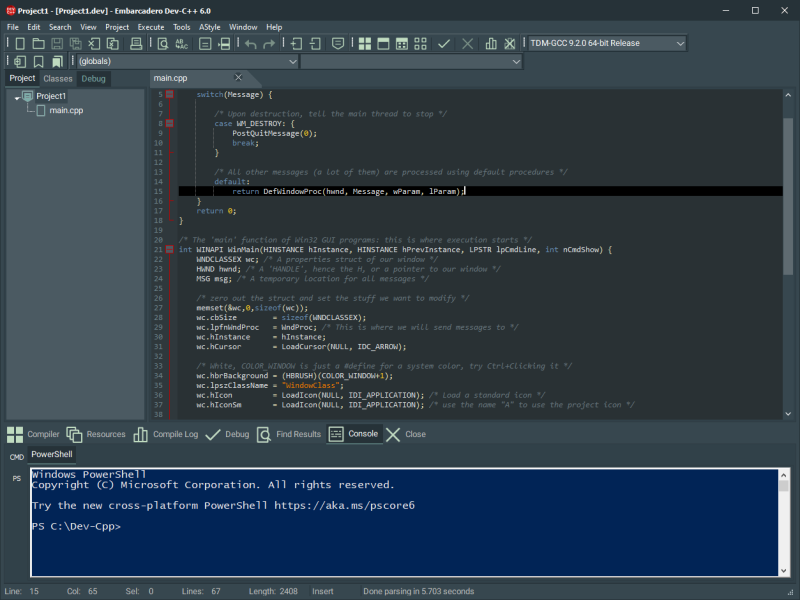
Bundled Compiler
tdm-gcc: GCC compiler, Windows-friendly.
https://jmeubank.github.io/tdm-gcc/
Third Party Libraries
«Artistic Style is a source code indenter, formatter, and beautifier for the C, C++, C++/CLI, Objective‑C, C# and Java programming languages.»
http://astyle.sourceforge.net/
«SynEdit is a syntax highlighting edit control, not based on the Windows common controls. SynEdit is compatible with both Delphi and C++ Builder.»
https://github.com/TurboPack/SynEdit
«FastMM is a fast replacement memory manager for Embarcadero Delphi applications that scales well across multiple threads and CPU cores.»
https://github.com/pleriche/FastMM5
«VCL Styles Utils is a Delphi library which extend the RAD Studio VCL Styles.»
https://github.com/RRUZ/vcl-styles-utils
«DDetours is a library allowing you to hook Delphi and Windows API functions.»
https://github.com/MahdiSafsafi/DDetours
«Components to simplify use of SVG images (resize, fixedcolor, grayscale…). »
https://github.com/EtheaDev/SVGIconImageList
«Abbrevia is a compression toolkit for Delphi and C++Builder.»
https://github.com/TurboPack/Abbrevia
«Monokai Theme»
https://github.com/rbardini/devcpp-monokai
«Monokai Fresh Theme»
https://github.com/sspathare97/devcpp-monokai_fresh
Original Dev-C++ Developers
Find out more about the original developers of Bloodshed Dev-C++:
https://www.bloodshed.net/devcpp.html
Built In Delphi
Find out more information about Embarcadero Delphi:
https://www.embarcadero.com/products/delphi
Dev-C++ is a lightweight and user-friendly integrated development environment (IDE) designed for C and C++ programming. It provides a complete platform for writing, compiling, debugging, and running C/C++ programs. Dev-C++ is popular for beginners and professionals due to its simplicity and functionality. With its clean interface and essential tools, it allows developers to focus on coding without being overwhelmed by unnecessary complexity.
On Windows 10, Dev-C++ offers a seamless experience for users who want to write efficient programs in C or C++. Its compatibility with modern systems ensures smooth performance and access to advanced features. The IDE includes a compiler powered by MinGW, making it a one-stop solution for coding and testing applications.
This article covers how to install Dev-C++ in Windows 10 system. It provides step-by-step instructions to ensure a smooth installation process for all users.
Downloading Dev-C++
To install Dev-C++ on your Windows 10 system, you first need to download the setup file. To do that, open your web browser and navigate to the official Dev-C++ website:

On the homepage, look for the download option to download it:

Select the latest version of the installer compatible with Windows 10. Typically, you’ll find a .exe file for quick and easy installation. Once you click the download link, your browser will prompt you to save the file. Choose a preferred location on your computer and wait for the download to complete.
If you want the full version of Dev-C++ that includes both the IDE and the necessary compiler, you should download “Download original Dev-C++ 5”. This version provides everything you need to write, compile, and run C/C++ programs.
The other option, “Download original Dev-C++ 5 IDE only”, is useful if you already have a separate C/C++ compiler installed and just need the IDE for writing and editing code. For most users, especially those who are setting up Dev-C++ for the first time, the full version (Dev-C++ 5) is recommended.
Once the file is downloaded, you’re ready to proceed with the installation.
Install Dev C ++ on Our Windows 10 VPS!
With Ultahost, Hosting Windows 10 VPS easily installs phpPgAdmin. Enjoy ultra-fast SSD NVME speeds with no dropouts and slowdowns.
Installing Dev-C++ 5
Once you have downloaded the installer, follow the steps below to install Dev-C++ 5 on your Windows 10 system.
Step 1: Accept License Agreement
When you run the installer, you will see is the License Agreement. This document outlines the terms and conditions under which you can use Dev-C++. Carefully read through the agreement.
It is important to understand your rights and responsibilities when using the software. After reviewing the terms, click I Agree to proceed with the installation. If you do not agree to the terms, you will not be able to continue with the installation:

Step 2: Choosing Components to Install
In the next step, you will be presented with a list of components that you can choose to install. The installer offers several options with checkboxes next to them. Here’s what each of these components typically means:
- Dev-C++ IDE: The main development environment for writing and editing your C/C++ code. This is essential, and you should leave it checked.
- MinGW Compiler: This is the compiler required to turn your code into executable programs. This component is crucial, so ensure it is checked.
- Documentation: This includes help files and documentation to guide you through using Dev-C++. This is optional but useful if you’re new to the IDE.
- Sample Projects: Some example projects that you can explore to get familiar with Dev-C++. You can choose to leave this unchecked if you prefer a lean installation.
Additionally, you will see the option to choose the type of installation:
- Full Installation: This option installs all components, including the IDE, compiler, documentation, and sample projects. It’s the best choice for most users, as it ensures you get everything you need.
- Typical Installation: This installs the most common components required for normal usage, such as the IDE and compiler, but skips optional items like documentation and sample projects.
- Custom Installation: This allows you to manually choose exactly which components to install. You can select or deselect individual items based on your needs.
For most users, Full Installation is recommended, as it provides all the necessary tools for working with Dev-C++:

Step 3: Choosing the Installation Path and Start the Installation
Next, the installer will ask you to choose a directory where you want to install Dev-C++. By default, this is usually set to C:\Program Files\Dev-C++. You can either accept the default path or click Browse to select a different location on your computer:

Once you’ve selected the installation path, you’ll see a button labeled Install. Clicking on this button will begin the installation process. The installer will now copy all necessary files to your computer and set up Dev-C++ on your system. This process may take a few minutes, depending on your system’s performance:

After the installation is complete, you will see a final screen indicating that Dev-C++ has been successfully installed:

Step 4: Launching Dev-C++
You can choose to launch Dev-C++ immediately or exit the installer. If you choose to launch it, you can begin using Dev-C++ to start writing and compiling your C/C++ programs right away:

Features of Dev-C++
Dev-C++ offers several features that make it a powerful tool for C/C++ development. Here are the key features:
Integrated Compiler
Dev-C++ includes the MinGW compiler, allowing users to compile and run C/C++ code without needing to install third-party compilers. It supports both 32-bit and 64-bit applications.
Code Editor
The IDE comes with a built-in code editor like Code Block on Windows where you can highlight syntax, making it easier to read and write code. It also offers features like auto-indentation and line numbering for better organization.
Debugging Tools
Dev-C++ includes a debugger that helps identify and fix errors in your code. You can set breakpoints, step through the code, and watch variable values in real-time.
Project Management
Dev-C++ supports managing multiple projects, making it easy to organize your work. You can create and switch between projects without losing track of your files.
Customizable Interface
The interface is highly customizable. Users can adjust themes, fonts, and layouts to suit their preferences, providing a personalized coding experience.
Conclusion
Installing Dev-C++ on Windows 10 is a straightforward process that can be completed in just a few simple steps. By following the steps outlined in this article, you can easily download the installer, agree to the license terms, select the necessary components, and choose the ideal installation type for your needs. The full installation option ensures you get the complete Dev-C++ package, including the IDE and compiler, for an efficient development environment.
Once the installation is complete, download C++ IDE allows you to start coding immediately. The easy-to-navigate interface, along with powerful features like debugging tools and project management, makes it a great choice for both beginners and experienced developers. With Dev-C++ set up, you can begin writing, compiling, and testing your C/C++ programs without any hassle.
Installing Dev-C++ on Windows can be a simple process for beginners. Upgrading to an Ultahost cheap VPS hosting provides a more streamlined and efficient solution which is the ideal environment for coding and compiling. This eliminates compatibility issues and simplifies the installation process.
FAQ
Is Dev-C++ free to download?
Yes, Dev-C++ is completely free and open-source software available for download.
What is the difference between the “Full” and “Typical” installation options?
The “Full” installation includes all components, while the “Typical” installation installs only the core IDE and compiler.
Does Dev-C++ support 64-bit development?
Yes, Dev-C++ supports both 32-bit and 64-bit development with the MinGW compiler.
Can I use Dev-C++ for both C and C++ programming?
Yes, Dev-C++ is designed to support both C and C++ programming languages.
How do I update Dev-C++ after installation?
You can check for updates within the IDE or visit the official website to download the latest version manually.
Is there a version of Dev-C++ for macOS or Linux?
No, Dev-C++ is only available for Windows. However, similar IDEs are available for other operating systems.
Can I customize the appearance of Dev-C++?
Yes, Dev-C++ allows you to customize themes, fonts, and layout settings to fit your preferences.
Dev-C++ provides an integrated environment to aid users developing various applications. It’s an IDE that brings in all the necessary tools in one place for C and C++ users, including a code editor and a compiler. The developer’s decision not to use Electron makes Dev-C++ an IDE that doesn’t eat up memory resources.
Dev-C++ is around 70 MB in size but it will grow much larger up to 498 MB after the installation. The component that takes up the most space is the compiler. If you’d like to save space, you can remove some components during the installation such as the language files.
Features and Highlights
“Embarcadero Dev-C++ first time configuration” window appears after you install Dev-C++. Its asks you to select a language or skip the selection.
The next step is where you can configure its appearance by selecting a color set, a theme, and a font. In addition to the eight color sets, you will also get nine themes which include Windows Classic, Windows 10, Slate Gray, Blue Whale, Black Pearl, Glossy, Calypso, Flat UI Light, and Material Patterns Blue. There is a preview for each theme to help you decide which one to choose. Here we choose to go with the Slate Gray as you can see from the screenshot above.
Dev-C++ has a massive number of editable shortcuts. Click the Tools menu, select Configure Shortcuts, and you will see the list. In order to change a shortcut, select it, then press a combination of keys like Ctrl + K or Crtl + Alt + K. Don’t forget to hit the OK button to activate the new shortcuts.
The feature to save changes automatically when you write codes in the editor can save your time. By default the autosave runs every 10 minutes. The shortest interval is 1 minute and the longest is 60 minutes. You can change the interval by dragging the slider bar in the Editor Options window.
Six options are available to configure the autosave behavior. You can save only the visible file, save all open files, save all project files, overwrite existing file, as well as append UNIX or formatted timestamp.
To further save your time, the code completion and symbol completion are enabled by default. The delay for the code completion is set to 180 ms but you can make it shorter or longer easily. As for the symbol completion, you can specify which symbol to be completed automatically. Of all the available completions, the only unchecked option is “multiline comments”.
Dev-C++ Free Download for Windows
Dev-C++ has been around since its first release in 1998, so it’s been more than 20 years already. It’s a mature IDE that is still active in development and therefore can work under the latest Windows operating system, which is Windows 11.
For you who concern about the memory footprint, Dev-C++ is developed without relying on Electron. If you need an IDE that works flawlessly with both C++ and C, you should grab Dev-C++ now. You can click the link below to download Dev-C++ for Windows:
Раздел: Статьи /
С/С++ /
Средства разработки /
Dev-C++ /
|
Быстрый старт в С++
Бесплатная небольшая книга, которую не надо читать полгода, но которая покажет вам, что такое С++ и как начать его изучение. А также поможет решить, надо ли вам это вообще. Кроме того, подписавшись на рассылку, вы будете получать от меня полезные материалы по С++, которые я периодически выпускаю… |
Вот здесь я рассказал, где взять и как установить среду разработки Dev C++. Я по прежнему считаю, что эта среда — лучшее решение для начинающих изучать С++. Однако есть одна неприятность — она не работает на Windows 10.
Среда разработки устанавливается и даже запускается. И там даже можно писать исходный код. Однако этот исходный код нельзя откомпилировать и превратить в исполняемый файл (то есть в программу).
К сожалению, здесь ничего нельзя сделать, поскольку программа просто не совместима с Windows 10. Однако выход есть…
Возможные решения:
- Установить виртуальную машину с Windows XP. Это рабочий вариант, однако он не очень удобный. Возможно, я когда-нибудь расскажу об этом более подробно, но не сегодня.
- Отказаться от Dev-C++ в пользу другой среды разработки. Это тоже вариант, но не для меня.
- Установить новую версию Dev-C++.
Я буду рассказывать о третьем способе.
На сайте https://www.bloodshed.net последняя версия Dev-Cpp это версия 4.9.9.2. И она не работает с Windows 10. Эта версия от 2005 года. С тех пор bloodshed перестала поддерживать Dev-C++.
Однако остался блог Dev-C++. Я не знаю, кто его владелец. Есть только имя Orwell со статусом “учащийся” и местоположением “Нидерланды”. Возможно, это кто-то из команды bloodshed или просто сторонний разработчик. Но он создал версию Dev-C++ 5.11, которая работает в Windows 10, Причём как с 32-х, так и с 64-х разрядными процессорами.
Новая версия сохранила простой интерфейс Dev-C++, что позволяет обучаться,
используя существующие учебники по Dev-C++ (например, мою книгу).
Правда, отличия от Dev-Cpp 4.9.9.2 всё-таки есть, и к ним придётся привыкнуть. Но это в любом случае лучше, проще и быстрее, чем осваивать совершенно новую среду разработки. К тому же эти отличия не такие уж и существенные. Например, если в старой версии программа компилировалась и запускалась клавишей F9, то в новой версии этой клавишей она только компилируется.
Скачать Dev-C++ 5.11 вы можете здесь (в верхнем правом углу нажмите кнопку “Download Now” или на странице в разделе Download выберите первый способ загрузки в списке.
ПРИМЕЧАНИЕ
Есть одно западло — если вы попытаетесь скачать программу некоторыми
браузерами из старых операционных систем, таких как Windows XP, то это у вас
не получится. Причины и способы их устранения я привёл здесь.
Установка Dev Cpp
Если вы сделали всё, как я сказал, то у вас теперь есть файл
Dev-Cpp 5.11 TDM-GCC 4.9.2 Setup.exe. Это установщик. Запускаете его обычным способом и начинаете установку (далее для новичков я расскажу об этом пошагово).
Если вы устанавливаете программу в Windows 10, то появится окно с сообщением “Разрешить этому приложению от неизвестного издателя
вносить изменения на вашем устройстве?” На этот вопрос надо ответить ДА.
Затем начнётся установка. В первом окне вам надо выбрать язык:
Выбирайте нужный вам язык и нажимайте ОК. В следующем окне вам надо принять условия использования:
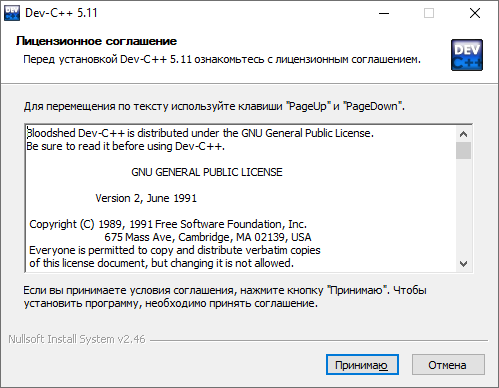
Поскольку выбор у вас невелик, то нажимайте ПРИНИМАЮ. После этого откроется окно выбора устанавливаемых компонентов:
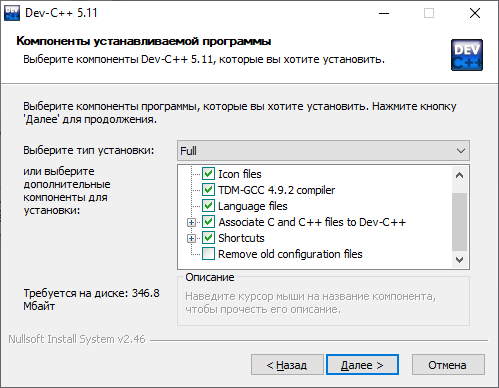
Я советую оставить все компоненты по умолчанию. Но если хотите, то можете выбрать только то, что вам нужно. Если у вас уже была установлена эта программа, то можно снять галочку с элемента “Remove old configuration files”, чтобы сохранить настройки предыдущей установки. Затем нажимаем кнопку ДАЛЕЕ. Откроется окно выбора каталога установки:
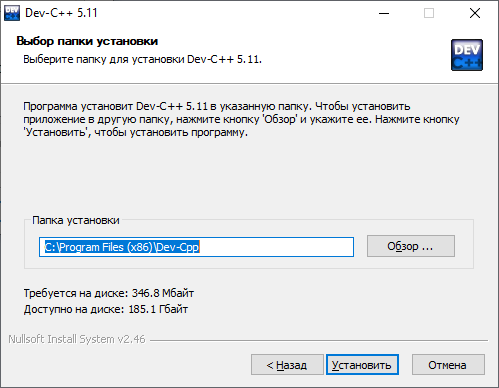
Здесь также советую оставить каталог по умолчанию и нажать кнопку ДАЛЕЕ.
После этого начнётся установка, которая занимает некоторое время. Когда установка закончится, появится сообщение:
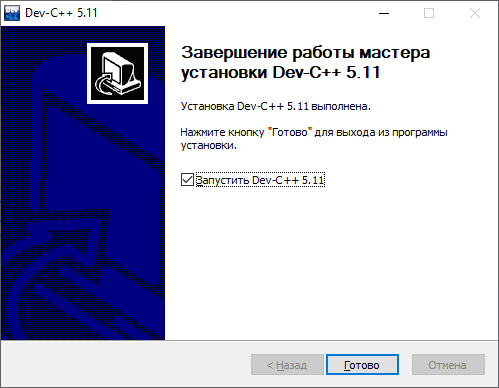
Оставьте галочку “Запустить Dec-C++ 5.11” и нажмите кнопку ГОТОВО. При первом запуске вас ещё попросят выполнить некоторые настройки. Сначала это будет выбор языка интерфейса:
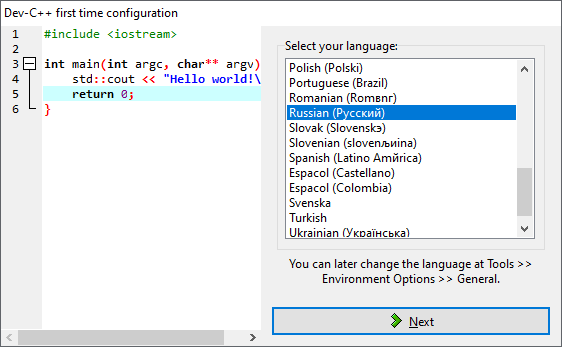
Выберите нужный вам язык и нажмите кнопку NEXT. Затем вас попросят выбрать внешний вид программы (как будут выглядеть меню и прочие элементы):
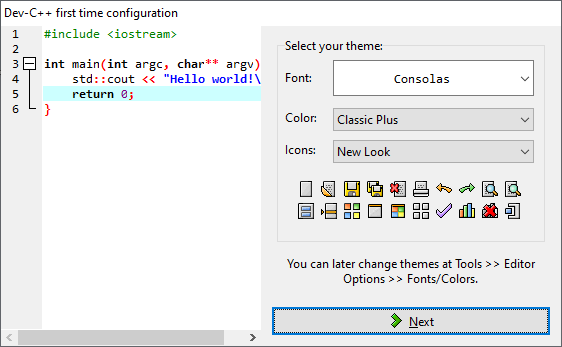
Ещё вас могут спросить о кешировании. Лучше от этого отказаться, так как это отнимает время и тормозит запуск Dev-C++.
В конце вы увидите:
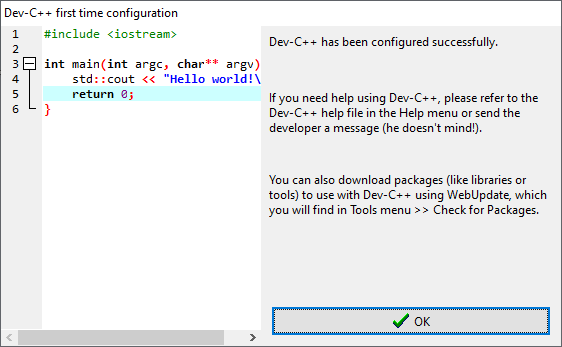
Нажимаете кнопку ОК и запускается среда разработки Dev-C++. Ну а дальше пишите свои программы и наслаждайтесь.
Как я уже говорил, новая версия не сильно отличается от старой. И все
сложности, такие как неправильный вывод русских символов в консоль устраняются также, как и в старой версии.
Если что-то осталось непонятно, то посмотрите видео:
|
Все способы изучить С++
Начинающие программисты даже не догадываются о том, какой огромный пласт в этой области скрыт от их глаз, и чего многие из новичков не увидят никогда, потому что это тёмная сторона программирования — чистый исходный код системного уровня… |
|
Помощь в технических вопросах
Помощь студентам. Курсовые, дипломы, чертежи (КОМПАС), задачи по программированию: Pascal/Delphi/Lazarus; С/С++; Ассемблер; языки программирования ПЛК; JavaScript; VBScript; Fortran; Python и др. Разработка (доработка) ПО ПЛК (предпочтение — ОВЕН, CoDeSys 2 и 3), а также программирование панелей оператора, программируемых реле и других приборов систем автоматизации. |
