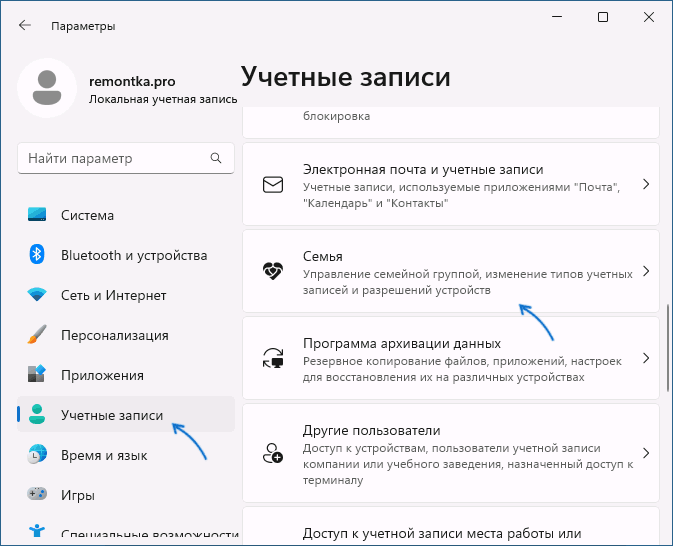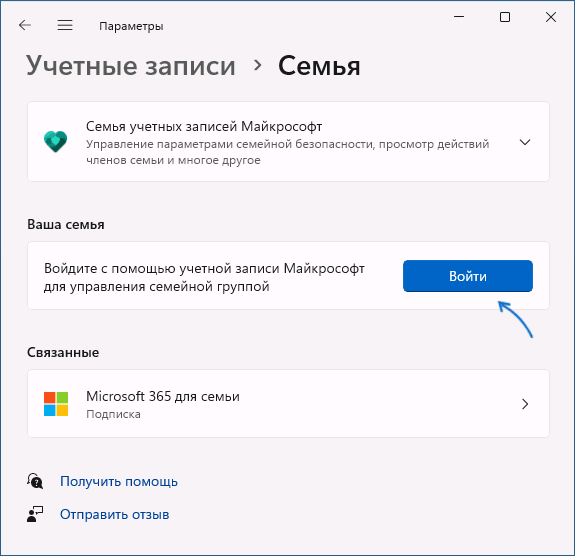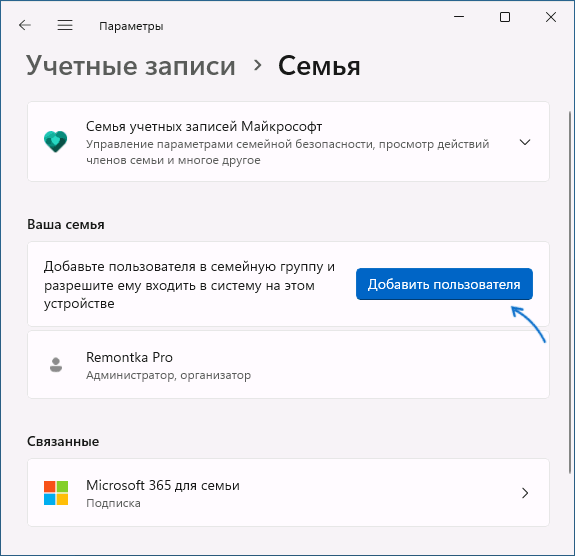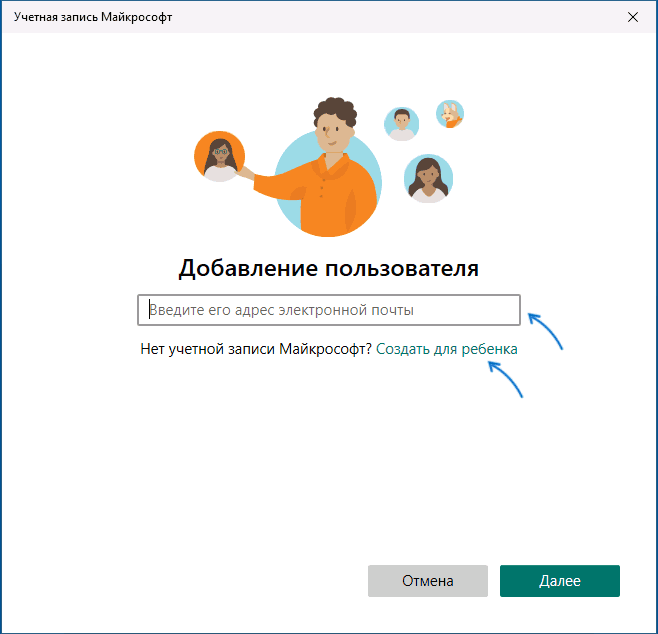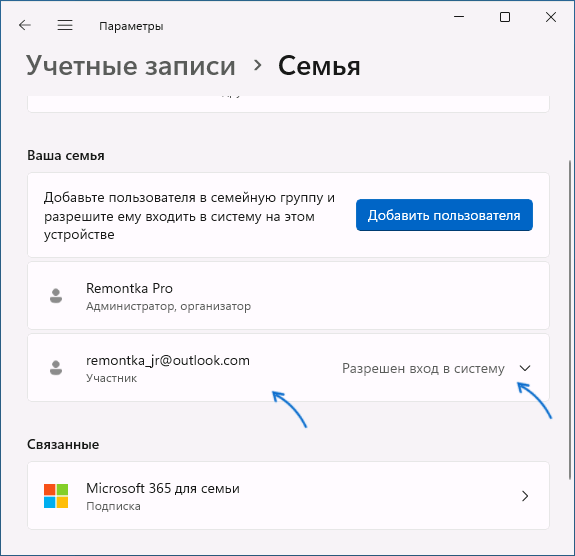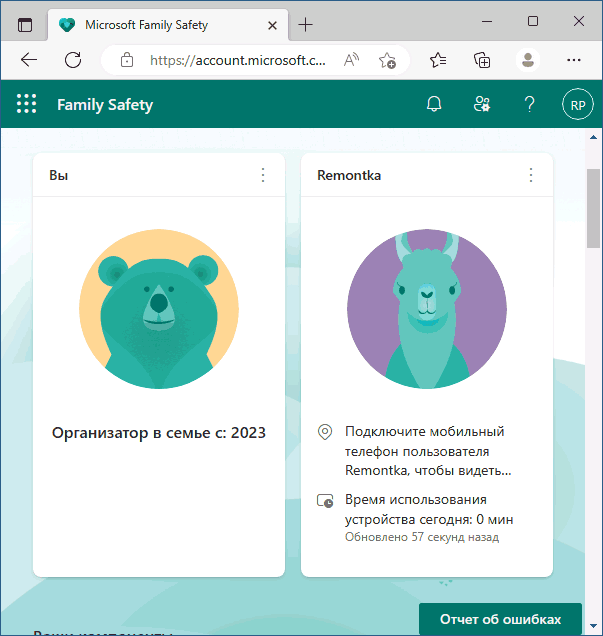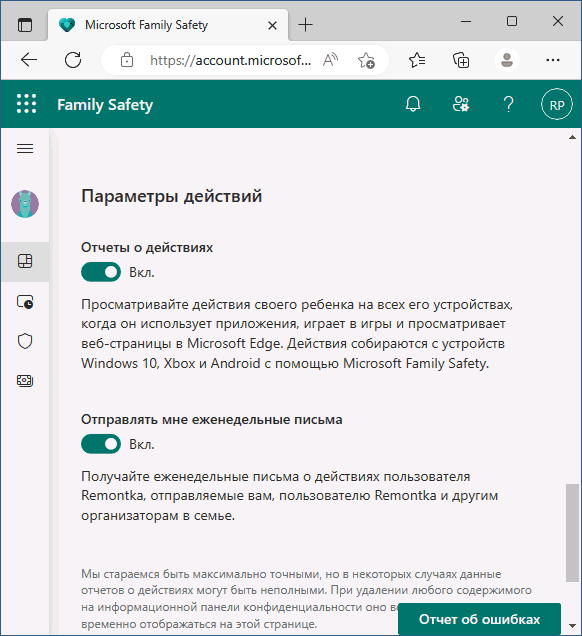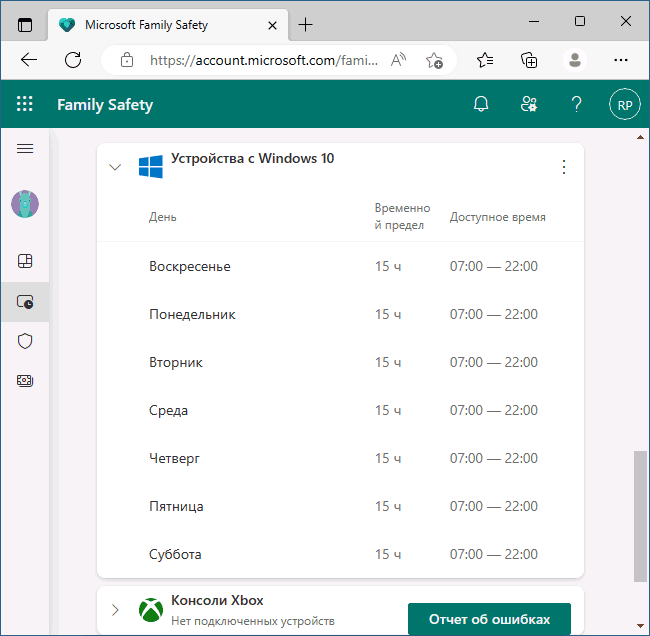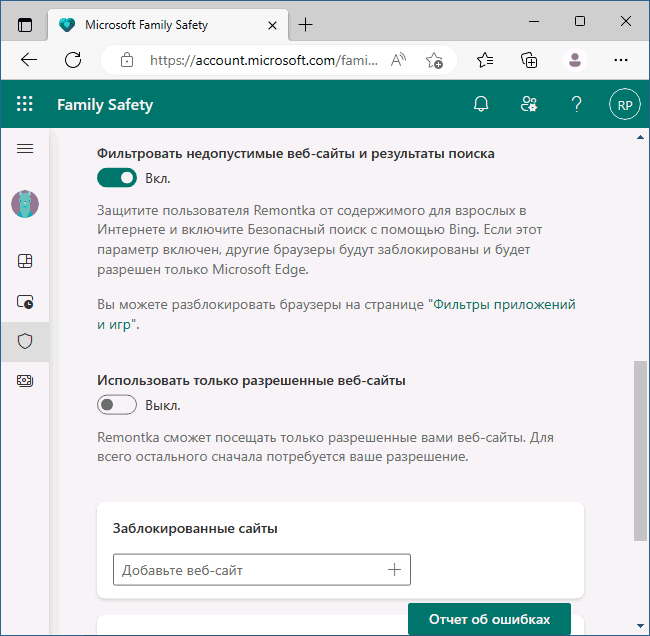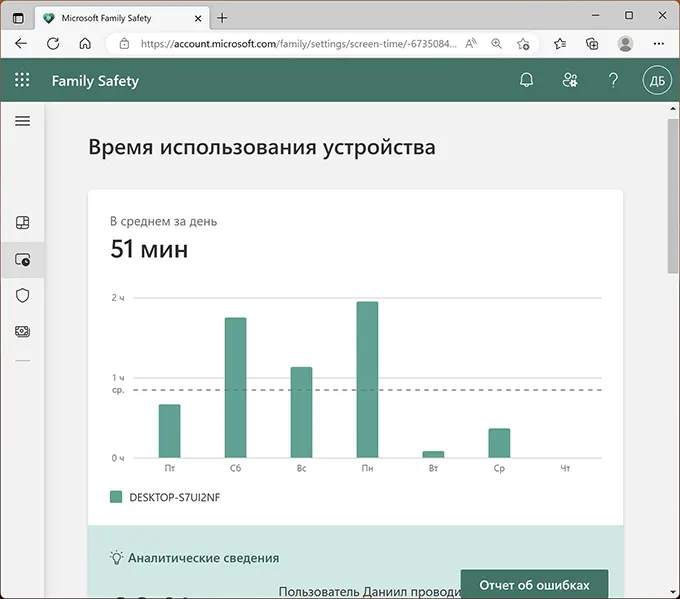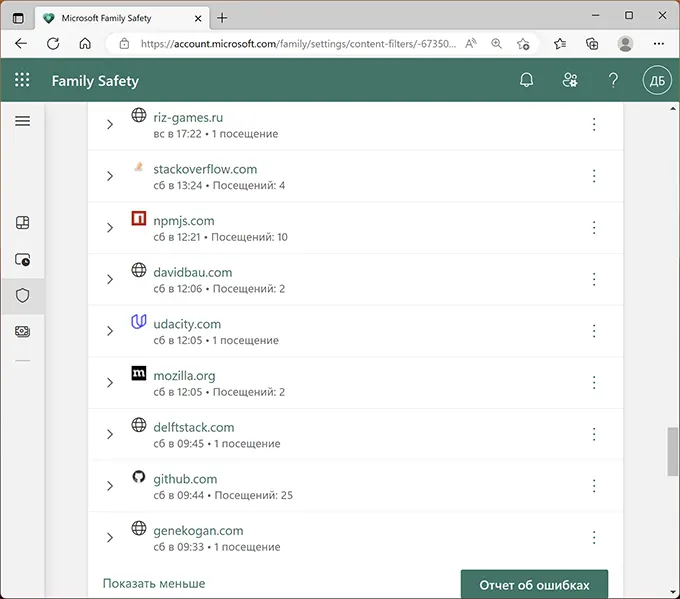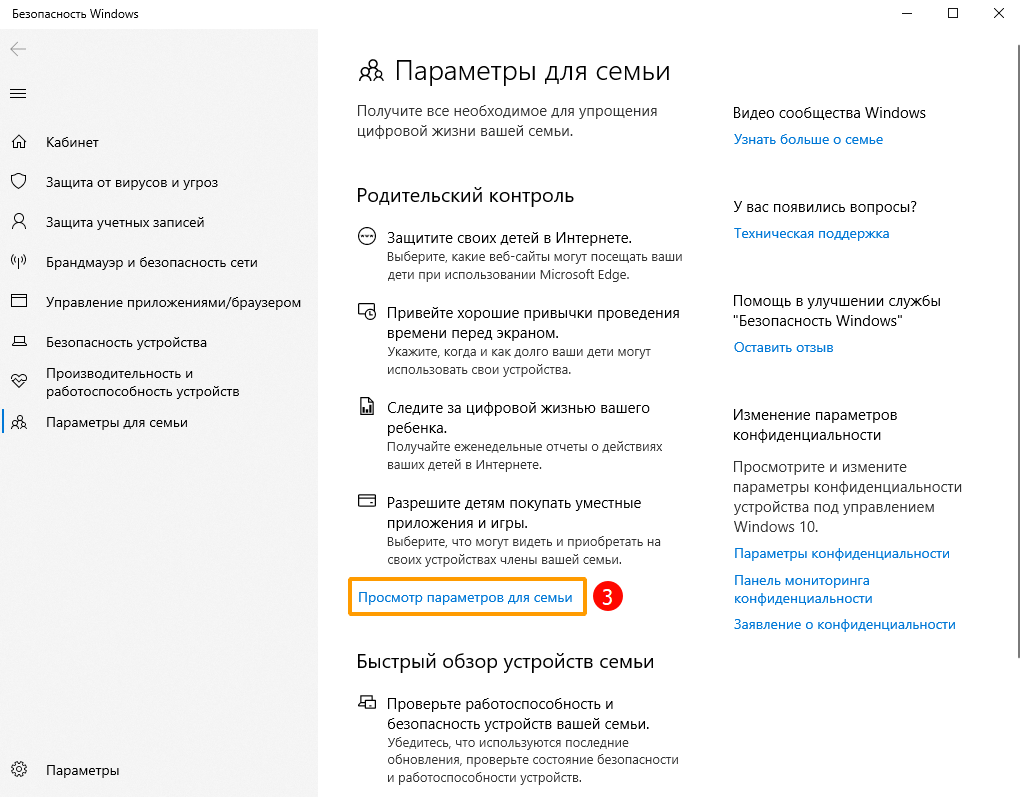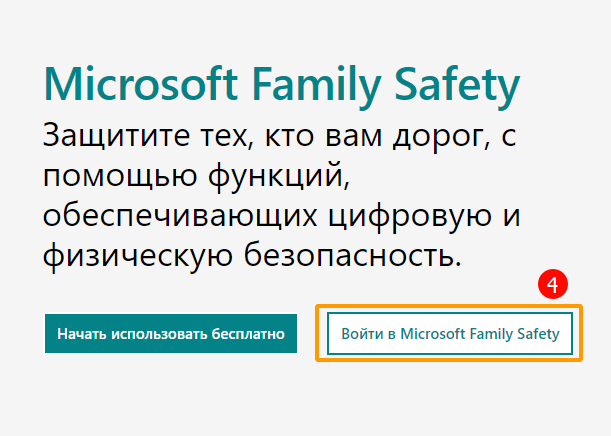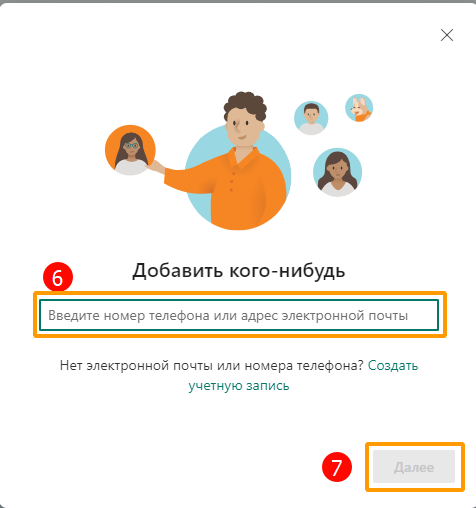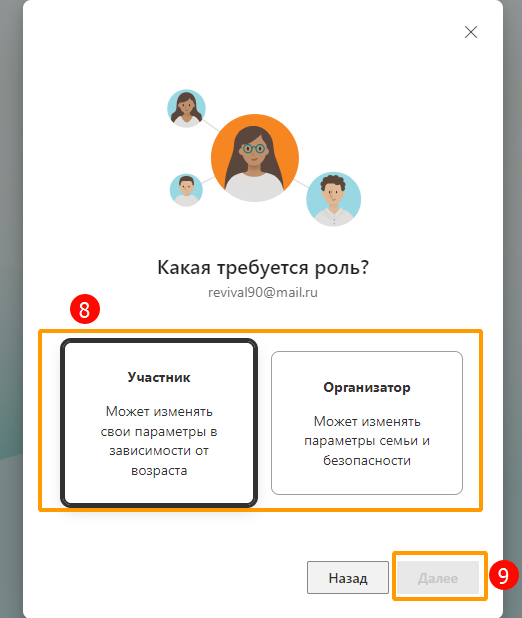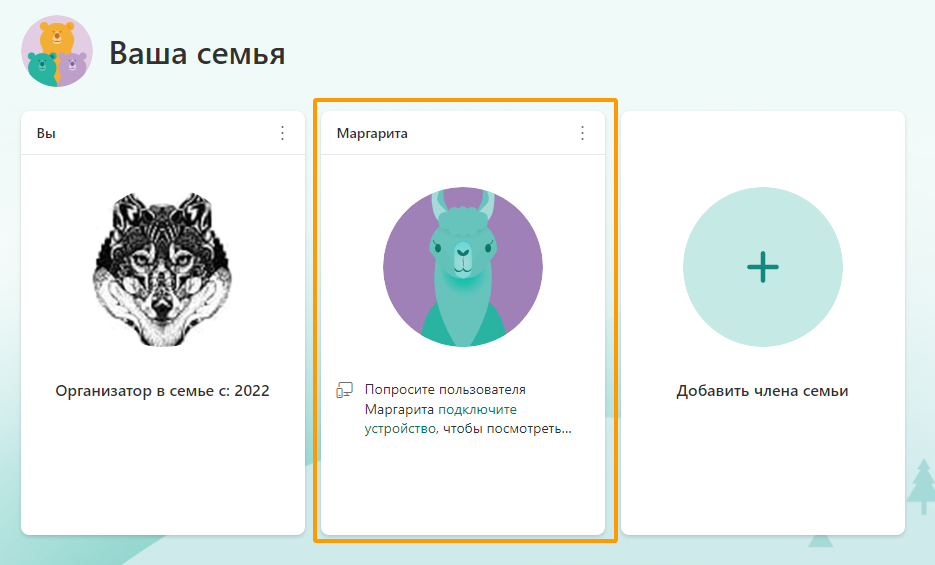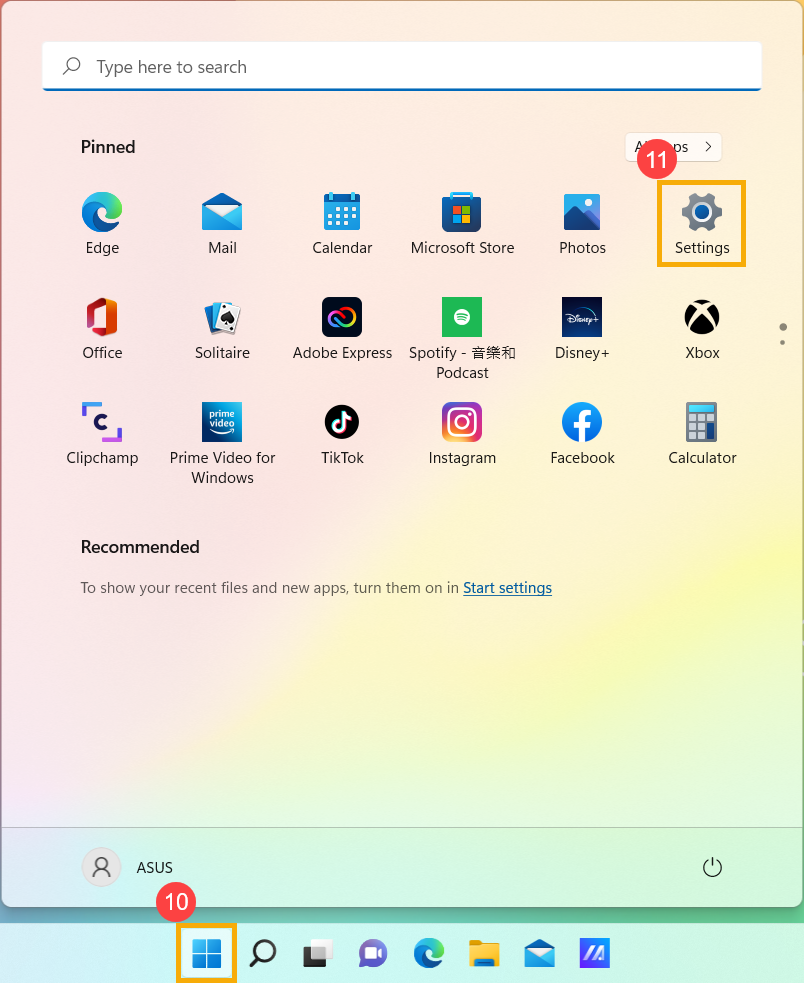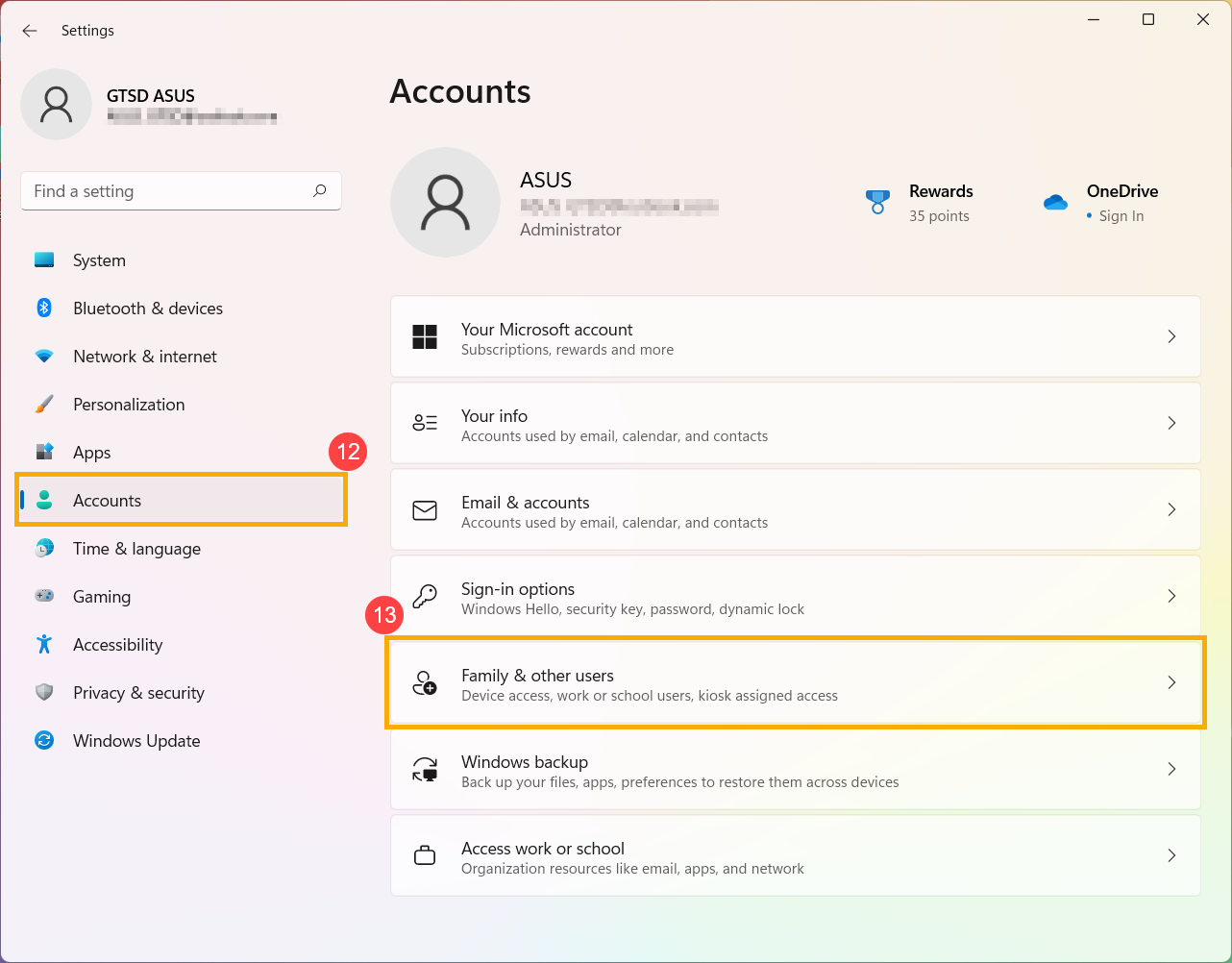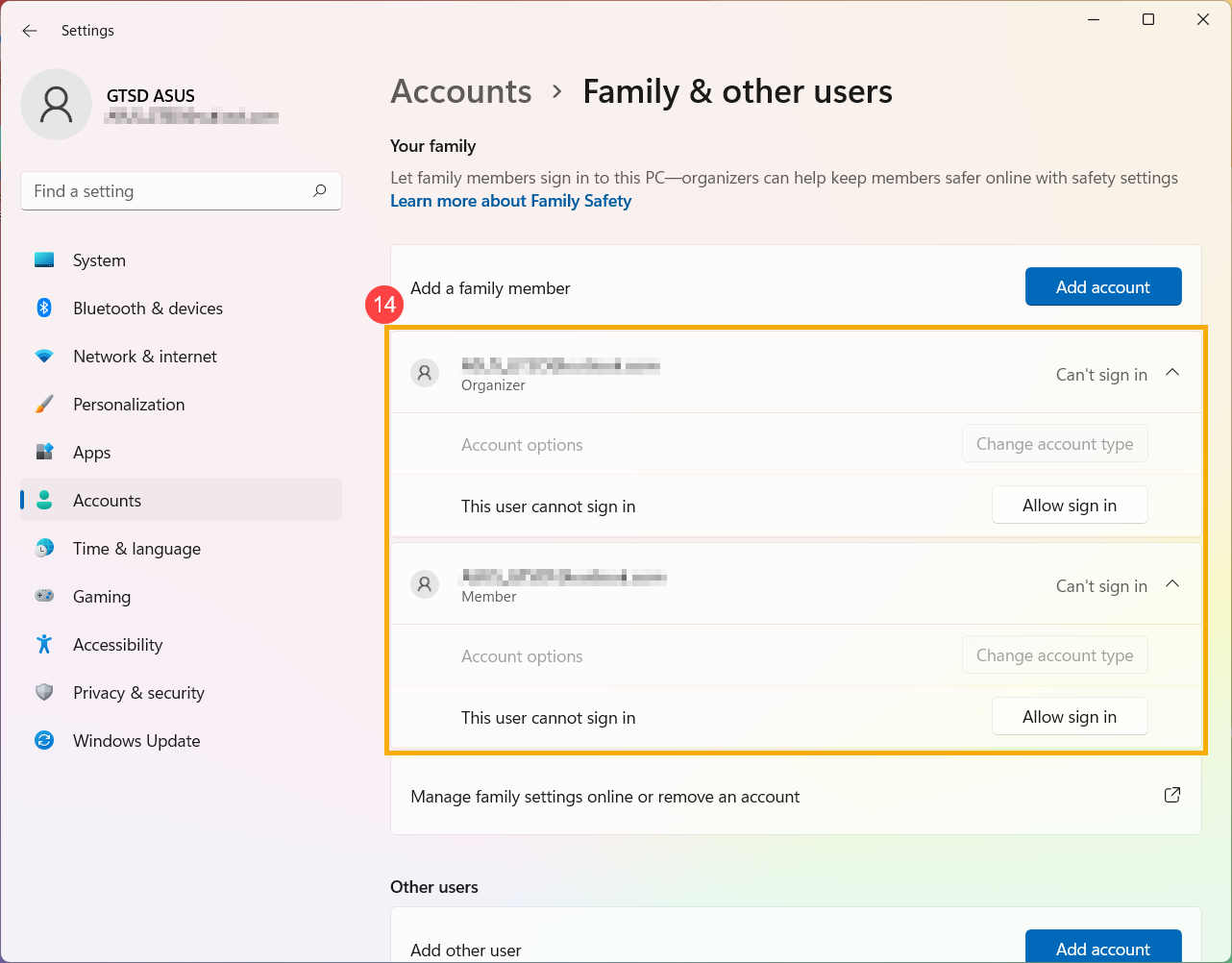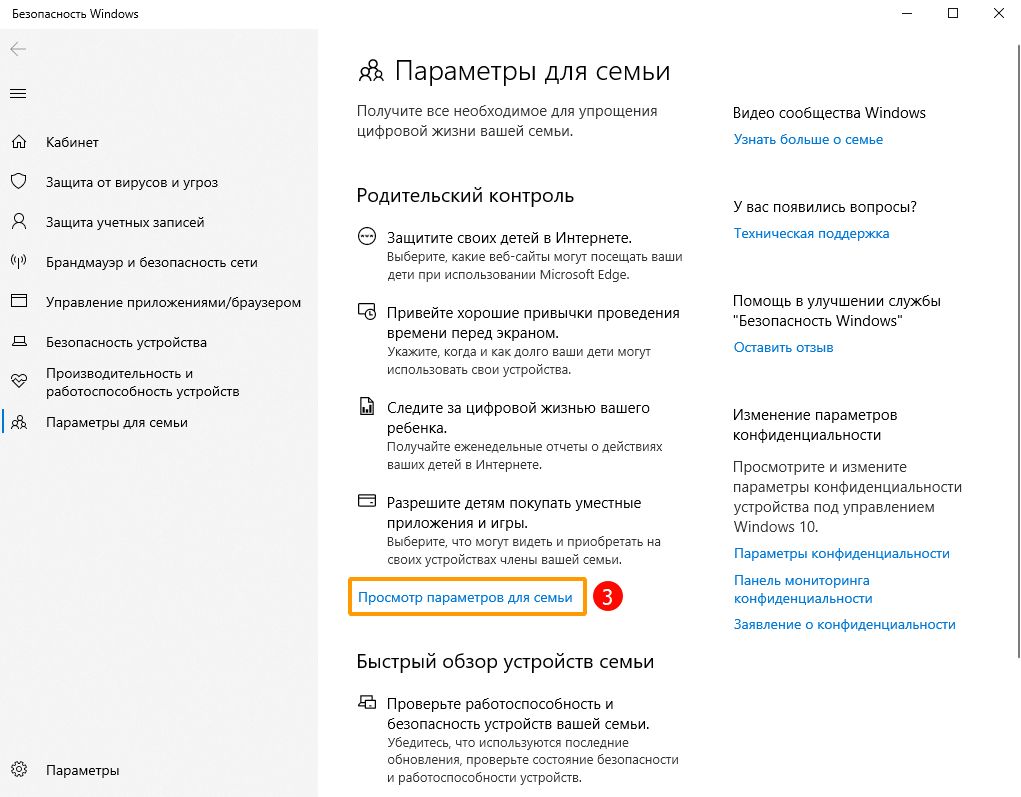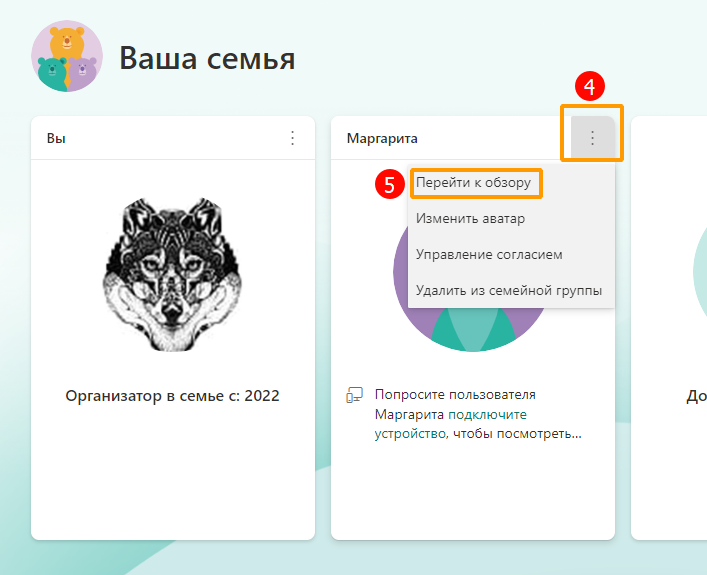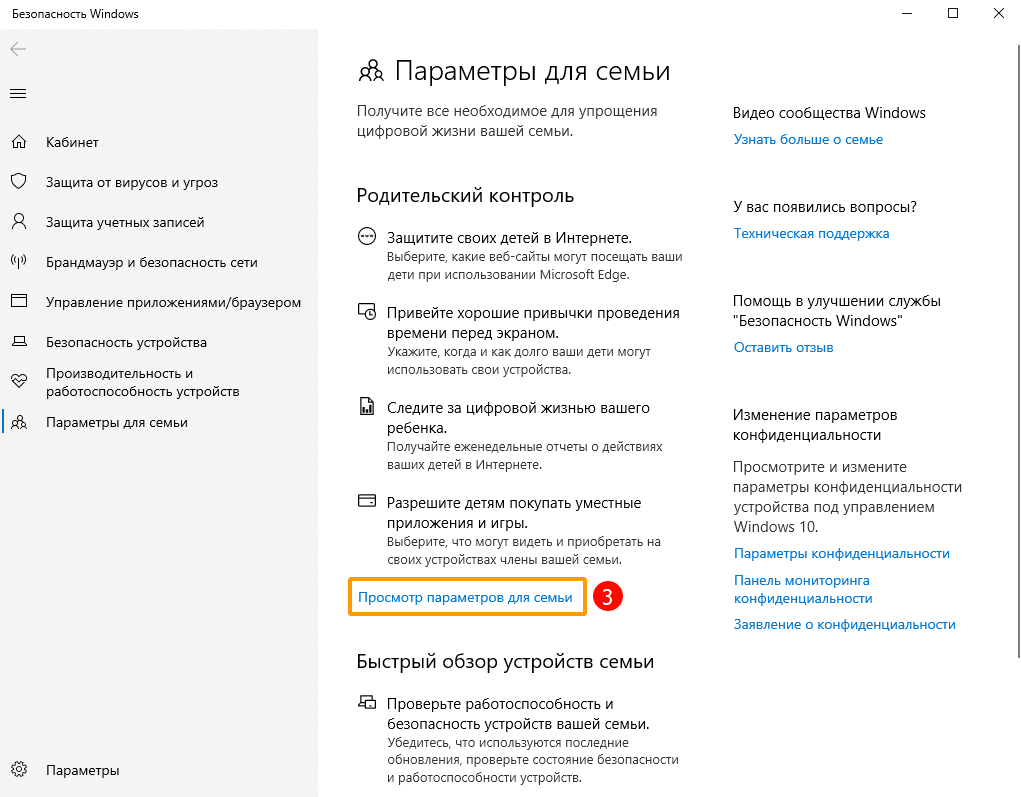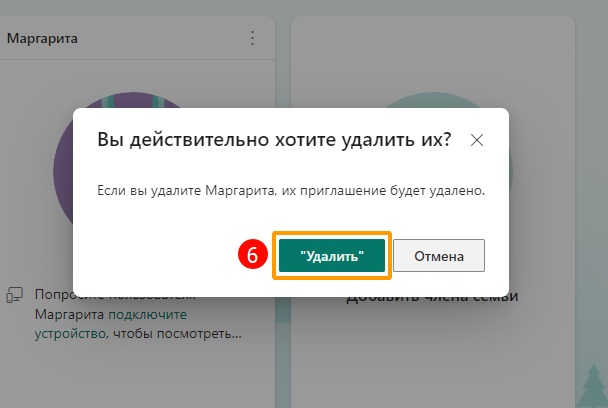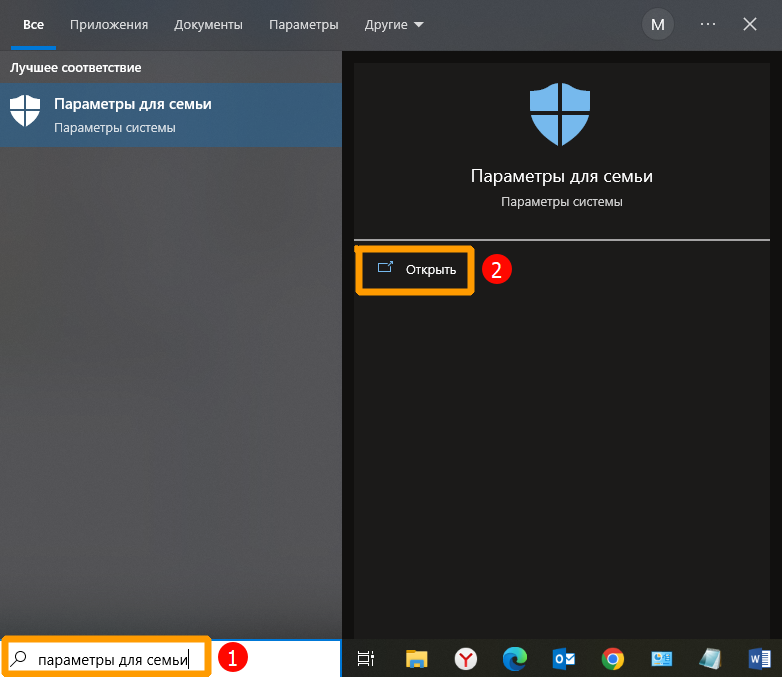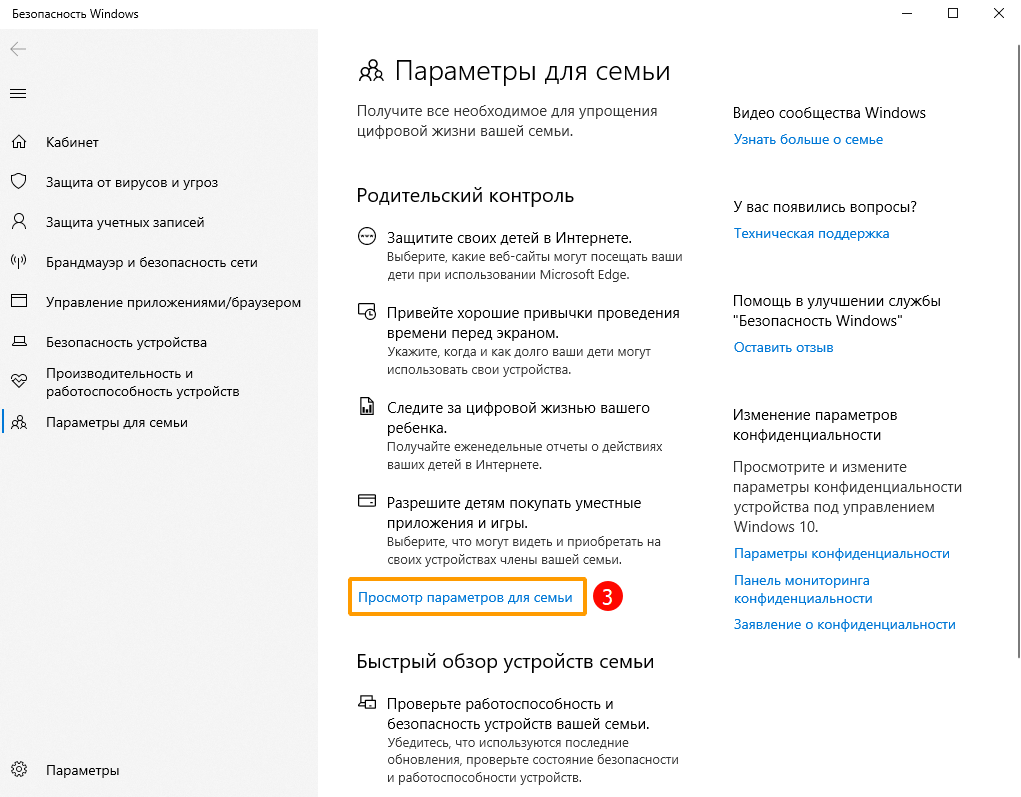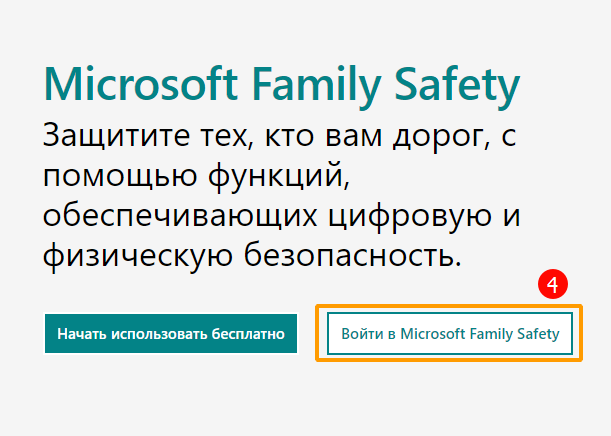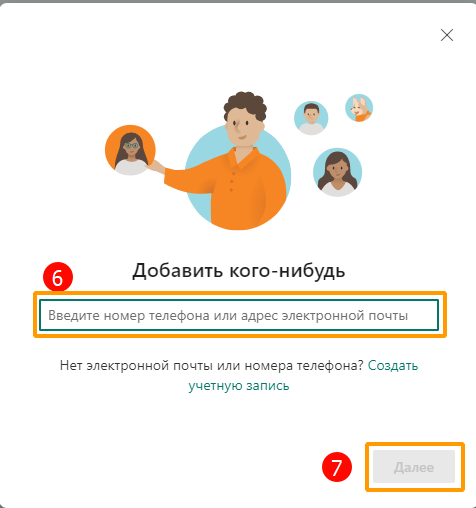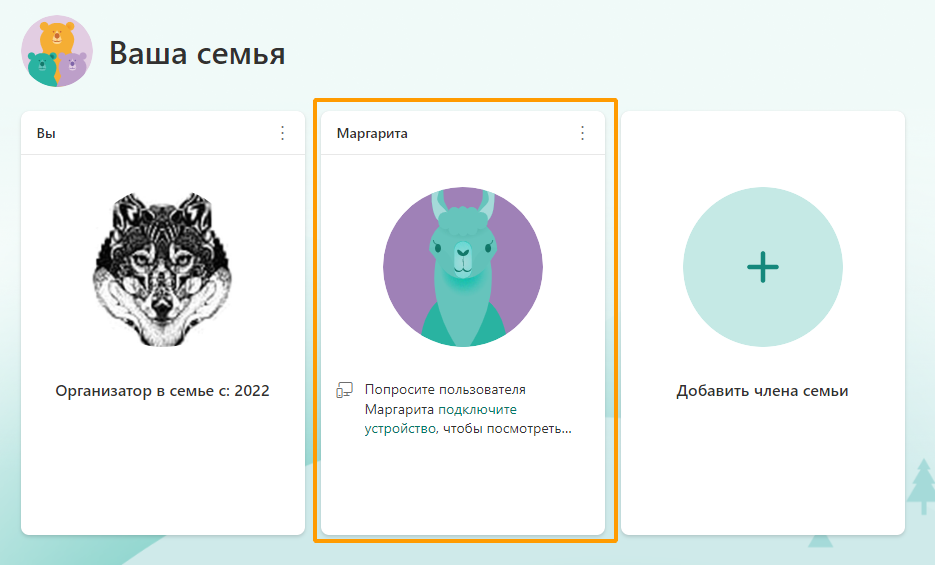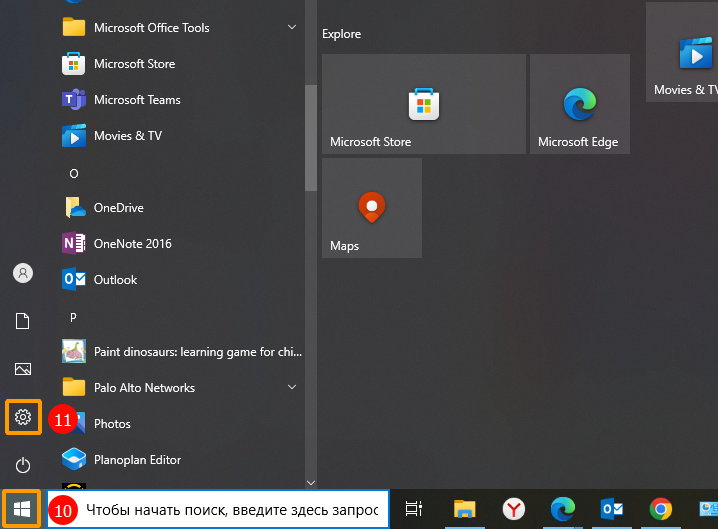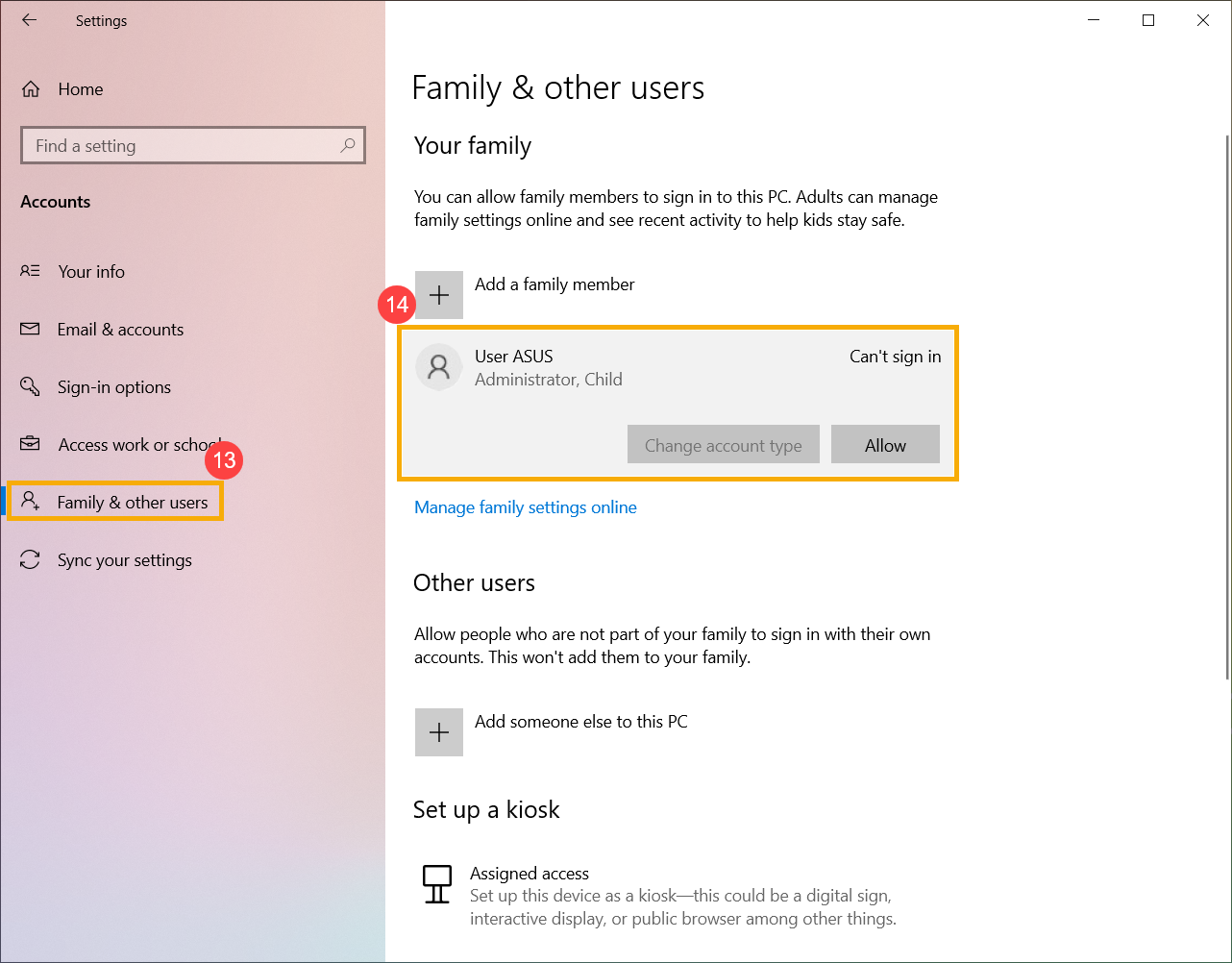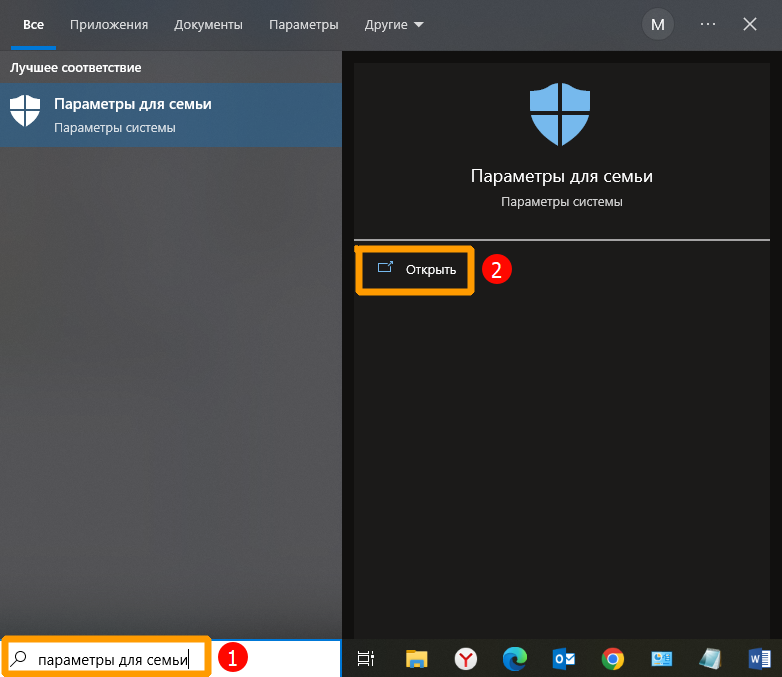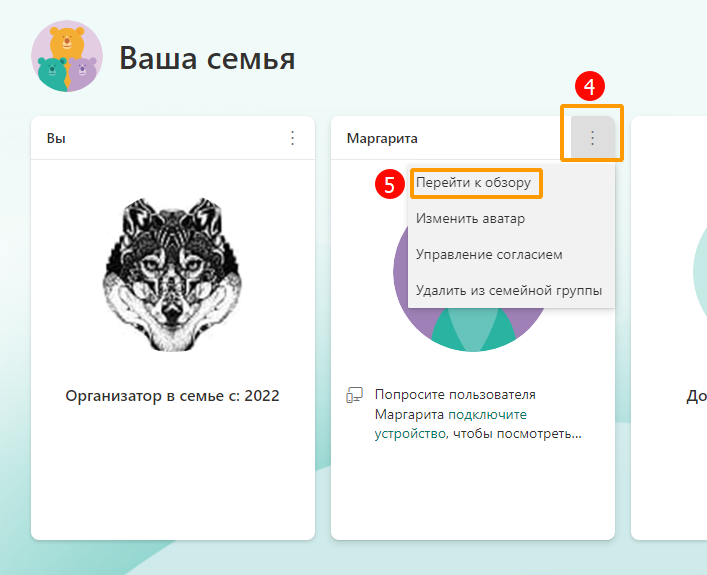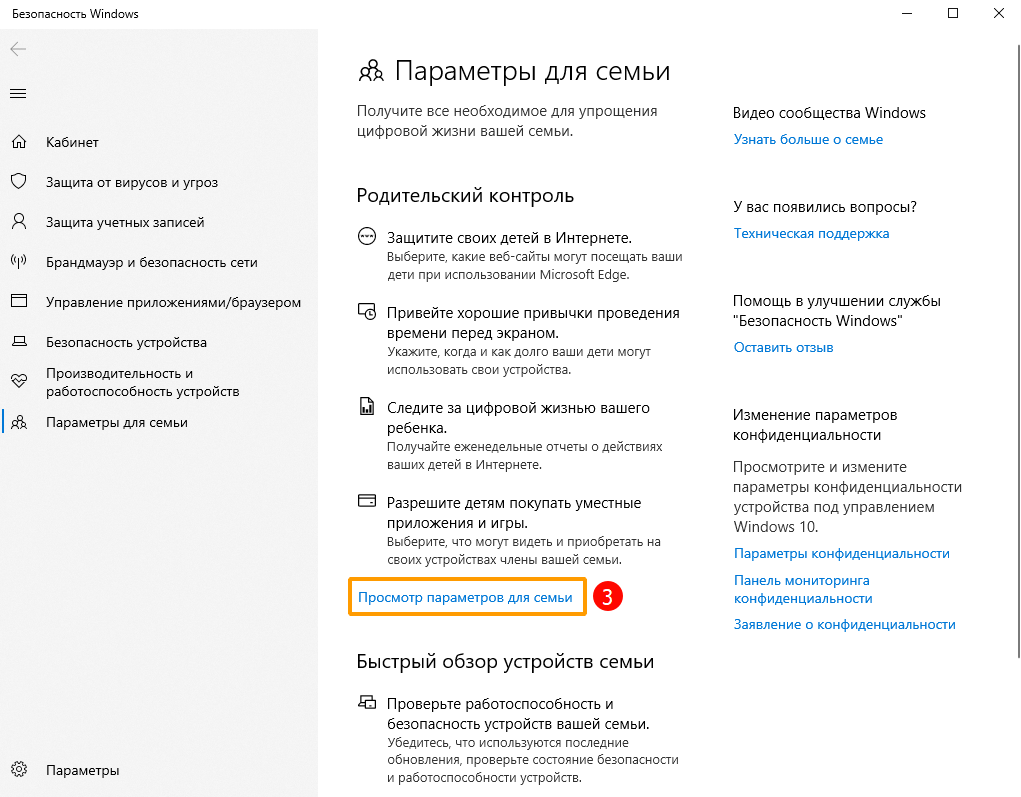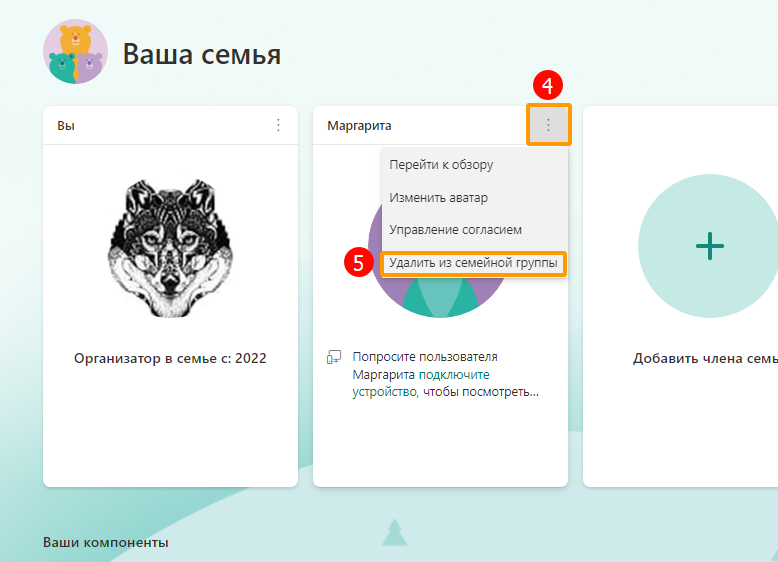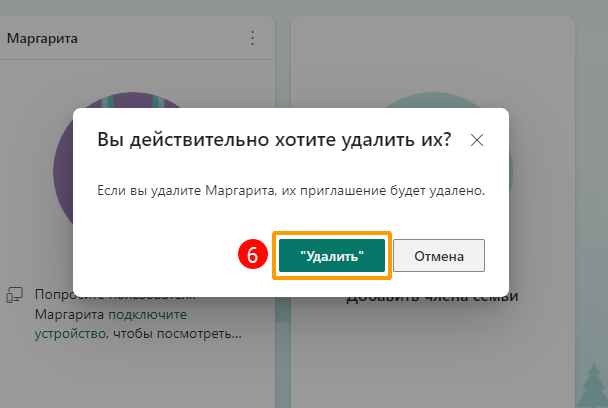В ранних версиях Windows для целей родительского контроля приходилось прибегать к сторонним программам. Сейчас все основные функции, включая отслеживание и ограничение времени работы, сайтов и приложений доступны как одна из функций системы, называемая Family Safety.
В этой инструкции подробно о том, как включить родительский контроль в Windows 11, выполнить настройки ограничений, о доступных функциях и особенностях работы.
Установка родительского контроля в Windows 11
И Windows 11 и Windows 10 имеют встроенные функции родительского контроля — Family Safety. Прежде чем начать, главное условие использования родительского контроля: и у родителя, и у ребёнка должна быть учётная запись Майкрософт. Если у кого-то из вас она отсутствует, её будет предложено создать.
Первоначальный порядок действий, чтобы включить родительский контроль для учетной записи ребёнка состоит из следующих шагов:
- Независимо от того, собирается ли ребёнок пользоваться общим компьютером в семье или у него есть своё устройство, первоначальные действия выполняем на компьютере и под учётной записью родителя.
- Зайдите в Параметры (клавиши Win+I или через меню «Пуск»), перейдите в раздел «Учетные записи» и откройте пункт «Семья».
- В верхней части раздела «Семья» вам будет предложено скачать приложение Family Safety, сейчас нас это не интересует. Обратите внимание на раздел «Ваша семья». Если вам предлагается войти с учетной записью Майкрософт — сделайте это или, при необходимости создайте новую учетную запись Майкрософт для себя.
- Если учетная запись Майкрософт уже есть, вы увидите кнопку «Добавить пользователя». Нажмите по ней.
- Если у ребёнка уже есть учетная запись Майкрософт или E-mail, с которым вы хотите её создать, введите соответствующий E-mail, иначе нажмите «Создать для ребенка», чтобы создать новую учетную запись с новым E-mail, предоставляемым Майкрософт.
- В процессе, помимо указания пароля и предпочитаемого адреса электронной почты вам потребуется указать дату рождения ребенка, чтобы задать параметры родительского контроля по умолчанию в соответствии с возрастом.
- По завершении процесса ребёнок будет добавлен в «семью», а вы получите возможность контролировать его действия, но только после того, как он впервые войдёт в систему.
- Ребёнок может войти в Windows 11 со своей учётной записью как на вашем компьютере (она будет добавлена в список учетных записей, которым разрешен вход, при желании можно запретить вход на вашем устройстве в Параметры — Учетные записи — Семья) или на своём устройстве.
- После первого входа и короткого периода синхронизации параметров ребёнок получит уведомление «Ваши действия видны семейным администраторам», а вы, в свою очередь, сможете просматривать действия и настраивать ограничения.
- Аналогичным образом вы можете добавить больше учетных записей детей.
Процесс создания или привязки контролируемой учётной записи сравнительно простой и, надеюсь, не вызовет вопросов. Но, если таковые появятся — задавайте их в комментариях, я постараюсь помочь с решением.
Настройки родительского контроля
Изменение ограничений родительского контроля и просмотр действий ребёнка возможен двумя способами:
- С помощью мобильного приложения Family Safety для Android и iOS — обзор приложения Microsoft Family Safety.
- На странице управления семьей на сайте Майкрософт https://account.microsoft.com/family/
- С помощью приложения Family Safety для Windows — оно доступно в Microsoft Store, но на момент написания этой статьи работает только для участников предварительной оценки Windows.
Во всех трёх вариантах настройки родительского контроля повторяют друг друга. Далее будет описаны доступные функции на примере онлайн-версии на сайте Майкрософт.
- Зайдя на страницу Family Safety с вашей (родителя) учетной записью вы увидите свою учетную запись и другие учетные записи членов семьи. Нажмите по учетной записи ребенка, которого следует проконтролировать. Внимание: если вы видите сообщение, что у него нет привязанных устройств, значит вход с этой учетной записью ребенка и подключенным Интернетом ещё ни разу не выполнялся после включения учетной записи в семью.
- На следующей странице вы увидите обзор использования устройства за последнюю неделю. Вверху — время использования устройства.
- Если пролистать ниже — время использования приложений, еще ниже — поисковые запросы и посещённые сайты (только Microsoft Edge).
- Для приложений возможна установка ограничений на время использования или полная блокировка (требуется открыть меню, нажав три точки справа), для сайтов — блокировка и разрешение посещений.
- В конце страницы включенные по умолчанию отчеты о действиях и еженедельный отчет о действиях ребёнка на почту — рекомендую оставить включенными.
- В левой панели, помимо «Обзор» есть ещё три пункта. Первый — Время использования устройства, где можно узнать подробности о том, как много времени ваш ребенок проводит за компьютером, и с какими именно приложениями работает, а также установить конкретные временные рамки, в течение которых он может это делать.
- Пункт левой панели «Фильтры содержимого» позволяет разрешить или запретить сайты в Интернете, разрешить или запретить приложения.
- И, наконец, последний пункт — настройка расходов: возможность разрешить или запретить ребенку выполнять покупки в Microsoft Store.
Интерфейс и доступные настройки в достаточной мере понятны, чтобы родитель мог установить те ограничения, которые требуются, а со временем иметь возможность проанализировать действия ребёнка за компьютером и в сети. Ниже — скриншоты с реальной учётной записи моего ребёнка.
- Время использования устройства
- Посещённые сайты
- Используемые приложения
Особенности работы Family Safety
В завершение несколько нюансов, которые может быть полезным знать, если вы настраиваете родительский контроль:
- Для начала работы и синхронизации настроенных вами ограничений с компьютером ребёнка на последнем должен иметься доступ в Интернет. Но уже после того, как настройки ограничений времени и приложений были синхронизированы, они работают даже если Интернет отключен.
- Если вы поменяли настройки родительского контроля, для того, чтобы они обновились в учетной записи или на компьютере ребёнка, на его устройстве также потребуется доступ в Интернет.
- Ограничения на посещение Интернет-сайтов и соответствующая статистика собираются только в Microsoft Edge (другие браузеры при включенном родительском контроле по умолчанию запрещены).
- Не следует предоставлять учетной записи ребёнка права администратора (по умолчанию они отключены), иначе ему не составит труда обойти все ограничения, причем так, что вы об этом можете и не узнать.
- За 15 минут до конца разрешенного времени ребёнок будет получать уведомление об этом и сможет запросить дополнительное время (запрос придёт на электронную почту или в виде уведомления на ваш компьютер с Windows), также он может запрашивать доступ к сайтам или приложениям, если они заблокированы.

Современные дети на ты с техникой с самых малых лет. Они используют все возможности мобильных и стационарных устройств для своих нужд.
Нередко техника становится главным атрибутом для отдыха. Дети играют в разные игры, смотрят сериалы и киноленты, посещают разные развлекательные сайты.
Разумеется, ответственным родителям хотелось бы быть уверенными в том, что их ребёнок не получит на просторах Всемирной паутины доступ к, мягко скажем, не самой полезной информации. В борьбе за чистоту контента мамам и папам помогают программы, блокирующие для ребёнка доступ к нежелательным материалам. Их можно скачать отдельно, а можно использовать комплект предустановленных настроек. Например, существует родительский контроль на Windows 11. Именно о нём мы сегодня поговорим более детально.
Содержание:
- Что такое родительский контроль на Windows 11?
- Как ограничить ребёнку доступ к моему компьютеру?
- Блокировка сайтов родительским контролем Windows 11
- Как оставить доступ только к разрешённым сайтам на Windows 11?
- Контроль экранного времени на Windows 11

sakkmesterke/Shutterstock.com
Системы parental control в целом работают по одному принципу. Они ограничивают доступ к контенту, с которым ребёнку лучше не сталкиваться. Этого можно добиться фильтрацией конкретных материалов, а можно не мелочиться и заблокировать небезопасный сайт целиком. Такой метод вполне может быть эффективным, если мы говорим, например, о тематических ресурсах. Скажем, порталах с эротическим контентом или сайтах, содержащих расистский контент и призывы к насилию.
А вот софт-ограничение позволит вашему ребёнку заходить на любой сайт, но не видеть той его части, которая «пестрит» всем неподобающим. Это, например, очень удобно при контроле контента в социальных сетях. Таким образом, ребёнок сможет иметь свой аккаунт, общаться с друзьями и подписываться на сообщества по своим интересам. А вы будете уверены, что его не добавят случайно в группу для поиска интимных знакомств и не вовлекут в криминальные схемы через переписку и сторонние ссылки.
К сожалению, от таких ситуаций не спасает даже самый пристойный облик в соцсетях. Мы уже писали об эксперименте с вымышленной девочкой Дашей — результаты у него были весьма и весьма тревожные.
Чтобы внедрить в жизнь вашей семьи один из видов ограничений, не обязательно скачивать и долго устанавливать сторонние программы. На том же Windows 11 есть собственный родконтроль, которого вполне хватит для базовых родительских нужд.
Как ограничить ребёнку доступ к моему компьютеру?
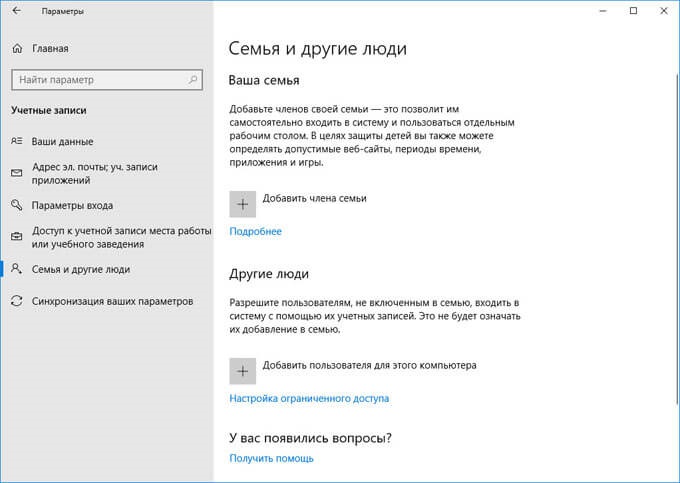
Довольно часто в российских семьях у каждого есть одно или несколько личных мобильных устройств, а вот стационарный компьютер один на всех. И конечно, не хотелось бы, чтобы детские фильтры продолжали работать тогда, когда им пользуется взрослый. Это вполне реально — достаточно создать для младшего члена семьи отдельного пользователя со специальными настройками. Вот как это сделать:
- Зайдите в раздел «Настройки».
- Выберите строку «Учётные записи», а потом — «Семья и другие члены». После этого нажимайте «Добавить члена семьи».
- Выберите опцию «Создать для своего ребёнка».
- Теперь нужно изменить параметры «перентал контрол». Для этого снова зайдите в настройки и выберите «Семья и другие члены».
- Затем нажимайте на «Управление семейными настройками онлайн».
Дальше вы сможете заблокировать ненужные сайты полностью или настроить фильтры под индивидуальные требования. Для каждого из доступных пользователю действий ниже мы приведём подробную инструкцию.
Блокировка сайтов родительским контролем Windows 11

fizkes/Shutterstock.com
Итак, вы точно знаете, какие сайты вашему ребёнку не стоит открывать вообще, и хотите полностью их заблокировать. Сделать это можно следующим способом:
- Одновременно зажмите на клавиатуре клавиши Windows и I. Это откроет доступ к настройкам.
- Теперь выбирайте пункты «Учётные записи» и «Семья и другие члены».
- Кликните на полоске с аккаунтом ребёнка и нажмите на «Управление семейными настройками онлайн».
- Ещё раз выберите блок с детским аккаунтом.
- Найдите слева «Фильтры содержимого».
- Листайте, пока не увидите строку «Настройки фильтра». Теперь активируйте плашку напротив опции «Фильтровать неподходящие веб-сайты и результаты поиска».
- Найдите строку «Использовать только разрешенные веб-сайты» и активируйте функцию.
Как оставить доступ только к разрешённым сайтам на Windows 11?

LightField Studios/Shutterstock.com
Чтобы приступить к решению этой задачи, вам необходимо выполнить все пункты из предыдущей инструкции. Потому что если смотреть глобально, создание «белого листа» интернет-ресурсов — это дополнительные шаги в вопросе блокировки сайтов. В некотором смысле вы заменяете вариант «заблокировать вот эти и эти ресурсы» на вариант «отправить в блок все, кроме вот этих 10 страниц».
Вот, что нужно сделать, чтобы вашему ребёнку были доступны только одобренные родителями сайты:
- Нажав «Использовать только разрешённые сайты», воспользуйтесь разделами о запрещённых и разрешённых порталах.
- Скопируйте адрес нужного ресурса и введите его в окошко «Добавить веб-сайт».
- Нажмите на значок плюсика, чтобы включить сайт в список. Это работает и с одобренными, и с блокируемыми списками.
Защита нужна не только на ПК, но и на других гаджетах! Дети сидят в телефона по 5 часов в день — игры, соцсети и различные приложения могут представлять опасность. Установите приложение Kids360, чтобы надёжно защитить своего ребёнка, следить за его активностями и обеспечить баланс в использовании гаджетов.
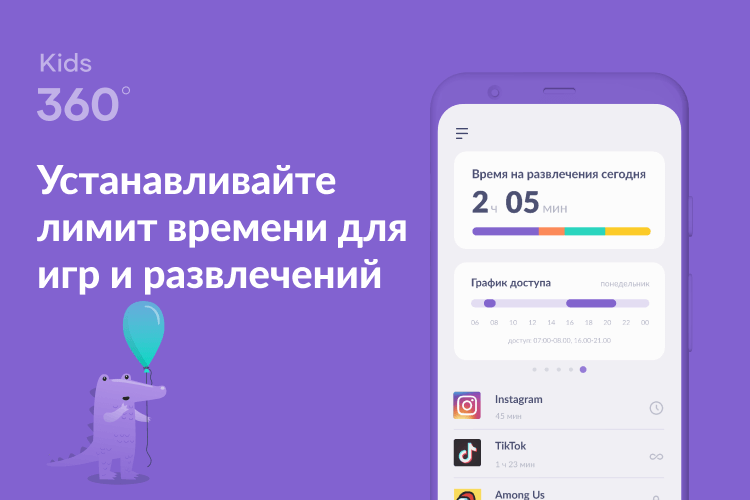
Kids360
Контроль экранного времени на Windows 11
Ещё один камень преткновения в отношениях детей и родителей — это объём времени, которое младшие проводят за компьютерными развлечениями. Нередко игры и фильмы так увлекают юное поколение, что они готовы буквально «дневать и ночевать» перед монитором. Разумеется, это может всерьёз беспокоить родителей, которые следят за здоровьем и всесторонним развитием своих детей.
К счастью, и здесь могут помочь базовые функции от Microsoft. В операционной системе можно установить ежедневный лимит на игры. Инструкция, как это работает:
- Снова зайдите в «Управление семейными настройками».
- Кликните по профилю вашего ребёнка, а затем нажмите на «Экранное время».
- Активируйте переключатель для опции «Использовать одно расписание для всех устройств». Тогда лимит будет учитывать и время, которое юный любитель гейминга проводит за XBOX.
- Нажимайте «Включить ограничения» и выбирайте нужный временной отрезок.
- При желании настройте разные лимиты для разных дней. Допустим, в будни на компьютерные хобби оставьте час, а в выходные — два.
Какой бы формат родительского контроля и лимит экранного времени вы ни выбрали для своего ребёнка — не забудьте обсудить это с ним. Мягко и без негативных сценариев объясните, что чувствуете вы сами, как это поможет вам справиться с тревогой за него и для чего именно вы хотите ввести ограничения.
Если ваши условия юного пользователя не устроили, ведите переговоры, обсуждайте разные варианты, ищите консенсус. В конце концов, лишние полчаса за игрой не сильно повлияют на детскую успеваемость в школе, зато ребёнок будет понимать, что родители воспринимают его всерьёз и считаются с его мнением!
Источник фото обложки: Melnikov Dmitriy/Shutterstock.com
Получите чек-лист подготовки к школе на свою почту
Письмо отправлено!
Проверьте электронный ящик
FAQ
[Windows 11/10] Microsoft Family Safety — Настройки родительского контроля
Пожалуйста, перейдите к соответствующей инструкции, исходя из текущей операционной системы Windows на Вашем компьютере:
- Windows 11
- Windows 10
Windows 11
Содержание:
- Откройте настройки Родительского Контроля и добавьте члена семьи
- Настройте свою семейную группу
- Удалите члена семьи
Откройте настройки Родительского Контроля и добавьте члена семьи
- Введите и найдите [Параметры для семьи] в строке поиска Windows ①, затем нажмите [Открыть] ②.
- Выберите [Просмотр параметров для семьи] ③.
- Вы будете перенаправлены на официальный сайт Microsoft Family Safety. Выберите [Войти в Microsoft Family Safety] ④, затем зайдите в свою Учётную Запись Microsoft, чтобы начать использовать функцию родительского контроля.
- После входа Вы попадёте на страницу управления Вашей семьёй. Если Вы хотите добавить людей в Вашу семейную группу, нажмите [Добавить члена семьи] ⑤.
- Введите адрес электронной почты (использование номера телефона возможно только для США и Канады) члена семьи ⑥ и затем нажмите [Далее] ⑦.
- Определите роль члена семьи (Участник или Организатор) ⑧ и нажмите [Далее] ⑨.
- Таким образом Вы отправили приглашение созданному члену семьи присоединиться к семейной группе, после чего приглашённый получит ссылку для присоединения по электронной почте. Ему будет предложено войти в свою Учётную Запись Microsoft, чтобы присоединиться к семейной группе.
- После того, как приглашённый присоединится к семейной группе, Вам необходимо подключить устройства в приложении Microsoft Family Safety, чтобы пользоваться всеми функциями Семейной Безопасности.
Нажмите [Пуск] ⑩, затем выберите [Параметры] ⑪. - Выберите [Учётные Записи] ⑫ и затем нажмите [Семья и другие пользователи]⑬.
- Выберите члена семьи и нажмите Разрешить вход ⑭. После того, как он войдёт в систему, его устройство отобразится как подключенное.
- На странице сайта Microsoft Family Safety Вы увидите людей, которые успешно присоединились к Вашей семейной группе.
Вернуться в начало
Настройте свою семейную группу
- Введите и найдите [Параметры для семьи] в строке поиска Windows ①, затем нажмите [Открыть] ②.
- Выберите [Просмотр параметров для семьи] ③.
- Войдите на страницу сайта Microsoft Family Safety, чтобы увидеть свою семейную группу.
- Найдите аккаунт члена семьи, параметры которого хотите настроить, и нажмите значок [Дополнительные параметры]④ в правом верхнем углу, и затем выберите [Перейти к обзору] ⑤.
- После входа в раздел участника Вы можете настроить параметры своей семьи ⑥. Здесь Вы можете узнать больше об Особенностях семейной группы.
Вернуться в начало
Удалите члена семьи
- Введите и найдите [Параметры для семьи] в строке поиска Windows ①, затем нажмите [Открыть] ②.
- Выберите [Просмотр параметров для семьи] ③.
- Войдите на страницу сайта Microsoft Family Safety, чтобы увидеть свою семейную группу.
- Найдите аккаунт члена семьи, который хотите удалить, и нажмите значок [Дополнительные параметры]④ в правом верхнем углу, и затем выберите [Удалить из семейной группы] ⑤.
- Выберите [Удалить] ⑥, чтобы удалить участника из Вашей семейной группы
Вернуться в начало
Windows 10
Содержание:
- Откройте настройки Родительского Контроля и добавьте члена семьи
- Настройте свою семейную группу
- Удалите члена семьи
Откройте настройки Родительского Контроля и добавьте члена семьи
- Введите и найдите [Параметры для семьи] в строке поиска Windows ①, затем нажмите [Открыть] ②.
- Выберите [Просмотр параметров для семьи] ③.
- Вы будете перенаправлены на официальный сайт Microsoft Family Safety. Выберите [Войти в Microsoft Family Safety] ④, затем зайдите в свою Учётную Запись Microsoft, чтобы начать использовать функцию родительского контроля.
- После входа Вы попадёте на страницу управления Вашей семьёй. Если Вы хотите добавить людей в Вашу семейную группу, нажмите [Добавить члена семьи] ⑤
- Введите адрес электронной почты (использование номера телефона возможно только для США и Канады) члена семьи ⑥ и затем нажмите [Далее] ⑦.
- Определите роль члена семьи (Участник или Организатор) ⑧ и нажмите [Далее] ⑨.
- Таким образом Вы отправили приглашение созданному члену семьи присоединиться к семейной группе, после чего приглашённый получит ссылку для присоединения по электронной почте. Ему будет предложено войти в свою Учётную Запись Microsoft, чтобы присоединиться к семейной группе.
- После того, как приглашённый присоединится к семейной группе, Вам необходимо подключить устройства в приложении Microsoft Family Safety, чтобы пользоваться всеми функциями Семейной Безопасности.
Нажмите [Пуск] ⑩, затем выберите [Параметры] ⑪. - Выберите [Учётные Записи] ⑫
- Нажмите [Другие пользователи] ⑬, затем выберите члена семьи и нажмите Разрешить ⑭. После того, как он войдёт в систему, его устройство отобразится как подключенное.
- На странице сайта Microsoft Family Safety Вы увидите людей, которые успешно присоединились к Вашей семейной группе.
Вернуться в начало
Настройте свою семейную группу
- Введите и найдите [Параметры для семьи] в строке поиска Windows ①, затем нажмите [Открыть] ②.
- Выберите [Просмотр параметров для семьи] ③.
- Войдите на страницу сайта Microsoft Family Safety, чтобы увидеть свою семейную группу.
- Найдите аккаунт члена семьи, который хотите настроить, и нажмите значок [Дополнительные параметры]④ в правом верхнем углу, и затем выберите [Перейти к обзору] ⑤
- После входа в раздел участника Вы можете настроить параметры своей семьи ⑥. Здесь Вы можете узнать больше об Особенностях семейной группы.
Вернуться в начало
Удалите члена семьи
- Введите и найдите [Параметры для семьи] в строке поиска Windows ①, затем нажмите [Открыть] ②.
- Выберите [Просмотр параметров для семьи] ③.
- Войдите на страницу сайта Microsoft Family Safety, чтобы увидеть свою семейную группу.
- Найдите аккаунт члена семьи, который хотите удалить, и нажмите значок [Дополнительные параметры]④ в правом верхнем углу, и затем выберите [Удалить из семейной группы] ⑤
- Выберите [Удалить] ⑥, чтобы удалить участника из Вашей семейной группы.
Вернуться в начало
Эта информация была полезной?
Yes
No
- Приведенная выше информация может быть частично или полностью процитирована с внешних веб-сайтов или источников. Пожалуйста, обратитесь к информации на основе источника, который мы отметили. Пожалуйста, свяжитесь напрямую или спросите у источников, если есть какие-либо дополнительные вопросы, и обратите внимание, что ASUS не имеет отношения к данному контенту / услуге и не несет ответственности за него.
- Эта информация может не подходить для всех продуктов из той же категории / серии. Некоторые снимки экрана и операции могут отличаться от версий программного обеспечения.
- ASUS предоставляет вышеуказанную информацию только для справки. Если у вас есть какие-либо вопросы о содержании, пожалуйста, свяжитесь напрямую с поставщиком вышеуказанного продукта. Обратите внимание, что ASUS не несет ответственности за контент или услуги, предоставляемые вышеуказанным поставщиком продукта.
Windows 11 has a ton of great features, but one of the most important is parental controls. The internet is a dangerous place, and it’s important to make sure your kids are protected from malicious or inappropriate content. That’s where Windows 11 parental controls come in handy.
Parental control is a feature that allows parents to set up filters and rules for their children’s online activities, so they can stay safe while using the internet. They can be used to block certain websites, restrict access to social media accounts and apply time limits for computer usage.
Setting up parental controls in Windows 11 is simple and straightforward. In this post, we’ll walk you through the process step-by-step.
Create a Child Account in Windows 11 Through Settings
Before you can set up parental controls, you’ll need to create a child account in Windows 11. This account will be used for the parental control settings and will be monitored by the parent.
The easiest way to create Child Account on Windows 11 is through Settings. Remember you are signed in with a Microsoft Account with administrator rights.
Here are the steps for that:
1. Open Settings by clicking the Start button and selecting the Settings icon from the Start Menu.

2. Switch to the Accounts tab on the left side of the screen, and on the right, click on the Family option.

3. On the next page, under the “Your Family” heading, click Add someone button.

4. The Microsoft Account window will be launched. Click the “Create one for a child” option.

5. Next, type a unique email address for your child and click Next.

6. Next, create a strong and unique password for the account you created and click Next.

7. Enter the First and Last name of your child and click Next.

8. Now, select your “Country/Region” and enter the “birth date” of the child. Click Next.
9. The new child account under your Administration account will be created. You will get a pop-up notification at the bottom right.

Setup Windows 11 Parental Controls
Once you have created a user account for your child, the next step is to configure parental controls for that account. Here are the steps to do that:
1. Launch the web browser you use and navigate to the Microsoft Account sign-in page.
2. Sign in with the same Microsoft account under which you have created the child account.
3. After you are signed in, click on your profile icon at the top right and select the My Microsoft account option.

4. Under your account page, scroll down and click the View your family option.

5. You will be redirected to the Family Safety page of the child account.

6. From here, you can manage the following things for your child’s account:
- Screen time of the device your child is using
- Apps & games that your child is allowed to use
- Web and search filters for Edge browser so that you can block inappropriate search terms
- Online spending
Use Microsoft Parental Controls Features
Now that you have configured parental controls for your child’s account, you can make use of the Microsoft parental control features to get more control over your kid’s activities.
1. Manage Screen Time
Microsoft allows you to set up a daily limit for your child’s screen time. You can also set up specific times when the device is allowed or restricted from being used. For example, you can set up a rule that no devices should be used between 9 PM and 6 AM.
Here are the steps to configure screen time:
1. Under the Family Safety page, click the Screen Time option.

2. Look for the Turn limits on button under the device on which you want to manage screen time.
3. Select the day on which you want to set the screen time limit.

4. Edit the time limit or add a schedule for that particular day.

5. Similarly, you can set a time limit for every day of the week.
2. Restrict Apps and Games
Microsoft also allows you to restrict the apps and games that your child is allowed to use. You can either block or allow certain apps/games for your child’s account.
Here are the steps to do that:
1. Under the Family Safety page, click on Apps & games option.

2. If your child wants to use an app, you will get the notification and can allow or block it from here.

3. You can also put restrictions on app usage by age.
3. Apply Web and Search Filters
Microsoft also allows you to set up web and search filters for Edge browser so that your child can not access inappropriate content. Here are the steps to do that:
1. Under the Family Safety page, select Web & search filters for Edge option.

2. Now, under the “Filter settings,” ensure that the filter is enabled.

3. You can also enable the “Only use allowed website” option. This will restrict your child to only the websites you include in the allowed section.
4. On the same page, you can further add websites to the blocked or allowed sections.

4. Set Spending Limit
Microsoft also allows you to limit the amount of money that your child can spend online on apps, games, and other content. Here are the steps to do that:
1. Under the Family Safety page, select the Spending option.

2. Now set up a spending limit by either adding money or by adding a credit card that requires approval for spending.

Frequently Asked Questions
What are Windows 11 Parental Controls?
Windows 11 Parental Controls is a feature that allows parents to control their child’s activities on the device. It offers features like Screen Time, App & Game Restrictions, Web and Search filters for Edge browser, and Spending limits.
How do I set up parental controls on Windows 11?
You can easily set up parental controls for any user account in Windows 11. The process involves configuring the device your child is using, setting restrictions on apps/games, applying web and search filters for the Edge browser, and limiting online spending. To learn more, please refer to the steps outlined in this article.
Can I limit my child’s screen time on Windows 11?
Yes, you can easily set up a daily screen time limit for your child’s device using Windows 11’s parental control features. To learn more, please refer to the steps outlined in this article.
Do I need to install a third-party app to use parental controls on Windows 11?
No, you do not need to install any third-party apps for using parental controls on Windows 11. You can configure the settings from the Family Safety page and manage your child’s activities directly from there.
Summing Up
Setting up parental controls for Windows 11 is a great way to keep your children safe online. Following the steps outlined in this article, you can easily configure parental controls for any user account and manage their activities from the Family Safety page. You can make use of Microsoft’s parental control features, such as Screen Time, App & Game Restrictions, Web and Search filters for Edge browser, and Spending limit.
With these features, you can ensure that your child is safe while they are online. Hopefully, this article has helped you understand how to set up parental controls in Windows 11. If you have any questions or need help with the setup process, feel free to contact us in the comment section.

Parents often like to keep an eye on what their kids are up to when using a PC, especially if it’s connected to the Internet.
That’s easy enough when the PC is in a family room or common area, but what if you want to manage your children’s screen time when you’re not around?
There are plenty of companies out there willing to sell you software that can help, but if you’re using a Windows 11 PC there’s a built-in suite of parental controls that you can use for free. They can also extend to your child’s smartphone via the free Microsoft Family Safety apps on the Apple App Store and the Google Play Store, and while these aren’t the best parental control apps you can buy, they’re pretty good and more importantly, free to try.
The parental control features on Windows 11 are tied into the Family app, which is a key component of Microsoft’s family features. It’s pretty intuitive to use once you get the hang of it, but it’s easy to miss if you don’t know to look for it.
With that in mind, this quick guide will show you how to set up parental controls on a Windows 11 PC so you can stop worrying!
How to set up parental controls on a Windows 11 PC
One key thing to note before we dive in: Windows 11’s built-in parental controls require everyone involved to have a Microsoft account or, at the very least, an email address.
In this guide we’ll show you how to set them up with minimal effort or expense, but for maximum functionality you’ll want to ensure everyone who uses the PC has a Microsoft account and they’re all part of a Microsoft 365 Family subscription.
1. Launch the Family app in Windows 11

(Image: © Future)
The simplest way to start setting up parental controls on your Windows 11 PC is to open the Family app, and the simplest way to do that is to hit the Start button and start typing Family, then click on the Family app when it appears in the search results.
If you don’t find the Family app on your PC, you can download it for free via the Microsoft Store or this Microsoft help page.
2. Start adding people to your Family group
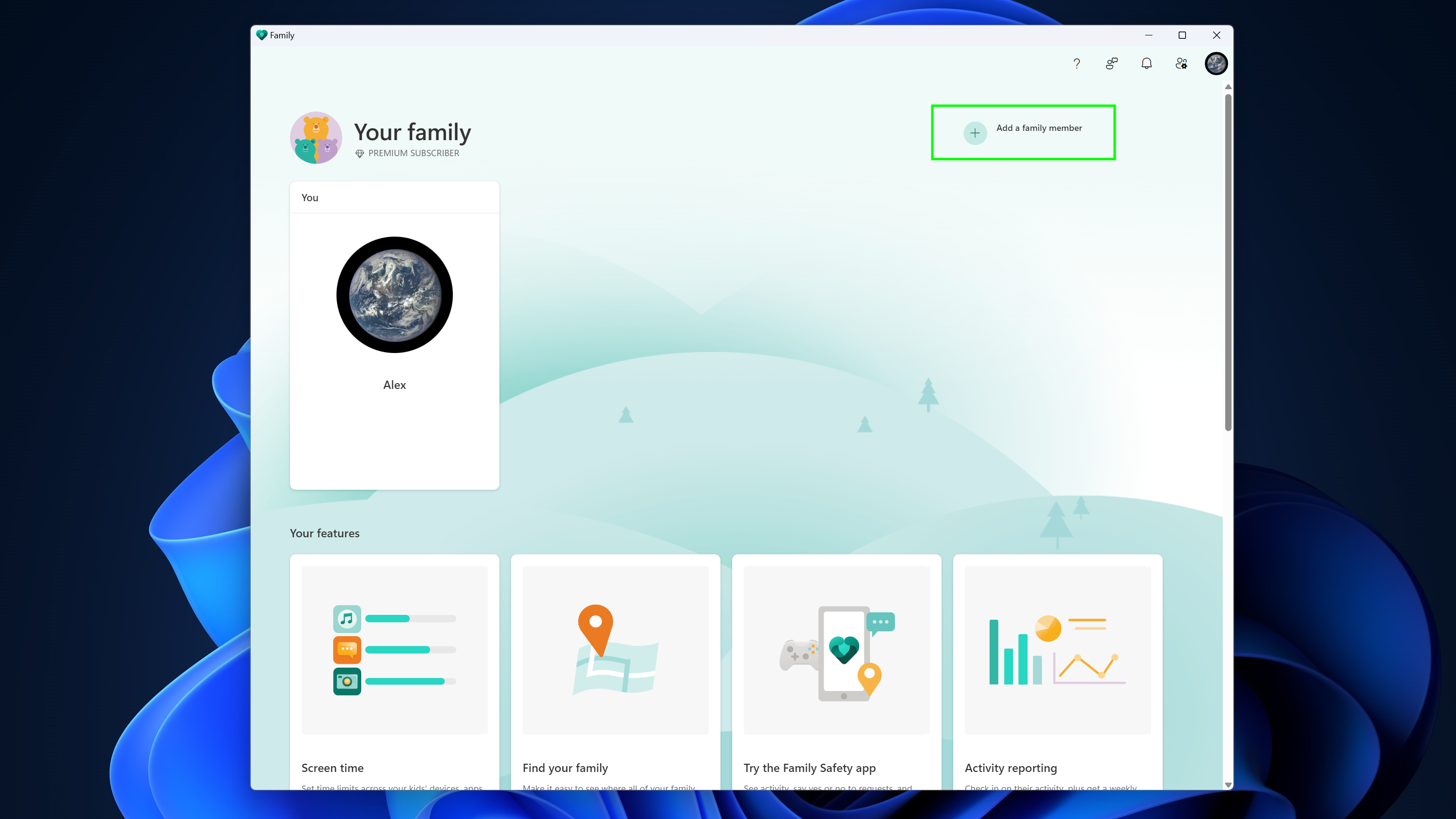
(Image: © Future)
In the Family app you’ll see all the accounts in your family group, and if you haven’t added anyone yet you should be the only account in the group. Time to add the rest of the family! To do so, simply click the Add a family member button in the upper-right corner of the app to start adding people to your family group.
3. Add each person via phone number or email
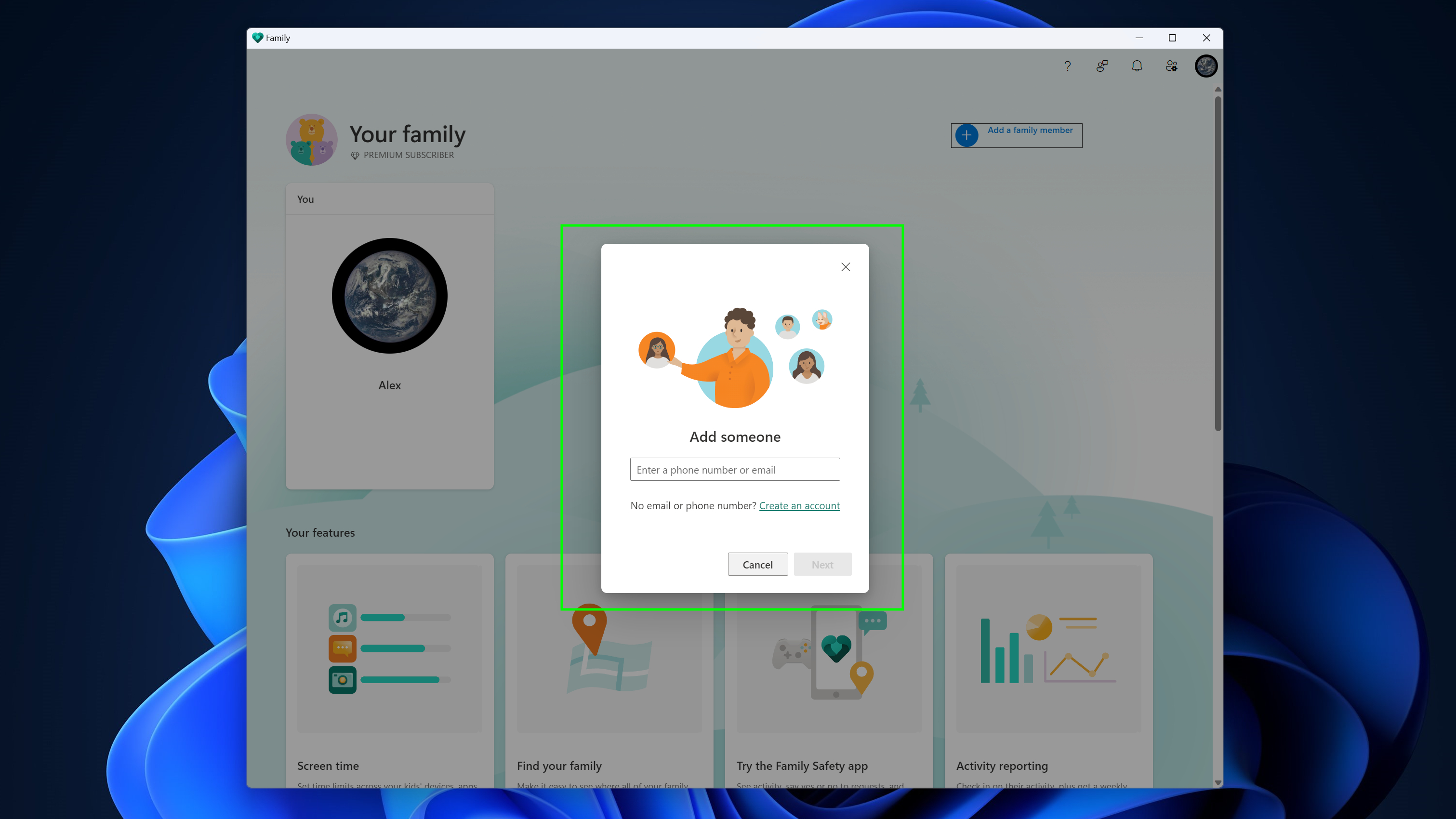
(Image: © Future)
When you click «Add a family member» you should be greeted with a prompt to add a new person by entering a phone number or email for them.
If they don’t have one (or you’d rather not use it) there’s also a link to «Create an account» which will take you to a website where you can create a new Microsoft account for a child.
So while you have three different ways to add someone to your Family group (phone number, email, or create a new Microsoft account) you do have to give the app some piece of identifying information for every person you add to your Family group, and you do have to have a Microsoft account for every member.
4. Assign a role to each person
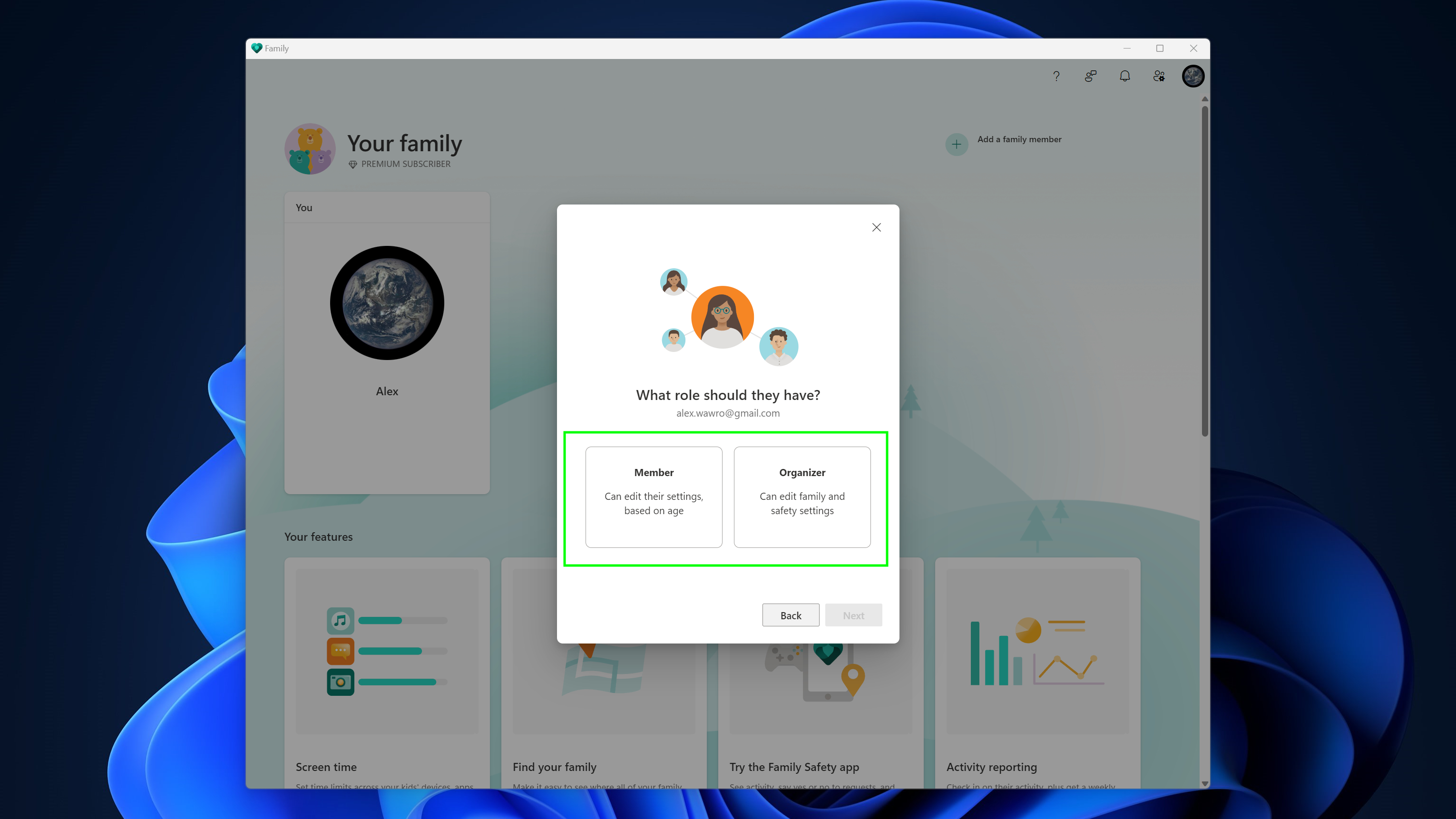
(Image: © Future)
When you add a new person to your Microsoft Family group you must designate them as either a Member or an Organizer.
Organizers are the ones in charge (so typically you and any other co-parents or trusted adults) and they are the ones who can edit all family and safety settings.
You should give kids Member accounts so they can edit their own settings, but their ability to do so is limited by their age. By giving kids Member accounts you can set limits on what they’re allowed to do and keep tabs on their screen time and what they’re using it for, as well as their location. They can also file requests with you for more screen time, or to purchase apps on the Microsoft Store.
5. Wait for members to accept your invite (or do it for them)
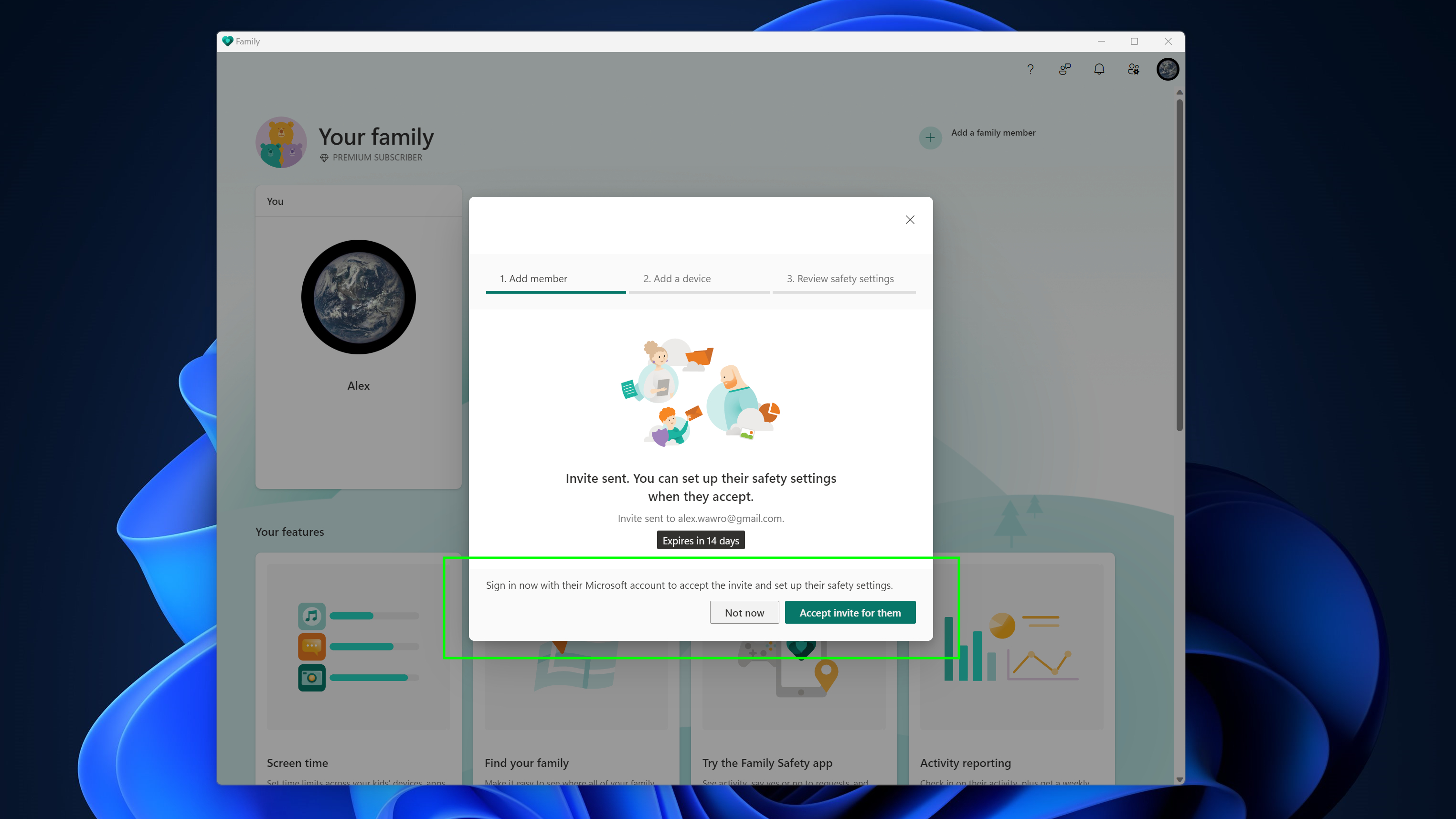
(Image: © Future)
Adding a member will cause Microsoft to send them a message (via whatever contact method you used to add them) that lets them confirm they want to join. Once they do, you can configure their settings and limits via the Family app.
If you used a Microsoft account to add someone, the Family app gives you the option to sign into it to accept the invitation for them, which can be great if you’re adding someone too young to use a keyboard.
To sign into a family member’s Microsoft account and accept the invite for them, simply click the Accept invite for them button and the Family app will log you out and give you a fresh login screen to access your child’s account.
5. Wait for members to accept your invite (or do it for them)
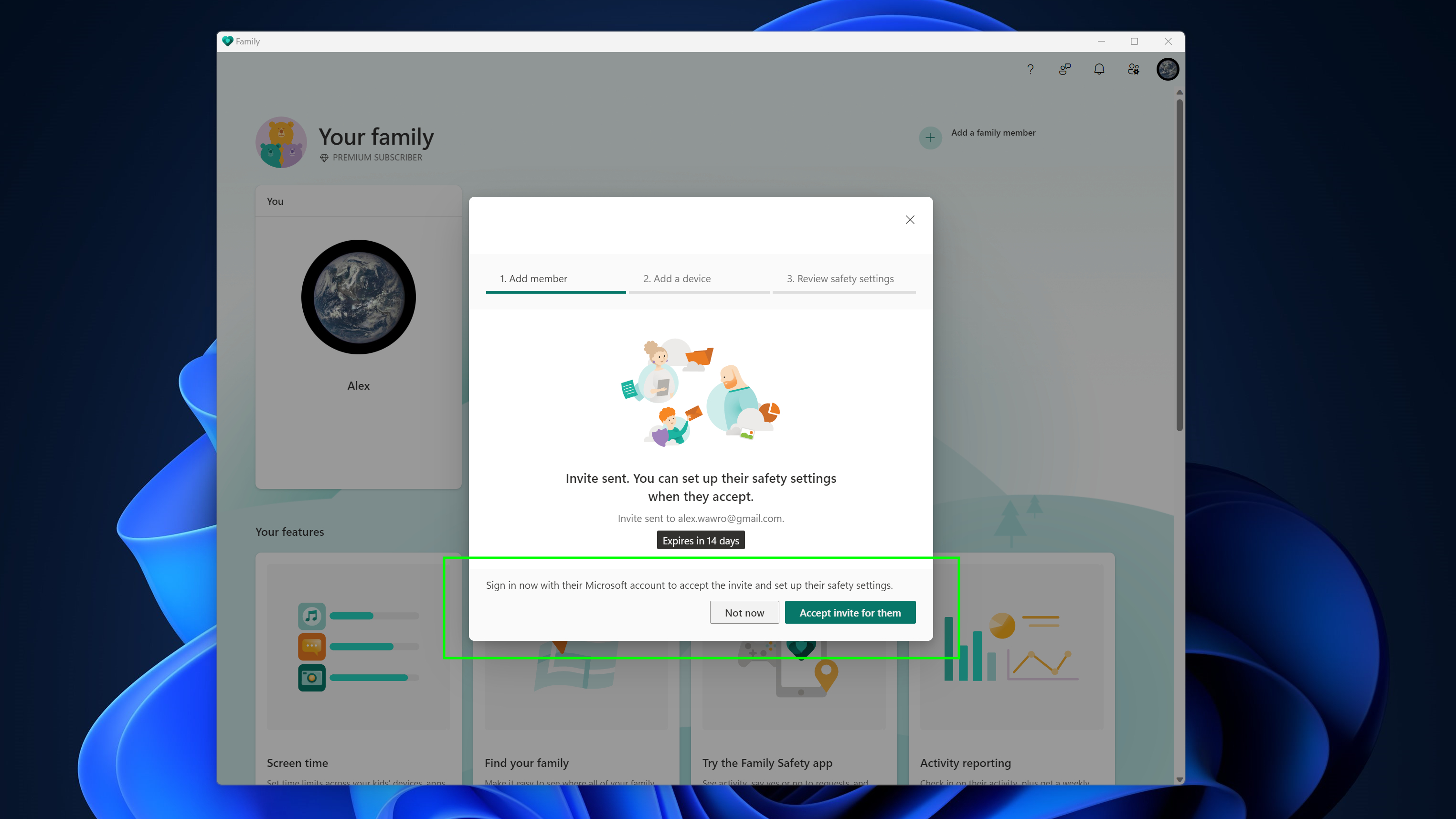
(Image: © Future)
Adding a member will cause Microsoft to send them a message (via whatever contact method you used to add them) that lets them confirm they want to join. Once they do, you can configure their settings and limits via the Family app.
If you used a Microsoft account to add someone, the Family app gives you the option to sign into it to accept the invitation for them, which can be great if you’re adding someone too young to use a keyboard.
To sign into a family member’s Microsoft account and accept the invite for them, simply click the Accept invite for them button and the Family app will log you out and give you a fresh login screen to access your child’s account.
6. Customize parental controls to your liking
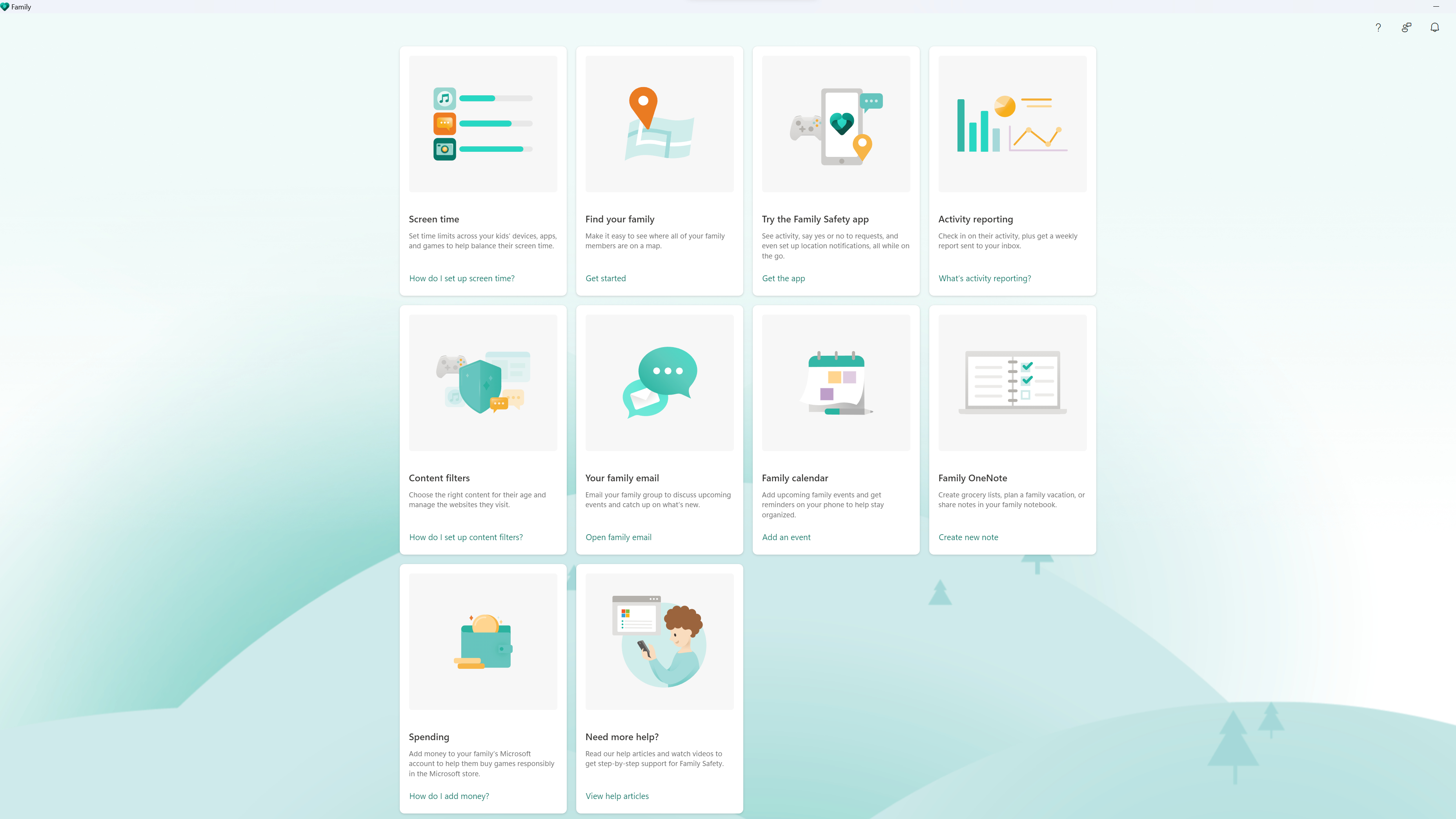
(Image: © Future)
Once you have everyone added to your Family group, all that’s left to do is start taking advantage of all the controls at your fingertips.
Look for the list of parental controls under the Your features tab, where you can click on each tile to be whisked away to a page where you can configure controls and read up on Microsoft’s guides for how to make the most of its Family features.
Now you’re up and running with Windows 11’s suite of parental controls, which give you a lot of control over what folks in your family can do in exchange for giving them all Microsoft accounts.
Get instant access to breaking news, the hottest reviews, great deals and helpful tips.
If you’re looking for more ways to effectively manage your family’s screen time, why not check out some of our other guides?
They include quick walkthroughs on how to set up parental controls on Xbox Series X or S (which also ties into your Windows 11 Family), how to set up parental controls on Android with Google Family Link and how to protect your child on their new phone!
Alex Wawro is a lifelong tech and games enthusiast with more than a decade of experience covering both for outlets like Game Developer, Black Hat, and PC World magazine. A lifelong PC builder, he currently serves as a senior editor at Tom’s Guide covering all things computing, from laptops and desktops to keyboards and mice.