
По причине прожорливости Windows-систем в среде VPS доминируют легкие Linux-дистрибутивы: Mint, Colibri OS, Debian или Ubuntu, лишенные ненужного, в рамках наших задач, тяжеловесного окружения рабочего стола. Как говорится, только консоль, только хардкор! И на самом деле, это совершенно не преувеличение: тот же Debian стартует на 256 MB памяти и одном ядре с тактом 1 Ghz, то есть почти на любом «пне». Для комфортной работы понадобятся от 512 MB и процессор чуть пошустрее. Но что если мы скажем вам, что примерно то же можно провернуть на VPS под Windows? Что не нужно накатывать тяжеловесный Windows Server, который требует от трех-четырех гектаров оперативной памяти и минимум пару ядер с тактом в 1,4 GHz? Просто воспользуйтесь Windows Server Core — избавьтесь от GUI и части служб. О том как это сделать и поговорим в статье.
Кто такой этот ваш Windows Server Core?
Внятной информации, что такое Windows (server) Core нет даже на официальном сайте майков, точнее, там все так запутанно, что и не сразу поймешь, но первые упоминания датируются еще эпохой Windows Server 2008. По сути, Windows Core — это работоспособное ядро Windows Server (внезапно!), «похудевшее» на размер собственного GUI и примерно половины побочных служб.
Основная фишка Windows Core — нетребовательность по железу и полностью консольное управление через PowerShell.
Если обратиться к сайту Microsoft и проверить технические требования, то для старта Windows Server 2016/2019 вам понадобится от 2 гигов оперативной памяти и минимум одно ядро с тактом 1,4 GHz. Но все мы понимаем, что на такой конфигурации мы можем ожидать только старта системы, но уж точно не комфортной работы нашей ОС. Именно по этой причине для работы Windows Server обычно выделяют побольше памяти и минимум 2 ядра/4 потока от процессора, если вовсе не предоставляют ей дорогую физическую машину на каком-нибудь Xeon, вместо дешевой виртуалки.
При этом само ядро серверной системы требует всего 512 MB памяти, а те ресурсы процессора, которые отжирались GUI просто для того, чтобы просто отрисовываться на экране и поддерживать запущенными свои многочисленные службы, можно пустить на что-то более полезное.
Вот сравнение поддерживаемых из коробки служб Windows Core и полноценной Windows Server с официального сайта Microsoft:
Как видно, из Windows Core вырезано очень многое. Под нож пошли службы и процессы, связанные с GUI системы, а также всякий «мусор», который однозначно не понадобится на нашей консольной виртуалке, например, Windows Media Player.
Почти как Linux, но не он
Windows Server Core очень хочется сравнивать с Linux-дистрибутивами, но на самом деле это не совсем корректно. Да, эти системы схожи между собой в плане пониженного потребления ресурсов за счет отказа от GUI и многих побочных служб, но в плане эксплуатации и некоторых подходов к сборке, это все еще Windows, а не unix-система.
Самый простой пример — с помощью ручной сборки ядра Linux и последующей установки пакетов и служб, даже легчаший Linux-дистрибутив можно превратить в нечто тяжеловесное и похожее на швейцарский нож (тут очень хочется баянисто пошутить про Python и вставить картинку из серии «If Programming Languages Were Weapons», но мы не будем). В Windows Core такой свободы намного меньше, ведь мы, все же, имеем дело с продуктом Microsoft.
Windows Server Core поставляется уже готовой сборкой, дефолтную комплектацию которой можно оценить по таблице выше. Если вам понадобится что-нибудь из списка неподдерживаемого, то придется онлайн через консоль добавлять недостающие элементы. Правда, не стоит забывать про Feature on demand и возможность выкачать компоненты в качестве CAB-файлов, которые потом можно добавить в сборку перед установкой. Но этот сценарий не работает, если вы уже в процессе работы обнаружили, что вам не хватает какой-либо из вырезанных служб.
Но что выгодно отличает Core-версию от полной — это возможность обновления системы и добавления служб без остановки работы. Windows Core поддерживает раскатку пакетов «на горячую», без ребута. Как итог исходя из практических наблюдений: машину под управлением Windows Core нужно перезагружать в ~6 раз реже, нежели под управлением Windows Server, то есть раз в полгода, а не раз в месяц.
Приятным бонусом для администраторов будет то, что если системой пользоваться, как было задумано — через консоль, без RDP — и не делать из нее второй Windows Server, то она становится крайне секьюрной по сравнению с полной версией. Ведь большинство уязвимостей Windows Server приходится именно на RDP и действия пользователя, который через этот самый RDP делает то, что не следовало бы. Это примерно как в истории с Генри Фордом и его отношению к цвету автомобиля: «Any customer can have a car painted any color that he wants so long as it is black». Так и с системой: пользователь может каким угодно способом общаться с системой, главное, чтобы он делал это через консоль.
Установка и управление Windows Server 2019 Core
Ранее мы упоминали, что Windows Core — это фактически Windows Server без обертки GUI. То есть вы можете воспользоваться почти любой версией Windows Server в качестве core-версии, то есть отказаться от GUI. Для продуктов семейства Windows Server 2019 это 3 из 4 серверных билда: core-режим доступен для Windows Server 2019 Standard Edition, Windows Server 2019 Datacenter и Hyper-V Server 2019, то есть из этого списка выпадает только Windows Server 2019 Essentials.
При этом установочный пакет Windows Server Core особо не нужно искать. В стандартном инсталляторе от Microsoft core-версия предлагается буквально по умолчанию, когда как версию с GUI надо выбирать вручную:
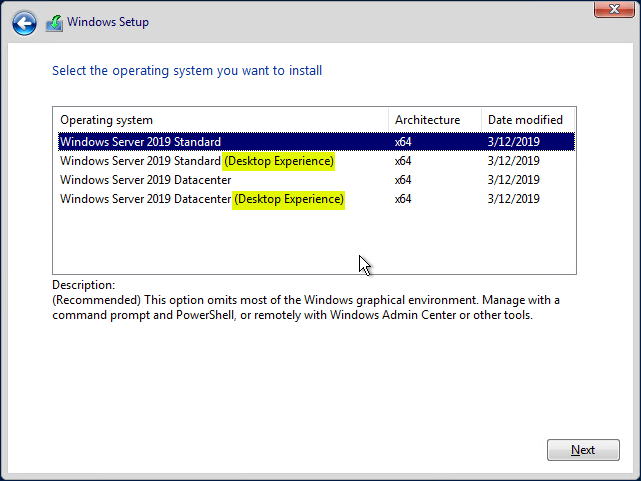
Вариантов управления системой, на самом деле, больше, чем один упомянутый PowerShell, который и предлагается производителем по умолчанию. Управлять виртуальной машиной на Windows Server Core можно минимум пятью разными способами:
- Remote PowerShell;
- Remote Server Administration Tools (RSAT);
- Windows Admin Center;
- Sconfig;
- Server Manager.
Наибольший интерес представляют первые три позиции: стандартный PowerShell, RSAT и Windows Admin Center. Однако важно понимать, что получая преимущества одного из инструментов, мы получаем и накладываемые им ограничения.
Расписывать возможности консоли мы не будем, PowerShell — это PowerShell, со своими очевидными плюсами и минусами. Вот с RSAT и WAC все немного сложнее.
WAC дает доступ к таким важным элементам управления системой, как редактирование реестра и управление дисками и устройствами. RSAT в первом случае работает только в режиме просмотра и не позволит внести какие-либо изменения, а для управления дисками и физическими устройствами Remote Server Administration Tools нужен GUI, что не про наш случай. Вообще, RSAT не может в работу с файлами и, соответственно, обновлениями, установкой/удалением программ в редактирование реестра.
▍Управление системой
С другой стороны, RSAT дает нам полный контроль за ролями на машине, когда как Windows Admin Center не может в этом плане буквально ничего. Вот сравнение возможностей RSAT и WAC в этом аспекте, для наглядности:
▍Управление ролями
То есть уже видно, что при отказе от GUI и PowerShell в пользу других элементов управления, отделаться использованием какого-то моноинструмента не выйдет: для полноценного администрирования по всем фронтам нам понадобится как минимум связка из RSAT и WAC.
При этом нужно помнить, что за использование WAC придется заплатить 150-180 мегабайтами оперативной памяти. Windows Admin Center при подключении создает 3-4 сессии на стороне сервера, которые не убиваются даже при отключении инструмента от виртуальной машины. Еще WAC не работает со старыми версиями PowerShell, так что вам понадобится минимум PowerShell 5.0. Все это идет вразрез с нашей парадигмой жесткой экономии ресурсов, но за комфорт нужно платить. В нашем случае — оперативной памятью.
Еще один вариант управления Server Core — установка GUI сторонними средствами, чтобы не тащить те тонны мусора, которые идут в полноценной сборке вместе с интерфейсом.
В этом случае у нас есть два варианта: раскатать на систему оригинальный Explorer или воспользоваться Explorer++. Как альтернатива последнему подойдет любой файловый менеджер: Total Commander, FAR Manager, Double Commander и так далее. Последнее предпочтительнее, если для вас критична экономия оперативной памяти. Добавить Explorer++ или любой другой файловый менеджер можно через создание сетевой папки и запуск через консоль или планировщик.
Установка полноценного Explorer даст нам больше возможностей, в плане работы с программным обеспечением, оснащенным UI. Для этого нам придется обратиться к Server Core App Compatibility Feature on Demand (FOD) который вернет в систему MMC, Eventvwr, PerfMon, Resmon, Explorer.exe и даже Powershell ISE. Однако за это придется заплатить, как в случае и с WAC: мы безвозвратно потеряем около 150-200 мегабайт оперативной памяти, которые безжалостно сожрет explorer.exe и прочие службы. Даже если на машине нет активного пользователя.
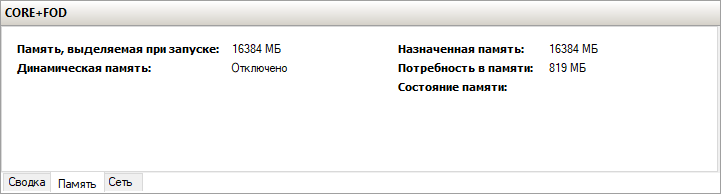

Вот так выглядит потребление памяти системой на машинах с родным пакетом Explorer и без оного.
Тут возникает закономерный вопрос: а зачем все эти пляски с PowerShell, FOD, файловыми менеджерами, если любой шаг влево-вправо приводит к увеличению потребления оперативной памяти? Зачем обмазываться кучей инструментов и шарахаться из стороны в сторону, чтобы обеспечить себе комфортную работу на Windows Server Core, когда можно просто накатить Windows Server 2016/2019 и жить, как белый человек?
Причин для использования Server Core несколько. Первая: в токе почти вдвое меньшее потребление памяти. Если вы помните, это условие лежало в основе нашей статьи еще в самом ее начале. Вот для сравнения, потребление памяти Windows Server 2019, сравните со скриншотами чуть выше:

И вот, 1146 MB потребляемой памяти вместо 655 MB на Core.
Если предположить, что WAC вам не потребуется и вы будете использовать Explorer++ вместо оригинального Explorer, то вы все еще будете выигрывать почти полгектара на каждой виртуальной машине под управлением Windows Server. Если виртуалка одна, то прирост незначительный, но если их пять? Вот тут уже наличие GUI имеет значение, особенно если он вам не нужен.
Второе — любые пляски вокруг Windows Server Core не приведут вас к борьбе с главной проблемой эксплуатации Windows Server — RDP и его безопасность (точнее, полное ее отсутствие). Windows Core даже в обмазке в виде FOD, RSAT и WAC все еще сервер без RDP, то есть не подвержен 95% существующих атак.
В остатке
В целом Windows Core лишь слегка «жирнее», нежели чем любой стоковый Linux-дистрибутив, но зато куда функциональнее. Если вам нужно высвобождение ресурсов и вы готовы работать с консолью, WAC и RSAT, использовать файловые менеджеры вместо полноценного GUI — то на Core стоит обратить внимание. Тем более что с ней получится не доплачивать за полноценную Windows, а сэкономленные деньги потратить на апсет своего VPS, добавив туда, например, ОЗУ. Для удобства, мы добавили Windows Server Core в свой маркетплейс.

Microsoft предлагает всем желающим познакомится с возможностями серверной платформы Windows Server с помощью ознакомительных версий StandardEvaluation или DatacenterEvaluation. Заполнив небольшую форму, вы можете бесплатно скачать ISO или VHD образ с trial версии Windows Server 2022, 2019, 2016 или 2012 R2 c сайта Microsoft Evaluation Center (https://www.microsoft.com/en-us/evalcenter). Такая версия Windows Server предназначена для ознакомления, тестировании или обучения и не может быть использована в коммерческих целях. После установки Windows Server Evaluation у вас есть 180 дней на тестирование ее возможностей.
Если вы умудрились запустить продуктивные задачи на ознакомительной редакции Windows Server Evaluation, есть способ конвертации ее в полноценную full редакцию Windows Server с сохранением данных без полной переустановки операционной системы.
Содержание:
- Продлить срок действия ознакомительного периода Windows Server Evaluation
- Как преобразовать Windows Server Evaluation в полную редакцию?
- Возможные ошибки при конвертации Windows Server Evaluation
Продлить срок действия ознакомительного периода Windows Server Evaluation
При использовании Evaluation версии Windows Server на рабочем столе выводится текущая редакция и время до окончания льготного периода (
Windows License valid for 180 days
).
Также можно получить оставшийся срок действия ознакомительной версии Windows Server с помощью команды:
Slmgr /dli

Имя: Windows, ServerStandardEval edition Описание: Windows Operating System, TIMEBASED_EVAL channel Состояние: имеет лицензию Срок действия активации закончится через: xx мин (xx дней)
Ознакомительный период использования Windows Server Evaluation можно легально продлить 5 раз на 180 дней с помощью команды:
slmgr /rearm
Таким образом максимальный срок использования Windows Server Free Trial можно продлить до 3 лет (
180 * 6
).
По истечении срока пробного периода Windows Server начинает требовать активацию и выключаться через каждый час работы со следующим текстом в журнале событий системы:
Процесс C:\Windows\system32\wlms\wlms.exe (<имя>) инициировал действие "Завершить работу" для компьютера <имя> от имени пользователя NT AUTHORITY\СИСТЕМА по причине: Другое (Запланированное) Код причины: 0x80000000 Комментарий: Истек срок действия лицензии для этой установки Windows. Компьютер завершает работу.
Или:
The license period for this installation of Windows has expired. The operating system will shut down every hour.
Фон рабочего стола при этом становится черным, а в нижнем правом углу уведомление
Windows Licenses is expired
.
Как преобразовать Windows Server Evaluation в полную редакцию?
Microsoft разрешает преобразовать ознакомительную версию Windows Server в полноценную retail Standard/Datacenter редакцию.
Основные ограничения при конвертации:
- Возможна конвертация только в ту же или более высокую редакцию Windows Server. Например, ServerStandardEval можнопреобразоватьв ServerStandard или ServerDatacenter;
- Не рекомендуется выполнять конвертацию сервера с ролью контроллера домена AD. Сначала нужно понизить его для рядового сервера (предварительно передав с него FSMO роли, для чего домене должен быть как минимум один дополнительный DC);
- Если на сервере настроен NIC Teaming, перед обновлением его нужно отключить
Сначала проверьте, что у вас установлена ознакомительная версия Windows Server и текущую редакцию:
DISM /online /Get-CurrentEdition
Выведите список редакций Windows Server, до которых можно обновить текущую Eval версию:
DISM /online /Get-TargetEditions
Editions that can be upgraded to: Target Edition : ServerStandard Target Edition : ServerDatacenter
Таким образом вы можете обновить вашу ServerStandardEval до ServerDatacenter или ServerStandard.
Определите вашу версию Windows Server с помощью команды PowerShell:
Get-ComputerInfo | select OsName, WindowsEditionId

Можно выполнить конвертацию как полной GUI версии Windows Server, так и версии Windows Server Core.
Для конвертации ознакомительной версии Windows Server в полноценную нужно использовать общедоступный KMS client setup ключ (или Generic Volume License Key, GVLK) для вашей версии и редакции Windows Server. Полный список ключей для всех версий Windows Server доступен на сайте Microsoft по ссылке Key Management Services (KMS) client activation and product keys. Полный список ключей указан в таблице ниже:
| OS version/Edition | Standard | Datacenter |
| Windows Server 2022 | VDYBN-27WPP-V4HQT-9VMD4-VMK7H | WX4NM-KYWYW-QJJR4-XV3QB-6VM33 |
| Windows Server 2019 | N69G4-B89J2-4G8F4-WWYCC-J464C | WMDGN-G9PQG-XVVXX-R3X43-63DFG |
| Windows Server 2016 | WC2BQ-8NRM3-FDDYY-2BFGV-KHKQY | CB7KF-BWN84-R7R2Y-793K2-8XDDG |
| Windows Server 2012 R2 | D2N9P-3P6X9-2R39C-7RTCD-MDVJX | KNC87-3J2TX-XB4WP-VCPJV-M4FWM |
В данном случае мы хотим выполнить апгрейд Eval редакции до Retail версии Windows Server 2022 Standard. Найдите и скопируйте GVLK ключ для этой версии и редакции Windows Server из таблицы и выполните команду:
dism /online /set-edition:ServerStandard /productkey:xxxxx-xxxxx-xxxxx-xxxxx-xxxxx /accepteula

Если нужно сконвертировать ОС в редакцию Datacenter, нужно использовать параметр
/set-edition:ServerDatacenter
и соответствующий GVLK из таблицы.
Перезагрузите компьютер и проверьте, что ваша Eval редакция Windows Server преобразовалось в полноценную retail.
Теперь нужно активировать ваш Windows Server. Если у вас развернут собственный сервера KMS активации, нацельте ваш хост на него и выполните активацию:
slmgr /skms msk-man02.winitpro.ru:1688
slmgr /ato
Если у вас есть MAK, Retail или OEM ключ для Windows Server, вы можете активировать ОС как обычно: через Интернет или по телефону.
Удалите текущий GVLK ключ:
slmgr.vbs /upk
slmgr.vbs /cpky
Задайте ваш MAK или retail ключ
slmgr.vbs /ipk xxxxx-xxxxx-xxxxx-xxxxx-xxxxx
Активируйте Windows Server:
slmgr.vbs /ato
Проверьте, что Windows активирована:
Get-CimInstance SoftwareLicensingProduct -Filter "Name like 'Windows%'" | where { $_.PartialProductKey } | select Description, LicenseStatus
LicenseStatus = 1
– указывает, что Windows активирована.

Возможные ошибки при конвертации Windows Server Evaluation
Некоторые пользователи жалуются, что иногда при выполнении команды DISM /set-edition она зависает на 10%. Если команда зависла более чем на 20 минут, рекомендуем остановить службу Software Protection Service (Защита программного обеспечения) командой
Stop-Service sppsvc -Force
и ограничить доступ ОС в Интернет (можно просто отключить сетевой интерфейс на сервере).
Возможные ошибки DISM:
-
Error 1168. The specified product key could not be validated. Check that the specified product key is valid and that it matches the target edition.
— Указывает на то, что вместо публичного GVLK ключа, вы указали в команде DISM ваш собственный MAK или Retail ключ. При конвертации всегда используйте GVLK ключ Microsoft, потом вы его замените на ваш собственный ключ продукта; -
The current edition cannot be upgraded to any target editions
— значит вы пытаетесь конвертировать Datacenter редакцию в Standard. Такое направление обновления не поддерживается. -
Error: 50. Setting an Edition is not supported with online images
или
Changing this Windows edition is not supported online for a domain controller
— скорее всего говорит о том, что на сервер развернута роль контроллера домена Active Directory (роль AD DS). Конвертация редакции Windows Server на DC не поддерживается. -
This Windows image cannot upgrade to the edition of Windows that was specified. The upgrade cannot proceed. Run the /Get-TargetEditions option to see what edition of Windows you can upgrade to
— ошибка появляется если вы попытаетесь преобразовать Windows Server Evaluation Datacenter в Standard. Мы уже раньше писали, что нельзя обновить Eval Datacenter до Standard. Вам нужно преобразовать редакцию ServerDatacenterEval в ServerDatacenter. Укажите в команде DISM KMS ключ для Datacenter редакции Windows Server.
A customer informed us that some users were getting a black screen after logon and others could not open the start menu after they got past the black screen. The customer restarted the RDS host but the issue was not resolved.
When checking the event logs I noticed system events with ID 10001 like the one below

This led me to think there was an issue with Appx and came across some material that suggested repairing Cortana. Trying to run the suggested PowerShell command failed and upon reviewing the AppPackage Log as suggested by the failure error I noticed that the package did not install because of insufficient resources. The system had only 6GB out of 128GB ram used and CPU (8 Cores) were at 2%

Searching further, I found this technet forum post in which the cause and solution are discussed.
Basically, every time a user logs into the RDS server, a new set of firewall rules is created and are not removed when the users log off, but new ones are re-created when they login again. This appears to happen most when using User Profile Disks (UPD). You may notice at this time that when trying to open WWindows Defender Firewall with Advanced Security to view the rules, the window would take a very long time to appear and end up in a “Not Responding” state.
This was resolved in Windows Server 2016 and 2019 by installing a Windows update, link for 2016 and 2019, and manually applying a registry key.
The updates were already installed so we proceeded to add the registry key as per below using Regedit.
Add “DeleteUserAppContainersOnLogoff” (DWORD) in “HKEY_LOCAL_MACHINE\SYSTEM\CurrentControlSet\Services\SharedAccess\Parameters\FirewallPolicy” and set it to 1.
We logged off and logged back in and the Start menu was working again. All the other users also reported that this resolved the issue.
At this stage it is suggested that the previously created firewall rules are also deleted. These are the registry keys were the rules are stored.
HKEY_LOCAL_MACHINE\SYSTEM\CurrentControlSet\Services\SharedAccess\Parameters\FirewallPolicy\FirewallRules (Server 2016 and 2019)
HKEY_LOCAL_MACHINE\SYSTEM\CurrentControlSet\Services\SharedAccess\Parameters\FirewallPolicy\\RestrictedServices\AppIso\FirewallRules (Server 2019 only)
Instead of deleting the whole set of entries, we decided on taking another path and use the PowerShell script provided by user Paul Boerefijn CCS which removes the firewall rules and keeps a set of unique rules. The process was going to take over 15hrs to remove 12,000 inbound rules and we don’t know how long it was going to take to remove the outbound rules. So instead we used a different script found on stackoverflow which rather than using the “Remove-NetFirewallRule” PowerShell command it removed the rules directly from within the registry with the “Remove-ItemProperty” command which sped up the process and all 30,000 rules were deleted in 1.5Hrs. The script used is available below with some minor additions
NOTE Make sure that you change the Rule2 deletion line to match the correct registry path depending on which windows server version you are running it on. These are indicated in the script
#Script thanks to user js2010
#source https://stackoverflow.com/a/40915201
#added registry paths notes
$profiles = get-wmiobject -class win32_userprofile
Write-Host "Getting Firewall Rules"
# deleting rules with no owner would be disastrous
$Rules = Get-NetFirewallRule -All |
Where-Object {$profiles.sid -notcontains $_.owner -and $_.owner }
Write-Host "Getting Firewall Rules from ConfigurableServiceStore Store"
$rules2 = Get-NetFirewallRule -All -PolicyStore ConfigurableServiceStore |
Where-Object { $profiles.sid -notcontains $_.owner -and $_.owner }
$total = $rules.count + $rules2.count
Write-Host "Deleting" $total "Firewall Rules:" -ForegroundColor Green
$result = measure-command {
# tracking
$start = Get-Date; $i = 0.0 ;
foreach($rule in $rules){
# action
remove-itemproperty -path "HKLM:\System\CurrentControlSet\Services\SharedAccess\Parameters\FirewallPolicy\FirewallRules" -name $rule.name
# progress
$i = $i + 1.0
$prct = $i / $total * 100.0
$elapsed = (Get-Date) - $start;
$totaltime = ($elapsed.TotalSeconds) / ($prct / 100.0)
$remain = $totaltime - $elapsed.TotalSeconds
$eta = (Get-Date).AddSeconds($remain)
# display
$prctnice = [math]::round($prct,2)
$elapsednice = $([string]::Format("{0:d2}:{1:d2}:{2:d2}", $elapsed.hours, $elapsed.minutes, $elapsed.seconds))
$speed = $i/$elapsed.totalminutes
$speednice = [math]::round($speed,2)
Write-Progress -Activity "Deleting rules ETA $eta elapsed $elapsednice loops/min $speednice" -Status "$prctnice" -PercentComplete $prct -secondsremaining $remain
}
# tracking
# $start = Get-Date; $i = 0 ; $total = $rules2.Count
foreach($rule2 in $rules2) {
# action
#change path according to the Windows Server version used:
#Windows Server 2019 Path = "HKLM:\SYSTEM\CurrentControlSet\Services\SharedAccess\Parameters\FirewallPolicy\RestrictedServices\AppIso\FirewallRules"
#Windows Server 2016 Path = "HKLM:\System\CurrentControlSet\Services\SharedAccess\Parameters\FirewallPolicy\RestrictedServices\Configurable\System"
remove-itemproperty -path "HKLM:\System\CurrentControlSet\Services\SharedAccess\Parameters\FirewallPolicy\RestrictedServices\Configurable\System" -name $rule2.name
# progress
$i = $i + 1.0
$prct = $i / $total * 100.0
$elapse = (Get-Date) - $start;
$totaltime = ($elapsed.TotalSeconds) / ($prct / 100.0)
$remain = $totaltime - $elapsed.TotalSeconds
$eta = (Get-Date).AddSeconds($remain)
# display
$prctnice = [math]::round($prct,2)
$elapsednice = $([string]::Format("{0:d2}:{1:d2}:{2:d2}", $elapsed.hours, $elapsed.minutes, $elapsed.seconds))
$speed = $i/$elapsed.totalminutes
$speednice = [math]::round($speed,2)
Write-Progress -Activity "Deleting rules2 ETA $eta elapsed $elapsednice loops/min $speednice" -Status "$prctnice" -PercentComplete $prct -secondsremaining $remain
}
}
$end = get-date
write-host end $end
write-host eta $eta
write-host $result.minutes min $result.seconds secOnce the script completes, the rules are removed and you will notice that the Windows Defender Firewall with Advanced Security window would open normally.

Both scripts catered to avoid deleting the rules which had no owner set in the properties. Deleting these rules could case problems.
The purpose of this blog post is to try and consolidate all the information we found to resolve the issue. A big thanks goes to all the contributors in the different forums.
Hope you find it useful.
By Brian Farrugia
I am the author of Phy2Vir.com. More info can be found on the about page.
From Wikipedia, the free encyclopedia
Server Core is a minimalistic Microsoft Windows Server installation option, debuted in Windows Server 2008. Server Core provides a server environment with functionality scaled back to core server features, and because of limited features, it has reduced servicing and management requirements, attack surface, disk and memory usage.[1][2] Andrew Mason, a program manager on the Windows Server team, noted that a primary motivation for producing a Server Core variant of Windows Server 2008 was to reduce the attack surface of the operating system, and that about 70% of the security vulnerabilities in Microsoft Windows from the prior five years would not have affected Server Core.[3] Most notably, no Windows Explorer shell is installed.[1] All configuration and maintenance is done entirely through command-line interface windows, or by connecting to the machine remotely using Microsoft Management Console (MMC), remote server administration tools, and PowerShell.
Configuration levels
[edit]
As Server Core implementations matured, it has evolved from an installation option to a configuration level.[4] Server Core is less looked down as a stripped version, instead the full GUI version is being thought of having a rarely needed client layer on top of the server layer[5]
Configuration levels in order of increasing complexity[4] for Windows server installations
| Install type | Nano Server | Server Core | Minimal Server Interface | Server with a GUI or “Full Server” | Desktop Experience[6] |
|---|---|---|---|---|---|
| Availability | Server 2016 | Server 2008– | Server 2012–2012 R2[7] | –2012 R2[8] | Server 2008– |
In newer Windows versions there is more granularity in configuration levels:[5]

Windows Server 2008
[edit]
Windows Server 2008 was the first Windows Server with the Server Core option (in all editions, except IA-64[1]). Though no Windows Explorer shell is installed, Notepad and some control panel applets, such as Regional Settings, are available. Server Core on Windows Server 2008 does not include the Internet Explorer or many other features not related to core server features.[1] A Server Core machine can be configured for several basic roles: Active Directory Domain Services, Active Directory Application Mode (ADAM), DNS Server, DHCP server, file server, print server, Windows Media Server, IIS 7 web server and Hyper-V virtual server.[1] Server Core can also be used to create a cluster with high availability using failover clustering or network load balancing.
As Server Core is not a different version of Windows Server 2008, but simply an installation option, it has the same file versions and default configurations as the full server version.[1] In Windows Server 2008 and 2008 R2, if a server was installed as Server Core, it cannot be changed to the full GUI version and vice versa.[2]
To make administration of a Server Core machine easier, a Windows script called «scregedit.wsf» was included to make basic changes like turning Automatic Updates on or off, turning Remote Desktop on or off and change page file settings.[9]
Windows Server 2008 R2
[edit]
In Windows Server 2008 R2, Server Core includes a subset of the .NET Framework, so that some applications (including ASP.NET web sites and Windows PowerShell 2.0) can be used. Having .NET support, it is also the first Server Core version where Microsoft SQL Server can be installed (a supported scenario only with SQL Server 2012+).[10][11] Server Manager has become remoteable.[4] New roles had been enabled to run on Server Core, including Active Directory Certificate Services and the File Server Resource Manager component of the File Services role. WoW64 is available by default, but can be disabled.[12]
In addition to the DISM command, a new command line Server Configuration tool (Sconfig.cmd) has arrived to configure and manage several common aspects of Server Core installations.[13] Server Manager can be used to remotely administer a Server Core machine.
Windows Server 2012
[edit]
Unlike its predecessors, Windows Server 2012 can switch between «Server Core» and server with a DE installation option without reinstallation.[4] Server Core is now the default configuration level.[4] There is also a new installation option, «minimal server interface» that allows some GUI elements such as MMC and Server Manager to run, but without the normal desktop, shell or default programs like File Explorer.[14] The «minimal server interface» is in fact a server role (Server-Gui-Mgmt-Infra), the full GUI version contains the Server-Gui-Shell role as well. Some new roles are available, like Windows Server Update Services (WSUS), Active Directory Rights Management Server, and Routing and Remote Access Server, and many new features as well.[15]
Windows Server 2012 R2
[edit]
In Windows Server 2012 R2, Windows Defender is available in a Server Core installation, and is installed and enabled by default.[16][disputed – discuss]
Windows Server 2016
[edit]
Windows Server 2016 has a minimal footprint installation option (smaller than Server Core) called Nano Server, optimized for Windows Server Containers and Hyper-V Containers, as well as other cloud-optimized scenarios. Microsoft removed the GUI stack, WoW64 and Windows Installer. There is no local logon or Remote Desktop support.[17][18]
On installation, Server 2016 offers two options: Windows Server 2016 (which is Server Core) and Windows Server 2016 Desktop Experience. Switching between these versions, as is available in Server 2012, is not supported (the possibility was removed in Technical Preview 3).[19]
Supported GUI programs
[edit]
Windows Server 2016
[edit]
Some graphical programs supported in Core version
[edit]
Subset of Control Panel
- control.exe intl.cpl — Region
- control.exe timedate.cpl — Date and Time
regedit.exe — Registry Editor
notepad.exe — Notepad
cmd.exe — Command prompt
msinfo32.exe — System Information
msiexec.exe — Windows Installer
taskmgr.exe — Task Manager
powershell.exe — Windows PowerShell
iscsicpl.exe — ISCSI Initiator Properties
subset of Explorer function — all what can be done from File — Open dialog like
- File Copy, Paste, Rename, Delete, make new Folder
- Disk properties including tools on dialog like Error check
Other working programs with GUI
[edit]
adexplorer.exe — Sysinternals Active Directory Explorer
procexp.exe — Sysinternals Process Explorer
procmon.exe — Sysinternals Process Monitor
tcpview.exe — Sysinternals TCPview
vmmap.exe — Sysinternals VMMap
rammap.exe — Sysinternals RamMap 1.50
portqueryui.exe — Microsoft PortQueryUI Version 1.0
- MinWin
- ^ a b c d e f Microsoft Developer Network: What Is Server Core?
- ^ a b Petri IT Knowledgebase: Understanding Windows Server 2008 Server Core
- ^ «Iain McDonald and Andrew Mason show off the new Windows Server OS». Channel 9. Microsoft. May 24, 2006. Retrieved 2008-11-01.
18:55
- ^ a b c d e WindowsITPro: Windows Server 2012 Installation Options
- ^ a b «Our Server Journey». Channel 9. Microsoft. Feb 4, 2015. Archived from the original on 2015-04-09. Retrieved 2015-04-10.
29:20
. - ^ TechNet: Desktop Experience Feature
- ^ «About Windows Server Installation Options». Microsoft. Retrieved 2016-07-06.
This option is only available on Windows Server 2012 and Windows Server 2012 R2.
- ^ «Installation Options for Windows Server 2016 Technical Preview». Microsoft. 2015-11-19. Retrieved 2016-07-06.
The «Minimal Server Interface» and «Server with a GUI» modes present in Windows Server 2012 R2 are not available in this release.
- ^ Windows IT Pro: Scregedit Streamlines Server Core
- ^ SQL Coffee: How to Install SQL Server 2012 on Windows Server Core
- ^ Network Worls: Server Core 2008 – SQL Server not supported
- ^ 4SysOps: Uninstall Windows 32-bit on Windows 64-bit (WoW64) on Windows Server 2008 R2 Server Core
- ^ TechNet: Configuring a Server Core installation of Windows Server 2008 R2 with Sconfig.cmd
- ^ Bisson, Simon (September 14, 2011). «Windows 8 Server Developer Preview». ZDNet. CBS Interactive. Retrieved January 1, 2012.
- ^ TechNet: Install Server Roles and Features on a Server Core Server
- ^ «What’s Changed in Security Technologies in Windows 8.1». 25 June 2014.
- ^ Windows Server Blog: Microsoft Announces Nano Server for Modern Apps and Cloud
- ^ Server & Cloud Blog: Microsoft Announces New Container Technologies for the Next Generation Cloud Archived 2015-04-11 at the Wayback Machine
- ^ Windows Server Blog: Windows Server 2016 Installation Option Changes
- Mitch Tulloch, Windows Server Core Team at Microsoft (2008). Windows Server 2008 Server Core Administrator’s Pocket Consultant. Microsoft Press. ISBN 9780735626263
- John Paul Mueller (2008). Administering Windows Server 2008 Server Core. John Wiley & Sons. ISBN 9780470238400
- Microsoft Developer Network: What Is Server Core?
- Microsoft Developer Network: Server Core for Windows Server 2012 R2 and Windows Server 2012
- Michael Pietroforte: Nano Server – Goodbye Windows Server?
About This Game

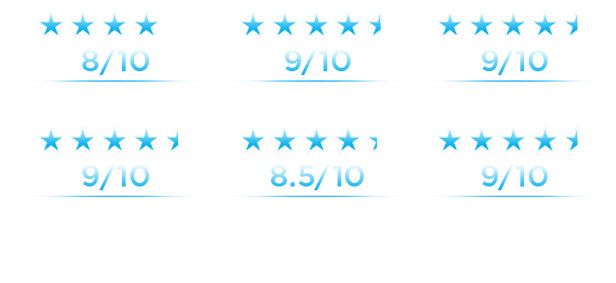
Detroit: Become Human, the award-winning video game production from Quantic Dream, is finally available on Steam! Featuring world-renowned actors including Jesse Williams (Grey’s Anatomy), Clancy Brown (Carnivale), Lance Henriksen (Aliens), Bryan Dechart (True Blood) and Valorie Curry (Twilight).
WHAT MAKES US HUMAN?

Detroit 2038. Technology has evolved to a point where human like androids are everywhere. They speak, move and behave like human beings, but they are only machines serving humans.

Play three distinct androids and see a world at the brink of chaos – perhaps our future — through their eyes. Your very decisions will dramatically alter how the game’s intense, branching narrative plays out.

You will face moral dilemmas and decide who lives or dies. With thousands of choices and dozens of possible endings, how will you affect the future of Detroit and humanity’s destiny?

PLAY YOUR PART IN A GRIPPING NARRATIVE
Enter a world where moral dilemmas and difficult decisions can turn android slaves into world-changing revolutionaries. Discover what it means to be human from the perspective of an outsider – and see the world through the eyes of a machine.
THEIR LIVES, YOUR CHOICES
Shape an ambitious branching narrative, where your decisions not only determine the fate of the three main characters, but that of the entire city of Detroit. How you control Kara, Connor and Markus can mean life or death – and if one of them pays the ultimate price, the story still continues…
COUNTLESS PATHS, COUNTLESS ENDINGS
Every decision you make, no matter how minute, affects the outcome of the story. No playthrough will be exactly the same: replay again and again to discover a totally different conclusion.
FULLY OPTIMIZED FOR PC
Detroit: Become Human is brought to PC with stunning graphics, 4K resolution, 60 fps framerate and full integration of both mouse/keyboard and gamepad controls for the most complete Detroit: Become Human experience to date.

Mature Content Description
The developers describe the content like this:
This Game may contain content not appropriate for all ages, or may not be appropriate for viewing at work: Frequent Violence or Gore, General Mature Content
DETROIT: BECOME HUMAN: ©2018 Sony Interactive Entertainment Europe ltd. Developed by Quantic Dream. “Detroit: Become Human” is a trademark of Sony Interactive Entertainment Europe. All rights reserved.

