Antes de realizar la actualización, consulta el estado de la información de la versión de Windows para ver si hay problemas conocidos y confirmar que tu dispositivo no está afectado.
Protégete con las actualizaciones esenciales de Windows: a partir del 14 de octubre de 2025, Windows 10 dejará de recibir actualizaciones de software, correcciones de seguridad o soporte técnico gratuitos. Esto significa que tu PC será más vulnerable a las amenazas de seguridad y al malware. Considera la posibilidad de actualizar a Windows 11: pásate a la seguridad, velocidad e innovación que ofrecen los PC con Windows 11, disponibles en diferentes precios. La actualización a Windows 11 te garantiza que seguirás recibiendo soporte técnico y las actualizaciones de seguridad y las características más recientes, para que tu PC esté protegido y sea eficiente. Para obtener más información sobre cómo prepararte para la finalización del soporte de Windows 10, consulta esta entrada del blog de Windows.
Crear medios de instalación de Windows 10
Para empezar, necesitas tener una licencia para instalar Windows 10. Después, puedes descargar y ejecutar la herramienta de creación de medios. Para obtener más información sobre cómo utilizar la herramienta, consulta las instrucciones que se muestran a continuación.

-
A continuación se indica cuándo se deben usar estas instrucciones:
- Tienes una licencia para instalar Windows 10 y estás actualizando este PC desde Windows 7 o Windows 8.1.
- Necesitas reinstalar Windows 10 en un PC en el que ya has activado correctamente Windows 10.
Si estás instalando Windows 10 en un equipo con Windows XP o Windows Vista, o si tienes que crear medios de instalación para instalar Windows 10 en otro PC distinto, consulta la sección Uso de la herramienta para crear medios de instalación (unidad flash USB, DVD o archivo ISO) para instalar Windows 10 en otro PC que aparece a continuación.
Nota: Antes de instalar Windows 10, asegúrate de que tu PC cumple los requisitos del sistema para Windows 10. También recomendamos que visites el sitio web del fabricante del PC para ver si hay información adicional sobre actualizaciones de controladores y sobre la compatibilidad de hardware.
- Haz clic en Descargar herramienta y selecciona Ejecutar. Tienes que ser administrador para poder ejecutar esta herramienta.
- En la página Términos de licencia, si aceptas los términos de licencia, selecciona Aceptar.
- En la página ¿Qué quieres hacer?, selecciona Actualizar este equipo ahora y después selecciona Siguiente.
-
Tras la descarga y la instalación de la herramienta, se te guiará por el procedimiento para configurar Windows 10 en tu PC. Al seleccionar Windows 10, están disponibles todas las ediciones de Windows 10 excepto la edición Enterprise. Para obtener más información sobre la edición Enterprise, ve al Centro de administración de Microsoft 365.
- Si no tienes una licencia para instalar Windows 10 y aún no habías realizado la actualización a él, puedes comprar una copia aquí: get-windows-10
- Si ya habías realizado la actualización a Windows 10 en este PC y la estás reinstalando, no necesitas introducir una clave de producto. Tu copia de Windows 10 se activará automáticamente más tarde mediante tu licencia digital.
- Cuando Windows 10 esté preparado para la instalación, verás un resumen de lo que has elegido y de lo que se conservará durante la actualización. Selecciona Cambiar lo que quieres conservar para establecer si quieres Conservar los archivos personales y las aplicaciones o Conservar solo archivos personales, o selecciona no conservar Nada durante la actualización.
- Guarda y cierra todas las aplicaciones y los archivos abiertos que estén en ejecución y, cuando estés listo, haz clic en Instalar.
- La instalación de Windows 10 puede tardar algún tiempo, y tu PC se reiniciará varias veces. Asegúrate de no apagar tu PC.
-
Sigue estos pasos para crear medios de instalación (unidad flash USB o DVD) que puedes usar para instalar una nueva copia de Windows 10, realizar una instalación limpia o volver a instalar Windows 10.
Antes de descargar la herramienta, asegúrate de contar con lo siguiente:
- Conexión a Internet (tarifa establecida por el proveedor de servicios de Internet).
- Suficiente espacio de almacenamiento disponible para guardar la descarga en un ordenador, un dispositivo USB o una unidad externa.
- Una unidad flash USB vacía con al menos 8 GB de espacio o un DVD en blanco (y una grabadora de DVD) si quieres crear medios. Recomendamos usar un dispositivo USB o un DVD en blanco porque cualquier contenido existente en él se eliminará.
- Si al grabar un DVD a partir de un archivo ISO se te indica que el archivo de imagen del disco es demasiado grande, deberás usar un soporte físico de DVD de doble capa (DL).
Haz las siguientes comprobaciones en el PC en el que quieras instalar Windows 10:
- Procesador (CPU) de 64 bits o de 32 bits. Crearás una versión de 64 bits o de 32 bits de Windows 10. Para comprobarlo en tu PC, ve a Información de PC en Configuración de PC o a Sistema en el Panel de control y busca Tipo de sistema.
- Requisitos del sistema. Asegúrate de que el PC cumple los requisitos del sistema para Windows 10. También recomendamos que vayas al sitio web del fabricante del PC para ver si hay información adicional sobre controladores actualizados y sobre la compatibilidad de hardware.
- Idioma de Windows. Tendrás que elegir el mismo idioma cuando instales Windows 10. Para ver qué idioma usas actualmente, ve a Hora e idioma en Configuración de PC o a Región en el Panel de control.
- Edición de Windows. También deberás elegir la misma edición de Windows. Para comprobar qué edición estás ejecutando actualmente, ve a Información de PC en Configuración de PC o a Sistema en el Panel de control y busca Edición de Windows. Windows 10 Enterprise no está disponible en la herramienta de creación de medios. Para obtener más información, ve al Centro de administración de Microsoft 365.
- Productos de Microsoft Office Si acabas de comprar un dispositivo nuevo que incluye Office 365, recomendamos que canjees (instales) Office antes de actualizar a Windows 10. Para canjear tu copia de Office, consulta Descargar e instalar Office 365 Hogar, Personal o Universitarios en tu PC. Para obtener más información, consulta Cómo actualizar a Windows 10 en nuevos dispositivos que incluyen Office 365.
Uso de la herramienta para crear medios de instalación:
- Haz clic en Descargar ahora la herramienta y selecciona Ejecutar. Tienes que ser administrador para poder ejecutar esta herramienta.
- Si aceptas los términos de licencia, selecciona Aceptar.
- En la página ¿Qué quieres hacer?, selecciona Crear medios de instalación para otro PC y, a continuación, selecciona Siguiente.
-
Selecciona el idioma, la edición y la arquitectura (64 bits o 32 bits) para Windows 10. Esta tabla te ayudará a decidir qué edición de Windows 10 elegir:
Tu edición actual de Windows Edición de Windows 10 Windows 7 Starter
Windows 7 Home Basic
Windows 7 Home Premium
Windows 7 Professional
Windows 7 Ultimate
Windows 8/8.1
Windows 8.1 con Bing
Windows 8 Pro
Windows 8.1 Pro
Windows 8/8.1 Professional con Media Center
Windows 8/8.1 Single Language
Windows 8 Single Language con Bing
Windows 10 Home
Windows 10 ProWindows 10 Windows 8/8.1 Chinese Language Edition
Windows 8 Chinese Language Edition con BingWindows 10 Home China - Selecciona qué medio quieres usar:
- Unidad flash USB. Inserta una unidad flash USB vacía con al menos 8 GB de espacio. Se eliminará todo el contenido de la unidad flash.
- Archivo ISO. Guarda un archivo ISO en tu PC, que podrás usar para crear un DVD. Tras descargar el archivo podrás ir a la ubicación donde se haya guardado, o seleccionar Abrir grabadora de DVD, y seguir las instrucciones para grabar el archivo en un DVD. Para obtener más información sobre el uso de un archivo ISO, consulta la sección Métodos adicionales para usar el archivo ISO para instalar Windows 10 que aparece a continuación.
- Cuando se haya creado el medio de instalación, sigue los pasos que se indican a continuación para usarlo.
-
Después de completar los pasos para instalar Windows 10, comprueba si tienes instalados todos los controladores de dispositivo necesarios. Para buscar actualizaciones ahora, selecciona el botón Inicio y después ve a Configuración > Actualizaciones & Seguridad > Windows Update y selecciona Buscar actualizaciones. También puedes visitar el sitio de soporte técnico del fabricante del dispositivo para descargar los controladores adicionales que puedan ser necesarios.
Nota: Los controladores para los dispositivos Surface se encuentran en la página Descargar controladores y firmware para Surface.
Uso del medio de instalación que has creado (haz clic para mostrar más o menos información)
Antes de instalar Windows 10 es conveniente guardar todo el trabajo y realizar una copia de seguridad del PC. Si has usado la herramienta de creación de medios para descargar un archivo ISO para Windows 10, tendrás que grabarlo en un DVD antes de seguir estos pasos.
- Conecta la unidad flash USB o inserta el DVD en el PC en el que desees instalar Windows 10.
- Reinicia el PC.
Si tu PC no arranca automáticamente en la unidad USB o en el DVD, es posible que tengas que abrir un menú de arranque o cambiar el orden de arranque en la configuración de BIOS o UEFI de tu PC. Para abrir un menú de arranque o cambiar el orden de arranque, normalmente debes pulsar una tecla (como F2, F12, Supr o Esc) inmediatamente después de encender tu PC. Para conocer las instrucciones de acceso al menú de arranque o de cómo cambiar el orden de arranque de tu PC, consulta la documentación que venía con tu PC o visita el sitio web del fabricante. Si no ves el dispositivo USB o de DVD entre las opciones de arranque, es posible que necesites ponerte en contacto con el fabricante del PC para obtener instrucciones sobre cómo desactivar temporalmente el Arranque seguro en la configuración del BIOS.
Si cambiar el menú o el orden de arranque no funciona y tu PC arranca inmediatamente en el sistema operativo que deseas reemplazar, es posible que el PC no se haya apagado completamente. Para asegurarte de que el PC se apaga completamente, selecciona el botón de encendido en la pantalla de inicio de sesión o ve al menú Inicio y selecciona Apagar.
- En la página Instalar Windows, elige tus preferencias de idioma, formato de hora y teclado y, a continuación, selecciona Siguiente.
- Selecciona Instalar Windows.
Métodos adicionarles para usar el archivo ISO para instalar Windows 10 (haz clic para mostrar más o menos información)
Si descargaste un archivo ISO para Windows 10, el archivo se guarda en la ubicación local que seleccionaste. Si tienes instalado en tu ordenador un programa de grabación de DVD de terceros que prefieres usar para crear el DVD de instalación, puedes abrir ese programa si vas a la ubicación donde se ha guardado el archivo y haces doble clic en el archivo ISO, o haces clic con el botón derecho en el archivo ISO, seleccionas Abrir con y eliges el software de grabación de DVD que prefieras.
Si quieres usar la grabadora de imágenes de disco de Windows para crear un DVD de instalación, ve a la ubicación en la que se ha guardado el archivo ISO. Haz clic con el botón derecho en el archivo ISO y selecciona Propiedades. En la pestaña General, haz clic en Cambiar y selecciona Explorador de Windows como el programa que quieres usar para abrir archivos ISO; después, haz clic en Aplicar. A continuación, haz clic con el botón derecho en el archivo ISO y selecciona Grabar imagen de disco.
Si quieres instalar Windows 10 directamente desde el archivo ISO sin usar un DVD ni una unidad flash, podrás hacerlo montando el archivo ISO. Así se realizará una actualización desde tu sistema operativo actual a Windows 10.
Para montar el archivo ISO:
- Ve a la ubicación en la que esté guardado el archivo ISO, haz clic con el botón derecho en el archivo ISO y selecciona Propiedades.
- En la pestaña General, haz clic en Cambiar… y selecciona Explorador de Windows como el programa que quieres usar para abrir archivos ISO; después, haz clic en Aplicar.
- Haz clic con el botón derecho en el archivo ISO y selecciona Montar.
- Haz doble clic en el archivo ISO para ver los archivos que contiene. Haz doble clic en setup.exe para iniciar la instalación de Windows 10.
Windows 10 es uno de los sistemas operativos más sencillos. Es una mezcla y actualización de Windows 7 y Windows 8 con algunas características totalmente nuevas que son fáciles de manejar. Si no tienes Windows 7 SP1 o Windows 8.1, aún puedes conseguir una versión completa de Windows 10 gratis. Este post te ofrece cuatro formas efectivas de descargar la versión completa de Windows 10 de 64/32 bits de forma gratuita.
5 Maneras de Descargar Windows 10 Gratis en Español Full 32/64 bits archivo ISO
Estos métodos te ayudarán a obtener la versión completa del sistema operativo Microsoft Windows 10 de forma gratuita. Estas soluciones abren un camino para todos los usuarios de Windows XP y Windows Vista, así como para obtener una copia gratuita de la versión final de Windows 10. Aquí está la navegación rápida de las soluciones.
| Soluciones viables | Solución de problemas paso a paso |
|---|---|
| Solución 1. Comprar Windows 10 | Para empezar, primero tendrás que tener una licencia para instalar Windows 10…Pasos completos |
| Solución 2. Descarga el archivo ISO de Windows | Crea un archivo multimedia de instalación de Windows 10, como un archivo ISO, una unidad flash USB o un DVD…Pasos completos |
| Solución 3. Ejecuta la herramienta de crear medios | Descarga la Herramienta de Creación de Medios de Windows 10. Ejecuta la Herramienta de Creación de Medios de Windows 10…Pasos completos |
| Solución 4. Migrar Windows 10 | Si tienes Windows 10 instalado en un PC antiguo, puedes utilizar la clonación de Windows 10…Pasos completos |
| Solución 5. Usar un descargador de Windows 10 | Instala EaseUS OS2Go en tu ordenador con Windows. Conecte una unidad USB o unidad externa…Pasos completos |
Requisitos del sistema Windows 10 para 32/64 bits
Antes de que vayas a descargar la versión completa de Windows 10 de 64 bits gratis, debes conocer los requisitos del sistema de Windows 10. Esto es lo que se necesita para instalar Windows 10 en tu PC o tableta:
Último sistema operativo: Asegúrate de que estás ejecutando la última versión, ya sea Windows 7 SP1 o Windows 8.1 Update.
Procesador: procesador o SoC de 1 gigahercio (GHz) o más rápido
RAM: 1 gigabyte (GB) para 32 bits o 2 GB para 64 bits
Espacio en el disco duro: 16 GB para el SO de 32 bits o 20 GB para el SO de 64 bits
Tarjeta gráfica: DirectX 9 o posterior con controlador WDDM 1.0
Pantalla: 800 x 600
Para saber qué versión estás ejecutando:
- Pulsa el logo de Windows + R, escribe winver en la casilla Ejecutar y selecciona «Aceptar».
Cómo descargar Windows 10 gratis en español full 32/64 bits (Archivo ISO)
Casi el 90% de los ordenadores funcionan con el sistema operativo Windows. En esta parte, vas a aprender cuatro formas de descargar Windows 10 64/32 bit versión completa gratis. Sigue leyendo para conseguir Windows 10 para tu PC.
Método 1. Compra la licencia de Windows 10 a Microsoft
Para empezar, primero tendrás que tener una licencia para instalar Windows 10. Ve a la página de Microsoft para comprar una copia de Windows 10 e instalarla en tu PC.
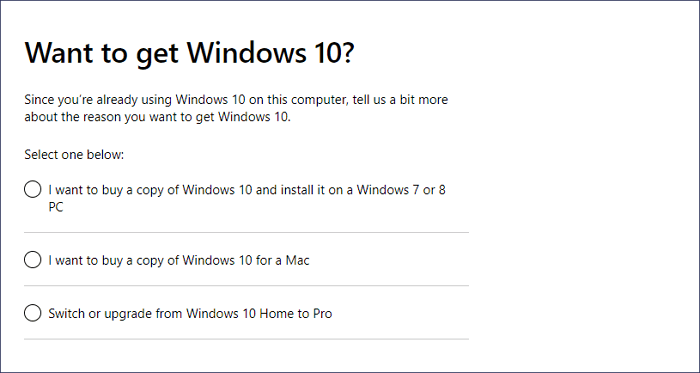
Método 2. Descarga el archivo ISO de Windows 10 de 64/32 bits
Una vez que hayas cumplido los requisitos para ejecutar Windows 10, sigue los pasos para descargar el archivo ISO de Windows 10 de 64/32 bits.
Paso 1. Descarga la herramienta de creación de medios de Windows 10.
Paso 2. Crea un archivo multimedia de instalación de Windows 10, como un archivo ISO, una unidad flash USB o un DVD.
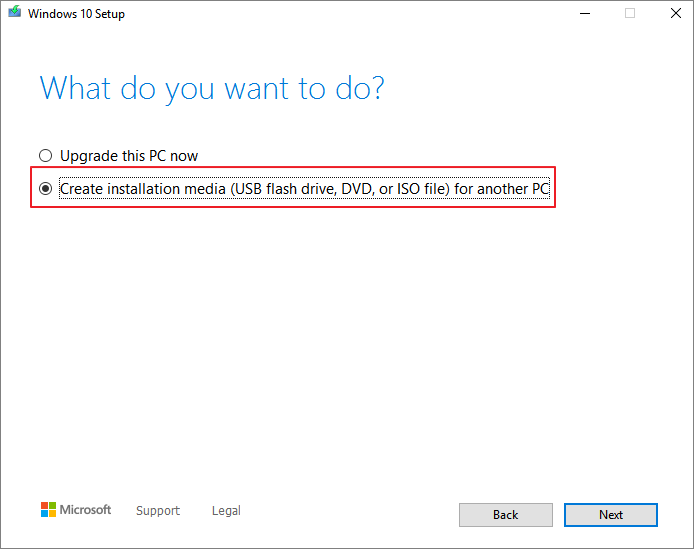
Después de crear un archivo ISO, tienes que grabar el archivo ISO de Windows 10 64/32 bits en un USB vacío con herramientas de grabación como Rufus.
Paso 3. A continuación, inserta la unidad flash USB o el DVD de instalación en tu PC y arranca tu PC en la BIOS.
Paso 4. Ve al menú de arranque y selecciona arrancar desde el medio USB o DVD.
Paso 5. Sigue las instrucciones en pantalla para instalar Windows 10 en tu PC.
Método 3. Ejecuta la herramienta de creación de medios de Windows 10
Microsoft proporciona una herramienta de creación de medios de Windows 10 muy útil para que los usuarios instalen Windows 10, o creen una unidad USB de instalación de arranque, un DVD o un archivo ISO para instalar Windows 10 en un PC diferente.
Paso 1. Descarga la herramienta de creación de medios de Windows 10.
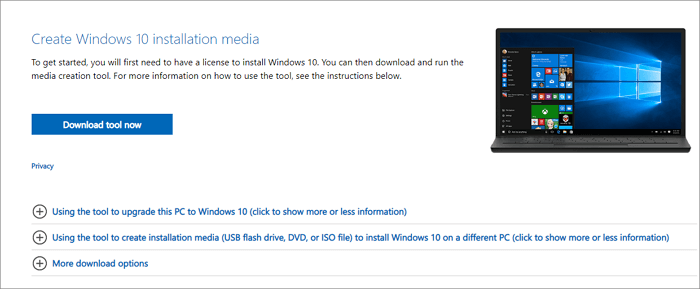
Paso 2. Ejecuta la herramienta de creación de medios de Windows 10
A continuación, sigue esta guía para instalar Windows 10 desde una unidad USB de arranque.
Método 4. Migrar Windows 10 con un software de clonación de discos
Si tienes Windows 10 instalado en un PC antiguo, puedes utilizar el software de clonación de Windows 10 para clonar Windows 10 en un nuevo SSD o HDD. A continuación, inserta el SSD o HDD en el nuevo PC. Finalmente, el nuevo PC tendrá Windows 10 instalado. Puedes obtener más información en este vídeo.
Método 5. Descarga gratuita de Windows 10 ISO con un descargador de Windows 10
Otra forma efectiva de obtener la versión completa de Windows 10 es utilizando un descargador de ISO de Windows 10. EaseUS OS2Go es una herramienta increíble que puede descargar archivos ISO de Windows 11/10/8.1/8 así como crear unidades USB arrancables de Windows. Con esta herramienta, puede obtener el entorno de Windows en su unidad flash USB y ejecutarlo en dispositivos Windows o Mac.
- Descargar archivos ISO de Windows 11/10/8.1/8 y crea medios de arranque con simples clics.
- Migre Windows 11 a una unidad portátil con programas, fondos, juegos, etc.
- Restaurar el sistema operativo Windows clonado a un ordenador diferente en cualquier momento y en cualquier lugar.
- Ejecutar Windows 11 en algunos ordenadores antiguos que carecen de arranque seguro UEFI o configuración TPM 2.0.
- Puede ejecutar Windows 11 en un ordenador con Windows 10 o Windows 7 sin problemas de arranque.
Descarga el programa EaseUS OS2Go con el botón de abajo y sigue los pasos que se indican a continuación para descargar la versión completa de Windows 10 sin grabar los archivos ISO.
Paso 1. Instala EaseUS OS2Go en tu ordenador con Windows. Conecta una unidad USB o disco duro externo que tiene suficiente tamaño.
Paso 2. Elige la tercera pestaña «Crear Unidad de Instalación de Windows». Primero elige las versiones de Windows que quieres instalar, EaseUS OS2Go soporta la creación de medios de instalación de Windows 11/10/8.1. También puedes seleccionar un archivo ISO local. Cuando todo esté listo, haz clic en «Siguiente».
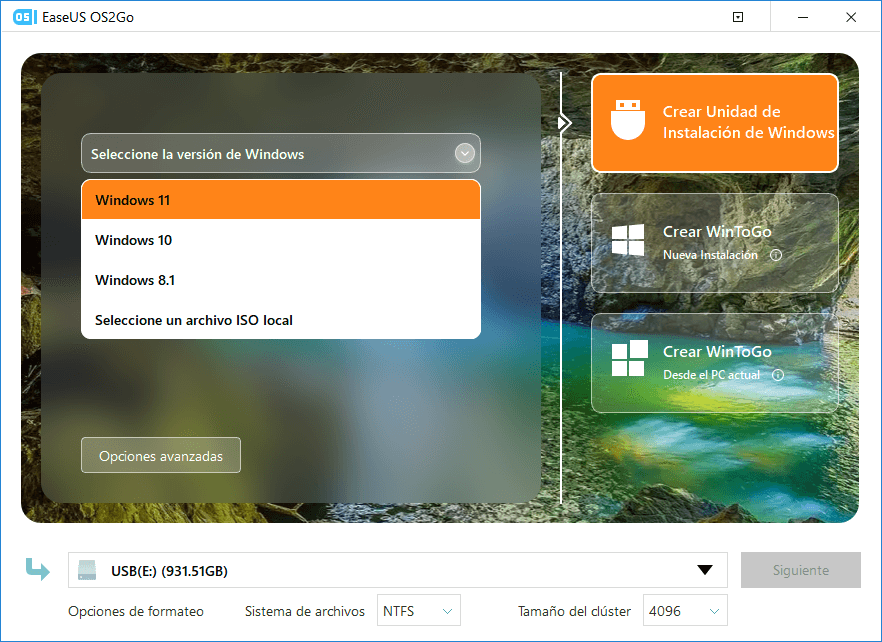
Paso 3. Entonces verás un mensaje de advertencia de seguridad, indicándote que se borrarán todos los datos del disco seleccionado. Pulsa «Continuar» para seguir adelante.
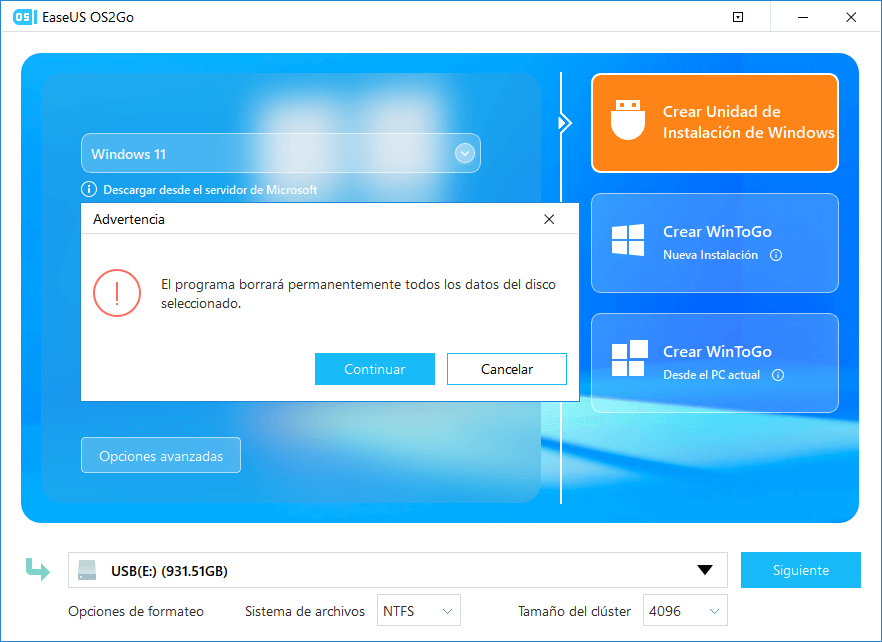
Paso 4. A continuación, EaseUS OS2Go empezará a crear el medio de instalación de Windows. Normalmente tarda un rato en descargar un archivo ISO, el tiempo que tarde dependerá de tu sistema operativo y del estado de la red. Cuando el progreso alcance el 100%, la unidad USB ya debería ser arrancable.
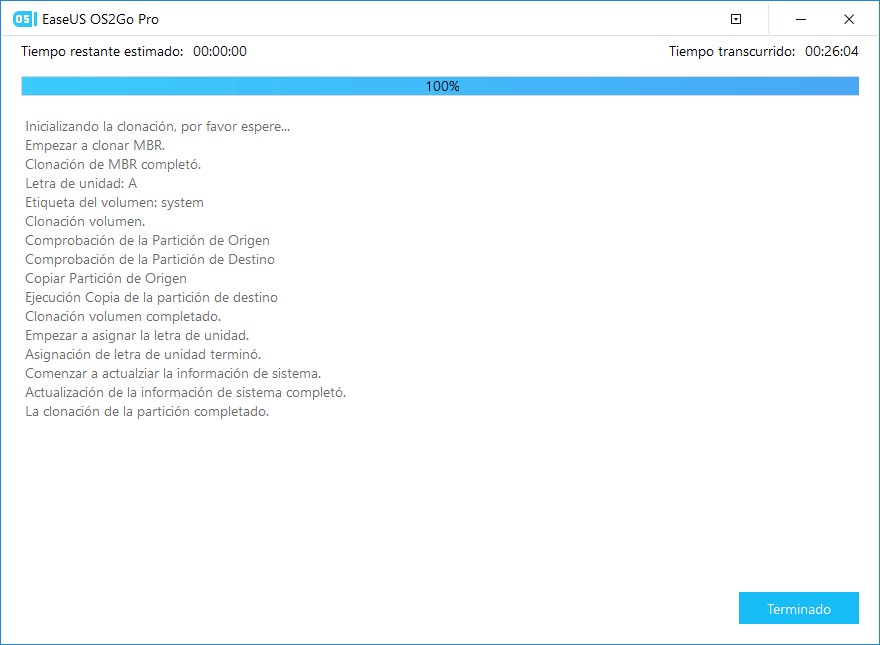
Paso 5. Inserta el medio de instalación de Windows en tu ordenador e inicia el proceso de instalación.
Cómo recuperar archivos después de instalar ISO de Windows 10
En general, no te enfrentarás a la pérdida de datos en tu nuevo PC después de instalar Windows 10. Pero si estás utilizando un PC antiguo para instalar Windows 10. Te encontrarás con problemas de pérdida de datos después de una instalación limpia. Para recuperar los archivos perdidos, necesitas ejecutar el software de recuperación de datos de EaseUS. Es una herramienta que recupera archivos, imágenes, documentos y vídeos perdidos, después de haberlos borrado, formateado, perdido la partición, atacado por un virus y otros escenarios de pérdida de datos.
Descarga e instala esta herramienta para recuperar datos en Windows 10.
Paso 1. Seleccionar la ubicación a escanear
Instale y ejecute EaseUS Data Recovery Wizard en su PC. Seleccione la ubicación de almacenamiento (sea un disco local o un dispositivo externo) donde perdió sus archivos y haga clic en el botón «Buscar datos perdidos«.

Paso 2. Escanear para buscar archivos perdidos
Primero este software de recuperación de datos va a hacer un escaneo rápido sobre la ubicación seleccionada para buscar los archivos eliminados, una vez finalizado se iniciará otro análisis profundo para encontrar más archivos perdidos que han perdido sus rutas o nombres. El tiempo que tardará depende de la capacidad de almacenamiento. Espere con paciencia hasta que termine.

Paso 3. Previsualizar y recuperar archivos encontrados
Después de terminar todo el proceso del escaneo, puede buscar lo que desee por varias maneras que se detallan en la siguiente captura. Además, permite obtener una vista previa de todos archivos recuperables, luego seleccione aquellos archivos que desea y haga clic en el botón «Recuperar» para recuperarlos de una vez. Aquí debe guardar todos los archivos recuperados en otra ubicación en lugar de la original para evitar la sobreescritura de datos.

- Nota:
- Filtro: una forma rápida para buscar archivos deseados por diferentes tipos.
- Búsqueda personalizada: buscar directamente el nombre o el tipo del archivo.
- Archivos RAW: donde están los archivos que pierden nombres o rutas.
- Partición Perdida: buscar archivos formateados.
Si todavía no puedes recuperar los datos perdidos de Windows 10, puedes recurrir a los servicios de recuperación de datos. El servicio de recuperación de datos de EaseUS te proporciona más ayuda para situaciones de pérdida de datos difíciles como reformatear la unidad, disco RAW, pérdida de particiones, fallos de repartición, error de arranque del sistema y corrupción del disco virtual.
Consulta con los expertos en recuperación de datos de EaseUS para obtener un servicio de recuperación manual personalizado. Podríamos ofrecer los siguientes servicios tras un diagnóstico GRATUITO
- Repara la estructura RAID dañada, el sistema operativo Windows que no arranca y el archivo de disco virtual dañado (.vmdk, .vhd, .vhdx, etc.).
- Recupera/repara la partición perdida y la unidad re-particionada.
- Desformatea el disco duro y repara la unidad en bruto (unidad encriptada por Bitlocker)
- Arreglar los discos que se convierten en particiones protegidas GPT
Consejos y preguntas frecuentes sobre Windows 10
Aquí tienes algunos consejos adicionales que pueden hacerte un favor a la hora de solucionar los problemas de Windows 10.
1. ¿Cómo comprobar el tipo de sistema de Windows 10?
Si quieres comprobar si has descargado e instalado el Windows 10 de 64 o 32 bits, sigue estos pasos:
- Haz clic en el menú Inicio, escribe acerca de y haz clic en «Acerca de tu PC».
- Entonces podrás ver tu tipo de sistema en Especificaciones del dispositivo.
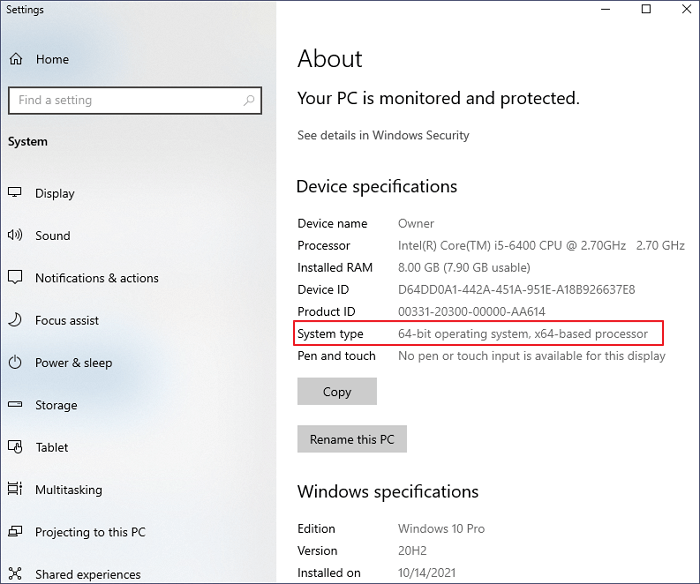
2. ¿Cómo actualizar Windows 10 de 32 bits a 64 bits?
Si tu ordenador cumple los requisitos del sistema, puedes consultar la Pasar Windows 10 de 32 bits a 64 bits sin perder datos.
3. ¿Cómo detener la actualización automática de Windows?
¿Qué pasa si tu Windows 10 se actualiza a la última versión sin preguntarte? Puedes desactivar las actualizaciones automáticas de Windows 10 de todas las maneras.
4. ¿Cómo actualizar Windows 10?
Puedes descargar la actualización de Windows 10 desde Microsoft o actualizarla en tu PC:
- Haz clic en el icono «Inicio»
- Ve a «Configuración > Configuración de actualización y seguridad > Windows Update».
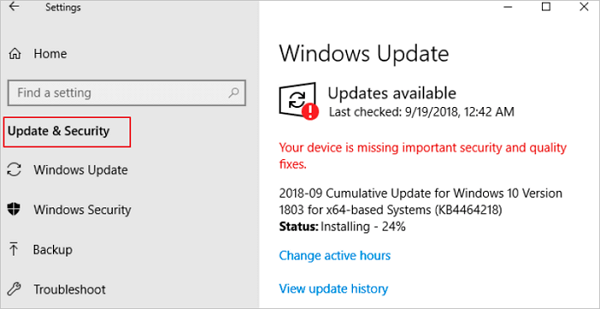
Conclusión
Has aprendido cuatro formas eficaces de descargar la versión completa de Windows 10 64/32 bits de forma gratuita. Puedes instalar Windows 10 en tu PC y disfrutar de sus maravillosas características. Si tienes problemas con la activación de Windows 10, puedes activar Windows 10/11 con una clave de producto/licencia digital.
- Wuthering Waves
- HypeHype
- Juegos de anime
- Last War: Survival
- DuckDuckGo
- Apps de VPN
- Yuanbao
- Etheria: Restart
- Juegos de Android en PC
- Screaming Frog
- Right Click Windows Magic
- Juegos cooperativos
- Mullvad VPN
- Microsoft Edge
- Apps de código abierto
22H2 (Build 19041)
Dev Onboard
4.4
12.2 M descargas
Descarga la última ISO de Windows 10 en tu dispositivo
Publicidad
Elimina anuncios y mucho más con Turbo
Información sobre Windows 10 22H2 (Build 19041)
| Licencia | Gratis | |
|---|---|---|
| Sistema operativo | Windows | |
| Categoría | Sistema Operativo | |
| Idioma | Español | |
| Autor | Microsoft | |
| Tamaño | 4.48 GB | |
| Permisos |
No aplicable |
|
| Descargas | 12,216,045 | |
| Fecha | 13 nov. 2023 | |
| Tipo de archivo | ISO | |
| Arquitectura | No especificado | |
| Clasificación de contenido | Todas las edades | |
| Publicidad | No especificado | |
| SHA256 | 819a989dc3d913f8f8373494333c8d1ac4971d8bd9ab83cdfc61f977d1ba5712 | |
| ¿Por qué se ha publicado esta aplicación en Uptodown? |
(Más información) |
|
| Requisitos |
|
Publicidad
Elimina anuncios y mucho más con Turbo
Otras versiones
Haz clic en «Descargar» para obtener el archivo. Encuéntralo en la carpeta de descargas de tu navegador y ábrelo para iniciar la instalación. Si necesitas más ayuda, consulta nuestro Help Center.
Apps recomendadas para ti
Antivirus gratuito, potente y fácil de usar
Crea discos de arranque a partir de una unidad externa
Descarga la última ISO de Windows 11 en tu dispositivo
El sistema operativo más esperado desde XP
Disfruta de todos tus juegos de Android también en PC
Actualiza a Windows 8.1 antes que nadie
Un navegador robusto, versátil y personalizable
El nuevo Windows ya está aquí, descubre todas sus novedades
Otras versiones
iso
Build 10074 (64 bit)
26 may. 2015
Controla el estado de salud de tu disco duro
Mejora rendimiento de juegos y aplicaciones multimedia
Actualiza todos los controladores obsoletos de tu PC
Crea discos de arranque a partir de una unidad externa
Descarga la última ISO de Windows 11 en tu dispositivo
Actualiza a Windows 8.1 antes que nadie
Recupera cualquier archivo borrado por error
El sistema operativo más esperado desde XP
Publicidad
Elimina anuncios y mucho más con Turbo
Descarga la última ISO de Windows 11 en tu dispositivo
Actualiza a Windows 8.1 antes que nadie
El sistema operativo más esperado desde XP
Configura las opciones de arranque de tu PC
La herramienta de virtualización más fácil de usar
Virtualiza otros sistemas operativos en Windows
Utiliza Android en tu PC de forma nativa
Graba tu Windows 7 en un DVD o un dispositivo USB portátil
La última versión del sistema operativo de Microsoft
Tras el pequeño fracaso de Windows 8, Microsoft vuelve a la carga con un nuevo sistema operativo que promete ser el mejor que jamás han lanzado. Hablamos de Windows 10 para PC, una plataforma concebida para ejecutarse en todo tipo de dispositivos, desde PCs a videoconsolas, pasando por smartphones y tablets. Y ahora descargar Windows 10 es más fácil que nunca.
Parece ser que en Redmond han aprendido de sus errores del pasado, reuniendo en el mismo sistema lo mejor de Windows 7 y lo poco salvable de Windows 8. De esta manera, con una interfaz mucho más moderna, trae de vuelta el Menú de Inicio, y mantiene los ya clásicos Tiles y la compatibilidad con pantallas táctiles. Como novedades más importantes nos introduce a Cortana para el escritorio y nos presenta un navegador web alternativo como Microsoft Edge.
Características principales
- Nuevo Menú de Inicio que vuelve tras el fiasco de Windows 8.
- Asistente personal Cortana integrado en el escritorio para realizar búsquedas y programar recordatorios.
- Vista de tareas accesible mediante el atajo de teclado Alt+Tab para cambiar fácilmente de aplicación entre todas las que se están ejecutando.
- Barra de Tareas renovada que subraya sutilmente aquellas aplicaciones con instancias ejecutándose.
- Nuevo Centro de Actividades con notificaciones de todas tus apps.
- Se renueva el Explorador de Archivos de Windows con un acceso rápido a todas las ubicaciones y carpetas que visitas frecuentemente.
- Microsoft Edge como navegador web por defecto que convive con Internet Explorer 11.
- Múltiples escritorios virtuales accesibles mediante el atajo de teclado Windows+Control+Flecha Izquierda o Derecha.
- Acceso directo a la tienda Windows Store y sus apps universales para PC, móvil y Xbox.
- Función Continuum que te permite alternar entre modo tableta para pantallas táctiles y el modo tradicional optimizado para ratón y teclado.
- DirectX 12 para mejorar el renderizado de gráficos vectoriales 2D y 3D.
Windows 7 vs Windows 10. ¿Cuál es mejor?
No vamos a entrar en el debate sobre qué sistema operativo es mejor. Cada uno tiene sus cosas buenas y sus cosas malas, pero lo cierto es que Windows 7 ya se está haciendo viejo, así que siempre es recomendable dejar atrás la versión más antigua y actualizar a la nueva edición de Windows. ¿Por qué? Pues básicamente por temas de soporte y actualizaciones de seguridad que en un futuro no demasiado lejano dejarán de existir para Windows 7. Además, es la única manera de poder disfrutar de las novedades que te hemos contado anteriormente, como el asistente personal Cortana en el escritorio o el nuevo navegador Microsoft Edge.
¿Dónde descargar Windows 10 Anniversary Update?
A estas alturas ya llegas tarde para actualizar tu sistema operativo a Windows 10. Tenías hasta el pasado 29 de julio de 2016 para hacerlo de manera gratuita. Para ello simplemente había que pinchar en la molesta ventana emergente que saltaba cada dos por tres desde la bandeja del sistema ofreciéndonos Obtener Windows 10. Anteriormente tenías que asegurar que tu Windows 7 u 8.1 estaba totalmente actualizado y preparado para el proceso que podía llegar a tardar entre 30 y 90 minutos según el ordenador.
Ahora que ha pasado la fecha límite, deberás recurrir a la descarga de la ISO de Windows 10 para PC de este sistema operativo que podrás encontrar tanto en la web oficial de Microsoft como en esta página, y que tendrás que grabar en un DVD (pesa más de 7 gigas) o USB para proceder a su instalación. Eso sí, ya no es gratis así que tendrás que pagar por hacerte con una clave de producto válida y legal.
Novedades de la última versión
- Nueva compatibilidad con los estándares WPA3 H2E para mejorar la seguridad Wi-Fi.
- Novedades para Windows Hello for Business.
Requisitos e información adicional:
- Se trata de una versión de evaluación.
- Algunas características y funcionalidades del producto pueden requerir hardware o software adicional.
- La descarga incluye un archivo ISO que contiene la versión de 32 y 64 bits, que se ha de grabar en un DVD o USB para poder realizar la instalación del sistema.
Item Preview
There Is No Preview Available For This Item
This item does not appear to have any files that can be experienced on Archive.org.
Please download files in this item to interact with them on your computer.
Show all files
30,771
Views
19
Favorites
2
Reviews
DOWNLOAD OPTIONS
Uploaded by
kikuvasnormandy
on
