Способ 1: «Командная строка»
Самый простой и быстрый способ включить или отключит функцию DEP («Предотвращение выполнения данных») – это использование консольной команды и «Командной строки». Отключать технологию следует только при активном стороннем антивирусе, поскольку она является одним из элементов защиты операционной системы. Но если функция срабатывает ложно и блокирует запуск приложений или игр, а также вызывает синий экран, тогда можно воспользоваться следующей инструкцией:
- Запустите консоль «Командная строка» от имени администратора. Для этого используйте строку системного поиска – введите название оснастки, затем выберите нужный тип запуска.
- Чтобы отключить технологию «Предотвращение выполнения данных», введите команду
bcdedit.exe/set {current} nx AlwaysOffи нажмите на клавишу «Enter». - Для включения функции DEP выполните запрос
bcdedit.exe/set {current} nx AlwaysOn.



После того как операция будет выполнена, вы увидите соответствующее сообщение об успешном завершении в окне консоли. Перезагрузите компьютер, чтобы новые настройки вступили в силу.
Способ 2: «Панель управления»
Если в предыдущем способе была разобрана инструкция для отключения/включения DEP для всех приложений и средств, то в этом мы рассмотрим, как выполнить это для определенных программ. Случай, когда надо деактивировать технологию для приложения, вызывающую различные ошибки из-за блокировки средством защиты, является наиболее целесообразным и оптимальным, чем руководство в Способе 1.
- Откройте классическую «Панель управления», отыскав средство через системный поиск.
- Выберите отображение разделов как крупные или мелкие значки, затем перейдите в «Система».
- Далее кликните по строке «Дополнительные параметры системы» на левой панели.
- На вкладке «Дополнительно» выберите кнопку «Параметры» в блоке «Быстродействие».
- Перейдите на вкладку «Предотвращение выполнения данных», затем отметьте пункт «Включить DEP для всех программ и служб, кроме выбранных ниже».
- Кнопка «Добавить», расположенная ниже, станет активна – кликните по ней.
- Укажите путь к программе, для которой нужно отключить технологию. Подтвердите действие. В предыдущем окне останется применить и сохранить настройки.







Чтобы включить DEP для конкретной программы, достаточно удалить ее из списка исключений в окне «Параметры быстродействия» — выделите ее, затем нажмите на кнопку «Удалить». Для временного включения «Предотвращения выполнения данных» достаточно снять галочку у софта, затем применить и сохранить настройки.
Следует отметить, что данный алгоритм действий срабатывает не со всеми программами. Если деактивировать функцию невозможно, система об этом оповестит, а вы, в свою очередь, лучше проверьте проблемное приложение на наличие вредоносного кода.
Способ 3: Редактирование реестра
Также отключить DEP для определенных программ можно и через «Редактор реестра». Суть метода заключается в том, что в специальном разделе реестра будет пополняться список программ, которые начнут игнорироваться встроенной технологией.
- Запустите «Редактор реестра». Для этого вызовите диалоговое окно «Выполнить», одновременно нажав на клавиши «Win + R», затем введите запрос
regeditи нажмите на кнопку «ОК». - Разверните ветку
HKEY_LOCAL_MACHINE\SOFTWARE\Microsoft\WindowsNT\CurrentVersion\AppCompatFlags\Layersили вставьте данный путь в адресную строку вверху. - Если раздела «Layers» нет, то его надо создать: кликните правой кнопкой мыши по названию предыдущего каталога «AppCompatFlags», наведите курсор на пункт «Создать» и выберите «Раздел». Присвойте ему имя – «Layers».
- Кликните правой кнопкой мыши по свободной области центральной части окна при выбранном разделе «Layers», затем создайте строковый параметр через контекстное меню.
- В качестве имени используйте путь к исполняемому файлу программы, которую нужно добавить в список исключений для DEP. Например, это будет выглядеть так:
D:\progs\AIMP.exe, если EXE-файл находится на локальном диске «D» в папке «progs». - Дважды кликните левой кнопкой мыши по созданному параметру и в поле «Значение» введите
DisableNXShowUIи сохраните настройку.






То же самое можно проделать с любыми другими программами, которые установлены на компьютер. Добавляйте их в этот список. Для включения DEP достаточно удалить параметр, отвечающий за определенное приложение или утилиту: кликните по нему правой кнопкой мыши, выберите пункт «Удалить» и подтвердите действие.
Когда все желаемые правки будут внесены в системный реестр, перезагрузите Windows 10, чтобы настройки были зафиксированы.
Наша группа в TelegramПолезные советы и помощь
Последняя версия Windows успела скандально прославиться множеством странных новшеств неясного происхождения – в их числе были и навязчивый сбор данных, и непонятный «Защитник» в качестве встроенного неотключаемого антивируса, и множество других странных дополнений.
Многие из этих нововведений были навеяны функциями в старых версиях Windows, и DEP ведёт своё происхождение ещё оттуда. «Data Execution Prevention», оно же «предотвращение выполнения данных», является штатной настройкой системы, призванной защитить пользователей от атак вирусов в приложениях.
На каких принципах основана работа этой надстройки? DEP представляет собой набор как аппаратных (NX – No Execute для процессоров AMD или XD – Execute Disabled для процессоров Intel), так и программных средств компьютера, предназначенных для защиты от вирусных атак.
Как только программа получает данные о подозрительной активности в определённых секторах памяти, предназначенных для самой Windows и стандартных утилит, она помечает их как «неисполняемые», ограничивая возможности попавшего туда ПО на запуск и распространение вредоносных компонентов на остальные части системы.
Фактически DEP представляет собой базовый функционал антивирусов, позволяющий ограничивать вторжение, запирая вирусы «в песочнице». Это, конечно, не полноценное лечение, но неплохое временное решение для недопущения заражения в остальные части системы.
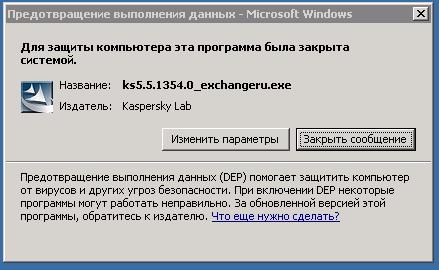
Примерно так выглядит блокировка приложения DEP на Windows.
цштw
Как было сказано выше, программа блокирует активность приложений в заражённых секторах. Но что делать в ситуации, когда DEP срабатывает из-за ошибки, ограничивая работу системы?
Прежде чем пытаться что-то отключить, следует разобраться – а относится ли попавшая в немилость служба к появившейся проблеме?
Типовой образец ошибки, связанной со службами DEP – появление сообщения вида «инструкция по адресу «такому-то» обратилась к памяти по адресу «другому», память не может быть «written» либо «read»» при попытке запуска определённых приложений. Как можно понять по описанию, служба по неясным причинам ограничивает доступ программы к нашей системе, вызывая критические ошибки в её работе.
В первую очередь, стоит, проверить приложение и его файлы на вирусы – не на ровном же месте сработала тревога. Даже если проблемы не были найдены, стоит провести полную проверку системы, чтобы гарантировано не пропустить вирус.
В случае если ошибка остаётся на месте, а система всё же чиста – перейдём к следующему пункту.
Как отключить DEP и когда этого делать не стоит
DEP представляет собой небольшую антивирусную надстройку, и ее простое отключение в случае срабатывания является как минимум не самым мудрым решением. Первое, что стоит сделать перед принятием решений о деактивации – убедиться, что срабатывание действительно ложное, и проблема заключается не в вирусном вторжении, а в сбоях диагностики.

Никогда не стоит исключать вероятность вирусной угрозы.
Для этого стоит воспользоваться любым антивирусным пакетом, поддерживающим работу «вне системы». Например, Dr.Web LiveDisk, представляющим собой полноценную систему, загружаемую с внешнего носителя из BIOS. Рекомендуем провести полную проверку компьютера без исключения системных разделов. Только в случае если система действительно не заражена, стоит прибегнуть к отключению DEP.
Чтобы отключить DEP для всех служб и программ
Не рекомендуем прибегать к этому методу, если случаи сбоев являются единичными – лучше перейти к следующему пункту и отключить надстройку для определённых приложений. Не стоит забывать о том, что это всё же какой-никакой, а барьер защиты от вирусов. Если же сбои являются действительно глобальными, то для отключения нужно выполнить буквально несколько шагов.
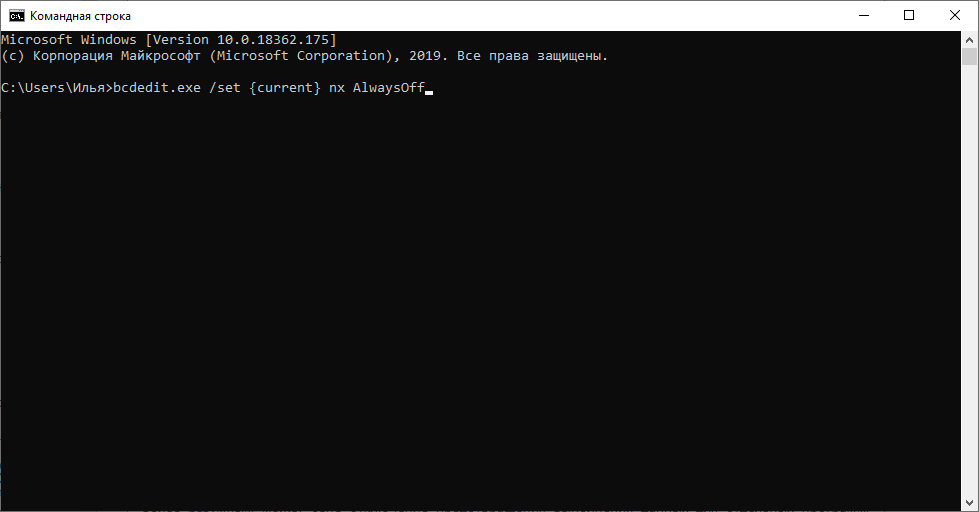
Полностью отключим службу DEP одной командой.
- Откроем «Командную строку» любым удобным способом, найдя утилиту через меню «Поиск» либо выбрав соответствующий пункт в выпадающем списке, который появляется по нажатию правой кнопки мыши на «Пуск». Альтернативой также будет активация команды «cmd» в утилите «Выполнить».
- В новом окне вставим строчку «bcdedit.exe /set {current} nx AlwaysOff» и нажмём на Enter.
Службы DEP будут полностью отключены на используемой системе. Для повторной активации достаточно использовать команду «bcdedit.exe /set {current} nx AlwaysOn». Не рекомендуем использовать этот способ в случаях, если служба не нарушает работу системы.
Отключение для отдельных программ – настраиваем исключения
Самый оптимальный способ, позволяющий ограничить функционал защиты в спорных ситуациях с отдельными приложениями, не затрагивая всю систему в целом. Для деактивации DEP для некоторых программ можно использовать два схожих подхода. Первый:
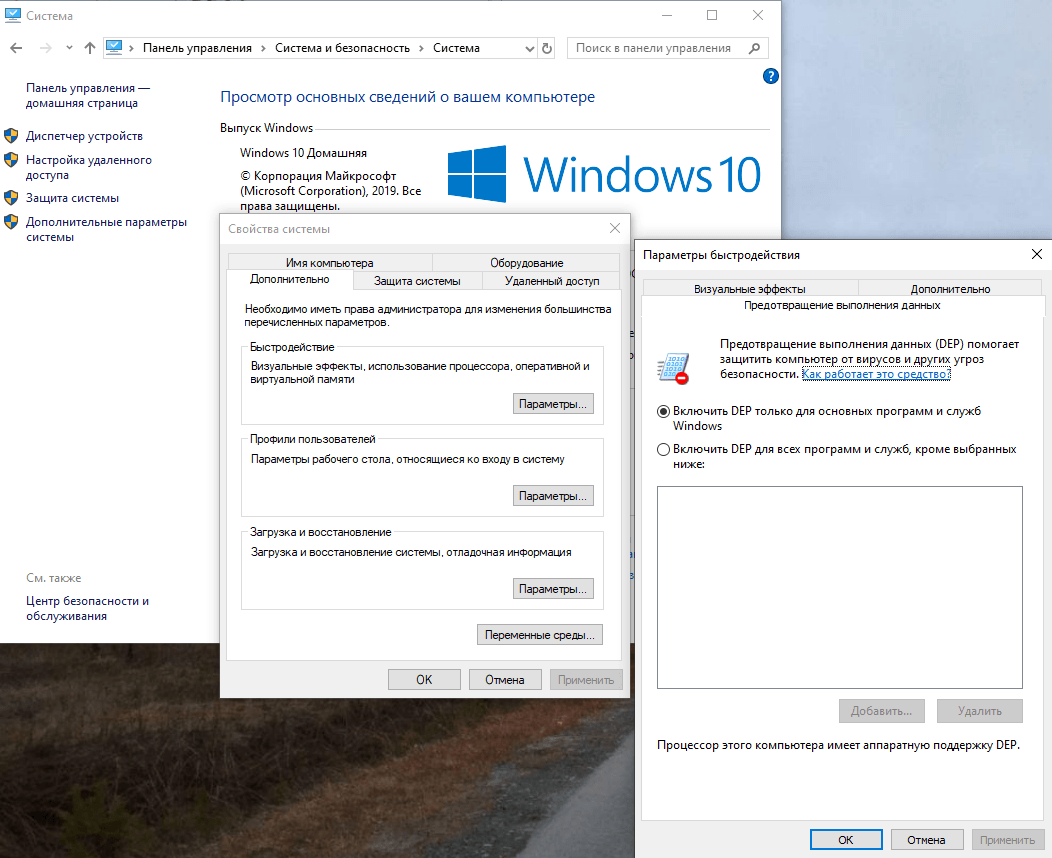
Отключим DEP для отдельных приложений, не трогая саму службу.
- Запустим «Панель управления» любым удобным способом: через панель «Пуск», поиск или вводом команды «control» в «Командной строке».
- Перейдём в раздел «Система и безопасность», нажав на соответствующую плитку, и нажмём на ссылку «Система» в новом меню. Другим подходом будет запуск через «Проводник» – откроем главное окно «Этого компьютера», нажмём правой кнопкой мыши на пустом пространстве и выберем пункт «Свойства» в выпадающем списке.
- Вне зависимости от метода запуска мы попадём в меню со свойствами нашей системы. Обратимся к левой панели и нажмём на ссылку «Дополнительные параметры системы».
- В новом окне обратимся к разделу «Быстродействие» на вкладке «Дополнительно» и нажмём на кнопку «Параметры».
- В окне «Параметры быстродействия» перейдём к вкладке «Предотвращение выполнения данных». Поставим галочку у параметра «Включить DEP для всех программ и служб, кроме выбранных ниже».
- Нажмём на кнопку добавить и укажем путь к исполняемым файлам нужных нам приложений – на них обычно ссылаются ярлыки, с которых происходит запуск. После нажмём на кнопки «Применить» и «ОК», затем перезагрузим систему.
Альтернативным решением будет внесение изменений в реестр для конкретных приложений. Для этого:
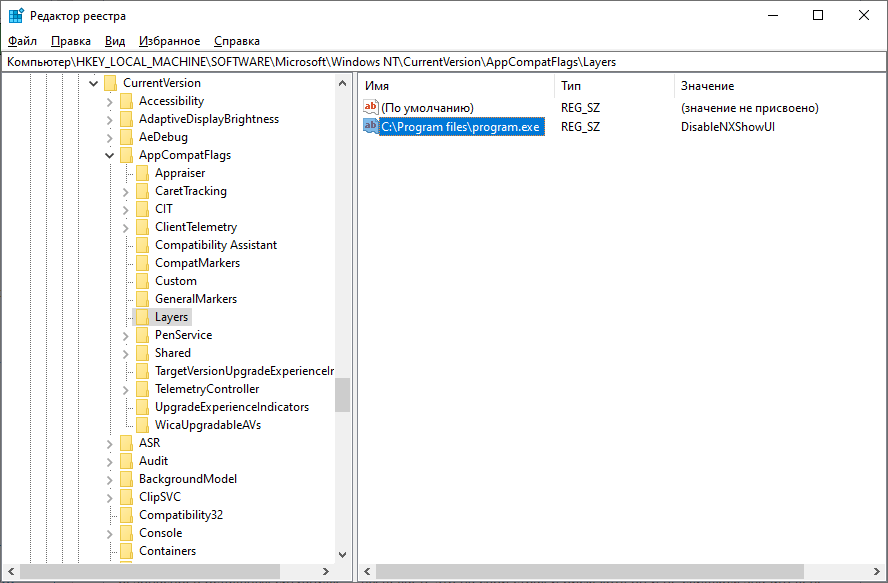
Вручную укажем путь к программам, которые будут игнорироваться DEP.
- Запустим «Редактор реестра» любым удобным способом – найдя эту утилиту через меню «Поиск», либо введя команду «regedit» в утилите «Выполнить» или «Командной строке».
- Обратимся к левой панели – здесь представлена файловая система реестра. Перейдём по следующему пути: HKEY_LOCAL_MACHINE \ SOFTWARE \ Microsoft \ Windows NT \ CurrentVersion \ AppCompatFlags \ Layers. Если последний раздел по каким-то причинам не существует – создадим его вручную, указав это имя в новой папке.
- В открытой директории создадим строковые параметры, содержащие в своём названии полный путь к исполняемому файлу нужной нам программы, со значением «DisableNXShowUI» – мы можем увидеть пример на скриншоте перед инструкцией. Для каждого приложения потребуется создать отдельный параметр.
Запускаем DEP заново, если что-то пошло не так
Как уже было сказано ранее, DEP представляет собой одно из встроенных в систему антивирусных решений, и его полное отключение является крайне нежелательным. Но помимо ручных изменений на состояние настройки могут повлиять глобальные сбои в системе или мелкие ошибки, приводящие к отключению системы. Как вернуть работоспособность DEP в таких ситуациях?
Рассмотрим несколько универсальных решений
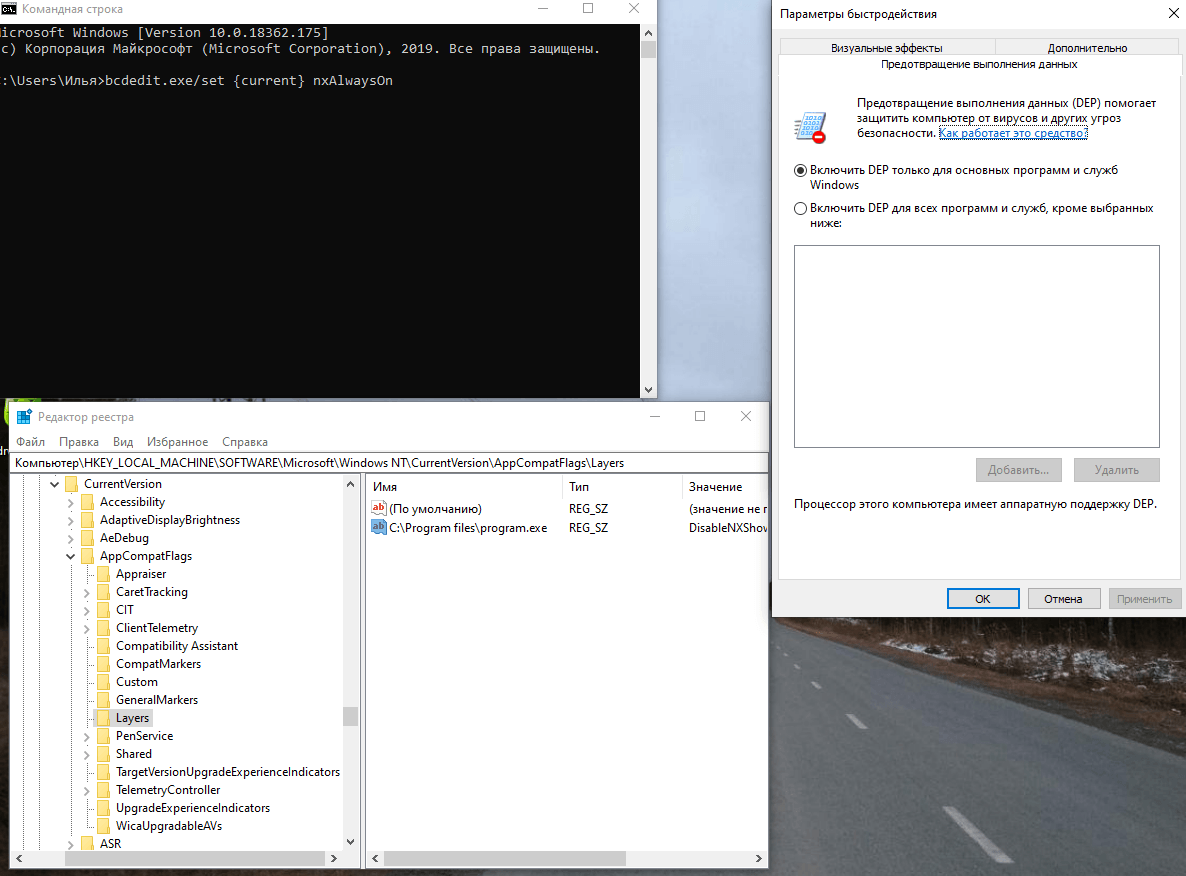
Запустим DEP одним из трёх способов.
Через «Командную строку»/ «Windows PowerShell»
Для восстановления работы DEP хватит буквально одной команды:
- Откроем «Командную строку» любым удобным способом – найдя утилиту через меню «Поиск», либо выбрав соответствующий пункт в списке, выпадающим по нажатию правой кнопки мыши на «Пуск».
- В новом окне вставим команду «bcdedit.exe/set {current} nxAlwaysOn» и нажмём на Enter.
- Закроем окно и перезапустим систему.
Через «Панель управления»
Штатный способ для тех, кто не любит работать с непонятными текстовыми командами. Для повторной активации DEP:
-
- Запустим «Панель управления» любым удобным способом: найдя ее через поиск или введя команду «control» в «Командной строке» или утилите «Выполнить».
- Перейдём в раздел «Система и безопасность», нажав на соответствующую плитку, и затем кликнем на ссылку «Система» в новом меню.
- Обратимся к левой панели и нажмём на ссылку «Дополнительные параметры системы».
- В новом окне обратимся к разделу «Быстродействие» на вкладке «Дополнительно» и нажмём на кнопку «Параметры».
- В окне «Параметры быстродействия» перейдём к вкладке «Предотвращение выполнения данных». Поставим галочку у параметра «Включить DEP для основных программ и служб Windows» либо у «Включить DEP для всех программ и служб, кроме выбранных ниже»в зависимости от наших целей.
- wНажмём на кнопки «ОК» и «Применить», закроем все окна и перезапустим систему.
С помощью «Редактора реестра»
Способ для тех, кто не ищет лёгких путей, либо если другие способы по неясным причинам не срабатывают так, как надо. Для восстановления полноформатной работы DEP:
- Запустим «Редактор реестра» любым удобным способом – найдя эту утилиту через меню «Поиск» или введя команду «regedit» в утилите «Выполнить» или «Командной строке».
- Обратимся к левой панели – здесь представлена файловая система реестра. Перейдём по следующему пути: HKEY_LOCAL_MACHINE \ SOFTWARE \ Microsoft \ Windows NT \ CurrentVersion \ AppCompatFlags \ Layers.
- Удалим все файлы в папке, закроем активные окна и перезапустим систему.
После восстановления мы сможем вернуть нужные ограничения любым из перечисленных выше способов. Но не стоит забывать о проверке системы при появлении ошибок – вероятность заражения не исключается простым отключением сообщения о сбое.
Post Views: 1 433
By managing Data Execution Prevention (DEP) in Windows 10 and 11, you can provide an additional layer of protection to your computer from unknown scripts. By default, this Windows’ built-in security tool is enabled which safeguards all programs and services of Windows. Basically, this feature prevents harmful applications from executing unrecognized codes on the reserved locations of system memory.
DEP commonly works in the background but when it is turned on for all programs, you may confront issues with certain applications. In that case, you should add them to the execution list so that DEP will not scan them during the execution. You can also include some device drivers on the list because the OS may consider them as a threat due to digital signature status. So, let us advance to the sequence of steps in order to Disable/Enable Data Execution Prevention (DEP) in Windows 11 or 10.
Disable and Enable Data Execution Prevention (DEP) in Windows 11 and 10
Here is how to Disable/Enable Data Execution Prevention (DEP) in Windows 11 or 10 –
Via System Properties
Step-1: Go to the desktop and make a right-click on This PC icon. From the context menu, select Properties. If needed see – How to Bring This PC icon on Windows 10 Desktop Quickly.
Step-2: From the Settings app that opens up, click Advanced system settings.
Step-3: On the System Properties dialog, switch to the Advanced tab. Moving further, hit the Settings button underneath the Performance section.
Step-4: This will open Performance Options dialog on the PC screen. Shift to the Data Execution Prevention tab. Here, you will see two options namely:
“Turn on DEP for essential Windows programs and services only“: This is the default setting. It will provide protection against threats and viruses for certain services and applications of Windows only.
“Turn on DEP for all programs and services except those I select“: It is the second option. Not just Windows processes only, this option will also enable the feature for all processes.
Step-5: So, depending on your requirement choose the DEP for services and programs accordingly.
Step-6: If you are having any problem with a specific program, prefer to check the second option. Then, click the Add button and browse to the location of that application’s executable file.
Using Command Prompt
Open Run dialog box by hitting “Win + R” hotkeys altogether. Here, type cmd and hit Ctrl + Shift + Enter.
When UAC prompts up, hit Yes to proceed ahead.
To Disable Data Execution Prevention
Now, on the Command Prompt window, type or copy/paste this given below command and then hit Enter.
bcdedit.exe /set {current} nx AlwaysOff
After executing the command successfully, close the window and start running a program.
To Enable Data Execution Prevention
Type cmd on Cortana and perform a right-click on Command Prompt Desktop app. From the menu that appears, choose “Run as administrator“. Click Yes when UAC shows up on the PC screen.
For reference, see How to Launch Elevated Command Prompt on Windows 10.
Next, copy and paste the below command and hit Enter to enable the feature.
bcdedit.exe /set {current} nx AlwaysOn
Finally, restart Windows 10 PC after executing the command to make effective changes.
Hopefully, you will be now available to Disable/Enable Data Execution Prevention (DEP) in Windows 10 pretty easily.
В этой инструкции поговорим о том, как отключить DEP (Data Execution Prevention, предотвращение выполнения данных) в Windows 7, 8 и 8.1. То же самое должно работать и в Windows 10. Отключение DEP возможно как для системы в целом, так и для отдельных программ, при запуске которых появляются ошибки Data Execution Prevention.
Смысл технологии DEP заключается в том, что Windows, опираясь на аппаратную поддержку NX (No Execute, для процессоров AMD) или XD (Execute Disabled, для процессоров Intel) предотвращает выполнение исполняемого кода из тех областей памяти, которые помечены как неисполняемые. Если проще: блокирует один из векторов атаки вредоносного ПО.
Однако, для некоторого ПО включенная функция предотвращения выполнения данных может послужить причиной появления ошибок при запуске — встречается это и для прикладных программ, и для игр. Ошибки вида «Инструкция по адресу обратилась к памяти по адресу. Память не может быть read или written» тоже могут иметь своей причиной DEP.
Отключение DEP для Windows 7 и Windows 8.1 (для всей системы)
Первый способ позволяет отключить DEP для всех программ и служб Windows. Для этого откройте командную строку от имени Администратора — в Windows 8 и 8.1 это можно сделать с помощью меню, которое открывается правым кликом мыши по кнопке «Пуск», в Windows 7 вы можете найти командную строку в стандартных программах, кликнуть по ней правой кнопкой мыши и выбрать «Запуск от имени Администратора».
В командной строке введите bcdedit.exe /set {current} nx AlwaysOff и нажмите Enter. После этого перезагрузите ваш компьютер: при следующем входе в данную систему DEP будет отключен.

Кстати, при желании, с помощью bcdedit вы можете создать в меню загрузки и выбора системы отдельную запись с отключенным DEP и использовать ее тогда, когда это требуется.
Примечание: для того, чтобы включить DEP в дальнейшем используйте ту же команду с атрибутом AlwaysOn вместо AlwaysOff.
Два способа отключить DEP для отдельных программ
Более разумным может быть отключение предотвращения выполнения данных для отдельных программ, вызывающих ошибки DEP. Сделать это можно двумя способами — через изменение дополнительных параметров системы в панели управления или с помощью редактора реестра.
В первом случае, зайдите в Панель управления — Система (можно также кликнуть по значку «Мой компьютер» правой кнопкой и выбрать «Свойства»). Выберите в списке справа пункт «Дополнительные параметры системы», затем на вкладке «Дополнительно» нажмите кнопку «Параметры» в разделе «Быстродействие».

Откройте вкладку «Предотвращение выполнения данных», отметьте пункт «Включить DEP для всех программ и служб, кроме выбранных ниже» и с помощью кнопки «Добавить» укажите пути к исполняемым файлам программ, для которых нужно отключить DEP. После этого желательно так же перезагрузить компьютер.
Отключение DEP для программ в редакторе реестра
По сути то же самое, что только что описывалось с применением элементов панели управления, можно сделать и посредство редактора реестра. Для его запуска нажмите клавиши Windows + R на клавиатуре и введите regedit после чего нажмите Enter или Ok.
В редакторе реестра перейдите к разделу (папки слева, если раздела Layers нет, создайте его) HKEY_LOCAL_MACHINE \ SOFTWARE \ Microsoft \ Windows NT \ CurrentVersion \ AppCompatFlags \ Layers
И для каждой программы, для которой требуется отключение DEP, создайте строковый параметр, имя которого соответствует пути к исполняемому файлу этой программы, а значение — DisableNXShowUI (см. пример на скриншоте).

Ну и наконец, отключать или не отключать DEP и насколько это опасно? В большинстве случаев, если программа, ради которой вы это проделываете загружена из надежного официального источника, это вполне безопасно. В остальных ситуациях — вы делаете это на свой страх и риск, хотя он и не слишком значителен.
Turn Off DEP in Windows 10: Sometime Data Execution prevention causes an error and in that case it important to turn it off and in this article, we are going to see exactly how to turn off DEP.
Data Execution Prevention (DEP) is a security feature that can help prevent damage to your computer from viruses and other security threats. Harmful programs can try to attack Windows by attempting to run (also known as execute) code from system memory locations reserved for Windows and other authorized programs. These types of attacks can harm your programs and files.
DEP can help protect your computer by monitoring your programs to make sure that they use system memory safely. If DEP notices a program on your computer using memory incorrectly, it closes the program and notifies you.

You can easily turn off Data execution prevention for a particular program by the following steps below:
NOTE: DEP can be turned off globally for the entire system but it’s not recommended as it will make your computer less secure.
1. Right-click on My Computer or This PC and choose Properties. Then click on Advanced system settings in the left panel.

2. In Advanced tab click on Settings under Performance.

3. In the Performance Options window, click on the Data Execution Prevention tab.

Now you have two options as you can see, by default DEP is turned on for essential Windows programs and services and if the second one is selected, it will turn on DEP for all programs and services (not just Windows) except those which you select.
4. If you are facing issues with a program then select the second radio button which would Turn on DEP for all programs and services except those you select and then add the program that is having the problem. However, DEP is now turned on for every other program in Windows and you might end up where you started i.e. you may start having the same problem with other Windows programs. In that case, you have to manually add each program that is having a problem to the exception list.
5. Click the Add button and browse to the location of the program’s executable you want to remove from DEP protection.

NOTE: While adding programs to the exception list you might get an error message saying “You can not set DEP attributes on 64-bit executables” when adding a 64-bit executable to the exception list. However, there is nothing to worry about as it means your computer is 64-bit and your processor already supports hardware-based DEP.

Your computer’s processor supports hardware-based DEP means that all the 64-bit processes are always protected and the only way to prevent DEP from protecting a 64-bit application is to turn it off completely. You cannot manually turn off DEP, in order to do so you have to use the command line.
Turn DEP Always On or Always Off using Command Prompt
Turning DEP always on means it will be always on for all processes in Windows and you cannot exempt any process or program from protection and turning DEP always off means it will be completely turned off and no process or program including Windows will be protected. Let’s see how to enable both of them:
1. Right-click on the windows button and select Command Prompt (Admin).
2. In cmd (command prompt) type these following commands and hit enter:
To always turn on DEP: bcdedit.exe /set {current} nx AlwaysOn
To always turn off DEP: bcdedit.exe /set {current} nx AlwaysOff

3. There is no need to run both of the commands, as shown above, you only need to run one. You will also need to restart your PC after any change you made to DEP. After you have used one of the above commands, you will notice that the windows interface for changing DEP settings has been disabled, so only use command-line options as a last resort.
You may also like:
- How to fix 0xc000007b Application Error
- How to Repair Icon Cache in Windows 10
- How to fix COM Surrogate has stopped working
- How to create system restore point – the easy way
That’s it you have successfully learned How to turn Off DEP (Data Execution Prevention). So this is all we can discuss DEP, how to turn DEP off, and how to always turn DEP on/off and if you still have doubt or question regarding anything feel free to comment.
