Вопрос от пользователя
Здравствуйте.
У меня на панели задач в Windows 10 показывается только время (часы и минуты). Это не совсем удобно и иногда приходится открывать календарик. Не подскажите, как туда добавить текущую дату и день недели (у меня так раньше было в Windows 7).
Здравствуйте!
Да, некоторые версии Windows 10 (11), особенно на ноутбуках (с преднастройками от производителя) могут отображать дату и время нестандартным образом. К счастью, это достаточно легко исправить…

Пример — в трее показывается только время
*
Настройка отображения даты и времени в трее Windows 10/11
👉 ШАГ 1
1) Кликните правой кнопкой мышки (ПКМ) в любом свободном месте панели задач — в появившемся меню перейдите по «Параметры панели задач».

Параметры панели задач
2) Далее переключите ползунок в режим «Откл.» рядом с пунктом «Использовать маленькие кнопки панели задач» (если он у вас и так отключен — включите и отключите его снова). Пример на скрине ниже. 👇
Примечание: в большинстве версий Windows 11 такого пункта настроек нет и этот момент можно опустить.

Панель задач — использовать маленькие кнопки панели задач
3) После этого высота строки панели задач должна несколько увеличится, а кроме времени начнет отображаться еще и дата (если, конечно, это не отключено спец. образом в параметрах, но об этом в шаге 2…).

Появилась дата!
*
👉 ШАГ 2
1) Для настройки отображения формата даты и времени в панели управления Windows есть спец. вкладка. Чтобы открыть ее (в любой версии Windows 10/11), нужно:
- нажать сочетание Win+R (появится окно «Выполнить»);
- после использовать команду intl.cpl и нажать OK.

intl.cpl — настройка даты, времени (часового пояса)
2) Затем откроется окно «Регион», в котором можно задать язык интерфейса, время, дату и пр. Откройте доп. параметры, как показано на скрине ниже. 👇

Доп. параметры
Примечание!
Также открыть эти параметры настройки даты и времени можно с помощью 👉 панели управления Windows — вкладка «Часы и регион», см. скрин ниже. 👇
Панель управления — изменить формат даты и времени / Кликабельно
4) Перейдите во вкладку «Дата» и обратите внимание на строку «Краткая дата» (именно от нее зависит то, как будет отображаться дата в трее).
Добавьте в конец строки 4 символа «dddd» и нажмите кнопку «Применить» (как показано на скрине ниже).
Примечание: по умолчанию строка «Краткая дата» использует формат — dd.MM.yyyy

Изменяем формат даты
5) Вы сразу же заметите, как после даты появится еще и день недели. На мой взгляд в нижеприведенном примере дата стала слишком длинной, и я ее немного укорочу ✌…

Появился день недели
6) Для этого изменим dd.MM.yyyy dddd на ddd dd.MM.yyyy.

Еще раз меняем формат
7) В результате у нас вместо полного написания дня недели (Четверг) — будет сокращенный вариант (Чт). Пример ниже. 👇

Так-то лучше! // Windows 10

Скрин из Windows 11 — тоже работает!
Таким образом, меняя «эту формулу» вы можете настроить вывод даты в том виде, в котором удобно именно вам!
*
На этом пока все, удачи!
👌
Первая публикация: 11.08.2019
Корректировка: 5.12.2021
25.07.2024
По умолчанию в системном трее Windows отображается текущее время и дата. Вы можете дополнительно отображать в трее текущий день недели, что бывает очень удобно.
- Откройте панель управления региональными настройками (
intl.cpl
). - Нажмите кнопку Advanced Settings на вкладке Formats.
- Перейдите на вкладку Date. Здесь настраивается формат отображения даты в Windows.
- Отредактируйте строку в поле Short Date.
- Чтобы добавить в дату текущий день недели, нужно добавить
ddd
в конец или начало строки (для отображения сокращенного название дня недели) или
dddd
(полное название дня).Например, я изменил строку формата даты на:ddd dd.MM.yyyy
- Сохраните настройки.
- Теперь на панели задач Windows текущий день недели (можно дополнительно показывать секунды в часах на панели задач).
Формат отображения даты в Windows хранится в строковом параметре sShortDate в разделе реестра пользователя
HKEY_CURRENT_USER\Control Panel\Internationa
l. Поэтому вы можете получить текущий формат даты или изменить его в реестре с помощью PowerShell.
$path = "HKCU:\Control Panel\International"
Get-ItemProperty -Path $path -Name sShortDate

Добавить день недели в формат даты:
Set-ItemProperty -Path $path -Name sShortDate -Value "ddd dd.MM.yyyy "
Для применения изменений нужно перезапустить процесс explorer:
taskkill /f /FI "USERNAME eq $env:UserName"/im explorer.exe ; start-process explorer.exe
Do you want to Show Weekday and Seconds in System Tray Clock and change the clock appearance and theme? The following article will help you to fully customize the Windows 11 System Tray Clock.
In Windows 11, Microsoft has added enough customization options. Although, Microsoft is pushing some customization settings via Windows updates. But still, there are some settings that still Windows 11 users badly needed. Like, Windows 11 still lacks so many system tray clock customization options. Yes, the Date & Time settings are completely revamped in Settings App. But, still, some much-needed options are still missing.
Like, you cannot show seconds on Windows 11 System Tray Clock. And, to check the weekday, you always have to click on Data & Time and then you get to see the calendar. Don’t you think, it would be better if you would able to show weekday to the system tray clock. Microsoft lets users change themes and color schemes, but it doesn’t affect the system tray clock. Don’t know, when Microsoft will add options to change the clock’s appearance. But, you don’t need to wait for that, because with a free and open-source app you can do all this.
Show Weekday in System Tray Clock on Windows 11
Yes, Microsoft allows adding a day of the week on Windows 11 System Tray Clock. But, it’s a little bit tricky. Because there isn’t any direct option available in Windows 11 settings or control panel. But, you can do so by accessing old Windows date and time settings.
- Open Control Panel and then click on “Clock and Region”.
- After that, click on Date and Time, and a new window will now appear.
- Click on the “Change date and time” option.
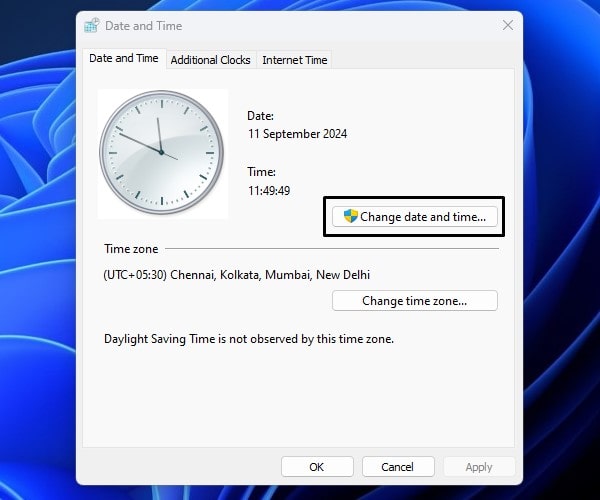
- Next, click on “Change calendar settings”.
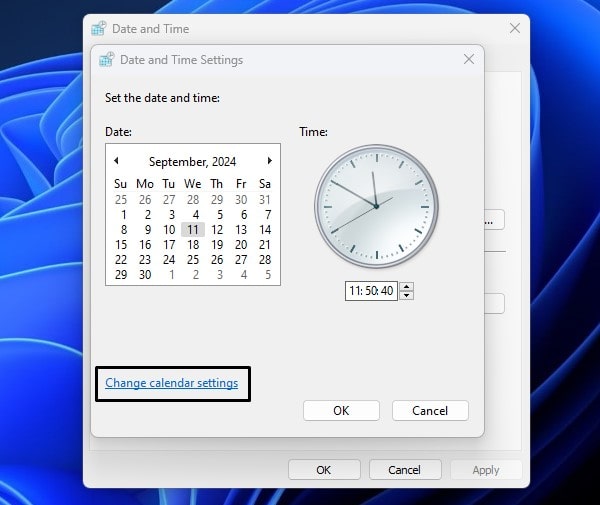
- Region window will now appear, click on “Additional settings”.
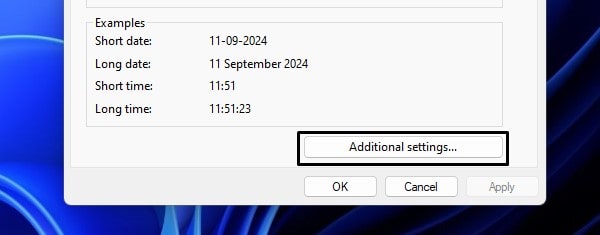
- Customize format window will now appear. Click on the “Date” tab.
- Now, in the short date field, erase and do type the following format.
dddd-dd-MM-yyyy- Click on Apply and click on OK.
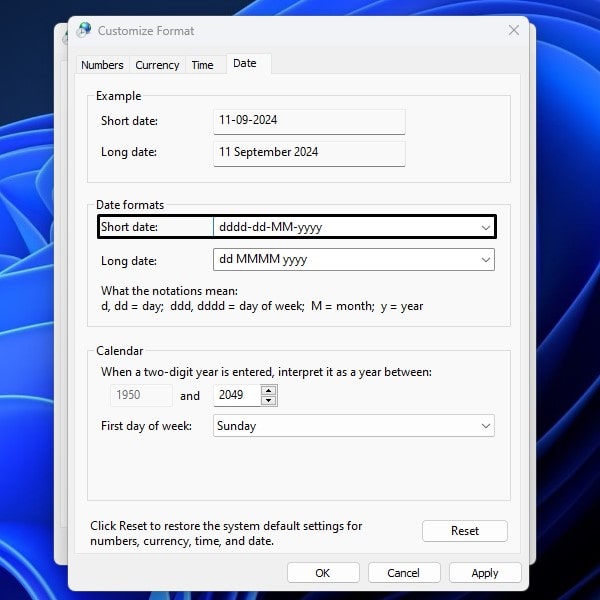
- You will now immediately see the day of the week in the System Tray clock

- Do close all opened data and time windows by clicking on Apply and Ok.
You cannot use the same way to show seconds on the system tray clock. So you have to use a third-party app to do so.
Show Seconds in System Tray Clock on Windows 11
- Press the Windows + I Shortcut key to open the Settings App.
- Click on Time & language.
- Click on Date & time.
- Now, click on “Show time and date in System tray”. After that, do enable “Show seconds in system tray clock (uses more power)”.
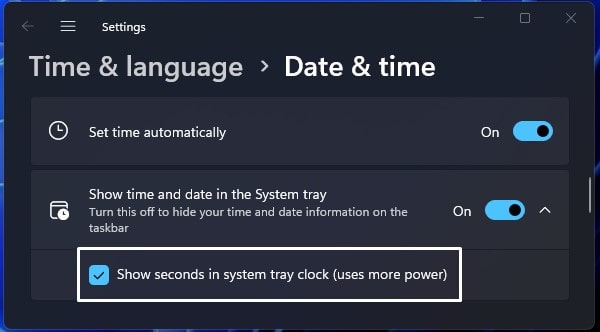
- That’s it, system tray clock will start showing seconds.

Install ElevenClock App (For Older Windows)
Since Microsoft natively does not provide any customization options for system clocks. So, you have to install a third-party app to do so. That’s why we are installing ElevenClock. It is a free and open-source app that lets users completely customize Windows 11 System Tray clock. This app was initially designed to add a clock on the second display/monitor.
However, this app has now evolved completely and can be used to replace the system/taskbar clock. So that, you can customize the new system tray clock as you need. This app has so many features now, and we will go through each of them. You can Install ElevenClock from Github or Microsoft Store. If you install from GitHub, then you might have to change the language from the App’s General settings.
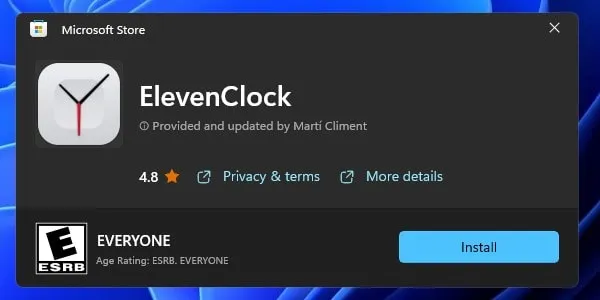
- Once App gets Installed, click on Windows 11 search icon and search for ElevenClock. Once App appears in search results, click on Open.
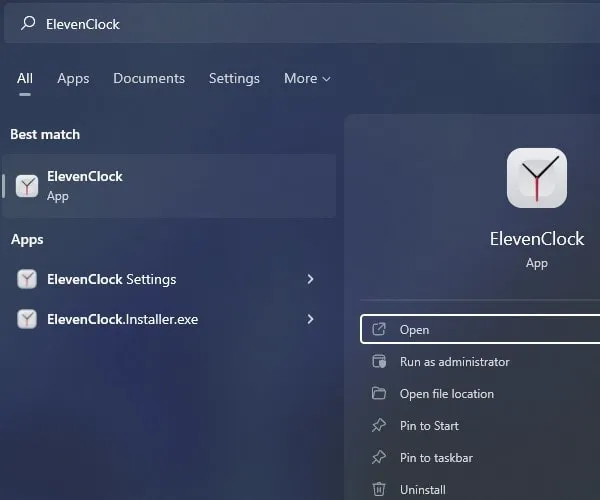
- Now, your native Windows 11 taskbar clock will get replaced with a customizable ElevenClock. Do right-click on the new taskbar clock and click on “ElevenClock Settings”.
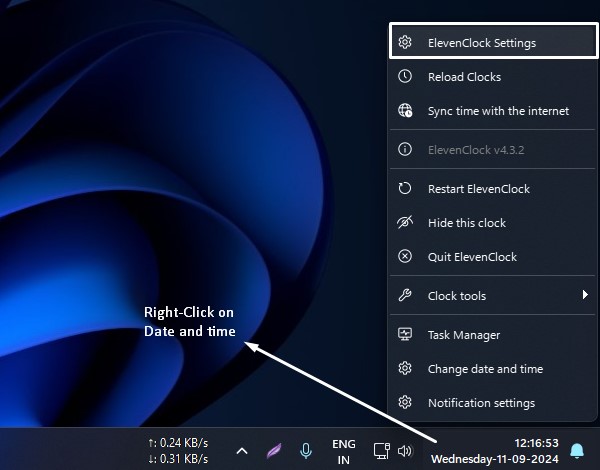
- ElevenClock Settings Window will now appear. Click on Date & Time Settings to expand options.
- After that, enable “Set a custom date and time format” option.
- Do add the following code to set a custom date and time. Click on Apply.
%H:%M:%S
%A %d/%m/%Y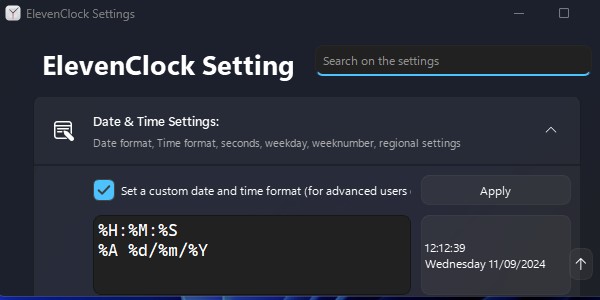
- That’s it, you will now able to see seconds and weekdays on the Windows 11 Taskbar Clock.
In the same date and time settings, you get a few more interesting options. Like, you can show/hide the date and time from Windows 11 Taskbar. Or, you can even show the week number. Moreover, if you don’t like the current format of date and time, then you can change it by clicking on Regional Settings.
Uninstall or Disable ElevenClock
If you want to disable ElevenClock temporarily, then right-click on the taskbar clock. And, after that, do click on the “Quit ElevenClock” option.
And, to uninstall ElevenClock App, go to Settings > Apps > Installed Apps > Click on the “three dots icon” next to ElevenClock and do click on Uninstall. Or, simply open the All Apps list, and by right-clicking on ElevenClock App, you can perform the uninstallation.
Okay, so that’s how you can enable Weekday and Seconds on Windows 11 system tray Clock. And can customize the clock completely. Leave a comment, if you need any help regarding this App.
Знаете ли вы что в области уведомлений Windows, рядом с часами можно показывать не только время и дату, но и день недели, а при необходимости и дополнительную информацию: все, что угодно — ваше имя, сообщение для коллеги и тому подобное.
Не знаю, принесет ли эта инструкция практическую пользу читателю, но лично для меня отображение дня недели весьма полезная штука, во всяком случае, не приходится кликать по часам, чтобы открыть календарь.
Добавление дня недели и другой информации в часы на панели задач
Примечание: обратите внимание, что сделанные изменения могут повлиять на отображение даты и времени в программах Windows. В случае чего, их всегда можно сбросить на настройки по умолчанию.
Итак, вот что нужно проделать:

И как раз здесь вы можете настроить отображение даты нужным вам образом, для этого используйте обозначения формата d для дня, M для месяца и y для года, при этом использовать их можно следующим образом:
- dd, d — соответствуют дню, в полном и сокращенном (без нуля вначале для чисел до 10).
- ddd, dddd — два варианта обозначения дня недели (например, Чт и четверг).
- M, MM, MMM, MMMM — четыре варианта обозначения месяца (коротким числом, полным числом, буквенное)
- y, yy, yyy, yyyy — форматы для года. Первые два и последние два выдают одинаковый результат.
При внесении изменений в области «Примеры» вы увидите, как именно будет меняться отображение даты. Для того, чтобы внести изменения в часах области уведомлений, нужно редактировать краткий формат даты.
После сделанных изменений, сохраните настройки, и вы незамедлительно увидите, что именно изменилось в часах. В случае чего, вы всегда можете нажать кнопку «Сбросить», чтобы восстановить параметры отображения даты по умолчанию. Также вы можете добавить любой свой текст в формат даты, при желании, взяв его в кавычки.

If you want to know how to make Windows 11 show day of week in taskbar, read this post. Windows 11 has several date and time formats, allowing the user to meet the most diverse region specifications regarding the day, month, year, hour, minute and second.
Knowing how to show the day of the week on the taskbar clock in Windows 11 is critical for users who always forget the current day. In addition, it is possible to choose the day in full, or abbreviated.
In this post, we will guide you through the steps required to show day in taskbar in Windows 11.
How to show day of week in taskbar in Windows 11
To show day of the week on the Windows 11 taskbar, follow the steps below:
- Open Settings.
- Select Time and Language.
- Click Language and Region.

- Find the Related Settings section.
- Click Administrative Language Settings.

- Click the Format tab.
- Click the Additional Settings button.

- Click the Date tab.
- Choose the day of the week and date format you want.
- Click OK.
- Click OK again.
After following the steps above, the system will display the day of the week on the Windows 11 taskbar clock.
Summary
Learn how to show day of the week on the Windows 11 taskbar clock.
So, follow the steps above and say in the comments if you managed to put the day of the week on the taskbar in Windows 11.

