Если вам потребовалось вывести изображение с iPhone на ПК или ноутбук по Wi-Fi, сделать это сравнительно просто: доступны программы Windows для передачи изображения по AirPlay, а в Mac OS есть и встроенный метод трансляции с устройства iOS.
В этой инструкции — способы передать изображение с iPhone на компьютер (которые подойдут также и для iPad). К сожалению, ни одна из возможностей не предполагает управления iOS устройством на экране: такая функциональность не предусмотрена Apple в целях безопасности. См. также: Как передать изображение с Android на компьютер Windows 10.
- Передача изображения с iPhone на Windows 10, 8.1 и Windows 7
- 5KPlayer
- LetsView
- ApowerMirror
- LonelyScreen AirPlay Receiver
- Mirroring360
- Трансляция изображения с iPhone на Mac OS
- Передача с помощью QuickTime Player
- Программы, позволяющие выводить изображение iPhone на Mac
Как вывести изображение с iPhone на компьютер с Windows
В Windows отсутствуют встроенные средства для получения трансляции с iPhone с помощью AirPlay по Wi-Fi, но это можно реализовать с помощью условно бесплатных программ, о которых и поговорим. Для их использования оба устройства должны быть подключены к одной беспроводной сети. В случае, если при подключении возникают проблемы, попробуйте отключить файрволл на вашем компьютере.
5KPlayer
5KPlayer — полностью бесплатная программа, позволяющая выполнять трансляцию с iPhone на компьютер, а также записывать видео с экрана (а заодно и работать в качестве медиа-плеера).
- Скачайте 5KPlayer с официального сайта https://www.5kplayer.com/5kplayer-download-windows.htm и установите программу на компьютер.
- При запросе на доступ к сетям от брандмауэра Windows, дайте такое разрешение.
- Во время первого запуска программа попросит зарегистрироваться: делать это не обязательно, достаточно один раз отказаться от регистрации (нижняя кнопка в окне).
- На вашем iPhone или iPad откройте пункт управления (свайп с нижнего края экрана) и выберите пункт «Повтор экрана».
- В списке выберите 5KPlayer.
После выполнения подключения экран вашего iOS устройства отразится на экране компьютера — можно пользоваться, а при необходимости и записать видео со звуком.

LetsView
LetsView — полностью бесплатная программа, которая позволяет легко вывести экран iPhone по AirPlay на компьютер или ноутбук как с Windows, так и с Mac OS. Присутствует возможность простой записи видео с экрана и другие дополнительные функции.
Подробный обзор утилиты — Вывод экрана iPhone и Android на компьютер с возможностью записи в LetsView.
ApowerMirror
ApowerMirror также позволяет пользоваться своими функциями бесплатно (но есть и платная версия с расширенной функциональностью). После загрузки, установки программы и регистрации бесплатного аккаунта, просто выберите вкладку «iOS» в ней, и вы увидите всё, что нужно сделать: открыть пункт управления iPhone и вывести изображение на компьютер.
Всё работает исправно и быстро, а при желании, вы можете записывать экран телефона или создавать скриншоты сразу на компьютере. Загрузка ApowerMirror доступна на официальном сайте https://www.apowersoft.com/phone-mirror
LonelyScreen AirPlay Receiver
LonelyScreen AirPlay Receiver — очень простая программа, исправно выполняющая свою функцию: прием изображения с iPhone и iPad по AirPlay (встроенная технология трансляции в iOS).
- Установите LonelyScreen с официального сайта https://www.lonelyscreen.com/download.html и запустите программу.
- В пункте управления на iPhone (открывается жестом вверх с нижнего края экрана) нажмите по пункту «Повтор экрана».
- В списке доступных устройств для передачи вы увидите LonelyScreen, нажмите по нему.
- После подключения экран iPhone отразится на компьютере в окне программы.
Какие-то дополнительные действия не требуются, разве что стоит обратить внимание, что в программе присутствует функция записи экрана iPhone (для этого нажмите по стрелке в правом нижнем углу).
До недавних пор программа была бесплатной, теперь, к сожалению, просит приобрести лицензию, но некоторое время работает и без неё. Интересно, что на моем компьютере установлена еще бесплатная версия LonelyScreen (не обновлял со времени установки) и исправно работает.
Mirroring360
Mirroring360 — платная программа для получения трансляций как по AirPlay с iOS-устройств, так и с других ПК или смартфонов. Вы можете воспользоваться 7-дневной бесплатной версией, чтобы попробовать её возможности.
- Скачайте Mirroring360 с официального сайта https://www.mirroring360.com/
- После установки программы, нажмите Request Free Trial, введите ваш E-mail и желаемый пароль, а затем нажмите Activate.
- В запущенной программе делать ничего не нужно: достаточно начать трансляцию, включив функцию «Повтор экрана» на вашем iPhone (в списке выбрать устройство с именем вашего компьютера), как и в предыдущих таких утилитах.
Из интересных функций программы — трансляция изображения с вашего компьютера в Интернет: после нажатия кнопки Start Sharing в главном окне Mirroring360, вы получите ссылку, зайдя по которой другие пользователи смогут увидеть ваш экран.
Передача изображения с iPhone и iPad на Mac OS
Если у вас компьютер Mac, то для трансляции на него изображения с iPhone вы можете использовать как встроенные средства системы, если вам подойдет кабельное подключение, так и сторонние приложения, если необходимо выполнять подключение по Wi-Fi.
Вывод изображения iOS на Mac в QuickTime Player
Задействовать QuickTime Player для трансляции экрана iPhone на Mac и, при необходимости, записи содержимого, возможно с помощью такого метода:
- Подключите iPhone кабелем к вашему Mac, при появлении запроса о том, нужно ли доверять компьютеру — подтвердите доверие.
- Запустите QuickTime Player в Mac OS (через папку «Программы» или поиск в строке состояния вверху справа). В меню QuickTime Player выберите «Файл» — «Новая видеозапись».
- В открывшемся окне нажмите по стрелке рядом с кнопкой записи и в пункте «Камера» укажите iPhone.
Сразу после этого его экран отразится на рабочем столе Mac OS. При необходимости записи видео есть возможность указать качество записи, источник записи звука.
Программы для того, чтобы показать экран iPhone на Mac OS
Почти все программы, которые были описаны в разделе про Windows, поддерживают также и Mac OS, вы можете использовать 5KPlayer, Mirroring360, ApowerMirror, LonelyScreen и другие утилиты, а процесс не будет отличаться от уже изложенного.
Чтобы не оставлять эту часть обзора пустой, предложу ещё одну отличную программу, которая, к сожалению, бесплатно работает лишь 7 дней и при этом отображает свой знак внизу экрана. Тем не менее, она стоит внимания как одно из лучших решений для передачи изображения с экрана и записи видео.
- Скачать Reflector 3 для Mac OS (есть версия и для Windows) можно с официального сайта https://www.airsquirrels.com/reflector/download
- После запуска программы вы можете ничего не делать, а можете изучить настройки, используя значок в строке состояния.
- На вашем iPhone откройте пункт управления и включите повтор экрана. Выберите устройство с именем вашего компьютера Mac.
- На экране Mac OS появится код, введите его на iPhone.
- Сразу после этого начнется передача изображения с экрана iPhone на экран компьютера или ноутбука Mac.
На этом завершу. В действительности это не все такого рода программы, но я постарался выбрать лучшие из них, в том числе и бесплатные, надеюсь, для ваших задач их окажется достаточно.
Зеркальное отображение вашего iPhone на вашем ПК может быть невероятно полезным, будь то для обмена вашими мобильными игровыми приключениями, презентации слайдов или просто наслаждения увеличенным видом вашего любимого контента. Однако процесс может показаться немного сложным, особенно для высококачественного и плавного зеркалирования. Не волнуйтесь! Это всеобъемлющее руководство рассмотрит 6 простых методов, которые помогут вам без усилий зеркалировать экран вашего iPhone 16 на ваш ПК.
Все приготовления перед зеркалированием iPhone на ПК
Прежде чем приступить к зеркалированию вашего iPhone на ПК с Windows, крайне важно провести некоторые приготовления, чтобы обеспечить бесперебойную и успешную работу. Вот ключевые шаги, которые следует предпринять перед началом процесса зеркального отображения экрана iPhone или iPad:
1. Обновите программное обеспечение: Для начала убедитесь, что на вашем iPhone и ПК установлены приложения для зеркалирования. Кроме того, актуальное программное обеспечение необходимо для плавного дублирования экрана вашего iPhone на компьютер.
- На вашем iPhone перейдите в приложение «Настройки», нажмите «Общие» и нажмите «О программе», чтобы проверить наличие доступных обновлений.
- На вашем компьютере щелкните правой кнопкой мыши символ Windows на панели инструментов и нажмите кнопку «Настройки», из которой вы можете нажать кнопку «Обновление Windows», чтобы загрузить все доступные обновления.
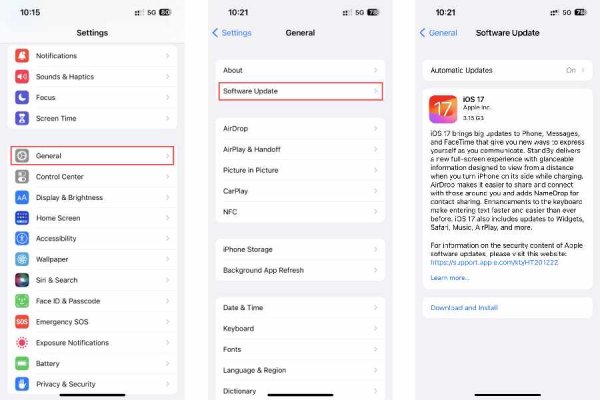
2. Проверьте соединение Wi-Fi: Убедитесь, что ваше соединение Wi-Fi находится в оптимальном рабочем состоянии и может справиться с требованиями зеркального отображения экрана iPhone на ПК. Убедитесь, что настройки вашей сети настроены правильно и что уровень сигнала устойчив, если вы используете беспроводное соединение.
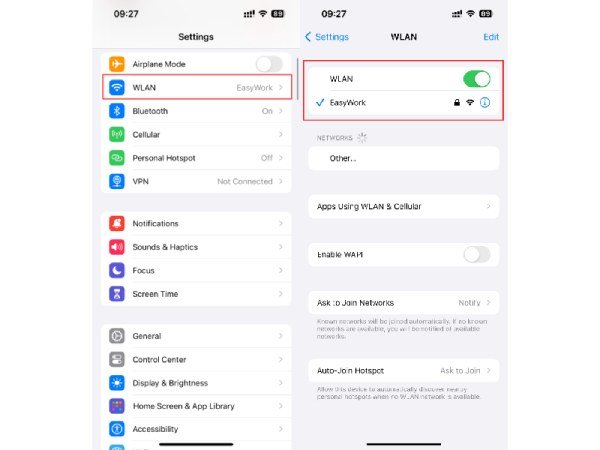
3. Найдите подходящий USB-кабель: При отсутствии Wi-Fi вы все равно можете отобразить экран iPhone на ПК с помощью кабеля USB. Крайне важно выбрать кабель, совместимый с iPhone, который вы хотите отобразить. Например, вам может понадобиться кабель USB-C (новое изменение для iPhone 16). Если на вашем ПК есть порт USB-C, вам может потребоваться кабель USB-C — Lightning.
4. Проверьте соединение: После завершения всех приготовлений целесообразно проверить соединение. Убедитесь, что ваш компьютер может обнаружить ваш iPhone и наоборот. Если соединение установлено успешно, вы готовы начать зеркальное отображение экрана iPhone на ПК. Этот упреждающий шаг позволяет вам выявить и устранить любые потенциальные проблемы, прежде чем приступить к процессу зеркалирования экрана.
Имея все эти приготовления, вы готовы отправиться в путешествие по зеркальному отображению экрана iPhone на свой компьютер, независимо от того, выберете ли вы подключение по Wi-Fi или по USB-кабелю. Всегда не забывайте предпринимать эти необходимые шаги, чтобы обеспечить бесперебойную работу.
6 простых инструментов для зеркалирования iPhone на ПК с Windows
1. Зеркало телефона AnyRec
Если вы хотите отразить экран вашего iPhone на ПК с Windows или компьютере Mac, вы можете использовать профессиональный инструмент под названием Зеркало телефона AnyRec. Этот инструмент разработан для обеспечения бесперебойного зеркалирования и поддерживает высококачественное зеркалирование экрана без задержек. Он совместим с любой операционной системой. Вот шаги по использованию AnyRec Phone Mirror для зеркалирования вашего iPhone на компьютер:
Зеркало телефона AnyRec
Обеспечьте высокое качество при зеркалировании вашего iPhone на ПК.
Стабильное соединение и расширенные параметры для обеспечения зеркалирования без задержек.
Поддерживаются режимы беспроводного зеркала и USB-зеркала в соответствии с вашими потребностями.
Возможность записывать или делать снимки экрана при зеркалировании вашего iPhone на ПК.
Шаг 1.Запустите AnyRec Phone Mirror на компьютере, на котором вы хотите зеркально отобразить свой iPhone. На вкладке «Зеркало iOS» нажмите кнопку «Беспроводное зеркало» или кнопку «Зеркало USB», чтобы выбрать режим зеркала.
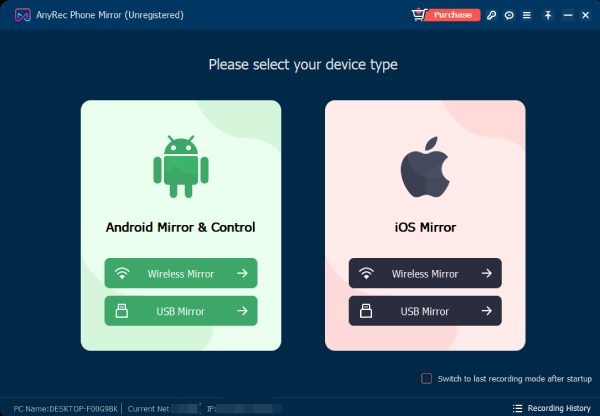
Шаг 2.Доступ к Центру управления. Нажмите кнопку «Зеркалирование экрана», чтобы найти свой компьютер. Когда оно появится, нажмите кнопку «AnyRec Phone Mirror», чтобы отразить экран вашего iPhone на компьютере.
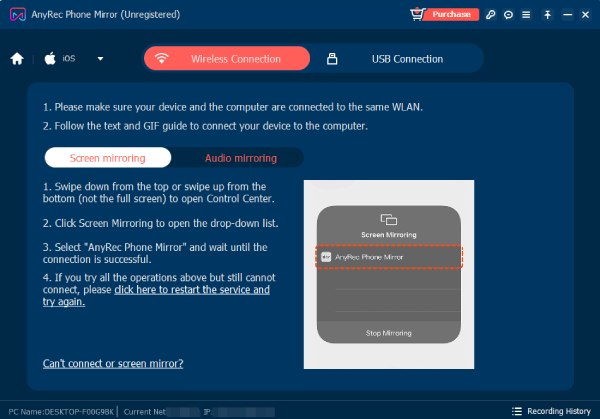
Шаг 3.Если вы хотите делать скриншоты в высоком разрешении или запишите экран во время зеркалирования вашего iPhone на компьютер, вы можете нажать кнопку «Снимок» или кнопку «Запись». Или вы можете просто нажать горячие клавиши, установленные на вкладке «Настройки».
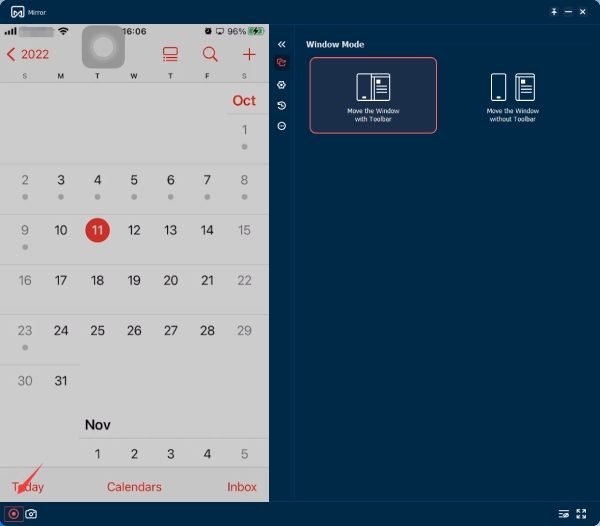
2. Одинокий Экран
LonelyScreen — это инструмент зеркального отображения экрана для iPhone, который позволяет вам наслаждаться любимыми шоу, презентациями, демонстрациями приложений, играми и фотографиями на большом экране. Вы можете легко общаться с людьми в спальне, гостиной или даже в конференц-зале. Вот шаги по использованию LonelyScreen для зеркалирования вашего iPhone на ПК с Windows:
Шаг 1.Откройте LonelyScreen и проведите пальцем вниз от правого верхнего угла, чтобы открыть Центр управления на вашем iPhone.
Шаг 2.Нажмите «Зеркалирование экрана» и выберите «LonelyScreen» из списка доступных устройств.
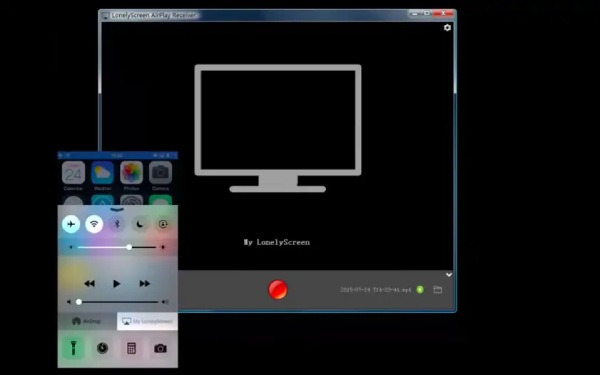
3. ЭйрСервер
AirServer — это приложение для совместного использования экрана для компьютеров Mac и ПК, которое позволяет получать потоки Google Cast, AirPlay и Miracast. Оно известно своими фантастическими возможностями совместного использования экрана и считается самым замечательным приложением для совместного использования экрана для Mac и ПК. С помощью AirServer вы можете превратить свой компьютер в Apple TV или устройство Chromecast. Вот шаги по использованию AirServer для зеркалирования вашего iPhone на компьютер:
Шаг 1.Откройте приложение AirServer на своем компьютере и нажмите кнопку «Сканировать». AirServer прочитает QR-информацию через код.
Шаг 2.На iPhone проведите вниз из правого верхнего угла, чтобы открыть Центр управления. Нажмите «Зеркалирование экрана». Выберите свой компьютер из списка доступных устройств.
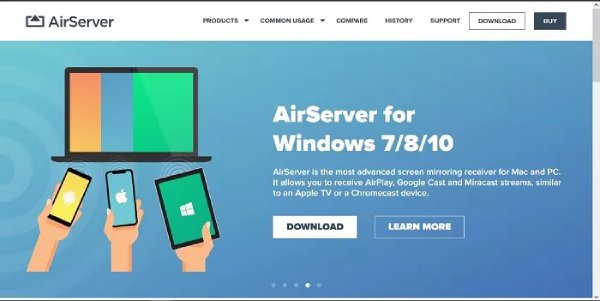
4. ЭйрДроид
AirDroid — это приложение, которое позволяет дублировать экраны устройств и компьютеров Android и iOS, а также осуществлять дистанционное управление — и все это в одном приложении. Зеркальное отображение iPhone на iPad также поддерживается этим инструментом. Вот шаги по использованию AirDroid для зеркалирования вашего iPhone на компьютер:
Шаг 1.Подключите iPhone к компьютеру с помощью стандартного USB-кабеля. Выберите свое iOS-устройство из списка в AirDroid, нажав кнопку «Кабель».
Шаг 2.Когда вы выбираете свое устройство, на вашем устройстве iOS появляется всплывающее окно с просьбой «Доверять этому компьютеру»; нажмите «Доверять» и начните зеркалирование.
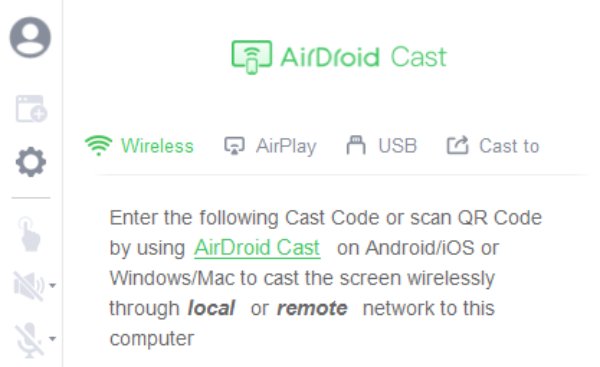
5. Отражатель
Программное обеспечение Reflector предоставляет пользователям простое решение для зеркалирования экранов iPhone на своих ПК. Он полностью поддерживает все устройства, совместимые с протоколами Miracast или Airplay. Этот продвинутый, но удобный в использовании инструмент предлагает множество преимуществ и функций, отличающих его от других приложений для зеркалирования экрана. Вот как с его помощью можно отразить iPhone на ПК:
Шаг 1.Начните с запуска приложения на своем ПК и iPhone. Подключите оба устройства.
Шаг 2.Получите доступ к «Центру управления» на вашем iPhone. Нажмите «Зеркалирование экрана».
Шаг 3.В списке доступных устройств Airplay выберите свой компьютер по имени.
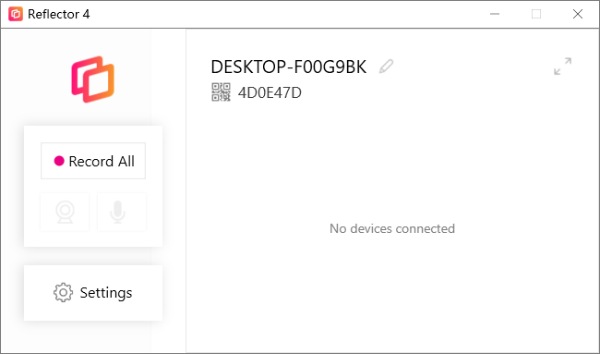
6. Зеркальное отображение экрана для пользователей Mac
Если вы пользователь Mac, зеркалирование вашего iPhone на компьютер — довольно простой процесс. Поскольку оба продукта являются продуктами Apple, вы можете использовать функции Screen Mirroring для непосредственного выполнения задачи. Зеркальное отображение вашего iPad на ПК также осуществимо. Однако этот метод работает только для компьютера Mac. Если вы используете другие операционные системы, например Windows, вам могут понадобиться другие методы, перечисленные в следующем разделе. Вот простые шаги:
Шаг 1.Подключите свой iPhone или iPad к той же сети Wi-Fi, что и ваш Mac.
Шаг 2.Проведите пальцем вниз от верхней части экрана iPhone, чтобы открыть Центр управления.
Шаг 3.Нажмите «Зеркалирование экрана», чтобы найти свой Mac. Когда он появится, коснитесь его, чтобы отразить свой iPhone на Mac.
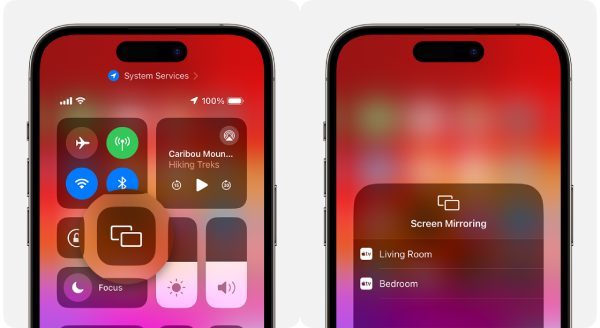
Часто задаваемые вопросы о том, как зеркально отразить iPhone на ПК
-
1. Нужен ли мне Wi-Fi для зеркалирования экрана iPhone на ПК с Windows?
Нет, это не обязательно. Доступны варианты кабеля Wi-Fi или USB, в зависимости от ваших предпочтений и совместимости устройства.
-
2. В чем разница между зеркалированием и трансляцией экрана моего iPhone на ПК?
Зеркальное отображение копирует дисплей вашего iPhone на ПК, в то время как трансляция может включать выборочный обмен контентом.
-
3. Безопасно ли зеркалирование экрана для моего iPhone и ПК?
Да, зеркальное отображение экрана безопасно при использовании законных приложений и безопасных соединений. Правильное приложение поможет вам лучше просматривать контент на вашем iPhone.
Заключение
В этом руководстве вы познали захватывающий мир зеркального отображения экрана вашего iPhone на ПК. Независимо от того, предпочитаете ли вы беспроводное соединение Wi-Fi или надежность USB-кабелей, зеркалирование вашего iPhone может улучшить ваши впечатления от просмотра. Если вы хотите безопасно и плавно отразить свой iPhone на ПК, используя при этом некоторые функции, такие как создание снимков экрана или запись, вы можете использовать Зеркало телефона AnyRec. Наслаждайтесь свободой обмена содержимым вашего iPhone на большом экране ПК прямо сейчас!
Статьи по Теме:
Беспроводная передача звука и видео по AirPlay – одна из ключевых фишек экосистемы Apple. Она позволяет удобно транслировать сигнал с iPhone, iPad и Mac на Apple TV или другой яблочный компьютер.
Если у вас есть один девайс Apple и Windows-ПК, последний тоже может стать приёмником сигнала AirPlay.
restore: расскажет, как все настроить.
Как настроить приемник AirPlay на Windows-ПК

1. Скачайте подходящую программу для Windows, например:
► Air Screen Mirroring Receiver – бесплатно, но с качеством картинки до 720p.
► AirServer – разрешение до 1800p, стоит $20, есть 30-дневный триал.
► X-Mirage – разрешение до 4K, , стоит $16, есть 14-дневный триал.
2. Установите приложение и выдайте необходимые разрешения при первом запуске.

3. Когда программа на ПК запущена, на iPhone откройте пункт управления.

4. Нажмите кнопку Повтор экрана. Если ее нет, нужно добавить через настройку шторки с переключателями.
5. Выберите свой компьютер в списке доступны устройств и через секунду начнется трансляция экрана.

В зависимости от приложения для ПК и его настроек, можно транслировать картинку или только звук. В первом случае сможете показывать фото или играть на большом экране, а во втором – использовать ПК в качестве беспроводной колонки.
(7 голосов, общий рейтинг: 4.14 из 5)

iPhones.ru
Беспроводная передача звука и видео по AirPlay – одна из ключевых фишек экосистемы Apple. Она позволяет удобно транслировать сигнал с iPhone, iPad и Mac на Apple TV или другой яблочный компьютер. Если у вас есть один девайс Apple и Windows-ПК, последний тоже может стать приёмником сигнала AirPlay. restore: расскажет, как все настроить. Как настроить приемник…
restore:
@restore:
restore (реСтор) — официальный партнер компании Apple в России и Европе, имеющий статус премиум-реселлера Apple Premium Reseller.
Вы хотите поделиться своим iPhone screen на компьютере? Используете ли вы Windows ПК или macOS, это довольно легко сделать. Эта статья покажет вам how to do screen зеркалирование с iPhone на ПК. Мы также предоставим пошаговые инструкции для обоих Windows ПК и macOS. Независимо от того, являетесь ли вы владельцем бизнеса, проводящим презентацию, или студентом, выполняющим домашнее задание, вы научитесь how to получить максимальную отдачу от screen зеркало iPhone на ПК.
Каковы screen casting, screen зеркальное отображение и screen обмен?
Screen casting, зеркальное отображение и screen совместное использование используются для описания широкихcasting дисплея вашего устройства на другой. Хотя все три термина относятся к одному и тому же действию, между ними есть небольшая разница.
Screen casting относится к широкомуcasting контент с одного устройства на другое. Это означает, что вы можете screen зеркалировать iPhone на ПК, но содержимое передается только с устройства iPhone на компьютер. Вот более подробный учебник, показывающий how to cast с айфона на ПК (Windows/Макбук).
С другой стороны, screen зеркалирование — это более прямой способ соединения двух устройств. Он позволяет отправлять аудио- и видеосигналы с одного устройства на другое, копируя отображение исходного устройства.
Наконец, screen совместное использование одновременно широкихcastсодержимое с устройства нескольким получателям. Например, вы можете использовать screen совместное использованиеcast презентация с устройства iPhone для всех членов вашей команды.
Независимо от того, какой метод вы используете, основная идея остается неизменной: вы широкиcasting отображения одного устройства на другом. Это позволяет легко делиться контентом с вашего устройства iPhone с большей аудиторией или упрощает навигацию по устройству на большем screen.
Casting ваш телефон screen делает вашу жизнь более удобной и может помочь вам быть более продуктивным. Когда вы можете просмотреть что-то на большем screen, проще демонстрировать контент аудитории или совместно работать над проектом с несколькими людьми.
Вот преимущества screen зеркалирование iPhone на ПК или cast контент на ТВ:
Presentations
Screen зеркалирование упрощает проведение презентаций с вашего устройства iPhone. Вы можете делиться документами и другими файлами со своими коллегами или одноклассниками и использовать их для совместной работы над проектами в режиме реального времени. Например, вы можете поделиться электронной таблицей или презентацией PowerPoint во время собрания или изменить документ в группе.
Видео-конференция
Screen Совместное использование упрощает проведение видеоконференций с удаленными работниками или клиентами. Вы можете поделиться своим screen чтобы все могли видеть один и тот же контент, а также можно было использовать его для проведения тренингов или вебинаров. Это сделает ваши видеозвонки более эффективными и сэкономит ваше время.
Игры
Если вы поклонник мобильных игр, то screen зеркалирование — отличный способ играть в любимые игры на большом screen, Например, вы можете screen отразите iPhone на ПК или телевизор с помощью Clash of Clans или Pokémon Go, чтобы получить более захватывающий опыт. Вы также можете использовать его для потоковой передачи игровых сессий на Twitch или YouTube.
просмотр фильмов
Screen зеркалирование позволяет смотреть фильмы и сериалы на большом screen легкий. Вы можете легко транслировать контент с Netflix или Hulu и использовать его для просмотра видео, хранящихся на вашем iPhone. Например, вы можете screen отразите iPhone на проекторе и устраивайте вечера кино с семьей или друзьями во время праздничного сезона.
Редактирование фото/видео
Screen зеркало iPhone на ПК позволяет редактировать фотографии и видео на большом screen легкий. Вы можете использовать клавиатуру и мышь вашего компьютера для точного управления, а также делиться своей работой с друзьями и коллегами.
Удаленная поддержка
Screen зеркалирование отлично подходит для обеспечения удаленной поддержки. Вы можете поделиться своим iPhone screen с техническим специалистом для устранения неполадок и передачи файлов или других данных. Кроме того, если вы застряли на проблеме, вы можете screen зеркало iPhone, чтобы получить помощь от друзей или членов семьи.
КАК cast айфон screen в Windows 10?
Вы можете отразить iPhone на Windows 10 по разным причинам, от зеркалирования видео до проецирования презентаций. Вы можете сделать это с помощью родного Windows Приложение для ПК, такое как приложение Connect, или стороннее приложение, например FlashGet Cast что приносит дополнительную ценность с такими функциями, как screen запись и передача файлов. Давайте погрузимся.
Метод 1. FlashGet Cast
FlashGet Cast — это screen Приложение для зеркалирования, которое позволяет зеркалировать iPhone на Windows ПК без проводов. Это легко screen зеркалировать iPhone на ПК (а Windows компьютер) без дополнительного оборудования или cables.
В FlashGet Cast, вы можете быть уверены в отсутствии задержек или сбоев при зеркалировании вашего iPhone screen до Windows компьютер. Благодаря стабильному соединению вы можете получить доступ к содержимому вашего устройства iOS на большом дисплее.
Действия по зеркалированию iPhone на Windows Использование ПК FlashGet Cast
- Скачать FlashGet Cast Приложение с официального сайта и установите его на свой компьютер.
- Запустите его и дайте ему обновиться до последней версии программного обеспечения.
- Зарегистрируйтесь, используя свою учетную запись в социальной сети или Gmail, и следуйте инструкциям, чтобы начать использовать FlashGet Cast Приложение
- Убедитесь, что ваш iPhone и ПК подключены к одной и той же сети Wi-Fi.
- Получите доступ к Центру управления на вашем iPhone, проведя вниз от правого верхнего угла вашего screen.
- Нажмите на Screen значок зеркального отображения с двумя перекрывающимися прямоугольниками.
- Выберите имя своего ПК из списка устройств на вашем iPhone.
- Теперь вы должны быть подключены к компьютеру и видеть, как дисплей вашего iPhone зеркально отображается на экране. Windows компьютер.
- Чтобы положить конец screenсеанс обмена, откройте FlashGet Cast App на обоих устройствах и нажмите «Стоп».
Попытка FlashGet Cast
Способ 2. Подключить приложение
Приложение Connect является родным Windows 10, который поможет вам беспроводным способом отразить iPhone на ПК. После обновления от мая 2020 г. приложение Connect больше не устанавливается автоматически на вашем Windows ПК. Так что вам придется установить его вручную.
Действия по зеркалированию iPhone на Windows 10 с помощью приложения Connect
- Убедитесь, что приложение Connect уже установлено на вашем Windows 10 шт. Для этого откройте меню «Пуск», перейдите в «Настройки» на вашем Windows ПК и нажмите «Система». Затем в левом меню прокрутите вниз и выберите «Проецирование на этот ПК».
- Если функция беспроводного дисплея еще не добавлена на ваш компьютер, вам необходимо добавить ее. Нажмите кнопку «Дополнительные функции», а затем нажмите «Добавить функцию».
- Выберите Беспроводной дисплей из списка результатов, установив флажок рядом с ним. Установите приложение и выберите «доступно везде». Теперь ваш компьютер готов к зеркалированию любого screen с помощью приложения Connect.
- Убедитесь, что ваш ПК и устройство iOS находятся в одной сети Wi-Fi.
- Откройте Центр управления и нажмите на значок screen значок зеркального отображения.
- Выберите имя вашего ПК из списка доступных устройств.
- На вашем компьютере может появиться всплывающее окно о том, что кто-то пытается подключиться. Выберите Разрешить.
- Вы получите новую страницу на своем iPhone с сообщением «Подключение к компьютеру».
- Вуаля! Вы увидите, как дисплей вашего iPhone зеркально отражается на вашем Windows ПК 10.
- Чтобы положить конец screenсеанс обмена, перейдите в приложение Connect на вашем Windows 10 ПК и нажмите «Отключить».
КАК screen зеркалирование iPhone на Macbook?
Зеркальный iPhone screen к макбуку это простой процесс. Все, что вам нужно, это Apple AirPlay технология, которая присутствует во всех последних версиях Mac OS. Вы также можете использовать QuickTime Player для зеркалирования iPhone. screen, хотя это доступно только для компьютеров Mac под управлением Mac OS 10.6 или более поздней версии. Последний способ — использовать стороннее приложение, например Airdroid Cast сделать то же самое, что поставляется с дополнительными функциями.
В этом разделе мы опишем how to зеркало iPhone screen на Mac, используя эти три метода.
Метод 1. AirDroid Cast
AirDroid Cast позволяет зеркалировать ваш смартфон (устройства iOS или Android) на такие ПК, как Macbook или Windows ПК. Это простой способ отразить ваш iPhone screen на MacBook без необходимости установки ресивера, и вам также не нужно использовать USB, в отличие от QuickTime Player.
Шаги по зеркалированию вашего смартфона через AirDroid Cast:
- Скачать Airdroid Cast Приложение с их официального сайта на вашем Macbook.
- Установите и запустите его на Mac и разрешите ему обновиться до последней версии программного обеспечения.
- Обеспечьте Airplay сервер запускается на вашем Macbook, коснувшись меню Apple и перейдя в Системные настройки. Затем нажмите «Общие» на боковой панели и коснитесь параметра «Airdrop and Handoff», чтобы продолжить. Затем включите Airplay приемник, следуя инструкциям.
- Убедитесь, что ваш iPhone и Macbook подключены к одному и тому же соединению Wi-Fi.
- Откройте Центр управления на iPhone, проведя вниз от правого верхнего угла экрана. screen, Затем нажмите screen кнопка зеркального отображения с двумя перекрывающимися прямоугольниками.
- Выберите имя вашего MacBook в списке устройств. Может начинаться с имени Airdroid Cast.
- После подключения двух устройств вы можете просматривать свой iPhone. screen на вашем MacBook.
Метод 2. AirPlay
Airplay это, вероятно, самый простой способ отразить ваш iPhone на Macbook. Это встроенная функция последних версий macOS; все, что вам нужно, это устройство Apple и такое же подключение к Wi-Fi.
Шаги по зеркалированию вашего iPhone на Macbook с помощью AirPlay:
- Откройте Центр управления на iPhone, проведя вниз от правого верхнего угла экрана. screen.
- Нажмите Screen Кнопка зеркального отображения.
- Выберите имя вашего MacBook из списка доступных устройств.
- Your screen начнет зеркальное отображение на Mac. Теперь вы можете просматривать содержимое вашего iPhone и управлять им с вашего Macbook. Зеркальное изображение останется, пока вы не отключите его вручную.
Способ 3: проигрыватель QuickTime
QuickTime — это собственный медиаплеер для Mac OS 10.6 и более поздних версий, который поддерживает screen зеркалирование с iPhone, iPad и других устройств Apple. Это может пригодиться, если вы хотите записать свой iPhone screen жить. Вам понадобится lightning cable к USB-C, чтобы подключить iPhone к Macbook.
Шаги к зеркалированию через QuickTime Player
- Подключите свой Mac к iPhone с помощью lightning к USB-C cable.
- Загрузите и установите приложение QuickTime на свой Mac с их официального сайта.
- Запустите приложение QuickTime и выберите «Файл» > «Новая видеозапись».
- Нажмите на стрелку вниз рядом с кнопкой «Запись» и выберите свой iPhone из списка доступных записывающих устройств.
- После подключения ваш iPhone screen автоматически отразит ваш Mac.
5 бесплатных приложений для screen зеркалирование iPhone на ПК
Screen Приложения для зеркалирования предпочтительнее зеркалировать ваш iPhone на ПК из-за их дополнительной функциональности. Например, некоторые приложения могут записывать звук или позволяют вам screenснимки во время сеанса зеркального отображения, в то время как родной screen Зеркалирование Приложения ограничивают вас только зеркалированием screen.
Вот несколько бесплатных приложений, которые вы можете использовать для screen зеркалирование iPhone на ПК:
FlashGet Cast (Победы и macOS)
FlashGet Cast это приложение, которое поддерживает как macOS, так и Windows. Он предлагает стабильное соединение для зеркалирования вашего iPhone на ПК. Некоторые из его функций включают поддержку нескольких языков, поэтому вы можете использовать его на предпочитаемом вами языке, сопоставление клавиатуры, которое позволяет вам управлять своим ПК с вашего iPhone, и возможность записывать звук во время сеанса зеркалирования.
Загрузите и установите FlashGet Cast Приложение на вашем ПК (Windows или macOS) с их официального сайта. После этого создайте FlashGet Cast учетную запись и войдите в нее на обоих устройствах. После подключения к тому же соединению Wi-Fi откройте Центр управления на своем iPhone и коснитесь значка Screen Значок зеркального отображения.
Выберите имя своего ПК из списка устройств на вашем iPhone. Теперь вы должны быть подключены к компьютеру и видеть, как дисплей вашего iPhone зеркально отображается на Mac или Windows ПК.
ApowerMirror (Победы и macOS)
ApowerMirror это мощное приложение, которое позволяет вам зеркалировать Android-устройства и iOS на больших screenкак ПК и телевизоры. Вы даже можете зеркалировать свой iPhone на 4 устройства одновременно. Он также предлагает различные функции, такие как запись звука, screenвыстрелы, потоковое воспроизведение игр и многое другое.
Начать screen зеркалирование вашего iPhone на ПК, загрузите и установите ApowerMirror на Windows или Mac PC, а также ваш iPhone. Убедитесь, что ваш iPhone и ПК подключены к одному и тому же соединению Wi-Fi. Затем откройте ApowerMirror на обоих устройствах и коснитесь «Локальный cast” для поиска имени вашего ПК в списке доступных устройств. Выберите имя своего ПК и нажмите «Отразить телефон на ПК». Перейдите в Центр управления на своем iPhone и коснитесь значка Screen Значок зеркалирования, чтобы начать зеркалирование вашего устройства.
Дуэт (Победы и macOS)
Duet предоставляет дополнительные функции помимо screen зеркалирование для своих пользователей. С Дуэтом вы можете screen отразить ваш iPhone, iPad или iPod Touch на Windows ПК или Mac. Он также предлагает потоковую передачу игр, низкую задержку для плавного зеркалирования и полноценныйscreen Режим.
Чтобы начать работу с Duet, загрузите и установите приложение на свой Windows или Mac PC и ваше устройство iOS. Запустите приложение Duet Display на обоих устройствах и подключите их с помощью lightning к USB-C cable or lightning к USB-A cable. Вы можете получить всплывающее окно на вашем iPhone screen спрашивая, «доверяете ли вы» соединению. Выберите «Доверять» и дождитесь установления соединения. После успешного подключения вы получите расширенный дисплей вашего iPhone. screen на вашем ПК.
LetsView
LetsView это бесплатное приложение, которое позволяет вам без проводов зеркалировать ваш iPhone на ПК. Вы также можете поделиться аудио, принять screenснимки на зеркальном устройстве и даже записывать сеанс зеркального отображения. По сравнению с другими приложениями оно отличается высокой скоростью отклика, что обеспечивает более плавное зеркальное отображение.
Загрузите и установите приложение на оба устройства, чтобы отразить ваш iPhone на ПК с помощью LetsView. Подождите, пока программное обеспечение обновится, а затем запустите приложение на обоих устройствах. Подключите оба устройства к одному Wi-Fi-соединению. Доступ к LetsView App на вашем iPhone и коснитесь имени вашего ПК в списке устройств. Перейдите в Центр управления на вашем iPhone и выберите Screen Зеркалирование, чтобы начать зеркалирование вашего устройства.
AnyDesk
Коллекция AnyDesk Приложение позволяет screen поделитесь своим iPhone или iPad для удаленной поддержки, презентаций и многого другого. Он предлагает функцию потоковой передачи HD, поэтому вы получаете плавное зеркальное отображение с небольшой задержкой. Кроме того, AnyDesk может передавать файлы между устройствами, аудио поддержку и групповые встречи.
Чтобы начать зеркальное отображение вашего устройства iOS с помощью AnyDesk, Открой AnyDesk Приложение на вашем iPhone, чтобы получить доступ к вашему уникальному адресу, который вам понадобится для подключения вашего устройства к ПК. Затем загрузите и установите программное обеспечение на свой Windows или Mac ПК. Войдите под своим AnyDesk учетные данные и введите адрес вашего iPhone. Нажмите на кнопку «Подключиться» и дождитесь установления соединения. Коснитесь значка записи и нажмите «Начать широко».cast отразить ваш iPhone screen к ПК.
Почему выбирают FlashGet Cast как лучшее приложение для screen зеркалирование iPhone на ПК?
Со многими screen отражая варианты приложений, доступные на рынке, поиск правильного требует времени и усилий. Вот почему мы рекомендуем FlashGet Cast:
1. Интуитивно понятный и простой в использовании интерфейс. FlashGet CastПользовательский интерфейс был разработан, чтобы быть интуитивно понятным и простым в использовании, с простыми командами, которые помогут вам быстро и легко перемещаться по процессу зеркалирования. Таким образом, вы можете настроить соединение и начать зеркальное отображение вашего iPhone. screen мгновенно.
2. Универсальные функции. FlashGet Cast предлагает несколько функций для изучения, таких как потоковое мультимедийное содержимое, удаленное управление устройством и получение screenвыстрелы. Эти функции предназначены для того, чтобы улучшить ваше зеркальное отображение и сделать его более приятным.
3. Совместим с обоими Windows и macOS. С FlashGet Cast, Вы можете screen зеркало вашего iPhone на Windows и устройства с macOS. Это делает его идеальным выбором для тех, кто регулярно работает с несколькими платформами, поскольку вам не нужно беспокоиться о поиске совместимого приложения для зеркалирования.
4. Включает зеркальное отображение без проблем с задержкой или задержкой. FlashGet Cast имеет высокоскоростную технологию зеркального отображения, которая обеспечивает плавное зеркальное отображение без задержек. Таким образом, вы можете комфортно работать или транслировать контент на своем iPhone без перерыва.
5. Бесплатно скачать и использовать, в отличие от других screen зеркальное отображение приложений, вам не нужно платить за доступ к премиум-функциям в FlashGet Cast. Приложение можно загрузить и использовать бесплатно, и вы можете пользоваться всеми его функциями без какой-либо подписки или дополнительной оплаты.
Таблица сравнения
| Особенности | FlashGet Cast | Дуэт | LetsView | AnyDesk | ApowerMirror |
|---|---|---|---|---|---|
| Интуитивный | ✅ | ✅ | ✅ | ✅ | ✅ |
| Универсальные функции | ✅ | ✅ | ✅ | ✅ | ✅ |
| Совместимость | ✅ | ✅ | ✅ | ✅ | |
| Цена | ✅Бесплатная пробная версия | ⭕Платно | ✅Обычная версия | ⭕Платно | ⭕Платно |
| Низкая задержка | ✅ | ✅ | ✅ | ✅ |
Заключение о screen зеркалирование iPhone на ПК
Screen зеркалирование — отличный способ делиться контентом и удаленно сотрудничать с другими. Являетесь ли вы профессионалом, которому нужно представить свою работу клиенту, или студентом, которому нужно посещать онлайн-уроки, имея право screen приложение для зеркалирования может сделать вашу работу проще и эффективнее.
Пять приложений, рекомендованных в этой статье:ApowerMirror, LetsView, AirPlay Зеркальное отображение, AnyDesk и FlashGet Cast — все это отличные варианты для screen зеркалирование вашего iPhone на Windows или macOS ПК. Они предлагают различные функции и возможности, поэтому вы можете выбрать тот, который лучше всего соответствует вашим потребностям.
FlashGet Cast отличный выбор для тех, кто ищет доступный и интуитивно понятный screen приложение для зеркалирования, так как оно предлагает все функции, необходимые для плавного зеркалирования без проблем с задержкой или задержкой. В конечном счете, лучшее приложение для вас будет зависеть от ваших потребностей и предпочтений.






