Перед обновлением ознакомьтесь с описанием известных проблем на странице информации о выпуске Windows и убедитесь, что это не повлияет на ваше устройство.
Обеспечивайте защиту благодаря ключевым обновлениям Windows. С 14 октября 2025 года вы перестанете получать бесплатные обновления ПО, техническую поддержку и исправления системы безопасности для Windows 10. Это означает, что ваш компьютер станет более уязвимым к угрозам и вредоносным приложениям. Выполните переход на Windows 11. Воспользуйтесь защитой, скоростью и инновациями, которые предлагает Windows 11 независимо от цены пакета. Перейдя на Windows 11, вы продолжите получать актуальные обновления системы безопасности, функции и техническую поддержку, которые будут гарантировать защиту и эффективную работу компьютера. Дополнительные сведения о завершении поддержки Windows 10 см. в записи блога Windows.
Создание установочного носителя Windows 10
Чтобы приступить к работе, потребуется лицензия на установку Windows 10. Затем вы сможете скачать и запустить средство создания носителя. Дополнительные сведения об использовании средства читайте в указаниях ниже.

-
Эти инструкции можно использовать в следующих случаях:
- У вас есть лицензия на установку Windows 10, и вы обновляете операционную систему компьютера с Windows 7 или Windows 8.1.
- Вам нужно переустановить Windows 10 на компьютере, где уже была успешно активирована эта ОС.
Если вы устанавливаете Windows 10 на компьютере с Windows XP или Windows Vista или вам нужно создать установочный носитель с Windows 10 на другом компьютере, ознакомьтесь с разделом Использование средства для создания установочного носителя (USB-устройства флэш-памяти, DVD-диска или ISO-файла) для установки Windows 10 на другом компьютере ниже.
Примечание. Прежде чем устанавливать Windows 10, убедитесь, что ваш компьютер соответствует системным требованиям для этой ОС. Кроме того, рекомендуем посетить веб-сайт производителя компьютера, чтобы получить дополнительные сведения об обновленных драйверах и совместимости оборудования.
- Нажмите Скачать средство, а затем — Запустить. Для запуска этого средства необходимы права администратора.
- Если вы согласны с условиями лицензионного соглашения на странице Условия лицензии, нажмите Принять.
- На странице Что вы хотите сделать? выберите Обновить этот компьютер сейчас, а затем нажмите Далее.
-
После скачивания и установки средство предоставит инструкции по настройке Windows 10 на компьютере. По ссылке Windows 10 доступны все версии Windows 10, кроме выпуска «Корпоративная». Дополнительную информацию о версии «Корпоративная» см. на портале Центр администрирования Microsoft 365.
- Если у вас нет лицензии на установку Windows 10 и вы еще не выполнили обновление до этой версии, можете приобрести копию здесь: get-windows-10
- Если вы уже обновили операционную систему на этом компьютере до Windows 10 и сейчас переустанавливаете ее, вам не нужно вводить ключ продукта. Ваша копия Windows 10 будет автоматически активирована позже с помощью цифровой лицензии.
- Когда Windows 10 будет готова к установке, вы увидите сведения о выбранных параметрах и о том, какие компоненты будут сохранены при обновлении. Нажмите Изменить выбранные для сохранения компоненты и выберите нужный вариант: Сохранить личные файлы и приложения, Сохранить только мои личные файлы или Ничего.
- Сохраните и закройте все открытые приложения и файлы, а когда вы будете готовы, нажмите кнопку Установить.
- Установка Windows 10 может занять некоторое время. В процессе компьютер несколько раз перезагрузится. Не выключайте компьютер.
-
Следуйте этим указаниям, чтобы создать установочный носитель (USB-накопитель или DVD-диск), с помощью которого можно установить новую копию Windows 10, выполнить чистую установку или переустановить Windows 10.
Прежде чем скачивать средство, убедитесь, что у вас есть:
- Подключение к Интернету (интернет-провайдер может взимать плату за услуги).
- Достаточно свободного места на диске компьютера, USB-накопителе или внешнем носителе.
- Пустой USB-накопитель объемом не менее 8 ГБ или чистый DVD-диск (а также устройство для записи DVD-дисков), если требуется создать носитель. Рекомендуем использовать пустой USB-накопитель или чистый DVD-диск, так как все их содержимое будет удалено.
- Если при записи ISO-файла на DVD-диск появится сообщение, что файл образа диска слишком большой, необходимо использовать двухслойный DVD-диск (DL).
Проверьте характеристики компьютера, на котором требуется установить Windows 10:
- Архитектура ЦП (64- или 32-разрядная). Вы создадите 64- или 32-разрядную версию Windows 10. Чтобы проверить эту характеристику, откройте раздел Сведения о компьютере в параметрах компьютера или Система на панели управления и посмотрите тип системы.
- Требования к системе. Убедитесь, что ваш компьютер соответствует системным требованиям для Windows 10. Кроме того, рекомендуем посетить веб-сайт производителя компьютера, чтобы получить дополнительные сведения об обновленных драйверах и совместимости оборудования.
- Язык Windows. Вам нужно выбрать тот же язык при установке Windows 10. Чтобы узнать, какой язык сейчас используется, откройте раздел Время и язык в параметрах компьютера или Регион на панели управления.
- Выпуск Windows. Вам также потребуется выбрать тот же выпуск Windows. Чтобы узнать, какой выпуск используется, откройте раздел Сведения о компьютере в параметрах компьютера или Система на панели управления и найдите пункт Выпуск Windows. Windows 10 Корпоративная недоступна в средстве создания носителя. Больше об этом можно узнать на портале Центр администрирования Microsoft 365.
- Продукты Microsoft Office. Если вы приобрели новое устройство с Office 365, рекомендуем активировать (установить) Office перед обновлением до Windows 10. Сведения об активации копии Office см. в статье Скачивание и установка Office 365 для дома, Office 365 персональный или Office 365 для студентов. Дополнительные сведения см. в статье Обновление до Windows 10 на новых устройствах с Office 365.
Создание установочного носителя с помощью средства:
- Нажмите Скачать средство, а затем — Запустить. Для запуска этого средства необходимы права администратора.
- Если вы согласны с условиями лицензионного соглашения, нажмите Принять.
- На странице Что вы хотите сделать? выберите параметр Создать установочный носитель для другого компьютера, а затем нажмите кнопку Далее.
-
Выберите для Windows 10 язык, выпуск и архитектуру (32- или 64-разрядная). Приведенная ниже таблица поможет вам решить, какой выпуск Windows 10 нужно установить.
Текущий выпуск Windows Выпуск Windows 10 Windows 7 Начальная
Windows 7 Домашняя базовая
Windows 7 Домашняя расширенная
Windows 7 Профессиональная
Windows 7 Максимальная
Windows 8/8.1
Windows 8.1 с Bing
Windows 8 Профессиональная
Windows 8.1 Профессиональная
Windows 8/8.1 Профессиональная с Media Center
Windows 8/8.1 для одного языка
Windows 8 для одного языка с Bing
Windows 10 Домашняя
Windows 10 ProWindows 10 Windows 8/8.1 для китайского языка
Windows 8 для китайского языка с BingWindows 10 Домашняя для Китая - Выберите нужный носитель:
- USB-накопитель . Подключите пустой USB-накопитель емкостью не менее 8 ГБ. Все содержимое накопителя будет удалено.
- Файл ISO. Сохраните ISO-файл на компьютере, чтобы создать DVD-диск. Скачав файл, вы можете открыть папку, в которой он сохранен, или выбрать команду Открыть устройство записи DVD-дисков и следовать указаниям по записи файла на DVD-диск. Дополнительные сведения об использовании ISO-файла читайте в разделе Дополнительные методы использования ISO-файла для установки Windows 10 ниже.
- Создав установочный носитель, следуйте приведенным ниже указаниям по его использованию.
-
После установки Windows 10, убедитесь в том, что на компьютере установлены все необходимые драйверы устройств. Чтобы проверить наличие обновлений, нажмите кнопку «Пуск», выберите «Параметры» > Обновление и безопасность > Центр обновления Windows. Затем нажмите «Проверить наличие обновлений». Вы также можете посетить сайт поддержки изготовителя своего устройства, чтобы загрузить дополнительные необходимые драйверы.
Примечание. Драйверы для устройств Surface доступны на этой странице.
Использование созданного установочного носителя (нажмите, чтобы показать или скрыть дополнительные сведения)
Прежде чем устанавливать Windows 10, рекомендуется сохранить все необходимые данные и создать резервную копию компьютера. Если вы скачали ISO-файл для Windows 10 с помощью средства создания носителя, необходимо записать его на DVD-диск, прежде чем следовать приведенным ниже указаниям.
- Подключите USB-накопитель или вставьте DVD-диск в компьютер, на котором требуется установить Windows 10.
- Перезапустите компьютер.
Если компьютер не загрузится автоматически с USB-накопителя или DVD-диска, может потребоваться открыть меню загрузки или изменить порядок загрузки в настройках BIOS или UEFI. Чтобы открыть это меню загрузки или изменить порядок загрузки, обычно необходимо нажать клавишу (например, F2, F12, Delete или Esc) сразу после включения питания компьютера. Инструкции о доступе к меню загрузки или изменении порядка загрузки см. в документации, входящей в комплект компьютера, или на сайте производителя. Если в списке вариантов загрузки отсутствует USB-накопитель или DVD-диск, вам может потребоваться обратиться к производителю компьютера за инструкциями по временному отключению режима безопасной загрузки в настройках BIOS.
Если изменение меню или порядка загрузки не работает, а компьютер сразу загружает операционную систему, которую вы хотите заменить, возможно, что компьютер не был полностью выключен. Чтобы полностью выключить компьютер, нажмите кнопку питания на экране входа или в меню «Пуск» и выберите «Завершение работы».
- На странице Установка Windows выберите параметры языка, времени и клавиатуры, а затем нажмите кнопку Далее.
- Выберите Установить Windows.
Дополнительные методы использования ISO-файла для установки Windows 10 (нажмите, чтобы показать или скрыть дополнительные сведения)
Если вы скачали ISO-файл для Windows 10, он сохранен в указанной вами папке на локальном компьютере. Если на компьютере установлена сторонняя программа для записи DVD-дисков, которую вы хотите использовать для создания установочного DVD-диска, откройте папку, в которой сохранен файл и дважды щелкните ISO-файл или щелкните его правой кнопкой мыши, выберите команду Открыть с помощью, а затем выберите предпочитаемую программу.
Чтобы создать установочный DVD-диск с помощью средства записи образов Windows, откройте папку, в которой сохранен ISO-файл. Щелкните ISO-файл правой кнопкой мыши и выберите Свойства. На вкладке «Общие» нажмите Изменить и выберите проводник Windows в качестве программы для открытия ISO-файлов, а затем нажмите кнопку Применить. Затем щелкните ISO-файл правой кнопкой мыши и выберите команду Записать образ диска.
Чтобы установить Windows 10 непосредственно из ISO-файла, не используя DVD-диск или накопитель, вы можете подключить ISO-файл. При этом текущая операционная система будет обновлена до Windows 10.
Подключение ISO-файла:
- Откройте папку, в которой сохранен ISO-файл, щелкните его правой кнопкой мыши и выберите Свойства.
- На вкладке «Общие» нажмите Изменить и выберите проводник Windows в качестве программы для открытия ISO-файлов, а затем нажмите кнопку Применить.
- Щелкните ISO-файл правой кнопкой мыши и выберите команду Подключить.
- Дважды щелкните ISO-файл, чтобы просмотреть включенные в него файлы. Дважды щелкните файл setup.exe, чтобы начать установку Windows 10.
В различных версиях Windows есть «пробный период», т.е с момента установки проходит определенное количество времени, когда система настойчиво не просит ее активировать, как правило это обычно 30 дней во всех версиях Windows, начиная от Windows 7, заканчивая Windows 10. Исключения касаются только Windows 10 Корпоративная (в т.ч LTSC и LTSB версии) — у них ознакомительная версия 90 дней.
По лицензионному соглашению Microsoft — пользователь не имеет права использовать и устанавливать систему, если у него нет в наличии действующей лицензии (ключа активации).
Скачать пробные версии Windows 10
Для активаций пробных версий Windows 10 Вы можете приобрести ключи активации по самым низким ценам от 1490 ₽. Моментальная доставка на Ваш Email и круглосуточная техподдержка. Подробнее в нашем каталоге.
Пробный период Windows 10 Pro, Home, Education и Pro for WorkStations длится около 30 дней. После смена фона рабочего стола на свой будет заблокирована, а так же будет заблокировано меню «Персонализация» и все ее функции. Помимо всего, поверх всех окон в правом нижнем углу будет располагаться водяной знак с просьбой активировать Windows.
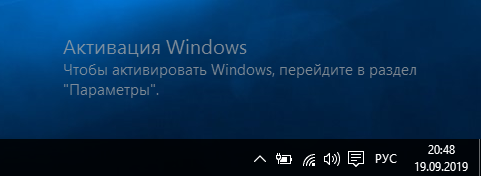
— Скачать Windows 10 Pro и Windows 10 Домашняя Вы можете с официального сайта Microsoft, у Вас скачается утилита Media Creation Tool, с помощью нее Вы можете скачать дистрибутивы, или сразу из приложения установить Windows 10, сделать это можете по следующей инструкции. Те же дистрибутивы Вы можете скачать из нашего каталога.
— Скачать Windows 10 Education и Pro for WorkStation: Оригинальные дистрибутивы данных версий Windows 10 Вы можете скачать из нашего каталога. Пробный период — 30 дней. После необходимо активировать систему.
— Скачать пробные версии Windows 10 Корпоративная (LTSC, LTSB): С данными выпусками Windows 10 немного сложнее. Официально Microsoft распространяет ознакомительные версии Windows 10 на официальном сайте Microsoft. Но Evaluation версии не активируются какими-либо ключами, ее срок использования 90 дней, после срока действия ее фон сменится на черный и система будет перезагружаться каждые 60 минут, подробнее в нашей прошлой статье.
Поэтому мы рекомендуем устанавливать сразу полные версии данных редакций, дабы потом повторно не переустанавливать систему. Оригинальные дистрибутивы Windows 10 Корпоративная (в т.ч LTSC и LTSB) Вы так же можете скачать в нашем каталоге.
Скачать пробную версию Windows 8.1 Pro
У пользователей Windows 8.1 Pro есть 30 дней, чтобы активировать систему, далее система будет выводить Вам баннер поверх всех окон в случайный промежуток времени с просьбой активировать систему.
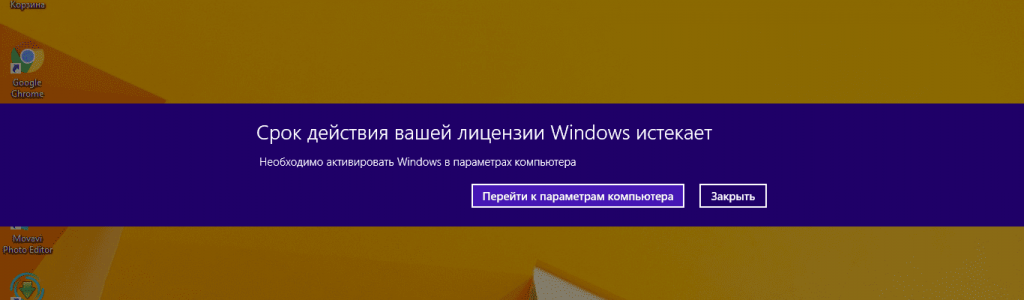
А так же поверх окон будет отображаться водяной знак с уведомлением об активации.
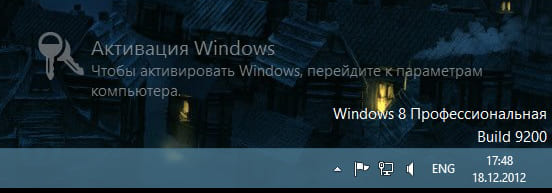
Для активации системы необходимо будет в течении 30 дней, активировать систему, приобрести ключ можете в нашем каталоге.
— Скачать Windows 8.1 Pro можете на нашем сайте.
Скачать пробные версии Windows 7
Все версии Windows 7 так же распространяются с 30 дневным отложенным периодом для активации. После истечения 30 дней система будет довольно довольно агрессивно запрашивать ввести ключ активации. Ее фон рабочего стола сменится на черный, в правом нижнем углу будет уведомление, что Ваша Windows не является подлинной. Помимо всего система может перезагружаться каждый час, а так же в разный момент времени поверх всех окон будет выходить окно с просьбой активировать систему.
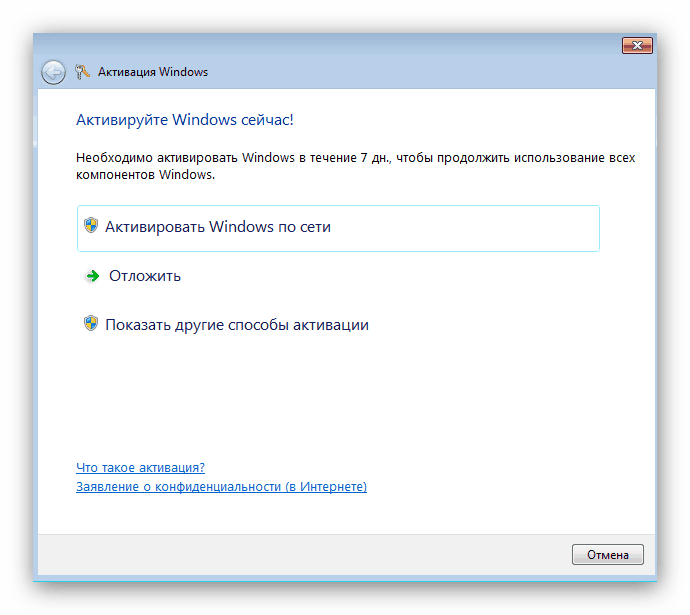
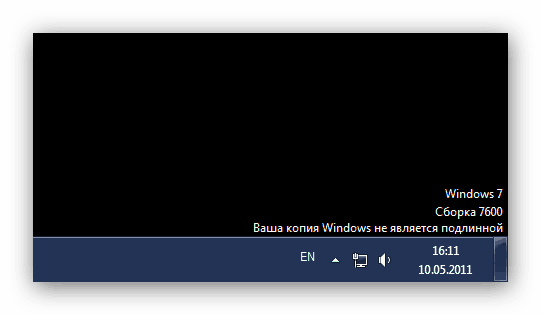
— Скачать различные версии Windows 7 можете на следующей странице. «Пробный период» 30 дней.
Ознакомительные версии
В этом разделе вы можете скачать и бесплатно ознакомиться с операционными системами Windows IoT, Windows Server, SQL Server и другого поставляемого нами программного обеспечения.
- IoT-версии являются аналогами продуктов широкого применения, но при этом существенно дешевле из-за лицензионных ограничений использования на универсальных ПК.
- Для использования ознакомительной версии не требуется вводить ключ активации.
- Если у вас есть действующий Microsoft CLA, вам не обязательно использовать демо-версии для тестов, вы можете запросить у нас полноценный дистрибутив и ключ, без оплаты за лицензии.
- При скачивании Windows 10 IoT Enterprise рекомендуется выбрать дистрибутив «LTSC» (Обновления и доступность — 10 лет, без перехода на новые версии, рекомендуется для IoT/Embedded проектов).
- Windows 11 IoT Enterprise выложена только в LTSC-варианте.
Подробнее о различиях LTSB/LTSC и CBB/SAC.
Внимание! Перезагрузка или выключение демо-версии Windows через 1 час обусловлены ограничениями ознакомительной версии.
Российский аналог ОС Windows IoT — получить демоверсию можно по ссылке
Другие ОC Windows Embedded / IoT
Другие продукты
Если вы видите это сообщение, значит, произошла проблема с загрузкой файлов в стилей (CSS) нашего сайта. Попробуйте сбросить кэш браузера (Ctrl+F5).
Если это не поможет, а вы находитесь в регионе, где возможны ограничения интернет-трафика с российских серверов — воспользуйтесь VPN.
|
Ollin 2 года назад
С официального сайта дают скачать только пробную версию, при чем непонятно, Home это или Pro. Ее можно перевести в полную версию? BOMBE 2 года назад С официального сайта вы качаете тестовую версию Windows 10 и можете ее использовать определенный срок, пока не истечет время тестирования. Далее у вас 2 пути:
Просто MicroSoft вам временно дает изучить свой продукт и если он вам понравился, то можете активировать и использовать дальше. автор вопроса выбрал этот ответ лучшим
в избранное
ссылка
отблагодарить Ollin А лицензия и ключ активации — это одно и то же?
BOMBERuss По сути да.
Знаете ответ? |
