
Рассмотрим наиболее частые системы установки с флешки или с SD/DVD диска.
Шаг первый. Выбираем устройство запуска.
Для этого нам нужно войти в BIOS. Чтобы войти в Биос на ноутбуках Dell необходимо нажать клавишу F2 в момент, когда на экране отобразиться логотип Dell. Стоит учесть, что на разных компьютерах вызов BIOS может осуществляться по-разному: нажатием кнопки F1, F10. Esc или просто Del.
Далее в BIOS войдите в меню «Boot» — «Boot Device priority» и для первого пункта меню «1st Boot device» и выберите «CDROM» или «USB-Flash» (в зависимости от выбранного вами варианта). Сохраните выбранную вами версию и перезагрузите компьютер.
Шаг второй. Установка
Как только вы сделали выбор в пользу накопителя, с которого будете устанавливать выбранную вами версию системы при перезагрузке, появится окно «Press any key to boot from CD or DVD». Для загрузки файлов установки нажмите любую клавишу. Спустя несколько секунд вы увидите окно установки. Далее для установки в каждой системе следует выбирать предложенные пункты меню.
Как видите, процесс установки трудоемок и требует знаний некоторый нюансов при выборе пунктов меню установки, а также особенностей каждого компьютера и его BIOS. Мы предлагаем качественный сервис, так как в нашем центре работают опытные специалисты которые помогут вам установить любую операционную систему быстро и правильно. При последующем ремонте диагностика осуществляется бесплатно.
Возможные проблемы:
Переустановка ОС Windows — 1100 руб.
Настройка ОС Windows — 700 руб.
Установка драйверов — 700 руб.
Настройка BIOS — 800 руб.
Содержание статьи:
- Загрузка с флешки на ноутбуках Dell — рекомендации
- Что касается настроек BIOS
- Что касается записи флешки
- Вопросы и ответы: 0
Здравия!
Ноутбуки Dell (и их компания в целом) в посл. неск. лет «стали» создавать трудности для рос. пользователя:
- во-первых, они заблокировали свой сайт для посещения из нашей страны (загрузка инструкций и драйверов осложнилась…);
- во-вторых, у них немного необычный BIOS (UEFI): в нем много разделов со своеобразной структурой и универсальные инструкции не всегда подходят. Например, у меня на блоге есть заметка о том, как загрузиться с флешки и примеры настройки BIOS там для Dell не работают. После парочки комментариев от посетителей на эту тему — решил кратко показать, как это можно сделать…
*
Примечание: скрины из инструкции были сделаны с линейки Dell Latitude (актуально также для Inspiron, Vostro и ряда других). В примере ниже вкл. режим UEFI, оптимально для установки совр. ОС Windows 10/11.
*
Загрузка с флешки на ноутбуках Dell — рекомендации
Что касается настроек BIOS
- перед включением ноутбука — подключите загрузочную флешку к USB-порту;
- далее (сразу после вкл. устройства) — нажмите спец. клавишу (обычно это F2) для входа в BIOS (UEFI). У меня на блоге есть отдельная 📌инструкция по входу в BIOS на Dell-ноутбуках;
- в меню слева нужно раскрыть список «General» и перейти в раздел «Boot Sequence» — во вкладке «Boot List Option» вкл. «UEFI». См. фото ниже; 👇
Boot Sequence — Dell Latitude
- после перейти в раздел «Secure Boot / Secure Boot Enable» и перевести защищенную загрузку в режим «Disabled», и нажать кнопку «Apply»;
Secure Boot — Secure Boot Enable — Dell Latitude
- снова перейти в раздел «Boot Sequence» нажать по кнопке «Add Boot Option» (справа) и выставить нужное USB-устройство, нажать OK. Cохранить все настройки, и выйти…
Boot Sequence — Dell Bios
- Если у вас версия «Dell Phoenix BIOS» (явл. более старой), — то в разделе «Boot» нужно нажать по пункту «Add Boot Option», а в появившемся окне произвести аналог. действия.
Dell Phoenix BIOS — раздел Boot
- После произведенных манипуляций — не забудьте сохранить настройки BIOS (в разделе «Exit» — выберите вариант выхода «Save and Exit»).
*
Что касается записи флешки
Также часто трудности с загрузкой возникают из-за неправильно-записанной флешки (т.е. она не явл. загрузочной, либо на ней старая верс. Windows, либо она записана с ошибками…). Чтобы мне здесь не повторяться — рекомендую ознакомиться с одной моей старой заметкой по поводу 📌записи флешки под UEFI (GPT) и BIOS (MBR) в утилите Rufus (там приведены все необходимые скрины и комментарии).
https://ocomp.info/sozdat-zagruz-fleshku-v-rufus.html
*
Дополнения по теме — приветствуются в комментариях ниже.
Успехов!
👋
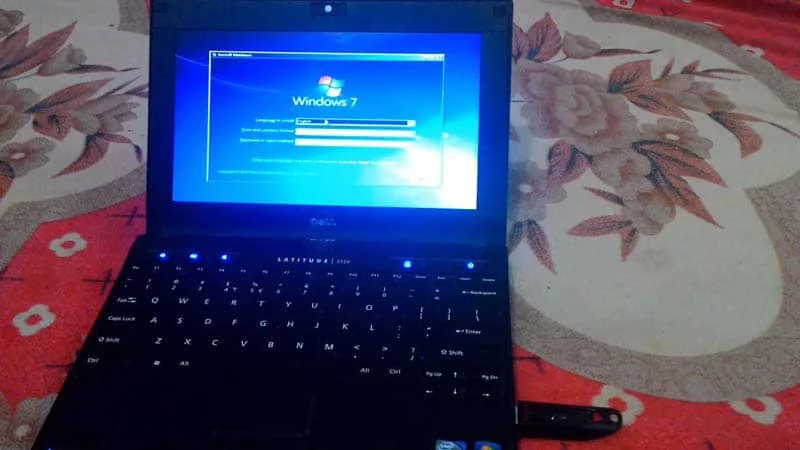
Hey Guys Let’s See How to install Windows from USB in Dell laptop. This is Dell Latitude 2120 Notebook or you can also call it Mini Laptop. In this Laptop there is no DVD Drive so you can unable to Install Windows by DVDs so you need a Window Bootable USB Drive to perform your action. In this video i am showing the installation of Windows 7 Ultimate 32 Bit and detailed info about perfect disk Partition for best performance. Lets see i am showing you a brief tutorial for your Notebook , Steps are as follows :
Step 1 : Create a Bootable USB drive , if you don’t have.
Step 2 : Plug your USB drive in to your laptop and while laptop is off.
Step 3 : Now your USB is plugged , Turn on you Laptop. While the Dell Logo appears quickly press F 12 Key.
Step 4 : You will get Boot menu of laptop , Now Select “USB Storage Device” and Hit Enter Key.
Step 5 : Congratulations !! your Setup of windows is going on , Thanks for reading !!
Comment Below For any Queries about Windows On Dell Notebook
This Step also work on Several Dell Latitude Notebook like : dell latitude d630, dell latitude e6420, dell latitude e6400, dell latitude e6410, dell latitude d620, dell latitude e4310 Etc.
Watch Installation of Windows On Dell Notebook in High Quality Video Tutorial. On TrickiKnow Channel. In Video : 0:57 : How to enter Boot Menu with function Key, 3:07 : How to create Perfect Disk Partition for best performance. Dell Latitude notebooks are awesome, these are easy to carry, Long Battery Backup and strong so enough. Price of this notebook is approx $250 and Rs 17500/- in India.
Dell Official Website : http://www.dell.com/support/home/us/e…
Thanks for visit website, Have a Nice Day !!
Aamir Hussain is a full time YouTuber in a channel called trickiknow, he love computer tech and to share indeed myth of tech. Solving computer problems is one of the specialty of him. In this blog hope you will find some good geeks.

Установка Виндовс на ноутбук Делл (DELL) с флешки — это процесс, который может быть выполнен как опытным пользователем, так и новичком. Однако, для успешного завершения установки необходимо следовать определенным шагам и использовать правильные инструменты.
Шаг 1: Подготовка флешки
Первым шагом является подготовка флешки. Для этого необходимо скачать образ Windows с официального сайта Microsoft и записать его на флешку с помощью программы, такой как Rufus. Важно убедиться, что размер файла образа соответствует объему флешки.

Создание загрузочной флешки в программе Rufus для установки Виндовс на ноутбук Делл (DELL) с флешки
Создание загрузочной флешки с помощью программы Rufus – это простой и удобный способ установки Windows на ноутбук DELL. Эта программа позволяет быстро и легко создать загрузочную флешку без необходимости использования специальных инструментов или знаний. В этой статье мы расскажем, как создать загрузочную флешку с помощью программы Rufus и установить Windows на ноутбук DELL с помощью нее.
- Шаг 1: Скачайте программу Rufus
Первым шагом необходимо скачать программу Rufus на свой компьютер. Вы можете скачать ее с официального сайта разработчика по ссылке https://rufus.ie/downloads/. После загрузки запустите файл Rufus-x64.exe или Rufus-x86.exe в зависимости от вашей операционной системы.

- Шаг 2: Выберите флешкупрограмму Rufus
Выберите флешку, на которую вы хотите записать образ Windows. Убедитесь, что флешка имеет достаточный объем памяти и не содержит важных данных.
- Шаг 3: Выберите образ Windows
Нажмите кнопку «Выбрать» и выберите файл образа Windows, который вы хотите установить на свой ноутбук DELL. Убедитесь, что образ соответствует вашей версии Windows и разрядности процессора.

- Шаг 4: Настройка параметров записи
В разделе «Параметры форматирования» выберите файловую систему FAT32 или NTFS в зависимости от того, какую версию Windows вы хотите установить. Если вы выбираете файловую систему NTFS, убедитесь, что у вас достаточно свободного места на диске.
Также проверьте, чтобы были выбраны опции «Быстрое форматирование» и «Создать загрузочный диск».
- Шаг 5: Запись образа на флешку
Нажмите на кнопку «Старт» и дождитесь завершения процесса записи образа на флешку. Это может занять несколько минут, в зависимости от размера образа и скорости вашего компьютера.
После завершения записи, вы можете использовать эту флешку для установки Виндовс на ноутбук Делл (DELL) с флешки.
Шаг 2: Запуск установки
После подготовки флешки нужно запустить установку Windows на ноутбуке. Для этого нужно включить ноутбук и нажать клавишу F12 или Esc, чтобы выбрать загрузку с флешки. После этого появится меню загрузки, где нужно выбрать флешку.

Шаг 3: Настройка параметров установки
Когда установка начнется, нужно настроить параметры установки. Здесь можно выбрать язык, раскладку клавиатуры, часовой пояс и другие параметры.

Шаг 4: Выбор диска для установки
Следующим шагом является выбор диска для установки Windows. В большинстве случаев ноутбук DELL имеет один жесткий диск. Поэтому нужно выбрать его для установки операционной системы.

Шаг 5: Создание разделов диска
Если на жестком диске есть разделы, то нужно создать новый раздел для установки Windows, используя функцию «Создание раздела». Размер нового раздела должен быть достаточным для установки операционной системы и всех необходимых программ.
Шаг 6: Установка Windows
После создания нового раздела нужно начать установку Виндовс на ноутбук Делл (DELL) с флешки. Программа установки будет автоматически определять все необходимые драйверы и программы для работы компьютера.

Шаг 7: Завершение установки
Установка Windows на ноутбуке DELL завершена. Теперь нужно перезагрузить компьютер и начать работу с новой операционной системой.
ВАЖНО помнить, что при установке Windows с флешки необходимо иметь достаточно свободного места на диске. Чтобы сохранить все необходимые файлы и программы. Кроме того, необходимо убедиться, что ноутбук DELL подключен к источнику питания и заряжен до 100%.
Если вы хотите установить Windows 11, то учитывайте следующее.
Я хочу рассказать вам о том, какие характеристики нужны для успешной установки этой операционной системы на ноутбук Dell.
Прежде всего, вам нужно убедиться, что ваш ноутбук соответствует минимальным требованиям Windows 11. Эти требования включают в себя наличие 64-битного процессора с тактовой частотой не менее 1 ГГц, 4 ГБ оперативной памяти и свободного места на жестком диске не менее 64 ГБ. Кроме того, ваш ноутбук должен поддерживать UEFI (Unified Extensible Firmware Interface) и иметь возможность загрузки с USB-накопителя.

Если ваш ноутбук не соответствует минимальным требованиям, то вы не сможете установить Windows 11, даже если у вас есть все необходимые драйверы. Поэтому, убедитесь, что ваш ноутбук имеет все необходимые компоненты для установки Windows 11 перед началом процесса.
Также стоит обратить внимание на производительность вашего ноутбука. Windows 11 требует более быстрой работы системы, чем предыдущие версии Windows. Поэтому ноутбук с устаревшими компонентами может работать медленно и нестабильно. Рекомендуется выбирать ноутбук с процессором Intel Core i5 или выше, а также с 8 ГБ или более оперативной памяти.

Наконец, если вы планируете использовать ноутбук для работы с графикой и видео, то вам следует выбрать модель с дискретной видеокартой. В противном случае, интегрированная графика может быть недостаточно мощной для требовательных приложений.

В ЗАКЛЮЧЕНИЕ, установка Виндовс на ноутбук Делл (DELL) с флешки – это простой и удобный способ обновления операционной системы. Следуя приведенным выше шагам, можно успешно установить Windows на свой ноутбук. Если вы не уверены в своих способностях, то лучше обратиться к специалисту, который поможет вам установить Windows 11 без проблем.
Наше предложение для Вас!
Приветствуем Вас!
Мы рады предложить Вам нашу услугу по установке Windows на ноутбук Dell с помощью флешки.
Установка Windows — это очень важный процесс, который может занять много времени и потребовать определенных навыков. Но с нашей помощью вы сможете установить Windows быстро и без проблем.
Наша команда профессионалов имеет большой опыт в установке Windows на ноутбуки Dell. Мы знаем все тонкости и нюансы этого процесса, поэтому гарантируем качественный результат.
Не рискуйте своим ноутбуком и не тратьте свое время на установку Windows самостоятельно. Обратитесь к нам и получите профессиональную помощь в установке Windows на свой ноутбук Dell.
Свяжитесь с нами уже сегодня и получите консультацию по установке Windows на ваш ноутбук Dell!


Я хочу поделиться своим положительным опытом обращения в ваш сервисный центр и установки операционной системы Windows на мой ноутбук Dell. Это было очень удобно и быстро, и я получил отличный результат.
Я позвонил в ваш центр, чтобы узнать подробности, и мне ответили очень вежливо и профессионально. Они объяснили, что нужно сделать, чтобы подготовить мой ноутбук к установке Windows, и назначили удобное для меня время.
Когда я приехал в сервисный центр, меня встретил дружелюбный и опытный техник, который объяснил мне все детали процесса установки. Он был очень внимателен и ответил на все мои вопросы.
Установка Windows прошла очень быстро и гладко, без каких-либо проблем. Я был очень доволен результатом, и мой ноутбук работает отлично.
Кроме того, мне понравилось, что сервис работает быстро и эффективно, а также предлагает отличное обслуживание клиентов. Я буду рекомендовать ваш сервисный центр своим друзьям и коллегам. Большое спасибо за вашу работу!
— Николай Васильев

В общем, установка Windows на ноутбук DELL с флешки своими силами оказалась не такой простой задачей, как я думал. Я потратил много времени на поиск нужных драйверов и установку их на компьютер, а также на настройку системы.
В процессе установки я столкнулся с некоторыми проблемами, например, с драйверами для Wi-Fi и Bluetooth. Мне пришлось искать их в интернете и устанавливать вручную. Также возникли проблемы с установкой некоторых программ, которые не работали должным образом
Кроме того, установка Windows заняла довольно много времени, что меня немного расстроило. Я ожидал, что это займет не более часа, но на деле все оказалось сложнее.
Однако, в целом, установка Windows с флешки на ноутбуке DELL своими силами была возможной и не вызвала особых проблем. Главное — иметь достаточно знаний и терпения, чтобы справиться со всеми трудностями.
— Константин Морозов
1.
Нажмите кнопку Пуск и выберите Панель управления
.
2.
В группе Выберите категорию выберите параметр Производительность и обслуживание
.
3.
Выберите Система
.
4.
В окне Свойства системы перейдите на вкладку Оборудование
.
5.
Нажмите кнопку Диспетчер устройств
.
6.
Нажмите правой кнопкой мыши устройство
, для которого был установлен новый драйвер, и нажмите кнопку Свойства.
7.
Выберите вкладку Драйвер
.
8.
Нажмите кнопку Откатить
.
Если функция отката не поможет
, используйте функцию восстановления системы, чтобы вернуть операционную систему в состояние, которое было до
установки нового драйвера устройства
.
Использование дополнительного компакт
-диска Drivers and Utilities (Драйверы и утилиты)
Если функции
Device Driver Rollback и System Restore не устранят проблему, переустановите драйвер с компакт-диска Drivers and Utilities (Драйверы и
утилиты
) (также называемого Resource CD (Ресурсы)).
1.
Сохраните и закройте все открытые файлы
, выйдите из всех открытых программ.
2.
Вставьте компакт
-диск Drivers and Utilities (Драйверы и Утилиты).
Обычно компакт
-диск запускается автоматически. Если программа не запустилась автоматически, запустите Проводник Windows, нажмите папку
CD-дисковода, чтобы отобразить его содержимое, и затем дважды нажмите файл autorcd.exe. При первом запуске компакт-диска может
появиться запрос на установку установочных файлов
. Нажмите OK и следуйте инструкциям на экране.
3.
В раскрывающемся меню
Language (Язык) на панели инструментов выберите нужный язык для драйвера или утилиты (если имеется). Появится
окно приветствия
.
4.
Нажмите кнопку
Next (Далее).
Компакт
-диск автоматически анализирует оборудование на компьютере, чтобы определить драйверы и утилиты, используемые компьютером.
5.
После завершения проверки оборудования можно также выполнить обнаружение других драйверов и утилит
. В группе Search Criteria
(Критерии поиска) выберите необходимые категории в раскрывающемся меню System Model (Модель системы), Operating System
(Операционная система) и Topic (Тема).
Появятся ссылки на конкретные драйверы или утилиты
, которые использует установленная операционная система.
6.
Нажмите на определенный драйвер или утилиту
, чтобы получить описание драйвера или утилиты, которые вы собираетесь установить.
7.
Нажмите кнопку
Install (Установить) (если имеется), чтобы начать установку драйвера или утилиты. Для завершения установки выполните
инструкции в окне приветствия
.
Если кнопка
Install (Установить) отсутствует, автоматическая установка не предусмотрена. Чтобы получить инструкции по установке, выполните
описанные ниже действия или нажмите кнопку
Extract (Извлечь), выполните инструкции по извлечению и прочитайте файл readme.
Если появится указание найти файлы драйвера
, в окне информации о драйвере нажмите ссылку на дисковод компакт-дисков, чтобы вывести на
экран файлы
, связанные с этим драйвером.
Установка драйверов вручную
1.
После распаковки файлов драйвера на жесткий диск
(как описано в предыдущем разделе) нажмите кнопку Пуск и щелкните правой кнопкой
мыши значок Мой компьютер на рабочем столе
.
2.
Нажмите Свойства
.
3.
Выберите вкладку Оборудование и нажмите Диспетчер устройств
.
ПРИМЕЧАНИЕ
.
Компакт
-диски Drivers and Utilities (Драйверы и утилиты) является дополнительным и может не поставляться с этим компьютером.
ПРИМЕЧАНИЕ
.
При переустановке драйвера инфракрасного устройства необходимо сначала в программе настройки системы включить
инфракрасный датчик
(см. раздел
Включение инфракрасного датчика
).

4.
Два раза нажмите на типе устройства
, для которого выполняется установка драйвера (например, Модемы или Устройства ИК-связи).
5.
Дважды нажмите название устройства
, драйвер для которого вы устанавливаете.
6.
Выберите вкладку Драйвер и нажмите Обновить драйвер
.
7.
Нажмите Установка из указанного места и затем нажмите кнопку Далее
.
8.
Нажмите кнопку Обзор
, чтобы найти каталог, в который вы ранее распаковали файлы драйвера.
9.
Когда появится имя соответствующего драйвера
, нажмите кнопку Далее.
10.
Нажмите кнопку Готово и перезагрузите компьютер
.
Несовместимость программного и аппаратного обеспечения
Если во время запуска операционной системы устройство не обнаружено или обнаружено с неправильной конфигурацией
, то для устранения ошибок
несовместимости можно использовать программу для устранения неполадок оборудования
.
1.
Нажмите кнопку Пуск и выберите Справка и поддержка
.
2.
Введите поиск и устранение неисправностей оборудования в поле Найти и щелкните стрелку
, чтобы запустить поиск.
3.
Нажмите Поиск и устранение неисправностей оборудования в списке Результаты поиска
.
4.
В списке Поиск и устранение неисправностей оборудования нажмите Требуется устранить конфликт оборудования компьютера и нажмите
кнопку Далее
.
Использование функции восстановления системы
Microsoft® Windows® XP
Операционная система
Microsoft® Windows® XP имеет функцию восстановления System Restore, которая позволяет вернуть компьютер в предыдущее
состояние
(не изменяя файлы данных), если изменения в оборудовании, программном обеспечении или настройках системы нарушили стабильную
работу компьютера
. Информацию об использовании функции восстановления системы см. в разделе Центр справки и поддержки Windows.
Создание точки восстановления
1.
Нажмите кнопку Пуск и выберите Справка и поддержка
.
2.
Нажмите Восстановление системы
.
3.
Следуйте инструкциям на экране
.
Восстановление более раннего рабочего состояния компьютера
1.
Нажмите кнопку Пуск
, выберите Все программы® Стандартные®
Служебные и затем Восстановление системы
.
2.
Выберите Восстановление более раннего состояния компьютера и нажмите кнопку Далее
.
3.
Нажмите дату календаря
, которой должна соответствовать восстановленная система.
На экране Выбор контрольной точки восстановления отображается календарь
, в котором можно просмотреть и выбрать точки восстановления.
Все даты с доступными точками восстановления выделяются в календаре жирным шрифтом
.
4.
Выберите точку восстановления и нажмите кнопку Далее
.
Если на какую
-то дату имеется только одна точка восстановления, она выбирается автоматически. Если имеются в наличии две и более точек
ВНИМАНИЕ
.
Регулярно создавайте резервные копии данных
. Восстановление системы не отслеживает изменения в файлах данных и не
восстанавливает эти файлы
.
ПРИМЕЧАНИЕ
.
В этом документе описаны процедуры для вида
Windows по умолчанию. Они могут не работать, если на компьютере Dell™ был
выбран классический вид
Windows.
ВНИМАНИЕ
.
Перед восстановлением более раннего рабочего состояния компьютера сохраните и закройте все открытые файлы и выйдите из
всех открытых программ
. Не изменяйте, не открывайте и не удаляйте файлы и программы до завершения восстановления системы.

Использование компакт, Диска operating system (операционная система), Отмена последнего восстановления системы
Перед началом, Переустановка windowsxp Чат поддержки
- Изображение
- Текст
восстановления
, нажмите на необходимой точке восстановления.
5.
Нажмите кнопку Далее
.
Экран Восстановление завершено появляется после того
, как функция Восстановление системы завершит сбор данных, и затем компьютер
выполнит перезагрузку
.
6.
После того
, как компьютер перезагрузится, нажмите кнопку OK.
Чтобы сменить точку восстановления
, повторите действия с другой точкой или отмените восстановление.
Отмена последнего восстановления системы
1.
Нажмите кнопку Пуск
, выберите Все программы® Стандартные®
Служебные и затем Восстановление системы
.
2.
Нажмите кнопку Отменить последнее восстановление и затем нажмите кнопку Далее
.
3.
Нажмите кнопку Далее
.
Появится экран Восстановление системы
, и компьютер выполнит перезагрузку.
4.
После того
, как компьютер перезагрузится, нажмите кнопку OK.
Включение восстановления системы
Если вы переустанавливаете
Windows XP, имея менее 200 Мб свободного места на жестком диске, Восстановление системы автоматически блокируется.
Чтобы увидеть
, включено ли Восстановление системы.
1.
Нажмите кнопку Пуск и выберите Панель
управления.
2.
Нажмите Производительность и обслуживание
.
3.
Выберите Система
.
4.
Выберите вкладку Восстановление системы
.
5.
Убедитесь в том
, что флажок Отключить восстановление системы снят.
Использование компакт
-диска Operating System (Операционная система)
Перед началом
Если в целях устранения проблем с новыми драйверами вы решили переустановить операционную систему
Windows XP, сначала попробуйте
использовать функцию возврата к предыдущему драйверу
Device Driver Rollback. См. раздел
Использование функции отката драйвера устройства в
Microsoft® Windows® XP
. Если эта функция не поможет, используйте функцию восстановления системы System Restore, чтобы вернуть операционную
систему в состояние
, которое было до установки нового драйвера устройства. См. раздел
Использование функции восстановления системы в
Microsoft®
Windows® XP
.
Чтобы переустановить
Windows XP, необходимо следующее.
l
Компакт
-диск Dell™ Operating System (Операционная система).
l
Компакт
-диск Dell Drivers and Utilities (Драйверы и утилиты).
Переустановка
WindowsXP
ВНИМАНИЕ
.
Перед отменой последнего восстановления системы сохраните и закройте все открытые файлы и выйдите из всех открытых
программ
. Не изменяйте, не открывайте и не удаляйте файлы и программы до завершения восстановления системы.
ВНИМАНИЕ
.
Для повторной установки системы
Windows XP необходимо использовать Windows XP с пакетом обновления 1 (SP1) или более
поздней версии
.
ПРИМЕЧАНИЕ
.
На компакт
-диске Drivers and Utilities (Драйверы и утилиты) находятся драйверы, которые были установлены изготовителем во
время сборки компьютера
. С компакт-диска Drivers and Utilities (Драйверы и утилиты) можно загрузить все необходимые драйверы, включая
драйверы для компьютера с контроллером
RAID. В зависимости от региона, в котором был приобретен компьютер, и заказа компакт-дисков диски
Drivers and Utilities (Драйверы и утилиты) и Operating System (Операционная система) могут не поставляться с системой.

Процесс переустановки может занять от
1 до 2 часов. После переустановки операционной системы необходимо будет установить драйверы устройств,
антивирусные и другие программы
.
1.
Сохраните и закройте все открытые файлы и выйдите из всех программ
.
2.
Вставьте
CD-диск Operating System (Операционная система). Нажмите кнопку Выход, если появится сообщение Установка Windows XP.
3.
Перезапустите компьютер
.
4.
Как только появится логотип DELL™, нажмите клавишу
<F12>.
При появлении логотипа операционной системы
, подождите, пока на экране появится рабочий стол Windows, завершите работу компьютера и
повторите попытку
.
5.
Для завершения установки следуйте инструкциям
, появляющимся на экране.
Назад на страницу Содержание
ВНИМАНИЕ
.
Компакт
-диск Operating System (Операционная система) обеспечивает различные варианты для переустановки WindowsXP. При
выполнении этих вариантов могут быть перезаписаны файлы и могут быть затронуты программы
, установленные на жестком диске. Поэтому не
переустанавливайте
Windows XP, пока представитель службы технической поддержки Dell не порекомендует вам сделать это.

Назад на страницу Содержание
Источники информации
Руководство пользователя Dell™ Latitude™ D620
ПРИМЕЧАНИЕ
.
Некоторые функции и материалы мультимедиа могут быть вспомогательными и не поставляться с компьютером
. Некоторые
функции и материалы мультимедиа могут быть недоступны в определенных странах
.
ПРИМЕЧАНИЕ
.
Дополнительную информацию можно найти в документации к компьютеру
.
Что требуется найти
?
Информация находится здесь
l
Диагностическая программа для моего компьютера
l
Драйверы для моего компьютера
l
Документация на мои устройства
l
Системное программное обеспечение переносного компьютера
(NSS)
Компакт
-диск Drivers and Utilities (Драйверы и утилиты) (иначе
называемый
Resource (Ресурсы))
ПРИМЕЧАНИЕ
.
Компакт
-диски Drivers and Utilities (Драйверы и утилиты)
является дополнительным и может не поставляться с этим компьютером
.
Документация и драйверы уже установлены на компьютере
. С помощью
этого компакт
-диска можно переустанавливать драйверы (см. раздел
Установка драйверов и утилит
) или запустить программу Dell Diagnostics (см.
раздел
Dell Diagnostics
).
На жестком диске компьютера могут быть записаны файлы
Readme,
содержащие самую свежую информацию о технических новшествах
компьютера или справочные материалы для опытных пользователей и
технических специалистов
.
ПРИМЕЧАНИЕ
.
Драйверы и обновления документации можно найти на веб
—
узле
support.dell.com.
l
Установка компьютера
l
Основные сведения по поиску и устранению неисправностей
l
Как запустить программу
Dell Diagnostics
l
Извлечение и установка компонентов
Краткий справочник
ПРИМЕЧАНИЕ
.
Этот документ является дополнительным и может не
поставляться с компьютером
.
ПРИМЕЧАНИЕ
.
Этот документ в формате
PDF можно найти на веб-узле
support.dell.com.
l
Информация о гарантиях
l
Условия
(только для США)
l
Инструкции по технике безопасности
l
Нормативная информация
l
Информация об эргономике
l
Лицензионное соглашение с конечным пользователем
Информационное руководство по продуктам Dell™

l
Удаление и замена компонентов
l
Технические характеристики
l
Настройка системы
l
Устранение неисправностей и решение проблем
Руководство пользователя Dell Latitude™
Центр справки и поддержки
Microsoft Windows XP
1.
Нажмите кнопку Пуск и выберите пункт Справка и поддержка
.
2.
Выберите пункт
Dell User and System Guides (Руководства
пользователя и системные руководства
Dell) и затем System Guides
(Системные руководства).
3.
Выберите
User’s Guide (Руководство пользователя) для вашего
компьютера
.
l
Код экспресс
-обслуживания и метка производителя
l
Лицензионная метка
Microsoft Windows
Метка производителя и лицензия
Microsoft® Windows®
Эти надписи находятся на нижней стороне компьютера
.
l
Метка производителя требуется для идентификации компьютера на
веб
-узле support.dell.com или при обращении в службу поддержки
Рекомендуется хранить копию метки производителя в безопасном
месте на случай потери или кражи компьютера
.
l
Введите код экспресс
-обслуживания, чтобы звонок был
переадресован в службу поддержки
.
l
Solutions (Разрешение вопросов). Подсказки и советы по поиску
и устранению неисправностей
, статьи технических
специалистов
, интерактивные курсы обучения, часто
задаваемые вопросы
l
Community (Сообщество). Интерактивные дискуссии с другими
пользователями
Dell
l
Upgrades (Обновления). новые сведения о компонентах, таких
как память или жесткий диск
, и операционной системе
l
Customer Care (Отдел обслуживания клиентов). Контактная
информация
, звонок в отдел обслуживания и информация о
состоянии исполнения заказа
, гарантии и ремонте
l
Service and support (Обслуживание и поддержка). Состояние
звонка в отдел обслуживания и архив с информацией об
оказании поддержки
, обращение для получения сервисного
обслуживания
, интерактивная дискуссия с представителями
службы поддержки
l
Reference (Справочная информация). Компьютерная
документация
, подробные сведения о конфигурации
компьютера
, технические характеристики изделий и
техническая документация
l
Downloads (Данные для загрузки). Сертифицированные
драйверы
, исправления и обновления программного
обеспечения
l
Notebook System Software (NSS) (Системное программное
обеспечение переносного компьютера
). После переустановки
операционной системы на компьютере необходимо также
переустановить программное обеспечение
NSS. Программа NSS
обеспечивает установку критических обновлений операционной
системы и поддержку
3,5-дюймовых дисководов USB Dell™, а
также процессоров
Intel® Pentium® M, оптических дисководов и
устройств
USB. Программное обеспечение NSS необходимо для
правильной работы компьютера
Dell. Программное обеспечение
автоматически определяет конфигурацию компьютера и
операционную систему и устанавливает подходящие для них
обновления
.
Веб-узел поддержки Dell — support.dell.com
ПРИМЕЧАНИЕ
.
Выберите свой регион для просмотра соответствующего веб
—
узла поддержки
.
Чтобы загрузить программное обеспечение
Notebook System.
1.
Посетите веб
-узел support.dell.com и щелкните Downloads
(Загрузить).
2.
Введите метку сервисного обслуживания или модель устройства
.
3.
В раскрывающемся меню
Download Category (Категория загрузки)
выберите
All (Все).
4.
Выберите операционную систему и язык на компьютере и нажмите
кнопку
Submit (Отправить).
5.
В разделе
Select a Device (Выбор устройства) выберите System and
Configuration Utilities (Системные программы и программы для
настройки
) и выберите Dell Notebook System Software (Программное
обеспечение
Dell Notebook System).
l
Подсказки по обновлению программного обеспечения и
устранению неисправностей
. Часто задаваемые вопросы,
популярные разделы и общие рекомендации по организации
рабочей среды
Программа поддержки Dell
Программа поддержки
Dell — это установленная на компьютере система
автоматического обновления и уведомления
. Данная программа производит
контроль состояния операционной системы
, обновление программного
обеспечения
, а также предоставляет важную информацию для
самостоятельного устранения неполадок
. Чтобы открыть программу Dell
Support Utility, щелкните значок
на панели задач. Для получения
дополнительной информации см
. раздел
Доступ к программе поддержки
Dell
.
l
Работа в
Windows XP
l
Как работать с программами и файлами
l
Как настроить рабочий стол
Центр справки и поддержки Windows
1.
Нажмите кнопку Пуск и выберите пункт Справка и поддержка
.
2.
Введите слово или фразу
, описывающие неисправность, и щелкните
значок стрелки
.
3.
Выберите раздел
, соответствующий возникшей проблеме.

Назад на страницу Содержание
4.
Следуйте инструкциям на экране
.
l
Информация об операциях в сети
, мастере управления
питанием
, горячих клавишах и других вопросах, контролируемых
программой
Dell QuickSet
Справка Dell QuickSet
Чтобы просмотреть
Dell QuickSet Help (Справка Dell QuickSet), щелкните
правой кнопкой мыши значок
на панели задач Microsoft® Windows®.
Для получения дополнительной информации о
Dell QuickSet см. раздел
Программа Dell™ QuickSet
.
l
Как переустановить операционную систему
Компакт-диск Operating System (Операционная система)
ПРИМЕЧАНИЕ
.
Компакт
-диск Operating System (Операционная система)
является дополнительным и может не поставляться с этим компьютером
.
Операционная система уже установлена на компьютере
. Чтобы повторно
установить операционную систему
, используйте компакт-диск Operating
System (Операционная система). См. раздел
Использование компакт
-диска
Operating System
(Операционная система).
После переустановки операционной системы используйте компакт
-диск
Drivers and Utilities (Драйверы и утилиты) (Resource (Ресурсы)) для загрузки
драйверов устройств
, поставляемых вместе с компьютером.
ПРИМЕЧАНИЕ
.
Цвет компакт
-диска может быть различным в зависимости от
заказанной операционной системы
.

Назад на страницу Содержание
Глоссарий
Руководство пользователя Dell™ Latitude™ D620
Термины в глоссарии приведены только для информации и не всегда описывают возможности конкретного компьютера
.
А
адрес ввода
-вывода. Адрес в ОЗУ, соответствующий определенному устройству (например, последовательному порту, параллельному порту или
плате расширения
) и позволяющий процессору обмениваться данными с этим устройством.
адрес памяти
. Место временного хранения данных в оперативной памяти.
AHCI. Усовершенствованный интерфейс хост-контроллера. Интерфейс для хост-контроллера жесткого диска SATA, который позволяет драйверу
хранилища использовать такие технологии
, как Native Command Queuing (NCQ) и «горячее подключение».
антивирусное программное обеспечение
. Программа для выявления, изоляции и/или удаления вирусов с компьютера.
AC. Переменный ток. Вид электричества, питающего компьютер при включении кабеля питания адаптера переменного тока в электророзетку.
ACPI. Интерфейс автоматического управления конфигурацией и питанием. Спецификация управления потреблением энергии в операционной
системе
Microsoft® Windows®, с помощью которой можно настроить переход компьютера в режим ожидания и спящий режим с целью экономии
электроэнергии
, которая расходуется на каждое устройство, подключенное к компьютеру.
AGP. Порт графического ускорителя. Выделенный графический порт, который позволяет использовать память системы для задач, связанных с
применением видеоресурсов
. Благодаря увеличению скорости обмена между видеосхемой и оперативной памятью порт AGP обеспечивает вывод
сглаженного изображения с реалистичным воспроизведением цветов
.
ALS. датчик рассеянного света.
ASF. Формат стандартов предупреждающих сообщений. Стандарт для определения способа передачи предупреждающих сообщений об аппаратном
и программном обеспечении на панель управления
. Стандарт ASF не зависит от платформ и операционных систем.
б
байт
. Базовая единица данных, обрабатываемая компьютером. Байт обычно равен 8 битам.
беспроводная технология
Bluetooth
®
. Стандарт беспроводной связи для сетевых устройств ближнего действия (9 м [29 футов]), который позволяет
поддерживающим его устройствам автоматически опознавать друг друга
.
бит
. Наименьшая единица данных, обрабатываемая компьютером.
B
В
. Вольт. Единица измерения электрического потенциала или электродвижущей силы. Напряжение в 1 В возникает при прохождении тока в 1 А через
сопротивление в
1 Ом.
видеоконтроллер
. Схема на плате видеоадаптера или системной плате (в компьютерах со встроенным видеоконтроллером), которая в сочетании с
монитором обеспечивает вывод изображения
.
видеопамять
. Память, которая состоит из микросхем памяти, предназначенных для вывода изображения. Видеопамять обычно имеет более высокое
быстродействие по сравнению с оперативной памятью
. Объем установленной видеопамяти оказывает основное влияние на количество цветов,
которое могут использовать программы
.
видеоразрешение
. См. разрешение.
видеорежим
. Режим, который характеризует отображение текста и графики на экране монитора. Программное обеспечение с графическим
интерфейсом
, например операционная система Windows, отображается в видеорежиме, который можно определить как комбинацию X пикселов по
горизонтали или
Y пикселов по вертикали при наличии Z цветов. Программное обеспечение с текстовым интерфейсом, например текстовые редакторы,
отображается в видеорежиме
, который можно определить как комбинацию X столбцов и Y строк символов.
вирус
. Программа, которая предназначена для того, чтобы причинять неудобства или уничтожать данные, хранящиеся в компьютере. Вирусы
переносятся с одного компьютера на другой на инфицированных дискетах
, в загружаемых из Интернета программах и вложениях в сообщения
электронной почты
. При запуске инфицированной программы связанные с ней вирусы также запускаются.
Распространенным типом вируса является загрузочный
, который поражает загрузочные сектора дискет. Если оставить инфицированную дискету в
дисководе
, выключить компьютер, а затем включить его, вирус поражает компьютер в тот момент, когда последний считывает данные в загрузочных
секторах дискеты
, выполняя поиск операционной системы. Когда загрузочный вирус попадает в компьютер, он может копировать себя на все дискеты,
которые считываются или записываются на этом компьютере
, до тех пор, пока не будет удален.
bps. битов в секунду. Стандартная единица измерения скорости передачи данных.
встроенный
. Прилагательное обычно относится к компонентам, физически расположенным на системной плате компьютера. Используется также
термин встроенный
.

Вт
. Ватт. Единица измерения электрической мощности. 1 Вт равен силе тока 1 А при напряжении 1 В.
Вт
-ч. Ватт в час. Широко используемая единица измерения приблизительной мощности аккумулятора. Например, аккумулятор емкостью 66 Вт·час
может поддерживать мощность
66 Вт течение 1 часа или 33 Вт в течение 2 часов.
BTU. британская тепловая единица. Единица измерения теплоотдачи.
выходной телевизионный разъем
S-video. Разъем, который используется для подключения к компьютеру телевизоров и цифровых устройств
воспроизведения звука
.
BIOS. базовая система ввода-вывода. Программа (или утилита), которая служит в качестве интерфейса между аппаратным обеспечением компьютера
и операционной системой
. Если вы не уверены в последствиях, которые могут произойти вследствие изменения данных настроек, не делайте этого.
Также называется программой настройки системы
.
Г
ГБ
. Гигабайт. Единица измерения объема данных, равная 1024 МБ (1 073 741 824 байтам). Для жестких дисков эта единица может округляться до 1
млрд
. байт.
ГГц
. Гигагерц. Единица измерения частоты, равная одной тысяче миллионов герц или одной тысяче мегагерц. Быстродействие процессоров, шин и
интерфейсов компьютера обычно измеряется в гигагерцах
.
графический режим
. Режим вывода изображения, который можно определить как комбинацию X пикселов по горизонтали и Y пикселов по вертикали
при наличии
Z цветов. В графических режимах может отображаться неограниченное количество фигур и шрифтов.
Гц
. Герц. Единица измерения частоты, равная 1 циклу в секунду. Быстродействие компьютеров и электронных устройств часто измеряется в
килогерцах
(кГц), мегагерцах (МГц), гигагерцах (ГГц) или терагерцах (ТГц).
д
дисковод
CD-RW. Дисковод, который может считывать данные с обычных компакт-дисков и записывать информацию на диски типов CD-RW
(перезаписываемый) и CD-R (записываемый). Записывать данные на компакт-диски CD-RW можно многократно, а на CD-R только один раз.
дисковод
CD-RW/DVD. Дисковод, который иногда называют комбинированным, для чтения компакт-дисков и DVD-дисков и записи дисков CD-RW
(перезаписываемых) и CD-R (записываемых). Записывать данные на компакт-диски CD-RW можно многократно, а на CD-R только один раз.
дисковод
DVD+RW. Дисковод, который может считывать данные с DVD-дисков и обычных компакт-дисков, а также записывать информацию на диски
типа
DVD+RW (DVD-диски с возможностью перезаписи).
дисковод
Zip. Дисковод большой емкости, разработанный корпорацией Iomega Corporation, в котором используются 3,5-дюймовые съемные дискеты,
называемые дискетами
Zip. Дискеты Zip чуть больше обычных, почти в два раза толще и вмещают до 100 МБ данных.
домен
. Совокупность компьютеров, программ и устройств в сети, администрируемая как одно целое, с общими правилами и процедурами, для
определенной группы пользователей
. Пользователь входит в домен, чтобы получить доступ к ресурсам.
дорожный модуль
. Пластиковое устройство, которое устанавливается в модульный отсек портативного компьютера, что снижает вес компьютера.
драйвер
. Программа, которая позволяет операционной системе управлять каким-либо устройством, например принтером. Многие устройства не будут
правильно работать
, если не установить на компьютер нужный драйвер.
драйвер устройства
. См. драйвер.
E
EMI. Электромагнитные помехи. Электрические помехи, вызываемые электромагнитным излучением.
EPP. Расширенный параллельный порт. Параллельный порт, обеспечивающий двустороннюю передачу данных.
ECP. Порт расширения функциональных возможностей. Параллельный порт, обеспечивающий улучшенную двустороннюю передачу данных. Подобно
порту
EPP, этот порт использует для передачи данных прямой доступ к памяти и часто позволяет добиться более высокой скорости передачи.
ECC. Обнаружение и исправление ошибок. Вид запоминающего устройства со специальной схемой для проверки правильности данных по мере их
ввода и вывода из ЗУ
.
EIDE. Усовершенствованные электронные схемы управления встроенным дисководом. Усовершенствованный вариант интерфейса IDE для жестких
дисков и дисководов компакт
-дисков.
ENERGY STAR®. Требования Управления по охране окружающей среды для снижения общего потребления электроэнергии.
ESD. Электростатический разряд. Быстрый разряд статического электричества. Электростатический разряд способен вывести из строя интегральные
схемы компьютера и устройств связи
.
Ж
ЖКД
. Жидкокристаллический дисплей. Технология, используемая в портативных компьютерах и плоскоэкранных дисплеях.
З
загрузочный диск
. Диск, который можно использовать для запуска компьютера. Всегда следует иметь загрузочный компакт-диск или дискету на
случай
, если жесткий диск выйдет из строя или в компьютере будет обнаружен вирус.
загрузочный компакт
-диск. Компакт-диск, который можно использовать для запуска компьютера. Всегда следует иметь загрузочный компакт-диск или
дискету на случай
, если жесткий диск выйдет из строя или в компьютере будет обнаружен вирус. Компакт-диск Drivers and Utilities (Драйверы и
утилиты
) иначе называемого компакт-диском Resource CD (Ресурсы) является загрузочным.
защищенный от записи
. Файлы или носители, которые нельзя изменить. Используйте защиту от записи, когда требуется предохранить данные от
изменения или удаления
. Чтобы защитить от записи 3,5-дюймовую дискету, передвиньте ползунок в прорези блокировки записи на дискете в
положение
, при котором отверстие открыто.
И
ИБП
. Источник бесперебойного питания. Резервный источник питания, используемый при отключении электропитания или его снижении до
неприемлемого уровня напряжения
. В случае потери электропитания ИБП поддерживает работу компьютера в течение ограниченного времени.
Системы ИБП обычно обеспечивают подавление бросков напряжения
, а некоторые также могут стабилизировать напряжение. Небольшие системы
ИБП обеспечивают питание от батареи в течение нескольких минут
, что позволяет вам завершить работу системы.
Интернет
-провайдер. Компания, предоставляющая пользователям доступ к своему хост-серверу для прямого соединения с Интернетом, отправки и
получения электронной почты и доступа к веб
-страницам. Провайдер обычно предоставляет пакет программного обеспечения, имя пользователя и
номера телефонов для дозвона
.
инфракрасный датчик
. Порт, позволяющий передавать данные между компьютером и ИК-совместимыми устройствами без проводного соединения.
ИС
. Интегральная схема. Полупроводниковая пластина или кристалл, на которой размещаются тысячи или миллионы мельчайших электронных
компонентов для компьютера
, аудио или видео оборудования.
K
карнет
. Международный таможенный документ, облегчающий оформление временного импорта в иностранные государства. Иначе называется
паспортом доставки товара
.
Кб
. Килобайт. Блок данных, равный 1024 байтам. Однако его часто считают равным 1000 байтам.
кбит
. Килобит. Блок данных, равный 1024 битам. Единица измерения объема памяти.
кГц
. Килогерц. Единица измерения частоты, равная 1000 Г ц.
контроллер
. Микросхема, управляющая передачей данных между процессором и памятью или между процессором и устройствами.
курсор
. Маркер на экране дисплея или внешнего монитора, который показывает, где будет выполнено следующее действие (с помощью клавиатуры,
сенсорной панели или мыши
). Курсор часто выглядит как мигающая черточка, знак подчеркивания или маленькая стрелка.
кэш
. Специальное высокоскоростное запоминающее средство, которое может быть зарезервированным разделом основной памяти или отдельным
высокоскоростным запоминающим устройством
. Кэш повышает эффективность выполнения многих операций процессора.
кэш
L1. Основной кэш, расположенный внутри процессора.
кэш
L2. Дополнительный кэш, который может быть внешним по отношению к процессору или встроенным в него.
Л
ЛВС
. Локальная вычислительная сеть. Сеть компьютеров, охватывающая небольшую область. Протяженность ЛВС обычно ограничивается одним или
несколькими соседними зданиями
. Независимо от расстояния, отдельные локальные сети могут соединяться между собой по телефонным линиям и с
помощью радиоволн
, образуя глобальную сеть (WAN).
локальная шина
. Шина данных, обеспечивающая скоростную связь устройств с процессором.
M
MБ. Мегабайт. Единица измерения объема данных, равная 1,048,576 байтам. 1 МБ равен 1024 КБ. Для жестких дисков эта единица может округляться
до
1 млн. байт.
МБ
/с. Мегабайт в секунду. Один миллион байт в секунду. Эта единица измерения обычно используется для обозначения скорости передачи данных.
Мбит
. Мегабит. Единица измерения емкости кристалла памяти, равная 1024 килобитам.
Мбит
/с. Мегабит в секунду. Один миллион битов в секунду. Эта единица измерения обычно используется для обозначения скорости передачи данных в
сетях и при модемных соединениях
.

22:23
Разборка, чистка и замена термопасты в Dell LATITUDE D620 610, 630
12:37
Dell Latitude D610, D620, D630 disassembling and fan cleaning
10:27
Dell Latitude D620 Review
07:17
Dell Latitude D620 Overview
15:47
DELL LATITUDE D620 serwis przed sprzedażą
Нажмите на кнопку для помощи




