Если вам потребовалось восстановить Windows или Linux в заводском состоянии на ноутбуке Dell Inspiron, Vostro, Latitude, XPS или другом, для этого есть простые возможности: вы можете скачать образ восстановления системы с официального сайта Dell или использовать встроенный образ на самом ноутбуке.
В этой инструкции подробно о том, как скачать образ восстановления Dell для ноутбука с Windows 10, 8.1 и Windows 7 или Linux, а также о том, как запустить восстановление из встроенного образа при его наличии. См. также: Как восстановить заводские настройки ноутбука.
- Как скачать образ восстановления Dell
- Использование встроенного образа восстановления на ноутбуке Dell
- Дополнительная информация
Как скачать образ восстановления системы для ноутбука Dell
Dell — одна из компаний-производителей ноутбуков, которая позволяет в любой момент скачать образ восстановления Windows или Linux для вашего устройства даже в тех случаях, когда использование встроенного образа невозможно (например, после его удаления и замены жесткого диска или SSD).

Для загрузки вам потребуется сервисный код ноутбука, который расположен на наклейке в нижней части (на некоторых моделях скрыт под шторкой), обычно обозначен как «Service tag (S/N) и состоит из 7 букв и цифр, а вот Express Service Code, расположенный там же, нам не требуется.
Если на текущем компьютере у вас установлена Windows, вы можете выполнить следующие шаги для скачивания образа восстановления системы (флешку, на которую будет загружаться образ лучше подключить заранее, также учитывайте, что все данные с неё будут удалены):
- Зайдите на официальную страницу https://www.dell.com/support/home/ru/ru/rubsdc/drivers/osiso/recoverytool и скачайте с неё программу OS Recovery Tool.
- Установите и запустите Dell OS Recovery Tool. В главном окне требуется выбрать: текущий ли ноутбук будет восстанавливаться (тогда сервисный код будет введен автоматически) или вы хотите скачать образ для другого ноутбука (т.е. запустили утилиту не на Dell, требующем восстановления). Я использую второй вариант.
- После ввода 7-значного сервисного кода и короткого периода ожидания, вы увидите, какие образы Windows и Linux доступны для загрузки. Для некоторых моделей ноутбуков в списке также отобразится утилита SupportAssist OS Recovery, с помощью которой можно попробовать восстановить имеющуюся систему без загрузки образа.
- После нажатия «Загрузить» и загрузки образа восстановления системы выберите флешку, на которую он будет записан (флешка станет загрузочной с возможностью восстановить систему с её использованием) и дождитесь завершения записи.
Утилита Dell OS Recovery Tool доступна только для Windows, однако вы можете скачать образ восстановления в формате ISO из Linux или Mac OS (или даже из Windows, если сменить в браузере user-agent), после чего вручную записать его на USB-накопитель:
- Зайдите на страницу https://www.dell.com/support/home/ru/ru/rubsdc/drivers/osiso/win (если зайти на нее из под Windows, вас перенаправит на страницу загрузки OS Recovery Tool). Обратите внимание, если вам требуется образ Linux, вверху нажмите по соответствующей ссылке для перехода на нужную страницу.
- Введите сервисный код ноутбука и проверочный код, а затем нажмите кнопку «Проверить доступность».
- При наличии образов вы увидите их в списке и сможете скачать ISO с образом восстановления к себе на компьютер (не забудьте снять отметки с ненужных образов). А затем использовать любые программы создания загрузочной флешки для записи образа на USB.
К сожалению, для некоторых ноутбуков, как правило, с предустановленной Linux, при попытке скачать образ восстановления сообщается «Образ восстановления сейчас недоступен» или «Нет образов ОС для этого кода». Тогда, восстановление возможно из встроенного образа, если вы его не удалили (например, при ручной установке системы).
Использование встроенного образа восстановления на ноутбуке Dell
На старых ноутбуках Dell с предустановленной Windows 7 для запуска восстановления из встроенного образа нужно было выполнить такой порядок действий: при включении нажимать клавишу F8, пока не откроется меню, а затем выбрать пункт «Repair your computer».
На новых ноутбуках с заводской Windows 10 и 8.1 можно зайти в особые варианты загрузки (в Windows 10 — Пуск — Параметры — Обновление и безопасность — Восстановление — Перезагрузить сейчас, либо на экране блокировки, удерживая Shift нажать по кнопке питания и пункту «Перезагрузка»), а затем найти пункт «Восстановление из образа» в дополнительных параметрах восстановления. Однако, после переустановки ОС или обновлений системы пункт может пропадать.
В случаях, когда нужного пункта нет или если компьютер не запускается и ни один из способов не помогает, вы можете использовать официальную утилиту Dell Recovery & Restore, доступную на странице https://www.dell.com/support/home/ru/ru/rudhs1/drivers/keyincloud. Для загрузки Dell Recovery & Restore также ввести сервисный код устройства.

После скачивания:
- Подключите USB флешку (данные с нее будут удалены) и запустите утилиту. Сделать это можно и на другом компьютере.
- Выберите флешку в списке и нажмите кнопку для записи. В моем тесте Dell Recovery and Restore отображалась странно (как на скриншоте), но отработала исправно. Если вы тоже столкнетесь с таким отображением, убедитесь, что не подключены другие съемные накопители (потому как могут быть затронуты данные на них).
- По завершении работы вы получите загрузочную флешку со средствами восстановления Dell. После загрузки ноутбука с неё и выбора языка появится следующий экран.
- После нажатия «Continue» будет выполнена попытка восстановления уже имеющейся системы на диске, а при неудаче — предложено и начато восстановление из встроенного образа, если он присутствует на жестком диске.
Дополнительная информация
Некоторые дополнительные сведения, которые могут оказаться полезными в контексте восстановления ноутбука Dell к заводским настройкам из образа:
- Для использования флешки в обоих способах вам нужно будет поставить загрузку с флешки в БИОС или использовать Boot Menu (на Dell обычно вызывается по F12). Для современных систем с предустановленной Windows 10 или 8 используйте загрузку в UEFI режиме.
- Образы восстановления содержат все драйверы для вашего ноутбука, а на сайте Dell их даже обновляет, но все равно обычно там не последние версии, обновитесь после восстановления (особенно если использовали встроенный образ).
- Windows 10 содержит встроенные средства для восстановления системы и её переустановки, которые применимы независимо от марки вашего компьютера, подробнее: Автоматическая чистая установка Windows 10, Как сбросить Windows 10.
- Если ни один из методов не помогает, а образ восстановления не удается скачать, вы можете скачать Windows 10 с официального сайта Майкрософт и вручную выполнить чистую установку. Какой-либо ключ при установке вводить не нужно (при условии, что на ноутбуке была предустановлена Windows 10, 8 или 8.1), система будет активирована после подключения к Интернету. Останется вручную или с помощью Dell Support Assist установить все оригинальные драйверы.
Надеюсь, что-то из описанного в руководстве окажется полезным в вашей ситуации. Если же проблемы сохраняются, подробно опишите их в комментариях, я постараюсь помочь.
Восстановление операционной системы
281
Восстановление операционной
системы
Ниже перечислены способы восстановления операционной системы.
• Функция восстановления системы возвращает операционную систему
компьютера к предыдущему состоянию, не повреждая файлов данных.
Используйте функцию восстановления системы как первоочередное
средство восстановления операционной системы и сохранения файлов
данных.
• Утилита восстановления Dell PC Restore компании Symantec (для
Windows XP)
и утилита восстановления заводского образа Dell Factory
Image Restore (
для Windows Vista) возвращают ваш жесткий диск к
рабочему состоянию, в котором он был при покупке компьютера. При
использовании обоих способов полностью удаляются все данные на
жестком диске, включая все приложения, установленные после покупки
компьютера. Используйте утилиту восстановления Dell PC Restore или
Dell Factory Image Restore
только в том случае, если проблему с
операционной системой не удалось решить с помощью функции
восстановления системы.
• При получении компакт-диска Operating System (Операционная
система) вместе с компьютером его можно использовать для
восстановления операционной системы. Вместе с тем, при
использовании компакт-диска Operating System (Операционная система)
также стираются все данные с жесткого диска. Используйте этот
компакт-диск, только если не удалось устранить неполадки
операционной системы с помощью функции восстановления системы.

Запуск функции восстановления системы, Использование восстановления системы microsoft, Windows
Использование восстановления, Системы microsoft Чат поддержки
- Изображение
- Текст
282
Восстановление операционной системы
Использование восстановления системы
Microsoft
®
Windows
®
Операционные системы Microsoft Windows имеют функцию
восстановления системы, которая позволяет восстановить предыдущее
состояние операционной системы компьютера (не затрагивая при этом
файлы данных), если изменения в оборудовании, программном
обеспечении или других параметрах системы нарушили стабильную
работу компьютера. Все изменения, вносимые функцией восстановления
системы, являются полностью обратимыми.
ВНИМАНИЕ.
Регулярно делайте резервные копии файлов данных. Функция
восстановления системы не отслеживает изменения в файлах данных и не
восстанавливает эти файлы.
ПРИМЕЧАНИЕ.
В данном документе описаны процедуры для вида Windows
по умолчанию. Они могут не работать, если на компьютере Dell™ выбран
классический вид Windows.
Запуск функции восстановления системы
ВНИМАНИЕ.
Перед восстановлением прежнего работоспособного состояния
компьютера сохраните и закройте все открытые файлы и выйдите из всех
открытых программ. Не изменяйте, не открывайте и не удаляйте никакие
файлы и программы до завершения восстановления системы.
Windows Vista
®
1
Нажмите кнопку Пуск
.
2
В поле Поиск введите Восстановление системы и нажмите <Enter>.
ПРИМЕЧАНИЕ.
Может открыться окно Контроль учетных записей
пользователей. Если вы работаете в системе в качестве
администратора, нажмите Продолжить; в противном случае обратитесь к
администратору, чтобы продолжить работу.
3
Нажмите кнопку Далее и следуйте инструкциям на экране.
Если устранить неполадку с помощью функции восстановления системы
не удастся, вы можете отменить последнее восстановление системы.

Восстановление операционной системы
283
Windows
®
XP
1
Нажмите Пуск
→ Все программы→ Стандартные→
Служебные→ Восстановление системы.
2
Выберите либо Восстановление более раннего состояния
компьютера, либо Создать точку восстановления.
3
Нажмите кнопку Далее и следуйте инструкциям на экране.
Отмена последнего восстановления системы
ВНИМАНИЕ.
Перед отменой последнего восстановления системы сохраните
и закройте все открытые файлы и выйдите из всех открытых программ. Не
изменяйте, не открывайте и не удаляйте никакие файлы и программы до
завершения восстановления системы.
ОС Windows Vista
1
Нажмите кнопку Пуск
.
2
В поле Поиск введите Восстановление системы и нажмите <Enter>.
3
Нажмите кнопку Отменить последнее восстановление, затем нажмите
кнопку Далее.
Windows XP:
1
Нажмите Пуск
→ Все программы→ Стандартные→
Служебные→ Восстановление системы.
2
Нажмите кнопку Отменить последнее восстановление, затем нажмите
кнопку Далее.
Включение восстановления системы
ПРИМЕЧАНИЕ.
В операционной системе Windows Vista функция
восстановления системы не отключается даже при недостаточном объеме
свободного пространства на диске. Поэтому указанные шаги применимы
только в отношении Windows XP.
Если вы переустанавливаете WindowsXP на жесткий диск, где свободно
менее 200 МБ, эта функция автоматически отключается.
Чтобы проверить, включена ли функция System Restore, выполните
следующее.

284
Восстановление операционной системы
ОС Windows Vista
1
Нажмите Пуск
→ Панель управления→ Система и
обслуживание→ Система.
2
В левой части экрана выберите Защита системы.
3
Перейдите на вкладку Защита системы. Убедитесь что флажок Защита
системы для жесткогго диска в группе Автоматические точки
восстановления снят.
Windows XP:
1
Нажмите Пуск
→ Панель управления→
Производительность и обслуживание→ Система.
2
Откройте вкладку Восстановление системы и убедитесь, что в поле
Отключить восстановление системы на всех дисках снят флажок.
Использование утилит восстановления Dell™
PC Restore и Dell Factory Image Restore
ВНИМАНИЕ.
При применении утилит восстановления Dell PC Restore или Dell
Factory Image Restore полностью удаляются все данные на жестком диске, в
том числе все приложения и драйверы, установленные после приобретения
компьютера. По возможности сделайте резервную копию данных перед
использованием этой утилиты. Используйте утилиту восстановления Dell PC
Restore или Dell Factory Image Restore только в том случае, если проблему с
операционной системой не удалось решить с помощью функции
восстановления системы.
ПРИМЕЧАНИЕ.
Утилиты восстановления Dell PC Restore компании Symantec
и Dell Factory Image Restore могут быть недоступны в некоторых странах или на
некоторых компьютерах.
Используйте Dell Factory Image Restore (Windows Vista) или Dell PC
Restore (Windows XP)
только как последнее средство восстановления
операционной системы.

Восстановление операционной системы
285
Эти утилиты приводят жесткий диск в рабочее состояние на момент
приобретения компьютера. Любые программы или файлы, добавленные
после получения компьютера (включая файлы данных), безвозвратно
удаляются с жесткого диска. Файлами данных являются документы,
электронные таблицы, сообщения электронной почты, цифровые
фотографии, музыкальные файлы и т.д. Прежде чем использовать утилиту
восстановления компьютера PC Restore или Factory Image Restore, создайте
резервную копию всех данных, если это возможно.
Windows Vista: утилита восстановления Dell Factory Image Restore
1
Включите компьютер. При появлении на экране логотипа Dell
несколько раз нажмите клавишу <F8>, чтобы открыть окно Vista
Advanced Boot Options (
Дополнительные параметры загрузки Vista).
2
Выберите Repair Your Computer (Восстановление системы).
Откроется окно System Recovery Options (Параметры восстановления
системы).
3
Выберите раскладку клавиатуры и нажмите кнопку Next (Далее).
4
Чтобы получить доступ к параметрам восстановления, войдите в
систему в качестве локального пользователя. Чтобы получить доступ к
командной строке введите в поле «Имя пользователя»
administrator
(
администратор), а затем нажмите OK.
5
Нажмите Dell Factory Image Restore (Восстановление заводского
образа диска компьютера Dell).
ПРИМЕЧАНИЕ.
В зависимости от конфигурации компьютера вам может
понадобиться выбрать Dell Factory Tools (Заводские инструментальные
средства Dell), а затем Dell Factory Image Restore (Восстановление
заводского образа диска компьютера Dell).
Появится экран приветствия утилиты восстановления заводского образа
диска Dell Factory Image Restore.
6
Нажмите кнопку Next (Далее).
Появится экран Confirm Data Deletion (Подтверждение удаления данных).
ВНИМАНИЕ.
Чтобы отказаться от дальнейшей работы с утилитой
восстановления заводского образа диска, нажмите кнопку Cancel (Отмена).

286
Восстановление операционной системы
7
Установите флажок для подтверждения того, что вы хотите продолжить
переформатирование жесткого диска и восстановление системного
программного обеспечения до заводского состояния, а затем нажмите
Next (
Далее).
Начнется процесс восстановления, который занимает приблизительно
пять минут. После приведения операционной системы и установленных
при сборке приложений в то состояние, в котором они были при
отгрузке с завода, появится соответствующее сообщение.
8
Нажмите Finish (Готово) для перезагрузки системы.
Использование компакт диска Operating
System (Операционная система)
Перед установкой
Если в целях устранения проблем с новыми драйверами вы собираетесь
переустановить операционную систему Windows, сначала попробуйте
использовать стандартную функцию отката драйверов устройств.
Смотрите раздел «Как определить, заключается ли причина неполадки
устройства в драйвере устройства» на стр. 81. Затем попытайтесь
выполнить откат драйвера устройства (см. «Замена драйвера на его
предыдущую версию» на стр. 82).
Если не удастся устранить неполадки с помощью функции отката
драйверов устройств, воспользуйтесь функцией восстановления системы,
чтобы привести операционную систему компьютера в состояние, в
котором она была до установки драйвера нового устройства (смотрите
раздел «Использование восстановления системы Microsoft
®
Windows
®
»
на
стр. 282).
ВНИМАНИЕ.
Перед установкой сделайте резервные копии всех файлов
данных на основном жестком диске. Обычно основным является тот жесткий
диск, который компьютер обнаруживает первым.
Для переустановки Windows XP вам понадобятся следующие компакт-
диски:
• компакт-диск Operating System (Операционная система),
предоставленный компанией Dell™;
• диск Drivers and Utilities (Драйверы и утилиты), предоставленный
корпорацией Dell;

Восстановление операционной системы
287
ПРИМЕЧАНИЕ.
На диске Drivers and Utilities (Драйверы и утилиты),
предоставленном компанией Dell,
содержатся драйверы, которые были
установлены во время сборки компьютера. Используйте диск Drivers and
Utilities (Драйверы и утилиты), предоставленный компанией Dell, для загрузки
всех необходимых драйверов. В зависимости от региона, в котором был
заказан компьютер, или от того, заказывались ли компакт диски, компакт
диск Dell Драйверы и утилиты и компакт диск с операционной системой могут
не поставляться с компьютером.
Переустановка Windows XP или Windows Vista
Процесс переустановки может занять 1-2 часа. После переустановки
операционной системы необходимо будет установить драйверы устройств,
антивирусные и другие программы.
ВНИМАНИЕ.
Диск Operating System (Операционная система) обеспечивает
различные варианты для переустановки Windows XP. При выполнении этих
вариантов могут быть перезаписаны файлы и могут быть затронуты
программы, установленные на жестком диске. Поэтому не
переустанавливайте Windows XP, пока представитель службы технической
поддержки Dell не порекомендует вам сделать это.
1
Сохраните и закройте все открытые файлы и выйдите из всех программ.
2
Вставьте диск Operating System (Операционная система).
3
При появлении сообщения Установка Windows нажмите кнопку
Выход.
4
Перезапустите компьютер.
При появлении логотипа DELL сразу нажмите клавишу <F12>.
ПРИМЕЧАНИЕ.
Если вы не успели нажать эту клавишу и появился
логотип операционной системы, дождитесь появления рабочего стола
Microsoft
®
Windows
®
, затем выключите компьютер и повторите попытку.
ПРИМЕЧАНИЕ.
Последующие шаги изменяют последовательность
загрузки только на один раз. При следующем запуске компьютер
загружается с устройств в том порядке, который указан в программе
настройки системы.
5
При появлении списка загрузочных устройств выделите CD/DVD/CD-
RW Drive (
Дисковод CD/DVD/CD-RW) и нажмите клавишу <Enter>.
6
Чтобы выполнить загрузку с компакт—диска, нажмите любую
клавишу.
7
Для завершения установки следуйте инструкциям на экране.

288
Восстановление операционной системы

Поиск и устранение неисправностей
289
Поиск и устранение
неисправностей
СОВЕТ:
Выполнение основных рекомендаций по поиску и
устранению неисправностей компьютера поможет сэкономить
время.
1
Если перед возникновением неполадки был добавлен или
удален какой-либо компонент, проанализируйте процесс
установки и убедитесь, что компонент установлен правильно.
2
Если не работает какое-то периферийное устройство,
проверьте правильность его подключения.
3
Если на экран выводится сообщение об ошибке, запишите
текст сообщения. Это сообщение может помочь
специалистам службы поддержки диагностировать и
устранить неполадку (или неполадки).
4
Если сообщение об ошибке выводится на экран при работе в
какой-либо программе, смотрите документацию на
программу.

290
Поиск и устранение неисправностей
ПРИМЕЧАНИЕ.
В этом документе описаны процедуры для вида Windows по
умолчанию. Они могут не действовать, если на компьютере Dell был выбран
классический вид Windows.
Средства поиска и устранения неисправностей
Для диагностики и решения проблем с компьютером могут понадобиться,
в частности, некоторые средства поиска и устранения неисправностей:
Средство
Функция
Индикаторы
питания
Индикатор кнопки питания светится мигая или непрерывно –
это указывает на различные режимы питания, например,
питание включено, питание отключено, включен режим
ожидания. Данный индикатор может также указывать на
внутренние проблемы с питанием.
См. Руководство по обслуживанию для получения
информации об индикаторах питания.
Индикаторы
диагностики для
настольных
компьютеров
Некоторые настольные компьютеры оснащены
индикаторами диагностики. Данные индикаторы
функционируют в сочетании с индикаторами питания.
Данные индикаторы также включаются и отключаются или
светятся в определенной последовательности, указывая на
состояние и проблемы.
См. Руководство по обслуживанию для получения
информации об индикаторах диагностики.
Индикаторы
диагностики для
портативных
компьютеров
Индикаторы состояния на клавиатуре указывают на
состояние и проблемы.
См. Руководство по обслуживанию для получения
информации об индикаторах диагностики и состояния.

20:02
Dell Inspiron 1564 fan cleaning
13:13
DELL 1564 take apart video, disassemble, how to open disassembly
04:45
Dell Inspiron 1564 Ram Removal or Upgrade
14:35
Dell inspiron 1564 disassembly
01:52
Обзор ноутбука Dell Inspiron 1564
08:34
Inspiron 1564 Laptop Review
35:27
disassembling Dell Inspiron 1564 — 7282 cleaning fan replacing CPU Dell Lüfter reinigen Anleitung
Нажмите на кнопку для помощи

How to factory reset Dell Inspiron 15 is a very important thing to learn about if you want to either sell your laptop or give its system a complete wipe to start anew. In both of these cases, you can remove your data from your Dell laptop quite easily, which will delete all of your files, including any personal information.
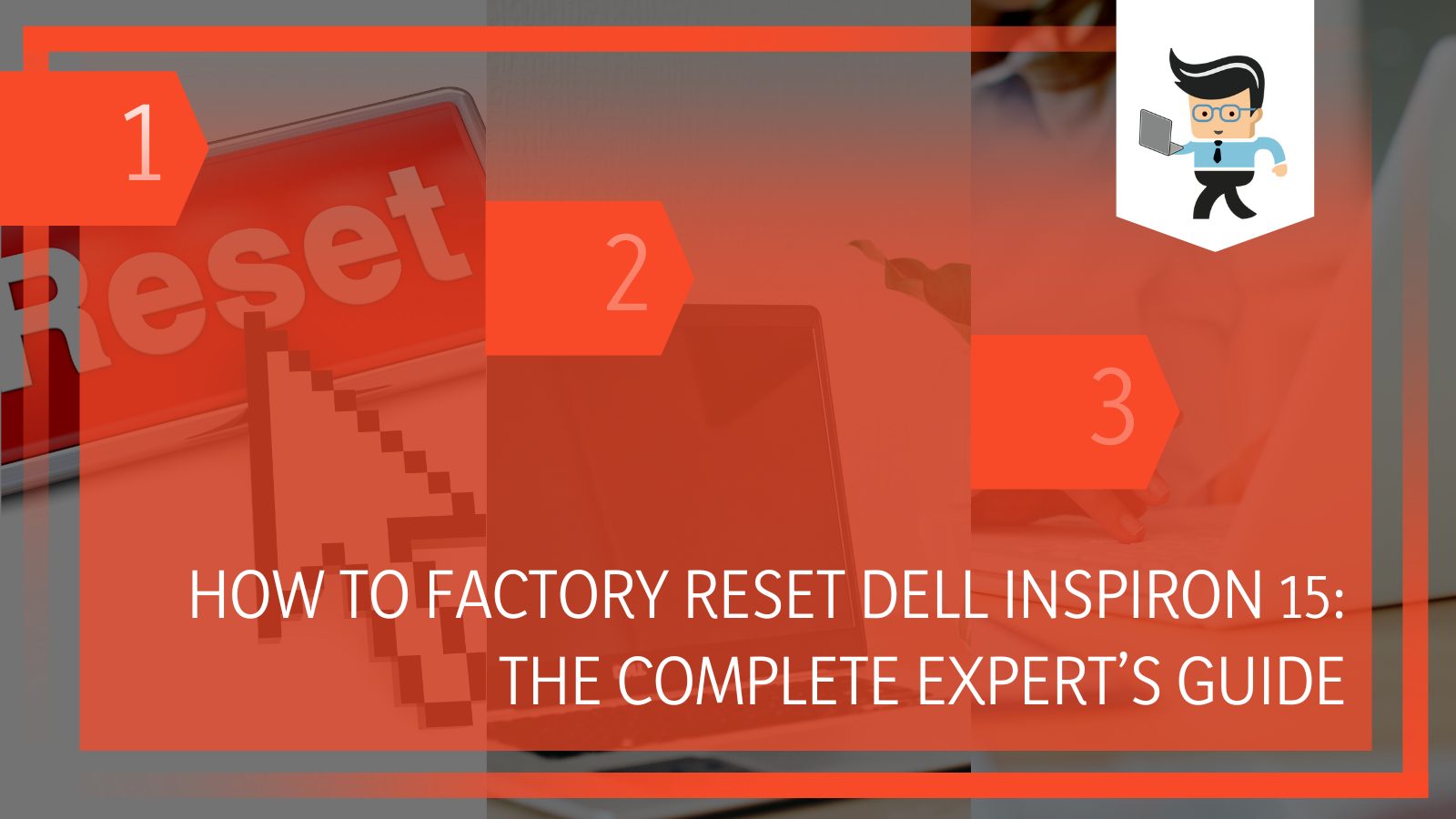
That way, you don’t need to be worried about your data being used for nefarious purposes if you do end up selling it or giving it away to someone. That’s why in this complete guide, our experts will show you how to factory reset Dell Inspiron 15, and we’ll also provide a few tips on which method might prove to be the best one for you.
Contents
- How to Factory Reset Dell Inspiron 15
- 1. Using Advanced Boot Options
- 2. Using the Reset Option
- 3. Using Fresh Start
- 4. Reinstalling Windows
- Conclusion
You can factory reset Dell Inspiron using advanced boot options, the reset option, fresh start, or by reinstalling Windows. If you happen to be in a situation where you need to factory reset Dell Inspiron 15 5000, these are the options available for you.
Even though these methods allow you to factory reset Dell Inspiron 15 quite quickly, it’s best if you take a thorough look at each of these methods before trying to factory reset Dell Inspiron 15 Windows 7 and newer. You should also keep in mind that each of these methods might differ in suitability depending on your situation, so make sure that the method to factory reset Dell Inspiron laptop you choose is the best option for your laptop and your situation.
1. Using Advanced Boot Options
If you’ve been using Windows computers for a while, or if you have faced the need to reset a Windows computer in the past, you’ll notice that this method is usually the go-to method to restore the computer to factory settings. But even if this is the first time you are trying to factory reset Dell laptop, this method is quite simple.
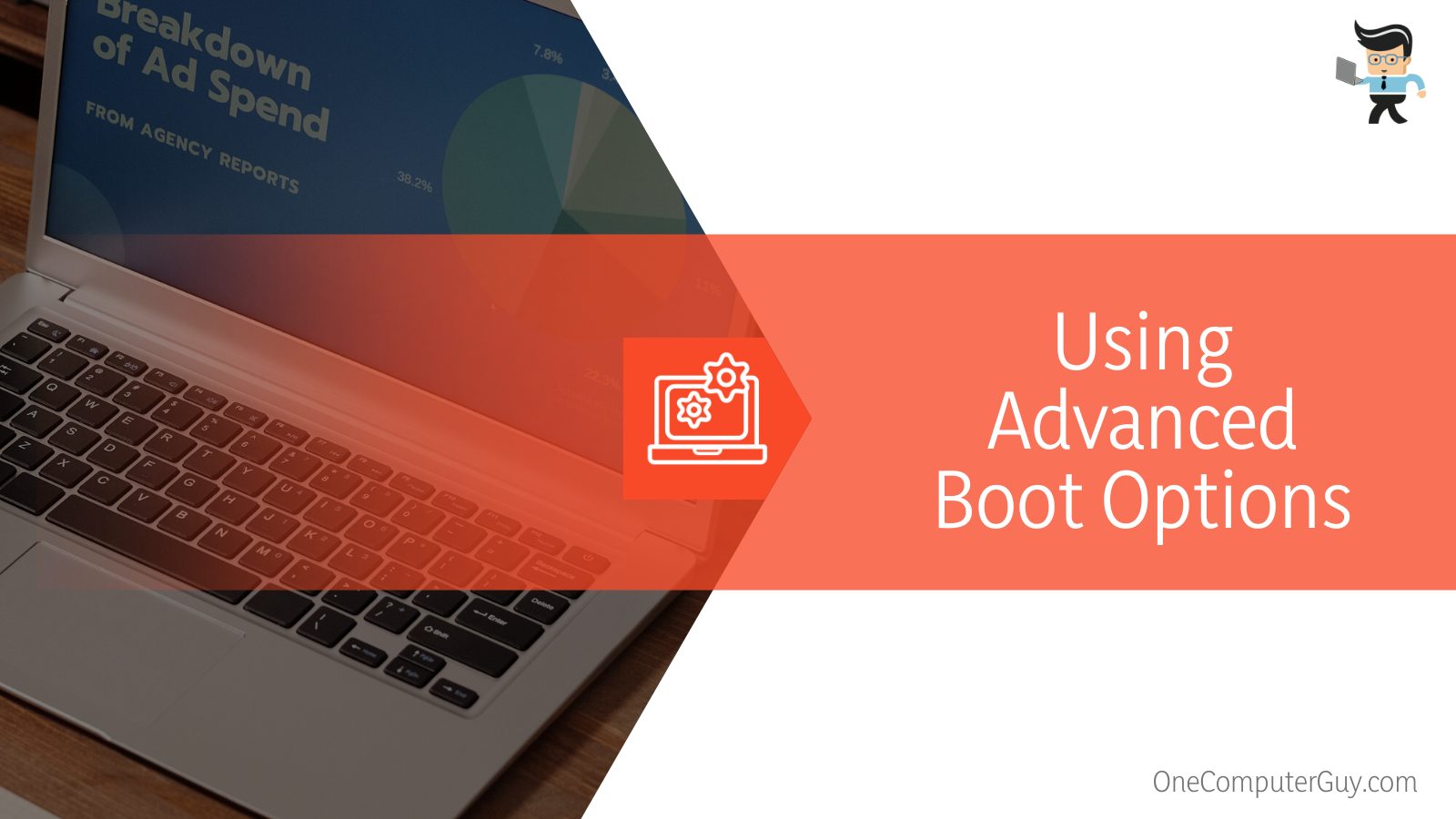
If you want to use this method to factory reset Dell Inspiron 15, you can simply follow the steps outlined below.
- Turn on your Dell Inspiron 15. If it is already turned on, then restart it.
- Start pressing the F8 or F12 key repeatedly when you see the Dell logo appear on the screen.
- You should see a menu titled “Advanced Boot Options.”
- In the Advanced Boot Options menu, select “Repair Your Computer.”
- You should see the System Recovery Options screen pop up.
- You’ll need to choose your keyboard layout.
- After selecting your keyboard layout, click Next.
- Type in your username and password on the screen that appears (this is only applicable if you have an admin password protecting your laptop. If that’s not the case, then leave it blank).
- When you’ve completed all these steps, click OK.
2. Using the Reset Option
If you’re using a Dell Inspiron 15, then performing a factory reset can really be a piece of cake, as you can perform a factory reset using the built-in reset option with Windows 10 and 11. Using this method, you can factory reset Dell laptop with just a few clicks, and you won’t need any knowledge of commands and keys to do it.
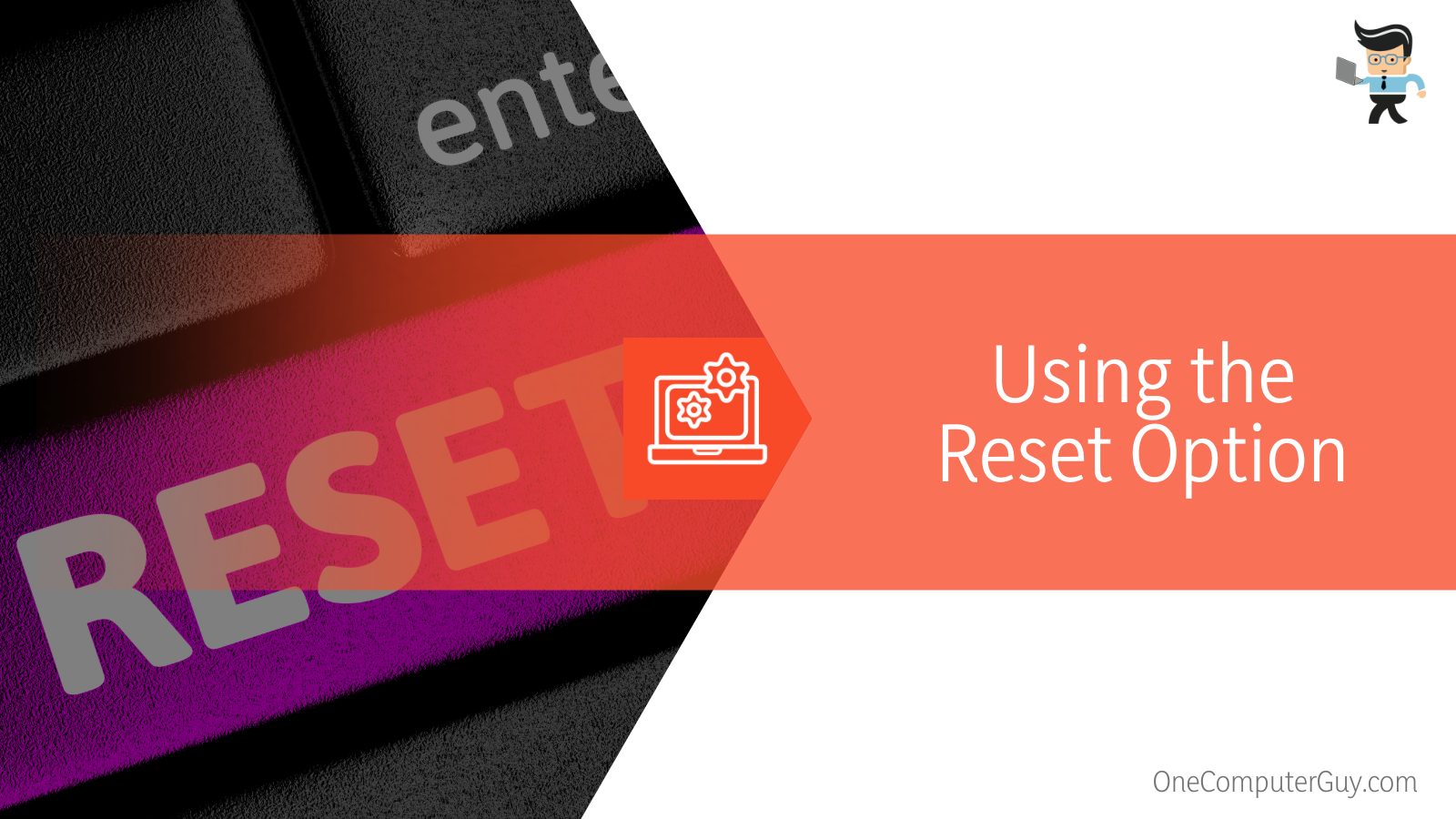
To use this method, you’ll need to do the following
- Open Settings on your Dell Inspiron 15.
- Go to the Update and Security menu.
- Click on the Recovery sub-menu.
- You’ll see the Reset this PC heading on the top of the page.
- Once there, you’ll need to click on the Get Started button.
- When you click on Get Started, you’ll get the option to keep your files or wipe all the data from your PC.
- After doing this, click on the Reset button to factory reset Dell Inspiron 15.
3. Using Fresh Start
If the above-mentioned methods to factory reset Dell Inspiron 15 don’t seem to be good options for you, then fret not because we have even more methods that you can use for this purpose.
Fresh Start is a Windows Utility that comes quite recommended by experts due to its ease of usage. If you’re a user of Windows 10 or 11, we can guarantee that you’ll find this utility very handy in order to understand how to factory reset a Dell Inspiron 15 3000 Series.
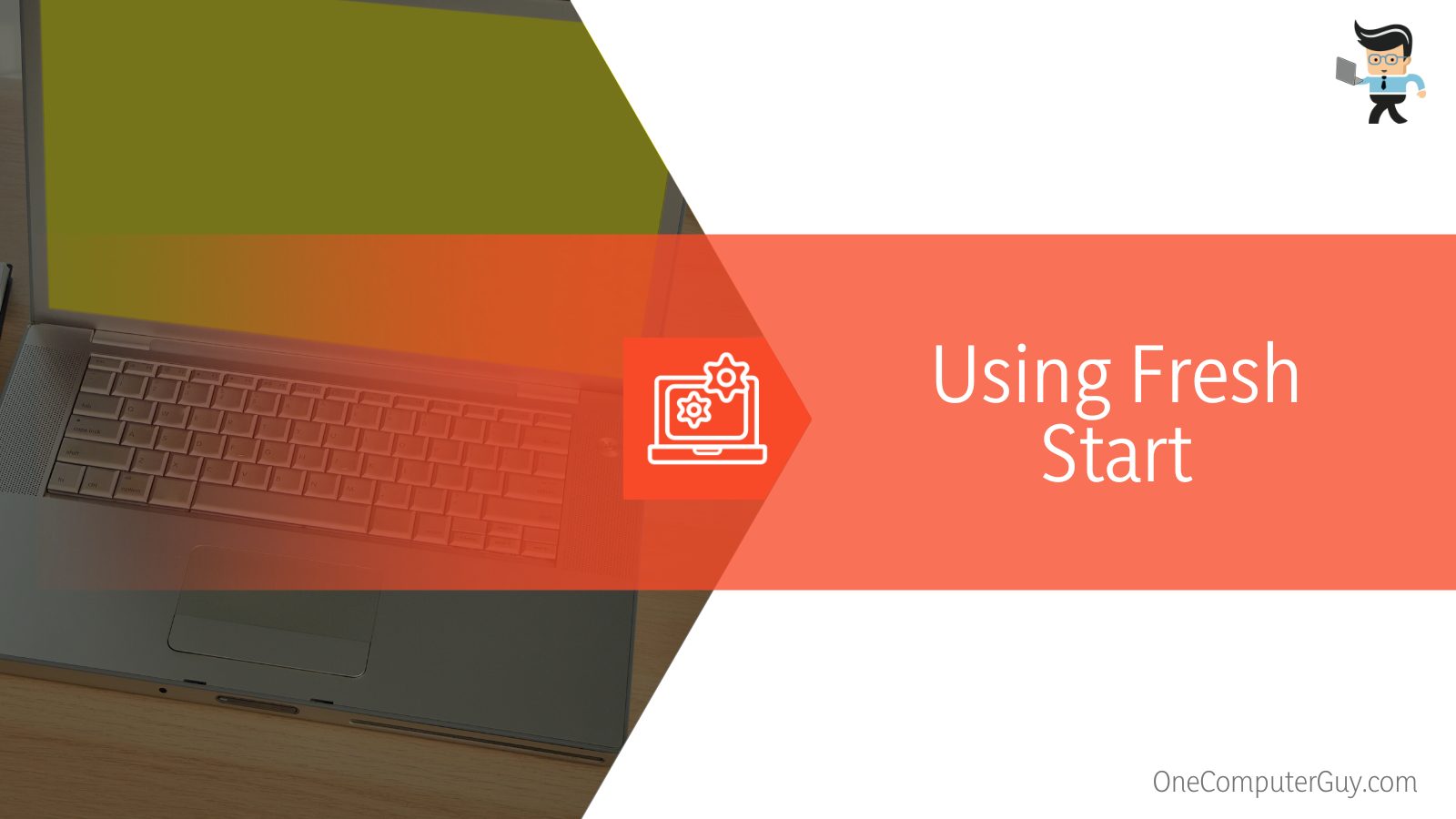
In fact, this method is so good and easy to apply that we would recommend you to use it to save your time and effort while doing a factory reset. Additionally, it also keeps your data safe without any prompting, and also updates your Windows to the latest version. In case you’d like to take advantage of this utility, you can follow the steps that are outlined below:
- Go to Settings.
- Search for Update and Security.
- Go to the Recovery page, and scroll to the bottom.
- Alternatively, you can just type in Fresh Start in the Search Bar and click on the search result.
- At the bottom of the page, you’ll find the header: More Recovery Options.
- Under this header, there will be a hyperlinked text offering to teach you how to start fresh with a clean installation of Windows.
- Click on it and then on the subsequent Get Started button to restore the Dell laptop to factory settings.
4. Reinstalling Windows
Now, all of the methods we’ve shared above to factory reset Dell Inspiron 15 are really great in many different situations, but sometimes you run into a situation where your only option is to start again with a clean slate.
As you have no doubt inferred, we are referring to the process of reinstalling Windows into the laptop. This method will give you the solution on how to factory reset Dell Inspiron 15 3000 Series Windows 11 by wiping the whole laptop and reinstall Windows from an external installation media.
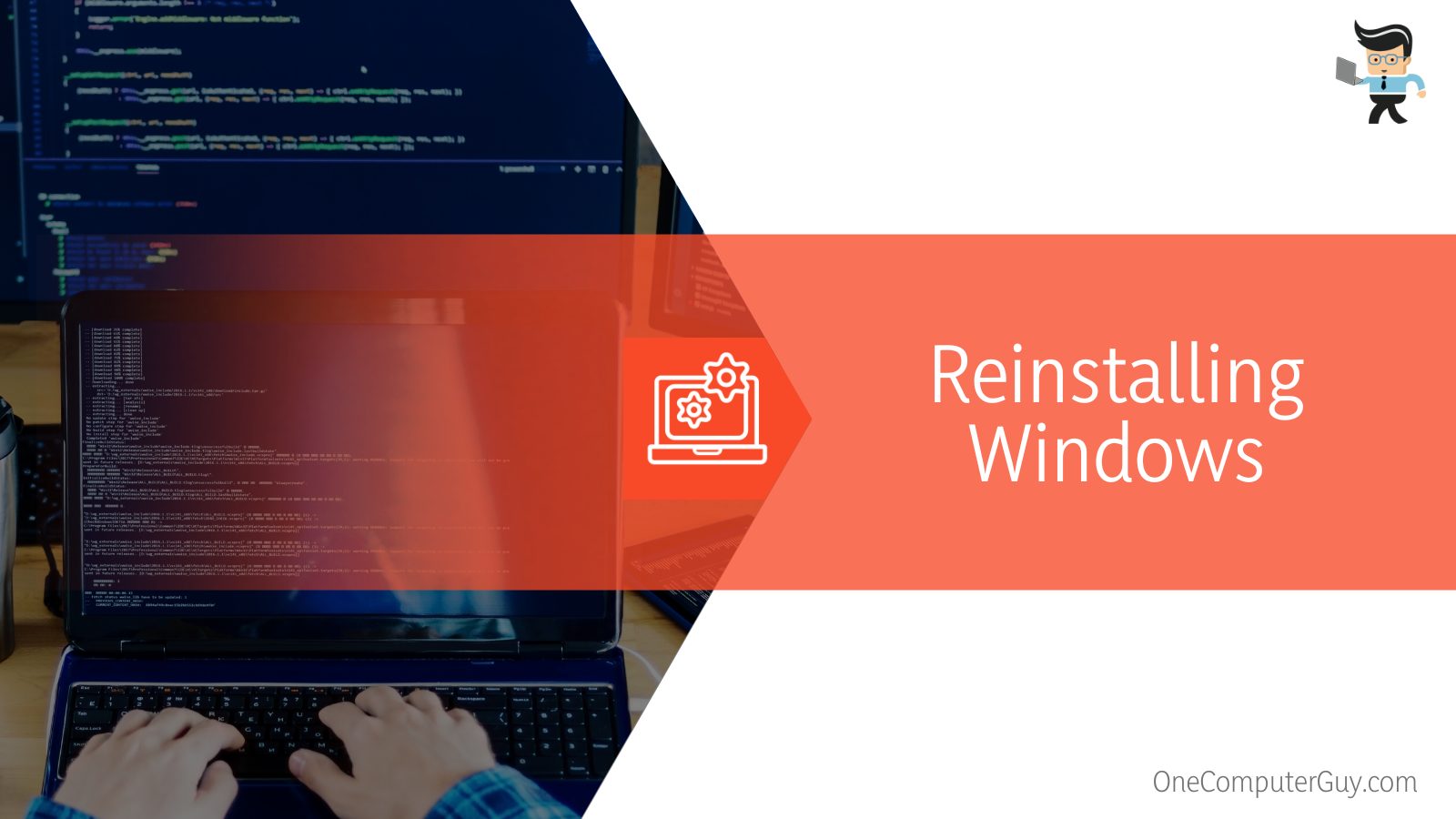
This media could be a DVD or a USB drive, and by this method, you can make your Dell Inspiron 15 ready for further use in a few steps. However, we’d only recommend you to use this method if you have prior experience in resetting Windows XP or newer by this method. Otherwise, it’s better to use one of the other methods for Dell factory reset instead.
Conclusion
Now that you’ve learned different methods to factory reset Dell Inspiron 15, you can go ahead and perform the task you’ve been trying to do. However, before you embark on that task, here are a few quick tips that we feel will be really helpful when you need to restore Dell Inspiron to factory settings.
- Unless you want to wipe away all your data and happen to be well versed in computers and their nuances, we would suggest that you simply use the Fresh Start method.
- In case you wish to destroy all the data saved on the laptop, it will be easier to use the Reset Option in-built into Windows than any other method.
- In case the laptop is not booting up properly, it’ll be the best place to use the first method, which uses the Advanced Boot Options of Windows.
If you keep these basic situations in mind, we can safely say that you’ll have no problem using the best tool on how to factory reset Dell Inspiron 15 3000 Series Windows 10, depending on the exact situation you find yourself in. Using the tips and tricks you learned from this guide, there is no need to worry about performing this task anymore!
Как восстановить заводские настройки ноутбука Dell с самого начала (Windows 10/8/7)
Ваш ноутбук Dell обычно работает медленно или тормозит? В этом случае вы можете выполнить сброс настроек ноутбука Dell до заводских настроек. Если вы столкнулись с серьезными системными ошибками или ошибками, вы также можете выполнить сброс настроек ноутбука Dell до заводских настроек, чтобы обновить его.
Помимо сброса настроек ноутбука Dell, вы также можете сбросить пароль ноутбука Dell. Это поможет вам получить доступ к ноутбуку Dell, который долгое время не использовался. Теперь посмотрим как восстановить заводские настройки ноутбуков Dell с паролями или без них во всех версиях Windows.

В этой статье:
- Часть 1. Как восстановить заводские настройки ноутбука Dell
- Часть 2. Сброс пароля ноутбука Dell без потери данных
- Часть 3. Часто задаваемые вопросы о заводских настройках ноутбука Dell
В случае непредвиденной потери данных рекомендуется создать резервную копию Dell вручную. Позже вы можете сбросить системные файлы Dell до заводских настроек.
Раздел 1. Использование истории файлов для резервного копирования файлов Dell
Шаг 1
Из окон Начинать меню, выберите Настройки вариант.
Шаг 2
Выбирать Обновление и безопасность с последующим Резервное копирование.
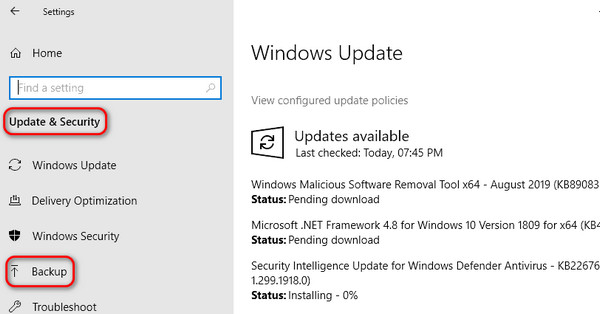
Шаг 3
Выбирать Добавить диск. Затем выберите определенный внешний диск или сетевое расположение для вашего ноутбука Dell.
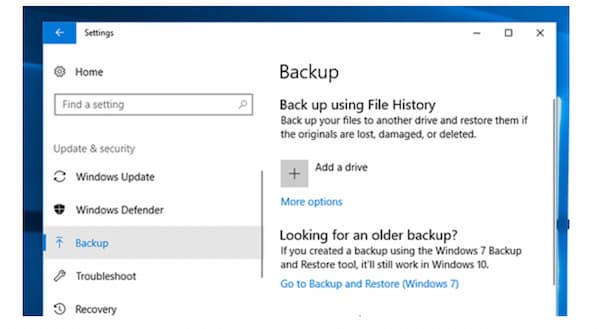
Раздел 2. Восстановление заводских настроек ноутбука Dell с Windows 10/8/7
Когда ты забыть пароль Windows 10, вы не можете получить доступ к окну рабочего стола. В этом случае все еще есть возможность восстановить заводские настройки ноутбука Dell и восстановить доступ.
Шаг 1
Отключите от ноутбука Dell все ненужные аппаратные компоненты, такие как сканер, модем, USB-накопитель и т. д.
Шаг 2
Выключите и снова включите ноутбук Dell. Нажимать F8 на клавиатуре, когда вы сразу увидите логотип Windows. Затем нажмите кнопку Устранение неполадок кнопку для сброса настроек ноутбука Dell.
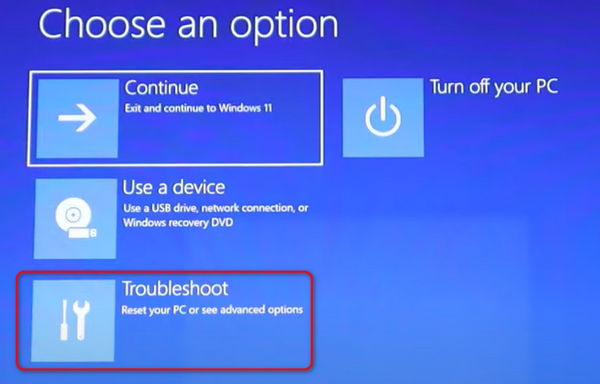
Шаг 3
в Устранение неполадок окно, конечно, вы должны выбрать Сбросить этот компьютер потому что вы хотите перезагрузить свой ноутбук Dell.
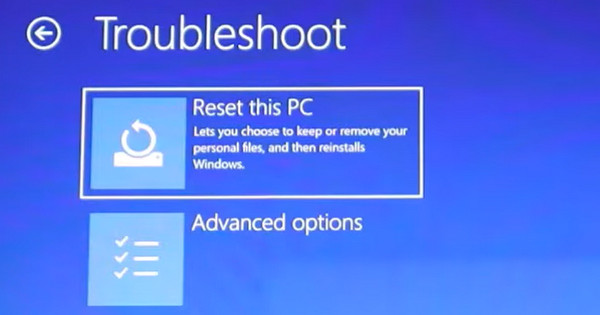
Шаг 4
Ты можешь выбрать Сохранить мои файлы или же Удалить все. Если вы хотите выполнить сброс настроек ноутбука Dell до его полного обновления, выберите Удалить все. После этого все данные будут удалены, и вы также сможете удалить учетную запись администратора в Windows 10/11.
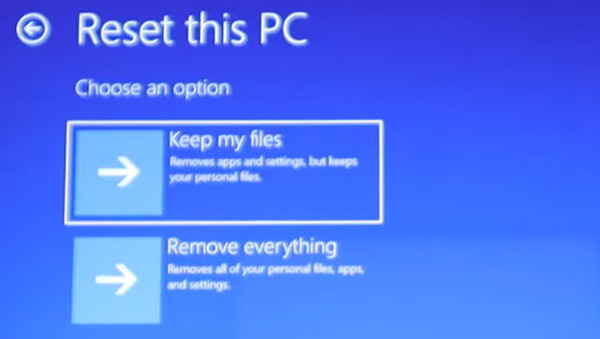
Шаг 5
The Облачная загрузка может обновить версию Windows, в то время как Локальная переустановка может сохранить текущую версию Windows. Вам нужно только выбрать Локальная переустановка когда вы просто хотите восстановить заводские настройки ноутбука Dell.
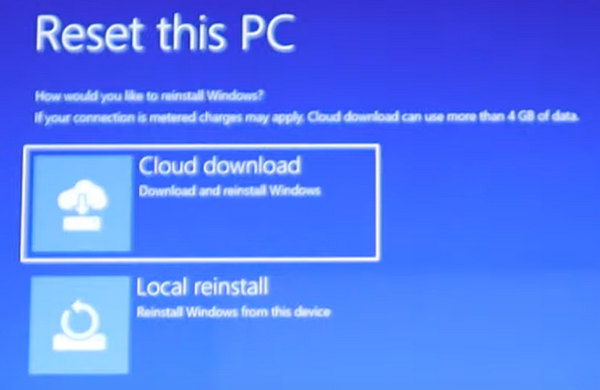
Часть 2. Сброс пароля ноутбука Dell без потери данных
Если вы хотите выполнить сброс настроек ноутбука Dell в Windows 7/10/11, вам потребуется ввести пароль администратора, если пароль был установлен ранее. Если ваш Dell не использовался в течение длительного времени и пароль был забыт, вы не сможете успешно выполнить сброс настроек ноутбука Dell до заводских настроек. В этом случае вы можете использовать imyPass сброс пароля Windows для сброса любого пароля ноутбука Dell, а также может помочь вам перезагрузить компьютер, если вы этого хотите. Все ваши предыдущие файлы и настройки Dell останутся в безопасности. После разблокировки нет необходимости выполнять резервное копирование или восстановление вашего ноутбука Dell. Позже вы сможете разблокировать Dell и с легкостью выполнить все изменения.
4 000 000+ загрузок
Сброс пароля администратора Windows и стандартного пользователя без потери данных.
Создайте новую учетную запись администратора за считанные секунды без регистрации.
Гарантия не форматировать и не переустанавливать ОС Windows.
Удалите и сбросьте пароль ноутбука Dell в Windows 10/8.1/8/7/Vista/XP/Server.
Поддержка всех моделей ноутбуков Dell, таких как Dell Inspiron, Dell Latitude, Dell Vostro, Dell XPS и т. д.
Часто задаваемые вопросы.
-
Знаете ли вы, как восстановить заводские настройки ноутбука Dell без потери данных?
Это легко; при сбросе настроек к заводским настройкам в BIOS или на рабочем столе вам следует выбрать Сохранить мои файлы скорее, чем Удалить все и продолжайте. После этого вы сможете выполнить сброс настроек ноутбука Dell до заводских настроек без потери данных.
-
Как я могу сбросить настройки ноутбука Dell без пароля администратора?
Вы можете сделать это только в окне BIOS, также необходим установочный диск или дисковод Windows. Однако если вы захотите удалить пароль, вы также полностью очистите хранилище.
-
Частая перезагрузка ноутбука Dell приводит к поломке жесткого диска?
Нет, это не так. При сбросе настроек ноутбука Dell к заводским настройкам вы просто запускаете программу, встроенную в систему Windows, которая не причинит вреда.
-
Могу ли я сохранить подключение к Wi-Fi после сброса настроек ноутбука Dell к заводским настройкам?
Нет, ты не можешь. Вы можете перезагрузить компьютер, сохранив все данные и файлы, но соединение Wi-Fi не сохранится.
-
В чем разница между аппаратным сбросом ноутбука Dell и его сбросом к заводским настройкам?
Когда вы выполняете полную перезагрузку ноутбука Dell, вы заставляете компьютер перезагружаться, когда на нем возникает определенная проблема. При сбросе настроек ноутбука Dell к заводским настройкам вы сбрасываете все настройки или глубоко обновляете компьютер.
Вывод
В общем, вы можете сбросить настройки ноутбука Dell до заводских в 2025 году, выполнив указанные выше действия. Поддерживаются все версии Windows и модели ноутбуков Dell. Вы можете сбросить настройки ноутбука Dell до заводских с паролем или без него здесь. Кстати, вы можете сбросить настройки настольного компьютера Dell до заводских, выполнив те же действия. Сброс до заводских настроек ноутбука не является универсальным решением. Вы можете использовать imyPass для сброса пароля Windows и другие профессиональные инструменты, чтобы получить лучшие решения Dell для разблокировки и устранения неполадок. Если у вас есть другие вопросы и предложения по перезагрузке ноутбука Dell с Windows 10/8/7, вы можете связаться с нами. Или вы можете оставлять сообщения в комментариях ниже.
Пенни Уоррен
Пенни Уоррен, старший редактор imyPass, специализируется на программном обеспечении MS Office. Вы можете найти профессиональные учебные пособия и решения для программного обеспечения MS Office из ее сообщений.







