-
Home
-
News
- How to Download/Update Dell Audio Drivers for Windows 10
By Alisa |
Last Updated
In this tutorial, you will learn how to download Dell audio drivers and how to update Dell audio drivers to the latest version on Windows 10. To find more computer solutions, you can visit MiniTool Software News library. MiniTool Software also provides some useful computer tools.
Audio drivers help your system to communicate with audio devices like sound cards, speakers, and microphones. Keeping the audio drivers up to date helps you run your audio device properly and get the best audio quality on your computer.
This post teaches you how to download Dell audio drivers, how to update Dell audio drivers, how to fix audio playback issues on Windows 10, etc.
How to Download Dell Audio Drivers for Windows 10
Way 1. Download audio drivers for Dell from Dell Drivers & Downloads website. Go to this website in your browser, enter your Dell product name and model and click Search. Enter your Dell audio driver name and your operating system information to sift the drivers. Choose the right audio driver for your device to download.
Way 2. If your Dell computer uses Realtek High Definition Audio Driver, then you can also go to Realtek’s official website to download Realtek High Definition Audio Codecs Software.
How to Update Dell Sound Drivers on Windows 10
Way 1. Via Device Manager
- Right-click Start and choose Device Manager.
- Expand Sound, video, and game controllers.
- Right-click your Dell audio device like Realtek Audio, High Definition Audio Device, and click Update driver.
- Click Search automatically for updated driver software. Windows will start detecting, downloading, and installing the newer driver for your audio device.
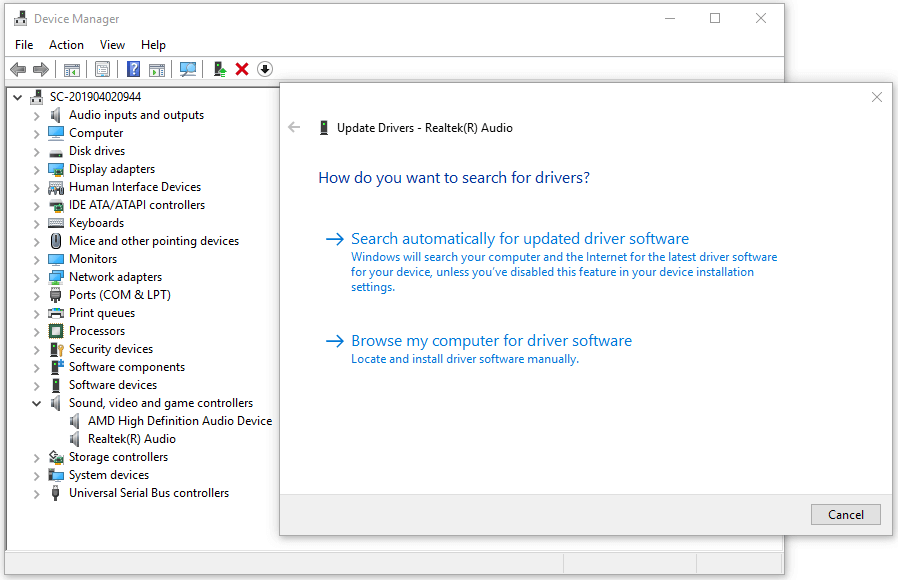
Way 2. Though Windows Update
- Click Start and Settings.
- Click Update & Security.
- Click Windows Update.
- Click Check for updates to automatically update your system to install the latest Windows 10 drivers including audio drivers for your Dell computer.
Way 3. Through a Driver Updater Tool
If you’ve installed a driver updater program on your Dell computer, it should be able to automatically detect, download, and update Dell audio drivers.
Fix Audio Playing Errors on Windows 10
Fix 1. Run Windows Hardware and Devices Troubleshooter. Press Windows + R, type msdt.exe -id DeviceDiagnostic, and press Enter to open Windows Hardware and Devices Troubleshooter. Select your audio device like speakers, microphone to detect and fix issues.
Fix 2. Troubleshoot audio playing issues. Click Start -> Settings -> Update & Security -> Troubleshoot. Click Play Audio and click Run the troubleshooter to find and fix problems with playing sound on your Dell computer.
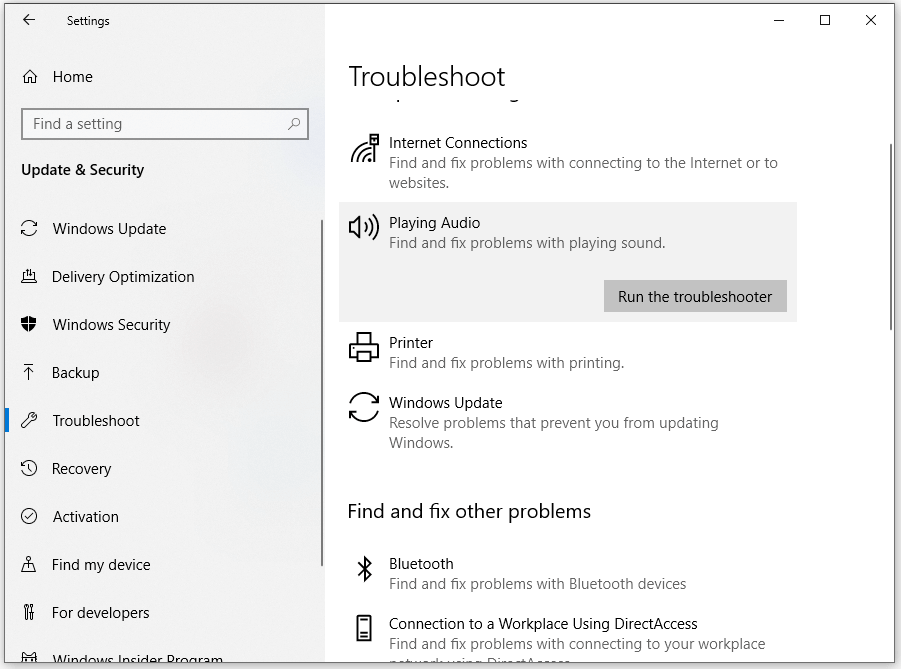
Fix 3. Update or reinstall Dell audio driver. Follow the guide above to update Dell audio drivers in Device Manager. Or you can uninstall the audio driver and restart your computer to reinstall the audio driver.
Fix 4. Check your sound volume and sound settings by clicking the Sound icon on the system tray.
Fix 5. More tips to fix sound problems in Windows 10.
Verdict
To download or update Dell audio drivers for Windows 10, hope the instruction helps. If you need some useful computer software, MiniTool Software offers free MiniTool Power Data Recovery, MiniTool Partition Wizard, MiniTool ShadowMaker, MiniTool MovieMaker, MiniTool Video Converter, MiniTool uTube Downloader, etc.
MiniTool Power Data Recovery helps you recover any deleted or lost files from computer, memory card, USB, external hard drive, SSD, etc.
About The Author
Position: Columnist
Alisa is a professional English editor with 4-year experience. She loves writing and focuses on sharing detailed solutions and thoughts for computer problems, data recovery & backup, digital gadgets, tech news, etc. Through her articles, users can always easily get related problems solved and find what they want. In spare time, she likes basketball, badminton, tennis, cycling, running, and singing. She is very funny and energetic in life, and always brings friends lots of laughs.
If you are facing Audio issues while enjoying your favorite song or game this might be due to an outdated or missing driver. Regular driver updates can improve the overall performance of your system and fix existing bugs. Several Dell Audio users complained about issues with their existing drivers. If you are also here in search of answers for the same, this guide is for you.
Dell is one of the leading manufacturers of computer hardware. They release driver updates at regular intervals to resolve the driver issues and improve the overall speed. Read the complete guide to download, install, and update Dell Audio driver Windows 10, 11, or older version devices. We have listed multiple methods to update these drivers, choose the suitable option depending on your skills and knowledge.
Methods to Download and Update Dell Audio Driver Windows 10, 11, 8, or 7
Given below are the automatic, manual, and partly manual methods for Dell Audio driver download and update. Read the steps for each method and choose the best option for your device.
Method 1: Automatic Dell Audio Driver Download Windows 10
No matter if you are a beginner or technically skilled user, automatic driver updates can change your life. There are various software available online that are capable of downloading driver updates with a single click. And one of the top-rated software for this purpose is Bit Driver Updater.
The Bit Driver Updater tool can perform Dell Audio driver downloads and all other pending driver downloads with a single click. Also, the capabilities of the tool are not restricted to driver updates but also include the following:
- Schedule driver updates at your convenience
- Restore and Backup driver data
- One-click downloads for driver updates
- WHQL-certified and verified drivers
- 24*7 support assistance from trained professionals
- 60-day complete money-back guarantee
Use the Pro version of the software to unlock the complete potential of Bit Driver Updater.
Dell Audio Driver Update with Bit Driver Updater:
Step 1: Click on the download icon below. Double-click on the downloaded file package and apply the instructions on your screen to install the driver updater software i.e Bit Driver Updater.
Step 2: Once the installation is completed, launch the tool.
Step 3: Press the Scan Drivers option to search for Dell Driver Update and all other driver updates pending on your system.

Step 4: As the command is processed a complete list of outdated drivers is displayed.
Step 5: Locate the Dell Audio Driver Windows 10 and click on the Update Now option present next to it.
Step 6: If you are a Pro version user of Bit Driver Updater, scroll to the bottom of the list and press the update All option to download all the updates.

Step 7: Install Dell sound drivers Windows 10 update by applying the on-screen instructions.
Restart your PC to bring into effect the latest Dell Audio driver Windows 10 updates. And it’s done. The fully automatic method to download, install, and update Dell audio Windows 10/11 drivers is quick and 100% reliable.
However, if you don’t want to opt for the simpler method use the manual methods below. The following manual and partly manual options are only feasible for users who have enough time to update drivers and are technically skilled to find compatible drivers.
Also Read: Dell Network Driver Download, Install, and Update for Windows 10
Method 2: Manual Dell Audio Driver Download from Website
If you have all the time and skills there’s an option to download Dell audio driver Windows 10 or other versions manually. The manufacturers of Dell Audio release periodic updates on Dell Sound drivers for Windows 10 or older version devices. But the only problem with manual driver downloads is it requires time, patience, and skills.
Although Dell audio driver updates are 100% reliable you must have the knowledge to find compatible drivers. Once you know about the system requirements, proceed with the following steps for the Dell Audio driver to download Windows 10, 11, 8, or 7 devices.
Step 1: Open the official website of Dell.
Step 2: In the Search bar type the model number of your Dell Audio Windows 11 or 10.
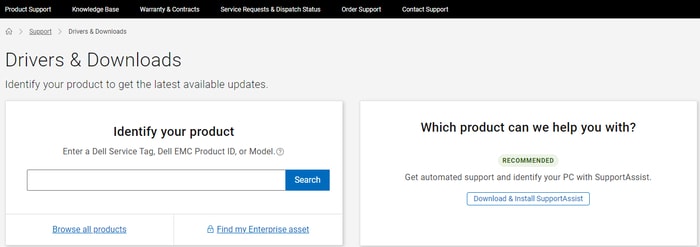
Also, you can let Dell automatically search for your device and offer the pending driver updates on your system.
Step 3: Under the section for Drivers and Downloads select the operating system version from the available options.
Step 4: Click on the Download button to load the latest Dell Audio driver update on your Windows device
Step 5: Double-click on the downloaded file for Dell Audio driver Windows 10 and follow the step to install it.
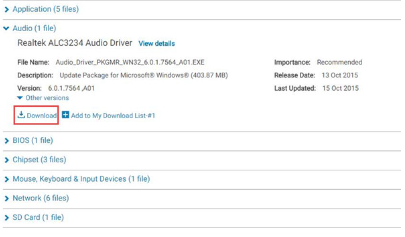
Restart to bring into effect the Dell Audio Driver download. But this method might not be a great pick for someone who is technically challenged and does not have enough time to update drivers manually.
For such users, a partly manual method for Dell Audio Windows 10/11 driver updates is given below.
Also Read: How to Download & Update Dell Thunderbolt Dock TB16 Drivers
Method 3: Dell Audio Driver Update via Device Manager
Some users find it suspicious to rely on external software to update system drivers. For such users, Windows has a built-in utility Device Manager. Here are the steps to update Dell Sound drivers Windows 10, or other devices with the Device Manager in a partly automatic manner.
Step 1: Press the Windows and X keys together on your Keyboard. From the options menu, choose Device Manager.
Step 2: Expand the Sound, Video, and Game Controllers categories.
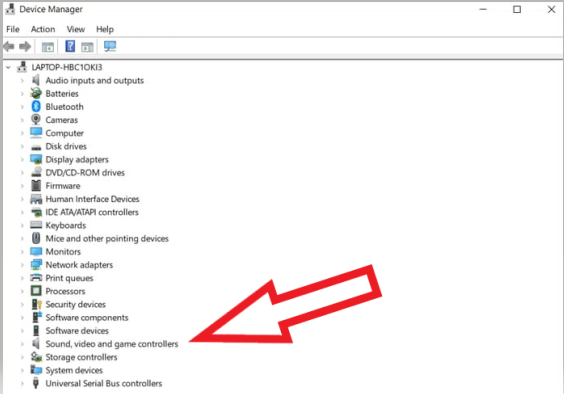
Step 3: Identify your Dell Audio Driver Windows 10 and click right on it. Press the Update Driver Software option.
Step 4: From the following windows select the first option i.e to automatically search & download the Dell Audio driver Windows 10.
Restart your device to apply the updated Dell sound driver Windows 10, or the respective device.
Also Read: How to Download, Install and Update Dell Inspiron 1520 Drivers
Download and Update Dell Audio Driver for Windows 10,8, 7: DONE
Here we summarize our guide on how to download, install, and update the Dell Audio driver Windows 11, 10, or older version devices. We have listed the manual and automatic methods to keep your Dell Audio Windows 10 drivers updated. Choose a suitable method depending on your skills and requirements. However, we suggest our users switch to Bit Driver Updater software. The tool can perform Dell Audio driver updates along with other driver updates with just one click.
Still, have any questions? Don’t hesitate and ask them below. Also, we would appreciate your feedback and suggestions in the comments below. If the guide was helpful don’t forget to subscribe to our blog for more technical and informative articles. Hit the Follow button on our social media channels (Facebook, Twitter, Instagram, and Pinterest) to never miss any of the updates.
Audio driver is necessary for sound card to function properly. Its latest version can keep your PC running fast. This post is going to tell you how to update your Dell Audio Driver with 3 trustworthy ways. Follow the easy steps with pictures below and choose the one you prefer.
1. Update Dell Audio Driver via Device Manager
2. Download Dell Audio Driver from Dell website
3. Download & Update Dell Audio Driver via Driver Easy (RECOMMENDED)
Way 1. Update Dell Audio Driver via Device Manager
1) Open Device Manager and locate Sound, video and game controllers.
2) Right-click on Realtek Audio, then click Update Driver Software.
3) Click Search automatically for updated driver software.

4) After the driver is installed, restart your PC to make the changes take effort.
Note: If your audio driver is up to date, you will see such notification:
The best driver software for your device is up to date. Then you don’t need to update it.

Way 2. Download Dell Audio Driver from Dell website
Here take download audio driver for Dell Alienware Area 51 R2 as an example.
1) Go to search engine anyone you like.
Then type “Brand Name + Mode + Drivers“.
Press Enter key, then choose DELL official website on the top.

2) Choose Find it myself pane on the Drivers & downloads page, then set your Windows OS, and choose to view by Category.

3)Find Creative Sound Core3D-EX Driver under Audio Category.
Then you can download it now.

After the driver is installed, restart your PC to make the changes take effort.
Way 3. Download & Update Dell Audio Driver via Driver Easy (RECOMMENDED)
Driver Easy is a nice tool to help you solve driver problems. It can automatically scan your computer, tell you which drivers are missing or outdated, and update them in several minutes.
There are two versions of Driver Easy. Free version can detect drivers problems and download latest ones, what you need to do is install the driver one by one manually. With Pro version, it just needs mouse-clicking 2 times, which can save much more time.
First click: click Scan Now. It will fast detect all drivers problems of your computer.

Second click: click Update All. It will download and install ALL new drivers including your audio driver automatically.

Such a useful tool it is! Download Driver Easy Professional Version for your Dell now! And if you are not totally satisfied with it, you can always ask for a refund thirty days within the purchase for any reason.
Come on and have a try now!
48
48 people found this helpful

Are you using a Dell PC and facing audio issues? You might have a missing or outdated audio driver on your computer.
To fulfill the sound requirements, support the speakers and other accessories audio driver is the basic requirement of any PC. This means if audio drivers are unavailable for any reason, you can face sound issues. Here are the best ways to fix dell audio not working problem.
Why is It Important to Download and Update Audio Drivers on a PC?
The Audio driver is the backbone of any PC for sound output and input. Your PC cannot output sound without a driver.
Drivers ensure that the connection between their commands and the audio peripherals is smooth. If no drivers are involved, your audio devices are junk. Using Audio drivers, you can overcome multiple issues on your PC, such as –
- No Audio Output Available Error.
- Unable to Load Sounds Error.
- No Audio, and the Device Cannot Start Error.
How to Download and Install Dell Audio Drivers
Dell PCs usually use Realtek HD audio drivers that can be easily found on the device manufacturer’s official website. All you have to do is log on to the Official website scroll down and find the download button for the drivers.

Once you have done that, simply unzip the downloaded file and execute the driver setup. It will automatically install the Realtek HD drivers on your PC. Make sure you have saved all your files and progress on the PC, as it will require you to restart the PC once you have installed the drivers.
As soon as the drivers are installed, and you have restarted your PC, you can experience the sounds again. Sound drivers by Realtek are robust and easy to configure. Make changes as per your requirements, and you are good to go.
Note : You might get many confusing results when you search for audio drivers on Google. The best way to do it is to look for your manufacturer’s official website else; you might end up downloading malware. Stay safe!
How to Update Dell Audio Driver in Windows PC
Downloading any driver is a one-time task. However, keeping the drivers updated keeps the device going without any errors. If you are facing issues with your PC audio, despite proper drivers, it may be time to update them.
The system drivers are updated automatically with Windows updates. Thus, everything is fine. This is also why other important drivers, like the Realtek HD sound drivers, need to be updated.
There are two ways to update the drivers on your PC –
1. Manually Using the Device Manager
Once you have updated the drivers, restart your PC, and your audio errors will be resolved.
2. Update the Drivers Using Advanced Driver Updater
It is an application that allows you to fix errors with minimal effort. All you have to do is run a scan on your PC, and all the outdated drivers are listed there. You can update all of them in a single click.
Read the complete review – Visit Here
Let the software do the trick and install updates on your computer. It finds, fetches, and installs all the driver updates without you having to raise a nail.
Once the installation is complete, you can restart your computer, and voila! You are done.
Stop Worrying About Audio Driver Issues with Advanced Driver Updater!
Downloading and keeping your audio drivers updated are two different things. If drivers need to be added to your Dell Windows PC, download them from the official website.
However, if drivers need to be updated, use any of the two methods mentioned above. Advanced Driver Updater gives you an extra advantage over the manual way as it is convenient and practical. The most significant advantage is that it fixes all the issues quickly!
Fix your Dell audio drivers and make the most of the available audio peripheral devices! That’s all for this post. Catch you at the next one!
Recommended :
How to Download and Update Dell Monitor Driver
How to Update Dell Bluetooth Driver – Windows 11,10,8,7
Dell Docking Station Not Working- How to Fix
Fixed – No DP Signal From Your Device Dell Monitor
|
Устройства |
ОС |
ID |
Inf |
Ссылка |
|---|---|---|---|---|
|
DELL DEVICE EXTENSION 1.5.2.294
|
Windows 10 x64 Windows 8.1 x64 |
HDAUDIO\FUNC_01&VEN_10EC&DEV_0256&SUBSYS_10280903 |
DellAudioExtWaves.inf |
Скачать |
|
DELL DEVICE EXTENSION 1.5.2.287
|
Windows 10 x64 Windows 8.1 x64 |
HDAUDIO\FUNC_01&VEN_10EC&DEV_0256&SUBSYS_10280903 |
DellAudioExtWaves.inf |
Скачать |
|
DELL DEVICE EXTENSION 1.3.2.232
|
Windows 10 x64 Windows 8.1 x64 |
HDAUDIO\FUNC_01&VEN_10EC&DEV_0256&SUBSYS_10280903 |
DellAudioExtWaves.inf |
Скачать |
|
DELL DEVICE EXTENSION 1.4.2.212
|
Windows 10 x64 Windows 8.1 x64 |
HDAUDIO\FUNC_01&VEN_10EC&DEV_0256&SUBSYS_10280903 |
DellAudioExtWaves.inf |
Скачать |
|
DELL DEVICE EXTENSION 1.5.2.294
|
Windows 10 x64 Windows 8.1 x64 |
HDAUDIO\FUNC_01&VEN_10EC&DEV_0255&SUBSYS_102808D8 |
DellAudioExtWaves.inf |
Скачать |
|
DELL DEVICE EXTENSION 1.5.2.287
|
Windows 10 x64 Windows 8.1 x64 |
HDAUDIO\FUNC_01&VEN_10EC&DEV_0255&SUBSYS_102808D8 |
DellAudioExtWaves.inf |
Скачать |
|
DELL DEVICE EXTENSION 1.3.2.232
|
Windows 10 x64 Windows 8.1 x64 |
HDAUDIO\FUNC_01&VEN_10EC&DEV_0255&SUBSYS_102808D8 |
DellAudioExtWaves.inf |
Скачать |
|
DELL DEVICE EXTENSION 1.3.2.232
|
Windows 10 x64 Windows 8.1 x64 |
INTELAUDIO\FUNC_01&VEN_10EC&DEV_0299&SUBSYS_102808F1 |
DellAudioExtWaves.inf |
Скачать |
|
DELL DEVICE EXTENSION 1.3.2.232
|
Windows 10 x64 Windows 8.1 x64 |
INTELAUDIO\FUNC_01&VEN_10EC&DEV_0256&SUBSYS_10280819 |
DellAudioExtWaves.inf |
Скачать |
|
DELL DEVICE EXTENSION 1.3.2.232
|
Windows 10 x64 Windows 8.1 x64 |
HDAUDIO\FUNC_01&VEN_10EC&DEV_0255&SUBSYS_102807CC |
DellAudioExtWaves.inf |
Скачать |
|
DELL DEVICE EXTENSION 1.5.2.294
|
Windows 10 x64 Windows 8.1 x64 |
INTELAUDIO\FUNC_01&VEN_10EC&DEV_0295&SUBSYS_10280908 |
DellAudioExtWaves.inf |
Скачать |
|
DELL DEVICE EXTENSION 1.3.2.232
|
Windows 10 x64 Windows 8.1 x64 |
HDAUDIO\FUNC_01&VEN_10EC&DEV_0295&SUBSYS_1028087A |
DellAudioExtWaves.inf |
Скачать |
|
DELL DEVICE EXTENSION 1.5.2.294
|
Windows 10 x64 Windows 8.1 x64 |
HDAUDIO\FUNC_01&VEN_10EC&DEV_0899&SUBSYS_10280947 |
DellAudioExtWaves.inf |
Скачать |
|
DELL DEVICE EXTENSION 1.4.2.212
|
Windows 10 x64 Windows 8.1 x64 |
INTELAUDIO\FUNC_01&VEN_10EC&DEV_0256&SUBSYS_10280819 |
DellAudioExtWaves.inf |
Скачать |
|
DELL DEVICE EXTENSION 1.4.2.212
|
Windows 10 x64 Windows 8.1 x64 |
HDAUDIO\FUNC_01&VEN_10EC&DEV_0295&SUBSYS_1028087A |
DellAudioExtWaves.inf |
Скачать |
|
DELL DEVICE EXTENSION 1.4.2.212
|
Windows 10 x64 Windows 8.1 x64 |
HDAUDIO\FUNC_01&VEN_10EC&DEV_0255&SUBSYS_102807CC |
DellAudioExtWaves.inf |
Скачать |
|
DELL DEVICE EXTENSION 1.5.2.287
|
Windows 10 x64 Windows 8.1 x64 |
INTELAUDIO\FUNC_01&VEN_10EC&DEV_0295&SUBSYS_10280908 |
DellAudioExtWaves.inf |
Скачать |
|
DELL DEVICE EXTENSION 1.4.2.212
|
Windows 10 x64 Windows 8.1 x64 |
INTELAUDIO\FUNC_01&VEN_10EC&DEV_0299&SUBSYS_102808F1 |
DellAudioExtWaves.inf |
Скачать |
|
DELL DEVICE EXTENSION 1.4.2.212
|
Windows 10 x64 Windows 8.1 x64 |
HDAUDIO\FUNC_01&VEN_10EC&DEV_0255&SUBSYS_102808D8 |
DellAudioExtWaves.inf |
Скачать |
|
DELL DEVICE EXTENSION 1.5.2.287
|
Windows 10 x64 Windows 8.1 x64 |
HDAUDIO\FUNC_01&VEN_10EC&DEV_0899&SUBSYS_10280947 |
DellAudioExtWaves.inf |
Скачать |
