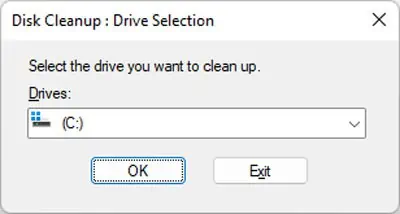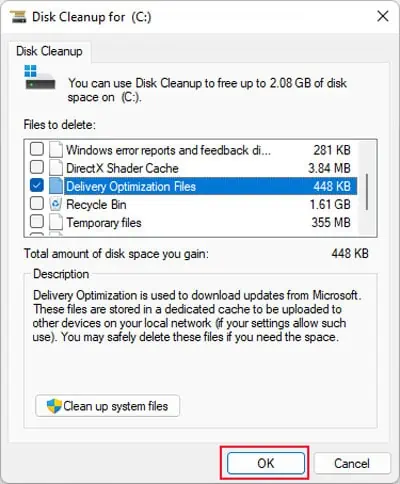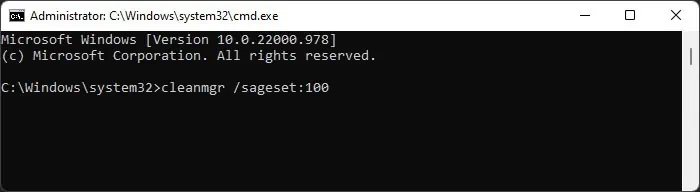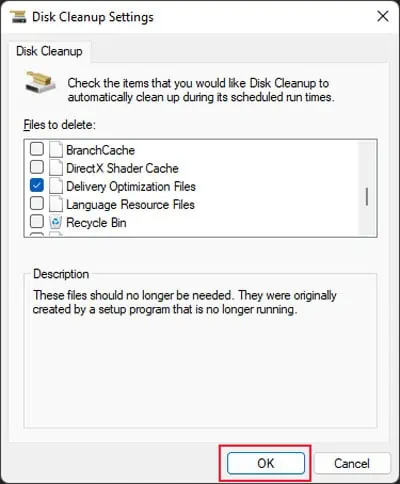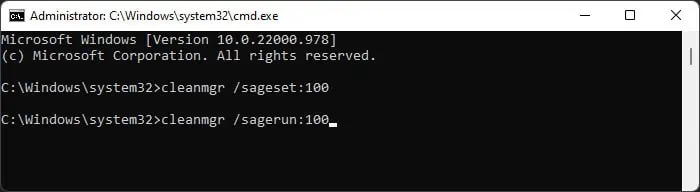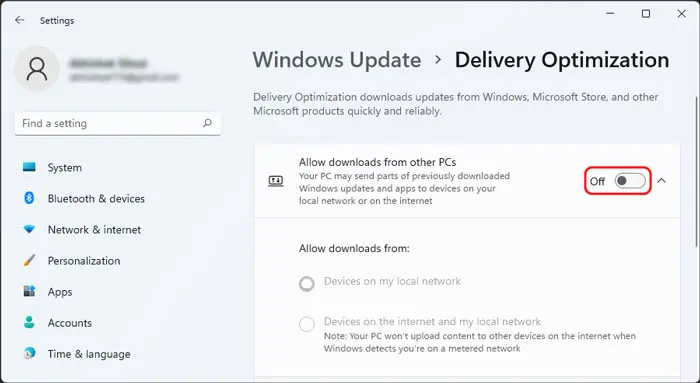-
Home
-
News
- Can I Delete Delivery Optimization Files? Yes, You Can Do It
By Stella | Follow |
Last Updated
What are Delivery Optimization Files? Can I delete Delivery Optimization Files? How to delete the comtents in delivery optimization folder? Are you bothered by these questions? In short, you can delete them and this operation will not influence the performance of your computer. And you can read this MiniTool guide to get more useful information.
Can I Delete Delivery Optimization Files?
What Are Delivery Optimization Files?
Windows Update Delivery Optimization is a feature that is introduced by Windows 10. With this feature, you can enable your computer to get the update or send the update to the neighboring computers or the machines on your network.
This feature allows you to get the Windows updates much faster. But, it also means that you need to pay a more money for the bigger bandwidth. At the same time, the Windows Update Delivery Optimization Files will take a lot of disk space on your computer.
After you use your computer for a long time, more and more files will take up the disk space on the computer. You may need to free up some disk space for new files. Then, you remember the Delivery Optimization Files and ask this question: can I delete Delivery Optimization Files?
You Can Delete Delivery Optimization Files to Free up Disk Space
Is it safe to delete Delivery Optimization Files from your computer? Indeed, you can remove all contents in the delivery optimization folder without influencing your computer performance. It only influences the Windows update process (update speed) if you delete these files.
That is, if you really need to use some free disk space, you can choose to delete the Delivery Optimization Files.
But, some of you don’t know how to do this job. If you are also bothered by this question, you come to the right place. In this post, we will show you how to delete the Delivery Optimization Files, as well as some related information about these files.
How to Delete Delivery Optimization Files?
The Windows snap-in Disk Cleanup tool is useful to remove the unnecessary files from your computer to release disk space on your computer. With this tool, you can delete different kinds of files like Temporary Internet Files, Previous Windows installation(s), Previous Windows installation(s), Delivery Optimization Files, and more.
As long as you think the files scanned by Disk Cleanup are useless for you, you can delete them directly.
Now, we will show you a step-by-step guide on how to use Disk Cleanup to delete the Delivery Optimization Files on Windows 10.
1. Usually, the Delivery Optimization Files are kept on the drive C. So, you need to right-click on drive C and select Properties from the popup menu.
2. Click on the Disk Cleanup button under the Genaral tab. Then, the tool will begin to scan drive C.
3. When the scanning process ends, you can see the following interface where you can see the files to delete. You can find the Delivery Optimization Files option.
Click that option and you will see a description like this: Delivery Optimization files are files that were previously downloaded to your computer and can be deleted if currently unused by the Delivery Optimization service. This is a general description and you can know that it is safe to delete Delivery Optimization Files.
4. Then, you can select that option and uncheck other files that you don’t want to delete, and then press the OK button to remove them from your computer.
After deleting Delivery Optimization Files using Disk Cleanup, you can find some new free space on your computer.
Now, you can open this Disk Cleanup tool to see how much disk space is taken by the Delivery Optimization Files. If you want to delete them, you can just do it.
About The Author
Position: Columnist
Stella has been working in MiniTool Software as an English Editor for more than 8 years. Her articles mainly cover the fields of data recovery including storage media data recovery, phone data recovery, and photo recovery, videos download, partition management, and video & audio format conversions.
Windows использует оптимизацию доставки, облачный загрузчик, для скачивания Обновления Windows, приложений из Магазина и других продуктов Майкрософт. Для быстрого и надежного получения этих файлов оптимизация доставки определяет наилучший источник для скачивания и динамически оптимизирует использование пропускной способности компьютера во время самого процесса.
Вы, как всегда, сами решаете, хотите ли вы, чтобы служба оптимизации доставки предоставляла доступ к части загрузок на вашем ПК для других пользователей в вашей локальной сети или в Интернете. Кроме того, теперь новые функции позволяют просматривать активность загрузки и выгрузки вашего компьютера, управлять использованием пропускной способности и многое другое.
Перейдите в раздел Параметры оптимизации доставки
Выберите параметры общего доступа к сети для оптимизации доставки
Оптимизация доставки в Windows помогает быстро и надежно получать обновления и приложения. Эти файлы для скачивания поступают с microsoft, а также с других компьютеров в вашей локальной сети или Интернете, и ваш компьютер может поделиться ими с другими компьютерами.
-
Нажмите кнопку Пуск, а затем выберите Параметры > клиентский компонент Центра обновления Windows > Дополнительные параметры > оптимизация доставки.
-
Выберите, хотите ли вы разрешить скачивание с других устройств. Если для этого параметра задано значение Включено, можно также выбрать типы устройств, с которых вы хотите разрешить скачивание. Вы можете разрешить скачивание из:
-
Устройства в локальной сети
-
Устройства в Интернете и моей локальной сети
-

Получение статистики с помощью монитора активности
Узнайте, что вы получаете от других компьютеров и что вносит ваш компьютер, с помощью монитора активности. Вы можете просмотреть детализацию загрузок по источнику, среднюю скорость и статистику выгрузки за текущий месяц. Мы даже расскажем вам, сколько повышения ваш компьютер получает от других компьютеров в Интернете.
Чтобы просмотреть последнюю статистику, нажмите кнопку Пуск >Параметры > клиентский компонент Центра обновления Windows > Дополнительные параметры > мониторе «Оптимизация доставки> действия«.

Установка ограничений пропускной способности
Оптимизация доставки спроектирована таким образом, чтобы автоматически настраивать пропускную способность сети, которая используется для выгрузки и скачивания обновлений, приложений Магазина и других продуктов Майкрософт. Но если вы беспокоитесь об использовании данных или хотите убедиться, что у других устройств дома есть необходимая пропускная способность, можно ограничить пропускную способность, используемую для загрузки и отправки с оптимизацией доставки. Кроме того, вы можете указать месячный предел выгрузки, а мы покажем, какой объем данных компьютер передал на данный момент и какой объем остался.
Примечание: Ограничения пропускной способности применяются только к оптимизации доставки для автоматического скачивания обновлений. Если вы вручную инициируете скачивание (например, путем обновления Windows в разделе «Параметры» > клиентский компонент Центра обновления Windows или путем скачивания приложения из Магазина Windows), установленные ограничения пропускной способности не применяются.
Чтобы задать ограничения пропускной способности для скачивания, выполните указанные действия.
-
Нажмите кнопку Пуск > Параметры > клиентский компонент Центра обновления Windows > Дополнительные параметры > Оптимизация доставки.
-
В разделе Параметры загрузки выберите Ограничить пропускную способность, используемую для скачивания, с помощью:
-
Абсолютный предел пропускной способности. Выберите, чтобы задать ограничение для скачивания в фоновом режиме, на переднем плане или в обоих вариантах. Введите максимальный объем пропускной способности для использования в Мбит/с.
-
Процент измеряемой пропускной способности
. Выберите, чтобы задать ограничение для скачивания в фоновом режиме, на переднем плане или в обоих вариантах. Затем задайте процент доступной пропускной способности, используемой для скачивания. При более низких значениях полоса пропускания используется меньше, но и обновления доставляются более медленно.
-

Чтобы задать ограничения пропускной способности для отправки, выполните указанные действия.
-
Нажмите кнопку Пуск > Параметры > клиентский компонент Центра обновления Windows > Дополнительные параметры > Оптимизация доставки.
-
В параметрах Отправки можно ограничить процент пропускной способности, используемый для отправки обновлений, и установить максимальное ограничение на отправку через месяц. Эти параметры можно использовать вместе, чтобы ограничить пропускную способность и максимальный объем данных, разрешенный в месяц.
-
Выберите процент для параметра Оптимизация доставки, чтобы ограничить пропускную способность, используемую для отправки обновлений на другие устройства в Интернете.
-
Выберите ежемесячное ограничение для отправки от 1 до 500 ГБ.
-

Почему не удается отключить оптимизацию доставки?
Обновления из клиентский компонент Центра обновления Windows, Microsoft Store и другого содержимого Майкрософт поступают через оптимизацию доставки. Это сокращает время и пропускную способность, необходимые для получения обновлений. Отключение оптимизации доставки не отключает обновление. Оно просто заставляет каждое устройство скачивать обновления непосредственно из корпорации Майкрософт, а не получать их с локального компьютера, который ранее их скачал.
Если переключатель для отключения оптимизации доставки недоступен, это связано с тем, что устройство управляется вашей организацией, а ИТ-администратору требуется включить оптимизацию доставки.
-
Нажмите кнопку Пуск > Параметры > клиентский компонент Центра обновления Windows > Дополнительные параметры > Оптимизация доставки.
-
Если устройство управляется, на странице Параметры оптимизации доставки отображаются следующие элементы:
-
Примечание в верхней части страницы о том, что некоторые из этих параметров управляются вашей организацией.
-
Параметр Разрешить скачивание с других компьютеров неактивен. Другие параметры оптимизации доставки также могут быть неактивными в зависимости от параметров, необходимых ИТ-администратору.
-

Очистка кэша оптимизации доставки
Оптимизация доставки в Windows автоматически очищает кэш. Файлы удаляются из кэша через короткий период времени или когда его содержимое занимает слишком много места на диске. Однако если на компьютере требуется больше места, кэш можно очистить вручную.
-
В поле Поиск на панели задач введите очистку диска. Выберите приложение Очистка диска в списке результатов.
-
На вкладке Очистка диска выберите проверка файлы оптимизации доставки.
-
Нажмите кнопку ОК. В появившемся диалоговом окне выберите Удалить файлы.

Нужна дополнительная помощь?
Нужны дополнительные параметры?
Изучите преимущества подписки, просмотрите учебные курсы, узнайте, как защитить свое устройство и т. д.
Delivery optimization files help you quickly download Windows Updates and Windows Store apps. Windows allows you to make the OS files’ download process faster and quicker by getting files from the Non-Microsoft sources.
Set up your computer the right way to ensure it serves you to the best of its specs. Don’t leave the junk cleanup for later, because this adds to the mess and causes problems. Use ST Cleaner to clean various types of junk from your system NOW!
Sweep the Junk & Optimize your Computer
ST Cleaner follows Google Software Principles
This may include computers connected to your local network, or any other computer on the Internet that is downloading exactly the same file.
Your download is broken down into different segments which are downloaded from different sources.
Based on how you configured your computer, Windows might share updates and other apps from your PC to other computers connected to the Internet.
Key Advantages
Some of the advantages offered by this technology are as under:
- Reduces Bandwidth Consumption: If you are connected to a slow Internet connection, delivery optimization can be of great help. It can install large updates in comparatively smaller amount of time.
- Ensures Same Security Standards: Though your files are downloaded from different non-Microsoft sources, you do not have to worry about getting infected by any virus or malware. This is because Windows does not download an entire file from a single source. Rather different segments are downloaded from different sources. Most importantly, Windows connects to the Microsoft servers to check authenticity of the file before attempting to install it. No files on your computer are altered.
- User-centric: Delivery optimization does not eat up your Internet data if you’re connected to a metered connection. It only works when you’re connected to a standard WiFi connection.
Is It Safe To Delete Delivery Optimization Files?
It is completely safe to delete your Delivery Optimization files. However, you must first disable the Delivery Optimization service that controls and creates new files. You might incur an error indicating the files are in use if you do not disable this service first.
How To Completely Disable Delivery Optimization Feature
Even though Microsoft takes enhanced security measures to protect the user from unauthorized downloads or malware, you may have reasons to worry about.
Thankfully, Microsoft allows users to control the way updates are downloaded to their computers. And of course, you can force Windows to download updates from only official Windows Update servers.
- Click on the Start menu and select Settings.
- Click on Update & Security.
- Click on Windows Update tab on the left hand side panel.
- Click on the Advanced Options.
- Choose Delivery Optimization.
- Turn off the switch Allow downloads from other PCs.
Note: To allow delivery optimization among PCs on your local network only, use the option PCs on my local network. This will not share your downloaded updates and apps with external computers on the Internet.
You don’t have to download a third-party application just to get rid of these files. This task can be easily accomplished through an in-house Disk CleanUp functionality. Follow the steps given below:
- Double-click This PC icon.
- In the new screen, you’d be able to see all the drives and partitions.
- Right-click your system drive, preferably drive C:\.
- Select the Properties option.
- Click on Tools, followed by Disk CleanUp.
- Wait for a minute or two. Disk cleanup will gather information about the amount of temporary files stored on your hard disk.
- Once the process is finished, you would be able to see a list of all temporary directories including Delivery Optimization Files.
- Select all the items and click on OK.
Besides Delivery Optimization Files, the built-in Disk CleanUp utility can also remove the following temporary files:
- Windows Update CleanUp: While you’re working on your computer, Windows keeps a record of all new updates and attempts to download them behind the screen. These downloaded files are no longer needed after successful update installation. It is safe to delete these files to free up tens of GBs of storage space.
- Downloaded Program Files: This may include numerous controls such as Java Applets and ActiveX controls downloaded by third-party applications.
- Temporary Internet Files: When you visit a website on a frequent basis, your browser stores some form of data such as cache and cookies. The former helps your favorite website to load faster by storing image content onto your hard disk. The latter contains non-personally identifiable information such as user preferences.
Hello, My name is Vikas. I am a technology enthusiast and have an experience of over 6 years in providing technical support in the form of contributing in technology forums, websites, and blogs. I am working with Sorcim Technologies and writing technical content for the company. You can contact me about the content I wrote. Please send an email to the support team (use the support form) and mention my name in the subject, and ask anything related to the content I wrote.
You might have seen Delivery Optimization Files while trying to clean your C drive using the Disk Cleanup utility. Or you may have come across the term while searching the internet on how to delete junk files or increase storage on your device.
So, it’s natural that you want to know what these files are in order to decide whether you should delete them or not. In short, Delivery Optimization files are some temporary files that help make the system and application update process more quicker and reliable.
What is Delivery Optimization Files?
Delivery Optimization is a new Windows feature that allows a computer to receive and send parts of system and app updates from other devices on the same network. This feature work both on the local network as well as the internet, provided that you have enabled such options.
The Delivery Optimization files are those downloaded update files as well as the cache of the files your computer is uploading to other devices.
These files are located in the folder %WinDir%\ServiceProfiles\NetworkService\AppData\Local\Microsoft\Windows\DeliveryOptimization
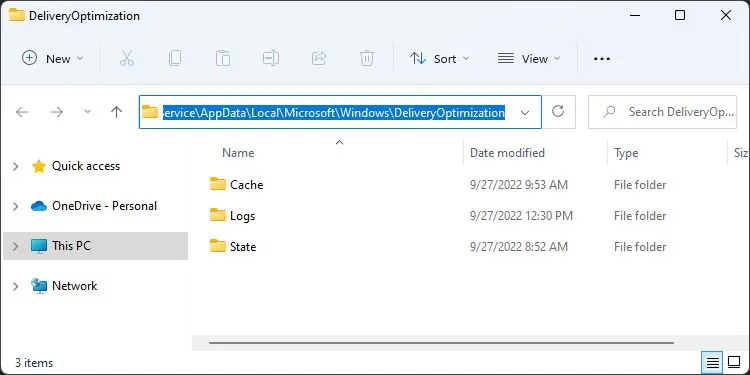
Pros and Cons of Delivery Optimization
There are a few advantages as well as disadvantages of the process. You can go through those we have mentioned below and decide if the feature is necessary for you or not.
Pros:
- Faster updates and better security due to multiple sources.
- Built-in mechanism to disable downloads on a metered connection.
Cons:
- Update and Cache files use up disk space.
- Lack of user input on the download and of the updates.
Should You Delete Them?
You can actually delete those files because they have no impact on the normal operation of your system. However, you definitely shouldn’t delete them manually by going to the folder.
The folder also contains other system files apart from the optimization files and cache, deleting which affects the proper functioning of this system. To delete the files in a proper manner, you need to use the Disk Cleanup tool.
If you are updating your system or apps when the setting is enabled, it is still running and optimizing the update. So, it’s better to only delete them only when you are not performing such operations.
Once the system and app updates are complete, the files are only there for other computers on the network and not your own. So, if you don’t care about such processes, you can safely delete them.
How to Delete Delivery Optimization Files?
Your PC automatically clears the Delivery Optimization cache periodically. However, you can use Disk Cleanup anytime to clear those files manually. To do so,
- Open Run by pressing Win + R.
- Type
cleanmgrand press Enter to open Disk Cleanup. - Select your OS drive (usually C:) and click OK.
- Tick Delivery Optimization Files. You can also check/uncheck other options as you wish.
- Then, click OK and select Delete Files.
You can also use the Command Prompt to directly go to the system drive cleanup and remove the Delivery Optimization files. Here’s how you can do so:
- Open Run.
- Type
cmdand press Ctrl + Shift + Enter to open the Elevated Command Prompt. - Enter the command:
cleanmgr /sageset:100 - This opens a different Clean Disk window that includes the extended list of files you can safely delete.
- Check Delivery Optimization Files along with any other types of files you want to remove.
- Click OK.
- Then, back on the Command Prompt, enter
cleanmgr /sagerun:100to clean the files you selected earlier.
How to Disable Delivery Optimization?
If you do not need this feature at all, you can directly disable it without needing to delete the files time and again. Your computer still stores the optimization cache even when the feature is Off. However your system doesn’t download the update files, so the cache size would be so low that it doesn’t make any difference.
Here’s what you need to do to disable Delivery Optimization.
- Open Run and enter
ms-settings:delivery-optimizationto go to the Delivery Optimization Setting. - Toggle Off the switch next to Allow downloads from other PCs.
You can also go to Advanced options and set the corresponding settings to limit the data usage of this feature if you don’t want to disable it altogether. This setting includes the options for limiting bandwidth for both the upload and download of the update files.