Жесткий диск — незаменимый компонент в Windows компьютер, независимо от того, используете ли вы SSD, механический диск или любой другой тип RAID массив. Перед сохранением файлов на совершенно новый диск, вы должны инициализировать его, создать разделы и отформатировать с файловой системой. После работы компьютера в течение определенного периода времени, вам нужно сжать, расширить, преобразовать, скопировать разделы диска и т. д. Надежный инструмент для разделов диска может помочь вам выполнить эти задачи. Для управления разделами диска в Windows настольный компьютер/ноутбук/планшет, есть встроенный бесплатный менеджер разделов — Disk Management. Он может выполнять некоторые базовые операции управления, такие как создание, удаление, форматирование раздела и изменение буквы диска.
от Windows 7, в Управление дисками добавлены новые функции Сжать и Расширить том. Но функция Сжать том может только сжать раздел NTFS для создания нового тома. Функция Расширить том может только расширить раздел NTFS, удалив смежный том справа. Для управления разделами диска в Windows, стороннее программное обеспечение является лучшим выбором. В этой статье представлено лучшее бесплатное программное обеспечение для разделов Windows 11, 10, 8, 7, Vista, XP (32 и 64 бит).
Содержание:
- Введение в бесплатное программное обеспечение для разделов
- Самая безопасная бесплатная программа для разделов в Windows
- Самый быстрый бесплатный менеджер разделов
- Другие преимущества бесплатного программного обеспечения для работы с разделами

Лучшее бесплатное программное обеспечение для создания разделов Windows 11/10/8/7
Скачать NIUBI Partition Editor бесплатную версию, и вы увидите 5 блоков в главном окне.

- Все отдельные разделы с подробной информацией, такой как емкость, свободное место, файловая система, тип и статус.
- Все физические/виртуальные/RAID жесткие диски и USB-флешки с графической структурой разделов.
- Все доступные операции с выбранным диском или разделом, недоступные операции скрываются автоматически.
- Ожидающие операции операции, которые вы выполняете, не изменят раздел реального диска немедленно. Чтобы избежать ошибки, они будут перечислены в ожидании предварительного просмотра.
- Отменить и повторить ожидающие операции или подтвердить изменение разделов реального диска.
Что делает это бесплатное программное обеспечение раздела
Запуск этого бесплатного программного обеспечения для разделов в Windows 11/10/8/7/Vista/XP ноутбук/настольный компьютер/планшет, щелкните раздел или переднюю часть диска, и вы увидите все доступные операции слева. Вы увидите те же операции, щелкнув правой кнопкой мыши.

Доступные операции для раздела:
- Изменить размер тома (уменьшить и расширить)
- Переместить раздел Локация
- идти два смежных тома за 1 шаг
- Копировать объем в нераспределенное пространство
- Преобразовать раздел между логическим и первичным
- Конвертировать NTFS в FAT32
- Оптимизируйте файловую систему, чтобы исправить ошибки и повысить производительность
- Изменить букву диска (например, D:)
- Изменить метку (добавить или изменить имя раздела)
- Сделать активным
- Проверьте целостность файловой системы
- Дефрагментация для улучшения производительности
- Скрыть из проводника
- Удалить (файлы можно восстановить)
- Формат тома для использования в качестве нового
- Протрите (стереть данные навсегда)
- Тест поверхности (сканирование поврежденных секторов)
- Исследуйте (просмотр файлов / папок с каталогом)
- Посмотреть недвижимость

Доступные операции на весь диск:
- Инициализировать новый диск
- Изменить статус на оффлайн или онлайн
- Установить атрибут только для чтения
- Протрите диск (не может быть восстановлено)
- Тест поверхности
- Посмотреть недвижимость
- Клонировать диск для переноса данных и ОС
- Конвертировать MBR диск в GPT
- Удалите все разделы
- Очистка диска
Самая безопасная бесплатная программа для разделов в Windows
Есть много свободного программного обеспечения для разделов Windows 11/10/8/7/Vista/XP компьютер, почему NIUBI Partition Editor может быть лучшим? Потому что это самый безопасный и быстрый менеджер разделов.
В отличие от программ только для чтения, таких как программное обеспечение для восстановления данных, которые просто читают с жесткого диска. Программное обеспечение раздела диска изменит параметры диска, разделов и файлов. Иногда он перемещает все файлы в разделе в новое место. Следовательно, существует потенциальный риск повреждения системы и потери данных, особенно при изменении размера и перемещении разделов.
Программное обеспечение для разбиения дисков на разделы называют «убийцей данных» те, кто столкнулся с такой катастрофой. Таким образом, способность защиты данных является наиболее важной для программного обеспечения для управления разделами. Лучше, чем другое бесплатное и коммерческое программное обеспечение для разбиения дисков на разделы, NIUBI Partition Editor имеет передовые технологии для защиты системы и данных.

Виртуальный режим
Как вы видите в блоке 4 в главном окне, все операции перечислены как ожидающие предварительного просмотра. Вы можете нажать «Отменить», чтобы отменить нежелательную операцию, или нажать «Повторить», чтобы восстановить отмененные операции. Реальные разделы диска не будут изменены, пока вы не нажмете кнопку «Применить» для подтверждения.
Отменить-на-воли
Если вы подтвердили и начали изменения, другое программное обеспечение для работы с разделами диска, включая коммерческую версию, не позволяет отменить текущие операции с самого начала или при выполнении более 50%, даже если вы сделали что-то не так. Поскольку отмена приводит к тому, что часть параметров не может быть изменена, что приводит к сбою загрузки системы или повреждению раздела. Благодаря уникальной технологии отмены по желанию NIUBI Partition Editor, Вы можете отменить текущие операции при любом прогрессе, Все вернется к исходному состоянию в одно мгновение.
1-секундный откат
Лучше, чем другие бесплатные и коммерческие разделы программного обеспечения, NIUBI Partition Editor предоставляет еще один уникальный Технология 1 второго отката обеспечить целостность системы и данных. Если произойдет какая-либо программная внутренняя ошибка или проблема с оборудованием, например, сбой питания, он автоматически и быстро возвращает компьютер в исходное состояние, Если это произойдет, ничего не изменится.
При использовании другого программного обеспечения для создания разделов в случае повреждения вам придется тратить много времени на восстановление. Если у вас нет резервной копии, ваши драгоценные файлы будут потеряны.
С помощью технологии Hot-Clone это бесплатное программное обеспечение для создания разделов может клонировать как систему, так и диск с данными без перезагрузки компьютера.
Самый быстрый бесплатный менеджер разделов
Когда вы сжимаете раздел вправо или перемещаете положение раздела, все файлы в этом разделе должны быть перемещены в новые места. Хороший алгоритм очень помогает сократить время, особенно когда в этом разделе много файлов. Благодаря специальному алгоритму перемещения файлов, NIUBI Partition Editor на 30% — 300% быстрее, чем любой другой бесплатный и коммерческий менеджер разделов. Если у вас есть тестовый компьютер или виртуальная машина, просто сравните его с другими инструментами в том же состоянии.
Другие преимущества бесплатного программного обеспечения для работы с разделами
100% бесплатно для домашних пользователей
В отличие от других бесплатных программ для управления разделами, которые отключают многие функции или связывают рекламу, NIUBI Partition Editor Бесплатная версия на 100% бесплатна для всех домашних пользователей и на 100% чиста без каких-либо пакетов.
Простота
Вам просто нужно щелкнуть, перетащить карту на карте, чтобы изменить разделы диска, любой, кто не имеет помощи или опыта работы с таким программным обеспечением, может хорошо использовать эту программу.
Горячее Resize
Технология Hot-Resize NIUBI помогает вам сжимать и расширять разделы без перезагрузки компьютера.Примечание: закройте запущенные приложения и открытые файлы/папки в разделе, который вы хотите сжать/переместить, прежде чем указать NIUBI. Ожидаемые операции, отмеченные как может быть сделано в Windows.)
Все-в-одном инструментарий
Большинство ваших требований к управлению дисками и разделами могут быть выполнены NIUBI Partition Editor бесплатная версия. Благодаря своей мощной защите данных, быстрому алгоритму перемещения файлов и многим другим преимуществам, он рекомендуется как лучшее бесплатное программное обеспечение для работы с разделами для Windows 11/10/8/7 Ноутбук, настольный компьютер и планшетный компьютер. Поставщик даже предоставляет бесплатный круглосуточный чат и удаленную поддержку для пользователей бесплатной версии. Проверьте видео руководство как это работает.
Скачать
Do you have any suggestions for free partition software on Windows? I checked the community info and did not see anything. Edit: I’m looking for 3rd party software… — Posted by u/Plex_Master from reddit.com
Can I freely shrink, expand, combine, and split partitions with any excellent disk partition management tools or programs for free? Follow this page, and you’ll get a complete guide on selecting and getting the best free disk partition software for all Windows operating systems efficiently.
| 🎯 Goal | Manage and take control of disk partitions like an expert with free disk partition manager software. |
| 📝 Software Selection Tips | Free, Secure, Fulfill disk partitioning demands, and Compatible with your OS. |
| 👩🏼💻 Supported OS | Windows 11/10/8.1/8 and Windows 7/XP/Vista, etc. |
| 👥 Target Users | Personal or individual home users. |
| 💰 Fees | $0, Free |
Overview of Free Disk Partition Software
Disk partitioning or disk slicing[1] is the creation of one or more regions on secondary storage so that each area can be managed separately.[2] These regions are called partitions. It is typically the first step of preparing a newly installed disk before any file system is created. — Wikipedia
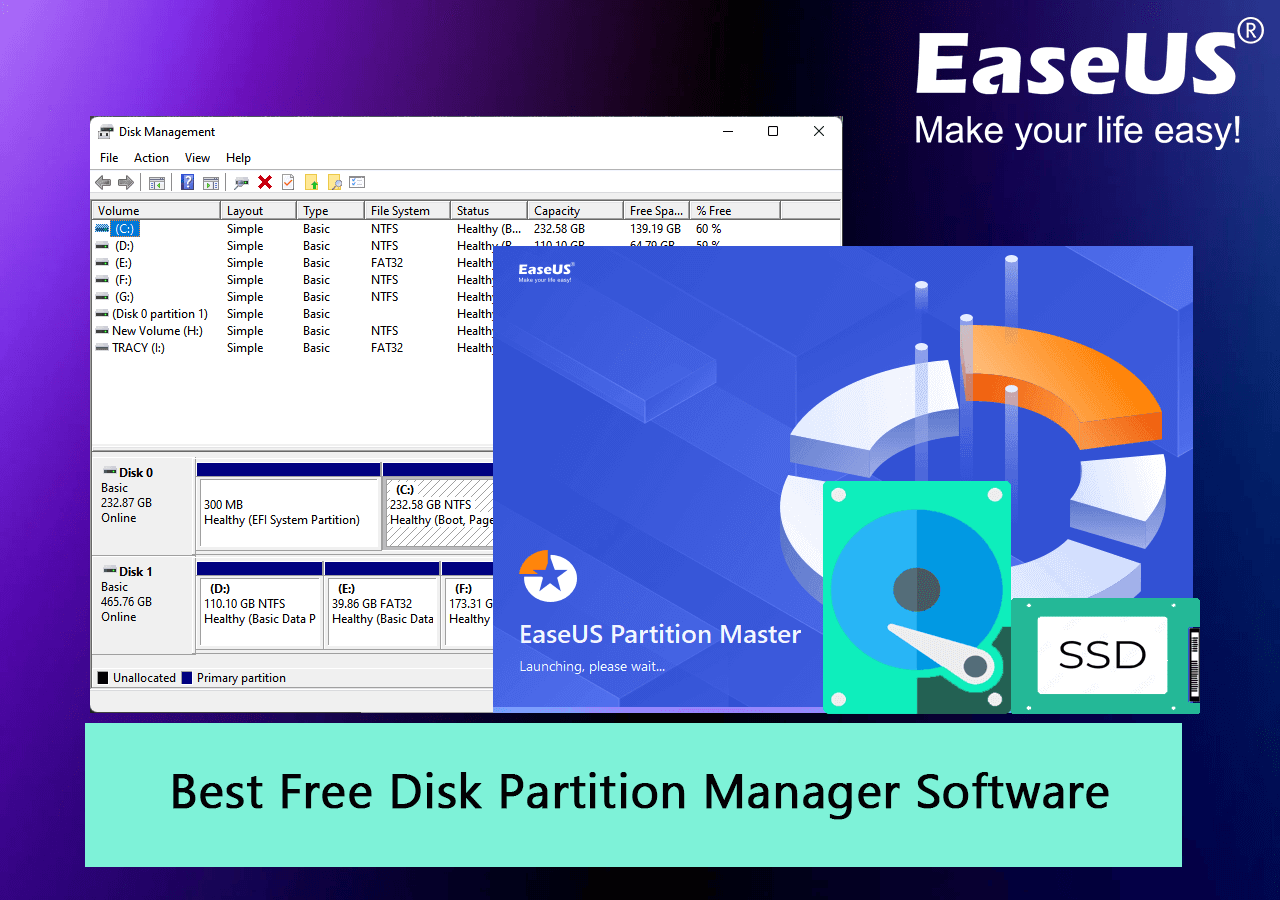
A partition is a hard drive section that is separated from other parts. It enables you to divide the hard disk into various logical sections. Partition software is a tool that helps you to perform basic partition and disk management on internal or external hard drives, USB drives, and even SD cards in Windows 11/10 and older operating systems.
We picked a list of Top Free Partition Software among hundreds of similar tools based on their features and usability on Windows computers. Let’s check the details here.
BEST Free Partition Software in Windows Recommendation
| Free Partition Software | Reasons to Choose It | Latest Update |
|---|---|---|
|
EaseUS Partition Master Free Edition 🏆 |
Free partition manager software with consistent updates comes with new free features. | Sep 19, 2023 (v18.0) |
| Paragon Partition Manager Community | Basic partition manager for home users. | Oct 20, 2022 (v17.9.1) |
| IM-Magic Partition Resizer Free | Old-school stylish partition resizer tool. | Nov 20, 2023 (v6.9.5) |
| Macrorit Partition Expert Free Edition | Basic disk partitioning utility for Windows users. | Dec 02, 2023 (v8.1.0) |
| Gparted | Open-Source partition manager. | / |
So, which one to pick? For a quick and efficient disk partition manager on all Windows computers and to enjoy flexible features in improving disk drive performance, take EaseUS Partition Master for help.
#1. EaseUS Partition Master Free Edition
All-in-One Free & Complete Free Disk Partition Software

- Free or Trial: Not limited by time, free for usage.
- Last Updated: 09/19/2023, EaseUS Partition Master 18.0 Version (A new version is coming soon.)
- Size: 2.01 MB
EaseUS Partition Master Free Edition is a 100% free disk partition tool that supports Windows users resizing, moving, and arranging disk space layouts in Windows computers. It helps Windows users entirely use their hard drive partitions and external disks flexibly with its advanced partitioning features.
Features:
- Create simple volumes and dynamic volumes for free.
- Delete single or all partitions with 1 click.
- Format partitions to NTFS, FAT32, ExFAT, Ext2/3/4 for free.
- Convert Basic to Dynamic disk.
- Check bad sectors by running a disk surface test
- 4K alignment SSD, optimize its performance.
- Resize/move, extend or shrink volumes, and merge volumes for free.
- Wipe the disk or partition for free.
- Hide and unhide partitions for free.
- Convert primary to logic, or convert logic to primary partition for free.
- Change the drive letter or partition label for free.
- Test disk speed, check disk health state and disk usage for free.
How to Download: You can directly click the button to download this software for help now.
How to Use:
✒️Editor’s Thoughts:
✍What Users Say About It:
— Aquia Solutions (@AquiaSolutions) August 9, 2022
🎈Personal Suggestion:
As for my experience in partitioning disk drives, I suggest that non-tech people and beginners take EaseUS Partition Master for help. It provides basic features for creating, formatting, merging, deleting, and recovering partitions. Aside from this, it also works on cloning data disks, converting MBR and GPT disks, and converting NTFS/FAT32 for free on internal and external disks.
#2. Paragon Partition Manager Community Edition
Complete Free for Non-commercial Disk Tool Purpose
.png)
- Free or Trial: Free for usage all the time.
- Last Updated: 10/20/2022
- Size: 170MB
Paragon Partition Manager Community Edition claims to be completely free for non-commercial purposes. Personal Windows users can apply this software to resize/move partitions, undelete partitions, and create/expand partitions flexibly on their own.
Features:
- Resize, and create partitions.
- Format, delete, and check partitions.
- Create WinPE bootable disk.
- Convert MBR to GPT, GPT to mBR.
- Undelete volumes.
- Manage dynamic volumes.
How to Download: Open the video in a browser, and you can download this free disk partition tool.
https://www.paragon-software.com/free/pm-express/
How to Use:
#Disk Partition Tool#Free Partition Tool#Paragon Partition Manager#Windows
✒️Editor’s Thoughts:
Paragon Partition Manager 2014 Free aims to make creating, resizing, reformatting, and deleting hard disk partitions easy, but its wizard-based processes compromise flexibility. Advanced users may need more control than this software’s algorithms permit. — by CNET
✍What Users Say About It:
Paragon Partition Manager: A Comprehensive Tool for Managing Hard Drive Partitions https://t.co/5i9nw7bWBk
— kamlesh kumar (@kamal8219) April 18, 2023
🎈Personal Suggestion:
Regarding partition manager freeware, I think Paragon, an old famed software producer in this area, indeed has some technologies in assisting home users in resizing, formatting, deleting partitions, and converting disks between MBR and GPT for free.
#3. IM-Magic Partition Resizer
Freeware for Disk Partitioning
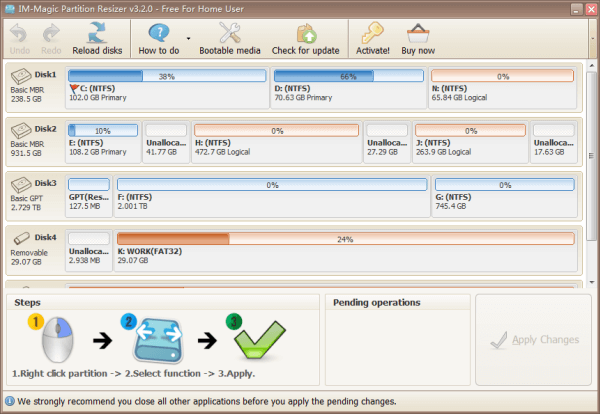
- Free or Trial: 100% freeware
- Last Updated: 11/20/2023
- Size: 415.2MB
IM-Magic Partition Resizer is a free tool for users to resize disk volumes and even redistribute disk space on Windows internal hard disk drives. Though with an old stylish interface, it works efficiently to expand, move, shrink, and merge volumes.
Features:
- Expand, shrink, and move volumes.
- Merge partitions without destroying data.
- Allocate disk space.
How to Download: Open the link below in a browser, and you can download the official version: https://www.resize-c.com/.
#Disk Partitioning Freeware#Partition Resizer#IM-Magic#Free
How to Use:
For a detailed guide, follow this link, and you’ll get a step-by-step guide to move and resize partitions on your own: https://www.resize-c.com/#guide.
✒️Editor’s Thoughts:
IM-Magic Partition Resizer Free is a powerful, reliable, and free partition magic resizing software that allows users to extend, move, shrink, format, copy, delete, create partitions, and redistribute disk-free space without destroying or changing the data on the partition. — by Download.CNET
✍What Users Say About It:
C drive running out of space? IM-Magic Partition Resizer Free helps to increase the boot volume to save your system from reformatting disk, reinstalling operating system, moving data to other places. https://t.co/nNDpi4Em3k pic.twitter.com/RrLZBWreZf
— FileEagle (@FileEagle) April 3, 2023
🎈Personal Suggestion:
Though a bit old and stylish, IM-Magic still has a specific group of fans running old Windows operating systems and taking high fame for it. As if you are also a fan of old-school software and utility, don’t miss it.
#4. Macrorit Partition Expert Free Edition
Powerful Free Partition Program

- Free or Trial: Free
- Last Updated: 12/02/2023
- Size: 10.3MB
Macrorit Partition Expert Free Edition is a powerful free partition program that allows users to extend, create, and format partitions on Windows computers. It resolves low disk space errors and converts disks between MBR and GPT with ease clicks.
Features:
- Support portable version.
- 4K alignment.
- Extend or shrink volume.
- Convert the disk to MBR or GPT.
How to Download: Open the link below in a browser to download the official version for disk management.
https://macrorit.com/partition-magic-manager/free-edition.html
How to Use:
#Disk Partition Freeware#Disk Partition Tool#Macrorit#Free
✒️Editor’s Thoughts:
Macrorit Disk Partition Expert is a new powerful disk management software with many options. Like any other Disk management software, Macrorit Disk Partition Expert also has the ability to extend partitions, especially for the system drive. — by TheWindowsClub
✍What Users Say About It:
🎈Personal Suggestion:
Though Macrorit Partition Expert is incompatible with the latest Windows 11, many old Windows operating system owners still love its portable feature as it doesn’t require software installation. This is my favorite part of this tool, and some old computer users with low disk space may love it.
#5. GParted
Open-Source Free Disk Partition Tool

- Free or Trial: 100% free & open-source tool.
- Last Updated: 05/03/2022
- Size: 415.2MB
GParted is a free and open-sourced partition tool that enables Windows users to manage disk partitions for free with a simplified interface. Users can apply this tool to resize, copy, and move partitions without data on old Windows computers.
Features:
- Create, move, copy, and resize partitions.
- Create partition tables.
- Recover data from lost partitions.
- Check partition content.
- Change drive or volume label.
- Align partitions.
How to Download: Open the below link in a browser, you’ll get this software.
https://gparted.org/
How to Use:
#Free Partition Manager#Open Source#GParted#Free
✒️Editor’s Thoughts:
GParted is a free disk partitioning tool that runs from outside of the operating system, meaning that you don’t need an OS installed to use it, nor will you ever have to reboot to apply any changes. — by Tim Fisher from Lifewire.com
✍What Users Say About It:
— Jürgen Brunk (Jay) (@jubrunk) August 4, 2020
🎈Personal Suggestion:
As a renowned open-source partition manager tool, GParted works surprisingly well. It supports multiple operating systems, and if you are looking for a Linux or Mac partition manager, this software could be a good choice.
Which Is the Best Free Partition Manager Software for Windows 11/10
According to the above software detail information, we recommended the six best free partition manager software for all Windows users to apply and manage disk partitions. However, which is the best free partition manager tool for the latest Windows 11 and Windows 10?
Here is the EaseUS Editors’ Pick:
- For entirely free & open-source disk partition software, GParted is an ideal tool that you can trust. However, note that it’s not compatible with Windows 11 yet.
- For the most accessible and most comprehensive free disk partition tool for Windows 11/10, take EaseUS Partition Master Free Edition for a try.
FAQs About Best Free Partition Manager Software
Here we listed some hot topics about partition manager software, and if you are interested, follow and find answers here:
1. Is there a 100% free partition tool?
Yes, sure. Some disk partitioning tools are 100% free for users to apply and manage disk space on their PCs and storage devices. Here is a list of free partition tools that you can try:
- EaseUS Partition Master Free
- GParted
- Disk Management
- DiskPart with Command Lines
2. What is the best free partition manager software for Windows 10?
Windows beginners can use EaseUS Partition Master Free or IM-Magic Partition Expert Free for help. For experienced or advanced Windows users, Windows built-in tools like Disk Management or DiskPart are also helpful in managing partitions in Windows 10.
3. Is there a free version of PartitionMagic?
No, PartitionMagic was designed as paid software for Windows users to partition, resize, or make full use of disk partition space efficiently. However, this software was not free at all. Though this software has ended its life, many software providers have made big processes in partition management area, and you can search Partition Magic or Partition Magic alternative to find many free partition manager software like EaseUS Partition Master Free Edition to replace it perfectly.
Многим пользователям привычно использовать два раздела на одном физическом жестком диске или SSD — условно, диск C и диск D. В этой инструкции подробно о том, как разделить диск на разделы в Windows 10 как встроенными средствами системы (при установке и уже после нее), так и с помощью сторонних бесплатных программ для работы с разделами.
Несмотря на то, что имеющихся средств Windows 10 вполне достаточно для совершения базовых операций над разделами, некоторые действия с их помощью выполнить не так просто. Наиболее типичная из таких задач — увеличение системного раздела: если вас интересует именно это действие, то рекомендую воспользоваться другим руководством: Как увеличить диск C за счет диска D.
- Как разбить диск в установленной Windows 10 средствами системы
- Создать диск D при установке Windows 10
- Как разделить диск с помощью бесплатных программ для работы с разделами
- Видео инструкция
Как разбить диск на разделы в уже установленной Windows 10
Первый сценарий, который мы рассмотрим — ОС уже установлена на компьютере, всё работает, но было принято решение разделить системный жесткий диск на два логических раздела. Сделать это можно без программ.
- Нажмите правой кнопкой мыши по кнопке «Пуск» и выберите «Управление дисками». Также эту утилиту можно запустить нажатием на клавиатуре клавиш Windows (клавиша с эмблемой) + R и вводом diskmgmt.msc в окно «Выполнить». Откроется утилита «Управление дисками» Windows 10.
- В верхней части вы увидите список всех разделов (Томов). В нижней — список подключенных физических накопителей. Если на вашем компьютере или ноутбуке имеется один физический жесткий диск или SSD, то вероятнее всего вы увидите его в списке (в нижней части) под именем «Диск 0 (ноль)». При этом, в большинстве случаев он уже содержит несколько (два или три) разделов, лишь один из которых соответствует вашему диску C. Не следует совершать действий над скрытыми разделами «без буквы» — они содержат данные загрузчика Windows 10 и данные восстановления.
- Для того, чтобы разделить диск C на C и D, кликните правой кнопкой мыши по соответствующему тому (по диску С) и выберите пункт «Сжать том».
- По умолчанию, вам будет предложено сжать том (высвободить место для диска D, другими словами) на все доступное свободное пространство жесткого диска. Делать этого не рекомендую — оставьте по крайней мере 10-15 гигабайт свободными на системном разделе. То есть, вместо предложенного значения введите то, которое сами считаете нужным для диска D. В моем примере на скриншоте — 15000 мегабайт или чуть менее 15 гигабайт. Нажмите «Сжать».
- В управлении дисками появится новая нераспределенная область диска, а диск C уменьшится. Кликните по области «не распределена» правой кнопкой мыши и выберите пункт «Создать простой том», запустится мастер создания томов или разделов.
- Мастер запросит размер нового тома (если хотите создать только диск D, то оставляйте полный размер), предложит назначить букву диска (если буква D недоступна, решение показано в видео инструкции далее), а также отформатировать новый раздел (оставьте значения по умолчанию, поменяйте метку на свое усмотрение).

После этого новый раздел будет автоматически отформатирован и смонтирован в системе под заданной вами буквой (появится в проводнике). Готово.
Примечание: Иногда, при сжатии раздела, Windows 10 может показывать слишком малый размер высвобождаемого пространства, несмотря на то, что свободное место в наличии. В этом случае рекомендую разбить диск в установленной Windows 10 с помощью специальных программ, о чем написано в последнем разделе этой статьи.
Создание разделов при установке Windows 10
Разделение дисков на разделы возможно также при чистой установке Windows 10 на компьютер с флешки или диска. Однако тут следует отметить один важный нюанс: сделать это без удаления данных с системного раздела не получится.
При установке системы, после ввода (или пропуска ввода, подробнее в статье Активация Windows 10) ключа активации, выберите «Выборочная установка», в следующем окне вам будет предложен выбор раздела для установки, а также инструменты для настройки разделов.

В моем случае диск C — это раздел 4 на диске. Для того, чтобы вместо него сделать два раздела, требуется сначала удалить раздел с помощью соответствующей кнопки ниже, в результате он преобразуется в «незанятое пространство на диске».
Второй шаг — выбрать незанятое пространство и нажать «Создать», затем задать размер будущего «Диска C». После его создания у нас останется свободное незанятое пространство, которое тем же способом (с помощью «Создать») можно превратить во второй раздел диска.

Рекомендую также после создания второго раздела, выделить его и нажать «Форматировать» (в противном случае он может не появиться в проводнике после установки Windows 10 и его придется форматировать и назначать букву диска через Управление дисками).
И, наконец, выбираем раздел, который был создан первым, нажимаем кнопку «Далее» для продолжения установки системы на диск C.
Программы для разделения дисков на разделы
Помимо собственных инструментов Windows, имеется множество программ для работы с разделами на дисках. Из хорошо зарекомендовавших себя бесплатных программ такого рода могу рекомендовать Aomei Partition Assistant Free (бесплатная и на русском) и Minitool Partition Wizard Free. В примере ниже рассмотрим использование первой из указанных программ.

На самом деле, разделить диск в Aomei Partition Assistant очень просто (несмотря на то, что пункт разделения разделов недоступен в последних версиях бесплатной версии программы), порядок выглядит следующим образом:
- Установили программу (с официального сайта https://www.aomeitech.com/aomei-partition-assistant.html) и запустили ее.
- Выделили диск (раздел), который нужно разбить на два.
- Слева в меню выбрали пункт «Изменение размера/перемещение».
- Установили новый размер для изначального раздела с помощью мышки, двигая разделитель или ввода числе в гигабайтах. Нажали Ок.
- Выбрали появившееся незанятое пространство и нажали «Создание раздела» слева.
- Нажали кнопку «Применить» слева вверху, подтвердили перезагрузку компьютера, дождались, когда будет завершен процесс.
Если что-то по использованию программы остается не ясным, весь процесс наглядно показан ниже.
Как разделить HDD или SSD в Windows 10 — видео инструкция
Надеюсь, предлагаемых методов окажется достаточно для вашей ситуации. Если же тем не менее при использовании какого-либо из описанных способов у вас возникнут проблемы — пишите, а я буду отвечать.
Partition Assistant — мощное приложение для полного управления разделами жестких дисков на компьютере. Тут Вам доступны функции создания, активации, объединения, разделения, форматирования, изменения размера, стирания, скрытия, выравнивания, копирования разделов, а также изменение их метки. Кроме того, можно протестировать диски на наличие поврежденных секторов и получить общую информацию о разделах.
Удобно, что в программе для основных операций предусмотрены пошаговые мастера с подсказками. Так, например, есть мастер копирования дисков, мастер расширения разделов, мастер переноса ОС на SSD или HDD, мастер конвертации FAT/FAT32 в NTFS и другие. Это поможет Вам разобраться с функционалом программы даже если ранее не сталкивались с подобными инструментами.
Важно, что все операции с дисками и разделами проходят без потери данных — не опасайтесь за утрату какой-то нужной информации. В целом, Partition Assistant очень качественно продуманное приложение во всех смыслах — от интерфейса до функциональных возможностей, позволяя легко и надежно управлять жесткими дисками.
Все способы:
- Acronis Disk Director
- Active Partition Manager
- AOMEI Partition Assistant
- EaseUS Partition Master
- Eassos PartitionGuru
- Macrorit Disk Partition Expert
- MiniTool Partition Wizard
- Paragon Partition Manager
- Вопросы и ответы: 0
Один или два раздела (тома), изначально доступных на диске после установки операционной системы, не всегда являются оптимальным решением для работы с файлами разного типа и их структуризации. К счастью, увеличить их количество, при условии наличия свободного пространства на накопителе, не составит труда, особенно если воспользоваться одной из специализированных программ, о которых пойдет речь далее.
Acronis Disk Director
Комплексный программный продукт для работы с HDD, SDD и внешними накопителями, предоставляющий широкие возможности для управления ими. Acronis Disk Director позволяет создавать новые разделы, изменять размер существующих, объединять их, перемещать, копировать, переименовывать, менять тип и атрибуты, скрывать, форматировать, удалять, конвертировать файловую систему без потери данных и решать многие другие задачи.

Помимо непосредственного управления дисковыми устройствами и томами на них, в программе имеется возможность проверки их работоспособности, также доступна дефрагментация. Приятной особенностью является наличие встроенного средства восстановления и инструмента для создания загрузочных накопителей. Данное ПО имеет русифицированный интерфейс и является платным. Последний недостаток усиливается тем, что в ознакомительной версии большинство функций весьма ограничены – их попросту нельзя применить.
Скачать Acronis Disk Director
Active Partition Manager
Значительно более скудная в плане функциональности программа, если сравнивать ее с предыдущей, но все же предоставляющая возможность решения нашей сегодняшней задачи. К созданию нового тома на диске можно перейти прямо из главного окна Active Partition Manager. Там же представлен менеджер разделов, позволяющий менять их размер, атрибуты и имя, а также выполнять форматирование. Помимо установленных в компьютере накопителей, поддерживается работа с внешними устройствами, в числе которых флешки, CD, DVD.

Данный софт позволяет редактировать загрузочные сектора, что наверняка заинтересует опытных пользователей. Также с его помощью можно создавать логические разделы и образы дисков, благодаря чему можно копировать операционную систему и/или важные файлы. Приложение отличается простотой и удобством использования, его интерфейс не русифицирован, но точно будет понятен даже новичку. Главным же достоинством является бесплатное распространение.
Скачать Active Partition Manager
AOMEI Partition Assistant
Еще одно многофункциональное приложение для выполнения различных операций над дисковыми разделами. В числе таковых создание новых, изменение размера, разделение и объединение, копирование, перемещение, распределение свободного пространства, конвертирование файловой системы и многое другое. AOMEI Partition Assistant содержит в своем составе десять Мастеров – утилит для быстрого решения специфических задач по типу переноса операционной системы с HDD на SSD, ее резервного копирования и восстановления, а также создания загрузочных накопителей и записи образа Windows To Go.

Читайте также:
Программы для записи Windows 10 на флешку
Как создать флешку Windows To Go
Интерфейс рассматриваемой программы мало чем отличается от Acronis Disk Director и большинства других представителей данного сегмента. Он состоит из трех областей – основная рабочая во многом напоминает стандартное для Windows средство «Управления дисками», выше расположена панель с инструментами, а слева – меню быстрых действий. Как и уже упомянутый конкурентный продукт, этот является платным, однако основные и необходимые действия могут быть выполнены и в пробной версии.
Скачать AOMEI Partition Assistant
Читайте также: Расширение тома с помощью AOMEI Partition Assistant в Windows 10
EaseUS Partition Master
Мощная программа для работы с устройствами хранения данных и их разделами, которая, как и рассмотренный выше продукт AOMEI, наделена собственными Мастерами. С их помощью можно клонировать операционную систему, перенести ее с одного диска на другой, копировать раздел, очистить, а также полностью затереть данные, после чего их будет невозможно восстановить. Конечно же, EaseUS Partition Master позволяет создавать новые разделы, объединять и/или расширять существующие, скрывать их, менять буквы, метки, атрибуты, а также редактировать некоторые другие параметры.

К достоинствам этого приложения стоит причислить наличие средств восстановления данных, утилиты для создания резервных копий и инструмента для создания загрузочного накопителя с WinPE. Основной интерфейс выполнен на русском языке, но локализованы не все его элементы. Программа платная, и без ее покупки многими функциями попросту не получится воспользоваться.
Скачать EaseUS Partition Master
Eassos PartitionGuru
Программа, основным назначением которой является предоставление подробных сведений о состоянии накопителя и восстановление данных. Создать новый том с ее помощью тоже можно – это делается путем изменения размера уже существующего либо посредством использования нераспределенного. При этом возможно и решение обратной задачи – объединение двух и более разделов в один без потери хранящейся на них информации.

Среди положительных особенностей Eassos PartitionGuru стоит выделить встроенный редактор дисковых секторов, возможность создания RAID-массивов и инструмент для создания загрузочных накопителей. Недостатков данный софт тоже не лишен – интерфейс нельзя назвать интуитивно понятным, а отсутствие русификации может существенно усложнить его освоение для новичков. К тому же распространяется он по условно-бесплатной лицензии, из-за чего не все из заявленных изначально функций доступны к использованию.
Скачать Eassos PartitionGuru
Macrorit Disk Partition Expert
Софт для работы с дисковыми устройствами, который, как и рассмотренный выше Eassos PartitionGuru, позволяет создать новый том путем «отделения» области от существующего. Конечно, это далеко не единственная функция программы. С ее помощью можно разбить диск на разделы, изменить их размер, выполнить копирование, удаление, изменить букву, добавить атрибут и т.д. В составе Macrorit Disk Partition Expert имеется инструмент для проверки накопителя на ошибки и битые сектора, есть конвертер MBR в GPT (без удаления данных).

Приложение поддерживает работу с дисками всех известных производителей, в том числе и имеющими объем более 2 Тб, а также с файловыми системами FAT32 и NTFS. Позволяет их форматировать, безвозвратно стирать сохраненные данные, выполнять дефрагментацию. Как и Active Partition Manager, этот софт распространяется бесплатно (для домашнего пользования). Доступен исключительно английский язык интерфейса, но ввиду простоты и сходства с большинством подобных решений, разобраться с ним не составит труда.
Скачать Macrorit Disk Partition Expert
MiniTool Partition Wizard
Продвинутое и многофункциональное программное решение, которое, как и рассмотренные выше продукты Acronis, AOMEI и EaseUS, содержит в себе все необходимые инструменты для эффективной работы с HDD и SSD. В этой программе можно управлять дисковыми разделами и делать абсолютно все – от создания новых до полного удаления существующих. MiniTool Partition Wizard предоставляет возможность изменения файловой системы тома и размера кластера, содержит в своем составе утилиту для тестирования поверхности накопителя. Есть набор встроенных Мастеров как в Partition Assistant, с которым это приложение имеет много общего.

Читайте также: Расширение тома с помощью MiniTool Partition Wizard в Windows 10
К неоспоримым преимуществам данного ПО стоит причислить встроенные FAQ и справку, а также возможность непосредственной связи с разработчиком в случаях, когда не удалось найти ответ на интересующий вопрос. Интерфейс русифицирован, но в бесплатной версии доступен только английский. В ней же можно ознакомиться со всеми заявленными функциями и проверить их на практике, чем может похвастаться далеко не каждая из рассматриваемых нами сегодня программа.
Скачать MiniTool Partition Wizard
Paragon Partition Manager
Менеджер для работы с дисками, который отличается от большинства подобных программ, по крайней мере, если говорить исключительно об интерфейсе. В функциональном плане этот софт близок к Active Partition Manager и Eassos PartitionGuru – не слишком богато, но для решения базовых задач, в числе которых и создание нового тома, его будет достаточно. Среди дополнительных возможностей стоит отметить инструменты для создания загрузочных накопителей и виртуальных HDD.

Данная программа поддерживает распространенные файловые системы (FAT32, NTFS, Apple NFS и HFS+) и содержит в своем составе продвинутый конвертер. С помощью последнего можно преобразовать используемый в среде Windows формат в стандартный для macOS и/или наоборот, благодаря чему данные, сохраненные на компьютере с одной ОС, могут быть легко просмотрены в среде другой. Интерфейс приложения переведен на русский язык, а распространяется оно на платной основе. Имеется пробная версия, наделенная необходимой для работы с дисками функциональностью.
Скачать Paragon Partition Manager
Мы рассмотрели наиболее практичные, простые и удобные в использовании программы для работы с дисками и их разделами, позволяющие в том числе создавать новые. Одни из них платные и наделенные множеством полезных, но далеко не всем необходимый функций, другие, хоть и кажутся несколько ограниченными, зато доступны бесплатно и базовые задачи решают. Не многим хуже с ними справляется и стандартное средство «Управление дисками», встроенное в Windows.
Читайте также: Создание разделов на жестком диске
Наша группа в TelegramПолезные советы и помощь




