Изучая список программ в автозагрузке Windows 11, Windows 10 или предыдущих версий системы, вы можете обнаружить запись с названием Delayed Launcher, запускающую процесс IAStorIconLaunch.exe — назначение этой программы может быть не ясно для некоторых пользователей.
В статье подробно о том, что такое Delayed launcher, можно ли отключить его автозагрузку или полностью удалить с компьютера, а также дополнительная информация, которая может оказаться полезной в контексте рассматриваемой темы.
Delayed launcher — один из исполняемых файлов Intel Rapid Storage Technology
Пункт Delayed launcher и соответствующий ему файл IAStorIconLaunch.exe в автозагрузке Windows добавляется при установке драйверов Intel Rapid Storage Technology (RST, Технология хранения Intel Rapid).
Для большинства пользователей всё, что делает эта утилита — замедляет загрузку других элементов автозагрузки (об этом далее) и добавляет значок управления Intel RST в системную область уведомлений (если он не отключен в параметрах Intel RST). С помощью значка можно получить доступ к настройкам технологии Intel Rapid Storage, а также получать уведомления в случае обнаружения проблем с дисками.
Приостанавливая запуск сторонних элементов при загрузке, Delayed launcher позволяет зайти в Windows и выполнить какие-либо действия до того, как вирусы или иное вредоносное ПО сможет запуститься и начать свою деятельность. По официальной информации, это упрощает использование Intel Rapid Recovery Technology (RRT) — технологии восстановления от Intel на системах с RAID.
Как отключить Delayed launcher
Для большинства пользователей отключение автозагрузки Delayed Launcher не несёт какого-либо вреда. Для его отключения в Windows 11 и Windows 10 достаточно выполнить следующие шаги:
- Нажмите правой кнопкой мыши по кнопке «Пуск», выберите пункт «Диспетчер задач».
- Если диспетчер задач отображается в компактном виде, нажмите кнопку «Подробнее» внизу.
- Перейдите на вкладку «Автозагрузка» и выберите пункт «Delayed launcher».
- Нажмите кнопку «Отключить», либо нажмите по «Delayed launcher» правой кнопкой мыши и выберите пункт «Отключить».
При следующей перезагрузке процесс запускаться не будет, а запуск системы в целом будет происходить быстрее.
Удалять ли Delayed launcher?
Если зайти в раздел «Программы и компоненты» панели управления Windows, среди установленных программ можно будет найти пункт Технология хранения Intel Rapid или Intel Rapid Storage Technology, вероятнее всего установленный при установке оригинальных драйверов от производителя вашего ноутбука или материнской платы.

При желании его можно удалить, что удалит как драйверы Intel RST, так и Delayed launcher. При этом:
- Не рекомендую этого делать, если эти драйверы не вызывают никаких проблем при работе.
- Определенно не следует удалять их, если на вашей системе присутствуют кэширующие SSD, Optane, гибридные накопители или RAID-массивы, управляемые с помощью Intel RST.
В ряде источников заявлено улучшение работы и единичных накопителей при использовании драйверов Intel Rapid Storage Technology по сравнению со стандартными драйверами AHCI от Microsoft: повышение скорости работы, снижение температуры и потребления электроэнергии SSD/HDD.
Просматривая список приложений в автозагрузке Windows, пользователи нередко обнаруживают элементы, о предназначении которых им ничего не известно. Неизвестность же часто порождает сомнения в безопасности элемента, вынуждая обращаться за помощью к более опытным пользователям. В большинстве случаев беспокойство по поводу безопасности обнаруженного в автозагрузке приложения не имеет под собой реальных обоснований.
Касается это также и элемента Delayed Launcher — часто встречающейся в автозапуске записи, указывающей на исполняемый файл IAStorIconLaunch.exe.

Что такое Delayed Launcher
Сразу отметим, что обозначенный элемент, который в буквальном переводе означает «Отложенный запуск», не представляет для пользователя никакой угрозы.
Файл IAStorIconLaunch.exe, который соответствует этой записи, устанавливается на компьютер вместе с драйверами Intel Rapid Storage Technology, или RST — технологии от компании Intel, предназначением которой является оптимизация загрузки операционной системы.
Технология эта служит тем же задачам, что и сторонние утилиты типа AutoStarter — замедляет запуск добавленных в автозагрузку программ и компонентов, а еще RST может оповещать пользователя о проблемах с жесткими дисками и массивами RAID.
Можно ли отключить Delayed Launcher
Использование технологии RST на домашних компьютерах не дает особых преимуществ, равно как и отключение отложенного запуска не создаст для пользователя никаких особых проблем.
Возможно, время запуска Windows немного увеличится, но это еще не факт, не исключено даже, что будет и наоборот.
Так что можете смело убирать Delayed Launcher из автозагрузки.
Более того, компонент Intel Rapid Storage Technology может быть удален из системы через апплет «Программы и компоненты».

Спешить избавляться от него, однако, не рекомендуется, чтобы случайно не нарушить целостность интеловского пакета драйверов.
Также отказаться от идеи деинсталляции компонента «Технология хранения Intel Rapid» стоит, если на вашем компьютере имеются RAID-массивы или SSD-диски, используемые в качестве кэша для часто запрашиваемых данных.
What does the IAStorIconLaunch.exe file do?
The IAStorIconLaunch.exe process is also known as Delayed launcher and is a part of Intel� Rapid Storage Technology or, as the case may be, Delayed launcher. This software is produced by Intel (www.intel.com). An outdated or faulty version of IAStorIconLaunch.exe can cause problems for your computer, ranging from slowness to error messages like these:
- Delayed launcher has stopped working. Windows is checking for a solution to the problem… (Windows 11, 10, 7)
- Delayed launcher has stopped working. A problem caused the program to stop working correctly. Windows will close the program and notify you if a solution is available. (Windows 11, 10, 7)
- IAStorIconLaunch.exe has encountered a problem and needs to close.
- Access violation at address FFFFFFFF in module IAStorIconLaunch.exe. Read of address 00000000.
Special Offer
What you should know about IAStorIconLaunch.exe Delayed launcher
IAStorIconLaunch.exe is not part of Windows, but it is important nonetheless. IAStorIconLaunch.exe is found in a subdirectory of «C:\Program Files».
Frequently occurring are file sizes such as 56,128 bytes (53% of all these files), 56,088 bytes as well as 4 other variants.
The application has a visible window, and can be closed by clicking the red X button.. The file was developed by a so-called third party provider — and not by Microsoft. When Windows starts, this process is automatically started at the same time (Registry: MACHINE\Run).
The original file is digitally signed. Check your file. The producer of the file is registered with a certificate authority. This confirms the genuineness of the file.
For this reason, 10% of all experts consider this file to be a possible threat. The probability that it can cause harm is high.
If you see this file on your hard drive or in Windows Task Manager, please make sure that it is not a malicious variant. It’s a fact that many trojans try to cloak their true identity by calling themselves IAStorIconLaunch.exe. With the above information or by using tools like Security Task Manager you can determine if, in your case, the file is an undesirable variant.
What do other computer users say about IAStorIconLaunch?
The file spreads very slowly and does not often make an appearance. Therefore, feedback from other users is not yet available.
Summary:
source: file.net
How to uninstall Intel� Rapid Storage Technology or Delayed launcher
To remove Delayed launcher from your computer, please follow the manual instructions below.
- Click the Windows Start Button. You can find it in the lower-left corner of the taskbar.
- Type ‘uninstall‘.
- Click Add or remove programs.
- Now locate Intel� Rapid Storage Technology or Delayed launcher in the list of displayed applications.
- Click the program, and then click Uninstall.
How to check if IAStorIconLaunch.exe (Delayed launcher) was uninstalled completely
After uninstalling, restart your computer. Then open Windows Explorer and check if a folder with the software name still exists under C:\Program Files. Also, check the Registry for remnants of Delayed launcher. To do this, start Regedit, then look under HKEY_LOCAL_MACHINE > Software for: Delayed launcher or the name of the producer. Keep in mind that only a computer professional should delete entries in the Windows Registry directly.
На чтение7 мин
Опубликовано
Обновлено
Delayed launcher (задержанная загрузка) в автозагрузке Windows 10 – это процесс, который отвечает за отложенную загрузку некоторых программ и приложений при старте операционной системы. Это означает, что эти программы не будут запущены одновременно с Windows, а будут загружены позже в процессе работы компьютера. Благодаря delayed launcher, автозагрузка может стать более эффективной и быстрой, поскольку ресурсы компьютера будут использоваться более рационально.
Когда вы включаете компьютер, ряд программ своего рода «торопятся» запуститься одновременно с Windows. Однако, если все программы запускаются одновременно, может произойти конфликт ресурсов, что приведет к замедлению загрузки системы. Здесь на помощь приходит delayed launcher, который позволяет отложить загрузку некоторых программ, давая приоритет другим, более важным задачам. Это особенно полезно для программ, которые не являются необходимыми сразу после запуска системы, но могут все равно быть загружены.
Delayed launcher позволяет улучшить производительность и эффективность автозагрузки в Windows 10. Задача этого процесса – упорядочить запуск программ при старте системы, обеспечивая равномерное и более оптимальное использование ресурсов компьютера.
Delayed launcher можно настроить под свои потребности, задав порядок и время отсрочки загрузки программ. Для этого вам потребуется открыть менеджер задач (нажмите комбинацию клавиш Ctrl+Shift+Esc) и перейти на вкладку «Автозагрузка». Здесь вы увидите список программ, которые запускаются вместе с Windows. Чтобы настроить delayed launcher для конкретной программы, щелкните правой кнопкой мыши по ее названию и выберите «Открыть расположение файла». Затем найдите свойство файла с расширением «.exe» и в его свойствах на вкладке «Совместимость» установите желаемую задержку загрузки.
Функциональность delayed launcher в Windows 10
Delayed launcher использует так называемую «безопасную автозагрузку». Это значит, что он запускает только приложения, которые не замедляют работу компьютера и не вызывают конфликтов с другими программами. Он анализирует ресурсоемкость и время запуска каждого приложения, чтобы определить, можно ли его отложить.
Основная функциональность delayed launcher заключается в следующем:
- Определение ресурсоемкости приложений. Когда приложение запускается впервые, delayed launcher анализирует его процесс и определяет, сколько ресурсов (например, процессорного времени или оперативной памяти) требуется для его работы.
- Определение времени запуска. Компонент также отслеживает, сколько времени обычно требуется для запуска приложения после загрузки операционной системы.
- Распределение задач по группам. Основываясь на ресурсоемкости и времени запуска, delayed launcher разделяет приложения на группы и определяет порядок их запуска. Наиболее ресурсоемкие и медленно запускающиеся приложения запускаются последними, чтобы не замедлять работу и использование системы пользователем.
- Отложенный запуск. Delayed launcher запускает группы приложений последовательно, с задержкой между ними. Это позволяет более равномерно распределить нагрузку на систему и ускорить запуск операционной системы.
Функциональность delayed launcher обеспечивает более быструю загрузку Windows 10 и оптимизацию процесса автозагрузки. Он позволяет улучшить пользовательский опыт и повысить производительность компьютера.
Преимущества использования delayed launcher
1. Ускорение процесса загрузки: Задержка запуска некритических приложений и служб позволяет операционной системе более эффективно распределить ресурсы и ускорить процесс загрузки. Таким образом, пользователь может получить более быстрый доступ к нужным ему программам и сервисам.
2. Снижение нагрузки на систему: Отложенный запуск приложений и служб позволяет избежать одновременного выполнения множества процессов при загрузке, что снижает нагрузку на систему и позволяет избежать конфликтов и перегрузки ресурсов.
3. Повышение стабильности работы: Использование delayed launcher позволяет осуществлять загрузку приложений и служб последовательно, поэтапно, что может повысить стабильность и надежность работы системы. Также это может помочь избежать возникновения ошибок и конфликтов между программами.
В целом, delayed launcher является важным компонентом автозагрузки Windows 10, который помогает оптимизировать процесс загрузки системы и улучшить работу приложений и служб. Использование этой функции может принести ряд значительных преимуществ для пользователя.
Как работает delayed launcher в автозагрузке
Delayed launcher, или отложенный запуск, это специальная функция в автозагрузке Windows 10, которая позволяет откладывать запуск определенных программ или служб после первичной загрузки операционной системы. Это помогает ускорить время загрузки компьютера и сделать его более производительным.
Delayed launcher работает следующим образом:
- При каждой загрузке операционной системы, delayed launcher анализирует список программ и служб, которые установлены для автозапуска.
- Delayed launcher отмечает программы и службы, которые имеют наивысший приоритет и должны быть запущены немедленно.
- Остальные программы и службы помечаются как «отложенные» и получают задержку перед запуском.
- По истечении определенного времени или при достижении определенных условий, delayed launcher запускает отложенные программы и службы.
Отложенный запуск может быть полезен, когда некоторые программы или службы требуют больше времени для инициализации или если они не требуют немедленного запуска. Примером таких программ могут быть антивирусные программы или программа резервного копирования, которые могут иметь сложные процессы инициализации или требуют подключения к сети.
Задержка перед запуском отложенных программ и служб позволяет операционной системе первоначально загрузиться и стабилизироваться до запуска более ресурсоемких процессов. Это может помочь ускорить время загрузки и предотвратить возможные конфликты между программами на ранних стадиях загрузки.
Delayed launcher в автозагрузке Windows 10 является одним из многих способов оптимизации процесса загрузки операционной системы и обеспечения более эффективной работы компьютера.
Часто задаваемые вопросы о delayed launcher
Ниже приведены некоторые часто задаваемые вопросы о delayed launcher:
| 1. | Что такое delayed launcher? |
| Delayed launcher (отложенный запуск) — это процесс, который отвечает за загрузку некоторых приложений и услуг после завершения загрузки операционной системы Windows 10. Он позволяет оптимизировать время загрузки и обеспечить более плавный запуск системы. | |
| 2. | Зачем нужен delayed launcher в автозагрузке? |
| Delayed launcher позволяет разделить загрузку операционной системы и загрузку некоторых приложений, что ведет к более быстрому и плавному запуску системы. Он позволяет оптимизировать загрузку, особенно при использовании большого количества автозагружаемых приложений. | |
| 3. | Как проверить, работает ли delayed launcher на моем компьютере? |
| Вы можете проверить работу delayed launcher, открыв диспетчер задач (нажмите Ctrl + Shift + Esc), перейдя на вкладку «Загрузка» и исследовав список программ в столбце «Время задержки запуска». Если у вас установлен delayed launcher, вы увидите временные отметки в этом столбце. | |
| 4. | Можно ли отключить delayed launcher в автозагрузке? |
| Отключение delayed launcher в автозагрузке может привести к более быстрой загрузке системы, но может вызывать проблемы с запуском некоторых приложений и услуг. Если вы хотите отключить delayed launcher, рекомендуется предварительно проконсультироваться со специалистом или решить проблему с запуском приложения другим способом. |
Решение проблем с delayed launcher
Если у вас возникли проблемы с delayed launcher в автозагрузке Windows 10, есть несколько способов их решения:
1. Отключение delayed launcher
Вы можете полностью отключить delayed launcher, чтобы избавиться от связанных с ним проблем. Для этого выполните следующие действия:
- Нажмите правой кнопкой мыши на панели задач и выберите «Диспетчер задач».
- Перейдите на вкладку «Подробности».
- Найдите процесс «Windows Delayed Launcher» и щелкните правой кнопкой мыши по нему.
- Выберите «Завершить задачу».
2. Обновление драйверов
Возможно, проблемы с delayed launcher связаны с устаревшими или поврежденными драйверами. Для устранения этой проблемы, необходимо обновить драйверы. Для этого выполните следующие действия:
- Нажмите правой кнопкой мыши на кнопку «Пуск» и выберите «Диспетчер устройств».
- Раскройте раздел «Клавиатуры» и найдите устройство, связанное с delayed launcher.
- Щелкните правой кнопкой мыши на устройстве и выберите «Обновить драйвер».
- Выберите «Автоматический поиск обновленного драйвера».
- Подождите, пока Windows найдет и установит обновленный драйвер для устройства.
3. Проверка на наличие вирусов и вредоносных программ
Рекомендуется также проверить компьютер на наличие вирусов и другого вредоносного программного обеспечения. Они могут вызывать проблемы с delayed launcher. Используйте антивирусные программы или просканируйте ваш компьютер с помощью онлайн-антивируса.
4. Выполнение чистой загрузки системы
Если проблема с delayed launcher не устраняется с помощью вышеперечисленных методов, вы можете попробовать выполнить чистую загрузку системы. Это поможет определить, есть ли конфликты программного обеспечения, вызывающие данную проблему.
- Нажмите сочетание клавиш Win + R, чтобы вызвать окно «Выполнить».
- Введите команду «msconfig» и нажмите Enter.
- Перейдите на вкладку «Службы» и установите флажок «Скрыть все службы Microsoft».
- Нажмите «Отключить всё».
- Перейдите на вкладку «Параметры загрузки» и выберите «Загрузка в безопасном режиме».
- Нажмите «Применить» и «ОК».
- Перезагрузите компьютер и проверьте, работает ли delayed launcher.
- Если проблема исчезает, значит виной было конфликтующее программное обеспечение.
- Постепенно включайте службы и запускайте delayed launcher, чтобы определить, какая программа вызывает проблему.
Если ни один из вышеперечисленных методов не помогает в решении проблемы с delayed launcher, возможно, стоит обратиться к специалисту или поискать решение на официальном сайте Microsoft или форумах сообщества Windows.
Delayed Launcher в автозагрузке что это такое?
Всем привет На днях я узнал, что юзеров беспокоит одна штука в автозагрузке, имя этой штуки Delayed Launcher, я начал собственное расследование, которое оказалось успешным. Я узнал, что Delayed Launcher относится к программе Startup Delayer, это она ставит запись в автозагрузку. Программа не опасная и занимается какими-то мутками с автозагрузкой, что именно она делает, мне еще предстоит узнать.
Что я сделаю? Я скачаю прогу Startup Delayer, поставлю ее и посмотрю что она из себя представляет, а пока я просмотрю сайты в интернете, что они пишут о программе Startup Delayer. Информационный поиск дал такую инфу: Startup Delayer является утилитой, которая позволят оптимизировать запуск программ после включения винды. Особенно полезным будет эта программа тем у кого много хлама программ в автозагрузке, вы можете каждой программе дать задержку, чтобы она не сразу запускалась, а через некоторое время. Винда после включения ведь пытается запустить все проги сразу, что создает дикую нагрузку и жесткий диск прям пыхтит, пытаясь обеспечить старт всем прогам. Короче вроде как на первый взгляд прога стоящая, но так ли это, это конечно я еще не знаю.
Кстати Delayed Launcher, ну если перевести, то смотрите, слово Delayed это переводится как ожидальщик, ибо delay это пауза (ну просто знаю из программирования). А слово Launcher это типа запускальщик, ну что-то запускает там. В итоге все логично, если в автозагрузке вы увидели Delayed Launcher, то все понятно, это лаунчер ожидальщика, ну короче я думаю что вы поняли
Delayed Launcher в автозагрузке, это из-за проги Startup Delayer (по крайней мере я в этом был почти уверен)
В общем я скачал программу Startup Delayer, поставил ее, установилась она нормально. Посмотрел в Пуск, да, она там есть, находится она правда в папке r2 Studios:

Видите тут есть пункт Configure Startup Delayer? Как я понимаю этот пункт отвечает за конфигурацию программы. Второй пункт Launch Applications Now не совсем понимаю для чего нужен, но сам пункт переводится с английского языка как Запустить Приложение Сейчас. Ладно, мне интересно другое, я открываю автозагрузку, зажимаю кнопки Win + R, в окошко пишу эту команду:
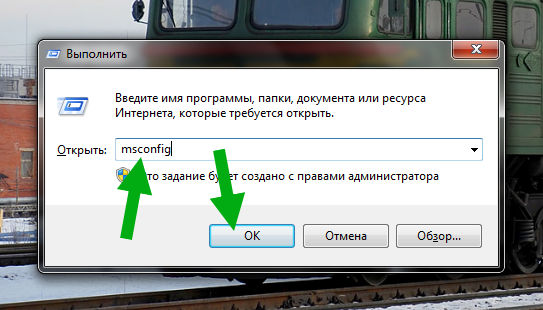
Нажал ОК, открылось окно Конфигурация системы, я там пошел на вкладку Автозагрузка, смотрю и вот вижу там есть такое как Startup Launcher, вот я его выделил:
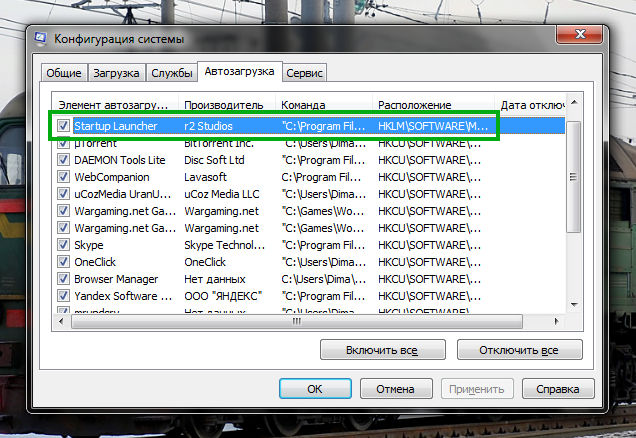
Далее я сделал шире колонку Команда и увидел там такой путь:
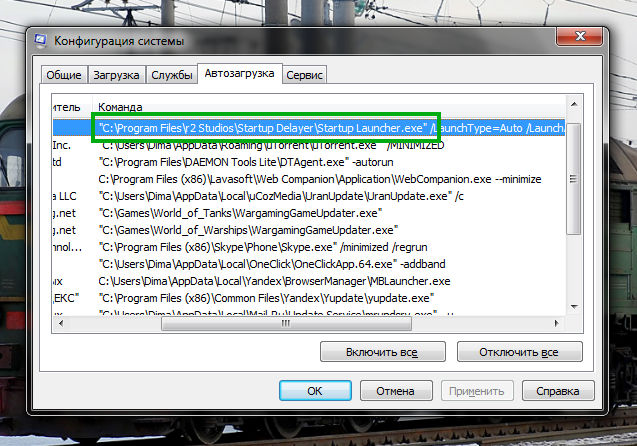
Ну думаю все понятно, я пошел в эту папку, открыл ее, вот что внутри:

То есть ничего особенного тут нет, файлы программы, все стандартно
Потом я снова открыл меню Пуск и там запустил Configure Startup Delayer, после чего открылось такое окно:

Ну тут много чего есть. Сначала, первая вкладка это идет Автозапуск приложений, тут идет список всех прог которые у вас есть и тут можно нажать правой кнопкой по какой-то проге, выбрать там пункт Свойства, после чего появится окошко, там можно задать задержку. Ну и еще в окошке есть опция что мол прога запустится тогда когда процессор будет не сильно нагружен, насколько несильно это можно задать в процентах. В общем интересно
Чтобы удалить Startup Delayer, то стоит зажать кнопки Win + R, потом появится окошко туда написать команду эту:

Нажать ОК, далее появится окно со списком софта, тут находите Startup Delayer, нажимаете правой кнопкой и удаляете, в общем все просто, поверьте
Delayed Launcher в автозагрузке относится к софту от Intel (а вот это вроде реально похоже на правду)
Да ребята, бывают такие ситуации, когда вот вроде бы уверен на все сто процентов, а оказывается что дело в другом.. Нет, я тут не говорю стопудово, но вроде бы Delayed Launcher относится к софту от Intel. К какому именно? Сейчас разберемся. Все началось с того, что я в сети наше данное изображение:

Я очень удивился, потому что я думал что я уже разобрался с тем что такое Delayed Launcher, ну что это относится к проге Startup Delayer, но вот тут я растерялся! Получается что Startup Delayer может относится и к Intel Corporation? Весьма интересно господа. Смотрю на картинку внимательно, вижу то там еще есть такое как IAStorIcon, это что-то знакомое, но вот что именно не могу вспомнить!
Я обратился к своим тайным информационным каналам, чтобы узнать подробнее о IAStorIcon. И вот что оказывается, тайные каналы поведали мне, что Delayed Launcher имеет связь с таким процессом как iastoriconlaunch.exe! Но что это за процесс? Тоже интересно! Обратившись снова к тайным каналам, я узнал что процесс iastoriconlaunch.exe относится к утилите Intel Rapid Recover Technology
Но что такое Intel Rapid Recover Technology, что это за программа йолки палки? Имея связи в интернет-пространстве, я ими воспользовался, мне была передана важная информация. Intel Rapid Recover Technology является технологией, которая была создана компанией Intel в 2007-ом году и эта технология вроде как вшита в набор микросхем под названием Bearlake. Да, согласен инфа не совсем понятная, специфическая можно сказать. Я нашел инфу на официальном сайте Intel, там говорится что Intel Rapid Recover Technology является функцией технологии хранения данных Intel Rapid, и вроде эта функция нужна для создания RAID 1 массива с уклоном в сторону сохранения данных (повышенная надежность, чтобы данные не потерялись). Ну как-то так. Ребят, может я что-то неправильно написал, поэтому я вам даю ссылку на официальный сайт Intel где говорится об этой штуке:
Ну а что там по поводу процесса iastoriconlaunch.exe? Ну так он и относится к этой технологии Intel Rapid Storage Technology!
Вообще нет ничего удивительного в наличии софта от Intel, если у вас есть что-то от этой компании, ну например той же чипсет на материнке, то и софт Intel у вас тоже может быть спокойно. Всякие драйвера, дополнительные программы, в общем там много чего есть в плане софта и часта оно устанавливается автоматом, вот например при обновлении винды, она качает не только сами обновления, но и дрова качает и может дополнительный софт подтянуть. Так бы сказать фирменный софт.
Ну так что, какой вывод в итоге?
Если вы заметили у себя в автозагрузке элемент Delayed Launcher, то нужно проверить что это такое на самом деле, посмотрите на путь, ну то есть в колонку Команда посмотрите. Есть ли там слово Intel? Если есть, то удалять не стоит, ну или прошустрите форумы, в любом случае оно вряд ли тормозит систему. Если что, то можете удалить через окно Программы и компоненты, его можно вызвать при помощи команды appwiz.cpl, как это сделать я уже писал выше. Ну а если в колонке Команда нет слова Intel, а есть зато слово r2 Studios, то я думаю понятно что это за программа, ну то есть это Startup Delayer, о которой я уже написал тоже выше. Если вам не нужна прога Startup Delayer, то разумеется можете смело удалять, это ведь не драйвера и не фирменное ПО.
Хотя еще добавлю, что если у вас обычный комп и вы обычный юзер, и у вас нет никаких там RAID-массивов, если у вас обычный жесткий диск или даже SSD, то я думаю что Intel Rapid Storage Technology можно удалить, оно особо вам и ненужно
На этом все дорогие ребята, если что не так, то вы уж извините, удачи вам и крепкого здоровья
Источник
«Бесполезные» программы в автозагрузке Windows
Наверное каждый из Вас замечал, что после установки какой-либо программы, компьютер начинал медленнее работать. Одной из главных причин происходящего может быть огромное количество программ в автозагрузке, которые автоматически запускаются при загрузке Windows и, занимая ресурсы ПК, начинают тормозить компьютер.
Чтобы разгрузить системы от автоматического запуска приложений, необходимо отключить всё лишнее. Мы представляем Вашему вниманию 8 программ, которые можно смело отключить в автозагрузке, чтобы ускорить систему.
1. QuickTime
Это модуль мультимедийного проигрывателя, который может понадобиться для воспроизведения некоторых форматов видео. Особо смысла данной программы в автозагрузке нет, поэтому можно её отключить.
2. Adobe Reader
Конечно, все знают самую популярную программу для чтения PDF. Если эта программа не используется, то совершенно не нужно держать ее автозагрузке, впустую занимая ресурсы. Можно отключить.
3. Skype
Без общения в Skype многие просто не могут жить. Кто-то делает это постоянно и на протяжении всего дня общается с коллегами по работе. А кто-то общается дома с дальними родственниками раз в несколько дней. Но правда такова, что при установке Skype автоматически прописывается в автозагрузке и включается каждый раз вместе с системой, что также замедляет другие процесс автозагрузки, которые происходят параллельно, так как сам по себе Skype далеко не «легкое» приложение. Можно запускать его вручную по мере необходимости и после запуска системы.
4. Google Chrome
Самый популярный браузер тоже любит посидеть в автозагрузке, прописав туда модули проверки обновлений. Такие модули как Google Update и Google Installer (Установщик Google) можно отключить. При этом браузер Chrome все равно будет сам обновляться.
5. Microsoft Office
Офисный пакет от Microsoft весьма хорош и является стандартом почти везде. Но какой толк от него в автозагрузке? Ведь и без автоматического запуска можно открыть любой файл в любой офисной программе. Отключаем.
В большинстве случаев причиной медленной работы ПК является его захламленность различными приложениями, которыми мы пользуемся время от времени, но которые запускаются при каждом включении и компьютера и съедают ресурсы ПК в процессе ожидания, когда же ей воспользуются. Часто в этом просто нет необходимости и такие приложения можно запускать вручную по мере необходимости, не забирая у компьютера ресурсы лишь для того, чтобы какая-то программа ожидала вас в памяти.
Отключать автозагрузку у программ лучше всего в их настройках. Но если таковых нет, то можно воспользоваться утилитой msconfig , которая запускается через команду «Выполнить», в Windows XP-7 или Диспетчером задач в Windows 8-10.
Если данная статья была Вам интересна, то ставьте лайк, делайте репост и подписывайтесь на наш канал.
Возможно Вам также будут интересны и другие наши статьи:
Источник
Приложения в Автозагрузке Windows 10 или Windows 8
Достаточно много приложений запускаются вместе с вашей Windows. В большинстве случаев эти приложения полезные (ведь вы их установили), а автозагрузка это одни из составляющих их корректной (бесперебойной) работы. Но есть в автозагрузке и другая сторона. Приложения запускающиеся в автоматическом режиме, могут существенно замедлять работу вашей системы. В этой статье мы разберемся с тем, какие приложения установлены на вашем компьютере (научимся понимать это), и какие приложения действительно нуждаются в автоматической загрузке.
На самом деле в Microsoft Windows уже давно существуют инструменты позволяющие отслеживать приложения, которые запускаются автоматически.
Так в Windows 7 и Vista, необходимо было вызвать приложение msconfig (Пуск — Выполнить — msconfig). Msconfig по своему мощный инструмент, но довольно неудобный, если речь идет про автозапуск. Но это вполне терпимо ведь именно в msconfig содержится волшебная вкладка «Службы». В этой вкладке можно проследить какие именно службы запускаются автоматически, а какие из них относятся именно к Windows (это важно, когда речь идет о поиске приложения затрудняющего функционирование системы).
В целом msconfig очень полезная штука, которая при правильном использовании будет незаменимым инструментом в тестирование операционной системы на наличие ошибок. Но вернемся к автозагрузке Windows.
Как только мир увидел Windows 8 и Windows 10 функция автозагрузки плавно перекочевала в Диспетчер задач.
Самое интересное, что msconfig и Диспетчер задач, не решают проблемы автозапуска. Они лишь выполняют функцию контролирующих элементов, в обеих случаях вам доступен просмотр приложений которым назначен автозапуск.
Но если вам конкретно нужно что-то убрать из автозагрузки. То советую дочитать эту статью до конца.
Множество операций в Windows, осуществляется несколькими способами. Меню и переходы из этих меню, зачастую, дублируются. Разработчики постарались предугадать действия своих пользователей, именно поэтому в тот же самый диспетчер задач можно пройти несколькими путями (Через настройки системы, сочетанием Win+X и т.п.). Описывать их все не буду, расскажу лишь о самом простом. Достаточно нажать правой клавишей мыши по панели задач и выбрать пункт «Диспетчер задач» из списка.
В Диспетчере задач мы видим, множество вкладок, которые отвечают за отдельные области стабильной работы вашей операционной системы. Опираясь на тему данной статьи, нас интересует вкладка «Автозагрузка».
В данной вкладке выводится информация о том, какие приложения в нашей операционной системе запускаются автоматически с Windows, дается справка о том, работает приложение в данный момент или нет, а также влияние приложения на производительность.
Последняя метрика показывает насколько много ресурсов требуется приложению в момент запуска операционной системы.
Открыв эту вкладку и поняв зачем она нужна, вам захочется половину этих приложений отключить, ведь вам может показаться, что большинство этих приложений вами не используется. Прежде чем начинать все отключать, советую провести небольшое исследование приложений в Автозапуске. Ведь наряду с приложениями которые вы точно устанавливали, есть множество тех, которые организовывают стабильную работу системы в целом, и отдельно взятых программных продуктов.
При этом найти сведения о приложении достаточно просто, такой инструмент заложен в диспетчере задач. Понять, что за приложение запускается у вас вместе с системой (работает в автозагрузке) можно нажав на приложение правой клавишей мыши, находясь в диспетчере задач, и выбрав из выпадающего пункта меню «Поиск в интернете».
В случае, если найденное приложение вас никак не затрагивает, вы считаете, что оно не должно находится в автозагрузке, можно это приложение отключить. Нажать по нему правой клавишей мыши — отключить. Или нажать левой клавишей мыши по приложению в диспетчере задач а затем нажать на кнопку — Отключить.
Кстати у меня в примере (плохой пример) стоит Catalyst® Control Center Launcher — его никогда не отключайте если такой же попадется на вашем компьютере — это автоматический диспетчер управления вашей видеокартой — иначе говоря эта штука вам предоставляет обновления для видео.
На этом все. Не ошибайтесь, не отключайте важные приложения из автозагрузки, много читайте, больше позитива и удачи друзья!
Источник

