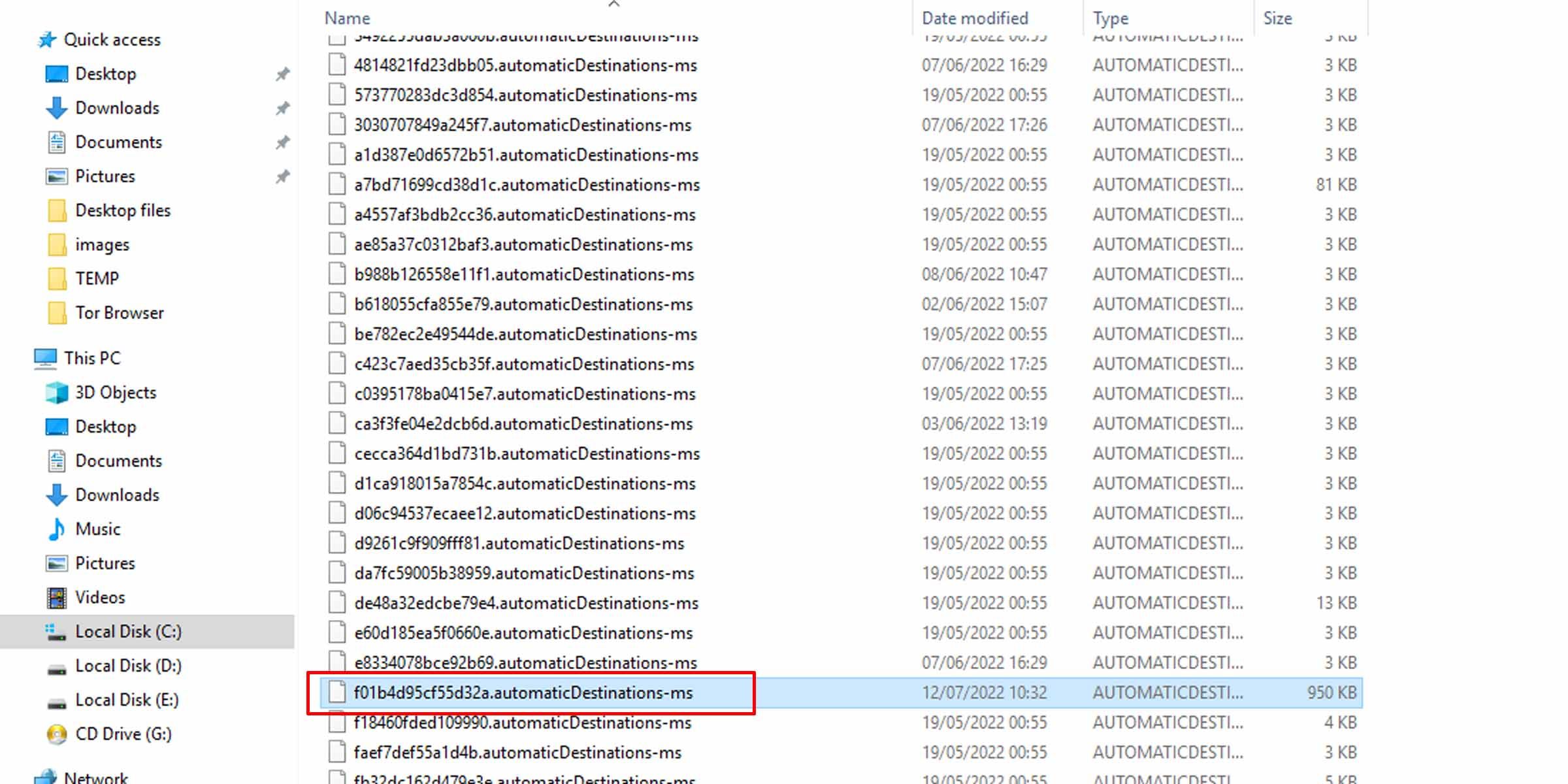This tutorial will show you how to clear and reset Quick access frequent folders back to default for your account in Windows 10 and Windows 11.
Quick access in the navigation pane of File Explorer (Win+E) allows you to quickly access and view your pinned locations, frequent folders, and recent files from one location in Quick Access.
You can Pin to Quick access and Unpin from Quick access items. These locations include local and network files files (build 22557), folders, drives, libraries, OneDrive, This PC, Recycle Bin, etc…
Folders pinned to Quick access will display under Folders in Quick access in File Explorer, and under Quick access in the navigation pane of File Explorer.
Folders you pin or unpin for Quick access will also be pinned or unpinned in the jump list of File Explorer on the taskbar and Start menu.
Clearing and resetting Quick access folders will remove all frequent and pinned folders in Quick access, and restore the default pinned Desktop, Documents, Downloads, Music, Pictures, and Videos folders in Quick access and File Explorer jump list.
This can be helpful if you are having issues using Pin to Quick access, Unpin from Quick access, or you just wanted to clear and reset Quick access folders back to default.
Starting with Windows 11 build 22593, Quick access is now called Home. The name Quick access has been repurposed for the pinned/frequent Folders section, and Pinned files is now called Favorites to align with Office and OneDrive. Recent and pinned files displayed in Home are now searchable using the search box in File Explorer even if they are not local files, so you can find Office files recently shared with you.
Starting with Windows 11 version 22H2 KB5030310 Build 22621.2361, now that File Explorer is powered by Windows App SDK, Microsoft is introducing a modernized File Explorer Home powered by WinUI. Recommended files for users signed into Windows with an Azure Active Directory (AAD) account will be displayed as a carousel and support file thumbnails which is coming soon. Quick Access folders (available by default for users signed into Windows with a Microsoft account), Favorites, and Recent also bring in an updated experience with WinUI.
Contents
- Option One: Clear and Reset Quick Access Folders in Command Prompt
- Option Two: Clear and Reset Quick Access Folders in File Explorer
EXAMPLE: Quick access folders and Pinned folders on File Explorer jump list before and after clear and reset
Option One
Clear and Reset Quick Access Folders in Command Prompt
1 Open Windows Terminal, and select Command Prompt.
2 Copy and paste the command below into the command prompt, and press Enter. (see screenshot below)
del /f /s /q /a "%AppData%\Microsoft\Windows\Recent\AutomaticDestinations\f01b4d95cf55d32a.automaticDestinations-ms"
3 You can now close the command prompt if you like.
Option Two
Clear and Reset Quick Access Folders in File Explorer
1 Open File Explorer (Win+E).
2 Perform the following actions. (see screenshot below)
- Click/tap on the icon to the left in the address bar of File Explorer.
- Copy and paste
%AppData%\Microsoft\Windows\Recent\AutomaticDestinationsinto the address bar, and press Enter.
3 Delete (Ctrl+D) the f01b4d95cf55d32a.automaticDestinations-ms file in the AutomaticDestinations folder.
4 You can now close File Explorer if you like.
That’s it,
Shawn Brink
Related Tutorials
- Backup and Restore Quick Access Pinned Folders in Windows 11
- Reset Folder View Settings to Default in Windows 11 File Explorer
- Clear File Explorer History in Windows 11
- Add or Remove Home in Navigation Pane of File Explorer in Windows 11
- Add or Remove Pin to Quick access Context Menu in Windows 11
- Pin to Quick Access and Unpin from Quick Access in Windows 11
- Add or Remove Frequent Folders in Quick Access in Windows 11
- Add or Remove Quick Access in File Explorer Home in Windows 11
- Add and Remove Quick Access Folders on Navigation Pane of File Explorer in Windows 11
- Rearrange Quick Access Folders in Navigation Pane of File Explorer in Windows 11
Skip to content
You can quickly reset Quick Access pinned folders in Windows 10 File Explorer. We will review two methods that you can use to reset and clear the Quick Access folder state. This can be useful if you have pinned plenty of the folders, and now wants to reset them all with one go.
Quick Access is the default folder location File Explorer in Windows 10 opens to. It automatically collects and displays files you recently open and frequently visited folders. With these features, Quick Access replaces both «recent files» and «favorites» options that no longer available in Windows 10 File Explorer.
Additionally, you can manually pin folders to the Quick Access folder. Pinned folders appear with a Pin overlay icon. See the following screenshot.

You will see pinned folders in the Frequent folders section of Quick access and in the navigation pane on the left of File Explorer. Also, these folders will be pinned in the jump list of the File Explorer icon on the taskbar and Start menu.
This post will show you how to reset the directories pinned to the Quick Access location in Windows 10 File Explorer.
Note: the operation will unpin the folders you manually pinned to Quick Access. The default folders will remain pinned to Quick access.
- Open File Explorer.
- Navigate to the following folder
%AppData%\Microsoft\Windows\Recent\AutomaticDestinations(paste this location into the address bar). - Locate the
f01b4d95cf55d32a.automaticDestinations-msfile under the AutomaticDestinations folder. - Delete that file. Select it in the file list and press the Delete key.
- Now close the open Explorer windows.
- Open a new File Explorer window. You will find that all the folders that you manually pinned are gone.
You are done.
Alternatively, you can do the same in the command prompt. Here is how it can be done.
Reset and Clear Quick Access Pinned Folders in Command Prompt
- Close all open File Explorer windows.
- Open a new command prompt.
- Type the following command:
del /f /q "%AppData%\Microsoft\Windows\Recent\AutomaticDestinations\f01b4d95cf55d32a.automaticDestinations-ms". - Once you delete the file, all the folders under Quick Access will disappear.
That’s it.
Support us
Winaero greatly relies on your support. You can help the site keep bringing you interesting and useful content and software by using these options:
If you like this article, please share it using the buttons below. It won’t take a lot from you, but it will help us grow. Thanks for your support!
понедельник, 13 августа 2018 г.
Очистка истории проводника Windows
Если при нажатии на ссылку «Быстрый доступ» всё виснет, значит нужно почистить историю.
@echo off
Del /F /Q %APPDATA%\Microsoft\Windows\Recent\*
Del /F /Q %APPDATA%\Microsoft\Windows\Recent\AutomaticDestinations\*
Del /F /Q %APPDATA%\Microsoft\Windows\Recent\CustomDestinations\*
REG Delete HKCU\SOFTWARE\Microsoft\Windows\CurrentVersion\Explorer\RunMRU /VA /F
REG Delete HKCU\SOFTWARE\Microsoft\Windows\CurrentVersion\Explorer\TypedPaths /VA /F
Через гуй это чистится здесь:
Комментариев нет:
Отправить комментарий
Sign in to your MUO account

Windows 10 has many features that are supposed to help with productivity, but some rarely do. The Quick access feature is one of them. It appears on the left of the Explorer window and contains folders that Windows thinks you might need; basically, the ones you use frequently.
But like most widowed features, this one often gets it wrong and you end up with a long list of folders you’ve recently opened but have no use for. If you’ve ever tried to clear this list manually, you’ll know that it can be quite a task.
A Quicker Way to Clear the Quick Access Folders
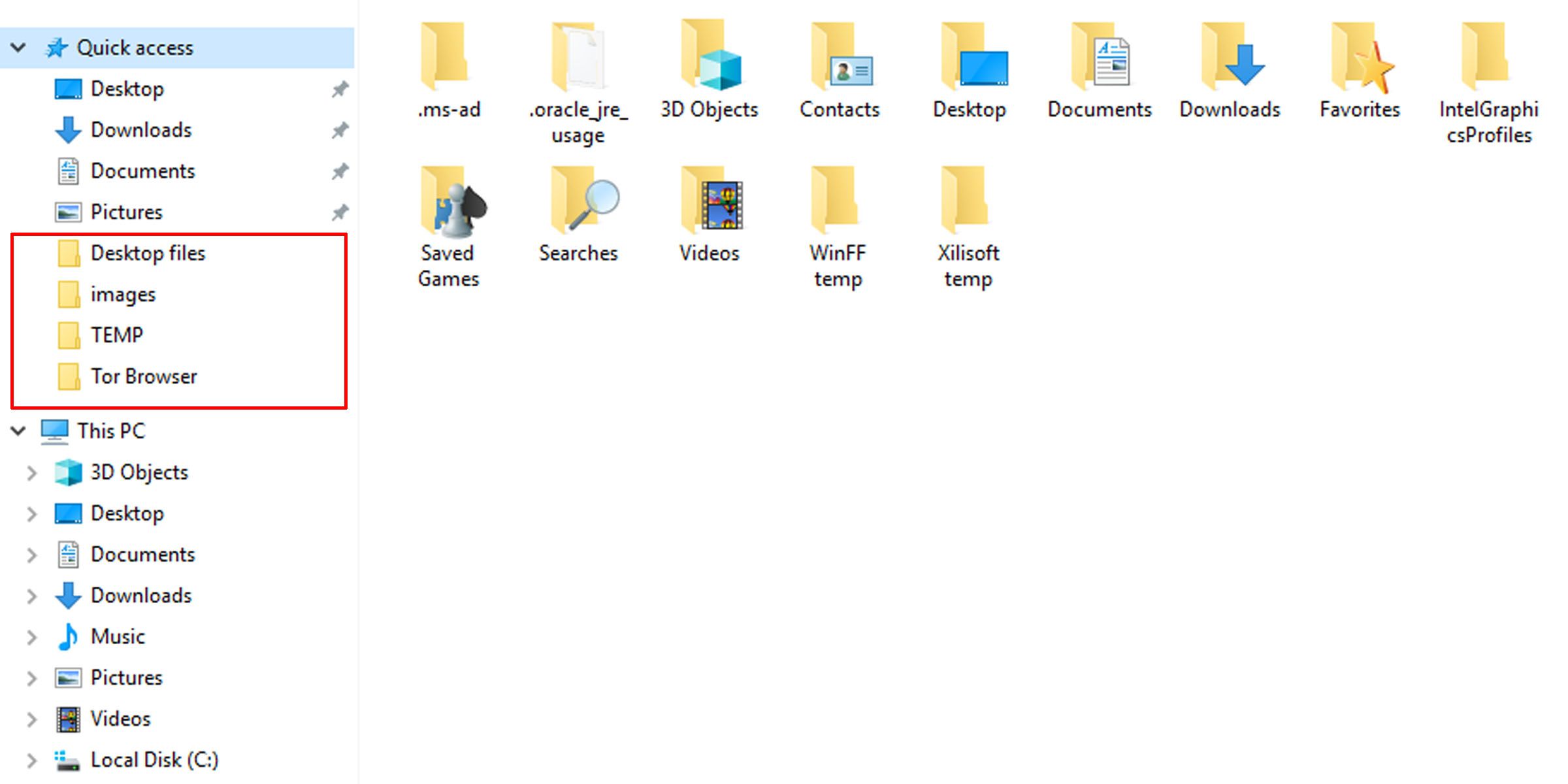
Left to its own devices, Quick Access will fill up with recently opened folders. However, you can customize the Quick access menu too. Folders that appear in our Quick access list will also populate your File Explorer jump list on the taskbar, and they can take up a lot of screen space.
When you manually clear a folder from your Quick access list, Windows populates it with another one. Here’s how to do essentially the same thing all at once.
1. Clear the Quick Access History via File Explorer
This method to reset pinned folders on the Quick access menu targets Windows’ jump list file, removing it and any information associated with it. Here’s how to do it via File Explorer.
- Open File Explorer.
-
Paste the following into the address bar:
%AppData%\Microsoft\Windows\Recent\AutomaticDestinations - Hit Enter.
-
Locate the file with the following filename: f01b4d95cf55d32a.automaticDestinations-ms
If you have many items in your Quick access jump list, chances are this will be a large file, making it easy to locate if you have many such files.
- Delete this file from your system (Ctrl + D).
2. Clear the Quick Access Pinned Folders Using the Command Prompt
If you’re a little unsure about manually deleting files off Windows, you can unpin all your Quick access folders at one go using Command Prompt. Here’s how.
- Open Command Prompt. (Go to the Start menu, type ‘command prompt,’ and click on the app.)
-
Type the following into the console:
del /f /s /q /a "%AppData%\Microsoft\Windows\Recent\AutomaticDestinations\f01b4d95cf55d32a.automaticDestinations-ms" - Hit Enter.
This performs the same operation as the one above, but it is quicker.
Quickly Reduce the Clutter in Your Jump List
With this simple method, you can remove all the folders that populate your Quick access panel in Windows 10 in one move. No longer will you have to painstakingly clear each one from your jump list. However, if you want to stop Windows from saving recently used folders to your Quick access menu in the first place, there’s an easy fix for that.