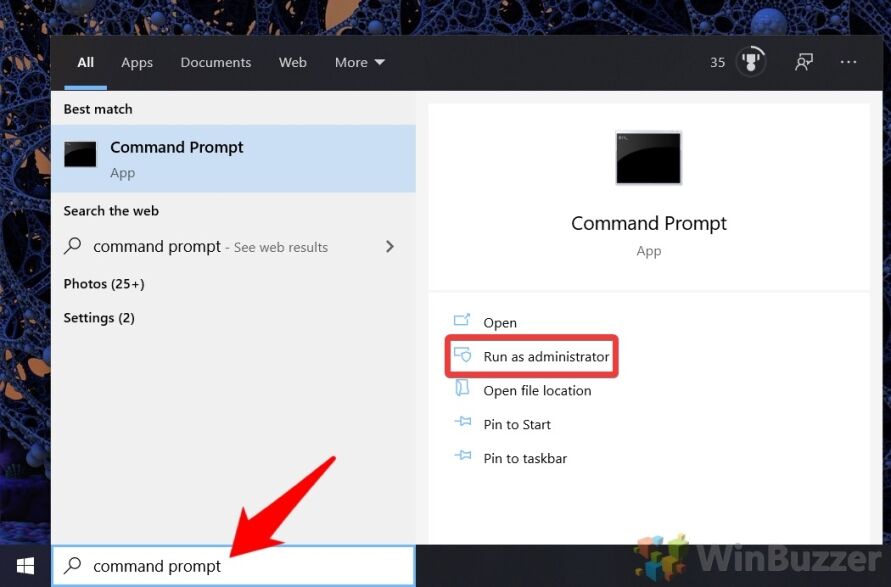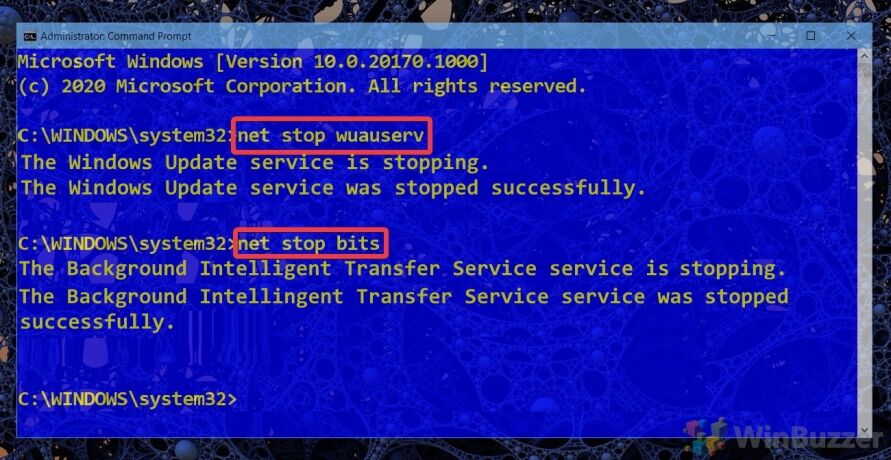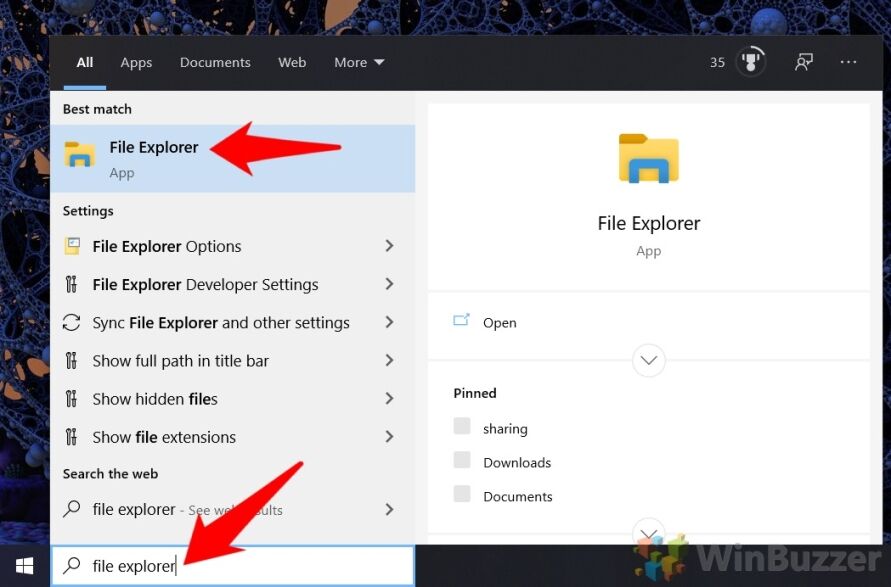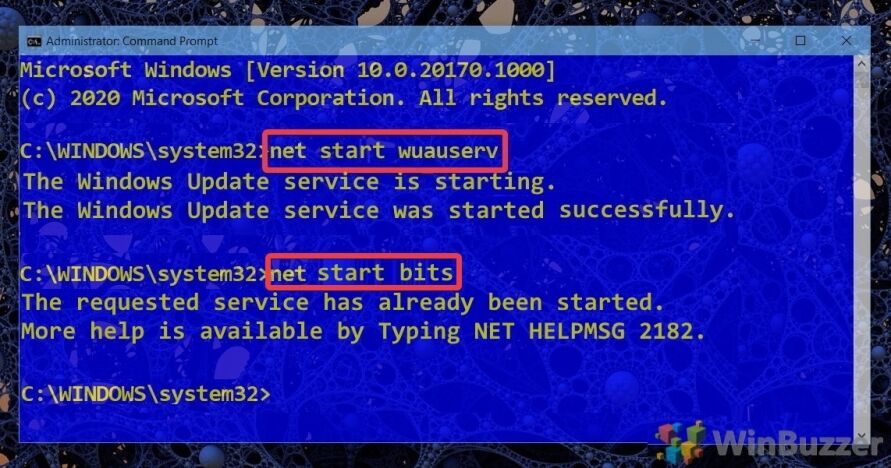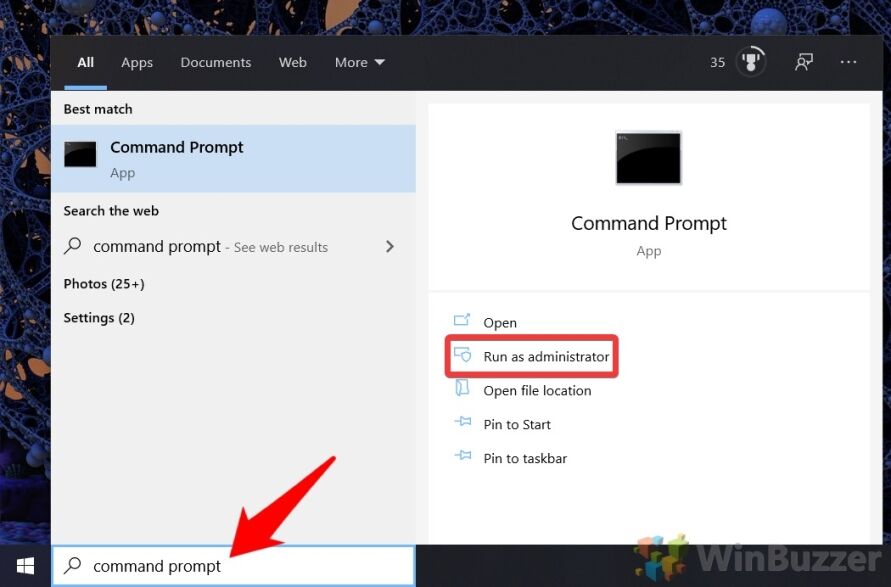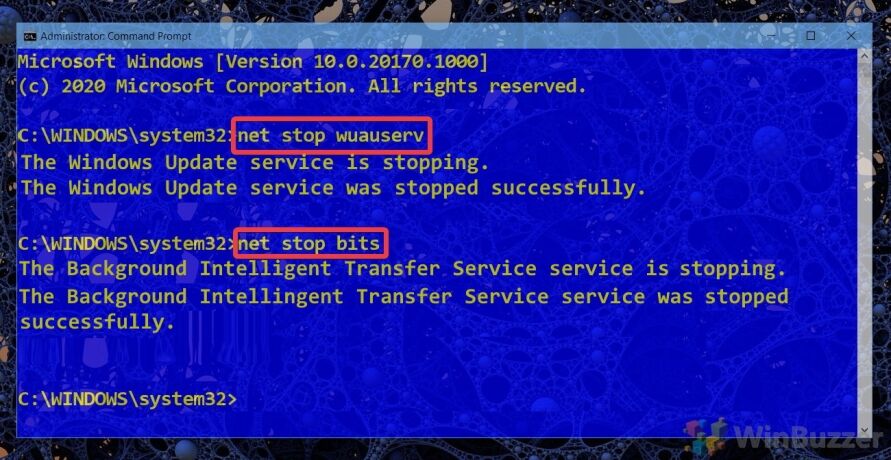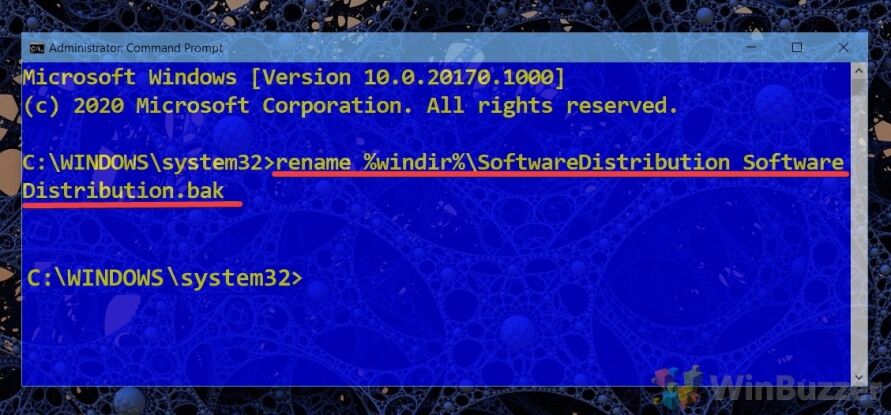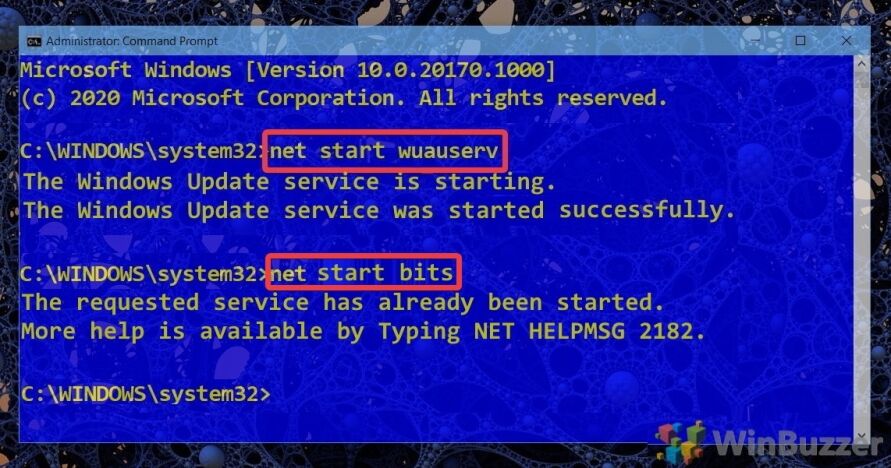The SoftwareDistribution folder in the Windows operating system is located in the Windows directory and is used to temporarily store files that may be required to install Windows Update on your computer. It is thus required by Windows Update and maintained by WUAgent.
SoftwareDistribution folder location

The Software Distribution folder in Windows 11/10/8/7 is situated in the following location in File Explorer:
C:\Windows\SoftwareDistribution
On my computer, its size is around 1 MB, but its size could vary.
Is it safe to delete SoftwareDistribution folder
While you do not want to touch this folder under normal conditions, you may need to empty its contents should you find that your system’s Datastore and the Download folder have been de-synchronized, resulting in your Windows Updates not working properly.
It is generally safe to delete the contents of the Software Distribution folder once all files required by it have been used for installing Windows Update. Even if you delete files otherwise, they will be automatically downloaded. If you were to delete the folder itself, it would be automatically re-created, and the required WU components would be downloaded automatically.
However, this data store also contains your Windows Update History files. If you delete them you will lose your Update history. Moreover, the next time you run Windows Update, it will result in a longer detection time.
If your Windows Update is not working properly or not working at all or if you find that the size of this folder has really grown large, then you can consider deleting the Software Distribution folder in Windows 11/10.
If it is just the size, then if you use Disk Cleanup Tool and opt to Clean up System Files on your System Drive, and then Windows Update components & Delivery Optimization files , you will find that the size of this folder will get substantially reduced. But if you are facing Windows Update issues, then you flushing this folder has been known to help fix several issues like Windows Update not working, Windows Updates fail to install, Failure configuring Windows updates, Windows Update stuck downloading updates, We couldn’t complete the updates, Windows keeps installing the same update and so on.
To delete the contents of the Software Distribution folder, in Windows 11/10, from the WinX Menu, open Command Prompt (Admin). Type the following one after the other and hit Enter:
net stop wuauserv
net stop bits
This will stop the Windows Update Service and the Background Intelligent Transfer Service.

Now browse to the C:\Windows\SoftwareDistribution folder and delete all the files and folders inside.
You may press Ctrl+A to Select All and then click on Delete.
If the files are in use, and you are unable to delete some files, restart your device. After rebooting, run the above commands again. Now you will be able to delete the files from the mentioned Software Distribution folder.
After you have emptied this folder, you may restart your computer or you may type the following commands, one at a time in the CMD, and hit Enter to restart the Windows Update related Services.
net start wuauserv
net start bits
Now that folder has been flushed, it will now get populated afresh.
Rename SoftwareDistribution folder
If you wish to rename the Software Distribution folder, open an elevated command prompt window, type the following commands one after the other, and hit Enter:
net stop wuauserv
net stop bits
rename c:\windows\SoftwareDistribution SoftwareDistribution.bak
net start wuauserv
net start bits
Alternatively, you may also boot Windows into Safe Mode, and rename SoftwareDistribution to SoftwareDistribution.bak or SoftwareDistribution.old.
TIP: Our portable freeware FixWin allows you to reset this and most other Windows settings or functions with a single click.

I hope you find the post useful.
What is the DataStore folder in Windows?
The DataStore folder in Windows stores temporary files and LOG files associated with Windows update and Update history. It is located inside the SoftwareDistribution folder.
Want to learn more about the following folders?
$SysReset folder | $Windows.~BT & $Windows.~WS folders | | Windows.old folder | Catroot & Catroot2 folders | REMPL folder | $WinREAgent folder | System32 and SysWOW64 folders.
What is the SoftwareDistribution folder and what is it used for? Although many users are not aware of this folder, so let’s shed some light on the importance of the SoftwareDistribution folder. This folder is used by Windows to temporarily stores files needed to install the latest Windows Updates on your device.
Windows updates are important as it provides security updates & patches, fixes a lot of bugs and improves your system performance. SoftwareDistribution folder is located in the Windows directory and is managed by WUAgent (Windows Update Agent).
Do you think that deleting this folder is ever required? On what circumstances, you would delete this folder? Is it safe to delete this folder? These are some questions that we all come across while discussing this folder. On my system, it is consuming more than 1 GB space of C drive.
Why would you ever delete this folder?
SoftwareDistribution folder should be left alone but there comes a time when you may need to clear the contents of this folder. One such case is when you’re unable to update Windows or when Windows updates which are downloaded & stored in the SoftwareDistribution folder are corrupt or incomplete.
In most of the cases, when Windows Update stops working properly on your device and you are getting an error message, you need to flush out this folder to solve the problem. Moreover, if you find that this folder is accumulating a large chunk of data taking more space of the drive, you can manually clear out the folder to free up some space on your drive. However, if you face Windows Update issues such as Windows Update not working, Windows Updates fails, Windows Update stuck while downloading the latest updates, etc. then you need to delete SoftwareDistribution folder on Windows 10.

Is it safe to delete SoftwareDistribution folder?
You don’t need to touch this folder under any normal circumstances, but if the content of the folder is corrupted or not synchronized causing issues with Windows updates then you need to delete this folder. It is completely safe to delete this folder. However, you need to first make sure that you are experiencing a problem with your Windows Update. Next time when Windows Update files are ready, Windows will automatically create this folder and download the update files from the scratch.
How to Delete SoftwareDistribution Folder on Windows 10
Make sure to create a restore point just in case something goes wrong.
To delete SoftwareDistribution folder from your device, you need to either open the Command Prompt or Windows PowerShell
1.Open Command Prompt or Windows PowerShell with Administrator access. Press Windows key + X and select the Command Prompt or PowerShell option.
2.Once PowerShell opens, you need to type below-mentioned commands to stop the Windows Update Service and the Background Intelligent Transfer Service.
net stop wuauserv
net stop bits

3.Now you need to navigate to SoftwareDistribution folder in C drive to delete all its components:
C:\Windows\SoftwareDistribution

If you are not able to delete all files because some files are in use, you just need to restart your device. Upon rebooting, you need to again run the above commands again and follow the steps. Now, again try to delete all the content of the SoftwareDistribution folder.
4.Once you have deleted the content of the SoftwareDistribution folder, you need to type the following command to activate the services related to Windows Update:
net start wuauserv
net start bits

An alternate way to Delete SoftwareDistribution Folder
1.Press Windows Key + R then type services.msc and hit Enter.
2.Right-click on Windows Update service and select Stop.

3.Open File Explorer then navigate to the following location:
C:\Windows\SoftwareDistribution
4.Delete all the files and folders under SoftwareDistribution folder.

5.Again right-click on Windows Update service then select Start.

6.Now to try to download the Windows updates and this time it will without any issues.
How to Rename SoftwareDistribution folder
If you’re worried about deleting the SoftwareDistribution folder then you can simply rename it and Windows will automatically create a new SoftwareDistribution folder to download the Windows updates.
1.Press Windows Key + X then select Command Prompt (Admin).
2.Now type the following commands to stop Windows Update Services and then hit Enter after each one:
net stop wuauserv
net stop cryptSvc
net stop bits
net stop msiserver

3.Next, type the following command to rename SoftwareDistribution Folder and then hit Enter:
ren C:\Windows\SoftwareDistribution SoftwareDistribution.old
ren C:\Windows\System32\catroot2 catroot2.old

4.Finally, type the folowing command to start Windows Update Services and hit Enter after each one:
net start wuauserv
net start cryptSvc
net start bits
net start msiserver

Once you have completed these steps, Windows 10 will automatically create a folder and download the necessary elements for running Windows Update services.
If the above step is not working then you can boot Windows 10 into Safe Mode, and rename SoftwareDistribution folder to SoftwareDistribution.old.
Note: The only thing which you may lose in the process of deleting this folder is the historical information. This folder also stores the Windows Update history information. Thus, deleting the folder will delete the Windows Update history data from your device. Moreover, the Windows Update process will take more time than it used to take earlier because WUAgent will check and create the Datastore information.
Overall, there is no problem associated with the process. It is a small price to pay for getting your device updated with the latest Windows Updates. Whenever you notice Windows Update problems such as Windows Updates files missing, not updating properly, you can opt for this method to restore the Windows Update process.
Recommended:
- Remove Activate Windows Watermark from Windows 10
- How to Fix Bluetooth problems in Windows 10
- Enable Flash for Specific Websites in Chrome
- How to Sideload Apps on Windows 10
I hope the above steps were helpful and now you can easily Delete SoftwareDistribution folder on Windows 10, but if you still have any questions regarding this tutorial then feel free to ask them in the comment’s section.
What is the Software Distribution folder?
The SoftwareDistribution folder usually located in C:\Windows\SoftwareDistribution is used by Windows Update to preload downloaded updates and hotfixes before installing them. On Windows 10 you usually find the following folder-structure but there might exist other sub-folders as well:
- C:\Windows\SoftwareDistribution
- C:\Windows\SoftwareDistribution\Datastore
- C:\Windows\SoftwareDistribution\Download
- C:\Windows\SoftwareDistribution\EventCachte.v2
- C:\Windows\SoftwareDistribution\PostRebootEventCache.V2
- C:\Windows\SoftwareDistribution\SLS
While the SoftwareDistribution folder is managed completely by the Windows Update Agent (WUAgent) problems might occur that require a manual cleanup of its contents.
Automatically delete win download files in Windows 10
If you are facing issues with Windows Update you might try to use Windows Disk Cleanup in extended mode before moving forward with our tutorial. This might already fix incomplete or corrupted Windows Update files in the SoftwareDistribution folder by deleting them.
Is it safe to delete Windows\SoftwareDistribution-subfolders?
The method shown below to delete the SoftwareDistribution folder manually is generally safe as Windows Update will download all update files again when needed. To be sure that the issue you try to fix is related to the Windows SoftwareDistribution folder, you might want to temporarily rename it beforehand as shown below. This will preserve the files inside.
If you decide deleting the SoftwareDistribution folder, you will lose the Windows Update history which might be usuful to trace down problematic updates. Also Windows Update will need a bit longer afterwards until available updates are shown and downloaded because the WUAgent must check and re-create the Datastore information.
How to Cleanup the SoftwareDistribution folder?
Before you can clear the SoftwareDistribution folder, you will have to stop both the Windows Update Service (wuauserv) and the Background Intelligent Transfer Service (bits).
- Open an elevated Command Prompt
- Use the net stop command to terminate services
Run the command
net stop wuauservto stop the Windows Update Service andnet stop bitsfor the Background Intelligent Transfer Service. - Open file Explorer
- Delete contents/subfolders of C:\Windows\SoftwareDistribution
- Use the net stop command to restart services
Run the command
net start wuauservto re-launch the Windows Update Service andnet start bitsfor the Background Intelligent Transfer Service.
How to Rename the SoftwareDistribution folder
Renaming the SoftwareDistribution folder allows to quickly check if Windows Update files there are really causing the issue you are trying to resolve.
- Open Command Prompt
- Use the net stop command to terminate services
Run the command
net stop wuauservto stop the Windows Update Service andnet stop bitsfor the Background Intelligent Transfer Service. - Rename the SoftwareDistribution folder with one command
Run the following command to rename SoftwareDistribution folder into SoftwareDistribution.bat:
rename %windir%\SoftwareDistribution SoftwareDistribution.bak
To revert this, you can apply the same procedure afterwards using this command:
rename %windir%\SoftwareDistribution.bak SoftwareDistribution
- Use the net stop command to restart services
Run the command
net start wuauservto re-launch the Windows Update Service andnet start bitsfor the Background Intelligent Transfer Service.
How to Pause, Defer, or Delay Quality and Feature Updates
If you deleted the SoftwareDistribution Folder´s contents to free up space you might also want to delete the $SysReset folder to gain even more. If necessary you can also tell Windows Update to Pause, Defer, or Delay Quality and Feature Updates if you don´t want to download new Windows Updates immediately again after clearing SoftwareDistribution.
Last Updated on August 27, 2021 3:53 pm CEST
-
Home
-
News
- How to Rename or Delete Software Distribution Folder on Windows
By Daisy | Follow |
Last Updated
If your Windows Update isn’t working, it could be caused by a problem with the Software Distribution folder. If you need to delete or rename this folder, this post offered by MiniTool Solution will tell you how to that.
Is It Safe to Delete Software Distribution Folder?
The Software Distribution folder in the Windows operating system is a folder in the Windows directory. It is used to temporarily store files that may be needed to install Windows Update on your computer. The Software Distribution folder in Windows 10/8/7 is located in the following location in File Explorer: C:\Windows\SoftwareDistribution.
Sometimes you need to empty its contents when your system’s Datastore and the Download folder have got de-synchronized because it results in your Windows Updates not working properly. Generally, once all the files it needs have been used to install Windows Update, you can delete the contents of the Software Distribution folder.
Even if you delete files in other ways, they will download automatically. If you delete the folder itself, the folder will be automatically recreated and the required WU components will be downloaded automatically.
However, your Windows Update History files are also contained in this data store. If you delete them, you will lose your Update history. In addition, the next time you run Windows Update, this will result in longer detection times.
You can consider deleting the Software Distribution folder on Windows 10/8/7 if your Windows Update is not working properly or not working at all or if you find that the size of this folder has really grown large.
How to Delete Software Distribution Folder?
To delete the contents of Windows SoftwareDistribution folder, you can follow the steps.
Step 1: Type Command Prompt in the Search menu. Then right-click it to choose Run as administrator:
Step 2: Run the following commands one by one:
net stop wuauserv
net stop bits
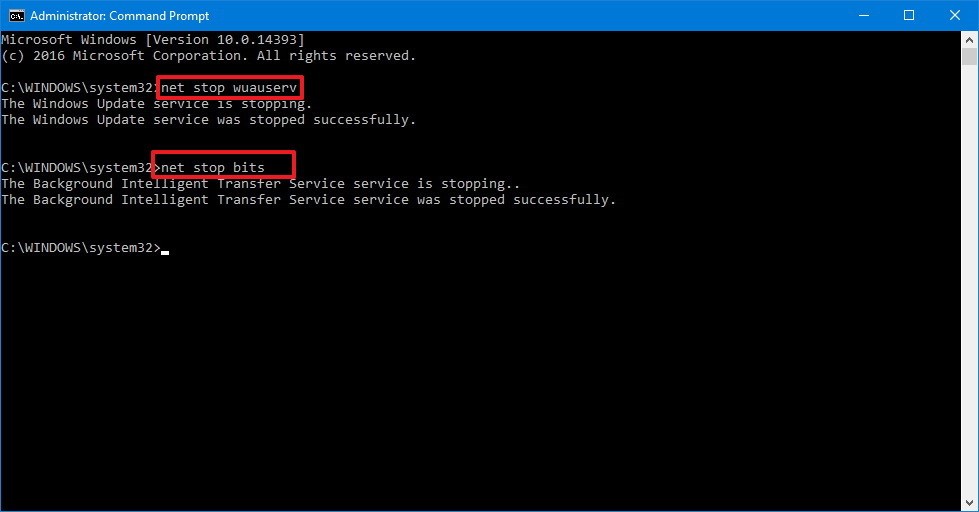
Step 3: Now go to the C:\Windows\SoftwareDistribution folder and delete all the files and folders inside by pressing the Ctrl+A keys to select all and then right-click to choose Delete.
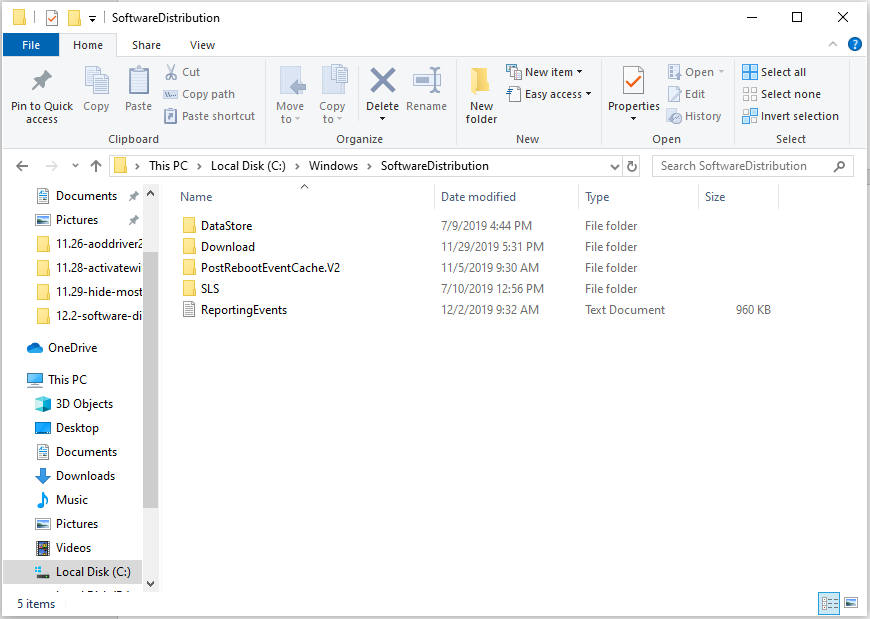
If files are in use and you cannot delete some files, then you should restart your device. Run the above command again after restarting. Now you will be able to delete files from Software Distribution folder on Windows 10.
After emptying this folder, you can either restart your computer or type the following command one by one in Command Prompt and press Enter to restart Windows Update related services:
net start wuauserv
net start bits
How to Rename Software Distribution Folder?
If you want to rename the Software Distribution folder, let’s see how to do that:
Open an elevated command prompt and type the following commands one after the other, and press Enter:
net stop wuauserv
net stop bits
rename c:\windows\SoftwareDistribution SoftwareDistribution.bak
net start wuauserv
net start bits
Alternatively, you can also try to boot Windows 10 into Safe Mode, and rename SoftwareDistribution to SoftwareDistribution.bak or SoftwareDistribution.old.
Bottom Lines
In conclusion, you can know how to delete Software Distribution Folder and how to rename it. In addition, I analyze the risk of deleting it and you don’t need to worry about doing that. I hope this post can be useful to you.
About The Author
Position: Columnist
Having been an editor at MiniTool since graduating college as an English major, Daisy specializes in writing about data backups, disk cloning, and file syncing as well as general computer knowledge and issues. In her free time, Daisy enjoys running and going with friends to the amusement park.
Deleting or renaming the Software Distribution Folder is not a simple task for those who do not know about it properly. It is an essential temporary file element required to update the Windows system.
Whereas the folder is located in the Windows directory organized by the Windows Update Agent (WUAgent). Therefore, normal users don’t look at this folder usually. But when it is necessary to delete the software distribution folder, it becomes a real headache to accomplish it properly.
But fret not; in this post, we have shared a step-by-step guide on how to delete or rename software distribution folder in Windows effortlessly within a few minutes.
The software distribution folder is a simple file folder, like others. It contains temporary update files required to install the windows update perfectly. If it is de-synchronized, it may cause the Windows Updates not to work properly.
However, the folder is in the C drive under the windows directory. You can only clear the folder from the drive when facing an issue with the window update. You can clean temporary files from disk clean-up if it takes more space.
Steps to Delete Software Distribution Folder in Windows
You can’t delete or clear the software distribution folder from the system without stopping Windows Update Service (wuauserv) and the Background Intelligent Transfer Service (bits). So, without wasting time, follow these simple processes:
- Click on Start and Search for Command Prompt, and open it.
- Now type these two commands one by one on CMD:
net stop wuauserv net stop bits
- Now open File Explorer.
- Find the software distribution file. For easy browsing
C:\Windows\SoftwareDistribution
- Once you have reached the distribution file, select all files, and click the delete button.
Boom! You have deleted the software distribution file. If you want to start Windows Update Service and Background Intelligent Transfer Service, then follow these simple steps:
- Open Command Prompt as administrator rights.
- Type the below commands one by one to start these services.:
net start wuauserv net start bits
Note: If you are facing an issue with deleting files, you can try after restarting the system.
Steps to Rename Software Distribution Folder in Windows
You can troubleshoot the windows update problem without deleting distribution files by renaming the folder. At least you can understand whether the software distribution folder is creating any problems.
Renaming the software distribution folder is also very easy, like the first process. Follow this simple process:
- Open the Command Prompt.
- Again, you must stop the Windows Update Service (wuauserv) and the Background Intelligent Transfer Service.
net stop wuauserv net stop bits
- Once you have stopped both services, now open the command prompt again
- Type this command to rename the software distribution folder.
rename %windir%\SoftwareDistribution SoftwareDistribution.bak
- Now you have to resume the Windows Update Service and Background Intelligent Transfer Service. For this, we have shared the process and syntax above.
FAQs
Unable to delete the software distribution folder in Windows 7?
A few times, it won’t work properly. If you face this issue, you can restart your device and try again. Don’t forget to stop additional services using the CMD.
Is it safe to clear a software distribution folder?
Clearing the software distribution folder is not harmful at all. The temporary files are required only when you update windows. Whenever you update windows after clearing distribution files, it will create a folder under the C drive automatically.
How to find the software distribution folder in Windows?
Since people are unaware of the folder until it becomes a necessity, finding it can be difficult. However, you can browse the software distribution folder
C:\Windows\SoftwareDistribution
How can I delete the old windows update files manually?
Clearing the old windows update flies as simple as eating pie. Go to settings, then Settings > System > Storage. Select the temporary files, and now select the Previous version of Windows. And finally, clear the old windows to update files.
Final Words
That’s wrapped up – I hope you got enough information on how to delete or rename the Software Distribution Folder in Windows. If you face any problems, let me know in the comment section.