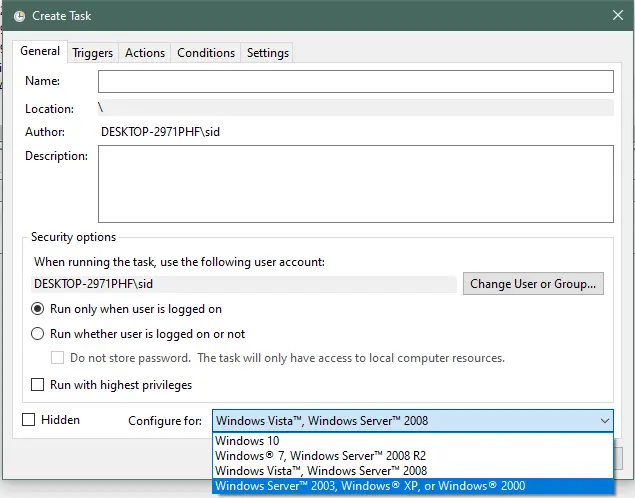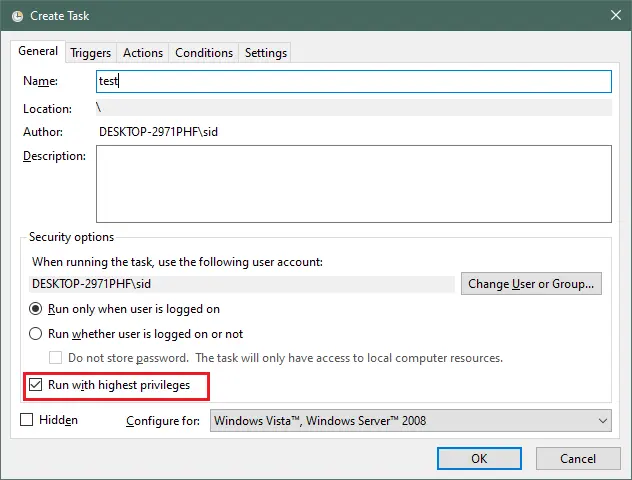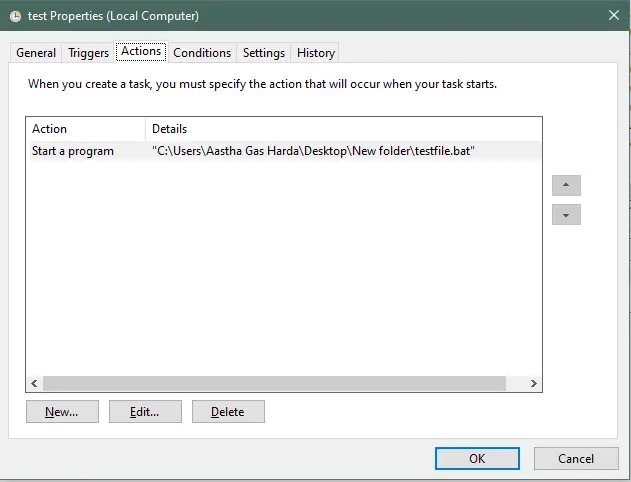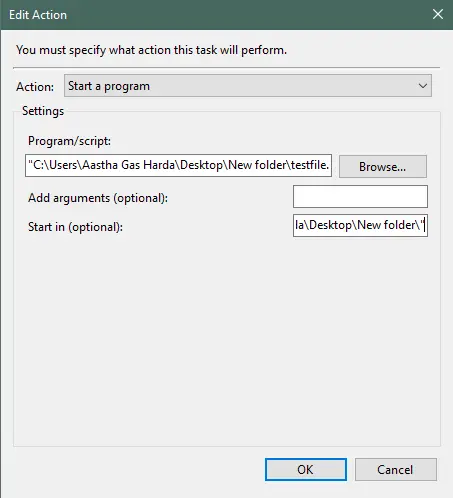-
Understand the Error
-
Possible Causes of the Error
-
Ways to Solve the Error

Windows Task Scheduler is an application that automates tasks and launches programs or scripts at specified intervals. It is an easy-to-use application with just a few clicks.
But when you run a Batch file through Windows Task Scheduler, sometimes it may return with errors. The most common error is the return code (0x1).
There are many reasons why this error occurs. When you schedule a task to run a Batch file, it may result in the return code 2147942401.
However, when you manually run the task, it will work fine and run with a return code (0x0).
This tutorial will illustrate different ways to solve the error task successfully completed with the return code 2147942401.
Understand the Error
The error codes for Windows Task Scheduler are listed in hexadecimal numbers. The error here is 2147942401 when converted to hexadecimal, resulting in 0X80070001.
This error is defined as an incorrect function or illegal function. Though this error code is not listed in MSDN, it is a common error many users face when using Task Scheduler to run Batch files.
Possible Causes of the Error
The error code may occur due to many possible reasons.
- It may be due to a mistake in your Batch file or while scheduling a task.
- A scheduled task will only run when the user who created and scheduled the task is logged on. However, you can change it to run when the user is not logged on by special privilege,
Log on as a batch job. - If the user is logged in and it still shows the error, it may be because of not providing enough privileges.
- Another possible reason for this error code may be the system path issue.
Ways to Solve the Error
-
Assigning special privilege
Type Windows+R to open the
Runwindow and typesecpol.msc /sto open theLocal Security Policywindow.
Now, navigate to `Local Policies` > `User Rights Assignment` > `Log on as a batch job`. Double-click the `Log on as a batch job` to open the `Properties` window.

Click the `Add User or Group` button to add the relevant users.

Add the username in the text box and click on `OK`.

The scheduled task will run the Batch file even if the user is not logged in.
-
Provide the highest privileges
When creating a task, choose
Create Taskinstead ofCreate Basic Task, especially for servers, as it gives you more options for server type, as shown below.By default, it is set to
Windows Vista, Windows Server 2008. If you are using Windows 10, choose Windows 10 from the configured list.To set the task to run with the highest privileges, check the box labeled
Run with highest privileges. The user should have the necessary privileges to execute the commands in the Batch file.Otherwise, it will show the task as completed successfully with return code
2147942401.
Also, the user account should be taken care of if you use it on a server. The Batch should not execute commands under the user account on the local machine.
While creating a task, click on `Change User or Group` and add the relevant user even if you're already logged in with the same user.

-
Add directory path via the
Start inoptionAnother way of solving the error code
(0x1)is by assigning the directory path. Right-click on the task and click onPropertiesto open thePropertieswindow.Under the
Actionstab, double-click on the actionStart a programand add the Batch file’s directory in theStart in (optional):textbox.
So, we discussed three ways to solve the error task successfully completed with the return code 2147942401. There are several possible reasons why this error appears, so if one method doesn’t work, you should try another method as discussed above.
Enjoying our tutorials? Subscribe to DelftStack on YouTube to support us in creating more high-quality video guides. Subscribe
Have you ever encountered the error code 2147942401? If so, you’re not alone. This error code is a common occurrence when working with Microsoft Windows systems, and it can be a real pain to troubleshoot. In this article, we’ll take a closer look at what this error code means, what causes it, and how you can fix it. We’ll also provide some tips on how to prevent this error from happening in the future.
So, if you’re ready to learn more about error code 2147942401, keep reading!
| Column 1 | Column 2 | Column 3 |
|---|---|---|
| Data 1 | Data 2 | Data 3 |
| Data 4 | Data 5 | Data 6 |
The return code 2147942401 is a Windows error code that indicates that a DLL file is missing or corrupt. This error can occur when you try to run a program that depends on a DLL file that is not installed on your computer, or when the DLL file has been corrupted.
What causes the return code 2147942401?
There are a number of things that can cause the return code 2147942401, including:
- A missing DLL file. This is the most common cause of the error. When a program tries to load a DLL file that is not installed on your computer, it will generate the error code 2147942401.
- A corrupt DLL file. A DLL file can become corrupt if it is damaged or overwritten. This can happen if your computer crashes while a DLL file is being used, or if a virus or other malware infects the file.
- A problem with the registry. The Windows registry is a database that stores information about your computer’s hardware, software, and settings. If the registry is corrupted, it can cause problems with programs that depend on DLL files.
How to fix the return code 2147942401
There are a few different ways to fix the return code 2147942401. The best way to fix the error depends on the cause of the problem.
- If a DLL file is missing, you can try reinstalling the program that depends on the file. If the program is a Windows Store app, you can reinstall it from the Microsoft Store. If the program is not a Windows Store app, you can try reinstalling it from the program’s website.
- If a DLL file is corrupt, you can try repairing or reinstalling the file. To repair a DLL file, you can use a DLL repair tool. To reinstall a DLL file, you can download the file from the Microsoft website or from the program’s website.
- If the registry is corrupted, you can try repairing the registry. To repair the registry, you can use a registry cleaner or a system restore point.
The return code 2147942401 can be a frustrating problem, but it can usually be fixed by reinstalling the missing or corrupt DLL file, repairing the registry, or restoring your system to a previous point. If you are unable to fix the error yourself, you can contact Microsoft support for assistance.
How to fix the return code 2147942401?
The return code 2147942401 is a Windows error that occurs when a program tries to access a file or directory that does not exist. This error can occur for a variety of reasons, such as:
- The file or directory was deleted.
- The file or directory is protected from access.
- The file or directory is located on a different drive or network share.
- The file or directory is corrupted.
To fix the return code 2147942401, you will need to identify the cause of the error and take steps to resolve it. Here are some possible solutions:
- Check if the file or directory exists. If the file or directory does not exist, you will need to create it.
- Check the permissions on the file or directory. Make sure that you have the necessary permissions to access the file or directory.
- Check the location of the file or directory. Make sure that the file or directory is located on a drive or network share that is accessible to your computer.
- Check the file or directory for corruption. Use a file repair utility to scan the file or directory for corruption and fix any problems that are found.
If you are unable to fix the return code 2147942401 on your own, you may need to contact the software developer or technical support for assistance.
What are the best practices to avoid the return code 2147942401?
The following are some best practices to avoid the return code 2147942401:
- Always check if the file or directory exists before trying to access it. This will help to prevent errors from occurring.
- Make sure that you have the necessary permissions to access the file or directory. If you do not have the necessary permissions, you will not be able to access the file or directory and you will receive the return code 2147942401.
- Use a file repair utility to scan the file or directory for corruption. This will help to fix any problems that are causing the return code 2147942401.
- Back up your files regularly. This will help to protect your files in case they become corrupted or damaged.
By following these best practices, you can help to avoid the return code 2147942401.
The return code 2147942401 is a Windows error that can occur when a program tries to access a file or directory that does not exist. This error can be caused by a variety of factors, such as the file or directory being deleted, the file or directory being protected from access, or the file or directory being located on a different drive or network share.
To fix the return code 2147942401, you will need to identify the cause of the error and take steps to resolve it. Here are some possible solutions:
- Check if the file or directory exists.
- Check the permissions on the file or directory.
- Check the location of the file or directory.
- Check the file or directory for corruption.
If you are unable to fix the return code 2147942401 on your own, you may need to contact the software developer or technical support for assistance.
By following the best practices outlined in this article, you can help to avoid the return code 2147942401.
Q: What does the error code 2147942401 mean?
A: The error code 2147942401 is a Windows error that indicates that a file or directory could not be deleted. This error can occur for a variety of reasons, such as:
- The file or directory is in use by another process.
- The file or directory is protected by a system or user account.
- The file or directory is corrupt.
Q: How can I fix the error code 2147942401?
A: There are a few different ways to fix the error code 2147942401. Here are a few suggestions:
- Try closing any programs that are using the file or directory. If the file or directory is in use by another process, you may need to close that process before you can delete the file or directory.
- Check the permissions for the file or directory. If the file or directory is protected by a system or user account, you may need to change the permissions before you can delete it.
- Run a disk check. If the file or directory is corrupt, you may need to run a disk check to fix the corruption.
Q: What if I can’t fix the error code 2147942401?
A: If you can’t fix the error code 2147942401 yourself, you may need to contact Microsoft support for help.
Q: What are some other common Windows errors?
A: Some other common Windows errors include:
- Error code 0x80070005: This error indicates that a file or directory could not be found.
- Error code 0x80070017: This error indicates that a file or directory is in use by another process.
- Error code 0x80070020: This error indicates that a file or directory could not be created.
Q: How can I prevent Windows errors?
A: There are a few things you can do to help prevent Windows errors:
- Keep your computer up to date with the latest security patches and updates.
- Use a reputable antivirus program to scan your computer for malware.
- Be careful about what you download and install on your computer.
- Back up your important files regularly.
By following these tips, you can help keep your computer safe from Windows errors.
the return code 2147942401 is a common error that can occur when working with COM objects. It can be caused by a variety of factors, including incorrect syntax, missing or corrupt files, and permission issues. To resolve this error, it is important to first identify the cause. Once the cause has been identified, the appropriate steps can be taken to fix the problem.
Here are some key takeaways from this article:
- The return code 2147942401 is a hexadecimal number that represents the error code 80070057.
- This error can occur when working with COM objects, such as ActiveX controls, COM components, and OLE Automation objects.
- The most common causes of this error are incorrect syntax, missing or corrupt files, and permission issues.
- To resolve this error, it is important to first identify the cause. Once the cause has been identified, the appropriate steps can be taken to fix the problem.
Author Profile
-
Hatch, established in 2011 by Marcus Greenwood, has evolved significantly over the years. Marcus, a seasoned developer, brought a rich background in developing both B2B and consumer software for a diverse range of organizations, including hedge funds and web agencies.
Originally, Hatch was designed to seamlessly merge content management with social networking. We observed that social functionalities were often an afterthought in CMS-driven websites and set out to change that. Hatch was built to be inherently social, ensuring a fully integrated experience for users.
Now, Hatch embarks on a new chapter. While our past was rooted in bridging technical gaps and fostering open-source collaboration, our present and future are focused on unraveling mysteries and answering a myriad of questions. We have expanded our horizons to cover an extensive array of topics and inquiries, delving into the unknown and the unexplored.
Latest entries
In this post we’ll talk about three popular windows task scheduler error codes, task Scheduler 2147942401, 2147942402, and 2147942403. Those error prevent users from running their scheduled tasks successfully. If you’re using windows task scheduler often, chances are you’ve come across one or two of these codes. We’ll take a look at all the three error codes separately so that you can fully understand them. Let’s take a look at them right away.
How To Fix Task Scheduler 2147942401, 2147942402 and 2147942403
Task Scheduler 2147942401
When converted to hex code, task scheduler 2147942401 is the same as 0x80070001. This error code is confusing also because the task will be marked as ‘successfully completed’ but with the code 0x80070001. The error code indicate ‘illegal function’
Possible causes
The main cause is when the ‘start in’ for the configured action isn’t filled out.
How to fix it
In order to fill this you should open your schedule task and then right-click to open properties window. Navigate to actions tab and then click edit. When you open it you’ll realize it’s not filled and you need to fill in the path to your batch file. Once you filled that the problem will definitely be solved. This is the best way to fix task scheduler error code 2147942401 which is also the same as 0x80070001.
Task Scheduler 2147942402
2147942402 is the same as 0x80070002 when you convert to hex, it means file not found.
Possible cause
It might be possible there is an error when typing the path to the file, so try checking the file path before applying any fix. Some users have reported making a typo in the file path and fixing it has solved the problem.
Another reason that causes this problem is that you’ve set the task to be deleted if it’s not going to be scheduled again. And hence when you try to run the task again the path will not be found since the task has been deleted. In order to avoid this you need to set expiration time of the trigger at least 1 min ahead of the starting time of the trigger.
How to fix the problem
The fix is almost similar to 2147942403 as mentioned below.
- Right click on the task and click on properties.
- Hit the settings tab and check the last option that says ‘if the task is already running
- Then the following rule applies’ and from the drop down menu you should set as ‘stop the existing instance’.
Second fix
Another way to fix this is to just recreate the schedule task again. Since this error is generated due “folder not found”, recreating the task will create a new folder if the previous one is missing. Even if the folder for the failed task exists, delete it and create a new one.
These are the two effective ways to get rid of this error code.
Task Scheduler 2147942403
You should understand that 2147942403 is the same 0x80070003 in hex value and it means that system is unable to find the specified path. The path that’s saved in task scheduler folder couldn’t be found and hence you receive the message ‘ERROR-PATH NOT FOUND’ which means the system couldn’t locate the path to the given task.
Possible fixes
- Open windows task scheduler; control panel > administrative tools > Task scheduler,
- You should Delete SmartFTP task folder that’s located in task scheduler
- Restart the SmartFTP.
Most of the time the problem will be solved by applying this fix.
Second fix
Another fix is by changing task scheduler settings;
Open task scheduler > click on scheduled job properties > click on settings, There are options listed and you need to take a look at the one that says, ‘if the task is already running, the following rule applies’, in the drop-down options you should select ‘stop the existing instance’, Click save and then exit the window. Go back now and check to see whether your task is running or not. Following the two methods will help you fix task scheduler error 2147942403. Let’s now move to the next error code.
Conclusions:
We’ve now reached the end of the article and if you have any other suggestions that have worked for you regarding these three error codes namely: 2147942403, 2147942402, and 2147942401. Please drop a comment for our readers to learn how to fix the problem. Let us know if the fixes shared here have worked for you or not.
Windows 10: Getting Powershell Return Code 2147942401
Discus and support Getting Powershell Return Code 2147942401 in Windows 10 Gaming to solve the problem; I’m trying to run a capture of devices in AAD that have not checked in for 90+ days then remove the corresponding AD devices. Using scripts deployed…
Discussion in ‘Windows 10 Gaming’ started by Damon M, Dec 27, 2022.
-
Getting Powershell Return Code 2147942401
I’m trying to run a capture of devices in AAD that have not checked in for 90+ days then remove the corresponding AD devices. Using scripts deployed through the Task Scheduler.The process is currently two separate scripts. The first script connects to AAD, searches for devices that have not checked in for 90+ days, and then writes the output to a file.The second script pulls the DeviceIDs from the file and uses them to remove matching devices from our local AD.Both of the scripts work when run manually using the -WhatIf parameter and dummy data. But when I load them into a scheduled task, the
-
batch file from scheduled task returns code 2147942401
I am trying to schedule a job to run a batch file with Windows 10 Task Scheduler, but it results in return code 2147942401.
The batch file is on remote location so I am giving the absolute path
«\\\server1\file transfers\data files\inbound\abc\csv\excel-to-csv.bat»If I run the batch script with command prompt then it work fine. Properties — General Actions — Edit Action
The batch script is to convert excel to file to csv.
Content of the script is:
If i make changes in Action tab as mention by @Steinspecht(Task scheduler- task completed “successfully” with exit code 0x8007001) then also i am getting the code 2147942401
Not sure whether Add a arguments is written correct -
PowerShell instead of Commandline in Creators Update
Interestingly enough my personal laptop just got the update…and still has Command Prompt listed, not PowerShell…
Edit: Not that it matters…I use both regularly. *Toast :toast:
-
Getting Powershell Return Code 2147942401
PowerShell does not launch bash.exe
All,
I
am new and trying to learn.My
issue: When I enter bash.exe in a PowerShell cmd window, my PC does not launch the Ubuntu command. I think Windows Subsystem for Linux (WSL) is not in my $ENVath.Troubleshooting
I have done:- Reading
on the Internet, I can test my $ENVath by typing the following a PowerShell cmd:
PS C:\WINDOWS\system32>
where.exe calcC:\Windows\System32\calc.exe
It returned the follow:
PS C:\WINDOWS\system32>
calc(And the calculator displayed
on my PC)- Reading
on the Internet, I can also test my $ENVath by typing the following a PowerShell cmd:
PS C:\WINDOWS\system32>
where.exe wslIt returned the follow:
INFO: Could not find
files for the given pattern(s).Here
is the output of $ENVathPS
C:\WINDOWS\system32> $ENVathC:\WINDOWS\system32;C:\WINDOWS;C:\WINDOWS\System32\Wbem;C:\WINDOWS\System32\WindowsPowerShell\v1.0\;C:\WINDOWS\System32\OpenSSH\;C:\Program
Files (x86)\Calibre2\;C:\Program Files\PuTTY\;C:\Program Files\Microsoft VS Code\bin;C:\Users\user-lenovo595\AppData\Local\Microsoft\WindowsAppsQuestion:
What
would you suggest as my next step to fix the issue?Thank
you, - Reading
Getting Powershell Return Code 2147942401
-
Getting Powershell Return Code 2147942401 — Similar Threads — Getting Powershell Return
-
Powershell — object return
in Windows 10 Customization
Powershell — object return: Hello, I made a simple program that print specified computers in our Domain, sadly there is a problem with returning an object from a function after call. First call does not work, 2nd print same output 2 times. Do you have any idea how to display it in a first run? As far as… -
Powershell — object return
in Windows 10 Gaming
Powershell — object return: Hello, I made a simple program that print specified computers in our Domain, sadly there is a problem with returning an object from a function after call. First call does not work, 2nd print same output 2 times. Do you have any idea how to display it in a first run? As far as… -
Powershell — object return
in Windows 10 Software and Apps
Powershell — object return: Hello, I made a simple program that print specified computers in our Domain, sadly there is a problem with returning an object from a function after call. First call does not work, 2nd print same output 2 times. Do you have any idea how to display it in a first run? As far as… -
Getting Powershell Return Code 2147942401
in Windows 10 Software and Apps
Getting Powershell Return Code 2147942401: I’m trying to run a capture of devices in AAD that have not checked in for 90+ days then remove the corresponding AD devices. Using scripts deployed through the Task Scheduler.The process is currently two separate scripts. The first script connects to AAD, searches for… -
Not getting Code returned
in Windows 10 Network and Sharing
Not getting Code returned: When trying to enter Activity when already signed in I selected text to receive a code to verify Identity but no code is being sent???Phone # is on account and entered correctly….
-
Install Office 365 get 1603 return code
in Windows 10 Installation and Upgrade
Install Office 365 get 1603 return code: Hi Team,I am trying to install O365 once click the setp.exe, if you running the setup.exe it will appear few seconds from task manager.
Wed, 19 Aug 2020 14:08:21 processing of package is complete, result -1917516221 0x8db50643 — code 1603…
-
I get a bad return code on «Stop CryptSvc» task
in Windows 10 Customization
I get a bad return code on «Stop CryptSvc» task: Hi Shawn,[img]
I am running a simple (2 lines) script called «Stop CryptSvc» saved in C:\ that starts on event 1074 and sometimes (1 out of 30) I get a bad return code, the task runs 2 sec too late (after apps delayed the task) or the task runs OK but the CryptSvc…
-
I keep getting this error 4.0.30319 with a return code of 0xC00CE556
in Windows 10 Customization
I keep getting this error 4.0.30319 with a return code of 0xC00CE556: I don’t really know it’s like if I open a app it just shows me that error and the app immediately crasheshttps://answers.microsoft.com/en-us/windows/forum/all/i-keep-getting-this-error-4030319-with-a-return/45cf510b-30a1-45a1-8d19-009a4a84d6f7
-
Why does Powershell return an error for Get-MpComputerStatus ?
in Windows 10 Support
Why does Powershell return an error for Get-MpComputerStatus ?: Instead it returns
«Get-MpComputerStatus : The extrinsic Method could not be executed. at line:1 char:1
+ Get-MpComputerStatus
+ ~~~~~~~~~~~~~~~~~~~~~~~~~
+ Categorylnfo : MetadataError: (MSFT_HpComputerStatus:ROOT\Microsoft\…pComputerStatus) [Get-MpComputer Status],…