Как удалить файл, который не удаляется
Собрали различные способы для Windows и macOS.
Как удалить файл в Windows
Если компьютер сообщает, что файл открыт в другой программе
Чаще всего невозможность удалить файл в Windows связана с тем, что он занят каким‑то системным процессом. При этом появляется надпись «Действие не может быть выполнено, так как этот файл открыт в Название программы».
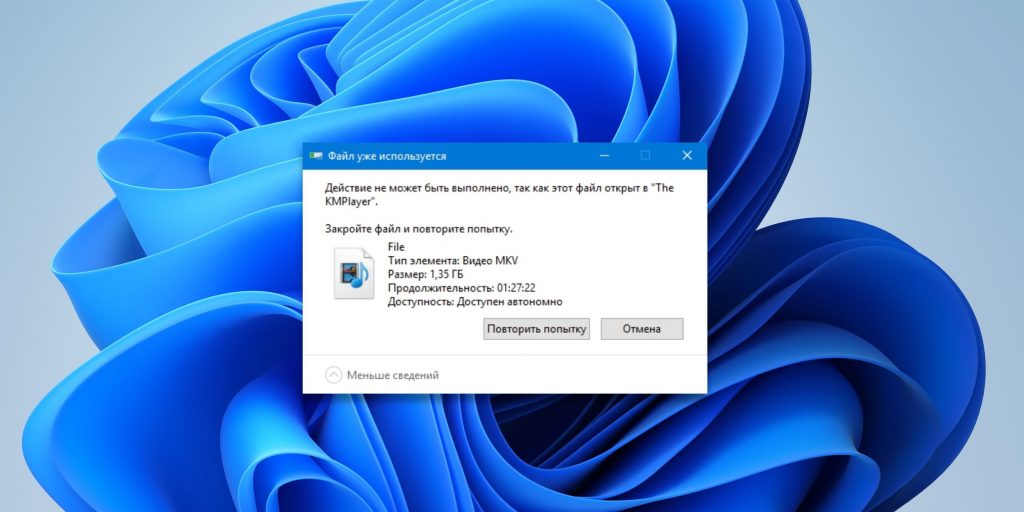
В таком случае нужно закрыть программу, которая использует файл, и попробовать снова. Если вы видите её окно, то просто кликните на крестик. Если утилита работает в фоновом режиме и вы не знаете, как её закрыть, запустите «Диспетчер задач» (Ctrl + Shift + Esc), найдите её в списке, кликните по ней правой кнопкой мыши и выберите «Снять задачу».

Если вы не можете найти нужную программу в «Диспетчере задач», попробуйте стороннюю утилиту, которая снимает блокировку с файлов. Подойдёт бесплатное приложение LockHunter. После его установки кликните правой кнопкой мыши по файлу и выберите What is locking this file? Когда появится окно LockHunter, нажмите в нём Unlock It!
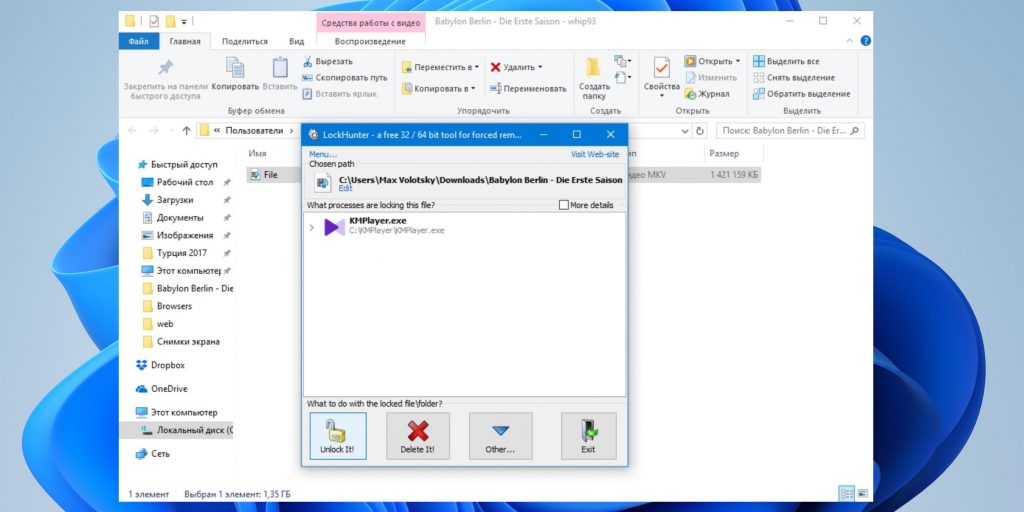
После этого попробуйте снова удалить файл. В случае неудачи перезагрузите компьютер и повторите попытку. Для полного устранения из системы не забудьте очистить корзину.
Если компьютер сообщает, что вам отказано в доступе
Иногда удалить файл не получается потому, что у вашей учётной записи нет прав на это действие. В таких случаях Windows сообщает, что в доступе отказано. Чтобы решить проблему, нужно изменить владельца файла. В процессе вам могут понадобиться логин и пароль от учётной записи администратора ПК.
Чтобы изменить права доступа, кликните по файлу правой кнопкой мыши и перейдите в раздел «Свойства» → «Безопасность» → «Дополнительно». Возле пункта «Владелец» нажмите «Изменить», затем «Дополнительно» и «Поиск». Выберите в списке текущую учётную запись и кликните ОК.

После этого вы, скорее всего, сможете удалить файл обычным способом. Если не сработает, попробуйте перезагрузить компьютер и повторить попытку.
Если ничего не помогает
В безвыходных ситуациях можно попытаться заархивировать неудаляемый файл с последующим удалением, и тогда архиватор всё сделает за вас. Для этих целей подойдёт любое приложения для работы с архивами. Например, бесплатный 7Zip.

Запустите архиватор, найдите нужный файл и, выделив его, нажмите кнопку «Добавить» на панели инструментов. Останется лишь отметить опцию «Удалить файлы после сжатия» и кликнуть OK. Неудаляемый элемент уничтожится автоматически, а созданный архив вы без каких‑либо проблем сможете отправить в корзину сами.
Впрочем, есть ещё один трюк. Суть заключается в том, чтобы заставить Windows перезаписать файл новым, присвоив ему такое же имя.
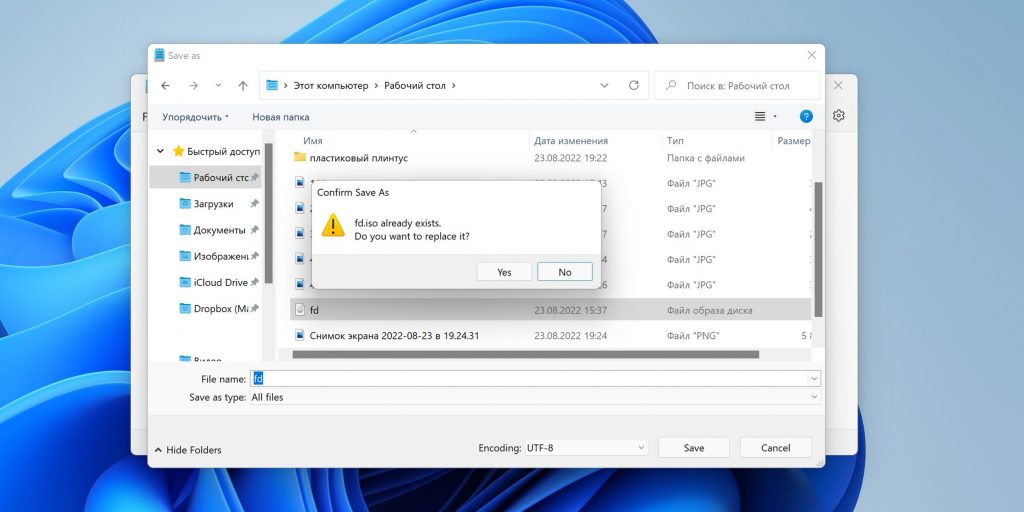
Чтобы сделать это, откройте стандартный «Блокнот» и создайте новый текстовый документ, можно даже пустой. Затем перейдите в меню «Файл» → «Сохранить как…», а потом в папку с неудаляемым элементом. Далее укажите вариант «Все файлы», кликните по проблемному файлу для выбора такого же имени и пересохраните его, согласившись на замену. После этого вы легко сможете удалить подменённый документ.
Как удалить файл в macOS
Если Mac сообщает, что файл используется
Для начала закройте вручную приложения, в которых был задействован этот файл, и попробуйте снова его стереть. Если видите иконку программы в доке, кликните по ней правой кнопкой мыши, удерживая Option, и выберите «Завершить принудительно».
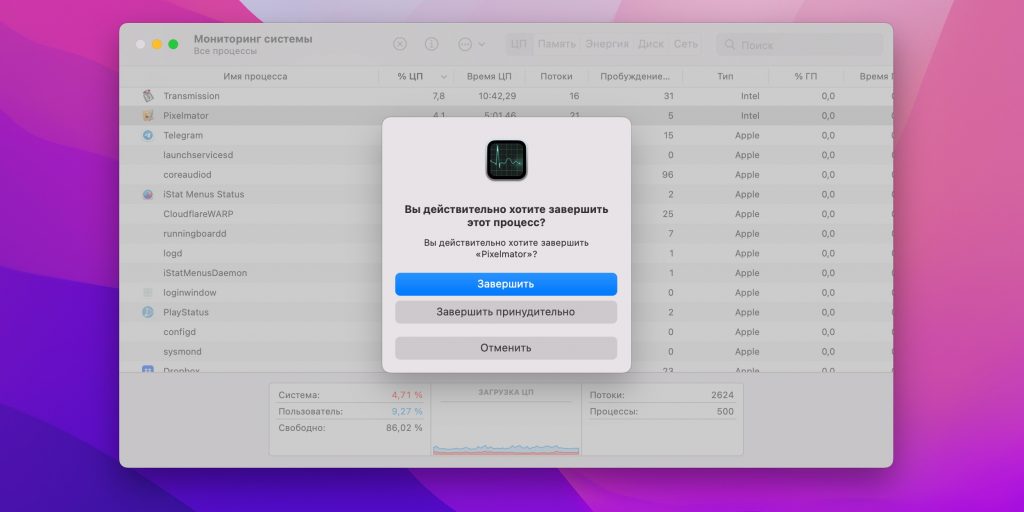
Если приложение не отображается в доке, введите в поиске Spotlight «Мониторинг системы», откройте его, а затем отыщите программу в списке или через встроенный поиск и нажмите крестик на панели инструментов для завершения.
Если не сработает, войдите в безопасный режим. Для этого полностью выключите Mac, а затем включите, не отпуская клавишу Shift (процессоры Intel). На устройствах с чипами Apple удерживайте кнопку питания, выберите загрузочный том и зажмите Shift, чтобы продолжить в режиме восстановления. Попробуйте переместить файл в корзину и очистить её, после чего перезагрузите компьютер для возврата в обычный режим.
Если файл нельзя удалить по другим причинам
Ещё один вариант решения — удалить через консоль, минуя корзину и все подтверждения системы. Для этого запустите «Терминал» через Spotlight или из папки «Программы» → «Утилиты», скопируйте и вставьте команду sudo rm ‑r. Поставьте пробел, а затем перетащите файл в окно, нажмите Enter и введите пароль администратора.
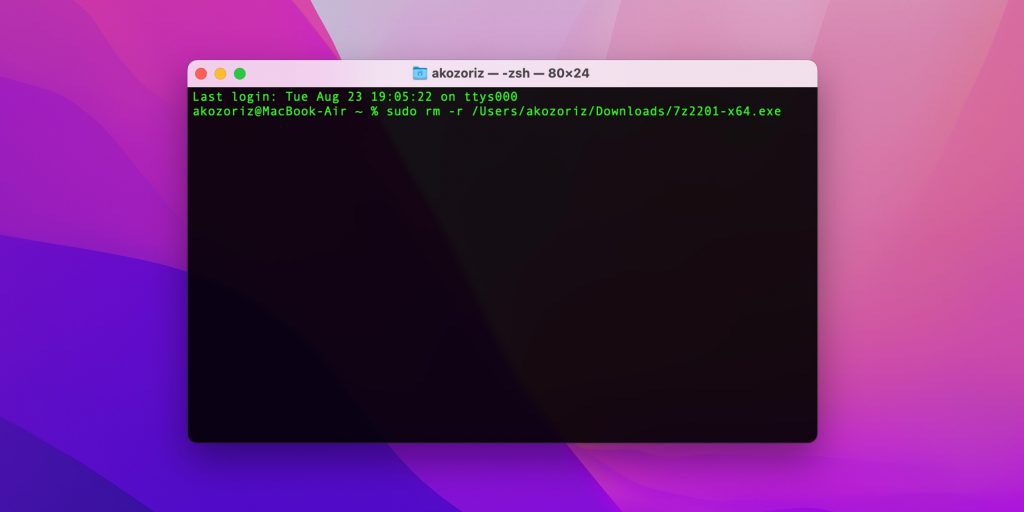
Файл может не удаляться из‑за ошибок на диске. Поэтому откройте Finder, запустите «Дисковую утилиту» из папки «Программы» → «Утилиты» и проверьте в ней диск, на котором находится интересующий элемент, службой «Первая помощь».
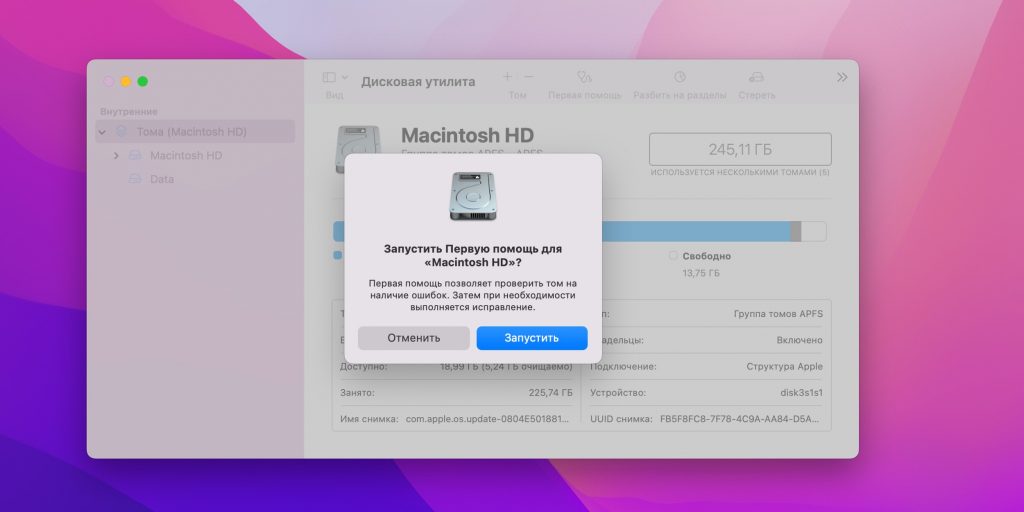
После проверки перезапустите Mac и попробуйте удалить файл.
Этот материал впервые был опубликован в декабре 2017 года. В сентябре 2022‑го мы обновили текст.
Все способы:
- Способ 1: Перезапуск операционной системы
- Способ 2: Извлечение образа диска
- Способ 3: Активация безопасного режима
- Способ 4: Предоставление прав доступа
- Способ 5: Вход в учетную запись Администратора
- Способ 6: Использование инструментов среды восстановления
- Способ 7: Проверка системы на наличие вирусов
- Способ 8: Откат операционной системы до точки восстановления
- Вопросы и ответы: 0
Способ 1: Перезапуск операционной системы
Когда при попытке произвести над файлом какую-либо манипуляцию появляется ошибка с текстом «Действие не может быть выполнено, так как этот файл открыт в «System»», для ее устранения необходимо предварительно закрыть соответствующую программу в операционной системе. Но прежде чем выполнять поиск нужного приложения, рекомендуется попробовать перезапустить компьютер. Возможно, после этого влияющая на объект программа будет отключена и вы сможете взаимодействовать с ним в штатном режиме.

Тем, у кого включена функция быстрого запуска в Windows, особенно важно именно перезагрузить систему, а не выключить и включить ее.
Способ 2: Извлечение образа диска
Частой причиной появления ошибки «Действие не может быть выполнено, так как этот файл открыт в «System»» является наличие в операционной системе подключенного образа в качестве виртуального дисковода. В таком случае его необходимо извлечь перед тем, как пытаться что-либо сделать в незакрытым файлом. Откройте «Проводник» любым доступным способом, а затем на боковой панели слева перейдите в раздел «Этот компьютер». После этого кликните по виртуальному приводу правой кнопкой мыши и выберите из появившегося контекстного меню пункт «Извлечь».

Читайте также: Как открыть «Проводник» в Windows 10
Сразу после выполнения описанных действий над целевым файлом можно будет произвести любые манипуляции без риска повторного появления окна с ошибкой.
Важно! Ошибка с текстом «Действие не может быть выполнено, так как этот файл открыт в «System»» может возникать и в том случае, если образ смонтирован в виртуальной машине. Притом проблема будет наблюдаться даже при отключенной программе VirtualBox, VMWare и т. п. Чтобы устранить неисправность (на примере ВиртуалБокс), потребуется запустить виртуальную машину и на верхней панели развернуть меню «Устройства», после чего выбрать из списка опций «Оптические диски» → «Изъять диск из привода».

Способ 3: Активация безопасного режима
Если перезагрузка компьютера не помогла в решении проблемы, тогда можно попробовать запустить его в безопасном режиме. Вследствие этого множество служб и программ от сторонних разработчиков не будут инициализированы, соответственно, не смогут влиять на работу операционной системы.
Чтобы войти в безопасный режим в Windows 10, понадобится воспользоваться специальным системным меню, вызываемым командой msconfig. Но есть и альтернативные варианты входа в этот режим, о которых вы можете прочитать в другой статье на нашем сайте.
Подробнее: Как войти в безопасный режим в Windows 10

После того как вы войдете в безопасный режим, перейдите в целевую директорию и произведите запланированные манипуляции с файлом. В этот раз ошибки «Действие не может быть выполнено, так как этот файл открыт в «System»» быть не должно. В завершение снова перезапустите компьютер, чтобы выйти из безопасного режима.
Способ 4: Предоставление прав доступа
Есть вероятность, что ошибка с текстом «Действие не может быть выполнено, так как этот файл открыт в «System»» появляется из-за отсутствия достаточного уровня прав пользователя на выполнение определенных действий с файлом. В таком случае можно попробовать предоставить их себе для устранения неисправности.
- Делается это через «Командную строку», запущенную от имени администратора. Воспользуйтесь поиском по системе: установите курсор в соответствующее поле на панели задач, введите запрос «Командная строка», а затем кликните по пункту «Запуск от имени администратора».
- Когда окно консоли появится на рабочем столе, следует выполнить несколько команд, чтобы повысить свои права доступа к целевому файлу. Сперва смените его владельца, введя представленную ниже строку. Не забудьте нажать потом клавишу Enter для ее выполнения.
takeown /F <путь_к_файлу> /A - Теперь внесите изменения в списки управления доступом файла, указав в качестве основной группу «Администраторы». Для этого воспользуйтесь консольной утилитой
icacls. Ее синтаксис в этот раз будет следующим:icacls <путь_к_файлу> /grant Администраторы:F - После этого переходите непосредственно к манипуляциям, связанным с файлом. Сделать это можно через «Проводник» в штатном режиме или посредством выполнения специальных команд в консоли. Например, если вам нужно удалить объект, тогда воспользуйтесь командой
del, указав в качестве аргумента путь к файлу.del <путь_к_файлу>




Способ 5: Вход в учетную запись Администратора
При условии, что предыдущий способ вам не помог получить права доступа, попробуйте авторизоваться в аккаунте Администратора, чтобы иметь наивысшие привилегии в операционной системе. Для выполнения поставленной задачи понадобится предварительно активировать соответствующую учетную запись в «Параметрах» Windows 10, после чего совершить переход. Об этом детальнее рассказывается в другой статье на нашем сайте.
Подробнее: Авторизация в учетной записи Администратора в Windows 10

Способ 6: Использование инструментов среды восстановления
Ультимативным методом решения станет использование инструментов среды восстановления. Первостепенно в нее необходимо перейти. Сделать это можно по-разному, и все инструкции есть в другом нашем материале.
Подробнее: Как запустить среду восстановления в Windows 10

После того как вы войдете в среду восстановления, проделайте следующие действия, чтобы произвести манипуляции с целевым файлом:
- Находясь на начальной заставке, перейдите в раздел «Поиск и устранение неисправностей».
- Затем проследуйте в меню «Дополнительные параметры».
- Выберите пункт «Командная строка».
- После недолгого ожидания выберите в списке пользователя, от имени которого вы хотите выполнять команды в консоли. Важно знать пароль от его учетной записи, в противном случае авторизоваться не получится.
- Введите пароль от выбранного аккаунта и кликните по кнопке «Продолжить». Если пароль на учетную запись не был установлен, просто нажмите «Продолжить», оставив поле пустым.
- После авторизации в профиле на экране появится окно «Командной строки». Через нее вам необходимо определить букву системного диска. Проблема заключается в том, что она может отличаться от той, которая отображается непосредственно в операционной системе. Поэтому рекомендуется поочередно переходить по разделам и проверять их корневой каталог на наличие системных папок по типу «Program Files» и «Windows».
Чтобы перейти на новый диск, нужно просто указать его букву со знаком двоеточия. А чтобы проверить содержание корневой директории — ввести команду
dir. Как видно на изображении ниже, был совершен переход на диск «F» посредством командыF:, а затем осуществлена проверка содержащихся там файлов и папок посредством командыdir. В результате был обнаружен нужный диск. - Находясь в нужном разделе, перейдите в директорию с проблемным объектом, который до этого вызывал ошибку «Действие не может быть выполнено, так как этот файл открыт в «System»». Сделать это можно с помощью команды
cd, указав в качестве аргумента путь к целевому каталогу.cd <путь_к_директории>Чтобы убедиться в том, что вы попали в нужную папку, воспользуйтесь уже знакомой командой
dir, которая отображает список содержимого текущего каталога. - Теперь выполните с проблемным файлом то, что хотели. Ввиду того, что вы находитесь в среде восстановления, ошибка «Действие не может быть выполнено, так как этот файл открыт в «System»» не появится, поскольку «system» сейчас сам не задействован. Например, если вам нужно удалить объект, введите команду следующего формата:
del <название_файла>Для выполнения других действий, перейдите в отдельную статью, размещенную на нашем сайте. В ней автор перечисляет множество полезных консольных команд. Особое внимание уделите разделу «Настройка и использование оборудования» — именно там вы найдете команды для работы с файлами.
Подробнее: Полезные команды для «Командной строки» в Windows 10
- Когда запланированные действия будут произведены, перезапустите компьютер, чтобы выйти из среды восстановления и вернуться на рабочий стол операционной системы.








Способ 7: Проверка системы на наличие вирусов
Не исключено, что ошибка «Действие не может быть выполнено, так как этот файл открыт в «System»» появляется из-за влияния вредоносного кода в операционной системе. В таком случае необходимо выполнить проверку на наличие вирусов и при обнаружении удалить их. Сделать это можно с помощью специального программного обеспечения. Развернуто об этом рассказывается в другой статье на нашем сайте.
Подробнее: Как проверить Windows 10 на вирусы и другие угрозы

Способ 8: Откат операционной системы до точки восстановления
При относительно недавнем появлении ошибки «Действие не может быть выполнено, так как этот файл открыт в «System»» есть вероятность, что откат системы с помощью точки восстановления устранит неисправность. В этом случае важно, чтобы она была сделана до возникновения проблемы. Перейдите по ссылке ниже для ознакомления с инструкцией, в которой рассказывается, как произвести такое восстановление Windows 10.
Подробнее: Как откатить Windows 10 до точки восстановления

Наша группа в TelegramПолезные советы и помощь
Если вы видите это сообщение, значит, произошла проблема с загрузкой файлов в стилей (CSS) нашего сайта. Попробуйте сбросить кэш браузера (Ctrl+F5).
Если это не поможет, а вы находитесь в регионе, где возможны ограничения интернет-трафика с российских серверов — воспользуйтесь VPN.
|
Файл (папка) занят другим процессом или действие не может быть выполнено, так как этот файл открыт в … (название программы). На Windows XP, Windows 7, Windows 8. У меня такое частенько случается, когда я очищаю свой компьютер от разного мусора: устаревших файлов и программ. И при попытке удалить мне пишет система, мол, файл удалить невозможно, так как он используется другой программой. Но я-то знаю, что никакой другой программой он не используется. Даже в диспетчере задач это не отображается. Возможно, это какие-то сбои в системе происходят. Чтобы решить эту проблему, я перезагружаю компьютер, а потом спокойно удаляю этот файл. Перезагрузка мне всегда помогает. Также есть второй способ решить данную проблему с помощью утилиты для удаления файлов под названием «Unlocker». система выбрала этот ответ лучшим Roxri 10 лет назад Если во время удаления файла (папки) пишется какой программой занята или вы сами её знаете, то просто откройте Диспетчера задач (Alt Ctrl Delete) и завершите нужный процесс. После этого файл должен удалиться. Когда файл не удаляется и вы не знаете, что за программа занимает её процесс — воспользуетесь бесплатной, но очень эффективной и простой утилитой «Unlocker» (всем советую скачать). После её установки к каждому файлу (папки) будет отображаться данная программа (где свойства), которая позволяет удалять процесс (-ы), мешающий это сделать. В сложных случаях «Unlocker» предложит удалить после перезагрузки системы (автоматически) и уведомит о проделанной операции. ирише 9 лет назад Я сама довольно часто сталкивалась с подобной проблемой, поэтому перерыла кучу информации в интернете и нашла несколько вариантов, которые помогают мне справиться с этой задачей. Итак, если при удалении файла мне пишут, что файл используется другой программой, то я в первую очередь просто перезагружаю комп и снова пытаюсь удалить. Обычно это помогает, однако все же иногда это не срабатывает. Если же первый вариант мне не подошел, то я нажимаю три кнопки («Ctrl+Shift+Esc») и появляется диспетчер задач. Вот тут то я и смотрю, что используется и мешает мне удалить файл. Потом я на всякий случай проверяю комп на вирусы и все. [поль 10 лет назад Значит, эта программа работает, и свой файл во время работы она удалить не даст. Нужно прежде всего завершить работу программы, закрыв её непосредственно или в диспетчере задач. Если не помогло — перезагрузить компьютер. Ещё есть утилита для удаления файлов Unlocker. Часто помогает удалить такой неподдающийся файл. У меня на компьютере 2 системы. Если что-то не удаляется в одной, то я загружаю другую и удаляю такой файл из-под неё — удаляется без проблем. Ну, и худший вариант — такой файл может быть заражён вирусом. Нужно проверить его антивирусной программой и если это так, то удалить файл с помощью антивируса. Leath 10 лет назад Ситуация, при которой система пишет, что удалить указанный файл невозможно, случается повсеместно. Связано это с:
Есть еще масса других частных случаев, но эти наиболее распространены. Вообще, старайтесь перед удалением закрывать все процессы, относящиеся к данной программе и удалять файлы только специальными программами, которые сразу удалят весь мусор. ДЛя ХР: сперва завершите тот процесс, который использует файл, это можно сделать либо просто закрыв программу, либо используя диспетчер задач (комбинация клавиш Ctrl+Alt+Delete, вкладка Приложения). После — удаляйте ваш файл. Иногда это не срабатывает и файл все равно остается «используемым другим приложением» — тогда помогает перезагрузка (но это очень редкий случай, если только файл не системный) перед повторной попыткой удаления. С 7/8 не помогу, не работала с ними. дольф 9 лет назад Хорошая программа Unlocker, скачайте ее отсюда и она поможет удалить, используемый другой программой файл. Она бесплатна и легка в использовании. По неудаляемому файлу нажимаете правой клавишей мышки и выпадает такое окошко. Выбрать надо нашу программу. А затем в списке программ выбрать файл и нажать на «Разблокировать все». Подробнее смотрите здесь. Viole 10 лет назад Если вы пытаетесь удалить файл, а вам пишет» занят другим процессом «, значит какая-то программа использует этот файл, то есть нужно просто закрыть программу. Если у вас ничего не запущено на компьютере, зайдите в Диспетчер задач и отключите нужный процесс в нем. Если и это не помогло, перезагрузите компьютер, обычно это помогает, если файл не заражен вирусом. Если схватили вирус, запустите антивирусник. Еще есть утилита » Unlocker «, которая как раз решает эту проблему. [поль 10 лет назад Для того, чтобы удалить файл, который на данный момент используется другой программой — необходимо остановить процесс этой программы либо, если не получится — перезагрузить компьютер. Но первый вариант работает лучше — нажимаете Alt Ctrl Delete и выбираете «Диспетчер задач» — в нем выбираете «Процессы» и останавливаете(убираете) нужный процесс и после этого удаляете файл. Для начала надо подумать, какая программа может этот файл использовать. Как правило, не дает удалять файлы запущенный Bittorrent или подобная ему программа, поскольку файл стоит на раздаче. Тогда идем в BitTorrent, удаляем раздачу, а затем, через минуту-две, удаляем файл. koder 9 лет назад Изначально перезагрузите компьютер. Потом попробуйте еще раз его удалить. ctrl+shift+esc процесс завершить и попробовать изначально попробовать удалить. Знаете ответ? |
Как удалить файл, если он открыт в другой программе
Когда вы пытаетесь удалить, переместить файл или папку в Windows, то можете наткнуться на сообщение, что «Операция не может быть завершена, так как файл или папка открыта в другой программе». Ошибка появляется, когда удаляемый файл или папка заняты в другой программе. Одним словом, файл в данный момент работает и вы его не сможете удалить. Это сделано в первую очередь для уменьшения несогласованности данных. Приведу просто пример, когда вы работаете в Word и ваш рабочий файл в этой программе открыт, то вы не сможете его удалить. Для этого нужно закрыть саму программу Word, а потом уже удалять файл. Может быть так, что скрытая служба не дает вам удалить файл или папку. Давайте разберем возможные способы, чтобы устранить ошибку, когда файл открыт в другой программе и мы его не можем удалить.
1. Перезагрузите ПК
Программы или скрытые службы могут использовать файл или папку, которая у вас не удаляется. В этом случае будет разумно выключить и включить обратно компьютер, чтобы все занятые службы закрылись автоматически.
2. Диспетчер задач
В Windows 10/7/8.1 иногда бывает такой момент, когда мы закрываем программу, то она может остаться работать в фоновом режиме. По этой причине нужно завершить процесс связанный с файлом или папкой, которую вы хотите удалить. Нажмите Esc+Shift+Ctrl, чтобы открыть диспетчер задач. В диспетчере задач определите, что за процесс может быть связан с вашим удаляемым файлом или папкой. Нажмите по нему правой кнопкой мыши и выберите «Снять задачу«. После этого попробуйте удалить файл, который был занят программой.
3. Перезапуск Explorer.exe
Ошибка «Файл открыт в другой программе» может быть связана с проводником (Explorer.exe), который имеет проблемы с памятью или кешированными файлами. Откройте обратно диспетчер задач, найдите процесс «Проводник«и ниже нажмите на кнопку «Перезапустить«. Попробуйте удалить файл.
4. Монитор ресурсов
Нажмите Win+R и введите resmon.exe, чтобы открыть монитор ресурсов. Далее найдите графу «Связанные дескрипторы» и введите в поиск имя файла. Далее вам отобразится один или несколько процессов связанных с вашим файлом. Нажмите по каждому из них правой кнопкой мыши и выберите «Завершить процесс«, после чего попробуйте удалить папку или файл.
5. Запустить папку в отдельном процессе и отключить миниатюры
Перезагрузите ПК и проверьте решена ли проблема, когда при удалении файла выдается ошибка, что файл открыт в другой программе.
6. Удалить временные файлы
Временные файлы могут мешать вам удалить файл, который занят программой. Нажмите Win+R и введите по очереди команды ниже. Вам нужно удалить все содержимое в этих двух папках:
7. Антивирус
Сторонний или встроенный антивирус в данный момент может сканировать вашу систему и блокировать файлы. В этом случае вам нужно просто отключить на время антивирус и проверить удаляется ли файл. Также рекомендую проверить систему на вирусы запустив полное сканирование системы.
8. Корзина
Если у вас есть файлы в корзине, то очистите корзину полностью. Иногда файлы в корзине могут быть функционировать и связаны с вашей проблемой. Нажмите правой кнопкой мыши по корзине и выберите «Очистить корзину«.
Источник
Как удалить файл, если он открыт в другой программе
Вероятно, у всех пользователей компьютерных устройств хотя бы раз в жизни возникала проблема с удалением файла по причине того, что он открыт в другой программе. Если установлено около сотни различных программ, утилит и приложений, отыскать интересующий объект было бы тяжело. Но, к счастью, разработано немало эффективных методов, упрощающих ситуацию. Нужно подробно рассмотреть каждый из них и остановить свой выбор на оптимальном варианте.

Почему файл не удаляется — основные причины
Но иногда при попытке удалить определенный файл появляется системное сообщение о том, что данное действие невозможно.

Среди главных причин:
Простой универсальный метод удаления

Независимо от причины, в первую очередь, следует использовать самый простой и доступный способ, являющийся универсальным. Он подразумевает выполнение следующих действий:

В большинстве случаев этого достаточно, чтобы работа система восстановилась, а ненужные файлы могли быть удалены без проблем. Но если это не помогло, следует воспользоваться другими специфическими возможностями.
Посредством встроенных функций
Легко избавиться от ненужного объекта, задействованного в другой программе, можно, применяя встроенные функции операционной системы. Каждый вариант следует рассмотреть подробно.
В «Диспетчере задач»
Шаг 1. Для его запуска нужно нажать правой кнопкой мыши на «Панель задач» и выбрать в открывшемся меню «Диспетчер задач».

Шаг 2. Далее нужно выполнить действия:

Через меню «Управление компьютером»


После этого опять повторить попытку удаления объекта.
В безопасном режиме
Запуск системы в безопасном режиме позволит расправиться с файлом, который не удаляется ни одним из доступных способов. Сразу после включения компьютера нужно нажать на клавиатуре на F8, а затем среди вариантов выбрать строку «Безопасный режим». Как только система загрузится, нужно удалить файл как обычно. Все должно пройти успешно.

Лучшие утилиты
Существует несколько простых утилит, используя которые, можно справиться с неудаляемыми файлами и папками в считанные минуты ― даже открытыми в «System». Если же произошло ошибочное удаление, файлы легко восстанавливаются из корзины.
Unlocker
Unlocker представляет собой миниатюрную программу, способную с легкостью выполнять полный спектр действий с файлами, находящимися под блокировкой. Использовать ее сможет даже неопытный новичок.


LockHunter
Одной из достойных альтернатив популярной утилиты Unlocker является LockHunter. Интегрируемая в «Проводнике», она позволяет избавляться от любых проблематичных файлов.

Шаг 1. Открыв «Проводник», нужно найти файл, который будет удаляться.
Шаг 2. Правой кнопкой мыши кликнуть по файлу и выбрать из меню пункт «What is locking this file» (в дословном переводе означает «Что блокирует этот файл»).

Шаг 3. Сразу же отобразятся все приложения, отвечающие за блокировку объекта.
Шаг 4. Далее потребуется воспользоваться кнопками, расположенными в нижней части окошка:
Меню дополнительных опций содержит в себе следующие варианты:
Видео — Как удалить файл, если он открыт в другой программе
Быстро избавиться от файлов, используемых различными программами, можно с помощью встроенных функций ПК, а также специализированных многофункциональных утилит.
Понравилась статья?
Сохраните, чтобы не потерять!
Источник
Как удалить файл, используемый другой программой

Windows File Explorer утверждает, что файл, который вы пытаетесь удалить, открыт в другой программе или в системе? Если вы не можете открыть, отредактировать или удалить файл, он все еще работает в фоновом режиме или не закрылся должным образом.
К счастью, вы можете принудительно закрыть, переименовать, переместить или удалить используемый файл. Вот как!
Как исправить ошибку «Файл используется»
Если вы хотите пропустить ручные решения, прокрутите вниз до раздела, где мы перечисляем инструменты, которые могут помочь вам разблокировать и удалить используемый файл.
1. Закройте программу
Начнем с очевидного. Вы только что открыли файл, а не закрыли его? Если файл закрыт, но программа все еще работает, закройте его, а затем повторите попытку.
2. Перезагрузите компьютер
Хотя перезагрузка неудобна, она требует нулевых навыков или работы с такими вещами, как диспетчер задач или сторонние инструменты. Перезагрузка также очищает вашу оперативную память и, возможно, устраняет другие неприятности за один раз. Так что попробуйте это, если вы не можете быть обеспокоены, чтобы посмотреть на причину.

Если вы уже попытались перезагрузить компьютер, но это не помогло, перейдите к следующему варианту.
3. Завершить приложение через диспетчер задач
Причина, по которой перезагрузка помогает, в том, что система запустится с нуля и, среди прочего, все процессы, запущенные в настоящее время в диспетчере задач, будут закрыты. Вместо перезагрузки вы также можете попытаться вручную завершить процесс или приложение. который держит ваш файл в заложниках. Это наиболее успешный способ исправить ошибку «файл открыт в другой программе».

Как только вы найдете процесс, выберите его и нажмите Завершить задачу в правом нижнем углу. Это закроет все экземпляры программы. Если вы не можете найти процесс, вы уже пытались перезагрузиться?
4. Измените настройки процесса проводника
По умолчанию File Explorer запускает все свои окна в одном процессе (explorer.exe). Однако может случиться так, что ваши настройки заставят Проводник запускать отдельные процессы, что может вызвать конфликт между различными процессами.
Нажмите Windows + E, чтобы открыть проводник. Перейдите в Вид → Параметры → Изменить папку и параметры поиска.

В окне «Параметры папки» перейдите на вкладку «Вид» и найдите окна «Запуск папки» в отдельном параметре процесса. Убедитесь, что это не проверено. Нажмите Применить, чтобы сохранить любые изменения.
Если эта опция не была отмечена, вы можете попробовать, если ее проверка решит вашу проблему.
5. Отключите панель предварительного просмотра проводника
Предварительный просмотр в проводнике может вызвать конфликты, такие как ошибка «файл открыт в другой программе».

После закрытия панели предварительного просмотра попробуйте снова выполнить операцию и посмотрите, не исчезла ли ошибка «файл используется».
6. Принудительно удалите используемый файл через командную строку.
Вы можете обойти File Explorer и принудительно удалить файл, используя командную строку.
Во-первых, нам нужно отследить каталог пути к файлу в проводнике. Нажмите Windows + E, чтобы открыть проводник, найти поврежденный файл и скопировать путь к файлу.


Прежде чем мы сможем продолжить и принудительно удалить используемый файл, мы должны временно завершить процесс проводника. Это приведет к исчезновению панели задач, обоев и открытых папок. Но не волнуйтесь, вы можете перезапустить Проводник, и мы покажем вам, как это сделать ниже.
Чтобы закрыть Проводник, нажмите Ctrl + Shift + ESC, найдите Проводник Windows, щелкните правой кнопкой мыши процесс и выберите Завершить задачу.

Вернитесь в командную строку. Если вы потеряли окно, нажмите Alt + Tab, чтобы перейти к нему.
Введите эту команду, чтобы удалить файл, заменив все в кавычках фактическим именем файла: del «File in Use.doc»

Чтобы перезапустить Диспетчер файлов, откройте Диспетчер задач ( Ctrl + Shift + ESC ), нажмите Файл → Запустить новое задание, введите explorer.exe и нажмите кнопку ОК. Это должно восстановить ваш рабочий стол в его обычном виде.
Разблокируйте используемый файл специальным инструментом
Иногда используемый файл остается заблокированным, хотя это не должно быть. Если попытка удалить его через командную строку не сработала или эта задача слишком сложна, воспользуйтесь одним из этих инструментов.
1. Microsoft Process Explorer
Process Explorer — это более мощный File Explorer. Он не только перечисляет все запущенные процессы, он также может показать вам, какой процесс взял ваш файл в заложники. Просто откройте Process Explorer Search через Find → Find Handle или DLL (или нажмите Ctrl + F ), введите имя файла и дождитесь списка процессов, обращающихся к вашему файлу.

Вы не можете закрыть процесс из окна поиска, но вы можете использовать Process Explorer или Windows Task Manager, чтобы закрыть нарушающее работу приложение.
2. Unlocker
Unlocker используется для добавления себя в контекстное меню Windows, что означает, что вы можете щелкнуть правой кнопкой мыши по используемому файлу и разблокировать его через контекстное меню.
Если файл все еще используется, вы можете позволить Unlocker выполнить действие при следующей перезагрузке.
3. LockHunter
LockHunter добавит себя в контекстное меню Windows. После установки просто щелкните правой кнопкой мыши заблокированный файл и выберите Что блокирует этот файл? Это должно вызвать окно, показывающее все процессы, использующие файл. Теперь вы можете выбрать «Разблокировать», «Удалить» (при следующем перезапуске системы) или «Разблокировать и переименовать файл». В нашем случае мы не смогли разблокировать файл, но удаление его при следующем перезапуске системы сработало.
В Windows 10 запустите Unlocker, найдите файл, выберите файл и нажмите OK. Разблокировщик посмотрит и (если найдет) снимет блокирующие ручки. Даже если он не находит дескриптор, вы можете использовать Unlocker для удаления, переименования или перемещения файла.

Другой сторонний инструмент, FilExile, не смог удалить наш используемый файл, хотя и сообщил об успехе. Однако, если ваш путь к файлу слишком длинный, вы все равно можете попробовать этот инструмент.
Файл все еще используется? Загрузитесь в безопасный режим
Если вышеописанное не помогло или вы не заинтересованы в установке программного обеспечения, есть еще одна вещь, которую вы можете попробовать: загрузиться в безопасном режиме Windows. Файл, который вы пытаетесь удалить, может автоматически загружаться другим приложением. Разблокировщики должны все еще работать, если это так, но если вредоносное ПО задействовано или если вы не хотите иметь дело со сторонними инструментами, это альтернативный путь, который вы можете выбрать.
Как только вы перейдете в безопасный режим, перейдите к соответствующему файлу и попробуйте еще раз.
Источник
Как удалить файл если он не удаляется, требует права администратора или открыт в другой программе?
Здравствуйте друзья! Сегодняшний материал посвящен тонкостям работы с файлами в Windows. Информация будет полезна для начинающих пользователей, профессионалы всё уже знают. Не все файлы и не всегда возможно удалить обычным путем — перемещением в Корзину.
Часто это нужно делать и делать правильно. Периодически возникают трудности при обновлении, переустановке некоторых программ, редактировании отдельных служебных файлов. Зная, что и для чего, легко можно справиться с ситуацией самостоятельно.
Я постарался разместить материал от простого к более сложному на жизненных примерах. На самом деле все делается довольно просто. Сегодня вы научитесь и давать пользователям разрешения в отношении файлов и папок.

Как удалять файл от имени Администратора в Windows 10
Начинающие пользователи при попытке вырезать некоторые файлы и папки (или удалить) могут столкнуться с предупреждением:

Ключевым моментом являются права доступа к тому объекту, который Вы хотите удалить. На компьютере может быть установлено несколько учетных записей из которых ваша — обычный пользователь. Обычный пользователь не имеет доступа к файлам других пользователей компьютера, а так же не имеет полномочий на изменение настроек системы.
Удаление, редактирование определенных файлов и папок относиться как раз к изменению настроек. Полными полномочиями обладает Администратор. Можно зайти в систему под администратором, (включить учетную запись Администратора если ее нет на ПК). Если вашей учетке даны такие права, просто нажимаем «Продолжить». В противном случае система запросит пароль от учетной записи Администратора,
Как удалить файл через командную строку если отказано в доступе?
Жмем Enter. Для примера я хочу удалить текстовый файл из папки программы Winrar. Попали туда? Просмотрим далее содержимое папки в командной строке командой DIR:

Теперь используем команду Del для удаления нужного файла. НЕ забудем указать расширение через точку.

Жмем Enter, проверяем результат снова командой Dir. MS DOS — жив!
Удаляем файл если пишет что он открыт в другой программе
Другой распространенный случай среди начинающих пользователей — это попытка удаления файла который в данный момент используется. Например документ открыт, а мы забыли об этом:

Если мы чистим компьютер от мусора иногда требуется экстренно удалять папки ненужных программ. А оснастка «Удаление программ» перестала запускаться. В нашем примере пусть будет программа для просмотра PDF файлов. Нажимаем сочетание клавиш Ctrl+Alt+Del заходим в «диспетчер задач»…

Снимаем задачу; теперь можно удалять папку глючной программы целиком с диска. Правильнее конечно будет найти в этой папке инсталлятор данной программы и им корректно пробовать удалять.
Следующий момент, с которым сталкиваются пользователи при попытке удалить/обновить некоторые программы — это когда файлы программ используются в качестве службы Windows. Программа может работать в фоновом режиме; при попытке удалить файл, выдается предупреждение.

В том же диспетчере задач но уже на вкладке «Службы» ищем службу которая использует ресурсы программы и временно отключаем ее

В моем примере удаляется/обновляется платформа 1С, но так как она использует в своей работе службу защиты HASP, приходиться останавливать ее в процессе.
Удаление файла с длинным именем если он не удаляется
Файлы с длинными именами — это часто системные файлы, которые использует Windows или драйвера или службы в своей работе. Разберем конкретный случай — нам нужно заново активировать Windows 7 и сначала удалить в папке Windows\System32 два файла с длинными именами такого вида:

Одним из способов удаления СИСТЕМНЫХ файлов с длинными именами является запуск компьютера в безопасном режиме. Такой режим не использует при запуске многие драйвера и службы и удалять некоторые файлы позволяет.
Как удалить файл если он открыт в System отсутствуют разрешения на открытие этого файла
Случаи запрета удаления файлов могут быть связаны и справами доступа к различным файлам и папкам пользователя. Довольно раздражающий фактор; даже если у вас есть права администратора иногда приходится повозиться. Но, не долго.
Всего лишь нужно настроить права пользователя на просмотр, изменение либо удаление конкретного файла или папки. Чаще всего пользователи сталкиваются с ограничениями пользователя на действия с файлами в папке Program Files. На ее примере и покажу.
У меня установлена некая программа, настройки которой содержаться в одном из файлов. Задача — отредактировать файл настроек либо заменить его актуальным. Если на редактирование файла и удаление стоит запрет то пользователь может увидеть такое сообщение:

Нам нужно дать доступ к файлу настроек (для примера я взял обычный текстовый файл). Заходим через ПКМ в «свойства» нужного файла и идем на вкладку «Безопасность»:

Можно делать то же самое и для папок пользователя, но аккуратно, безопасность прежде всего!
Удаляем файлы с диска если они не удаляются обычным путем
Иногда не удается удалить старые файлы и папки, которые занимают много места. К таким относятся Windows.old В ней определенное время хранится информация о предыдущей версии операционной системы и нужна она бывает для отката. А еще в ней храняться все документы пользователей.
Винда ее «держит», не давая удалять оттуда ничего. Как быть? Будем пользоваться сторонними программами.

Можно использовать загрузочную флешку с одной из версий Windows PE с различными вспомогательными инструментами для лечения. Загружаемся с такой флешки…
Как удалить файл с флешки если он не удаляется?
С флешкой обычно никаких проблем не возникает, за исключением тех случаев, когда ее файлы заняты системой. Пользуемся приемами, уже перечисленными. Однако, есть такие модели флешек, на них установлен переключатель, который блокирует полный доступ. У меня переключатель помечен «замочками»:

На картах памяти имеется переключатель Lock, который выполняет ту же функцию:

Проверьте, все должно получиться. Вот и все на сегодня. Материал получился объемнее чем думалось вначале. Но зато перечислены самые «поплярные» ситуации. До встречи на блоге!
Источник

