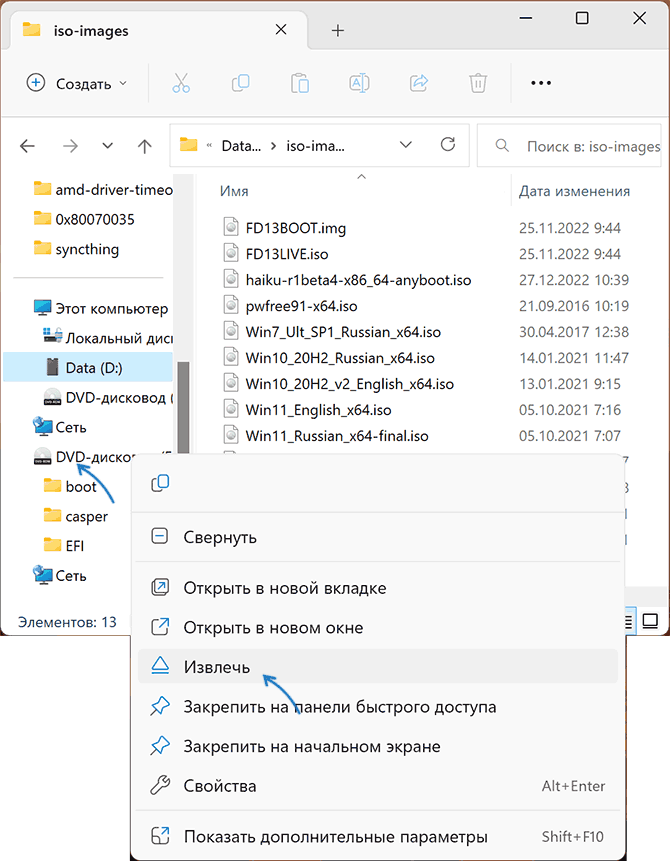Все способы:
- Способ 1: Перезапуск операционной системы
- Способ 2: Извлечение образа диска
- Способ 3: Активация безопасного режима
- Способ 4: Предоставление прав доступа
- Способ 5: Вход в учетную запись Администратора
- Способ 6: Использование инструментов среды восстановления
- Способ 7: Проверка системы на наличие вирусов
- Способ 8: Откат операционной системы до точки восстановления
- Вопросы и ответы: 0
Способ 1: Перезапуск операционной системы
Когда при попытке произвести над файлом какую-либо манипуляцию появляется ошибка с текстом «Действие не может быть выполнено, так как этот файл открыт в «System»», для ее устранения необходимо предварительно закрыть соответствующую программу в операционной системе. Но прежде чем выполнять поиск нужного приложения, рекомендуется попробовать перезапустить компьютер. Возможно, после этого влияющая на объект программа будет отключена и вы сможете взаимодействовать с ним в штатном режиме.

Тем, у кого включена функция быстрого запуска в Windows, особенно важно именно перезагрузить систему, а не выключить и включить ее.
Способ 2: Извлечение образа диска
Частой причиной появления ошибки «Действие не может быть выполнено, так как этот файл открыт в «System»» является наличие в операционной системе подключенного образа в качестве виртуального дисковода. В таком случае его необходимо извлечь перед тем, как пытаться что-либо сделать в незакрытым файлом. Откройте «Проводник» любым доступным способом, а затем на боковой панели слева перейдите в раздел «Этот компьютер». После этого кликните по виртуальному приводу правой кнопкой мыши и выберите из появившегося контекстного меню пункт «Извлечь».

Читайте также: Как открыть «Проводник» в Windows 10
Сразу после выполнения описанных действий над целевым файлом можно будет произвести любые манипуляции без риска повторного появления окна с ошибкой.
Важно! Ошибка с текстом «Действие не может быть выполнено, так как этот файл открыт в «System»» может возникать и в том случае, если образ смонтирован в виртуальной машине. Притом проблема будет наблюдаться даже при отключенной программе VirtualBox, VMWare и т. п. Чтобы устранить неисправность (на примере ВиртуалБокс), потребуется запустить виртуальную машину и на верхней панели развернуть меню «Устройства», после чего выбрать из списка опций «Оптические диски» → «Изъять диск из привода».

Способ 3: Активация безопасного режима
Если перезагрузка компьютера не помогла в решении проблемы, тогда можно попробовать запустить его в безопасном режиме. Вследствие этого множество служб и программ от сторонних разработчиков не будут инициализированы, соответственно, не смогут влиять на работу операционной системы.
Чтобы войти в безопасный режим в Windows 10, понадобится воспользоваться специальным системным меню, вызываемым командой msconfig. Но есть и альтернативные варианты входа в этот режим, о которых вы можете прочитать в другой статье на нашем сайте.
Подробнее: Как войти в безопасный режим в Windows 10

После того как вы войдете в безопасный режим, перейдите в целевую директорию и произведите запланированные манипуляции с файлом. В этот раз ошибки «Действие не может быть выполнено, так как этот файл открыт в «System»» быть не должно. В завершение снова перезапустите компьютер, чтобы выйти из безопасного режима.
Способ 4: Предоставление прав доступа
Есть вероятность, что ошибка с текстом «Действие не может быть выполнено, так как этот файл открыт в «System»» появляется из-за отсутствия достаточного уровня прав пользователя на выполнение определенных действий с файлом. В таком случае можно попробовать предоставить их себе для устранения неисправности.
- Делается это через «Командную строку», запущенную от имени администратора. Воспользуйтесь поиском по системе: установите курсор в соответствующее поле на панели задач, введите запрос «Командная строка», а затем кликните по пункту «Запуск от имени администратора».
- Когда окно консоли появится на рабочем столе, следует выполнить несколько команд, чтобы повысить свои права доступа к целевому файлу. Сперва смените его владельца, введя представленную ниже строку. Не забудьте нажать потом клавишу Enter для ее выполнения.
takeown /F <путь_к_файлу> /A - Теперь внесите изменения в списки управления доступом файла, указав в качестве основной группу «Администраторы». Для этого воспользуйтесь консольной утилитой
icacls. Ее синтаксис в этот раз будет следующим:icacls <путь_к_файлу> /grant Администраторы:F - После этого переходите непосредственно к манипуляциям, связанным с файлом. Сделать это можно через «Проводник» в штатном режиме или посредством выполнения специальных команд в консоли. Например, если вам нужно удалить объект, тогда воспользуйтесь командой
del, указав в качестве аргумента путь к файлу.del <путь_к_файлу>




Способ 5: Вход в учетную запись Администратора
При условии, что предыдущий способ вам не помог получить права доступа, попробуйте авторизоваться в аккаунте Администратора, чтобы иметь наивысшие привилегии в операционной системе. Для выполнения поставленной задачи понадобится предварительно активировать соответствующую учетную запись в «Параметрах» Windows 10, после чего совершить переход. Об этом детальнее рассказывается в другой статье на нашем сайте.
Подробнее: Авторизация в учетной записи Администратора в Windows 10

Способ 6: Использование инструментов среды восстановления
Ультимативным методом решения станет использование инструментов среды восстановления. Первостепенно в нее необходимо перейти. Сделать это можно по-разному, и все инструкции есть в другом нашем материале.
Подробнее: Как запустить среду восстановления в Windows 10

После того как вы войдете в среду восстановления, проделайте следующие действия, чтобы произвести манипуляции с целевым файлом:
- Находясь на начальной заставке, перейдите в раздел «Поиск и устранение неисправностей».
- Затем проследуйте в меню «Дополнительные параметры».
- Выберите пункт «Командная строка».
- После недолгого ожидания выберите в списке пользователя, от имени которого вы хотите выполнять команды в консоли. Важно знать пароль от его учетной записи, в противном случае авторизоваться не получится.
- Введите пароль от выбранного аккаунта и кликните по кнопке «Продолжить». Если пароль на учетную запись не был установлен, просто нажмите «Продолжить», оставив поле пустым.
- После авторизации в профиле на экране появится окно «Командной строки». Через нее вам необходимо определить букву системного диска. Проблема заключается в том, что она может отличаться от той, которая отображается непосредственно в операционной системе. Поэтому рекомендуется поочередно переходить по разделам и проверять их корневой каталог на наличие системных папок по типу «Program Files» и «Windows».
Чтобы перейти на новый диск, нужно просто указать его букву со знаком двоеточия. А чтобы проверить содержание корневой директории — ввести команду
dir. Как видно на изображении ниже, был совершен переход на диск «F» посредством командыF:, а затем осуществлена проверка содержащихся там файлов и папок посредством командыdir. В результате был обнаружен нужный диск. - Находясь в нужном разделе, перейдите в директорию с проблемным объектом, который до этого вызывал ошибку «Действие не может быть выполнено, так как этот файл открыт в «System»». Сделать это можно с помощью команды
cd, указав в качестве аргумента путь к целевому каталогу.cd <путь_к_директории>Чтобы убедиться в том, что вы попали в нужную папку, воспользуйтесь уже знакомой командой
dir, которая отображает список содержимого текущего каталога. - Теперь выполните с проблемным файлом то, что хотели. Ввиду того, что вы находитесь в среде восстановления, ошибка «Действие не может быть выполнено, так как этот файл открыт в «System»» не появится, поскольку «system» сейчас сам не задействован. Например, если вам нужно удалить объект, введите команду следующего формата:
del <название_файла>Для выполнения других действий, перейдите в отдельную статью, размещенную на нашем сайте. В ней автор перечисляет множество полезных консольных команд. Особое внимание уделите разделу «Настройка и использование оборудования» — именно там вы найдете команды для работы с файлами.
Подробнее: Полезные команды для «Командной строки» в Windows 10
- Когда запланированные действия будут произведены, перезапустите компьютер, чтобы выйти из среды восстановления и вернуться на рабочий стол операционной системы.








Способ 7: Проверка системы на наличие вирусов
Не исключено, что ошибка «Действие не может быть выполнено, так как этот файл открыт в «System»» появляется из-за влияния вредоносного кода в операционной системе. В таком случае необходимо выполнить проверку на наличие вирусов и при обнаружении удалить их. Сделать это можно с помощью специального программного обеспечения. Развернуто об этом рассказывается в другой статье на нашем сайте.
Подробнее: Как проверить Windows 10 на вирусы и другие угрозы

Способ 8: Откат операционной системы до точки восстановления
При относительно недавнем появлении ошибки «Действие не может быть выполнено, так как этот файл открыт в «System»» есть вероятность, что откат системы с помощью точки восстановления устранит неисправность. В этом случае важно, чтобы она была сделана до возникновения проблемы. Перейдите по ссылке ниже для ознакомления с инструкцией, в которой рассказывается, как произвести такое восстановление Windows 10.
Подробнее: Как откатить Windows 10 до точки восстановления

Наша группа в TelegramПолезные советы и помощь
Файл открыт в System: как удалить?
Файл открыт в System: как удалить?
Иногда вам нужно поменять название какого-то файла, куда-то его переместить или вообще удалить, но вы не можете этого сделать по техническим причинам. Например, потому, что файл открыт в system, о чём вас любезно предупреждает ваш компьютер, посылая об этом сообщение в диалоговом окне.
Чтобы закрыть обычный открытый файл, достаточно пройти в «Диспетчер задач», выбрать приложение, в котором вы работали на момент поломки и то, которое вас нужно будет закрыть, внизу диалогового окна нажать на опцию «Снять задачу». Таким образом, всё приложение закроется.
Сигнал о том, что проблемный файл открыт в system означает, что в Диспетчере задач мы его не сможем увидеть, поскольку он открыт посредством служебной программы, а такие файлы не отражаются, их не видно.
Чтобы удалить такой файл, лучше всего использовать Daemon Tools. Открываем выше названую программу, в ней отображаются наличные виртуальные приводы и файлы, смонтированные в них. Первым делом надо размонтировать файл, который вы собрались удалять. Выбираем правой клавишей мышки привод, в появившемся списке нажимаем на опцию «Размонтировать». Теперь можете спокойно удалять ненужный файл.
К слову, с помощью Daemon Tools можно без особого труда закрыть файл в system. Для этого нужно в диалоговом окне программы «Автоматическое монтирование» удалить галочку и перезагрузить компьютер.
В этой программе можно удалять даже файлы, смонтированные, например, в UltraIso. В отличие от Daemon Tools, UltraIso может размонтировать и удалять файлы в system, но только при условии, что они были смонтированы в этой же программе.
Ещё одним способом удаления файлов в system является привлечение утилиты Unlocker. Она является бесплатной и легко инсталлируется. С её помощью можно легко удалить любые файлы, открытые в системной служебной программе. Но с утилитой Unlocker надо быть крайне осторожным – в отличие от UltraIso и Daemon Tools она способна удалять и системные файлы.
Использовать утилиту довольно просто: после того, как вы её установили, нажимаете правой клавишей на файл, который хотите удалить. Сперва, скорее всего, в диалоговом окне вам придёт сообщение о причине поломки, нажимаете «Ок». Unlocker найдёт все программы, которые использовали ваш файл и мешали его удалить, выключит их и вы легко сможете осуществить ваше желание – удалить злополучный файл. Иногда для удаления может потребоваться перезагрузка компьютера. К слову, эти файлы не идут в корзину, а удаляются безвозвратно. Вы должны помнить об этом и рассчитывать на то, что назад дороги не будет.
Источник
Действие не может быть выполнено, так как этот файл открыт в System
Перезапуск компьютера
Текст ошибки говорит о том, что данный файл уже используется какой-то программой или процессом. Поскольку речь идет о System, можно понять, что компонент задействуется операционной системой. Если ранее файл был доступен для управления, то попробуйте просто перезапустить компьютер. Эта операция приведет к тому, что все запущенные в ходе работы с ПК процессы будут выключены. Активными останутся только те службы, которые необходимы для работы Windows и находятся в автозагрузке.
Не включая никаких приложений, попробуйте снова выполнить действие с проблемным файлом. Если перезагрузка не помогла, то переходите к следующему методу.
Диспетчер задач
Нам необходимо закрыть процесс, который использует файл в своей работе. Для этого необходимо сделать так:
Однако данный вариант подойдет только в том случае, если вы знаете, какая программа работает с этим компонентом. Но если в ошибке указано просто System, то закрыть этот процесс не получится.
DeadLock
Если файл задействуется операционной системой, то разблокировать его можно только сторонними средствами. Одной из таких программ является DeadLock, которая доступна по данной ссылке. Для получения полного доступа к файлу через утилиту нужно сделать следующее:
Если вам нужно просто разблокировать файл, но не удалять, не выполняйте последний пункт из инструкции.
Помните, что DeadLock позволяет разблокировать и системные компоненты. Поэтому при работе с утилитой нужно быть максимально внимательным, чтобы не повредить целостность Windows.
Unlocker
Unlocker – еще одна утилита с похожим функционалом. Скачайте ее по данной ссылке и установите на компьютер. После запуска программа попросит выбрать папки, в которых будет произведено сканирование. Поскольку в нашей ситуации речь идет о конкретном файле, то укажите его местоположение. В таблице появится список компонентов и информация о них. Выделите файл и нажмите «Разблокировать». Также через Unlocker можно удалить проблемный элемент.
Удаление образов
Очень распространена ситуация, когда пользователь сталкивается с подобной ошибкой при попытке перемещения или удаления образов ISO. Если образ смонтирован в виртуальном приводе, то его нельзя удалять, копировать, переименовывать и так далее. При этом, файл задействуется не программой эмуляции виртуальных приводов, а системой. Поэтому пользователь видит отметку System в ошибке, а не Daemon Tools, UltraISO и так далее.
Исправить ситуацию можно следующим образом:
Видеоинструкция
Представленный ролик подробно объясняет все причины, по которым вы не сможете закрыть файл, используемый системой. Также здесь рассматриваются пути решения проблемы с наглядным выполнением действий.
Заключение
Теперь вы знаете, о чем говорит ошибка при попытке выполнения действий с системными файлами. Если вы уверены, что перемещение или удаление элемента не приведет к сбоям системы, то воспользуйтесь утилитой Unlocker или DeadLock.
Ждем ваши вопросы, которые можно задать с помощью формы для комментариев после статьи.
Источник
При попытке переименовать, переместить или удалить какой-либо файл или папку вы можете столкнуться с уведомлением «Действие не может быть выполнено, так как этот файл открыт в …» после чего обычно следует название какой-либо программы, файла или процесса (system, Microsoft Word, проводник, Utorrent, com surrogate, disc soft lite bus service, другой программе, хост процесс windows rundll32). Эта проблема не является серьёзной, но может раздражать, так как препятствует нужным операциям с файлами и папками. Ниже разберём, почему возникает такое уведомление, и как устранить возникшую проблему.
Действие не может быть выполнено – почему так происходит
Как правило, данное уведомление появляется в ситуации, когда нужный файл или папка заблокированы ОС Виндовс или какими-либо сторонними программами. Последние используют данный файл в текущий момент, или он нужен им для будущих задач, потому они препятствуют любым операциям с данным файлом, а также с папкой, где расположен данный файл.
Причиной блокировки могут выступать различные программы и процессы – System, Проводник, rundll32, TrustedInstaller и другие. В случае « TrustedInstaller » защищённые им файлы и папки трогать не рекомендуется (они понадобятся для стабильной работы системы). В случае же других процессов и программ вы сможете разблокировать их и удалить (переместить, переименовать) в соответствии с нужными вам задачами.
Помогут вам в этом способы, который мы опишем ниже. В целом они довольно универсальны, и являются эффективными в отношении многих блокирующих процессов и программ. Вы можете использовать их для устранения дисфункции, связанной с появлением сообщения «Действие не может быть выполнено, так как этот файл открыт в …».
Перезагрузите ваш PC
Тривиальный совет, который оказывается весьма действенным и актуальным. Просто перезагрузите ваш ПК, и после перезагрузки попытайтесь удалить ненужный файл. Удаление (перенос) файла или папки может пройти без каких-либо проблем.
Перезапустите Проводник
Проводник (File Explorer) отображает иерархическую файловую структуру в вашей системе. Перезапуск Проводника может помочь в решении проблемы с невозможностью удаления (перемещения) файла на диске в связи с открытием файла.
Для перезапуска Проводника вам понадобится «Диспетчер Задач» – инструмент системного мониторинга, использующийся для предоставления информации о процессах и программах, запущенных на компьютере. Его функционал можно также задействовать для завершения процессов и программ, что нам и понадобится.
Источник
Файл открыт в system. Файл открыт в System: как удалить
Если файл открыт в проводнике, как его удалить? Используемый объект в Windows нельзя переместить, переименовать, изменить или стереть. Для начала его надо закрыть и завершить связанные с ним процессы. Ещё или ещё вариант — отключить сам проводник.
Существует несколько способов удаления файла, если он занят Проводником Windows.
Действие не может быть выполнено – почему так происходит
Как правило, данное уведомление появляется в ситуации, когда нужный файл или папка заблокированы ОС Виндовс или какими-либо сторонними программами. Последние используют данный файл в текущий момент, или он нужен им для будущих задач, потому они препятствуют любым операциям с данным файлом, а также с папкой, где расположен данный файл.
Причиной блокировки могут выступать различные программы и процессы – System, Проводник, rundll32, TrustedInstaller и другие. В случае «TrustedInstaller» защищённые им файлы и папки трогать не рекомендуется (они понадобятся для стабильной работы системы). В случае же других процессов и программ вы сможете разблокировать их и удалить (переместить, переименовать) в соответствии с нужными вам задачами.
Помогут вам в этом способы, который мы опишем ниже. В целом они довольно универсальны, и являются эффективными в отношении многих блокирующих процессов и программ. Вы можете использовать их для устранения дисфункции, связанной с появлением сообщения «Действие не может быть выполнено, так как этот файл открыт в …».
С помощью DeadLock
Перезапустите Проводник
Проводник (File Explorer) отображает иерархическую файловую структуру в вашей системе. Перезапуск Проводника может помочь в решении проблемы с невозможностью удаления (перемещения) файла на диске в связи с открытием файла.
Для перезапуска Проводника вам понадобится «Диспетчер Задач» – инструмент системного мониторинга, использующийся для предоставления информации о процессах и программах, запущенных на компьютере. Его функционал можно также задействовать для завершения процессов и программ, что нам и понадобится.
Если после перезапуска проблема повторилась, идём дальше.
Удаление образов
Очень распространена ситуация, когда пользователь сталкивается с подобной ошибкой при попытке перемещения или удаления образов ISO. Если образ смонтирован в виртуальном приводе, то его нельзя удалять, копировать, переименовывать и так далее. При этом, файл задействуется не программой эмуляции виртуальных приводов, а системой. Поэтому пользователь видит отметку System в ошибке, а не Daemon Tools, UltraISO и так далее.
Исправить ситуацию можно следующим образом:
Завершите проблемный процесс в Диспетчере Задач
Если в сообщении об ошибке «Действие не может быть выполнено, так как этот файл открыт в …» указано, что конкретное приложение использует файл или папку, попробуйте завершить данный процесс с помощью Диспетчера задач. Перейдите в него как указано чуть выше, в перечне процессов найдите процесс данной программы. Кликните на нём для выбора, затем нажмите на правую клавишу мышки, и выберите «Снять задачу».
После этого попробуйте проделать необходимую процедуру по удалению файлов.
Самое простое
Для начала попробуйте несколько простых способов.
Остановите COM Surrogate Process
Майкрософт Component Object Model (или сокращённо COM) – это платформонезависимая объектно-ориентированная система для создания двоичных программных компонентов. COM определяет объектную модель и требования к программированию, которые позволяют COM-объектам взаимодействовать с другими объектами. Эти объекты могут находиться в одном процессе, в разных процессах, в том числе и на удаленных компьютерах. Иногда завершение процесса COM Surrogate помогает исправить ошибку «Действие не может быть выполнено».
Для завершения процесса выполните следующее:
Удалите папку через учётную запись администратора
Невозможность удалить директорию может быть связана с правами доступа. В таких случаях система требует пароль от учётной записи администратора или просто сообщает об отсутствии необходимых прав. Чтобы обойти это ограничение, придётся либо сразу ввести запрошенный пароль, либо войти в систему как администратор и только после этого удалить папку.
Вирусы и другое вредоносное ПО также могут препятствовать удалению папки. с помощью антивируса, после чего попробуйте избавиться от директории повторно.
Выполните чистую загрузку
Когда вы запускаете ОС Виндовс в обычном режиме, несколько приложений и служб запускаются автоматически, и далее работают в фоновом режиме. Эти программы включают в себя базовые системные процессы, антивирусы, системные служебные программы и другой релевантный софт. Все эти приложения и службы могут вызывать конфликты программного обеспечения.
Рекомендуем для запуска Виндовс выполнить чистую загрузку с использованием минимума драйверов. Осуществите следующее:
В данном режиме Виндовс загрузится без каких-либо сторонних программ. Если удалить нужный файл получается, значит какая-либо из отключенных программ ранее мешала этому. Останется определить виновницу, попеременно включая программу одну за другой и наблюдая, можете ли вы удалить ненужные файлы.
С помощью загрузочного диска или флешки
Этот способ очень похож на предыдущий. Только здесь мы запускаем систему через безопасный режим, а через загрузочный диск (он же LiveCD).
Сейчас в интернете можно скачать множество подобных образов. Их достаточно записать на флешку или CD/DVD диск и загрузиться с него. Этот этап в данном случае самый сложный – нужно запустить boot menu и выбрать там загрузку с флешки/диска.
Для этого вставьте в компьютер носитель информации, перезагрузите его и смотрите подсказки относительно запуска boot menu.
В большинстве случаев где-то будет написано примерно следующее: «Press F5 to run boot menu». Соответственно, в таком случае нужно нажимать F5.
После этого появится меню, в котором и нужно указать, с чего будет загружаться система. В нашем примере это «Flash drive…».
Узнать нужный вариант очень просто – если это флешка, то в названии будет фигурировать слово «flash», а если диск, то «CD» или «DVD».
Дальше произойдет загрузка с загрузочной флешки или диска. Интерфейс LiveCD может быть похож на Windows или Ubuntu, но в любом случае по нажатию на файл правой кнопкой мыши можно будет видеть пункт «Удалить», «Delete» или «Cut».
Пользователю остается только нажать на один из них.
Очистите корзину для исправления ошибки, когда действие на выполняется, так как открыт файл
Очистка корзины – решение, которое вряд ли кто-то рассматривает всерьёз. Тем не менее, некоторым пользователям именно оно помогло справиться с проблемой «Действие не может быть выполнено, так как этот файл открыт в (System, Microsoft Word, проводник, Utorrent, com surrogate, disc soft lite bus service, другой программе, хост процесс windows rundll32)».
Найдите корзину на рабочем столе, наведите на неё курсор мышки, и щёлкните её правой клавишей. Затем в открывшемся меню выберите «Очистить корзину».
Управление компьютером
Еще один способ, который иногда помогает:
Даже если в списке нет никаких данных, все равно щелкните правой кнопкой по пустому месту и выберите пункт «Отключить все открытее файлы».
Если вы все-таки решили перезагрузить компьютер, то при следующем запуске включите безопасный режим. Для появления меню выбора варианта загрузки необходимо при старте нажимать клавишу F8. На Windows 10 безопасный режим запускается иначе.
Попробуйте удалить файл в безопасном режиме. Если это не помогает, придется использовать специальные программы для стирания упрямых данных.
Используйте Unlocker и Lockhunter
Вы можете получить доступ к нужному файлу, использовав для этого «Unlocker». Это простой программный инструмент, позволяющий разблокировать любые файлы, заблокированные вашей системой, и удалить их. Инструмент прост и полностью бесплатен.
Аналогичным инструментом является программа «Lockhunter.com». По отзывам пользователей, она также помогает решить проблему, потому обязательно попробуйте данный инструмент в деле.
Установите на ваш ПК одну из данных программ, запустите её, укажите ей путь к заблокированному файлу, и нажмите на кнопку разблокировки.
Через командную строку
Чтобы воспользоваться данным способом, необходимо открыть командную строку от имени администратора.
Делается это следующим образом:
net file [название файла] /close
К примеру, если запущенный файл называется «geek-nose.exe», то данная команда будет выглядеть вот так: net file geek-nose.exe /close
Если вам нужно узнать название запущенной программы, то оно написано в самом сообщении об открытом файле.
Измените настройки безопасности
В некоторых случаях сообщение «Действие не может быть выполнено» может быть вызвано настройками безопасности определённой папки или файла. Последние могут не иметь нужных разрешений безопасности, что приводит к появлению рассматриваемой проблемы. Для решения выполните следующее:
Помните, что вам не следует использовать данное решение для системных файлов и директорий. Их модификация или удаления могут вызвать сбои в работе вашей операционной системы.
Вирусы
В некоторых случаях удаление директории невозможно по той элементарной причине, что на ПК проникло потенциально нежелательное ПО, т.е. вирусы. Помимо интернета, они могут попасть на компьютер через флеш-накопитель.
А как удалить папку, которая не удаляется с флешки? Правильно, путем предварительной проверки антивирусом.
Открываем антивирус и сканируем накопитель. Затем пробуем удалить папку. Если не получилось, придется форматировать флешку.
Помните, после форматирования удалятся все данные, папки и файлы, хранящиеся на флеш-памяти.
Процедура следующая. Жмем правой кнопкой на накопитель и выбираем «форматировать».
Перед нами меню с настройками.
Основное внимание на файловую систему. FAT 32 должна быть выбрана по умолчанию. Так содержимое накопителя сможет «прочесть» любой ПК. Имя можно дать любое, поскольку оно не влияет ни на какой параметр.
А вот для более качественного форматирования галочку «быстрой очистки» лучше снять. Жмем «начать» и ждем.
Проверьте, чтобы внутри папки не было заблокированных файлов
Часто удалить папку не выходит из-за того, что вложенные в неё файлы используются теми или иными программами. Проверить, имеет ли место такой конфликт, очень легко: откройте директорию, выделите внутренние файлы и попытайтесь их удалить. Если система откажется удалять один или несколько объектов, с помощью системных инструментов или сторонних программ. Затем удалите саму папку.
Если стандартный проводник отказывается удалять объект, попробуйте сделать это в стороннем менеджере файлов. К примеру, в Total Commander (Windows) или Commander One (macOS).
Источник
Файл открыт в system. Файл открыт в System: как удалить
Перезапуск компьютера
Текст ошибки говорит о том, что данный файл уже используется какой-то программой или процессом. Поскольку речь идет о System, можно понять, что компонент задействуется операционной системой. Если ранее файл был доступен для управления, то попробуйте просто перезапустить компьютер. Эта операция приведет к тому, что все запущенные в ходе работы с ПК процессы будут выключены. Активными останутся только те службы, которые необходимы для работы Windows и находятся в автозагрузке.
Не включая никаких приложений, попробуйте снова выполнить действие с проблемным файлом. Если перезагрузка не помогла, то переходите к следующему методу.
Как удалить не удаляющиеся файлы, папки через специальные программы?
Если вы не знаете как удалить папку которая не удаляется, то наш материал поможет вам в этом разобраться.
Каждый периодически имеет дело с «неудаляемыми» папками на ПК.
Винить в этом кого-либо глупо, даже систему, которая утверждает нам, что данная директория в данный момент времени занята каким-либо процессом.
Как результат – все манипуляции по ликвидации заканчиваются фиаско. Подбираемся к основной теме: как удалить папку, которая не удаляется на windows 7 (win8)?
Существует 5 вариантов решения проблемы:
Попробуем разобраться с ситуацией.
Диспетчер задач
Нам необходимо закрыть процесс, который использует файл в своей работе. Для этого необходимо сделать так:
Однако данный вариант подойдет только в том случае, если вы знаете, какая программа работает с этим компонентом. Но если в ошибке указано просто System, то закрыть этот процесс не получится.
Более простые варианты
Иногда и не нужно прибегать к столь радикальным методам, которые описаны выше. Часто помогает один из таких намного более простых способов:
Процесс восстановления системы
Еще один интересный способ удаления открытого файла показан в видео ниже.
DeadLock
Если файл задействуется операционной системой, то разблокировать его можно только сторонними средствами. Одной из таких программ является DeadLock, которая доступна по данной ссылке. Для получения полного доступа к файлу через утилиту нужно сделать следующее:
В безопасном режиме
Запуск системы в безопасном режиме позволит расправиться с файлом, который не удаляется ни одним из доступных способов. Сразу после включения компьютера нужно нажать на клавиатуре на F8, а затем среди вариантов выбрать строку «Безопасный режим». Как только система загрузится, нужно удалить файл как обычно. Все должно пройти успешно.
Выбираем строку «Безопасный режим»
Unlocker
Unlocker – еще одна утилита с похожим функционалом. Скачайте ее по данной ссылке и установите на компьютер. После запуска программа попросит выбрать папки, в которых будет произведено сканирование. Поскольку в нашей ситуации речь идет о конкретном файле, то укажите его местоположение. В таблице появится список компонентов и информация о них. Выделите файл и нажмите «Разблокировать». Также через Unlocker можно удалить проблемный элемент.
Руководитель проекта, эксперт по модерированию комментариев.
Как и в случае с DeadLock, использовать Unlocker нужно с умом, чтобы не стереть системные библиотеки и не нарушить работу ОС.
Через командную строку
Чтобы воспользоваться данным способом, необходимо открыть командную строку от имени администратора.
Делается это следующим образом:
net file [название файла] /close
К примеру, если запущенный файл называется «geek-nose.exe», то данная команда будет выглядеть вот так: net file geek-nose.exe /close
Открытие командной строки от имени администратора ввод команды для закрытия файла geek-nose.exe
Если вам нужно узнать название запущенной программы, то оно написано в самом сообщении об открытом файле.
Удаление образов
Очень распространена ситуация, когда пользователь сталкивается с подобной ошибкой при попытке перемещения или удаления образов ISO. Если образ смонтирован в виртуальном приводе, то его нельзя удалять, копировать, переименовывать и так далее. При этом, файл задействуется не программой эмуляции виртуальных приводов, а системой. Поэтому пользователь видит отметку System в ошибке, а не Daemon Tools, UltraISO и так далее.
Исправить ситуацию можно следующим образом:
С помощью загрузочного диска или флешки
Этот способ очень похож на предыдущий. Только здесь мы запускаем систему через безопасный режим, а через загрузочный диск (он же LiveCD).
Сейчас в интернете можно скачать множество подобных образов. Их достаточно записать на флешку или CD/DVD диск и загрузиться с него.
Этот этап в данном случае самый сложный – нужно запустить boot menu и выбрать там загрузку с флешки/диска.
Для этого вставьте в компьютер носитель информации, перезагрузите его и смотрите подсказки относительно запуска boot menu.
В большинстве случаев где-то будет написано примерно следующее: «Press F5 to run boot menu». Соответственно, в таком случае нужно нажимать F5.
После этого появится меню, в котором и нужно указать, с чего будет загружаться система. В нашем примере это «Flash drive…».
Узнать нужный вариант очень просто – если это флешка, то в названии будет фигурировать слово «flash», а если диск, то «CD» или «DVD».
Один из вариантов запущенного boot menu
Дальше произойдет загрузка с загрузочной флешки или диска.
Интерфейс LiveCD может быть похож на Windows или Ubuntu, но в любом случае по нажатию на файл правой кнопкой мыши можно будет видеть пункт «Удалить», «Delete» или «Cut».
Пользователю остается только нажать на один из них.
Читайте в нашем материале полный мануал «Как записать LiveCD на флешку – несколько вариантов»
Что делать, если веб-камера используется другим приложением
В комментариях читатель Игорь задал вопрос, можно ли использовать Process Explorer, чтобы определить, какое приложение использует веб-камеру. Да, процесс аналогичный, но искать нужно:
. Хотелось бы дополнить заметку моментами, всплывшими в ее обсуждении:
Всем привет! Сегодня я вам расскажу, как
удалить не удаляющиеся файл или папку
разными способами, на тот случай если вы уже все, что могли, перепробовали, но это так и не помогло. Данную статью я решил написать, так как сам когда-то столкнулся с подобной проблемой, что мои темы оформления, которые лежали в папке никак не хотели, не удаляться, не перемещаться. Да что там, их даже нельзя было открыть или переименовать.
Часто при попытке удалить вот такие файлы пользователями ПК, могут выходить подобные сообщения: не удается удалить файл, доступ заблокирован, диск может быть переполнен или защищен от записи, файл занят другим приложением, данный процесс занят, папка не пуста. Данные ошибки выходят по многим разным причинам, в которых надо еще для начала разобраться и понять в чем может быть дело, перед тем как пытаться что-либо предпринять. Итак, данных причин совсем не много, вот некоторые из них:
— Вы пытаетесь удалить файл, который используется другими программами. Например, если вы смотрели фильм или слушали музыку, но, не успев закрыть плеер, уже пытаетесь удалить проигрываемый файл, то как бы вы не старались, вы не сможете этого сделать пока не закроете все соответствующие приложения, которые задействуют данный файл в работе ПК (персональный компьютер). Также иногда бывает так, что этот файл или папка используется другими приложениями, но вы их не видите, хотя они отображаются в диспетчере задач, о котором будет идти речь чуть пониже.
— Вы пытаетесь удалить файл, который используется другими пользователями. Например, скачали вы через торрент-трекер и потом захотели ее удалить, только вот что-то она никак не хочет удаляться. Все дело в том, что по интернету у вас данную игру скачивает другой пользователь, и пока что вы не отключите интернет или не выйдите из программы торрент — файл так и не получится удалить.
— У вас недостаточно прав для этого. Что это вообще значит? Я владелец своего компьютера или кто? Дело в том, что вы наверняка, как и я когда-то, могли занести свои файлы или папки в папки системы работы Windows, к которым закрыт доступ в целях вашей же безопасности. Данное ограничение было создано для тог,о чтобы вы не смогли угробить ваш компьютер, удалив какой-нибудь важный файл из операционной системы Windows.
— Файлы или папки, которые вы хотели удалить, попали под карантин вашего антивирусника. Иными словами, что-то вашему антивируснику в них не понравилось, поэтому он их заблокировал, чтобы они никак не могли причинить вред вашему ПК.
Ок, с причинами разобрались. Теперь все, что вам осталось, чтобы удалить ваш не удаляемый файл, так это просто перепробовать все те методы, которые я для вас расписал чуть ниже.
. Просто перезагрузите компьютер, в большинстве случаев этого будет достаточно.
. Включите диспетчер задач. Нажмите Ctrl + Alt + Delete если у вас Windows 7 или XP и Windows + X если у вас Windows 8.Перед вами появится окно, перейдите в «процессы».
Тут будут отображаться все программы, которые на данный момент работают у вас на компьютере. Попытайтесь найти именно ту, которая возможно задействует ваш файл. Если не получится, то просто выберите любой наугад и нажмите «завершить процесс» каждый раз пытаясь снова удалить файл.
. Выключите ваш компьютер и включите снова. В процессе загрузки много раз нажимайте на клавишу F8. Перед вами появится черный экран, где будут несколько вариантов загрузки ПК. Выберите «безопасный режим». Как компьютер загрузится, попытайтесь удалить файл или хотя бы его перенести в другое место.
. Если файл просто не удаляется, но его можно перенести, то можно поступить следующим образом. Просто перетащите ваш файл на пустую флешку и отформатируйте ее. Будьте внимательны, после этого процесса все с нее удалится!
. Откройте ваш компьютер, на рабочем столе найдите ваш не удаляемый файл. Вверху окна нажмите «сервис», потом «свойство папки», перейдите во вкладку «вид» и уберите галочку, если она стоит возле «использовать простой общий доступ к файлам» и сохраните изменения. Попытайтесь удалить ваш файл или папку.
. Поменяйте права администратора. Кликните на наш файл правой мышкой, выберите «свойство», потом в открывшемся окне «безопасность» и нажмите «дополнительно».
. Отключите все процессы, связанные с этим файлом. Данная процедура очень схожа с диспетчером задач, но она имеет более действенный эффект. Нажмите «пуск» на вашем рабочем столе, затем «выполнить». В появившемся окне введите msconfig и нажите ок.
Перед вами появится другое окно. Тут перейдите во вкладку «автозагрузка» и в списке работающих процессов попытаетесь найти название вашего не удаляемого файла и снимите с него галочку, и нажмите ок.
Другие ситуации и решения
Бывает и так, что и игры не хотят работать. Опять же система сообщает, что какой-то файл занят другой программой. Что делать? SpinTires (симулятор гонок на грузовиках) ко всему прочему еще и выдает ошибку, что, мол, файлы отличаются от оригинала.
В этом случае это может означать только то, что игра загружена из ненадежного источника, а поэтому и запуск, и доступ к онлайн-прохождению оказываются заблокированными. Выходом может стать повторная загрузка официальной версии или же установка специальных «фиксов» для устранения проблем с работой.
Вирусы
В некоторых случаях удаление директории невозможно по той элементарной причине, что на ПК проникло потенциально нежелательное ПО, т.е. вирусы. Помимо интернета, они могут попасть на компьютер через флеш-накопитель.
А как удалить папку, которая не удаляется с флешки? Правильно, путем предварительной проверки антивирусом.
Открываем антивирус и сканируем накопитель. Затем пробуем удалить папку. Если не получилось, придется форматировать флешку.
Помните, после форматирования удалятся все данные, папки и файлы, хранящиеся на флеш-памяти.
Процедура следующая. Жмем правой кнопкой на накопитель и выбираем «форматировать».
Перед нами меню с настройками.
Основное внимание на файловую систему. FAT 32 должна быть выбрана по умолчанию. Так содержимое накопителя сможет «прочесть» любой ПК. Имя можно дать любое, поскольку оно не влияет ни на какой параметр.
А вот для более качественного форматирования галочку «быстрой очистки» лучше снять. Жмем «начать» и ждем.
Права доступа
Наконец, для удаления выбранных объектов можно воспользоваться предоставлением себе полных прав на редактирование и изменение файлов и папок.
Для этого необходимо использовать раздел свойств, вызываемый через ПКМ на выбранном объекте с изменением владельца или добавлением конкретного пользователя в администраторскую группу, после чего на всех доступных пунктах нужно просто установить галочки.
Попутно, если доступ будет блокироваться и после этого, можно воспользоваться поиском Windows, найти раздел контроля регистрационных записей UAC, введя искомое сочетание в поисковое поле, а затем снизить уровень за счет перемещения ползунка в самое нижнее положение. Но заниматься такими операциями рекомендуется только опытным пользователям, поскольку снижение уровня безопасности автоматически деактивирует некоторые важные элементы защиты системы.
Источник
При действиях с файлами в Windows, чаще всего — удалении файлов ISO или VHD (VHDX) пользователь может получить сообщение об ошибке «Действие не может быть выполнено, так как этот файл открыт в System». Чаще всего решить проблему можно в два клика.
В этой инструкции подробно о том, как удалить файл, если он открыт в System в Windows 11 и Windows 10, методы должны подойти и для других версий системы.
Файл открыт в System при удалении ISO, VHD или другого образа
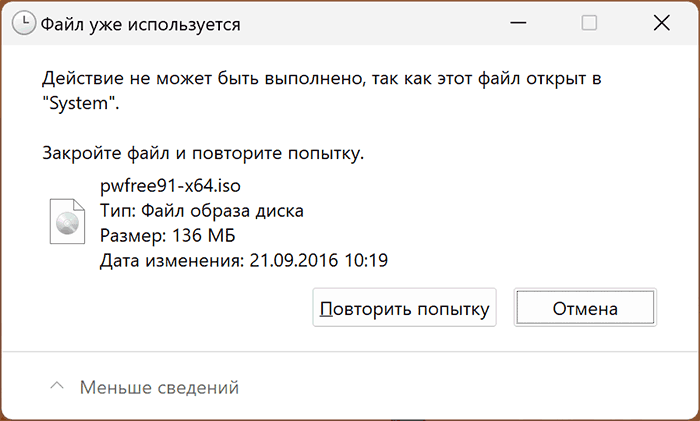
Наиболее часто вопрос про удаление файла, который открыт в System поступает от начинающих пользователей и относится к файлам образов дисков ISO, в некоторых случаях — других образов, которые могут монтироваться в системе. Причина в этом случае очень проста — образ не размонтирован, а решить это можно очень быстро:
- В проводнике нажмите по диску, представляющему собой смонтированный образ (для ISO — это будет виртуальный «DVD-дисковод», в котором находятся данные смонтированного образа) правой кнопкой мыши.
- Выберите пункт «Извлечь».
- Удалите ненужный файл ISO или с другим образом как обычно.
Обычно этих шагов бывает достаточно, чтобы решить проблему.
Учитывайте, что та же ошибка «Действие не может быть выполнено, так как этот файл открыт в System» при удалении или другом действии с образом возникнет и в ситуации, когда он подключен к работающей виртуальной машине Hyper-V в Windows. Если эта ваш случай, достаточно в интерфейсе подключения к виртуальной машине использовать пункт меню «Медиа», чтобы извлечь диск.
Другие возможные решения
Если файл не подключен в системе или вовсе не является образом диска, при этом вы наблюдаете ту же ошибку, сообщающую о том, что он открыт в System, можно попробовать следующие варианты действий:
- Если это не системный файл — перезагрузить компьютер в безопасном режиме (Как зайти в безопасный режим Windows 11, Безопасный режим Windows 10) и удалить его там: в безопасном режиме часть системных процессов не работают и есть вероятность, что файл не будет заблокирован ими.
- Второй вариант для обычного файла — использовать разблокировку с помощью File Locksmith из Microsoft Powertoys.
- Если речь идёт о системном файле — подумать о целесообразности его удаления (часто это может нести негативные последствия), стать владельцем и предоставить себе полный доступ к файлу и удалить его (последняя команда выполняет удаление, если оно не требуется — не используем) с помощью команд (запускать в командной строке от имени администратора):
takeown /F ПУТЬ_К_ФАЙЛУ /A icacls ПУТЬ_К_ФАЙЛУ /grant Администраторы:F del ПУТЬ_К_ФАЙЛУ
- Если это не получится — выполнить удаление, загрузившись с LiveCD или с помощью командной строки и команды del в среде восстановления Windows. При проблемах с правами доступа использовать предоставление прав с помощью команд или сторонними средствами наподобие TakeOwnershipPro.
Иногда при попытке удалить, переименовать или переместить какой-то файл в Windows вы можете получить сообщение, что файл занят/заблокирован/используется) другим процессом. Чаще всего имя программы, которая держит файл открытым указывается прямо в окне сообщения File Explorer. Чтобы снять блокировку файла достаточно просто закрыть эту программу. Но бывает ситуации, когда какой-то файл и библиотека используется неизвестным или системным процессом. В этом случае снять блокировку с файла немного сложнее.
Многие приложения открывают файлы в монопольном (эксклюзивном) режиме. При этом файл блокируется файловой системой от операций ввода вывода других приложений. Если вы закрываете приложение, блокировка с файла снимается.
Сообщение о блокировке файла может выглядеть по-разному. Например в следующем примере указан тип файла и с каким приложением он ассоциирован:
File/Folder in Use. The action can’t be completed because the file is open in another program. Close the folder or file and try again.
Файл уже используется. Операция не может быть завершена, так как файл или папка открыта в другой программе. Закройте файл и повторите попытку.

В этом случае вы можете легко понять какое приложение заблокировало файл и закрыть его.
Однако иногда можно увидеть более интересное сообщение, о том, что файл заблокирован неизвестным или системным процессом Windows. Это может быть, как процесс самой ОС Windows, так и другие процессе, работающий с правами System, например, антивирус, агент резервного копирования, база данных mssql и т.д.):
The action can’t be completed because the file is open in SYSTEM.
Файл уже используется. Действие не может быть выполнено, так как этот файл открыт в System.
Попробуем разобраться, как понять какой программой, службой или системным процессом Windows занят файл, как разблокировать файл и можно ли разблокировать файл не закрывая родительский процесс.
Самый простой вариант разблокировать файл – завершить процесс, которые его заблокировал. Но это не всегда возможно, особенно на серверах.
Чаще всего для поиска процесса, который заблокировал файл рекомендуют использовать утилиту Unlocker. Лично я
Unlocker
не использую, т.к. она не позволяет получить подробную информацию о процессе или цепочке процессов, которые заблокировали файл. Также нельзя освободить конкретный файл, занятый процессом – приходится завершать приложение целиком.
Кроме того, это сторонняя утилита, при установке которой нужно быть внимательным, т.к. в процессе она предлагает установить пачку ненужные программы в нагрузку.
Когда процесс в Windows открывает файл, этому потоку ввода/вывода назначается файловый дескриптор (handler). Процесс и его дочерние процессы получают доступ к файлу по этому дескриптору. Через Window API вы можете послать сигнал файловой системе на освобождение данного дескриптора и снятие блокировки с файла.
Принудительное закрытие файловых дескрипторов может вызвать нестабильную работу приложения или компьютера. Если вы не знаете, к чему приведет закрытие дескриптора файла для конкретного приложения, то не пытайтесь выполнить это на продуктивном сервере без предварительного теста.
Как разблокировать файл с помощью Process Explorer?
ProcessExplorer это бесплатная утилита из набора системных утилит Sysinternals, которую можно скачать на сайте Microsoft (https://docs.microsoft.com/en-us/sysinternals/downloads/process-explorer). Попробуем с помощью Process Explorer найти, какой процесс заблокировал определенный файл и освободить этот файл, сбросив файловый дескриптор процесса.
- ProcessExplorer не требует установки, просто скачайте распакуйте и запустите с правами администратора
procexp.exe
; - Выберите меню Find -> Find Handle or DLL (или нажмите
Ctrl-F
); - Укажите имя файла, который нужно разблокировать и нажмите Search;
- Выберите нужный файл. Процесс, который открыл файлы будет выделен в дереве процессов. Можно завершить этот процесс, щелкнув по нему правой кнопкой и выбрав Kill Process Tree. Но можно попробовать закрыть дескриптор файла, не завершая процесс целиком. Дескриптор файла, который вы искали, автоматически выделяется в нижней панели Process Explorer. Щелкните по дескриптору правой кнопкой и выберите Close handle. Подтвердите закрытие файла.
Если у вас в Process Explorer не отображается нижняя панель со списком открытых дескрипторов процесса, включите пункт меню View -> Lower Pane View -> Handles
Итак, вы закрыли дескриптор файла, не завершая родительский процесс. Теперь вы можете спокойно удалить или переименовать файл.
Сброс дескриптора файла с помощью утилиты Handle
Handle – это еще одна утилита командной строки из комплекта инструментов Sysinternals (доступна для скачивания на сайте Microsoft (https://docs.microsoft.com/en-us/sysinternals/downloads/handle. Она позволяет найти процесс, который заблокировал ваш файл и снять блокировку, освободив дескриптор.
- Скачайте и распакуйте архив с утилитой Handle;
- Запустите командную строку с правами администратора и выполните команду:
handle64.exe > listproc.txt Данная команда сохранит список открытых дескрипторов в файл. Можно вывести дескрипторы для каталога, в котором находится файл, который вы хотите изменить:
Handle64.exe -a C:\Some\Path
или конкретного процесса:
handle64.exe -p winword.exe - Откройте файл listproc.txt в любом текстовом редакторе и найдите строку, в которой указано имя заблокированного файла. Скопируйте ID дескриптора файла (значение в hex формате). Затем поднимитесь немного выше к разделу, в котором указан процесс, являющийся владельцем данного дескриптора и запишите его ID. Для процесса запущенного от имени системы скорее всего будет PID 4.
Для некоторых системных процессов handle.exe вернет следующий текст:
wininit.exe pid: 732 \<unable to open process>
. Это означает, что вы не может получить информацию об этих системных процессах (даже с правами администратора). Для получения дескрипторов файлов, открытых такими процессами, запустите командную строку с правами System и попробуйте получить список дескрипторов еще раз. - Теперь вернитесь в командную строку и сбросьте дескриптор файла по полученным HandleID и ProcessID. Формат команды следующий:
handl64e.exe -c HandleID -p ProcessID
Например:
handl64e.exe -c 18C -p 18800 - Утилита запросит подтвердить закрытие файла для указанного процесса. Подтвердите, нажав y -> enter
Если система отреагирует на закрытие файла корректно, вы разблокируете ваш файл без необходимости завершать процесс или перезагружать сервер/компьютер.
21 февраля 2025 г. 11:10
875
Содержание:
- Когда возникает ошибка «Файл занят другой программой»
- Как исправить ошибку «Файл занят другой программой»
- Вывод
Вы пытаетесь открыть, переместить или переименовать файл, но Windows 10 выдает сообщение «Действие не может быть выполнено, так как этот файл открыт в другой программе»? Это частая проблема, которая может возникать по разным причинам. Рассмотрим, почему Windows 10 блокирует файлы, когда может возникнуть эта ошибка и как её исправить.
Когда возникает ошибка «Файл занят другой программой»
Windows 10 блокирует файлы в нескольких случаях:
- Файл используется активной программой — например, документ открыт в текстовом редакторе, видео воспроизводится в медиаплеере, а изображение просматривается в галерее.
- Файл обрабатывается в фоновом режиме — даже если программа закрыта, её процесс может продолжать работать. Это часто случается с браузерами, видеоредакторами и облачными хранилищами.
- Антивирус или система защиты проверяет файл — некоторые файлы могут быть временно заблокированы антивирусным ПО или встроенной защитой Windows.
- Программа не завершила работу с файлом — в некоторых случаях приложение неправильно освобождает файл после использования, из-за чего Windows считает, что он всё ещё занят.
- Файл является частью системного процесса — некоторые файлы заблокированы самой Windows, так как они критически важны для работы системы.
Ошибка может возникнуть при выполнении различных действий:
- Открытие файла в другой программе.
- Переименование или перемещение файлов.
- Копирование или резервное копирование.
- Удаление ненужных файлов.
Если файл действительно используется, стоит просто дождаться завершения работы программы. Однако если ошибка возникает постоянно, её можно устранить вручную.
Как исправить ошибку «Файл занят другой программой»
Попробуйте несколько решений, которые помогут снять блокировку и продолжить работу с файлом.
1. Закройте программу, которая использует файл
Если файл используется запущенной программой, необходимо её закрыть:
1. Найдите открытое окно приложения и закройте его через кнопку «Закрыть» или сочетание клавиш Alt + F4.
2. Если программа не закрывается, откройте «Диспетчер задач» (Ctrl + Shift + Esc).
3. Перейдите во вкладку «Процессы», найдите нужную программу, щёлкните по ней правой кнопкой и выберите «Снять задачу».
Повторите попытку работы с файлом.
2. Перезагрузите компьютер
Иногда процесс, который использует файл, не отображается в диспетчере задач. В таком случае перезагрузка Windows 10 может автоматически снять блокировку.
3. Проверьте файл антивирусом
Если файл блокируется антивирусом, попробуйте добавить его в исключения или проверить настройки защиты. В некоторых случаях проблема связана с устаревшей версией антивируса или его неверной настройкой. Если вам нужен надежный защитный софт недорого и быстро, приобретите по ЭТОЙ ссылке.
4. Проверьте, не открыт ли файл в облачном хранилище
Если файл загружается или синхронизируется в облаке (OneDrive, Google Drive, Dropbox), он может временно заблокироваться. Откройте панель синхронизации облачного хранилища и дождитесь завершения процесса.
5. Используйте командную строку для разблокировки
Если стандартные способы не помогают, попробуйте снять блокировку через командную строку:
1. Откройте «Командную строку» от имени администратора (Win + R → cmd → Ctrl + Shift + Enter).
2. Введите команду: taskkill /IM explorer.exe /F
3. После остановки проводника снова введите команду: start explorer.exe
После этого проверьте, доступен ли файл для работы.
6. Отключение миниатюр в «Проводнике»
Иногда Windows блокирует файлы, создавая их предварительный просмотр (особенно это касается изображений и видео). Отключение миниатюр может помочь снять блокировку. Чтобы отключить отображение миниатюр, выполните следующие шаги:
- Откройте «Проводник» и перейдите в любую папку.
- В верхнем меню выберите «Вид» → «Параметры».
- Во вкладке «Вид» установите флажок «Всегда отображать значки, а не эскизы».
4. Нажмите «OK» и попробуйте снова выполнить нужное действие с файлом.
После этого Windows не будет загружать предварительный просмотр файлов, что может помочь в случае их блокировки.
7. Проверка диска на ошибки
Если файл остаётся заблокированным, причина может быть в повреждённых секторах на диске. Чтобы проверить и исправить ошибки, выполните следующие шаги:
- Откройте «Командную строку» от имени администратора (нажмите Win + R, введите cmd, затем нажмите Ctrl + Shift + Enter).
- Введите команду: chkdsk C: /f (где C: — буква диска, на котором находится файл).
3. Нажмите Enter и дождитесь завершения проверки.
Если в процессе будут обнаружены ошибки, система попытается их исправить. После этого попробуйте снова работать с файлом.
8. Использование встроенных инструментов диагностики Windows
Windows 10 имеет несколько встроенных инструментов, которые помогают выявить и устранить системные ошибки, связанные с блокировкой файлов. Для запуска средства диагностики выполните следующие шаги:
1. Откройте «Параметры Windows» (Win + I).
2. Перейдите в раздел «Обновление и безопасность» → «Устранение неполадок».
3. Выберите «Дополнительные средства устранения неполадок».
4. Найдите «Проводник Windows» или «Обслуживание системы», запустите средство диагностики и следуйте инструкциям на экране.
Если проблема связана с системными настройками, этот метод поможет её обнаружить и устранить.
9. Удаление через безопасный режим
Если файл заблокирован настолько, что не удаётся удалить его стандартными методами, попробуйте выполнить операцию в безопасном режиме. Чтобы загрузиться в безопасный режим, выполните следующие шаги:
1. Нажмите Win + R, введите msconfig и нажмите «Enter».
2. Перейдите во вкладку «Загрузка» и установите флажок «Безопасный режим» → «Минимальная».
3. Нажмите «OK» и перезагрузите компьютер.
4. Попробуйте снова удалить или переместить файл.
5. После этого вернитесь в msconfig, снимите флажок «Безопасный режим» и перезагрузите ПК.
Этот способ стоит использовать только если все остальные методы не помогли.
Вывод
Теперь у вас есть полный набор решений для устранения ошибки «Файл занят другой программой». Если ошибка возникает регулярно, стоит проверить систему на вирусы и убедиться, что установлены все обновления Windows.