Description: You may come across as slowing down your system, and it badly affects your productive pace. Again you may hear about disk defragmenter for Windows server to scale up the performance of your slow system. If you’re facing a similar issue while working with Windows, read the article and learn how you can defrag server 2022 2016 2012 etc. seamlessly.
Quick question:
1, Will defrag server 2022 really work? -> It may save 1%-10% space if it’s an hard disk drive.
2, Does defrag ssd work on server 2022/2016/2012? -> Not really, if it’s an SSD, you may save the defragment, just optmize it with tools.
Table of Contents
- Part 1 — how to defrag server 2022-2008 with Windows tool (Defragmenter)
- Part 2 — how to defrag server disk using cmd
- Part 3 — how to defrag server 2022/2016/2012 with Partition Resizer
- Part 4 — how to increase 100GB space to c drive without losing data
Part1: How do I defrag Server using Microsoft’s built-in Defrag Application?
You can try to defrag server 2022 -2008 from your PC’s built-in application, as it’s a free method and brings desired results. Follow the below steps to go to Defragment and Optimize drives from the Application folder and set the target drives to defrag them, along with scheduling a defrag plan.
Step 1: Enter the word ‘Defrag’ in the search bar, then click on the best match
Step 2: Next, you’ll get the ‘Optimize Drives’ app; you can click on the ‘Analyze’ button from the target drive to start the defrag process. Next, click on ‘Optimize.’
For example: Defragment on C drive can be proceeded by selecting the C drive, and then click Optimize.
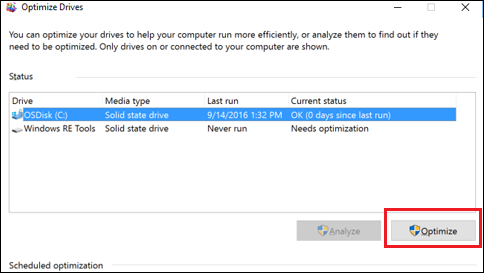
Question: how do I set frequanent defrag on a drive?
To set the schedule to defrag option, you must click on ‘ Change Settings.
Step 3: Next, click the option ‘Run on a Schedule .’Then you’ll be eligible to set frequency for defragging. Now select which drives to defrag. Once your drive selection is done, click on ‘OK’ to save the changes you’ve made.
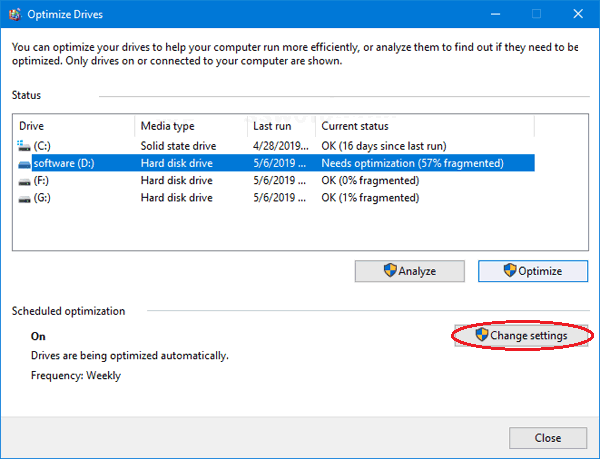
It’s straightforward to defrag server 2022/2012 R2 using Windows’ built-in application. There is one more way you can defrag your server by defragging your disk partition. Let’s know the process in detail.
Part2: How to defrag server 2022-2008 using CMD
Here are the simple steps to start a quick defrag on a disk partition.
- Press Win+X or right-click on Start. (This will open a right-click menu and you may start Run here)
-
Choose Command Prompt (Admin) or Windows Powershell (Admin).
(Admin privileges is required for using defrag cmd) - Click on Yes. This will allow Command Prompt to run as an administrator.
- Type the following command: defrag C:. This will defragment the drive where Windows operating system is installed.
If you want to start defrag a drive, you may use defrag D: /O (Here D means the drive D, and O is the short for optimization)
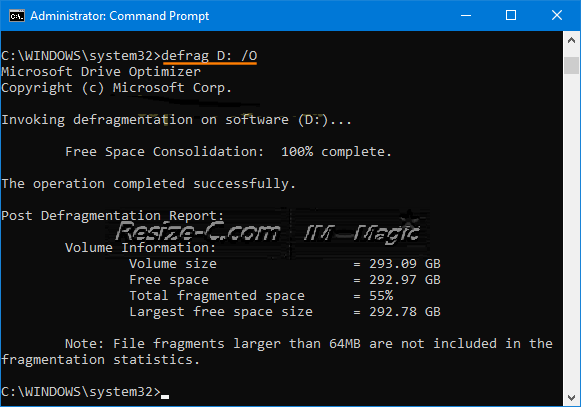
Also read: how to defrag disk using cmd
How to Defrag Server using IM-Magic Partition Resizer?
Note: Partition Resizer can not only defrag disks, optimize filesystem to save space, but also redistribute disk space among drives without losing data.
If you wish to perform disk defragmenter for Windows server, you can start the process with a disk partition with a reliable software IM-Magic Partition Resizer. As disk partition stores data in different places, it can fragment when too many files are stored. In addition, the file fragments in the partition can slow down your PC. IM-Magic Partition resizer helps you to defrag the partition so that all the data can be stored in one place, which is helpful in data accessibility and release much space to run the computer smoothly. The best part is there’s no chance of data loss during the process.
How to Defrag your Partition with IM-Magic Partition Resizer?
You can defrag your partition without data loss. Follow the steps to perform the task.
Step 1: Download, install IM-Magic Partition Resizer on your server 2022/2019/2012 and run the software.
Step 2: Next, select the partition you want to defragment by right-clicking, and choose ‘Defragment’
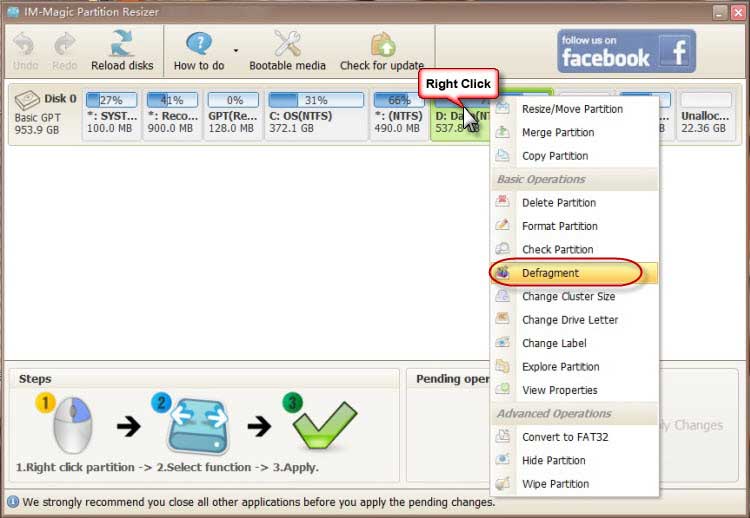
Step 3: To confirm the defragment of the selected partition, you need to click on the ‘OK’ button
Step 4: It will start the process immediately, and tap on the Close button once the defragment is done.
Note: It works on all Windows Server machines.
Or optimize disk partition file system to save space:
Step 1: Right click a drive in Partition Resizer, and go to option: Optimize Filesystem
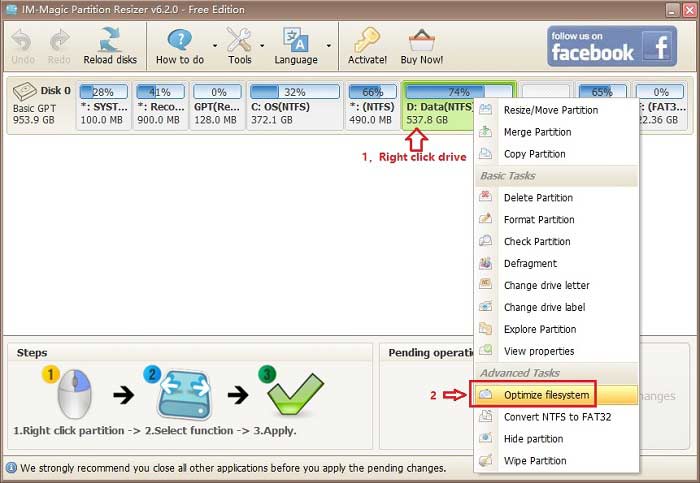
Step 2: Confirm optimizing disk space
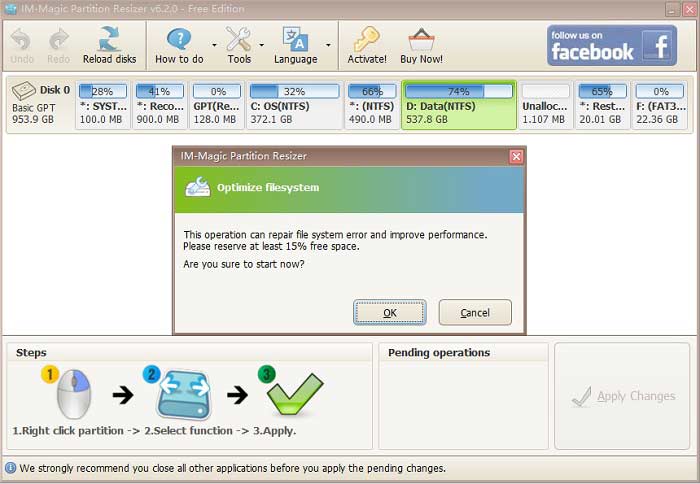
Also read: how to shrink large volume and extend c drive without losing data
Part4: How to add 100GB disk apce to C drive without losing data
If there are free space on other volumes, you may reallocate the space to C drive without losing data using Partition Resizer.
For example: If there are over 100GB free space on Drive D, you may shrink D without losing data, and then add it to C drive without losing data.
Step1: Download, install Partition Resizer, right click D drive in the software, and go to ‘RESIZE/MOVE PARTITION’

Step2: Shrinking d drive space by moving its border right forward, and free space will be created at the left of D drive.

Step3: Right click C drive in Partition Resizer, and then go to ‘RESIZE/MOVE PARTITION’
Step4: Expand c drive space by extending its border.

Step5: Click Apply Changes.
Also read: extend c drive server 2022
Why IM-Magic Resizer?
Because the top-notch software offers you extensive features that include:
- It supports resizing partitions without data loss
- It supports FAT & NTFS file system
- It supports reallocated disk partition
- You can format and delete your partition
- It supports all levels of Hardware figure RAID volume
- It supports all Windows Server 2000, 2003, 2008, 2012, 2012 R2, 2016, 2019 & 2022
- It has a Portable edition, and it supports all PC platforms
Frequently Asked Questions
How often should I defrag my PC to run smoothly?
You must defrag your PC monthly to avoid fragmentation if you’re working with massive data. However, depending on your PC function, you can do it every after two weeks. It will boost your PC’s performance.
How long does the time take for a disk defragmenter for Windows server?
Depending on the size and degree of your hard disk defragmentation, it’ll take a few minutes to a few hours. The good thing is you can use your PC during the defragment process.
What if the disk defragments process stops halfway?
Nothing will happen if the process stops halfway. Even if the disk temperature exceeds its limit, you can control the process and start after some time. The disk defragmenter will block the move that it is currently performing and will start again when you give it the command.
Disk defragmenter for Windows server 2019?
IM-Magic Partition Resizer Server has the defragment for Windows Server 2019 that can work flawless for optimizing the Windows Server 2019.
Background Introduction:
Server fragmentation brings you trouble, and you cannot access a database. Server fragmentation takes up much free space, and the index doesn’t match the physical order of the pages in the data file. Here, server defragmentation comes to the rescue. When you’re working with Windows servers like 2012, 2016, 2019, and 2022, etc., disk defragmentation allows you to quickly arrange data following the index to access the database. Further, comprehending the whole data in a single place explicitly provides much space. The performance of the Windows servers will increase once you opt for a disk defragmenter for Windows server.
The reason behind the Disk Fragmenter for Windows Server
Windows server works with an extensive database, and the system requirements are also high. In this context, disk fragmentation lacks performance, and you’ll end up with inaccessibility of data, slow down computers, and affect the speed of data interpretation. There can be many reasons behind disk fragments:
- Virus attack
- Hard drive failure
- Outdated GPT driver
- Store of massive unwanted data on Windows server
However, we bring you the solution so that you can eliminate the fragment issue on the Windows server and help the systems run smoothly. For example, the disk defragmenter for Windows server 2019 comes with hard drive defragmentation. A hard drive is a significant component in the computer that is much affected due to fragmentation, disseminating data, and makes it difficult to assimilate or interpret for computers while following the read/write head in the disk. Here is the solution if you’re looking to optimize the computer speed through disk fragmenter for Windows server.
Concluded Part
Disk defragmentation is a necessary step to perform for every PC to enhance the system performance. And if you are working with a vast database, it becomes an essential task to perform at regular intervals. We have compiled the two ways for disk defragmenter for Windows. First, you can apply any processes based on your requirements, defrag your drives, and allow the PC to run as fast as possible.
Bare Metal Servers and Cloud Server Hosting
InetServices offers both Windows and Linux bare metal server hosting, and cloud server hosting for any small to medium size business. We also offer both PCI and HIPAA Compliant servers allowing you to achieve PCI or HIPAA Compliance without all the worries of figuring it out. InetServices offers much more than just dedicated servers and cloud servers, we offer you a complete solution to your hosting needs including Big Data, Disaster Recovery, and High Availability services.
Log into your dedicated or cloud server as administrator.
Point to: Bottom right corner
Under: Administrative Tools
Click on: Defragment and Optimize Drives
Under: Optimize Drives
Click on: Analyze
It will output: Ex: (C:) Hard disk drive 0/0/00 0:00 AM Need optimization (00% fragmented)
Click on: Optimize
Build your FREE cloud server
2 Cores – 4GB RAM – 40GB SSD
* Offer is valid for new customers only. Limit (1) FREE cloud server per customer. Valid credit card required for authorization. Card will be charged $1
for account activation. If the server is not cancelled within one month of activation the card will be charged for each additional month of service.
- Running Defrag on a CSV:
- Running ChkDsk on a CSV:
- Detection of Corruptions – ChkDsk /Scan:
- Resolution of CSV corruptions during Physical Disk Resource IsAlive Checks:
- Running Defrag or ChkDsk through Repair-ClusterSharedVolume cmdlet:
First published on MSDN on Jan 01, 2014
Cluster Shared Volumes (CSV) is a layer of abstraction on either the ReFS or NTFS file system (which is used to format the underlying private cloud storage). Just as with a non-CSV volume, at times it may be necessary to run ChkDsk and Defrag on the file system. In this blog, I am going to first address the recommended procedure to run Defrag on your CSV, in Windows Server 2012 R2 and later. I will then discuss how ChkDsk is run on your CSVs.
Running Defrag on a CSV:
Fragmentation of files on a CSV can impact the perceived file system performance by increasing the seek time to retrieve file system metadata. It is therefore recommended to periodically run Defrag on your CSV volume. Fragmentation is primarily a concern when running dynamic VHDs and less prevalent with static VHDs. On a stand-alone server defrag runs as part of the “Maintenance Task”, so it runs automatically. However, on a CSV volume it will never run automatically, so you need to run it manually or script it to run (potentially using a
Clustered Scheduled Task
). It is recommended to conduct this process during non-peak production times, as performance may be impacted. The following are the steps to defragment your CSV:
1. Determine if defragmentation is required for your CSV by running the following on an elevated command prompt:
Defrag.exe <CSV Mount Point> /A /U /V
/A Perform analysis on the specified volumes
/U Print the progress of the operation on the screen
/V Print verbose output containing the fragmentation statistics
Note:
If your CSV is backed by thinly provisioned storage, slab consolidation analysis (not the actual slab consolidation) is run during defrag analysis. Slab consolidation analysis requires the CSV to be placed in redirected mode before execution. Please refer to step 2, for instructions on how to place your CSV into redirected mode.
2. If defragmentation is required for your CSV, put the CSV into redirected mode. This can be achieve in either of the following ways:
a. Using Windows PowerShell© open a new elevated Windows PowerShell console and run the following:
Suspend-ClusterResource
<Cluster Disk Name> -RedirectedAccess
b. Using the Failover Cluster Manager right-click on the CSV and select “Turn On Redirected Access”:
Note:
If you attempt to run Defrag on a CSV without first putting it in redirected mode, it will fail with the following error:
CSVFS failed operation as volume is not in redirected mode. (0x8007174F)
You may also run into the following error:
This operation is not supported on this filesystem. (0x89000020)
3. Run defrag on your CSV by running the following on an elevated command prompt:
Defrag.exe <CSV Mount Point>
4. Once defrag has completed, revert the CSV back into direct mode by using either of the follow methods:
a. Using Windows PowerShell© open a new elevated Windows PowerShell console and run the following:
Resume-ClusterResource
<Cluster Disk Name>
b. Using the Failover Cluster Manager right-click on the CSV and select “Turn Off Redirected Access”:
Running ChkDsk on a CSV:
During the lifecycle of your file system corruptions may occur which require resolution through ChkDsk. As you are aware, CSVs in Windows Server 2012 R2 also supports the ReFS file system. However, the ReFS filesystem achieves self-healing through integrity checks on metadata. As a consequence, ChkDsk does not need to be run for CSV volumes with the ReFS file system. Thus, this discussion is scoped to corruptions in CSV with the NTFS file system. Also, note the
redesigned ChkDsk operation
introduced with Windows Server 2012, which separates the ChkDsk scan for errors (online operation) and the ChkDsk fix (offline operation). This results in higher availability for your Private Cloud storage since you only need to take your storage offline to fix corruptions in your storage (which is a significantly faster process than the scan for corruptions). In Windows Server 2012, we integrated ChkDsk /SpotFix into the cluster IsAlive health check for the Physical Disk Resource corresponding to the CSV. As a consequence we will now attempt to fix corruptions in your CSV without any perceptible downtime for your application.
Detection of Corruptions – ChkDsk /Scan:
The following is the workflow on Windows Server 2012 R2 or later systems to scan for NTFS corruptions:
Note:
If the system is never idle it is possible that the ChkDsk scan will never be run. In this case the administrator will need to invoke this operation manually. To invoke this operation manually, on an elevated command prompt run the following:
chkdsk.exe <CSV mount point name> /scan
Resolution of CSV corruptions during Physical Disk Resource IsAlive Checks:
The following is the CSV workflow in Windows Server 2012 R2 or later to fix corruptions:
Note:
In the rare event that a single CSV corruption takes greater than 15 seconds to fix, the above workflow will not resolve the error. In this case the administrator will need to manually fix this error. A CSV does not need to be place in maintenance or redirected mode before invoking chkdsk. The CSV will re-establish its state automatically once the chkdsk run has completed. To invoke this operation manually, on an elevated command prompt run the following:
chkdsk.exe <CSV mount point name> /SpotFix
Running Defrag or ChkDsk through Repair-ClusterSharedVolume cmdlet:
Running Defrag or ChkDsk on your CSV, through the Repair-ClusterSharedVolume, is deprecated with Windows Server 2012 R2 and the cmdlet has been removed completely in Windows Server 2016. It is instead highly encouraged to directly use either Defrag.exe or ChkDsk.exe for your CSV, using the procedure indicated in the preceding sections. While not recommended the use of the Repair-ClusterSharedVolume cmdlet is still supported by Microsoft. To use this cmdlet to run chkdsk or defrag, run the following on a new elevated Windows PowerShell console:
Repair-ClusterSharedVolume
<Cluster Disk Name> -ChkDsk –Parameters <ChkDsk parameters>
Repair-ClusterSharedVolume
<Cluster Disk Name> –Defrag –Parameters <Defrag parameters>
You can determine the Cluster Disk Name corresponding to your CSV using the Get-ClusterSharedVolume cmdlet by running the following:
Get-ClusterSharedVolume | fl *
Thanks!
Subhasish Bhattacharya
Senior Program Manager
Clustering and High Availability
Microsoft
Related Posts
Компания Piriform представила новую версию пакета Defraggler 2.12 для дефрагментации жестких
дисков с поддержкой платформы Windows Server 2012 и некоторые расширенные
функции файловой системы NTFS.
По сравнению с предыдущей версией 2.11 утилита
Defraggler 2.12 получила поддержку Windows Server 2012 (в версии 2.11 впервые
появилась поддержка Windows 
режиме точки соединения NTFS-томов. Для дополнительного удобства и
предотвращения конфликтов с другими приложениями реализована возможность
остановки назначенной дефрагментации, если в памяти будут обнаружены
определенные процессы.
Также в версии Defraggler 2.12 реализована улучшенная
оптимизация фрагментов на диске размером более 100 Мб. Добавлен расширенный
отчет об ошибках дефрагментации. Локализация модернизированного
пользовательского интерфейса получила ряд исправлений и улучшений. Наконец,
устранен ряд ошибок, обнаруженных в предыдущих релизах.
Пакет Defraggler 2.12 доступен в трех редакциях: бесплатной,
профессиональной и корпоративной Business Edition. Бесплатная редакция не
поддерживает автоматическую загрузку и установку обновлений. Профессиональная
редакция продается за 25 долл. США. Корпоративная редакция за 35 долл.
предлагает полноценную лицензию и поддержку клиентов. Для систем, насчитывающих
более 10 компьютеров, производитель рекомендует использовать пакет CCleaner
Network Edition.
Страница продуктов компании Piriform: http://store.softline.ru/piriform.
Получить консультацию по покупке и лицензированию вам поможет Евгения Спицына
(e-mail: EvgeniyaS@softline.ru, тел.: +7(495) 232-0060 доб. 3104).
Windows Server 2012 Defrag does not just defragment Volumes like in earlier versions. There’s a decision process behind, that selects the appropriate method for each volume.
Decision Process
The following commands are based on the new Optimize-Volume PowerShell cmdlet. Most of the parameters correspond to defrag.exe’s parameters. The Decision process works like this.
# For HDD, Fixed VHD, Storage Space:
Optimize-Volume -Analyze -Defrag
# Tiered Storage Space
Optimize-Volume -TierOptimize
# SSD with TRIM support
Optimize-Volume -Retrim
# Storage Space (Thinly provisioned), SAN Virtual Disk (Thinly provisioned), Dynamic VHD, Differencing VHD
Optimize-Volume -Analyze -SlabConsolidate -Retrim
# SSD without TRIM support, Removable FAT, Unknown
No operation.
Graphical Defrag Tool
The classical GUI Tools for Defrag still extists. If you open it, you’ll see theres a predefined schedule for a weekly defragmentation of your system volume. Depending on the type of storage you’re using, defrag only will run a short trim or other optimization at that time. In virtualized environments, you have either thin provisioned storage from vSphere or from storage. Because of this, Defrag will not start a classical defragmentation anymore on VM’s. Instead, a re-Trim / Slab-consolidation will start and takes only a few seconds / minutes to complete (depends on size).
PowerShell cmdlet
Server 2012 R2 also has a PowerShell cmdlet called “Optimize-Volume” that can be used instead of the classic defrag.exe tool. Both can handle the same functions, the cmdlet has an additional StorageTier Optimization function for Storage Spaces.
Information about the cmdlet is here:
http://technet.microsoft.com/en-us/library/hh848675.aspx
- Defrag
- Performance
- Server 2008 R2
- Server 2012
- Windows
