20.10.2015
Почему не работает дефрагментация дисков windows
Очередная программная “починка” неисправностей в Windows , и сегодня поговорим о том, почему не работает дефрагментация в Windows и как с этим справиться.
Начиная с Windows Vista , дефрагментация файлов по умолчанию запускается ежедневно утром в 1.00, и нет никакой нужды запускать дефрагментацию вручную. Такой частый запуск не требуется, расписание можно отключить. Однако в час Х при попытке запустить дефрагментацию нас может встретить сообщение, которое начинается со слов
НЕВОЗМОЖНО ЗАПУСТИТЬ ДЕФРАГМЕНТАЦИЮ …
Обидно. Функция чрезвычайно важна для любого жёсткого диска, вращающегося на шпинделе. Давайте это исправим. Если на компьютере не работает дефрагментация windows , советую попробовать несколько шагов. Буду приводить их последовательно.
Самая первая причина: вы установили какой-то хитрый дефрагментатор со стороны. А потом удалили. Если не работает дефрагментация windows после такого случая, знайте: удалённая программа оставила кучу следов в системе или вообще удалилась некорректно. Запустим традиционные встроенные утилиты диагностики на все случаи жизни.
- Запустим командную консоль (cmd) от имени админа:

и введём команду sfc /scannow. Запустится утилита проверки системных файлов. Она хороша, если какие-то из системных файлов оказались повреждены. Если не работает дефрагментация windows , так оно, видимо, и произошло.
- Далее. Следует проверить, как себя чувствует сама служба дефрагментации. Наберите в панели поиска команду services.msc и подтвердите ввод:
Найдите службу дефрагментации и убедитесь, что она не отключена. В противном случае установите её в положение Вручную.

В windows 7 служба впервые запускается по расписанию. Нет, при запуске она вас не потревожит. Однако запускается и останавливается по выставленным внутренним настройкам.
- Список служб не закрывайте. Пробегите глазами по следующим службам, от которых зависит запуск дефрагментатора:
- Модуль запуска процессов DCOM-сервера
- Сопоставитель конечных точек RPC
- Удалённый вызов процедур (RPC)
Все они должны быть запущены и включать автоматически.
Настроить дефрагментацию из контекстного меню
Всё ещё не работает дефрагментация ? Идём дальше.
Давайте-ка проверим жёсткий диск. Следующая команда относится уже к проверке глобальных неисправностей. Запустите снова консоль команд от имени администратора и выберите ту букву диска, который хотите дефрагментировать и нажмите Enter. После этого наберите команду chkdsk /r. Ваша последовательность действий будет выглядеть примерно так (для примера я выбрал несистемный диск, на некоторое время операции с ним будут недоступны):

Кстати, в вышеприведённой команде ключ /r определяет бэд-секторы диска и пытается их восстановить.
Опять не работает дефрагментация ? Проходим по пути:
и

Ваша конечная цель – проверить настройку файла подкачки windows . Убедитесь, что галочка выставлена. Поверьте – не работает дефрагментация диска при отсутствии файла подкачки!
Снова не работает дефрагментация ? А у меня всё. Пробуйте восстановление системы.
Надеюсь, помог. Успехов.
РубрикаКомпьютер не работаетСразу после установки Кали ЛинуксКомпьютер включается и выключается . Неисправные конденсаторы<index>
Windows 7, как и другие операционные системы, организует данные на дисках в единицах, которые называют кластерами. Кластер — минимальное пространство на диске, которое выделяется файловой системой для хранения одного файла. Со временем файлы записываются на диске в хаотичном порядке, что приводит к снижению быстродействия компьютера. Для того, чтобы увеличить скорость обращения головок жёсткого диска к файлам путём их упорядочивания и повышения быстродействия компьютера, применяется средство обслуживания дисков, которое называется «Дефрагментация жёсткого диска». После дефрагментации производительность компьютера увеличивается, по разным оценкам, от 10 до 20%.
Для чего нужна дефрагментация диска
Во время работы файл записывается на диск в последовательные сектора. В дальнейшем при интенсивной работе с жёстким диском, когда одни файлы записываются, а другие удаляются, создаётся ситуация, что если существует свободное пространство на диске, файлы могут записаться в сектора на разных участках этого диска. Такие файлы называются фрагментированными.
Работа с фрагментированными файлами требует увеличения времени, так как считывающие головки диска затрачивают его на перевод в другую позицию и прочитывание информации. При работе с файлами, записанными в последовательные сектора, время перевода в них головок значительно сокращается. Когда доля фрагментированных файлов достигает большого размера, быстродействие компьютера значительно замедляется.
Чтобы перезаписать файлы на диске в виде последовательно считываемых участков применяются специальные программы дефрагментации, которые позволяют переложить информацию в виде непрерывных последовательностей кластеров.
Программы имеют три режима:
- анализ. Программа анализирует фрагментированность всех разделов и по окончании анализа выводит полный отчёт;
- дефрагментация только фрагментированных файлов. Данный режим программа предлагает по умолчанию. Процесс перезаписи фрагментированных файлов не занимает много времени, а после его окончания файлы располагаются на диске не сплошным участком, а с пропусками. Программа просто соединяет разрозненные куски одного файла, не обращая внимания на свободные места, что приводит к образованию фрагментированных файлов при записи новой информации. Этот вариант подходит для еженедельной дефрагментации;
- полная дефрагментация. Все файлы на диске располагаются упорядочено. Подходит такой режим, если дефрагментация выполняется раз в месяц. Выполнять её лучше в то время, когда не используются другие программы. Это увеличит скорость окончания полной дефрагментации.
Программа «Дефрагментация жёсткого диска» работает в фоновом режиме, поэтому после запуска никаких действий больше не требуется. Необходимо помнить, что при дефрагментации на диске должно быть не менее 15% свободного пространства для переноса файлов.
Как запустить и выполнить дефрагментацию диска
Windows 7, в отличие от предыдущих версий, имеет разработанную компанией Microsoft встроенную утилиту для дефрагментации. Запустить её можно четырьмя способами.
Через меню «Пуск»
- Нажмите на кнопку «Пуск» и в раскрывшемся меню выберите «Все программы».
В списке программ выбираем «Все программы» - Во «Все программы» выберите «Стандартные».
В меню «Все программы» выбираем «Стандартные» - В «Стандартные» кликните на «Служебные».
В меню «Стандартные» выбираем «Служебные» - В «Служебные» выберите пункт «Дефрагментация диска».
В меню «Служебные» выбираем «Дефрагментация диска» - В раскрывшейся панели нажмите на клавишу «Дефрагментация диска».
- Если хотите определить, есть ли необходимость в дефрагментации, то нажмите на клавишу «Анализировать диск».
В панели «Дефрагментация диска» нажимаем одноимённую клавишу - Далее начнётся дефрагментация диска. Также в этой панели можно настроить расписание проверки, отключить расписание и остановить проверку, выбрать диск, если он не один.
С помощью «Проводника»
- На «Панели задач» нажмите на значок «Проводника».
На «Панели задач» нажимаем на значок «Проводник» - В панели «Проводника» выберите «Компьютер».
На панели «Проводник» выбираем пункт «Компьютер» - В новой панели кликните правой кнопкой мыши по выбранному диску.
На панели дисков щёлкаем правой кнопкой мыши по выбранному диску - В контекстном меню выберите «Свойства».
В выпавшем меню выбираем пункт «Свойства» - В «Свойства» нажмите вкладку «Сервис» и кликните на «Выполнить дефрагментацию».
В панели «Свойства» выбираем вкладку «Сервис» и нажимаем клавишу «Выполнить дефрагментацию»
С помощью окна «Выполнить»
- Откройте меню кнопки «Пуск» и выберите «Все программы».
В списке сервисов меню «Пуск» выбираем «Все программы» - В открывшемся подменю выберите «Стандартные».
В списке сервисов «Все программы» выбираем «Стандартные» - В «Стандартные» выберите «Выполнить».
В списке сервисов «Стандартные» выбираем «Выполнить» - В диалоговом окне «Выполнить» введите команду «Defrag /C /H /V /U». Задание будет выполняться с правами администратора.
В поле «Открыть» вводим «Defrag /C /H /V /U» - Откроется «Командная консоль Windows 7» и начнётся процесс дефрагментации.
Идёт дефрагментация жёсткого диска
С помощью окна «Командной строки»
- Так же, как с помощью команды «Выполнить», можно провести эту операцию с помощью «Командной строки». Отличие в том, что нужно нажать правой клавишей мыши на «Командную строку» и выбрать пункт «Запуск от имени администратора».
Выбираем «Запуск от имени администратора» - В консоли «Командной строки» введите команду: «Defrag C: /C /H /V /U», где C: — выбранный диск.
В консоли вводим команду для дефрагментации
Видео: как выполнить дефрагментацию диска на Windows 7
Сколько проходов выполнится при дефрагментации
Стандартно дефрагментация запрограммирована на два прохода:
Рекомендуем ознакомиться
- проход №1 — применяется для дефрагментации диска;
- проход №2 — объединяет свободное пространство.
Всё зависит от нескольких факторов:
- объём фрагментированных файлов;
- объём жёсткого диска;
- быстродействие жёсткого диска (запись, чтение);
- объём занятого пространства на диске;
- распределение информации по диску;
- частота проведения дефрагментации.
Последний фактор является самым важным. Если диск имеет большой объём и никогда не подвергался дефрагментации, то число проходов может достигать десяти и более. Это происходит потому, что фрагменты файлов разбросаны по всему диску, и они настолько мелкие, что двух проходов недостаточно для их полной сборки.
Что делать, если не запускается дефрагментация диска
Если при запуске дефрагментации наблюдается сбой или совсем нет запуска, то необходимо выполнить ряд операций, которые позволят устранить причину.
Первая причина — на компьютер была установлена программа или утилита для дефрагментации с непроверенного сайта, которая работала некорректно. Вследствие этого она была удалена. После удаления в системном реестре или системных файлах остались следы программы, которые не дают запустить стандартную утилиту. Что в этом случае предпринять:
- Запустите панель «Выполнить», как показывалось в статье выше, и введите команду «sfc /scannow».
В диалоговом окне «Выполнить» вводим команду «sfc /scannow»» - Утилита просканирует системные файлы и устранит повреждения.
Вторая причина — не работает служба дефрагментации. Что делать в этом случае:
- Наберите в поисковой панели команду «services.msc» и нажмите клавишу Enter на клавиатуре.
Набираем в поисковой панели команду «services.msc» - Найдите службу «Дефрагментация диска» и проверьте, что она не выключена.
Находим службу «Дефрагментация диска» и проверяем, что она не выключена - Если выключена, то установите «Вручную». Дважды кликните по службе и в открывшемся окне поменяйте тип запуска «Отключена» на «Вручную».
Дважды кликаем по службе и в открывшемся окне меняем тип запуска «Отключена» на «Вручную»
В списке служб нужно также проверить состояние служб, влияющих на запуск дефрагментации:
- «Модуль запуска процессов DCOM-сервера»;
- «Сопоставитель конечных точек RPC»;
- «Удалённый вызов процедур (RPC)».
Все эти службы должны быть включены и находиться в работе.
Третья причина — сбой в работе жёсткого диска. Что предпринять:
- Запустите панель «Выполнить» и введите команду «c: chkdsk /r», где c: — выбранный для проверки диск, а /r — ключ для определения плохих секторов и попытки их восстановления.
- Утилита просканирует жёсткий диск на наличие сбойных кластеров и восстановит их или закроет.
Если всё это не помогает, то необходимо перезагрузить операционную систему.
Дефрагментация SSD-диска на Windows 7
В последнее время возросла популярность твердотельных накопителей (SSD). Они обладают рядом преимуществ перед магнитными жёсткими дисками (HDD):
- более высокая надёжность;
- бесшумность в работе;
- скоростной доступ к данным.
Их объём стремительно растёт и уже позволяет устанавливать на них операционную систему, то есть делать их основными. Но пока не решён вопрос об ограничении циклов перезаписи на них информации. Поэтому встаёт вопрос: нужно ли делать на них дефрагментацию?
Всё больше специалистов в сфере компьютерных технологий приходят к выводу, что дефрагментация твердотельным накопителям (SSD) не нужна. Это не повлияет на быстродействие носителя информации и даже может ему навредить. Дефрагментация диска представляет собой процесс частой перезаписи информации, а SSD имеет ограниченное количество циклов перезаписи. Твердотельные накопители имеют встроенную программу, которая сама определяет объём ненужной информации, неиспользуемой более, и удаляет её.
В дефрагментации нуждаются только HDD, потому что при большой фрагментации файлов резко падает скорость работы жёсткого диска. В SSD эти действия не происходят, поэтому и файлы из разных секторов читаются с одинаковой скоростью. Из-за этого в Windows 7 необходимо отключать автоматическую дефрагментацию по расписанию.
Быстрая дефрагментация диска
Помимо встроенной в Windows 7 утилиты «Дефрагментация жёсткого диска», существуют сторонние программные продукты с подобными функциями. Они делятся на две группы:
- программы для дефрагментации;
- утилиты для дефрагментации.
Программы имеют в своём составе несколько подпрограмм для обслуживания жёстких дисков. Одной из таких подпрограмм является дефрагментатор. Основное его отличие от утилит — у него нет функции быстрой дефрагментации диска. Сначала проводится анализ, а потом дефрагментация или полная оптимизация.
Программы для дефрагментации являются менее эффективным средством в борьбе с фрагментацией файлов, чем утилиты. Это обусловлено тем, что утилиты разрабатываются с конкретной целью — дефрагментировать жёсткий диск, а программы служат для выполнения комплексной оптимизации компьютера, где одна подпрограмма дополняет другую из состава комплекта.
Утилиты представляют собой небольшие программы с одной-единственной функцией — дефрагментация жёсткого диска. При установке они могут встраиваться в автозагрузку и начинают работать при запуске Windows 7. Имеют функцию быстрой дефрагментации без проведения анализа.
Программы для дефрагментации
- Wise Care 365. Программа из комплекта утилит для повышения производительности компьютера. Простая в использовании и эффективная в работе. Позволяет проводить дефрагментацию и полную оптимизацию жёсткого диска;
Программа-дефрагментатор позволяет проводить дефрагментацию и полную оптимизацию жёсткого диска - Glary Utilities. Программа входит в состав бесплатного набора утилит для оптимизации компьютера. Имеет простой и понятный интерфейс. Позволяет повысить быстродействие компьютера и исправить ошибки файловой системы.
Программа для дефрагментации позволяет повысить быстродействие компьютера и исправить ошибки файловой системы
Утилиты для дефрагментации
- Auslogics Disk Defrag — бесплатный, компактный и скоростной дефрагментатор дисков. Основные преимущества:
- дефрагментирует файлы и объединяет свободное пространство;
- оптимизирует системные файлы;
- дефрагментирует отдельные файлы;
- поддерживает дефрагментацию SSD-дисков;
- бесплатен для распространения.
Auslogics Disk Defrag — бесплатный, компактный и скоростной дефрагментатор дисков
- Smart Defrag — бесплатный дефрагментатор дисков. Основные преимущества:
- сверхбыстрая дефрагментация;
- доводит жёсткий диск до максимальной производительности;
- гарантирует сохранность данных.
Smart Defrag — бесплатный дефрагментатор дисков, гарантирующий сохранность ваших данных
- Defraggler. Основные преимущества:
- дефрагментирует отдельные файлы;
- портативность.
Defraggler способен дефрагментировать отдельные файлы
Видео: дефрагментация диска с помощью Auslogics Disk Defrag
При интенсивном использовании компьютера, при скачивании большого количества файлов и их удалении нужно помнить, что регулярная дефрагментация жёсткого диска поможет избавиться от проблем в будущем. При таком режиме работы рекомендуется проводить её раз в неделю. При работе только с текстовыми файлами можно проводить дефрагментацию раз в месяц. Но в любом случае проводить её необходимо.
</index> Июнь 29th, 2017 Михаил Вавилов
Каждый пользователь желает чтобы его компьютер работал оптимальным образом. Быстро открывал изображения, искал файлы и запускал программы. Но чтобы добиться высокой производительности компьютера необходимо поддерживать его в хорошем состоянии. И одной из процедур подобной поддержки и является дефрагментация диска на Windows 7.
.
Оптимизация работы
Перед тем как приступать к самому процессу дефрагментации, стоит понять что же это такое. Жёсткий диск в вашем компьютере является очень важным компонентом. От его быстродействия зависит доступ ко всем файлам и как следствие скорость работы с компьютером. Но при регулярном использовании вы можете заметить, что время открытия файлов становится выше. Это верный признак того, что вам необходимо произвести дефрагментацию.
Дело в том, что при записи файлов на диск, каждый файл разделяется на множество одинаковых по размеру фрагментов. Эти фрагменты находятся рядом с друг другом и файл открывается легко и просто. Но по мере работы с жёстким диском, копировании, установке и удалении файлов — эти фрагменты оказываются друг от друга всё дальше. Файл по-прежнему открывается, но на сбор его кусочков требуется всё больше времени. Процесс собирает эти кусочки и как следствие ускоряет время необходимое жёсткому диску для взаимодействия с файлом.
Когда фрагменты файлов оказываются далеко друг от друга, отклик системы при взаимодействии с ними замедляется
Операцию необходимо проводить время от времени. Вы можете как руководствоваться собственными наблюдениями за производительностью компьютера, так и использовать функцию анализа диска. Впрочем, рекомендуется просто делать её раз в определённый период. Для большинства простых пользователей будет достаточно один раз в месяц. Если же вы много работаете с компьютером или же на устройстве проводится огромное количество операций по перемещению файлов — стоит сделать этот процесс более частым.
На крупных файловых серверах процедура производится ежедневно.
Дефрагментация жёсткого диска на Windows 7
Разработчики из студии Microsoft предоставили пользователям свой инструмент для дефрагментации. Использование этого решения не потребует от вас установки на компьютер сторонних программ. Итак, чтобы провести процедуру на своём компьютере, производим следующие действия:
- Выберите любой жёсткий диск через проводник Windows 7. От выбора диска на этом этапе не зависит какой именно диск будет подвержен дефрагментации, так что выбирайте любой.
- Кликните по выбранному диску правой кнопкой мыши для вызова контекстного меню.
- Из вызванного контекстного меню выберите раздел «Свойства».
- Далее, среди множества вкладок на верхней панели необходимо открыть вкладку «Сервис».
- В разделе «Дефрагментация диска» вы должны нажать на кнопку «Выполнить дефрагментацию»
В свойствах диска нажмите кнопку «Выполнить дефрагментацию»
- Есть вероятность, что задана эта опреация по расписанию или с использованием иной программы. В этом случае появится предупреждение об этом. Для продолжения работы требуется выбрать удаление параметров. Это лишь сбросит настройки, заданные ранее, и позволит вам продолжить операцию.
Нажмите «Удалить параметры» в случае появления предупреждения
- Откроется утилита для работы. Тут вы можете выбрать любой диск из подключённых к вашему компьютеру. И также в этом окне будет содержаться информация о последней проведённой дефрагментации. Выберите диск и запустите его проверку кнопкой «Анализировать диск».
Выберите кнопку и нажмите «Анализировать диск»
- Будет произведена проверка диска. Её прогресс будет показан в столбце «Ход выполнения».
Дождитесь окончания анализа диска
- Результат проверки покажет сколько файлов в процентах фрагментировано (то есть разбито на фрагменты). Если этот показатель больше 10%, значит, от дефрагментации будет польза. Для запуска нажмите кнопку «Дефрагментация диска».
Изучите процент фрагментироаных файлов и при необходимости нажмите кнопку «Дефрагментация диска»
- Начнётся процесс. Он займёт длительное время, в зависимости от того когда дефрагментация проводилась последний раз и от размеров жёсткого диска. На вместительном хранилище, которое давно не подвергалось этой процедуре, процесс может занять десятки часов.
- В случае если вам необходимо выключить компьютер и прервать процесс оптимизации диска, вы можете использовать кнопку «Остановить дефрагментацию». Это действие закончит работу с текущим файлом и после этого остановит процесс. Не стоит грубо прерывать ход операции, например, отключением питания. Это может повредить файлам, над которыми шла работа.
Если вам необходимо прервать процесс дефрагментации, нажмите кнопку «Остановить дефрагментацию»
- После успешного завершения будет показана дата окончания, а количество файлов, разбитых на фрагменты, будет равно нулю. Вы можете закрыть утилиту после этого.
После завершения дефрагментации закройте программу
Для того чтобы не воспроизводить процесс вручную, вы можете нажать кнопку «Настроить расписание» в утилите и задать удобное для вас время.
Количество проходов
Если при анализе диска видно в процентах сколько вам осталось до завершения, то во время проведения дефрагментации в столбце «ход выполнения» указаны лишь проценты текущего «Прохода» и его номер. Сколько же проходов должно быть сделано до полного окончания дефрагментации? На самом деле это, как и общая продолжительность процесса зависит от следующих факторов:
- срока последней дефрагментации;
- мощности вашего компьютера и скорости работы жёсткого диска;
- объёма вашего жёсткого диска;
- количества файловых операций на диске.
Вы никак не можете заранее определить, сколько понадобится проходов. Просто ожидайте, даже если их число будет больше десятка и пройдёт много времени.
Видео: дефрагментация диска на Windows 7
Если процесс не запускается
Есть несколько причин, по которым это может произойти. Поочерёдно попробуем решить каждую из возможных причин этой проблемы.
Проверка повреждений системных файлов
В первую очередь, стоит проверить систему на предмет повреждённых файлов. Если таковые будут обнаружены, их потребуется восстановить. Для проверки системы:
- С использованием прав администратора запустите командную строку.
Запустите командную строку от имени администратора
- Команда для проверки системы sfc /scannow. Введите её и подтвердите ввод.
Введите команду sfc /scannow в окно «Выполнить» и нажмите «ОК»
- Дождитесь окончания проверки.
Этим простым действиям вы можете выявить повреждение файлов Windows, которое могло повлиять на службу дефрагментации.
Включение службы дефрагментации
Если предыдущая проверка ничего не выявила, проблема может быть в настройках службы. Делаем следующее:
- Открываем окно «Выполнить» сочетанием клавиш Win+R.
- Вводим в это окно команду services.msc и нажимаем «ОК».
Введите команду services.msc в окно «Выполнить» и нажмите «ОК»
- Среди множества различных служб находим пункт «Дефрагментация диска». После чего вы должны проверить состояние этой службы. Лучше всего установить её в положение «вручную», на случай если именно настройка автоматического запуска мешает корректной работе службы.
Переключите состояние службы «Дефрагментация диска» в положение «Вручную»
Если вы настроили этот момент, но ничего не изменилось к лучшему, стоит также проверить состояние следующих служб:
- модуль запуска процессов DCOM-сервера;
- сопоставитель конечных точек RPC;
- удалённый вызов процедур (RPC).
Каждая из них должна быть настроена на автоматический запуск.
Проверка жёсткого диска на предмет неисправностей
Другая причина возможных проблем с запуском — неисправность самого жёсткого диска. Быть может, он повреждён и вы не знаете об этом. Для выполнения этой проверки:
- Вновь запустите командную строку, тем же способом, что был указан выше.
- Задайте буквенное обозначение диска, с которым вы хотите работать.
- Введите команду chkdsk /r. Эта команда не только выполнит проверку диска на предмет повреждений, но и попробует произвести его восстановление.
- Появится уведомление о прекращении работы диска на время проверки. Согласитесь на это введя Y в ответ на запрос.
Введите буквенное обозначение диска, затем введите команду chkdsk /r и на запрос об отключении диска согласитесь введя букву Y
- Дождитесь окончания проверки и её результатов, после чего попробуйте вновь запустить дефрагментацию.
Дефрагментация SSD-диска
Принцип работы SSD дисков очень сильно отличается от принципа работы жёстких дисков. Тем не менее они страдают от некоторых проблем и эти проблемы особенно заметны на Windows 7, ведь на момент появления этой операционной системы SSD диски не были распространены среди рядовых пользователей. Поэтому основные инструменты этой системы не предназначены для работы с ними. Есть немало программ или настроек, которые регулярно перезаписывают множество файлов, изнашивая одни части SSD диска быстрее прочих. Это, к примеру:
- файл подкачки системы — он проводит сотни операций по записи временных файлов;
- кеш браузеров — любой современный браузер также сохраняет множество временной информации и постоянно её обновляет;
- файлы автоматического сохранения программ — это также пример постоянной перезаписи данных.
Но как это относится к дефрагментации и необходима ли она, учитывая совсем другое устройство этого типа дисков? Ведь для чтения файлов SSD диск не производит механических действий. Выходит, что постоянная операция этого типа не нужна и даже вредна для SSD диска. Именно поэтому по умолчанию это функция выключена в Windows 7. Но вы можете произвести разовую, для того чтобы перераспределить файлы. То есть, те файлы, которые регулярно подвергаются обновлению появятся в других секторах, в то время как файлы не подвергаемые перезаписи ранее — займут их место. Это будет полезно и несколько снизит неравномерность износа вашего SSD диска, но смысл делать подобное есть лишь единожды.
Всё вышесказанное относится исключительно к Windows 7. В Windows 10, к примеру, система проводит совсем иные действия по настройке и оптимизации SSD диска.
Программы и утилиты для проведения
Несмотря на то что в Windows 7 есть встроенные инструменты для проведения дефрагментации, их качество, скорость работы и возможности по настройке этого процесса устраивают не всех. Поэтому со временем появилось множество программ для дефрагментации (и других процедур оптимизации работы) жёсткого диска.
Defraggler
Шустрая и весьма почитаемая пользователями программа Defraggler от создателей не менее популярной программы Ccleaner. Программа выделяется следующими преимуществами:
- возможностью дефрагментации не всего диска целиком, а лишь его части или даже отдельных файлов. Это позволяет сделать процесс ораздо более быстрым и удобным;
- более глубокий анализ и дефрагментация, чем у стандартного средства Windows 7;
- присутствует выбор между типами — обычным и пакетным;
- методом дефрагментации системных файлов — процесс полностью выполняется во время загрузки системы;
- замедление дальнейшей фрагментации файлов — значит, повторная не понадобится вам гораздо дольше;
- существование портативной версии — версия программы Defraggler Portable позволяет использовать все функции полноценной программы без установки на компьютер. Запуск утилиты может быть произведён с flash-накопителя или любого диска.
Программа Defraggler от создателей программы Ccleaner
Auslogics Disk Defrag Free
Программа Auslogics Disk Defrag Free является не менее популярным инструментов для дефрагментации чем предыдущая. Она отличается:
- весьма глубокой проверкой — методики анализа соответствуют предыдущей программе, но она проверяет большее число файлов на диске;
- дополнительными функциями по проверке реестра и анализу файлов — программа не исправляет эти ошибки, но уведомляет о них пользователя;
- скоростью дефрагментации — полноценная дефрагментация жёсткого диска занимает около десяти минут.
Разумеется, у этой программы присутствует платная версия с расширенных функционалом, но и возможностей бесплатной версии вполне хватает.
Бесплатная версия программы Auslogics Disk Defrag
Видео: программа для дефрагментации диска Auslogics Disk Defrag Free
Diskeeper
Эту программу рекомендуется приобрести перед использованием, так как только платная версия программы имеет весомые преимущества перед аналогами. Эта программа, кроме обычного проведения дефрагментации, позволяет:
- запустить непрерывный процесс оптимизации жёсткого диска, путём фоновой дефрагментации. Таким образом, она будет производиться всё время, не нагружая систему слишком сильно, и поддерживая ваш диск в наилучшем виде;
- оптимизировать диск для частой перезаписи файлов или других целей;
- проводить быструю дефрагментацию при включении компьютера.
Программа Diskeeper поддерживает фоновую дефрагментацию
PerfectDisk Enterprise Suite
Ещё одна платная программа, которая имеет одну уникальную особенность. Она может контролировать непосредственно процесс запуска файлов на жёсткий диск и следить, дабы их сохранение происходило самым лучшим образом из возможных. Это значительно снизит потребность в проведении дефрагментации. Кроме того, программа позволяет:
- создавать удобные шаблоны на несколько действий по оптимизации диска;
- анализировать вашу работу за компьютером и настраивать диск исходя из этих данных;
- запускать дефрагментацию автоматически, когда компьютер бездействует.
Программа PerfectDisk имеет обширные возможности в платной версии
Зная о том как поддерживать свой жёсткий диск в хорошем состоянии с помощью дефрагментации, вы значительно увеличите быстродействие своего компьютера. Выберите тот способ дефрагментации, который подходит вам и успешно оптимизируйте свой жёсткий диск. Это позволит вам с комфортом работать за вашим компьютером.
Используемые источники:
- https://computer76.ru/2015/10/20/disk-defragmenter-does-not-run/
- https://dadaviz.ru/defragmentatsiya-diska-na-windows-7/
- https://kompkimi.ru/sovety/defragmentatsiya-diska-na-windows-7
-
20.08.2009, 19:38
#1
Без позывного
Не могу дефрагментировать диск С
Не могу дефрагметировать диск С. Меня небыло дома два месяца. С компом работали сыновья (оболтусы). Что они сделали не знаю,теперь они уехали учится. При попытки дефрагментировать диск С,всплывает надпись Выполнить команду CHKDSK/F. Другой дефрагментатор видит что 31% процент зафрагментировано, но сделать нечего не может.
Подскажите плиз что мне делать.
-
20.08.2009, 22:05
#2
Standart Power
Сообщение от Анатол
Не могу дефрагметировать диск С. При попытки дефрагментировать диск С,всплывает надпись Выполнить команду CHKDSK/F.
Подскажите плиз что мне делать.Выполнить команду CHKDSK/F.
73! Юрий (UR5VBP) ::
-
20.08.2009, 22:10
#3
Standart Power
Прежде чем выполнять дефрагментацию, необходимо выполнить проверку диска. О чём и пытается сказать система.
-
20.08.2009, 22:24
#4
High Power
Попробуйте эти проги.Norton Disk Doctor-лечит диск.Norton WinDoctor-может исправить ошибки ОС.
-
20.08.2009, 22:25
#5
Silent Key
Сообщение от Анатол
Не могу дефрагметировать диск С.
При попытки дефрагментировать диск С,всплывает надпись Выполнить команду CHKDSK/F.
Подскажите плиз что мне делать.Если все нормально, то просто выполнить предлагаемую команду.
Можете попробовать сделать так — в командной строке введите CHKDSK/F и на запрос проверки после перезапуска ответьте — нет.
Или — третий вариант — попробуйте применить Средство CHKNTFS.EXE от Microsoft.
Вот, как его позиционируют разработчики:Средство Chkntfs.exe было разработано корпорацией Майкрософт и входит в состав операционных систем Windows, начиная с Windows NT 4.0 с пакетом обновления 2 (SP2). Средство предназначено для отключения автоматического запуска программы chkdsk для проверки отдельных дисков после некорректного завершения работы компьютера. Кроме того, с помощью средства Chkntfs можно отменить назначенный командой chkdsk /f запуск программы chkdsk для проверки активного тома при следующей перезагрузке системы.
Подробности на сайте поддержки Microsoft — ЗДЕСЬ
P.S. Еще, по-моему, у Вас неточность в синтаксисе, должно быть CHKDSK /F , а не как у Вас CHKDSK/F, посмотрите.
Последний раз редактировалось 4L4K; 20.08.2009 в 22:29.
73! Александр :: Ham Radio since 1975 Ex: UF6-012-247, RF6FEQ, UF6FEQ, EM6FEQ, UF6FQ, 4L4FQ :: SK 29.08.2009 :: [url=»http://forum.qrz.ru/thread24017.html»]сообщение от сына[/url]
-
20.08.2009, 22:43
#6
Радиотик
Сообщение от Анатол
Не могу дефрагметировать диск С. Меня небыло дома два месяца. С компом работали сыновья (оболтусы). Что они сделали не знаю,теперь они уехали учится. При попытки дефрагментировать диск С,всплывает надпись Выполнить команду CHKDSK/F. Другой дефрагментатор видит что 31% процент зафрагментировано, но сделать нечего не может.
Подскажите плиз что мне делать.Есди у Вас Win XP, то выйдите на запуск встроенной в XP программы CHKDSK (Check Disk) — см. скриншот. Поставьте обязательно «птички», как показано, нажмите «Start», закройте все окна и включите перезагрузку компьютера. В начале загрузки запустится CHKDSK и дождитесь окончания её работы, после чего компьютер загрузится полностью.
[SIZE=5][/SIZE][B][/B][COLOR=»#0000FF»][/COLOR][COLOR=»#FF0000″][/COLOR][COLOR=»#FF0000″][/COLOR][COLOR=»#0000CD»][/COLOR][I][/I]:lv: [COLOR=»#0000FF»][FONT=Comic Sans MS][B]73! Сергей, YL2MU[/B] (ex: UQ2MU since 1964)[/FONT][/COLOR]
[I][COLOR=»#800080″]»CQ» Awards Program Check Point[/COLOR][/I]
[SIZE=2][COLOR=»#008000″]DXCC Honor Roll [COLOR=»#FF0000″]#1[/COLOR] Mixed
DXCC Honor Roll [COLOR=»#FF0000″]#1[/COLOR] Phone
DXCC Honor Roll CW[/COLOR][/SIZE]
[COLOR=»#00cc33″]DXCC RTTY/Digital [/COLOR][COLOR=»#ff3333″]305 [/COLOR][COLOR=»#00cc33″]wkd/cfm[/COLOR]
[COLOR=»#00cc33″]DXCC Total [/COLOR][COLOR=»#ff3333″]358 [/COLOR][COLOR=»#00cc33″]wkd/cfm[/COLOR]
-
21.08.2009, 07:50
#7
Без позывного
Спасибо всем за помощь,сегодня попробую,о результатах напишу.
-
21.08.2009, 16:28
#8
Без позывного
Спасибо всем, разобрался, дефрагментировал диск С. Вечером буду знакомиться прогами Norton Disk Doctor и Norton WinDoctor.
-
21.08.2009, 16:35
#9
Silent Key
Сообщение от Анатол
Спасибо всем, разобрался, дефрагментировал диск С. Вечером буду знакомиться прогами Norton Disk Doctor и Norton WinDoctor.
Так, поделитесь с форумчанами, что помогло.
73! Александр :: Ham Radio since 1975 Ex: UF6-012-247, RF6FEQ, UF6FEQ, EM6FEQ, UF6FQ, 4L4FQ :: SK 29.08.2009 :: [url=»http://forum.qrz.ru/thread24017.html»]сообщение от сына[/url]
-
21.08.2009, 21:29
#10
Без позывного
Сделал как советовал YL2MU, все пошло как дальше написано в тексте.
-
21.08.2009, 21:41
#11
Радиотик
Сообщение от Анатол
Сделал как советовал YL2MU, все пошло как дальше написано в тексте.
Ещё один совет: не советую связываться с Norton Disk Doctor, Norton WinDoctor и прочими продуктами из этого пакета Symantec. Вполне достаточно стандартных инструментов Windows XP.
[SIZE=5][/SIZE][B][/B][COLOR=»#0000FF»][/COLOR][COLOR=»#FF0000″][/COLOR][COLOR=»#FF0000″][/COLOR][COLOR=»#0000CD»][/COLOR][I][/I]:lv: [COLOR=»#0000FF»][FONT=Comic Sans MS][B]73! Сергей, YL2MU[/B] (ex: UQ2MU since 1964)[/FONT][/COLOR]
[I][COLOR=»#800080″]»CQ» Awards Program Check Point[/COLOR][/I]
[SIZE=2][COLOR=»#008000″]DXCC Honor Roll [COLOR=»#FF0000″]#1[/COLOR] Mixed
DXCC Honor Roll [COLOR=»#FF0000″]#1[/COLOR] Phone
DXCC Honor Roll CW[/COLOR][/SIZE]
[COLOR=»#00cc33″]DXCC RTTY/Digital [/COLOR][COLOR=»#ff3333″]305 [/COLOR][COLOR=»#00cc33″]wkd/cfm[/COLOR]
[COLOR=»#00cc33″]DXCC Total [/COLOR][COLOR=»#ff3333″]358 [/COLOR][COLOR=»#00cc33″]wkd/cfm[/COLOR]
-
22.08.2009, 16:30
#12
Без позывного
Спасибо не буду. Вопрос почему.
-
23.08.2009, 09:03
#13
High Power
Сообщение от YL2MU
Ещё один совет: не советую связываться с Norton Disk Doctor, Norton WinDoctor и прочими продуктами из этого пакета Symantec. Вполне достаточно стандартных инструментов Windows XP.
Зачем так сразу,уважаемый?Согласен что есть разные программы,одни лучше другие хуже выполняют поставленную задачу.Поэтому на своей машине имею две ОС.Одна является рабочей,другая чтото вроде подопытного кролика-для проверки программ различного направления.Для чего?Чтобы не засорять рабочую ОС.Для меня это удобно.Естественно ОС стоят в разных разделах.
-
23.08.2009, 20:09
#14
Без позывного
Дефрагментация диска — это процесс, который помогает восстановить порядок и расположение файлов на жестком диске компьютера. Он может быть полезен для повышения производительности системы, так как ускоряет доступ к данным и уменьшает время загрузки файлов.
Однако, на Виндовс 7 многие пользователи сталкиваются с проблемами при попытке выполнить дефрагментацию диска. Почему это происходит и как решить данную проблему?
Почему не удается выполнить дефрагментацию диска на Виндовс 7?
Существует несколько возможных причин, по которым не удается выполнить дефрагментацию диска на Виндовс 7:
- Недостаточно свободного места на жестком диске. Дефрагментация требует определенного количества свободного места для работы. Если на диске недостаточно места, процесс может быть прерван или не запуститься вообще.
- Файловая система диска повреждена. Если файловая система диска имеет ошибки или повреждена, дефрагментация может быть невозможной. Эту проблему можно решить с помощью инструмента «Проверка диска» в операционной системе.
- Доступ к диску заблокирован. Если на диске выполняются другие операции или программы, процесс дефрагментации может быть заблокирован. Закройте все программы, которые могут использовать диск, и повторите попытку.
Как решить проблему с дефрагментацией диска на Виндовс 7?
Если у вас возникли проблемы с выполнением дефрагментации диска на Виндовс 7, вот несколько рекомендаций, которые могут помочь:
- Освободите место на жестком диске. Удалите ненужные файлы, программы или переместите их на другой диск. Чем больше свободного места на диске, тем успешнее будет выполнение дефрагментации.
- Проверьте файловую систему диска. Запустите инструмент «Проверка диска», чтобы обнаружить и исправить возможные ошибки. Для этого откройте «Мой компьютер», щелкните правой кнопкой мыши на нужном диске, выберите «Свойства» и перейдите на вкладку «Инструменты». Там вы найдете функцию «Проверка диска».
- Закройте все программы, которые могут использовать диск. Убедитесь, что никакие процессы не запущены на диске, который вы планируете дефрагментировать. Выполнять дефрагментацию рекомендуется при запущенной операционной системе Windows в безопасном режиме, чтобы минимизировать возможные проблемы.
Итог

В данной статье мы рассмотрели несколько причин, по которым не удается выполнить дефрагментацию диска на Виндовс 7, а также предложили несколько решений для данной проблемы. Надеемся, что наши рекомендации помогут вам успешно выполнить дефрагментацию диска и повысить производительность вашего компьютера на Виндовс 7.

Помните, что дефрагментация диска является важным шагом в поддержании оптимальной производительности системы. Регулярно проверяйте и дефрагментируйте свой диск, чтобы сохранить его быстродействие и ускорить загрузку файлов.
Не могу сделать дефрагментацию диска на Windows 7

Если вы столкнулись с проблемой, связанной с невозможностью выполнить дефрагментацию диска на операционной системе Windows 7, не волнуйтесь — вы не одиноки. Различные ошибки и причины могут препятствовать выполнению этого важного процесса. В этой статье мы рассмотрим некоторые из них и попытаемся найти решения, чтобы помочь вам справиться с этой проблемой.
Что такое дефрагментация диска и почему это важно?
Прежде чем мы перейдем к решению проблемы, давайте разберемся, что такое дефрагментация диска и почему это важно для вашей операционной системы. Дефрагментация — это процесс переупорядочивания файлов на вашем жестком диске, чтобы они располагались рядом друг с другом и было проще получать к ним доступ. Это позволяет вашей системе работать более эффективно и ускоряет процессы загрузки файлов и программ.
К сожалению, со временем файлы становятся «фрагментированными», то есть разделены на несколько частей и разбросаны по всему диску. Это может произойти из-за частых операций записи, удаления и перемещения файлов. Фрагментация диска может привести к замедленной производительности системы и повышенному времени загрузки файлов. Поэтому регулярная дефрагментация диска является важным шагом для поддержания оптимальной работы Windows 7.
Почему я не могу выполнить дефрагментацию диска на Windows 7?
Существует несколько распространенных причин, по которым вы можете столкнуться с проблемой выполнения дефрагментации диска на Windows 7. Некоторые из них включают:
- Недостаточно свободного места на диске
- Файлы, которые невозможно переместить или разблокировать
- Программы, работающие в фоновом режиме
- Поврежденные файлы на диске
Теперь давайте более подробно рассмотрим каждую из этих причин.
1. Недостаточно свободного места на диске
Для полноценной дефрагментации диска в Windows 7 требуется определенное количество свободного пространства на диске. Если ваш диск заполнен близко к максимальной его вместимости, то дефрагментацию будет невозможно выполнить. В этом случае вам необходимо освободить пространство на диске, удалив ненужные файлы или программы.
2. Файлы, которые невозможно переместить или разблокировать
Иногда в процессе дефрагментации могут возникать файлы, которые операционная система не может переместить или разблокировать. Это может произойти, если файл используется системным процессом или другой программой. Чтобы решить эту проблему, вам необходимо закрыть все программы, которые могут блокировать файлы или процессы.
3. Программы, работающие в фоновом режиме
Ваша система может быть занята работой программ, которые запущены в фоновом режиме и используют ресурсы диска. Это может стать причиной того, что дефрагментация диска невозможна. Рекомендуется закрыть все программы, которые работают в фоне перед выполнением дефрагментации. Также вы можете отключить антивирусное программное обеспечение на время процесса дефрагментации, чтобы предотвратить его вмешательство.
4. Поврежденные файлы на диске

Если на вашем диске есть поврежденные файлы, дефрагментация может столкнуться с проблемами во время процесса. Поврежденные файлы могут быть результатом ошибок файловой системы или физических повреждений самого диска. В этом случае вам может потребоваться использовать инструменты для исправления ошибок диска или восстановления поврежденных файлов перед попыткой выполнить дефрагментацию.
Итог
Дефрагментация диска является важным шагом для поддержания оптимальной производительности и скорости работы вашей системы. Если вы столкнулись с проблемой выполнения дефрагментации на Windows 7, причиной может быть недостаток свободного пространства, файлы, которые заблокированы или невозможно переместить, работающие программы в фоне или поврежденные файлы на диске.
Для решения этих проблем вы можете освободить пространство на диске, закрыть все программы, которые могут блокировать файлы, отключить антивирусное программное обеспечение на время дефрагментации, а также использовать инструменты для исправления ошибок диска или восстановления поврежденных файлов. Уделите время и усилия для регулярной дефрагментации диска, чтобы обеспечить оптимальную работу вашей операционной системы и повысить ее производительность.
Не могу сделать дефрагментацию диска на Windows 7
Дефрагментация диска – важная процедура, которая помогает оптимизировать работу компьютера и повышает его производительность. Однако, при попытке выполнить дефрагментацию диска на Windows 7, некоторые пользователи могут столкнуться с определенными проблемами и сложностями. В этой статье мы разберемся, почему возникают трудности с дефрагментацией диска на Windows 7 и как их можно решить.
Что такое дефрагментация диска?
Перед тем, как перейти к причинам возникновения проблем с дефрагментацией диска, давайте разберемся, что такое дефрагментация и почему она необходима.
Дефрагментация – это процесс переупорядочивания данных на жестком диске компьютера. При работе с компьютером файлы на диске хранятся в виде фрагментов, которые с течением времени могут разбросаться по разным секторам. Это приводит к ухудшению производительности компьютера, так как для доступа к файлу системе приходится обращаться к разным участкам диска.
Дефрагментация диска помогает собрать эти фрагменты вместе, упорядочить их и разместить на диске для более быстрого доступа. После проведения дефрагментации диска, компьютер будет работать более эффективно и быстро.
Почему не удается сделать дефрагментацию диска на Windows 7?

Теперь перейдем к причинам возникновения проблем с дефрагментацией диска на Windows 7. Вот некоторые из возможных причин:
- Недостаточно свободного места на диске. Для успешной дефрагментации необходимо, чтобы на диске было достаточно свободного места. Если на вашем диске закончилось место или осталось еще очень мало, то дефрагментация не будет выполнена.
- Файловая система диска несовместима с дефрагментацией. Некоторые файловые системы могут не поддерживать дефрагментацию диска, или же дефрагментатор может быть несовместим с текущей файловой системой.
- Использование программ, которые заблокировали файлы на диске. Если на вашем компьютере работают программы, которые заблокировали файлы, то дефрагментация не сможет провестись.
- Проблемы с жестким диском. Некоторые проблемы с самим жестким диском, такие как сбои в работе или повреждения, могут привести к тому, что дефрагментация не сможет быть выполнена успешно.
Как решить проблемы с дефрагментацией диска на Windows 7?

Теперь, когда мы разобрались с возможными причинами, перейдем к способам решения проблем с дефрагментацией диска на Windows 7:
- Освободите место на диске. Проверьте, есть ли достаточно свободного места на диске и удалите ненужные файлы или переместите их на другой носитель.
- Проверьте файловую систему. Убедитесь, что файловая система вашего диска поддерживает дефрагментацию. Если нет, то вы можете попробовать использовать другую файловую систему или поискать совместимый дефрагментатор.
- Закройте программы, которые могут заблокировать файлы. Перед дефрагментацией убедитесь, что все программы, которые могут заблокировать файлы на диске, закрыты или приостановлены.
- Проверьте состояние жесткого диска. Выполните проверку состояния жесткого диска с помощью специальных программ, чтобы убедиться, что он не имеет проблем и не требует ремонта или замены.
Общий итог
В этой статье мы рассмотрели причины, по которым может возникнуть сложность с дефрагментацией диска на Windows 7. Дефрагментация диска является важной процедурой, которая позволяет оптимизировать работу компьютера и повысить его производительность. Если у вас возникли трудности с дефрагментацией диска, проверьте доступное свободное место на диске, совместимость файловой системы, закройте программы, которые могут заблокировать файлы, и проверьте состояние жесткого диска. Тщательное выполнение этих действий поможет решить возникающие проблемы и сделать дефрагментацию диска на Windows 7 успешно.
Когда вы запускаете Disk Defragmenter любым из этих способов в Windows 7, ничего не может произойти, кроме короткого синего круга (песочные часы):
- Щелкните правой кнопкой мыши букву жесткого диска, выберите «Свойства» и нажмите «Дефрагментировать сейчас» на вкладке «Инструменты».
- Получите доступ к дефрагментации диска из меню «Пуск» или результатов поиска
- Запустите Dfrgui.exe из каталога Windows \ System32.
Это происходит, если служба дефрагментации диска не включена. Чтобы включить службу, выполните следующие действия:
Вход в учетную запись пользователя с правами администратора
1. Нажмите Пуск, введите Services.msc и нажмите {ENTER}
2. Дважды щелкните сервис дефрагментации диска в списке
3. Установите тип запуска на ручной
4. Нажмите ОК.
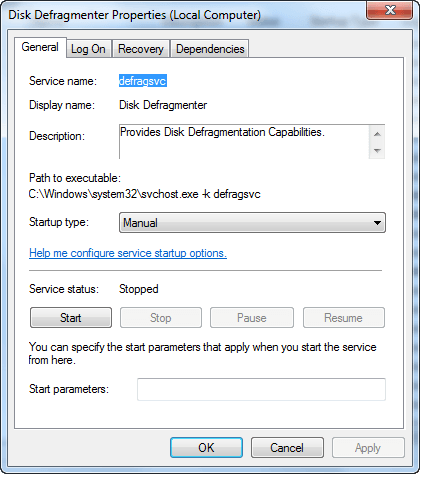
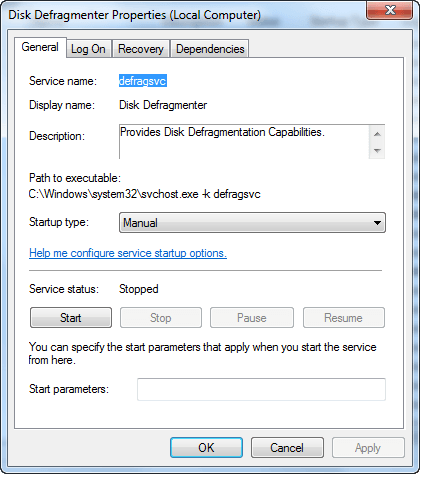
Попробуйте запустить дефрагментацию диска сейчас.
Содержание
- Почему не работает дефрагментация дисков Windows?
- КСТАТИ
- ПРИЧИНЫ, КУДА ДЕФРАГМЕНТАЦИЯ ПРОПАЛА
- Не запускается дефрагментация диска на Windows 7
- Ответы (14)
- Dadaviz
- Как правильно и без ошибок сделать дефрагментацию жёсткого диска на Windows 7
- Для чего нужна дефрагментация диска
- Как запустить и выполнить дефрагментацию диска
- Через меню «Пуск»
- С помощью «Проводника»
- С помощью окна «Выполнить»
- С помощью окна «Командной строки»
- Видео: как выполнить дефрагментацию диска на Windows 7
- Сколько проходов выполнится при дефрагментации
- Что делать, если не запускается дефрагментация диска
- Дефрагментация SSD-диска на Windows 7
- Быстрая дефрагментация диска
- Программы для дефрагментации
- Утилиты для дефрагментации
- Видео: дефрагментация диска с помощью Auslogics Disk Defrag
- Программа дефрагментации не установлена windows 7
- Почему не работает дефрагментация дисков windows?
- Дефрагментация Windows 7
- Дефрагментация Windows 7
- 7 программ для дефрагментации жесткого диска на русском (оптимизация работы HDD)
- Лучшие утилиты для дефрагментации HDD
- Как дефрагментировать диск на Windows 7
- Дефрагментация подключенных дисков на Windows 7
- Способ 1: Auslogics Disk Defrag
- Способ 2: Smart Defrag
- Способ 3: Defraggler
- Способ 4: использование стандартного дефрагментатора Windows
- Всё о дефрагментации диска на Windows 7
- Оптимизация работы
- Дефрагментация жёсткого диска на Windows 7
- Количество проходов
- Видео: дефрагментация диска на Windows 7
- Если процесс не запускается
- Проверка повреждений системных файлов
- Включение службы дефрагментации
- Проверка жёсткого диска на предмет неисправностей
- Дефрагментация SSD-диска
- Программы и утилиты для проведения
- Defraggler
- Auslogics Disk Defrag Free
- Видео: программа для дефрагментации диска Auslogics Disk Defrag Free
- PerfectDisk Enterprise Suite
Почему не работает дефрагментация дисков Windows?
Почему не работает дефрагментация дисков Windows?
НЕВОЗМОЖНО ЗАПУСТИТЬ ДЕФРАГМЕНТАЦИЮ …
Обидно. Функция чрезвычайно важна для любого жёсткого диска, вращающегося на шпинделе. Давайте это исправим. Если на компьютере не работает дефрагментация Windows, советую попробовать несколько шагов. Буду приводить их последовательно.
КСТАТИ
Дефрагментация запускается прекрасно, минуя графический интерфейс. Откройте консоль cmd от имени администратора и введите
ПРИЧИНЫ, КУДА ДЕФРАГМЕНТАЦИЯ ПРОПАЛА
Самая первая причина : вы установили какой-то хитрый дефрагментатор со стороны. А потом удалили. Если не работает дефрагментация windows после такого случая, знайте: удалённая программа оставила кучу следов в системе или вообще удалилась некорректно. Запустим традиционные встроенные утилиты диагностики на все случаи жизни.

Найдите службу дефрагментации и убедитесь, что она не отключена. В противном случае установите её в положение Вручную.

В windows 7 служба впервые запускается по расписанию. Нет, при запуске она вас не потревожит. Однако запускается и останавливается по выставленным внутренним настройкам.
Все они должны быть запущены и включаться Автоматически.
Давайте-ка проверим жёсткий диск. Следующая команда относится уже к проверке глобальных неисправностей. Запустите снова консоль команд от имени администратора и выберите ту букву диска, который хотите дефрагментировать и нажмите Enter. После этого наберите команду chkdsk /r. Ваша последовательность действий будет выглядеть примерно так (для примера я выбрал несистемный диск, на некоторое время операции с ним будут недоступны):

Кстати, в вышеприведённой команде ключ /r определяет бэд-секторы диска и пытается их восстановить.

Источник
Не запускается дефрагментация диска на Windows 7
При нажатии в панели управления и через выполнить не происходит вообще ничего.
Сторонними программами пользоваться не хочу.
Ответы (14)
* Попробуйте выбрать меньший номер страницы.
* Введите только числа.
* Попробуйте выбрать меньший номер страницы.
* Введите только числа.
Проверьте системные файлы. Из командной строки(с правами Администратор) выполните команду sfc /scannow.
15 польз. нашли этот ответ полезным
Был ли этот ответ полезным?
К сожалению, это не помогло.
Отлично! Благодарим за отзыв.
Насколько Вы удовлетворены этим ответом?
Благодарим за отзыв, он поможет улучшить наш сайт.
Насколько Вы удовлетворены этим ответом?
Благодарим за отзыв.
5 польз. нашли этот ответ полезным
Был ли этот ответ полезным?
К сожалению, это не помогло.
Отлично! Благодарим за отзыв.
Насколько Вы удовлетворены этим ответом?
Благодарим за отзыв, он поможет улучшить наш сайт.
Насколько Вы удовлетворены этим ответом?
Благодарим за отзыв.
5 польз. нашли этот ответ полезным
Был ли этот ответ полезным?
К сожалению, это не помогло.
Отлично! Благодарим за отзыв.
Насколько Вы удовлетворены этим ответом?
Благодарим за отзыв, он поможет улучшить наш сайт.
Насколько Вы удовлетворены этим ответом?
Благодарим за отзыв.
Нарушений целостности не обнаружено.
5 польз. нашли этот ответ полезным
Был ли этот ответ полезным?
К сожалению, это не помогло.
Отлично! Благодарим за отзыв.
Насколько Вы удовлетворены этим ответом?
Благодарим за отзыв, он поможет улучшить наш сайт.
Насколько Вы удовлетворены этим ответом?
Благодарим за отзыв.
Жестки диск не SSD случаем? Если да, то для него дефрагментация отключена операционной системой.
2 польз. нашли этот ответ полезным
Был ли этот ответ полезным?
К сожалению, это не помогло.
Отлично! Благодарим за отзыв.
Насколько Вы удовлетворены этим ответом?
Благодарим за отзыв, он поможет улучшить наш сайт.
Насколько Вы удовлетворены этим ответом?
Благодарим за отзыв.
1 пользователь нашел этот ответ полезным
Был ли этот ответ полезным?
К сожалению, это не помогло.
Отлично! Благодарим за отзыв.
Насколько Вы удовлетворены этим ответом?
Благодарим за отзыв, он поможет улучшить наш сайт.
Насколько Вы удовлетворены этим ответом?
Благодарим за отзыв.
Командная строка от имени администратора (CMD.exe), туда пишите Defrag D: /H /U /V
55 польз. нашли этот ответ полезным
Был ли этот ответ полезным?
К сожалению, это не помогло.
Отлично! Благодарим за отзыв.
Насколько Вы удовлетворены этим ответом?
Благодарим за отзыв, он поможет улучшить наш сайт.
Насколько Вы удовлетворены этим ответом?
Благодарим за отзыв.
Ввожу: Defrag E: /H /U /V
Мне в ответ и дальше 0 реакции.
C:\Users\Admin>Defrag E: /H /U /V
Дефрагментация диска (Майкрософт)
(C) Корпорация Майкрософт, 2007 г.
3 польз. нашли этот ответ полезным
Был ли этот ответ полезным?
К сожалению, это не помогло.
Отлично! Благодарим за отзыв.
Насколько Вы удовлетворены этим ответом?
Благодарим за отзыв, он поможет улучшить наш сайт.
Насколько Вы удовлетворены этим ответом?
Благодарим за отзыв.
Запуск серверных процессов DCOM
10 польз. нашли этот ответ полезным
Был ли этот ответ полезным?
К сожалению, это не помогло.
Отлично! Благодарим за отзыв.
Насколько Вы удовлетворены этим ответом?
Благодарим за отзыв, он поможет улучшить наш сайт.
Насколько Вы удовлетворены этим ответом?
Благодарим за отзыв.
Запуск серверных процессов DCOM
1) Планировщик работает.
2) Имеется ввиду DcomLaunch (модуль запуска процессов DCOM-сервера)? Если да, то то же работает.
3) Вообще не нашел в задачах.
3 польз. нашли этот ответ полезным
Был ли этот ответ полезным?
К сожалению, это не помогло.
Отлично! Благодарим за отзыв.
Насколько Вы удовлетворены этим ответом?
Благодарим за отзыв, он поможет улучшить наш сайт.
Источник
Dadaviz
Как правильно и без ошибок сделать дефрагментацию жёсткого диска на Windows 7
Windows 7, как и другие операционные системы, организует данные на дисках в единицах, которые называют кластерами. Кластер — минимальное пространство на диске, которое выделяется файловой системой для хранения одного файла. Со временем файлы записываются на диске в хаотичном порядке, что приводит к снижению быстродействия компьютера. Для того, чтобы увеличить скорость обращения головок жёсткого диска к файлам путём их упорядочивания и повышения быстродействия компьютера, применяется средство обслуживания дисков, которое называется «Дефрагментация жёсткого диска». После дефрагментации производительность компьютера увеличивается, по разным оценкам, от 10 до 20%.
Для чего нужна дефрагментация диска
Во время работы файл записывается на диск в последовательные сектора. В дальнейшем при интенсивной работе с жёстким диском, когда одни файлы записываются, а другие удаляются, создаётся ситуация, что если существует свободное пространство на диске, файлы могут записаться в сектора на разных участках этого диска. Такие файлы называются фрагментированными.
Работа с фрагментированными файлами требует увеличения времени, так как считывающие головки диска затрачивают его на перевод в другую позицию и прочитывание информации. При работе с файлами, записанными в последовательные сектора, время перевода в них головок значительно сокращается. Когда доля фрагментированных файлов достигает большого размера, быстродействие компьютера значительно замедляется.
Чтобы перезаписать файлы на диске в виде последовательно считываемых участков применяются специальные программы дефрагментации, которые позволяют переложить информацию в виде непрерывных последовательностей кластеров.
Программы имеют три режима:
Программа «Дефрагментация жёсткого диска» работает в фоновом режиме, поэтому после запуска никаких действий больше не требуется. Необходимо помнить, что при дефрагментации на диске должно быть не менее 15% свободного пространства для переноса файлов.
Как запустить и выполнить дефрагментацию диска
Windows 7, в отличие от предыдущих версий, имеет разработанную компанией Microsoft встроенную утилиту для дефрагментации. Запустить её можно четырьмя способами.
Через меню «Пуск»
С помощью «Проводника»
С помощью окна «Выполнить»
С помощью окна «Командной строки»
Видео: как выполнить дефрагментацию диска на Windows 7
Сколько проходов выполнится при дефрагментации
Стандартно дефрагментация запрограммирована на два прохода:
Всё зависит от нескольких факторов:
Последний фактор является самым важным. Если диск имеет большой объём и никогда не подвергался дефрагментации, то число проходов может достигать десяти и более. Это происходит потому, что фрагменты файлов разбросаны по всему диску, и они настолько мелкие, что двух проходов недостаточно для их полной сборки.
Что делать, если не запускается дефрагментация диска
Если при запуске дефрагментации наблюдается сбой или совсем нет запуска, то необходимо выполнить ряд операций, которые позволят устранить причину.
Первая причина — на компьютер была установлена программа или утилита для дефрагментации с непроверенного сайта, которая работала некорректно. Вследствие этого она была удалена. После удаления в системном реестре или системных файлах остались следы программы, которые не дают запустить стандартную утилиту. Что в этом случае предпринять:
Вторая причина — не работает служба дефрагментации. Что делать в этом случае:
В списке служб нужно также проверить состояние служб, влияющих на запуск дефрагментации:
Все эти службы должны быть включены и находиться в работе.
Третья причина — сбой в работе жёсткого диска. Что предпринять:
Если всё это не помогает, то необходимо перезагрузить операционную систему.
Дефрагментация SSD-диска на Windows 7
В последнее время возросла популярность твердотельных накопителей (SSD). Они обладают рядом преимуществ перед магнитными жёсткими дисками (HDD):
Их объём стремительно растёт и уже позволяет устанавливать на них операционную систему, то есть делать их основными. Но пока не решён вопрос об ограничении циклов перезаписи на них информации. Поэтому встаёт вопрос: нужно ли делать на них дефрагментацию?
Всё больше специалистов в сфере компьютерных технологий приходят к выводу, что дефрагментация твердотельным накопителям (SSD) не нужна. Это не повлияет на быстродействие носителя информации и даже может ему навредить. Дефрагментация диска представляет собой процесс частой перезаписи информации, а SSD имеет ограниченное количество циклов перезаписи. Твердотельные накопители имеют встроенную программу, которая сама определяет объём ненужной информации, неиспользуемой более, и удаляет её.
В дефрагментации нуждаются только HDD, потому что при большой фрагментации файлов резко падает скорость работы жёсткого диска. В SSD эти действия не происходят, поэтому и файлы из разных секторов читаются с одинаковой скоростью. Из-за этого в Windows 7 необходимо отключать автоматическую дефрагментацию по расписанию.
Быстрая дефрагментация диска
Помимо встроенной в Windows 7 утилиты «Дефрагментация жёсткого диска», существуют сторонние программные продукты с подобными функциями. Они делятся на две группы:
Программы имеют в своём составе несколько подпрограмм для обслуживания жёстких дисков. Одной из таких подпрограмм является дефрагментатор. Основное его отличие от утилит — у него нет функции быстрой дефрагментации диска. Сначала проводится анализ, а потом дефрагментация или полная оптимизация.
Программы для дефрагментации являются менее эффективным средством в борьбе с фрагментацией файлов, чем утилиты. Это обусловлено тем, что утилиты разрабатываются с конкретной целью — дефрагментировать жёсткий диск, а программы служат для выполнения комплексной оптимизации компьютера, где одна подпрограмма дополняет другую из состава комплекта.
Утилиты представляют собой небольшие программы с одной-единственной функцией — дефрагментация жёсткого диска. При установке они могут встраиваться в автозагрузку и начинают работать при запуске Windows 7. Имеют функцию быстрой дефрагментации без проведения анализа.
Программы для дефрагментации
Утилиты для дефрагментации
Видео: дефрагментация диска с помощью Auslogics Disk Defrag
При интенсивном использовании компьютера, при скачивании большого количества файлов и их удалении нужно помнить, что регулярная дефрагментация жёсткого диска поможет избавиться от проблем в будущем. При таком режиме работы рекомендуется проводить её раз в неделю. При работе только с текстовыми файлами можно проводить дефрагментацию раз в месяц. Но в любом случае проводить её необходимо.
Источник
Программа дефрагментации не установлена windows 7
Почему не работает дефрагментация дисков windows?
Почему не работает дефрагментация дисков windows
НЕВОЗМОЖНО ЗАПУСТИТЬ ДЕФРАГМЕНТАЦИЮ …
Самая первая причина : вы установили какой-то хитрый дефрагментатор со стороны. А потом удалили. Если не работает дефрагментация windows после такого случая, знайте: удалённая программа оставила кучу следов в системе или вообще удалилась некорректно. Запустим традиционные встроенные утилиты диагностики на все случаи жизни.
Найдите службу дефрагментации и убедитесь, что она не отключена. В противном случае установите её в положение Вручную.
В windows 7 служба впервые запускается по расписанию. Нет, при запуске она вас не потревожит. Однако запускается и останавливается по выставленным внутренним настройкам.
Все они должны быть запущены и включать автоматически.
Давайте-ка проверим жёсткий диск. Следующая команда относится уже к проверке глобальных неисправностей. Запустите снова консоль команд от имени администратора и выберите ту букву диска, который хотите дефрагментировать и нажмите Enter. После этого наберите команду chkdsk /r. Ваша последовательность действий будет выглядеть примерно так (для примера я выбрал несистемный диск, на некоторое время операции с ним будут недоступны):
Кстати, в вышеприведённой команде ключ /r определяет бэд-секторы диска и пытается их восстановить.
Дефрагментация Windows 7
У нас на работе происходит настоящая фрагментация, завезли новое оборудование, а ставить его некуда, к тому же мы переезжаем на другой этаж, а лифт не работает. Представляете? В результате всего этого, у нас сильно упало быстродействие и производительность и мы стали остро нуждаться в хорошей оптимизации.
Дефрагментация Windows 7
Запускаем встроенную дефрагментацию диска Пуск->Все программы->Стандартные->Служебные->Дефрагментация диска. Или проще, набираем в поле поиска меню Пуск дефраг.
Открывается рабочее окно программы. Лично я никогда не провожу никакого анализа, сразу жму на кнопку Дефрагментация.
Вы можете по желанию провести дефрагментацию любого диска и в любое время прервать процесс. Нажмите на кнопку Настроить расписание, можете выбрать время, когда вы будете работать на компьютере и дефрагментация жёстких дисков пройдёт для вас незамеченной в фоновом режиме.
7 программ для дефрагментации жесткого диска на русском (оптимизация работы HDD)
Доброго времени суток!
Несмотря на то, что в Windows есть встроенный дефрагментатор дисков, существуют сотни (если не больше) программ аналогов (осуществляющих его работу в десятки раз лучше!).
Именно поэтому, в этой статье хочу порекомендовать несколько сторонних утилит для дефрагментации жесткого диска (кстати, все утилиты поддерживают русский в полном объеме).
Дополнение!
Если вы не знаете, что такое дефрагментация и как ее выполнить, рекомендую ознакомиться вот с этой справочной статьей: https://ocomp.info/defragmentatsiya-diska.html
Лучшие утилиты для дефрагментации HDD
IObit Smart Defrag
Очень мощный дефрагментатор диска, который, благодаря своим уникальным алгоритмам, способен довести производительность вашей дисковой подсистемы до максимума!
Программа не только дефрагментирует сами файлы, но и распределяет их на диске особенным образом: по тому, насколько они часто используются. Все операции можно настроить для их выполнения в автоматическом режиме (а значит вы не будете отвлекаться и каждый раз терять время на оптимизацию системы).
Smart Defrag — главное окно программы: есть опции по очистке диска, оптимизации игр и пр.
Defraggler
Defraggler — простая бесплатная программа для быстрой оценки и дефрагментации жестких дисков. В арсенале утилиты есть все самое необходимое: оценка состояния диска, анализ, дефрагментации отдельных файлов (удобно оптимизировать папки с играми) и т.д.
Кстати, утилита определяет автоматически тип носителя (HDD, SSD), что очень удобно если у вас подключено несколько носителей — ненужно будет вспоминать, какой из них «какой» ( прим. : т.к. SSD диски не рекомендуется дефрагментировать).
Defraggler — главное окно программы
Auslogics Disk Defrag
Этот дефрагментатор отличается от других своей компактностью и высокой скоростью работы. Программа по праву считается одной из лучших в Мире — более 11 000 000 пользователей признали этот продукт!
Auslogics Disk Defrag — дефрагментация системного диска
Disk SpeedUp
Эта утилита из знаменитого набора для оптимизации ПК Glary Soft. Утилита оптимизирует диски для их максимальной производительности системы. Disk SpeedUp может работать в автоматическом режиме и по расписанию, не отвлекая пользователя (кстати, можно задать при каких нагрузках на ЦП — отключать фоновую работу дефрагментатора. Подобной опции нет в большинстве других утилит подобного толка).
Disk SpeedUp — главное окно программы
MyDefrag (старое название: JkDefrag)
MyDefrag — утилита оптимизирует диск
Несмотря на то, что эта программа создана не какой-нибудь компанией, а программистом одиночкой, она по праву считается лидером в своем сегменте.
Посудите сами: она может работать как в простом режиме (для обычных пользователей), так и предоставить сложные и детальные настройки для продвинутых. MyDefrag поддерживает различные скрипты их можно создавать или редактировать самостоятельно), может работать по заранее настроенному расписанию, анализировать HDD и дефрагментировать не только занятое место, но и свободное.
Есть настройки по молчанию — они подойдут для тех пользователей, кто не захочет разбираться со всей этой многофункциональностью утилиты. Кстати, работает во всех версиях Windows (XP/7/8/10), полностью поддерживает русский язык.
O&O Defrag
Очень мощная и многофункциональная утилита для оптимизации жестких дисков. Может работать со многими файловыми системами (FAT, FAT32, NTFS, NTFS5), массивами Volume/Stripe Sets, поддерживает фоновый режим, работу по расписанию и пр.
O&O Defrag — главное окно дефрагментатора
Puran Defrag
Бесплатный дефрагментатор Индии. Отличается прежде всего своей высокоскоростной работой (используется свой собственный уникальный алгоритм PIOZR). Что касается дефрагментации, то Puran Defrag может дефрагментировать как весь диск полностью, так и отдельные папки, и файлы (в том числе настройкой расписания, с возможность ограничить работу во время загрузки ЦП посторонними задачами, расстановкой приоритетов над системными файлами).
Puran Defrag — главное окно программы
Спасет тех пользователей, у кого мало времени на обслуживание системы (или для тех, ко постоянно об этом забывает). Так сказать, один раз настроил Puran Defrag — и ваша система всегда будет отзывчива и быстра. Удобно!
За дополнения по теме — отдельное мерси!
Как дефрагментировать диск на Windows 7
Дефрагментация файловой системы — эта фраза на слуху абсолютно у всех пользователей с самого начала развития компьютерного дела в мире. На любом компьютере находится практически неисчислимое количество файлов, имеющих всевозможные расширения, которые выполняют различные задачи. Но эти файлы не статичны — они постоянно удаляются, записываются и изменяются в процессе пользования операционной системой. Емкость жесткого диска в разброс заполняется файлами, из-за этого компьютер тратит больше ресурсов для обработки, чем необходимо.
Дефрагментация жесткого диска предназначается для максимального упорядочивания записанных файлов. Их части, которые располагаются в разных местах, объединяются как можно ближе друг к другу, как следствие — операционная система для их обработки затрачивает гораздо меньше ресурсов, а физическая нагрузка на жесткий диск значительно снижается.
Дефрагментация подключенных дисков на Windows 7
Дефрагментацию рекомендуется проводить только на тех дисках или разделах, которые находятся в постоянном пользовании. Конкретно это касается системного раздела, а также дисков с большим количеством мелких файлов. Дефрагментация многогигабайтной коллекции фильмов и музыки попросту не добавит скорости работы, а только создаст излишнюю нагрузку на жесткий диск.
Дефрагментацию можно выполнить как с помощью дополнительного программного обеспечения, так и системными средствами.
Если пользователь по каким-то причинам не хочет или не может воспользоваться стандартным дефрагментатором в операционной системе Windows 7, существует огромный выбор специализированного программного обеспечения, которое оптимизирует диски для повышения работоспособности компьютера. В данной статье будут рассмотрены три наиболее популярных программы.
Способ 1: Auslogics Disk Defrag
Одна из самых популярных программ, которая предназначена для дефрагментации и оптимизации файловой системы на носителе любого типа. Имеет классический дизайн, понятный интерфейс и большое количество положительных отзывов.
Нажимаем правой кнопкой мыши на раздел, который необходимо оптимизировать, и в выпадающем меню выбираем пункт «Дефрагментация и оптимизация». Программа проанализирует данный раздел, затем начнет проводить работу над файловой системой. Длительность операции зависит от степени заполненности диска и его общего размера.
Способ 2: Smart Defrag
Футуристический дизайн сочетается с мощным функционалом, который без проблем проанализирует все диски, предоставив пользователю подробную информацию, а затем оптимизирует нужные разделы по заданному алгоритму.
Откроется следующее окно, в котором по аналогии с предыдущей программой будет показана карта диска, где пользователь сможет наблюдать за изменениями в файловой системе разделов.
Способ 3: Defraggler
Известный дефрагментатор, который славится своей простотой и скоростью, в то же время являясь мощным инструментом для приведения файловой системы в порядок.
Способ 4: использование стандартного дефрагментатора Windows
Далее необходимо выбрать диск или раздел, с которым будем работать. Ввиду наиболее частой работы в дефрагментации нуждается системный раздел, он же диск «(С:)». Наводим на него курсор и нажимаем правой кнопкой мыши, вызывая контекстное меню. В нем нас будет интересовать последний пункт «Свойства», на который нужно нажать один раз левой кнопкой мыши.
В открывшемся окошке нужно открыть вкладку «Сервис», затем в блоке «Дефрагментация диска» нажать на кнопку «Выполнить дефрагментацию…».
Дефрагментацию желательно сделать, когда процент анализа превышает 15% для системного раздела и 50% для остальных. Постоянное поддержание порядка в расположении файлов на дисках поможет значительно ускорить отклик системы и повысит эффективность работы пользователя за компьютером.
Отблагодарите автора, поделитесь статьей в социальных сетях.
Всё о дефрагментации диска на Windows 7
Каждый пользователь желает чтобы его компьютер работал оптимальным образом. Быстро открывал изображения, искал файлы и запускал программы. Но чтобы добиться высокой производительности компьютера необходимо поддерживать его в хорошем состоянии. И одной из процедур подобной поддержки и является дефрагментация диска на Windows 7.
Оптимизация работы
Перед тем как приступать к самому процессу дефрагментации, стоит понять что же это такое. Жёсткий диск в вашем компьютере является очень важным компонентом. От его быстродействия зависит доступ ко всем файлам и как следствие скорость работы с компьютером. Но при регулярном использовании вы можете заметить, что время открытия файлов становится выше. Это верный признак того, что вам необходимо произвести дефрагментацию.
Дело в том, что при записи файлов на диск, каждый файл разделяется на множество одинаковых по размеру фрагментов. Эти фрагменты находятся рядом с друг другом и файл открывается легко и просто. Но по мере работы с жёстким диском, копировании, установке и удалении файлов — эти фрагменты оказываются друг от друга всё дальше. Файл по-прежнему открывается, но на сбор его кусочков требуется всё больше времени. Процесс собирает эти кусочки и как следствие ускоряет время необходимое жёсткому диску для взаимодействия с файлом.
Когда фрагменты файлов оказываются далеко друг от друга, отклик системы при взаимодействии с ними замедляется
Операцию необходимо проводить время от времени. Вы можете как руководствоваться собственными наблюдениями за производительностью компьютера, так и использовать функцию анализа диска. Впрочем, рекомендуется просто делать её раз в определённый период. Для большинства простых пользователей будет достаточно один раз в месяц. Если же вы много работаете с компьютером или же на устройстве проводится огромное количество операций по перемещению файлов — стоит сделать этот процесс более частым.
На крупных файловых серверах процедура производится ежедневно.
Дефрагментация жёсткого диска на Windows 7
Разработчики из студии Microsoft предоставили пользователям свой инструмент для дефрагментации. Использование этого решения не потребует от вас установки на компьютер сторонних программ. Итак, чтобы провести процедуру на своём компьютере, производим следующие действия:
В свойствах диска нажмите кнопку «Выполнить дефрагментацию»
Нажмите «Удалить параметры» в случае появления предупреждения
Выберите кнопку и нажмите «Анализировать диск»
Дождитесь окончания анализа диска
Изучите процент фрагментироаных файлов и при необходимости нажмите кнопку «Дефрагментация диска»
Если вам необходимо прервать процесс дефрагментации, нажмите кнопку «Остановить дефрагментацию»
После завершения дефрагментации закройте программу
Для того чтобы не воспроизводить процесс вручную, вы можете нажать кнопку «Настроить расписание» в утилите и задать удобное для вас время.
Количество проходов
Если при анализе диска видно в процентах сколько вам осталось до завершения, то во время проведения дефрагментации в столбце «ход выполнения» указаны лишь проценты текущего «Прохода» и его номер. Сколько же проходов должно быть сделано до полного окончания дефрагментации? На самом деле это, как и общая продолжительность процесса зависит от следующих факторов:
Вы никак не можете заранее определить, сколько понадобится проходов. Просто ожидайте, даже если их число будет больше десятка и пройдёт много времени.
Видео: дефрагментация диска на Windows 7
Если процесс не запускается
Есть несколько причин, по которым это может произойти. Поочерёдно попробуем решить каждую из возможных причин этой проблемы.
Проверка повреждений системных файлов
В первую очередь, стоит проверить систему на предмет повреждённых файлов. Если таковые будут обнаружены, их потребуется восстановить. Для проверки системы:
- С использованием прав администратора запустите командную строку.
Запустите командную строку от имени администратора
Введите команду sfc /scannow в окно «Выполнить» и нажмите «ОК»
Этим простым действиям вы можете выявить повреждение файлов Windows, которое могло повлиять на службу дефрагментации.
Включение службы дефрагментации
Если предыдущая проверка ничего не выявила, проблема может быть в настройках службы. Делаем следующее:
Введите команду services.msc в окно «Выполнить» и нажмите «ОК»
Переключите состояние службы «Дефрагментация диска» в положение «Вручную»
Если вы настроили этот момент, но ничего не изменилось к лучшему, стоит также проверить состояние следующих служб:
Каждая из них должна быть настроена на автоматический запуск.
Проверка жёсткого диска на предмет неисправностей
Другая причина возможных проблем с запуском — неисправность самого жёсткого диска. Быть может, он повреждён и вы не знаете об этом. Для выполнения этой проверки:
Введите буквенное обозначение диска, затем введите команду chkdsk /r и на запрос об отключении диска согласитесь введя букву Y
Дефрагментация SSD-диска
Принцип работы SSD дисков очень сильно отличается от принципа работы жёстких дисков. Тем не менее они страдают от некоторых проблем и эти проблемы особенно заметны на Windows 7, ведь на момент появления этой операционной системы SSD диски не были распространены среди рядовых пользователей. Поэтому основные инструменты этой системы не предназначены для работы с ними. Есть немало программ или настроек, которые регулярно перезаписывают множество файлов, изнашивая одни части SSD диска быстрее прочих. Это, к примеру:
Но как это относится к дефрагментации и необходима ли она, учитывая совсем другое устройство этого типа дисков? Ведь для чтения файлов SSD диск не производит механических действий. Выходит, что постоянная операция этого типа не нужна и даже вредна для SSD диска. Именно поэтому по умолчанию это функция выключена в Windows 7. Но вы можете произвести разовую, для того чтобы перераспределить файлы. То есть, те файлы, которые регулярно подвергаются обновлению появятся в других секторах, в то время как файлы не подвергаемые перезаписи ранее — займут их место. Это будет полезно и несколько снизит неравномерность износа вашего SSD диска, но смысл делать подобное есть лишь единожды.
Всё вышесказанное относится исключительно к Windows 7. В Windows 10, к примеру, система проводит совсем иные действия по настройке и оптимизации SSD диска.
Программы и утилиты для проведения
Несмотря на то что в Windows 7 есть встроенные инструменты для проведения дефрагментации, их качество, скорость работы и возможности по настройке этого процесса устраивают не всех. Поэтому со временем появилось множество программ для дефрагментации (и других процедур оптимизации работы) жёсткого диска.
Defraggler
Шустрая и весьма почитаемая пользователями программа Defraggler от создателей не менее популярной программы Ccleaner. Программа выделяется следующими преимуществами:
Программа Defraggler от создателей программы Ccleaner
Auslogics Disk Defrag Free
Программа Auslogics Disk Defrag Free является не менее популярным инструментов для дефрагментации чем предыдущая. Она отличается:
Разумеется, у этой программы присутствует платная версия с расширенных функционалом, но и возможностей бесплатной версии вполне хватает.
Бесплатная версия программы Auslogics Disk Defrag
Видео: программа для дефрагментации диска Auslogics Disk Defrag Free
Эту программу рекомендуется приобрести перед использованием, так как только платная версия программы имеет весомые преимущества перед аналогами. Эта программа, кроме обычного проведения дефрагментации, позволяет:
Программа Diskeeper поддерживает фоновую дефрагментацию
PerfectDisk Enterprise Suite
Ещё одна платная программа, которая имеет одну уникальную особенность. Она может контролировать непосредственно процесс запуска файлов на жёсткий диск и следить, дабы их сохранение происходило самым лучшим образом из возможных. Это значительно снизит потребность в проведении дефрагментации. Кроме того, программа позволяет:
Программа PerfectDisk имеет обширные возможности в платной версии
Зная о том как поддерживать свой жёсткий диск в хорошем состоянии с помощью дефрагментации, вы значительно увеличите быстродействие своего компьютера. Выберите тот способ дефрагментации, который подходит вам и успешно оптимизируйте свой жёсткий диск. Это позволит вам с комфортом работать за вашим компьютером.
Источник
