Applies ToWindows 11 Windows 10
По большей части Windows автоматически обрабатывает оптимизацию дисков данных. Однако если вы обеспокоены их производительностью и хотите проверка их стати вручную или изменить расписание оптимизации, вот как это сделать:
Дефрагментация или оптимизация дисков данных вручную
-
Выберите панель поиска на панели задач и введите defrag.
-
Выберите Дефрагментация и Оптимизация дисков в списке результатов.
-
Выберите диск, с которым вы хотите работать.
-
Если это жесткий диск, выберите Анализ, если вы хотите, чтобы Windows проверка диск, чтобы узнать, требуется ли оптимизация, или выберите Оптимизировать, чтобы запустить оптимизацию Windows на диске.
Примечание: Жесткие диски дефрагментированы, что позволяет реорганизовать файлы, чтобы все они были выстроены в очередь и проще для чтения. Твердотельные накопители (SSD) — это то, что называется «обрезкой», что в основном говорит диску, где он может безопасно выполнять работу по очистке, когда он не занят выполнением более важных вещей, таких как сохранение или загрузка файлов. Все это оптимизация.
Изменение расписания оптимизации
По умолчанию Windows автоматически оптимизирует диски раз в неделю. Но если вы хотите изменить это расписание, чтобы оно было более или менее частым, вы можете. Вот как это сделать.
-
Выберите панель поиска на панели задач и введите defrag.
-
Выберите Дефрагментация и Оптимизация дисков в списке результатов.
-
В разделе Запланированная оптимизация выберите Изменить параметры.
-
Вы можете изменить расписание на Ежедневное, Еженедельно, Ежемесячно или полностью отключить его, настроить его, чтобы увеличить частоту, если в нем не хватает оптимизации три раза, и выбрать, к каким дискам относится расписание.
Нужна дополнительная помощь?
Нужны дополнительные параметры?
Изучите преимущества подписки, просмотрите учебные курсы, узнайте, как защитить свое устройство и т. д.
Все способы:
- Способ 1: «Оптимизация дисков»
- Способ 2: Консоль
- Способ 3: Командлет «Optimize-Volume»
- Способ 4: Сторонние приложения
- Вопросы и ответы: 2
Вне зависимости от выбора конкретного способа проведения дефрагментации дисков следует заранее учесть, что наиболее эффективной она будет при достаточном объёме свободного пространства (от 20%) в оптимизируемом хранилище, а также тот факт, что, к примеру, накопившиеся на нём временные файлы могут помешать результативному выполнению процедуры. Поэтому, прежде чем приступать к дефрагментации, рекомендуется очистить раздел диска, в отношении которого она запланирована от всего лишнего, и удалить с него все ненужные данные.
Подробнее: Очистка системного (C:) диска в Windows 11
Способ 1: «Оптимизация дисков»
По умолчанию в ОС Windows 11 все внутренние диски ПК дефрагментируются и оптимизируются автоматически в фоновом режиме, но всегда есть возможность вызвать выполняющий указанные операции системный инструментарий под названием «Оптимизация дисков» и выполнить обслуживание вручную.
- Запускаем встроенное в Windows 11 приложение «Оптимизация дисков». Пути к выполнению этой несложной задачи различны, используем тот, который кажется наиболее удобным:
- Переходим в главное меню Виндовс 11, щёлкаем «Все приложения»,
пролистываем перечень доступного к запуску софта, находим и нажимаем «Инструменты Windows»,
а затем находим целевое средство «Оптимизация дисков» среди представленных в открывшемся окне и двойным щелчком мыши по иконке запускаем его.
- Открываем «Этот компьютер», кликаем по значку любого доступного на устройстве диска правой кнопкой мыши,
после чего в отобразившемся контекстном меню выбираем пункт «Свойства».
Читайте также: Как открыть «Этот компьютер» в Windows 11
Далее перемещаемся на вкладку «Сервис» окна свойств диска,
кликаем по расположенной во второй по счёту секции кнопке «Оптимизировать».
- Щёлкаем «Поиск» на «Панели задач» Win 11, вводим запрос
Оптимизация дисковв поле вверху открывшегося инструментария и затемнажимаем на наименование целевого средства с отметкой «Приложение» в перечне предоставленных системой результатов.
- Вызываем (из контекстного меню кнопки «Пуск» на «Панели задач» или нажав «Win» + «R» на клавиатуре) оснастку «Выполнить»,
вводим в поле её окошка следующую команду и затем щёлкаем «ОК» мышкой:
Dfrgui
- Переходим в главное меню Виндовс 11, щёлкаем «Все приложения»,
- Перемещаемся в область «Состояние» окна «Оптимизация дисков», где представлен список всех дисков компьютера, выбираем целевой для проведения дефрагментации раздел, щёлкнув по строчке с его данными.
- Сначала желательно определить, есть ли необходимость дефрагментировать выбранный на шаге выше диск вообще, — для этого щёлкаем по кнопке «Анализировать»
и дожидаемся завершения инициированной процедуры.
- После того как Windows 11 завершит процедуру анализа диска, проверяем процент его фрагментации, посмотрев на указанное в столбце «Текущее состояние». Если значение «Фрагментировано» превышает 10 %, то процедура дефрагментации рекомендуема к выполнению, если ниже – особого смысла проводить её нет.
- Чтобы начать процесс дефрагментации, нажимаем на кнопку «Оптимизировать» под областью выбора диска справа.
- Далее ожидаем, в зависимости от объёма выбранного раздела диска и степени его фрагментации инициированная процедура может занять достаточно продолжительное время. В процессе дефрагментации можно по-прежнему использовать компьютер (если это необходимо, сворачиваем окно «Оптимизация дисков»).
- По завершении дефрагментации никаких уведомлений из проводившего его средства не поступает, просто в столбцах «Время последнего анализа…» и «Текущее состояние» таблицы «Состояние» станут отображаться подтверждающие факт выполнения (дата, время завершения) обслуживания диска и его эффективность сообщения системы.
Примечание. Отдельные файлы на дисках управляемого Windows 11 компьютера являются неперемещаемыми, соответственно, добиться уровня фрагментации первого в 0% удастся в крайне редких случаях и практически только на тех томах, где данных очень мало. Это не должно вызывать озабоченности, уровень фрагментации, не превышающий 10%, считается вполне нормальным для любого диска.

Если подлежащий рассматриваемому обслуживанию диск или раздел не отображается в перечне «Состояние» приложения «Оптимизация дисков», возможно, это связано с тем, что на нем есть ошибки. Чтобы преодолеть такое препятствие к запуску дефрагментации следует сначала проверить устройство хранения данных на ошибки и исправить их в случае выявления.
Читайте также: Решение проблем с определением жесткого диска на ПК с Windows 11




Способ 2: Консоль
Множество системных функций Windows 11, и дефрагментация дисков в их числе, реализуемо не только при помощи приложений с графическим интерфейсом, но и путём запуска консольных команд. Далее продемонстрирован наиболее распространённый сценарий решения задачи из заголовка этой статьи при помощи интегрированной в ОС программы командной строки Defrag.
В следующей инструкции для работы с программой Defrag привлекается интегрированное в Win 11 и открывающее доступ к консоли приложение «Терминал», но все предложенные далее текстовые команды можно эффективно запускать и через классическую «Командную строку».
Читайте также: Запуск «Командной строки» от имени администратора в Windows 11
- Запускаем приложение «Терминал». Сделать это c рассматриваемой конечной целью нужно обязательно от имени Администратора, а проще всего — из меню дополнительных функций кнопки «Пуск» на «Панели задач». Кликаем правой кнопкой мыши по элементу либо нажимаем «Win»+«X» на клавиатуре, а после этого выбираем пункт «Терминал (Администратор)»
в отобразившемся на экране перечне.
Читайте также: Как открыть «Терминал» в Windows 11
- Стандартная команда запуска программы Defrag характеризуется следующим синтаксисом:
Defrag volume: parameters,где
volume— буква подлежащего обслуживанию диска (раздела), аparameters– один или несколько аргументов, указывающих программе Defrag, что именно нужно сделать. Чтобы получить список всех доступных аргументов, пишем в «Терминале» следующую команду и нажимаем «Ввод» на клавиатуре:Defrag /? - Далее представлен самый распространённый и простой, но в большинстве случаев достаточный для достижения конечной цели сценарий выполнения дефрагментации отдельного локального диска управляемого Win 11 компьютера через консоль:
- Выполняем анализ предполагаемого к обслуживанию диска, запустив такую команду:
Defrag БУКВА_ДИСКА: /aНекоторое время ожидаем окончания анализа,
и в результате получаем ответ консоли в виде перечисления сведений выбранного диска, включая уровень его фрагментации в процентах.
- Запускаем дефрагментацию тома
БУКВА_ДИСКАс предоставлением хода выполнения операции и подробных данных по её завершении. Команда будет следующей:Defrag БУКВА_ДИСКА: /u /v - Ожидаем завершения инициированных процедур.
Это может быть достаточно длительным процессом, но окно «Терминала» на время их выполнения можно свернуть и продолжить использование компьютера с отличными от проводимой в фоне дефрагментации диска целями.
- Получив уведомление консоли «Операция успешно завершена» и ознакомившись с предоставленными Defrag по результату своей работы информацией, можно закрывать «Терминал» кликом по крестику в заголовке приложения.
- Выполняем анализ предполагаемого к обслуживанию диска, запустив такую команду:
- Дополнительно представим несколько примеров команд программы Defrag для выполнения разновариантной дефрагментации дисков компьютера:
- Запуск традиционной дефрагментации всех томов жёсткого диска без исключения:
Defrag /с - Дефрагментация томов на двух дисках одновременно и параллельно, в фоновом режиме:
Defrag БУКВА_ДИСКА_1: БУКВА_ДИСКА_2: /m - Дефрагментация всех томов жёсткого диска с обычным приоритетом (по умолчанию — низкий) и предоставление подробных выходных данных:
Defrag /c /h /v - Дефрагментация всех томов жёсткого диска кроме указанных (
БУКВА_ДИСКА):Defrag БУКВА_ДИСКА_1: БУКВА_ДИСКА_2: /e
- Запуск традиционной дефрагментации всех томов жёсткого диска без исключения:

Способ 3: Командлет «Optimize-Volume»
Ещё одно доступное всем пользователям Windows 11 решение задач дефрагментации и оптимизации дисков компьютера — задействовать командлет «PowerShell», обозначаемый как «Optimize-Volume». Общий алгоритм применения такого подхода изложен в следующей инструкции.
- Запускаем приложение «Терминал» от имени Администратора (подробнее см. пункт №1 из предыдущей инструкции в этой статье).
- Предварительно стоит отметить, что командлет «Optimize-Volume» может эксплуатироваться с рядом параметров, из которых следующие используются обычными пользователями на домашних компьютерах наиболее часто:
Параметры Описание -Analyze Выполнение анализа тома на предмет фрагментированности -Defrag Выполнение дефрагментации тома -ReTrim Выполнение операции TRIM для SSD-накопителя Важным моментом использования Optimize-Volume является то, что при отсутствии параметров в запускающем командлет указании пользователя система определит тип диска, на котором расположен оптимизируемый том, и выполнит соответствующую оптимизацию с параметрами по умолчанию для конкретного типа накопителя.
- Перед дефрагментацией выполняем проверку необходимости проведения операции. С этой целью вводим в «Терминал» и нажатием «Enter» отправляем на выполнение следующую команду, заменив
БУКВА_ДИСКАна истинное значение таковой:Optimize-Volume -DriveLetter БУКВА_ДИСКА -Analyze -Verbose - Вводим в консоль и затем отправляем на выполнение команду запуска процесса дефрагментации:
Optimize-Volume -DriveLetter БУКВА_ДИСКА -Defrag -Verbose - Дожидаемся окончания производимых командлетом манипуляций. Как и при любом другом способе выполнения дефрагментации, при использовании с этой целью «Optimize-Volume» процедура может занять длительное время, но в этом процессе можно продолжать использовать компьютер практически в обычном режиме.
- По получении в «Терминале»
приглашения к вводу следующих команд дефрагментация отдельного диска рассматриваемым способом считается завершённой. Далее можно, прокручивая информацию вверх, просмотреть результаты выполненных манипуляций; действуя по аналогии с предложенным в трёх пунктах этой инструкции выше, провести оптимизацию других томов на диске; или же просто закрыть окно «Терминала».


Немного ждём завершения операции, а получив в консоли ответ «Рекомендуется выполнить дефрагментацию этого тома», переходим к выполнению следующего шага настоящих рекомендаций (можно выполнить его и при отсутствии необходимости дефрагментации, то есть ответе консоли в виде «Дефрагментация этого тома не требуется», но, по сути, это будет бессмысленно).




Способ 4: Сторонние приложения
Помимо вышеописанных, входящих в комплект поставки Windows 11 программных инструментов, для дефрагментации дисков нередко привлекаются решения от сторонних разработчиков. На сегодня существует множество таких приложений-дефрагментаторов, и большинство из них демонстрируют более высокие уровень удобства эксплуатации, информативность и эффективность, нежели предлагаемые Microsoft решения.
Несмотря на ряд преимуществ, к примеру, использование быстрых алгоритмов выполнения основной функции, возможность дефрагментации отдельных файлов и/или папок, наличие дополнительных инструментов и прочего, использовать сторонние дефрагментаторы несложно. Продемонстрируем это на примере бесплатной версии Disk Defrag от компании Auslogics.
- По ссылке из обзора Auslogics Disk Defrag на нашем сайте переходим на официальный веб-ресурс разработчиков программы, кликаем по кнопке «СКАЧАТЬ БЕСПЛАТНО».
- Сохраняем на диск компьютера установщик дефрагментатора – файл auslogics-disk-defrag-setup.exe, и затем запускаем его.
- Выполнив указания открывшегося пошагового Мастера установки,
инсталлируем Disk Defrag
в систему.
- Запускаем Auslogics Disk Defrag с ярлыка на Рабочем столе Windows 11 или из меню «Пуск» операционной системы.
В результате появится главное окно дефрагментатора с по умолчанию открытой вкладкой «Список дисков».
- Перемещаемся в расположенный вверху правой части окна Auslogics Disk Defrag перечень дисков ПК, устанавливаем отметку в чекбоксе, который обозначает намеченный к дефрагментации раздел.
- Разворачиваем перечень главных функций приложения под списком дисков,
выбираем в нём «Анализ»,
ожидаем завершения запустившейся одноимённой операции.
- Убедившись, что проведение дефрагментации выбранному диску действительно необходимо,
нажимаем на кнопку «Дефрагментация».
- Ожидаем, пока процесс дефрагментации будет завершён. Длительность процедуры может быть различной и зависит от размера обслуживаемого диска, количества хранимых на нем файлов и других факторов.
На время выполнения основной функции Auslogics Disk Defrag окно приложения можно свернуть, а ПК продолжить использовать для выполнения отличной от инициированной оптимизации хранилища работы.
- По окончании дефрагментации в столбце «Статус» относящейся к оптимизированному диску строчки таблицы в окне Auslogics Disk Defrag появится соответствующая отметка. По сути, на этом всё, а далее можно «Посмотреть подробный отчёт» о выполненной операции, и затем переходить к обслуживанию остальных дисков либо закрывать приложение.









Наша группа в TelegramПолезные советы и помощь
Updated December 27, 2024
When it comes to the performance of your Windows 11 computer, the faster your drive can read and write files, the better. So keeping your drive in tip-top shape is essential. So here is how to defragment and optimize your drive in Windows 11.

Imagine opening a filing cabinet and finding someone mixed up all the files. It would take you more time to find the files you were looking right? The same thing holds true for your computer.
When I started working with computers, there were only a couple of storage options: Hard Disk Drives (HDD) and Floppy Disk Drives (FDD). DOS and early versions of Windows were notorious for not writing files back to exactly where they were found, and this is how a drive gets fragmented.
So, HDDs require regular defragmentation to maintain their performance. On the other hand, Solid State Drives (SSD) write files back to the same place they found them. The only maintenance SSDs require is free space consolidation.
The built-in defragment/optimization program in Windows 11 can handle HDDs and SSDs. There are two (2) versions of the defrag program. One has a GUI (Graphic User Interface), and the other uses a Command Line Interface (CLI).
I like to refer to the different versions as Standard (GUI) and Advanced (CLI). The Standard version is simple to use but has limited features, and the Advanced version is a little harder to use but has more features.
The Standard way to defrag/optimize your drives in Windows 11
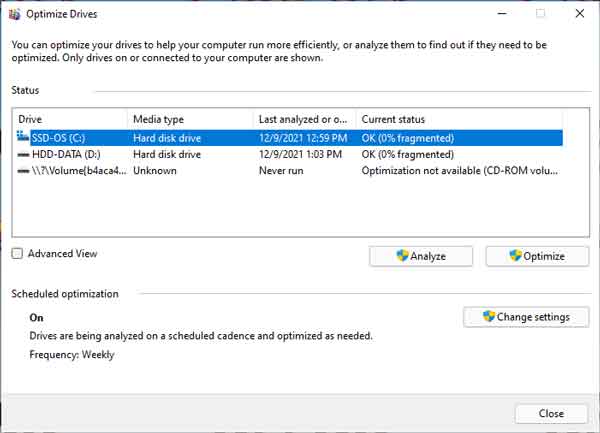
To perform Standard defragment/optimization, you will need to open the Defragment and Optimize Drives program. Here are a couple of ways to open the app.
- Left-click on the Start button to bring up the Start menu.
- In the upper right-hand corner of the Start menu, left-click on All apps.
- Scroll down the list of programs and left-click on Windows Tools.
- Left-click on Defragment and Optimize Drives.
or
- Open File Explorer using one of the following:
- In the left-side column, left-click on This PC.
- In the right-side column, right-click on the drive you want to optimize and select Properties.
- Left-click on the Tools tab.
- Under Optimize and defragment drive, left-click on Optimize.
Once you open the Optimize Drives program, highlight the drive you want to optimize and select either Analyze or Optimize. You can also change the schedule that Windows 11 uses for scheduled optimization.
The Advanced way to defrag/optimize your drives in Windows 11
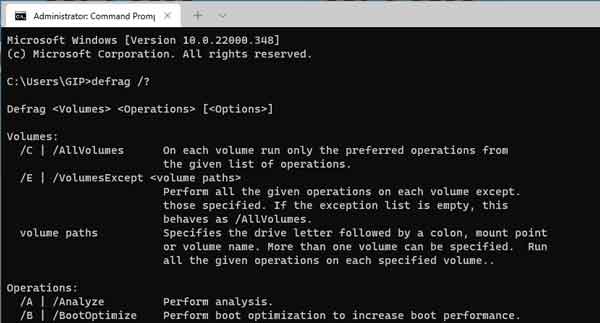
To perform Advanced defragment/optimization, you will need to run command-line syntax(s) and parameter(s) in an administrative Command Prompt or PowerShell. In Windows 11, you can access both of these through the Terminal app.
Open Terminal with Administrator privileges in Windows 11
- Right-click on the Start button to bring up the Power User menu.
- Left-click on Terminal (Admin). If you’re prompted for an administrator password or confirmation, type the password or provide confirmation.
or
- Press the Windows logo key + X to bring up the Power User menu.
- Press the letter A to select Terminal (Admin). If you’re prompted for an administrator password or confirmation, type the password or provide confirmation.
Open a Command Prompt or PowerShell with Administrator privileges in Windows 11
- Left-click on the Start button to bring up the Start menu.
- In the upper right-hand corner of the Start menu, left-click on All apps.
- Scroll down the list of programs and left-click on Windows Tools.
- Right-click on Command Prompt or Windows PowerShell.
- On the context menu that appears, left-click on Run as administrator. If you’re prompted for an administrator password or confirmation, type the password or provide confirmation.
or
- Left-click on the magnifying glass to the right of the Start button to bring up the Search dialog box.
- In the Search dialog box, type Command Prompt or Windows PowerShell.
- The Command Prompt or Windows PowerShell should be highlighted in the results list.
- An options menu is in the right-hand column under Command Prompt or Windows PowerShell. Left-click on Run as administrator. If you’re prompted for an administrator password or confirmation, type the password or provide confirmation.
The name of the program you want to run is Defrag. There are multiple syntaxes and parameters you can use with Defrag. The complete list and a few examples are listed below. I use Defrag C: /B | /BootOptimize on most systems I work on.
The correct usage of syntaxes and parameters for Defrag are as follows:
Defrag <Volumes> <Operations> [<Options>]
Examples:
- Defrag C: /U /V
- Defrag C: D: /TierOptimize /MultiThread
- Defrag C:\mountpoint /Analyze /U
- Defrag /C /H /V
| Volumes | |
|---|---|
| /C | /AllVolumes | On each volume run only the preferred operations from the given list of operations. |
| /E | /VolumesExcept <volume paths> | Perform all the given operations on each volume except those specified. If the exception list is empty, this behaves as /AllVolumes. |
| volume paths | Specifies the drive letter followed by a colon, mount point, or volume name. More than one volume can be specified. Run all the given operations on each specified volume. |
| Operations | |
| /A | /Analyze | Perform analysis. |
| /B | /BootOptimize | Perform boot optimization to increase boot performance. |
| /D | /Defrag | Perform traditional defrag (this is the default). On a tiered volume, traditional defrag is performed only on the Capacity tier. |
| /G | /TierOptimize | On tiered volumes, optimize files to reside on the appropriate storage tier. |
| /K | /SlabConsolidate | On thinly provisioned volumes, perform slab consolidation to increase slab usage efficiency. |
| /L | /Retrim | On thinly provisioned volumes, perform retrim to release free slabs. On SSDs perform retrim to improve write performance. |
| /O | /Optimize | Perform the proper optimization for each media type. |
| /T | /TrackProgress | Track progress of a running operation for a given volume. An instance can show progress only for a single volume. To see progress for another volume launch another instance. |
| /U | /PrintProgress | Print the progress of the operation on the screen. |
| /V | /Verbose | Print verbose output containing the fragmentation statistics. |
| /X | /FreespaceConsolidate | Perform free space consolidation, moves free space towards the end of the volume (even on thin provisioned volumes). On tiered volumes consolidation is performed only on the Capacity tier. |
| Options | |
| /H | /NormalPriority | Run the operation at normal priority (default is low). |
| /I | /MaxRuntime n | Available only with TierOptimize. Tier optimization would run for at most n seconds on each volume. |
| /LayoutFile <file path> | Available only with BootOptimize. This file contains the list of files to be optimized. The default location is %windir%\Prefetch\layout.ini. |
| /M | /MultiThread [n] | Run the operation on each volume in parallel in the background. For TierOptimize, at most n threads optimize the storage tiers in parallel. Default value of n is 8. All other optimizations ignore n. |
| /OnlyPreferred | When volumes are specified explicitly, defrag performs all the given operations on each specified volume. This switch lets defrag run only the preferred operations, from the given list of operations, on each specified volume. |
257ad47c-db35-4bd9-b8f4-2127e18f964f|3|5.0|96d5b379-7e1d-4dac-a6ba-1e50db561b04
-
Home
-
News
- How to Defrag Windows 11 Hard Drive to Improve Performance
By Vera | Follow |
Last Updated
How to defrag Windows 11 hard drive to boost your computer’s performance? This post offered by MiniTool shows you three simple ways to defrag your PC to make it work smoother. If you find the computer runs slowly, try one way now to optimize the hard drive by defragging.
Need to Defrag Windows 11
Sometimes you find your PC running Windows 11 gets slower and slower and one of the reasons for this is that the hard drive files are fragmented. Over time, files are saved, re-saved, or deleted, and small information packets are stored in random locations on the hard drive.
Since more and more data is written and deleted, more and more fragments are created. On the HDDs, these files take longer to find because the read head must move to various locations to access these files.
One reliable solution is defragmentation. This can eliminate the gap between files to avoid movement to offer fast reading and writing speed of your PC. Not only HDDs but also SSDs (just not as much frequently as HDDs) need defragmentation.
Well then, how to defrag a Windows 11 PC to get better PC performance? 3 ways are introduced below.
3 Ways to Defrag Hard Drive on Windows 11
Defrag Windows 11 with Drive Optimization
Windows 11 comes with a defrag tool to defragment your hard drive. With it, you can custom something to automatically run defragmentation to optimize your PC hard drive. The following is how to defrag Windows 11 PC.
1. Open the Windows Settings app via the shortcut combination Win + I.
2. Under the System tab, go to click Storage from the right section.
3. Scroll down and click Advanced storage settings.
4. Choose Drive optimization and the Optimize Drives window will open.
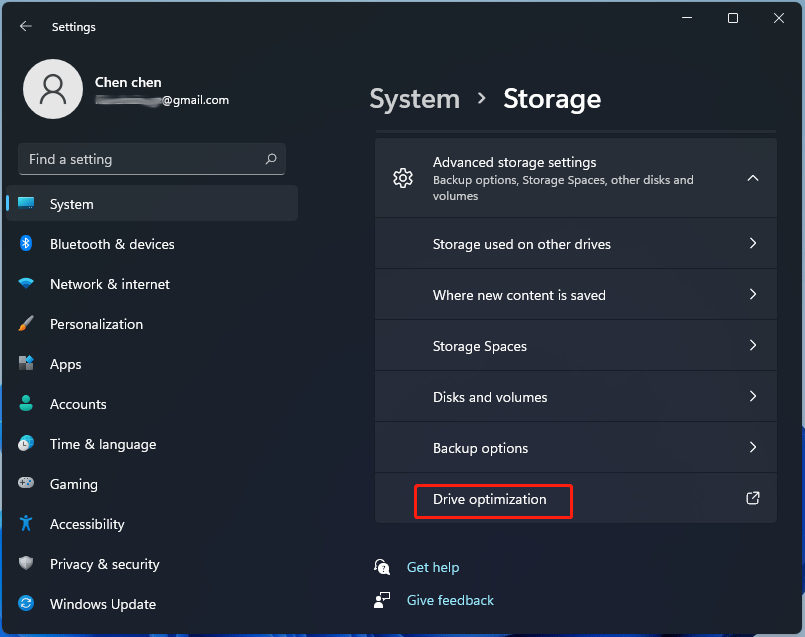
5. Choose the drive that you want to defrag and click Optimize to begin the defragmentation.
If you wish, you can let Windows automatically defrag the hard drive on your Windows 11 PC to maintain the PC performance.
Here is how to do this task:
- In the Optimize Drives interface, click Turn on from the Scheduled optimization
- Check the box of Run on a schedule, and choose the frequency of the schedule – Daily, Weekly, or Monthly.
- Make sure the option of Increase task priority, if three consecutive scheduled runs are missed is ticked.
- Click the Choose button and then select the drives you want to optimize on a regular schedule. Ensure you select Automatically optimize new drives and then click OK.
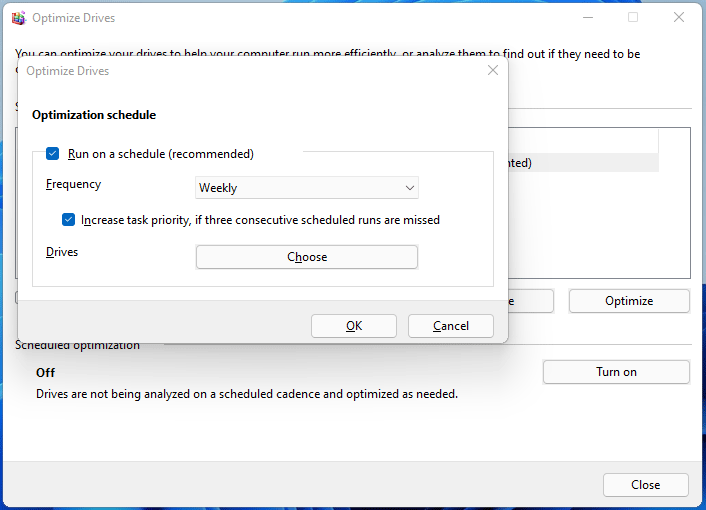
The hard drives will be automatically and periodically defragmented to improve the performance of the PC.
Defrag Windows 11 via Command Prompt
There is another way to defragment your hard disk and it is using Command Prompt.
- Launch Command Prompt (CMD) in Windows 11.
- In the CMD window, type defrag /? and press Enter. This can list all the options supported by the defrag. To use defrag, enter the command – defrag [drive letter] [parameter] [extra parameters].
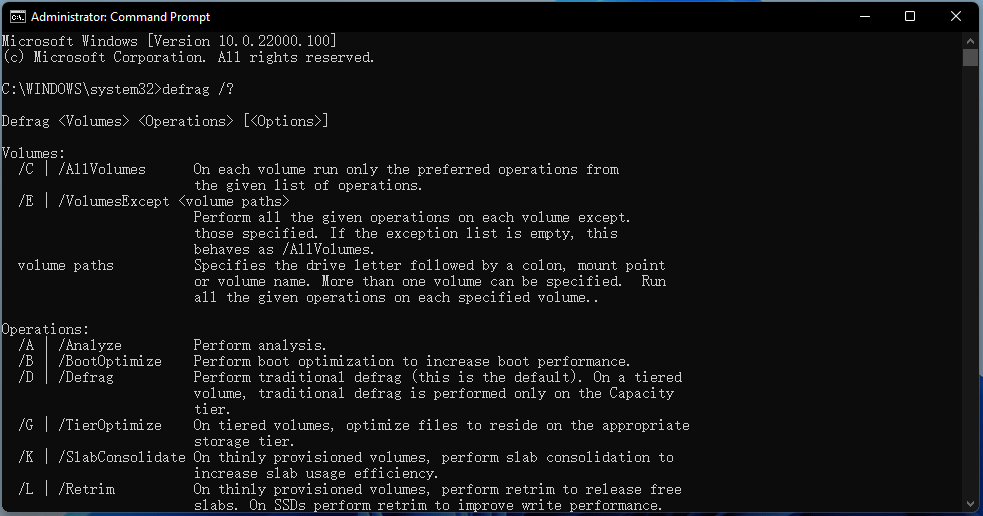
For example, if you want to simply defrag your drive C, use the command defrag C:. To analyze your C drive if it needs the defrag or not, type defrag C: /A. To defrag all your drives at once, type defrag /C and press Enter. Just use the correct command line based on the given parameters on the CMD window.
Defrag Hard Drive Using Batch file in Windows 11
In addition, you can defrag Windows 11 hard disk using a batch file, and here is how to perform the task.
1. Press Win + R, type notepad, and click OK.
2. Open File Explorer to see which drives your PC has (my PC has C, D, E drives). Then, type the following words to the text editor:
@echo off
defrag.exe c: -f
defrag.exe d: -f
defrag.exe e: -f
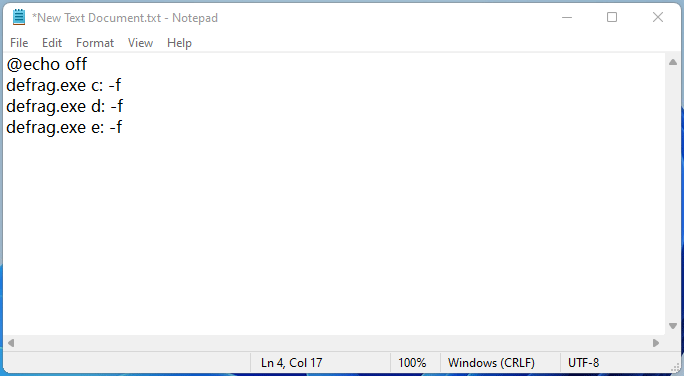
3. Save the file as a .bat file.
4. Run this file with admin privileges to defrag the hard drive.
That’s all the information about how to defrag Windows 11 hard drive. Just choose one for defragmentation to boost the performance of your computer. If sometimes you cannot defrag your disk, refer to this post to get solutions – Windows Defrag Not Working: Here’re Top 5 Solutions.
About The Author
Position: Columnist
Vera is an editor of the MiniTool Team since 2016 who has more than 7 years’ writing experiences in the field of technical articles. Her articles mainly focus on disk & partition management, PC data recovery, video conversion, as well as PC backup & restore, helping users to solve some errors and issues when using their computers. In her spare times, she likes shopping, playing games and reading some articles.
Quick Links
-
How to defragment and optimize your drive
-
How to schedule drive optimization
-
Defragment your drive using Windows Terminal (or Command Prompt)
The longer you use your computer, the more likely it is to become slower over time, especially as you pile up more files on your drives. Filling up your hard drive can significantly downgrade performance, and one good way to help address that problem is to optimize or defragment that drive. In this article, we’ll show you how to defragment a drive on your Windows 11 PC.

Related
Windows 11: Everything you need to know
Windows 11 is the latest and greatest operating system from Microsoft, and it packs a ton of changes. Here’s what you need to know.
What is defragmenting?
Defragmenting means that Windows will search for files split across different parts of the physical drive and put the bits in the same area, making it easier for the computer to read them sequentially. This can make a big difference on a hard disk drive (HDD) as the spinning platters take longer to locate the different parts of a file if they’re scattered throughout the drive.
However, you probably won’t see many mentions of defragmenting these days. That’s because most PCs today come with a solid-state drive (SSD) or eMMC storage, which works very differently in how files are accessed. Accessing different parts of the drive doesn’t take significantly longer now, and defragmenting can actually be detrimental to the lifespan of an SSD since it uses up more write cycles, which are limited on this kind of drive. This used to be a bigger problem with earlier SSDs that had particularly short lifespans, but even today, there’s no benefit to defragmenting an SSD.
Instead, Windows 11 optimizes SSD drives by doing something called trimming. This marks unused parts of the drive as being ready for use, making it faster to write new data to that segment when needed.
How to defragment and optimize your drive
The easiest way to defragment or optimize your drive is to use the built-in disk optimization tool in Windows 11. This tool automatically defragments or optimizes your drive depending on whether you have an SSD or HDD. It’s the best way to do it since it avoids wearing out an SSD with defragmentation.
-
Open the Start menu and type Defragment. The first result should be Defragment and Optimize Drives. Select it.
- Select the drive you want to optimize or defragment.
-
Click Analyze to check if the drive needs optimizing or defragmenting.
-
If it does, click Optimize.
- The process may take a while. If you’re defragmenting an external drive, make sure it stays plugged in until the process is done.
How to schedule drive optimization
You can also schedule the optimization to run regularly. The default sets a weekly defragmentation schedule for internal drives on your PC. If you want to change that, follow these steps.
- Open the Defragment and Optimize Drives window again.
-
Click Change Settings under Schedule optimization.
-
Enable the Run on a schedule (recommended) checkbox if it isn’t already.
-
You can change the frequency of the optimization to Daily, Weekly, or Monthly.
- Click Choose to select the drives you want to be part of the scheduled optimization.
-
You can choose the drives you’d like to optimize and whether you want new drives to be optimized automatically.
- Click OK and then OK again to save your settings.
And that’s about all you need to do to defragment your drive on a schedule. This is definitely the easiest way to go about it, but there are other methods.
Defragment your drive using Windows Terminal (or Command Prompt)
If you’d rather use a command line interface to defragment your disk, you can use Windows Terminal or Command Prompt to do this as well. You can either defragment or trim your drive, depending on whether you have an SSD or HDD.
-
Press Windows + X on your keyboard and choose Terminal (Admin) from the menu.
-
The command you need to run depends on the kind of drive you have. In either case, you’ll have to replace {DriveLetter} with the respective drive letter for the drive you want to defragment or trim.
-
If you have an SSD:
Defrag {DriveLetter} /L -
If you have an HDD (do not use this command on an SSD):
Defrag {DriveLetter}
-
If you have an SSD:
-
Wait for the process to finish, which may take a while.
There are a lot of additional arguments you can use for the Defrag command for different kinds of optimizations and tasks. Adding the /A argument lets you analyze a drive to see if it needs optimization, while the /B argument lets you optimize the boot performance, for example.
Defragmenting is mostly unnecessary today
That’s about all you need to know to defragment your drive on Windows 11. While this can improve the performance of some computers, most PCs today, especially more premium laptops, only come with M.2 SSDs, which don’t need this kind of optimization that much. And even then, Windows 11 usually runs optimization by default on a set schedule, so there should be no need to mess with it.
If you want to save some space on your PC, there are some more effective solutions, like deleting temporary files that can often be left over.

Related
How to clear the cache on Windows 11
If you have a lot of temporary files clogging up your system, clearing the cache on Windows 11 can help free up some space.










































