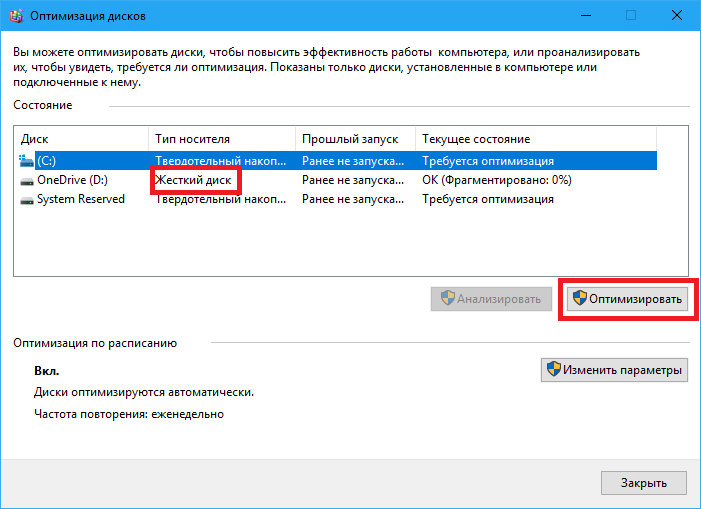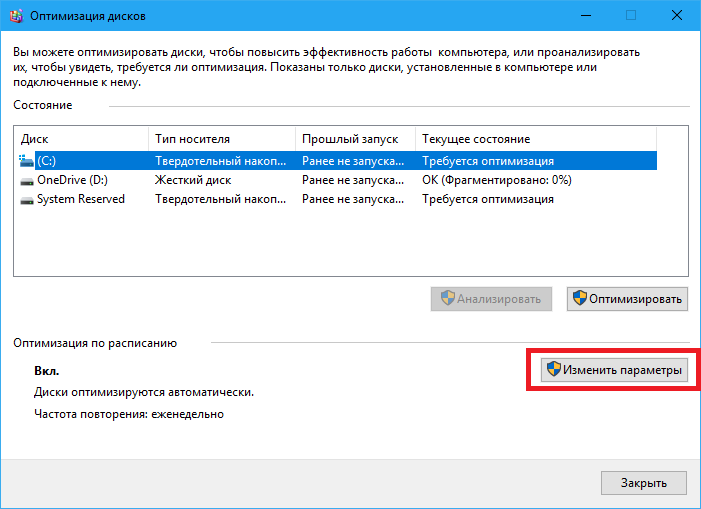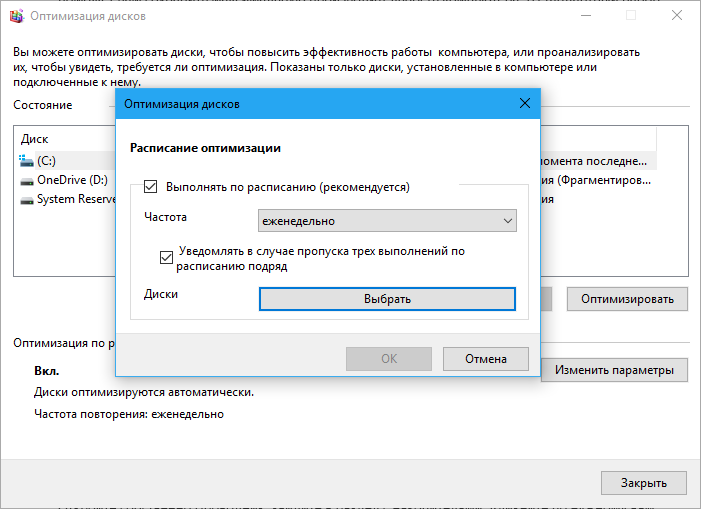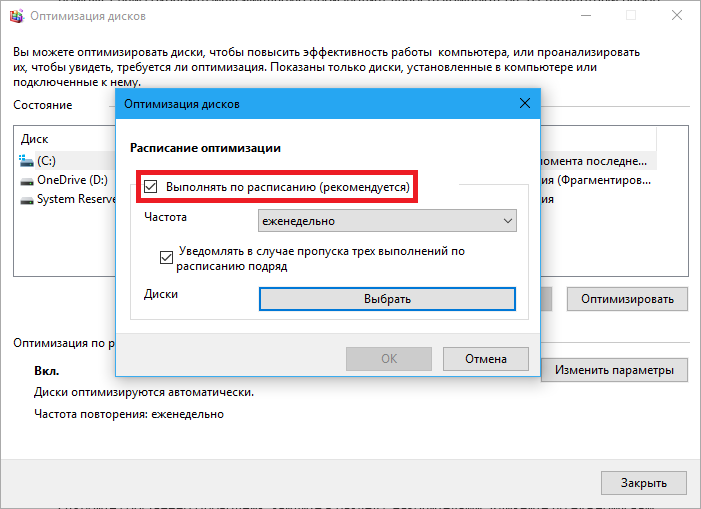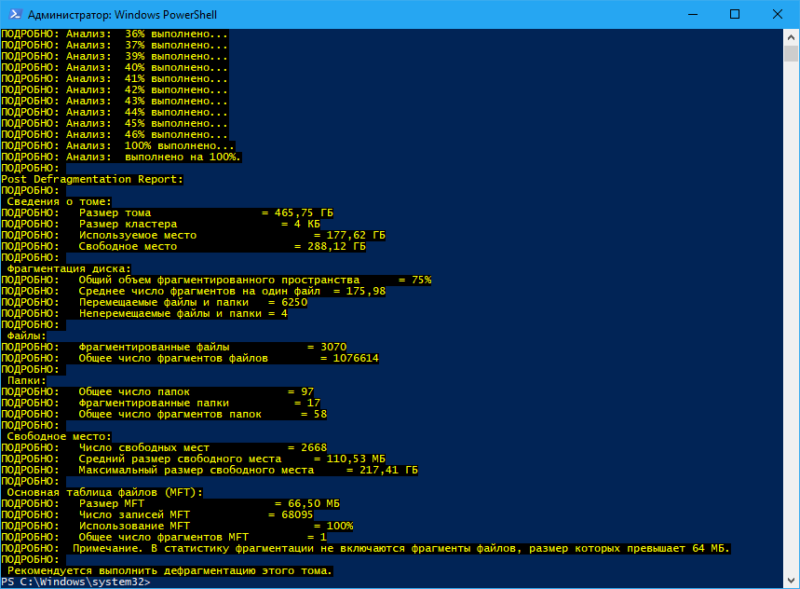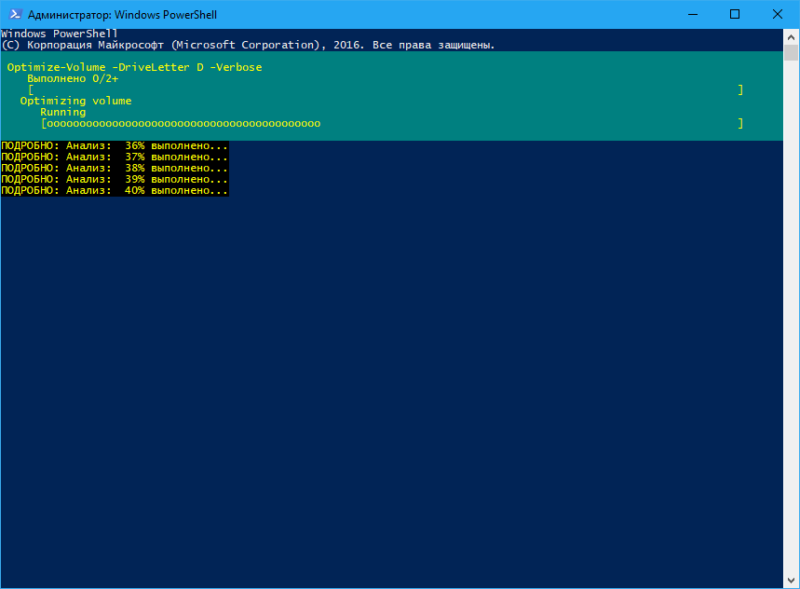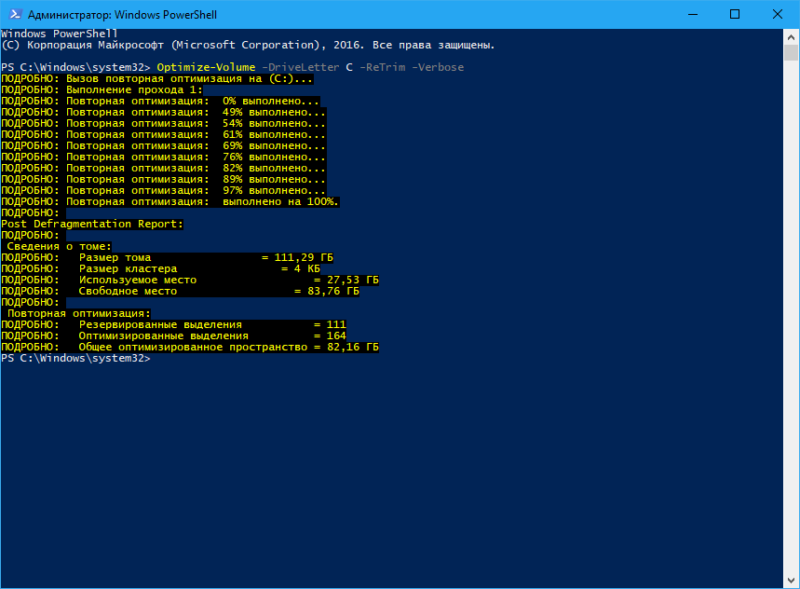Applies ToWindows 11 Windows 10
По большей части Windows автоматически обрабатывает оптимизацию дисков данных. Однако если вы обеспокоены их производительностью и хотите проверка их стати вручную или изменить расписание оптимизации, вот как это сделать:
Дефрагментация или оптимизация дисков данных вручную
-
Выберите панель поиска на панели задач и введите defrag.
-
Выберите Дефрагментация и Оптимизация дисков в списке результатов.
-
Выберите диск, с которым вы хотите работать.
-
Если это жесткий диск, выберите Анализ, если вы хотите, чтобы Windows проверка диск, чтобы узнать, требуется ли оптимизация, или выберите Оптимизировать, чтобы запустить оптимизацию Windows на диске.
Примечание: Жесткие диски дефрагментированы, что позволяет реорганизовать файлы, чтобы все они были выстроены в очередь и проще для чтения. Твердотельные накопители (SSD) — это то, что называется «обрезкой», что в основном говорит диску, где он может безопасно выполнять работу по очистке, когда он не занят выполнением более важных вещей, таких как сохранение или загрузка файлов. Все это оптимизация.
Изменение расписания оптимизации
По умолчанию Windows автоматически оптимизирует диски раз в неделю. Но если вы хотите изменить это расписание, чтобы оно было более или менее частым, вы можете. Вот как это сделать.
-
Выберите панель поиска на панели задач и введите defrag.
-
Выберите Дефрагментация и Оптимизация дисков в списке результатов.
-
В разделе Запланированная оптимизация выберите Изменить параметры.
-
Вы можете изменить расписание на Ежедневное, Еженедельно, Ежемесячно или полностью отключить его, настроить его, чтобы увеличить частоту, если в нем не хватает оптимизации три раза, и выбрать, к каким дискам относится расписание.
Нужна дополнительная помощь?
Нужны дополнительные параметры?
Изучите преимущества подписки, просмотрите учебные курсы, узнайте, как защитить свое устройство и т. д.
Windows 10 в рамках задания обслуживания системы регулярно (раз в неделю) запускает дефрагментацию или оптимизацию дисков HDD и SSD. В некоторых случаях пользователь может захотеть отключить автоматическую дефрагментацию дисков в Windows 10, о чем и пойдет речь в этой инструкции.
Отмечу, что оптимизация для SSD и HDD в Windows 10 происходит по-разному и, если цель отключения в том, чтобы не выполнялась дефрагментация SSD, отключать оптимизацию не обязательно, «десятка» работает с твердотельными накопителями правильно и не дефрагментирует их так, как это происходит для обычных жестких дисков (подробнее: Настройка SSD для Windows 10). Также может быть полезно: Программы для SSD.
Параметры оптимизации (дефрагментации) дисков в Windows 10
Отключить или иным образом настроить параметры оптимизации накопителей можно с помощью соответствующих параметров, предусмотренных в ОС.
Открыть настройки дефрагментации и оптимизации HDD и SSD в Windows 10 можно следующим способом
- Откройте проводник, в разделе «Этот компьютер» выберите любой локальный диск, нажмите по нему правой кнопкой мыши и выберите пункт «Свойства».
- Откройте вкладку «Сервис» и нажмите кнопку «Оптимизировать».
- Откроется окно с информацией о проводившейся оптимизации дисков, с возможностью анализа текущего состояния (только для HDD), ручного запуска оптимизации (дефрагментации), а также возможностью настроить параметры автоматической дефрагментации.
При желании, автоматический запуск оптимизации можно отключить.
Отключение автоматической оптимизации дисков
Для отключения автоматической оптимизации (дефрагментации) HDD и SSD дисков, вам потребуется зайти в параметры оптимизации, а также иметь права администратора на компьютере. Шаги будут выглядеть следующим образом:
- Нажмите кнопку «Изменить параметры».
- Сняв отметку с пункта «Выполнять по расписанию» и нажав кнопку «Ок», вы отключите автоматическую дефрагментацию всех дисков.
- Если вы хотите отключить оптимизацию только некоторых накопителей, нажмите по кнопке «Выбрать», а затем снимите отметки с тех жестких дисков и SSD, которые не требуется оптимизировать/дефрагментировать.
После применения настроек автоматическое задание, оптимизирующее диски Windows 10 и запускающееся при простое компьютера больше выполняться, не будет для всех дисков или же для выбранных вами.
При желании, вы можете использовать планировщик заданий, чтобы отключить запуск автоматической дефрагментации:
- Запустите планировщик заданий Windows 10 (см. Как запустить планировщик заданий).
- Перейдите в раздел Библиотека планировщика заданий — Microsoft — Windows — Defrag.
- Нажмите правой кнопкой мыши по заданию «ScheduleDefrag» и выберите пункт «Отключить».
Отключение автоматической дефрагментации — видео инструкция
Еще раз отмечу: если у вас нет каких-то ясных причин отключения дефрагментации (таковой может быть, к примеру, использование стороннего ПО для этих целей), отключать автоматическую оптимизацию дисков Windows 10 я бы не рекомендовал: обычно она не мешает, а наоборот.
Загрузить PDF
Загрузить PDF
Когда слишком много файлов на жестком диске находится в разных местах или кластерах жесткого диска (иначе говоря, «фрагментированы»), это может замедлить работу компьютера. Дефрагментация диска перемещает сегменты файлов в смежные места (рядом друг с другом). Благодаря этому компьютеру будет легче считывать файлы. Открыть диалоговое окно «Оптимизация дисков», чтобы провести дефрагментацию жесткого диска, можно через Проводник. Для проведения дефрагментации вам придется войти под учетной записью администратора.
Через Проводник
-
Нажмите на кнопку «Пуск» в левом нижнем углу рабочего стола, чтобы открыть меню «Пуск». Такого же эффекта можно добиться, нажав на клавишу «Windows» на клавиатуре.
- Нажмите на кнопку «Проводник» в нижней части меню «Пуск», чтобы открыть окно «Проводник».
- В левой панели окна Проводник расположено дерево каталогов. Под каталогом «Этот компьютер» находятся основные каталоги, а также жесткие диски и прочие накопители, которые подключены к компьютеру.
-
Если ваш жесткий диск не разбит на разделы, вы увидите лишь один «Локальный диск С:». Прочие диски с другими буквами появятся только в том случае, если вы разбивали диск на разделы или если к компьютеру подключен еще один жесткий диск или другие диски и накопители.
- Нажмите на диск, который хотите дефрагментировать. После нажатия на диск на ленте вверху Проводника появится вкладка «Средства работы с дисками» (Управление). Вкладка «Средства работы с дисками» (Управление) появляется только при наличии особых опций.
-
Нажмите на вкладку «Средства работы с дисками» (Управление), а затем в разделе «Управление» нажмите на кнопку «Оптимизировать». После этого откроется новое диалоге окно «Оптимизация дисков».
- Нажмите правой кнопкой мыши (или зажмите) на жесткий диск, который хотите дефрагментировать. Выберите в появившемся меню опцию «Свойства». После этого появится новое диалоговое окно «Свойства». Вы увидите несколько вкладок, одна из которых называется «Сервис». Нажмите на вкладку «Сервис», а затем нажмите на кнопку «Оптимизировать».
Реклама
-
Нажмите на кнопку «Анализировать» в окне «Оптимизация дисков», чтобы проанализировать степень фрагментации диска. Через несколько минут в колонке «Текущее состояние» напротив анализируемого диска появится его степень фрагментации (в процентах). Если степень фрагментации составляет 10 % и более, диск следует оптимизировать.
- Если фрагментация составляет менее 10%, нажмите на кнопку «Закрыть» в правом нижнем углу окна, чтобы выйти из Оптимизации дисков. Дефрагментацию диска не стоит проводить слишком часто, поскольку это приводит к износу и повреждению жесткого диска.
-
Нажмите на кнопку «Оптимизировать», чтобы запустить дефрагментацию диска. Длительность дефрагментации зависит от объема памяти, количества файлов на диске и степени их фрагментации. Отчет о прогрессе оптимизации можно будет увидеть в столбце «Текущее состояние».
- Вы поймете, что процесс дефрагментации завершился, когда отчет о прогрессе остановится, а в столбце «Текущее состояние» будет написано «ОК». Рядом со словом «ОК» в скобках будет заключена степень дефрагментации в процентах (0 %, если ваш диск не слишком заполнен).
- Если жесткий диск большой и на нем хранится много файлов, многие из которых фрагментированы, процесс дефрагментации может занять несколько часов. В этом случае мы советуем начать процесс дефрагментации и заняться каким-нибудь другим делом: почитать книгу, заняться уборкой по дому, вздремнуть, и так далее.
-
Когда процесс дефрагментации завершится, нажмите на кнопку «Закрыть» в правом нижнем углу окна, чтобы выйти из Оптимизации дисков.
Реклама
Советы
- Хотя вам ничто не мешает продолжить работу за компьютером, пока идет процесс дефрагментации, компьютер будет работать значительно медленнее, так что лучше подождите, пока процесс дефрагментации не завершится, и лишь потом садитесь за компьютер.
- Windows 10 еженедельно выполняет автоматическую оптимизацию и дефрагментацию дисков.
Реклама
Предупреждения
- Не дергайте и не толкайте устройство, пока идет процесс дефрагментации, поскольку внезапное движение может нарушить работу диска.
Реклама
Об этой статье
Эту страницу просматривали 21 941 раз.
Была ли эта статья полезной?
Регулярная оптимизация накопителей вашего диска является важным процессом, который поможет вам сохранить максимальную производительность компьютера. В стандартный набор инструментов Windows 10 входят утилиты, с помощью которых можно выполнять обслуживание и дефрагментацию накопителей вашего ПК. Сама по себе Windows 10 автоматически выполняет оптимизацию дисков раз в неделю. На HDD проводится дефрагментация, а SSD-накопители получают команды, именуемые TRIM.
Зачем нужна дефрагментация диска
Во время активного использования накопителя снижается производительность из-за фрагментации файловой системы. Это приводит к тому, что система тратит больше времени на получение доступа к секторам носителя. У SSD-накопителей подобной проблемы нет, поскольку их время доступа к ячейкам памяти в десятки раз меньше. Тем не менее, SSD-нуждается в команде TRIM для очистки неиспользуемых блоков. Когда приходит время записи информации в эти блоки, Windows тратит меньше времени на выполнение процедуры.
Современные версии Windows умеют выбирать правильные методы оптимизации и нужное время зависимо от спецификаций и особенностей использования вашего накопителя. Тем не менее, вы в любой момент можете выполнить ручную дефрагментацию диска в Windows 10.
Как провести дефрагментацию диска в Windows 10
Есть несколько способов, как это сделать. Windows 10 позволяет выполнять дефрагментацию накопителей через меню в Проводнике или с помощью Командной строки / PowerShell.
Примечание: все процедуры в этой инструкции выполняются от имени Администратора. У вас должна быть учетная запись с соответствующим уровнем прав доступа, либо пароль от учетной записи Администратора.
Дефрагментация диска через Проводник
- Откройте Проводник, зайдите в раздел с накопителями. Кликните по нужному вам диску правой кнопкой мыши и нажмите Свойства.
- В открывшимся окне перейдите на вкладку Сервис и нажмите Оптимизировать. Появится интерфейс дефрагментации носителей.
- Выберите нужный диск и нажмите Оптимизировать. Дождитесь завершения процесса.
Автоматическая дефрагментация в Windows 10
Как уже было сказано выше, Windows 10 умеет проводить автоматическое обслуживание установленных накопителей и выполнять оптимизацию / дефрагментацию по расписанию. При желании вы можете настроить ее под собственные предпочтения.
- Кликните правой кнопки по диску в Проводнике и выберите Свойства. Перейдите на вкладку Сервис и нажмите Оптимизация.
- В нижней части окна будет располагаться кнопка Изменить параметры для оптимизации по расписанию.
- В открывшемся окне выберите частоту оптимизации и диски, которые Windows будет оптимизировать. По умолчанию здесь установлена еженедельная оптимизация всех установленных накопителей. Частоту можно изменить на ежедневно / еженедельно / ежемесячно.
Как отключить дефрагментацию диска в Windows 10
Сразу же отметим, что отключать автоматическую дефрагментацию не рекомендуется, поскольку за счет этой функции система способна поддерживать свои накопители в здоровом состоянии без вмешательства со стороны пользователя. Если же вы все-таки считаете, что по каким-то причинам надо отключить автоматическую дефрагментацию в Windows 10, сделать это можно в интерфейсе настройки оптимизации дисков по расписанию.
- Откройте Этот Компьютер, кликните по любому из дисков правой кнопкой мыши. Выберите Свойства.
- В открывшемся окне перейдите на вкладку Сервис и нажмите Оптимизировать. После этого октроется интерфейс дефрагментации дисков.
- В нижней части окна будет расположен раздел Оптимизация по расписанию. Нажмите на кнопку Изменить параметры.
- Откроется небольшое окошко с настройкой расписания. Снимите отметку возле Выполнять по расписанию (рекомендуется). Сохраните изменения.
После этого система перестанет выполнять автоматическую оптимизацию установленных в компьютере накопителей. Чтобы включить функцию автоматической дефрагментации обратно, проделайте ту же процедуру и отметьте пункт Выполнять по расписанию (рекомендуется).
Дефрагментация диска через Командную Строку
Запустите командную строку от имени администратора. Для этого введите в поиск cmd и нажмите правой кнопкой мыши по командной строке. Нажмите Запустить от имени Администратора. Как вариант, вы можете вернуть командную строку в контекстное меню пуск для более быстрого запуска от имени администратора. С приходом Windows 10 Creators Update ее место заняла утилита PowerShell.
Введите команду defrag. Командная строка выдаст все возможные параметры для этой команды. /A — Анализ указанных томов.
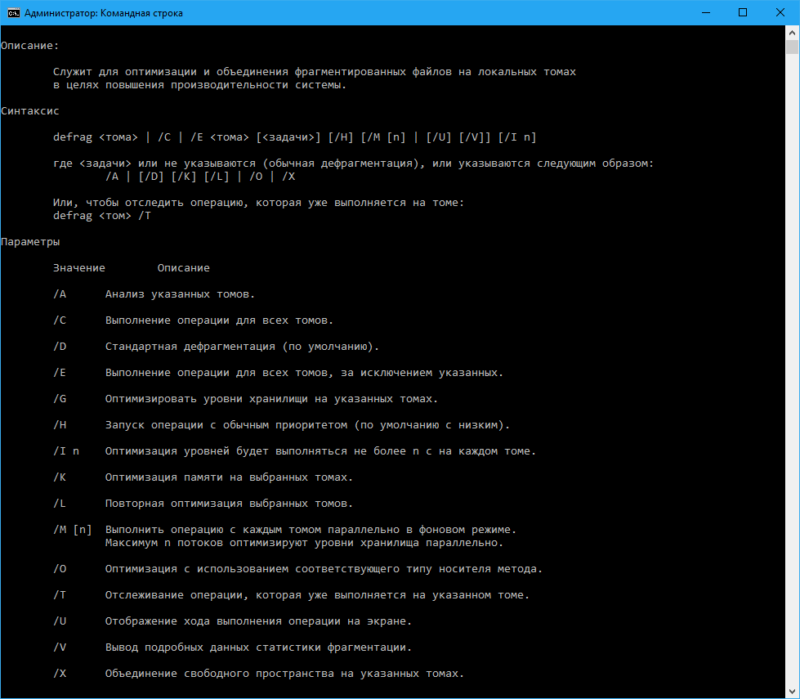
- /C — Выполнение операции для всех томов.
- /D — Стандартная дефрагментация (по умолчанию).
- /E — Выполнение операции для всех томов, за исключением указанных.
- /G — Оптимизировать уровни хранилищи на указанных томах.
- /H — Запуск операции с обычным приоритетом (по умолчанию с низким).
- /I n — Оптимизация уровней будет выполняться не более n с на каждом томе.
- /K — Оптимизация памяти на выбранных томах.
- /L — Повторная оптимизация выбранных томов.
- /M [n] — Выполнить операцию с каждым томом параллельно в фоновом режиме. Максимум n потоков оптимизируют уровни хранилища параллельно.
- /O — Оптимизация с использованием соответствующего типу носителя метода.
- /T — Отслеживание операции, которая уже выполняется на указанном томе.
- /U — Отображение хода выполнения операции на экране.
- /V — Вывод подробных данных статистики фрагментации.
- /X — Объединение свободного пространства на указанных томах.
К примеру, команда для стандартной дефрагментации диска D через командную строку будет выглядеть как defrag D: /D. Букву для команды вы должны подбирать уже исходя из собственных нужд. После завершения дефрагментации система выдаст отчет о проделанной работе.
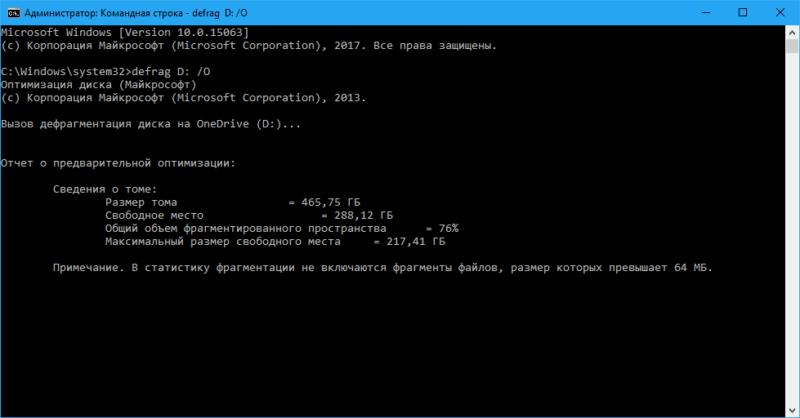
Дефрагментация диска в PowerShell
- Запустите PowerShell от имени Администратора. Для этого нажмите Win + X и в выпадающем меню выберите PowerShell (Администратор). Как вариант, можно воспользоваться поиском. Введите PowerShell и нажмите правой кнопкой мыши по найденной утилите. Выберите Запустить от имени Администратора.
- Перед дефрагментацией выполните проверку на необходимость проведения процедуры. Для этого введите команду Optimize-Volume -DriveLetter X -Analyze -Verbose. В этом случае X – метка диска. Если ваш диск обозначен буквой D, вместо X пишите D (капитан очевидность). Если система пишет, что необходима дефрагментация, переходите к следующей команде.
- Введите Optimize-Volume —DriveLetter X —Verbose. Эта команда запускает процесс дефрагментации. Дождитесь окончания процесса.
- Для SSD-накопителей используется другая команда, поскольку из-за особенностей форм-фактора надо выполнять другую процедуру.
- Чтобы оптимизировать SSD-накопитель введите команду Optimize-Volume —DriveLetter X —ReTrim —Verbose. Дождитесь завершения процесса.
Регулярное выполнение этих процедур поможет вашему компьютеру оставаться максимально производительным, насколько это зависит от его накопителя.
Все способы:
- Дефрагментируем диск в Windows 10
- Способ 1: Defraggler
- Способ 2: Auslogics Disk Defrag
- Способ 3: MyDefrag
- Способ 4: Встроенные средства
- Вопросы и ответы: 0
Дефрагментация диска — довольно полезная процедура, ведь после ее выполнения HDD начинает работать быстрее. Проделывать её нужно примерно раз в месяц, хотя это зависит от того, насколько интенсивно используется диск. В Windows 10 есть встроенные средства для этих целей, а также имеется возможность автоматической дефрагментации по графику.
Читайте также:
Как дефрагментировать диск на Windows 7
Дефрагментируем диск в Windows 10
Суть дефрагментации заключается в том, что все части файлов собираются в одно место жесткого диска, то есть, записываются последовательно. Таким образом ОС не будет тратить много времени на поиски нужного фрагмента. Данную процедуру можно сделать специальными программами или встроенными в систему средствами.
Способ 1: Defraggler
Defraggler может оценить состояние жесткого диска, отобразить карту фрагментации и т.д.
- Для начала стоит проанализировать состояние HDD. Выберите нужный диск и кликните «Анализ». Если в «Корзине» есть какие-то файлы, то программа предложит вам их удалить. Если хотите, то можете их не удалять.
- Теперь вам будут показаны результаты.
- Далее кликните «Дефрагментация». Вы также можете применить быструю дефрагментацию, если вам это нужно.



Во время дефрагментации постарайтесь не использовать диск, на котором проводится данная процедура.
Способ 2: Auslogics Disk Defrag
Более продвинутая программа, чем Defraggler, но при ее установке будьте внимательны, чтобы не инсталлировать лишнее ПО. Выбирайте режим эксперта, чтобы знать, какие компоненты могут быть установлены.
ADD умеет не только дефрагментировать диски, но и оптимизировать SSD, позволяет просматривать подробную информацию о накопителе, может отображать все файлы в томе и многое другое.
Читайте также: Настройка SSD под Windows 10

- При первом запуске вам будет предложено проанализировать диск. Если хотите это сделать, то нажмите на «Analyze Now». В противном случае нажмите на крестик, чтобы закрыть окно.
- Если вы всё же согласитесь на анализ, то после проверки вам будет предложено дефрагментировать диск. Чтобы начать, кликните на «Defrag Now» или выйдите, если не хотите делать это прямо сейчас.


Или можно сделать так:
- Поставьте галочку напротив нужного раздела HDD.
- Выберите «Дефрагментация» или другую подходящую вам опцию.

Способ 3: MyDefrag
MyDefrag имеет простой интерфейс, может работать из-под командной строки и абсолютно проста в использовании.
- Запустите софт.
- Выберите «Только анализ» и отметьте нужный диск. Вообще, анализ вы можете провести по желанию.
- Теперь запустите всё кнопкой «Пуск».
- Начнётся процесс анализа.
- Далее нужно выбрать «Только дефрагментация» и нужный накопитель.
- Подтвердите намерения, нажав «Пуск».



Способ 4: Встроенные средства
- Откройте «Этот компьютер».
- Нажмите правой кнопкой мыши на диск и выберите «Свойства».
- Перейдите во вкладку «Сервис» и найдите кнопку «Оптимизировать».
- Выделите нужный HDD и кликните «Анализировать».
- Начнётся процесс проверки, дождитесь его окончания.
- Теперь нажмите «Оптимизировать».





Вот такими способами вы можете избавиться от фрагментации накопителя в Виндовс 10.
Наша группа в TelegramПолезные советы и помощь