From Wikipedia, the free encyclopedia
This is a list of typefaces shipped with Windows 3.1x through to Windows 11.[1][2][3][4][5][6] Typefaces only shipped with Microsoft Office or other Microsoft applications are not included.[7] The «Included from» column indicates the first edition of Windows in which the font was included.
Included typefaces with versions
[edit]
| Typeface | Family | Spacing | Weights/Styles | Target script | Included from | Can be installed on | Example image |
|---|---|---|---|---|---|---|---|
| Aharoni[6] | Sans Serif | Proportional | Bold | Hebrew, Latin | XP, Vista | ||
| Aldhabi[6] | Serif | Proportional | Regular | Arabic | 8 | Vista, 7 | |
| Andalus[6] | Proportional | Regular | Arabic | ||||
| Angsana New[6] | Proportional | Regular, Bold, Italic, Bold Italic | Thai | ||||
| AngsanaUPC[6] | Proportional | Regular, Bold, Italic, Bold Italic | Thai | ||||
| Aparajita[6] | Regular, Bold, Italic, Bold Italic | Devanagari | 7 | XP, Vista | |||
| Arabic Typesetting[6] | Proportional | Regular | Arabic | Vista | |||
| Arial[6] | Sans Serif | Proportional | Regular, Bold, Italic, Bold Italic, Black | Latin, Greek, Cyrillic, Arabic, Hebrew | 3.1 | ||
| Bahnschrift[6] | Sans Serif | Proportional | Light, Semilight, Regular, Semibold, Bold; intermediate weights (variable font) | Latin | 10 (v1709) | 7, 8, 8.1, 10 (RTM-v1703) | |
| Batang[6] | Regular | Korean | NT 4.0, 98, 2000, ME | ||||
| BatangChe[6] | Regular | Korean | |||||
| BIZ UDGothic, BIZ UDPGothic[6] | Regular, Bold | Japanese | 10 (v1809) | ||||
| BIZ UDMincho, BIZ UDPMincho[6] | Medium | Japanese | 10 (v1809) | ||||
| Book Antiqua[2] | Regular, Bold, Italic, Bold Italic | Latin, Greek, Cyrillic | 98 | 3.1, 95, NT 4.0 | |||
| Browallia New[6] | Regular, Bold, Italic, Bold Italic | Thai | |||||
| BrowalliaUPC[6] | Regular, Bold, Italic, Bold Italic | Thai | |||||
| Calibri[6] | Sans Serif | Proportional | Light, Light Italic, Regular, Bold, Italic, Bold Italic | Latin, Greek, Cyrillic, Hebrew,Vietnamese (Windows 8), Arabic (Windows 10), Armenian (Windows 10) | Vista, 8 (Light) | Regular: 2000, XP; Light: Vista, 7 | |
| Calisto MT[2] | Serif | Proportional | Regular, Bold, Italic, Bold Italic | Latin, Greek, Cyrillic | 98 | 3.1, 95, NT 4.0 | |
| Cambria[6] | Serif | Proportional | Regular, Bold, Italic, Bold Italic | Latin, Greek, Cyrillic | Vista | 2000, XP | |
| Cambria Math[6] | Serif | Proportional | Regular | Math | Vista | 2000, XP | |
| Candara[6] | Sans Serif | Proportional | Light, Light Italic, Regular, Bold, Italic, Bold Italic | Latin, Greek, Cyrillic | Vista, 10 v1809 (Light) | 2000, XP | |
| Cascadia Code[6] | Preformatted (Serif and Sans Serif) | Monospace | ExtraLight, ExtraLight Italic, Light, Light Italic, SemiLight, SemiLight Italic, Regular, Bold, Italic, Bold Italic, SemiBold, SemiBold Italic | Latin, Greek, Cyrillic | 11 | 10 | |
| Century Gothic[2] | Sans Serif | Proportional | Regular, Bold, Italic, Bold Italic | Latin, Greek, Cyrillic | 98 | 3.1, 95, NT 4.0 | |
| Comic Sans MS[6] | Sans Serif, Script | Proportional | Regular, Bold, Italic, Bold Italic | Latin, Greek, Cyrillic | 95 (sR1), 8 (Italic) | 3.1 | |
| Consolas[6] | Preformatted (Serif and Sans Serif) | Monospace | Regular, Bold, Italic, Bold Italic | Latin, Greek, Cyrillic | Vista | 2000, XP | |
| Constantia[6] | Serif | Proportional | Regular, Bold, Italic, Bold Italic | Latin, Greek, Cyrillic | Vista | 2000, XP | |
| Copperplate Gothic[2] | Display | Proportional | Light, Bold | Latin, Greek, Cyrillic | 98 | 3.1, 95, NT 4.0 | |
| Corbel[6] | Sans Serif | Proportional | Regular, Italic, Bold, Bold Italic | Latin, Greek, Cyrillic | Vista | 2000, XP | |
| Cordia New[6] | Regular, Bold, Italic, Bold Italic | Thai | |||||
| CordiaUPC[6] | Regular, Bold, Italic, Bold Italic | Thai | |||||
| Courier New[6] | Serif | Monospace | Regular, Bold, Italic, Bold Italic | Latin, Greek, Cyrillic, Arabic, Hebrew | 3.1 | ||
| DaunPenh[6] | Regular | Khmer | Vista | 2000, XP | |||
| David[6] | Sans Serif | Proportional | Regular, Bold | Hebrew, Latin | |||
| DengXian[6] | Light, Regular, Bold | Simplified Chinese | 10 | ||||
| DilleniaUPC[6] | Regular, Italic, Bold, Bold Italic | Thai | |||||
| DFKai-SB[6] | Serif | Proportional | Regular | Traditional Chinese | Vista | ||
| DokChampa[6] | Regular | Lao | Vista | ||||
| Dotum[6] | Sans Serif | Proportional | Regular | Korean | 2000[8] | ||
| DotumChe[6] | Sans Serif | Monospace[9] | Regular | Korean | 2000[10] | ||
| Ebrima[6] | Sans Serif | Proportional | Regular, Bold | N’Ko, Tifinagh, Vai | 7 | XP, Vista | |
| Estrangelo Edessa[6] | Regular | Syriac | XP | ||||
| EucrosiaUPC[6] | Regular, Italic, Bold, Bold Italic | Thai | |||||
| Euphemia[6] | Regular | Unified Canadian Aboriginal Syllabics | Vista | ||||
| FangSong[6] | Regular | Simplified Chinese | Vista | ||||
| Franklin Gothic[6] | Sans Serif | Proportional | Medium, Medium Italic | Latin, Greek, Cyrillic | XP, Vista | ||
| FrankRuehl[6] | Regular | Hebrew | |||||
| FreesiaUPC[6] | Regular, Bold, Italic, Bold Italic | Thai | |||||
| Gabriola[6] | Serif, Script | Proportional | Regular | Latin, Greek, Cyrillic | 7 | XP, Vista | |
| Gadugi[6] | Sans Serif | Proportional | Regular, Bold | Cherokee, Unified Canadian Aboriginal Syllabics | 8 | Vista, 7 | |
| Gautami[6] | Sans Serif | Proportional | Regular, Bold | Telugu | XP | NT 4.0, 98, 2000, ME | |
| Georgia[6] | Serif | Proportional | Regular, Bold, Italic, Bold Italic | Latin, Greek, Cyrillic | 2000 | 95, NT 4.0, 98 | |
| Gill Sans MT[6] | Sans Serif | Proportional | Regular, Bold, Medium, Heavy, Italic | Latin, Greek, Cyrillic | |||
| Gisha[6] | Sans Serif | Proportional | Regular, Bold | Hebrew | Vista | ||
| Gulim[6] | Sans Serif | Proportional | Regular | Korean | 2000[11] | ||
| GulimChe[6] | Sans Serif | Monospace[12] | Regular | Korean | 2000[13] | ||
| Gungsuh[6] | Serif | Proportional | Regular | Korean | |||
| GungsuhChe[6] | Serif | Proportional | Regular | Korean | |||
| Hoefler Text | Serif | Proportional | Regular, Black, Italic, Black Italic | Latin, Greek, Cyrillic | 2000 | 95, NT 4.0, 98 | |
| HoloLens MDL2 Assets[6] | Serif | Proportional | Regular | 10 | |||
| Impact[6] | Display | Proportional | Regular | Latin, Greek, Cyrillic | 98 | 95, NT 4.0 | |
| Ink Free[6] | Display | Proportional | Regular | Latin | 10 (v1803) | 7, 8, 8.1, 10 (RTM-v1709) | |
| IrisUPC[6] | Sans Serif | Proportional | Regular, Bold, Italic, Bold Italic | Thai | |||
| Iskoola Pota[6] | Regular, Bold | Sinhala | Vista | ||||
| JasmineUPC[6] | Regular, Bold, Bold Italic, Italic | Thai | |||||
| Javanese Text[6] | Regular | Javanese | 8.1 | Vista, 7, 8 | |||
| KaiTi[6] (SimKai) | Regular | Simplified Chinese | Vista | XP, Vista | |||
| Kalinga[6] | Regular, Bold | Odia | Vista | ||||
| Kartika[6] | Regular, Bold | Malayalam | XP (SP2) | ||||
| Khmer UI[6] | Regular, Bold | Khmer | 7 | XP, Vista | |||
| Kinnari | Regular, Bold, Italic, Bold Italic | Thai | XP | NT 4.0, 98, 2000, ME | |||
| KodchiangUPC[6] | Regular, Bold, Italic, Bold Italic | Thai | |||||
| Kokila[6] | Regular, Bold, Italic, Bold Italic | Devanagari | 7 | XP, Vista | |||
| Lao UI[6] | Regular, Bold | Lao | 7 | XP, Vista | |||
| Latha[6] | Regular, Bold | Tamil | XP | NT 4.0, 98, 2000, ME | |||
| Leelawadee[6] | Regular, Bold | Thai | Vista | ||||
| Leelawadee UI[6] | Regular, Bold, Semilight | Buginese, Thai, Javanese, Khmer, Lao | 8.1 | Vista, 7, 8 | |||
| Levenim MT[6] | Regular, Bold | Hebrew | |||||
| LilyUPC[6] | Regular, Bold, Italic, Bold Italic | Thai | |||||
| Lucida Console[6] | Preformatted (Serif and Sans Serif) | Monospace | Regular | Latin, Greek, Cyrillic | 98 | 3.1, 95, NT 4.0 | |
| Lucida Handwriting[2] | Regular | Latin, Greek, Cyrillic | 98 | 3.1, 95, NT 4.0 | |||
| Lucida Sans Unicode[6] | Sans Serif | Proportional | Regular | Latin | 98 | 3.1, 95, NT 4.0 | |
| Malgun Gothic[6] | Sans Serif | Proportional | Regular, Bold, Semilight | Korean (no Hanja before Windows 
|
Vista, 10 (Semilight) | 2000, XP | |
| Mangal[6] | Regular, Bold | Devanagari | 2000 | ||||
| Marlett[6] | Serif | Proportional | Regular | Windows Interface | 95 | 3.1 | |
| Meiryo, Meiryo UI[6] | Regular, Italic, Bold, Bold Italic | Japanese | Vista, 7 (UI) | ||||
| Microsoft Himalaya[6] | Regular | Tibetan | Vista | 2000, XP | |||
| Microsoft JhengHei[6] | Sans Serif | Proportional | Light, Regular, Bold | Traditional Chinese | Vista | 2000, XP | |
| Microsoft JhengHei UI[6] | Light, Regular, Bold | Traditional Chinese | 8 | Vista, 7 | |||
| Microsoft New Tai Lue[6] | Regular, Bold | New Tai Lue | 7 | XP, Vista | |||
| Microsoft PhagsPa[6] | Regular, Bold | ‘Phags-pa | 7 | XP, Vista | |||
| Microsoft Sans Serif[6] | Sans Serif | Proportional | Regular | Latin, Greek, Cyrillic, Arabic, Hebrew, Thai | 95 | ||
| Microsoft Tai Le[6] | Regular, Bold | Tai Le | 7 | XP, Vista | |||
| Microsoft Uighur[6] | Regular, Bold | Uighur | Vista, 8 (Bold) | ||||
| Microsoft YaHei[6] | Sans Serif | Proportional | Light, Regular, Bold | Simplified Chinese | Vista | 2000, XP | |
| Microsoft YaHei UI[6] | Light, Regular, Bold | Simplified Chinese | 8 | Vista, 7 | |||
| Microsoft Yi Baiti[6] | Regular | Yi | Vista | ||||
| MingLiU, PMingLiU[6] | Serif | Proportional | Monospaced, Proportional | Traditional Chinese | |||
| MingLiU-ExtB, PMingLiU-ExtB[6] | Monospaced, Proportional | Traditional Chinese | Vista | ||||
| MingLiU_HKSCS[6] | Monospaced | Cantonese | Vista | ||||
| MingLiU_HKSCS-ExtB[6] | Monospaced | Cantonese | Vista | ||||
| Miriam[6] | Proportional | Hebrew | |||||
| Miriam Fixed[6] | Monospaced | Hebrew | |||||
| Mongolian Baiti[6] | Regular | Mongolian, Manchu, Xibo | Vista | 2000, XP | |||
| MoolBoran[6] | Regular | Khmer | Vista | ||||
| MS Gothic[6] | Sans Serif | Monospace | Regular | Japanese | |||
| MS PGothic[6] | Sans Serif | Proportional | Regular | Japanese | |||
| MS Mincho[6] | Serif | Monospace | Regular | Japanese | |||
| MS PMincho[6] | Serif | Proportional | Regular | Japanese | |||
| MS UI Gothic[6] | Sans Serif | Proportional | Regular | Japanese | |||
| MV Boli[6] | Regular | Thaana | XP | ||||
| Myanmar Text[6] | Regular, Bold | Myanmar | 8 | Vista, 7 | |||
| Narkisim[6] | Regular | Hebrew | |||||
| Nirmala UI[6] | Regular, Bold | Devanagari, Bengali, Gurmukhi, Gujarati, Odia, Tamil, Telugu, Kannada, Malayalam, Sinhala | 8 | Vista, 7 | |||
| NSimSun[6] | Serif | Monospace | Regular | Simplified Chinese | |||
| Nyala[6] | Regular | Ethiopic | Vista | 2000, XP | |||
| Palatino Linotype[6] | Serif | Proportional | Regular, Bold, Italic, Bold Italic | Latin, Greek, Cyrillic | 2000 | 95, NT 4.0, 98 | |
| Plantagenet Cherokee[6] | Regular | Cherokee | Vista | ||||
| Raavi[6] | Regular, Bold | Gurmukhi | XP | NT 4.0, 98, 2000, ME | |||
| Rod[6] | Regular | Hebrew | |||||
| Sakkal Majalla[6] | Serif | Proportional | Regular, Bold | Arabic | 7 | XP, Vista | |
| Sanskrit Text[6] | Regular | Devanagari | 10 | 7, 8, 8.1 | |||
| Segoe MDL2 Assets[6] | Regular | 10 | |||||
| Segoe Print[6] | Display, Script, Sans Serif | Proportional | Regular, Bold | Latin, Greek, Cyrillic | Vista | 2000, XP | |
| Segoe Script[6] | Display, Script, Serif | Proportional | Regular, Bold | Latin, Greek, Cyrillic | Vista | 2000, XP | |
| Segoe UI[6] | Sans Serif | Proportional | Light, Light Italic, SemiLight, SemiLight Italic, Regular, Italic, SemiBold, SemiBold Italic, Bold, Bold Italic, Black, Black Italic | Latin, Greek, Cyrillic, Armenian, Hebrew, Arabic, Georgian, Lisu | 8 | Vista, 7 | |
| Segoe UI Emoji[6] | Sans Serif | Proportional | Regular | Emoji, emoticons and symbols | 8.1 | Vista, 7, 8 | |
| Segoe UI Historic[6] | Sans Serif | Proportional | Regular, Bold | Latin, Greek, Cyrillic, Brahmi | 10 | 7, 8, 8.1 | |
| Segoe UI Symbol[6] | Sans Serif | Proportional | Regular | Latin, Greek, Cyrillic | 7 | XP, Vista | |
| Segoe UI Variable[6] | Sans Serif | Proportional | Small Light, Small SemiLight, Small Regular, Small Italic, Small Bold, Display Light, Display SemiLight, Display Regular, Display Italic, Display Bold, Text Light, Text SemiLight, Text Regular, Text Italic, Text Bold | Latin, Greek, Cyrillic | 11 | 10 | |
| Segoe Fluent Icons | 11 | ||||||
| Shonar Bangla[6] | Regular, Bold | Bengali | 7 | XP, Vista | |||
| Shruti[6] | Regular, Bold | Gujarati | XP | NT 4.0, 98, 2000, ME | |||
| SimHei[6] | Sans Serif | Monospace | Regular | Simplified Chinese | |||
| Simplified Arabic[6] | Proportional | Regular, Bold | Arabic | ||||
| SimSun[6] | Serif | Monospace | Regular | Simplified Chinese | |||
| SimSun-ExtB[6] | Serif | Monospace | Regular | Simplified Chinese | Vista | ||
| Sitka Banner[6] | Serif | Proportional | Regular, Italic, Bold, Bold Italic | Latin, Greek, Cyrillic | 8.1 | Vista, 7, 8 | |
| Sitka Display[6] | Serif | Proportional | Regular, Bold, Italic, Bold Italic | Latin, Greek, Cyrillic | 8.1 | Vista, 7, 8 | |
| Sitka Heading[6] | Serif | Proportional | Regular, Bold, Italic, Bold Italic | Latin, Greek, Cyrillic | 8.1 | Vista, 7, 8 | |
| Sitka Small[6] | Serif | Proportional | Regular, Bold, Italic, Bold Italic | Latin, Greek, Cyrillic | 8.1 | Vista, 7, 8 | |
| Sitka Subheading[6] | Serif | Proportional | Regular, Bold, Italic, Bold Italic | Latin, Greek, Cyrillic | 8.1 | Vista, 7, 8 | |
| Sitka Text[6] | Serif | Proportional | Regular, Italic, Bold, Bold Italic | Latin, Greek, Cyrillic | 8.1 | Vista, 7, 8 | |
| Sylfaen[6] | Serif | Proportional | Regular | Armenian, Georgian | 2000 | 95, NT 4.0, 98 | |
| Symbol[6] | Symbolic | Proportional | Regular | 3.1 | |||
| Tahoma[6] | Sans Serif | Proportional | Regular, Bold | Latin, Greek, Cyrillic, Arabic, Hebrew, Thai | 95 | 3.1 | |
| Times New Roman[6] | Serif | Proportional | Regular, Bold, Italic, Bold Italic | Latin, Greek, Cyrillic, Arabic, Hebrew, Armenian | 3.1 | ||
| Traditional Arabic[6] | Serif | Proportional | Regular, Bold | Arabic | 2000 | 95, NT 4.0, 98 | |
| Trebuchet MS[6] | Sans Serif | Proportional | Regular, Bold, Bold Italic, Italic | Latin, Greek, Cyrillic | 2000 | 95, NT 4.0, 98 | |
| Tw Cen MT[6] | Sans Serif | Proportional | Regular, Regular Italic, Medium, Medium Italic, Bold, Bold Italic, Italic | Latin, Greek, Cyrillic | Vista, XP, 7, 8.1, 10 | Vista, 7, 8, 8.1, 10, 11 | |
| Tunga[6] | Sans Serif | Proportional | Regular, Bold | Kannada | XP | NT 4.0, 98, 2000, ME | |
| UD Digi Kyokasho N-R[6] | Sans Serif | Monospace | Regular | Japanese | 10 (v1809) | ||
| UD Digi Kyokasho N-B[6] | Sans Serif | Monospace | Bold | Japanese | 10 (v1809) | ||
| UD Digi Kyokasho NK-R[6] | Sans Serif | Proportional | Regular | Japanese | 10 (v1809) | ||
| UD Digi Kyokasho NK-B[6] | Sans Serif | Proportional | Bold | Japanese | 10 (v1809) | ||
| UD Digi Kyokasho NP-R[6] | Sans Serif | Proportional | Regular | Japanese | 10 (v1809) | ||
| UD Digi Kyokasho NP-B[6] | Sans Serif | Proportional | Bold | Japanese | 10 (v1809) | ||
| Urdu Typesetting[6] | Serif | Proportional | Regular | Arabic | 8 | ||
| Utsaah[6] | Sans Serif | Proportional | Regular, Bold, Italic, Bold Italic | Devanagari | 7 | ||
| Vani[6] | Serif | Proportional | Regular, Bold | Telugu | 7 | ||
| Verdana[6] | Sans Serif | Proportional | Regular, Bold, Italic, Bold Italic | Latin, Greek, Cyrillic, Vietnamese, Armenian[14] | 95 | 3.1 | |
| Vijaya[6] | Display, Script | Proportional | Regular, Bold | Tamil | 7 | ||
| Vrinda[6] | Sans Serif | Proportional | Regular, Bold | Bengali | XP (SP2) | NT 4.0, 98, 2000, ME | |
| Webdings[6] | Symbolic | Proportional | Regular | 98 | 3.1, 95, NT 4.0 | ||
| Wingdings[6] | Symbolic | Proportional | Regular | Symbols | 3.1 | ||
| Yu Gothic[6] | Sans Serif | Proportional | Regular, Bold, Light, Medium | Japanese | 8.1 | Vista, 7, 8 | |
| Yu Gothic UI[6] | Sans Serif | Proportional | Regular, Bold, Light, Semilight, Semibold | Japanese | 10 | Vista 7, 8 | |
| Yu Mincho[6] | Serif | Proportional | Regular, Demibold, Light | Japanese | 8.1 | Vista, 7, 8 |
- Core fonts for the Web
- List of typefaces
- List of typefaces included with macOS
- Unicode font
- ^ Kaplan, Michael S. (February 6, 2007). «What are the fonts in Vista?». Sorting it all Out V.. 2!. Archived from the original on June 25, 2014.
- ^ a b c d e f Martinez Perez, Alberto (May 18, 2008). «Fonts included with each version of Windows». Ampsoft.net.
- ^ «Fonts supplied with Windows Vista». Typography. Microsoft. Retrieved October 21, 2013.
- ^ «Windows 7 font list». Microsoft Docs – Typography. Microsoft. February 10, 2021. Retrieved March 30, 2021.
- ^ «Windows 8 font list». Microsoft Docs – Typography. Microsoft. September 22, 2020. Retrieved March 30, 2021.
- ^ a b c d e f g h i j k l m n o p q r s t u v w x y z aa ab ac ad ae af ag ah ai aj ak al am an ao ap aq ar as at au av aw ax ay az ba bb bc bd be bf bg bh bi bj bk bl bm bn bo bp bq br bs bt bu bv bw bx by bz ca cb cc cd ce cf cg ch ci cj ck cl cm cn co cp cq cr cs ct cu cv cw cx cy cz da db dc dd de df dg dh di dj dk dl dm dn do dp dq dr ds dt du dv dw dx dy dz ea eb ec ed ee ef eg eh ei ej ek el em en eo ep eq er es et eu ev ew ex ey ez fa fb fc fd «Windows 10 font list». Microsoft Docs – Typography. Microsoft. Retrieved March 30, 2021.
- ^ As of 16 October 2019, Office Cloud fonts include the following additional fonts:
Abadi,
Agency FB,
Aharoni,
Algerian,
Arial Rounded MT Bold,
Avenir Next LT Pro,
Baskerville Old Face,
Bell MT,
Bembo,
Berlin Sans FB,
Bernard MT Condensed,
Blackadder ITC,
Bodoni MT,
Bookman Old Style,
Bookshelf Symbol 7,
Bradley Hand ITC,
Britannic Bold,
Broadway,
Brush Script MT Italic,
Californian FB,
Castellar,
Centaur,
Century,
Century Schoolbook,
Chiller,
Colonna MT,
Cooper Black,
Dante,
Dubai,
Edwardian Script ITC,
Eras ITC,
Felix Titling,
Footlight MT Light,
Forte,
Freestyle Script,
Garamond,
Gigi,
Gill Sans MT,
Gloucester MT Extra Condensed,
Goudy Old Style,
Grotesque,
Hadassah Friedlaender,
Harrington,
HGGothicE,
HGMaruGothicMPRO,
HGMinchoE,
HGSoeiKakugothicUB,
High Tower Text,
Imprint MT Shadow,
Jokerman,
Juice ITC,
Kristen ITC,
Kunstler Script,
Lucida Bright,
Lucida Calligraphy,
Lucida Fax,
Lucida Sans,
Lucida Sans Typewriter,
Magneto Bold,
Maiandra GD,
Matura MT Script Capitals,
Microsoft GothicNeo,
Mistral,
Modern No. 20,
MS Outlook,
MS Reference Sans Serif,
MT Extra,
Niagara Engraved,
Niagara Solid,
OCRB,
Onyx,
Palace Script MT,
Papyrus,
Perpetua,
Playbill,
Pristina,
Rage Italic,
Ravie,
Rockwell,
Sagona Book,
Sagona ExtraLight,
Script MT Bold,
Selawik,
Snap ITC,
Source Sans Pro,
STCaiyun,
STFangsong,
STHupo,
STKaiti,
STXihei,
STXingkai,
STXinwei,
STZhongsong,
Tempus Sans ITC,
TH SarabunPSK,
The Hand,
The Serif Hand,
Tw Cen MT,
Univers,
Viner Hand ITC,
Vivaldi Italic,
Vladimir Script,
Wide Latin. - ^ Dotum font family, Microsoft Learn. (Accessed 2024-04-19.)
- ^ Korean glyphs are all «full width» and Latin glyphs are all «half width». DotumChe® Regular, Monotype. (Accessed 2024-04-19.)
- ^ Dotum font family, Microsoft Learn. (Accessed 2024-04-19.)
- ^ Gulim font family, Microsoft Learn. (Accessed 2024-04-19.)
- ^ Korean glyphs are all «full width» and Latin glyphs are all «half width». GulimChe® Regular, Monotype. (Accessed 2024-04-19.)
- ^ Gulim font family, Microsoft Learn. (Accessed 2024-04-19.)
- ^ «Verdana® Bold».
- Revised (cross-platform) font stack (for the web)
Quick Links
-
How to Change the Default System Font Using Registry Editor
-
How to Go Back to the Original Default Font on Windows 10
Summary
- The easiest way to change the default system font on your Windows 10 PC is to create a REG file that changes the necessary registry values automatically.
- You can use the Settings app to find the official name of the font you want to set as the default system font.
- To go back to the original default font on Windows 10, create a new registry file that replaces the new font with the default font.
Windows 10’s default system font, Segoe UI, looks pretty nice. However, if you have something better to replace it with, you can change the default system font on your Windows 10 PC. We’ll show you how to do this.
How to Change the Default System Font Using Registry Editor
At the time of writing, neither Settings nor Control Panel has an option to change the default system font. This means that you need to rely on a registry hack to change your computer’s default font.
Luckily, this is easy to do. You need to create a registry file, add your new font’s name in it, and execute the file to change the default Windows 10 font.
To begin, you need to know the official name of the font that you want to set as the default system font. You can find this name using the Settings app.
Open the «Start» menu, search for «Settings,» then click the first result. You can also press Windows+i to quickly open the Settings window.
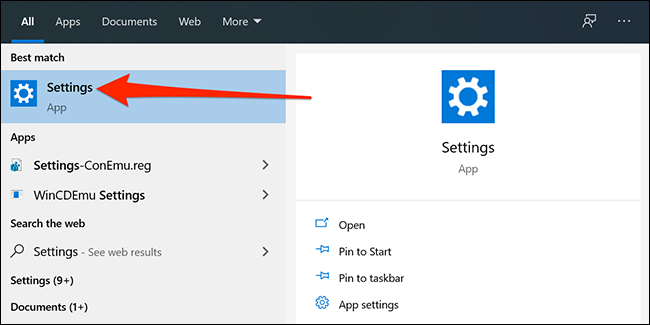
In Settings, click «Personalization,» then select «Fonts» in the left sidebar. On the right pane, find the font that you want to set as the default and click the font name.
<
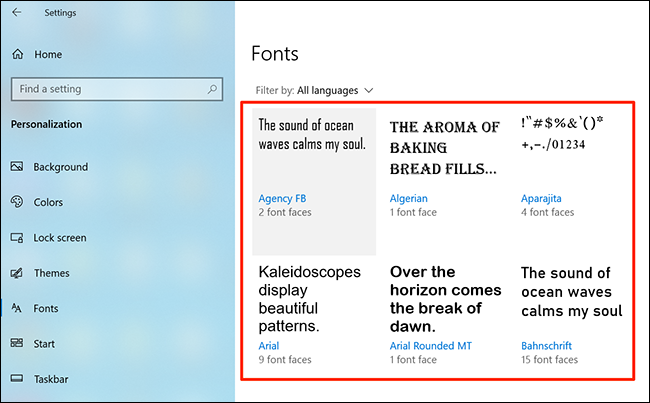
At the top of your screen, you can see the official name of your font. Note this name.
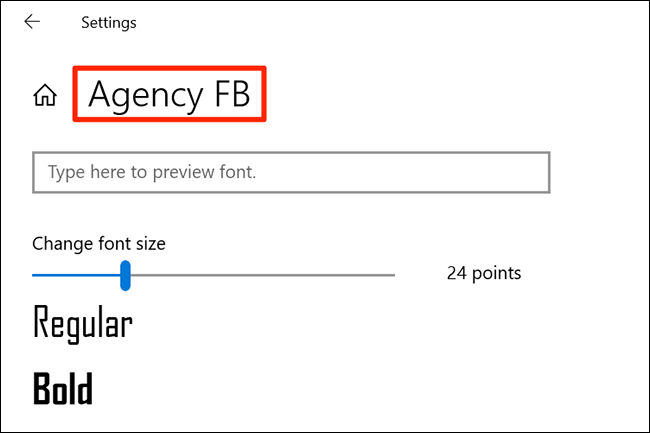
Now, you need to create a registry hack that adds this font to the Windows Registry. You can use a text editor like Notepad to make registry hacks.
To start, open the «Start» menu, search for «Notepad,» then click the first result.
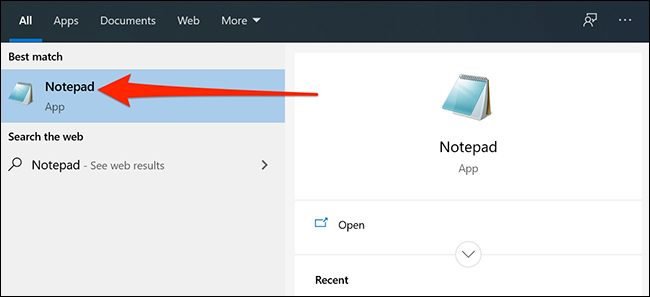
Copy the following code and paste it into a new Notepad document. Then, replace «NEW-FONT» in the code with the name of the font you noted earlier. Make sure that you keep double quotes around the font name as already shown in the code.
Windows Registry Editor Version 5.00[HKEY_LOCAL_MACHINE\SOFTWARE\Microsoft\Windows NT\CurrentVersion\Fonts]
"Segoe UI (TrueType)"=""
"Segoe UI Bold (TrueType)"=""
"Segoe UI Bold Italic (TrueType)"=""
"Segoe UI Italic (TrueType)"=""
"Segoe UI Light (TrueType)"=""
"Segoe UI Semibold (TrueType)"=""
"Segoe UI Symbol (TrueType)"=""
[HKEY_LOCAL_MACHINE\SOFTWARE\Microsoft\Windows NT\CurrentVersion\FontSubstitutes]
"Segoe UI"="NEW-FONT"
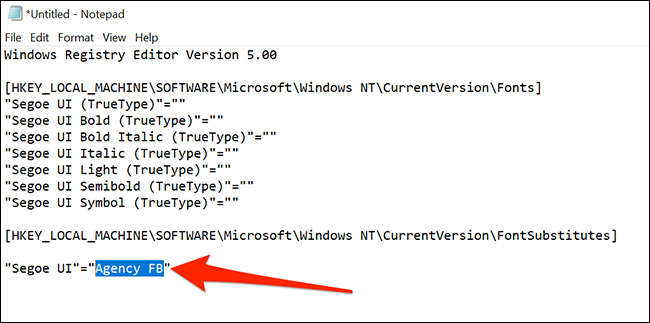
In Notepad, click File > Save As. Then enter a name followed by «.reg» in the «File name» field. For example, to save the file as «mynewfont», you’d type «mynewfont.reg». Choose «All Files» from the «Save as type» dropdown menu, select a location to save your file in, and click «Save.»
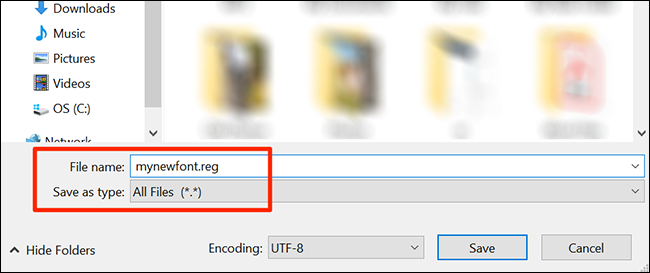
Open the folder where you saved your newly created Registry hack. Right-click this file and select «Merge.» This adds the values in your file to the Windows Registry.
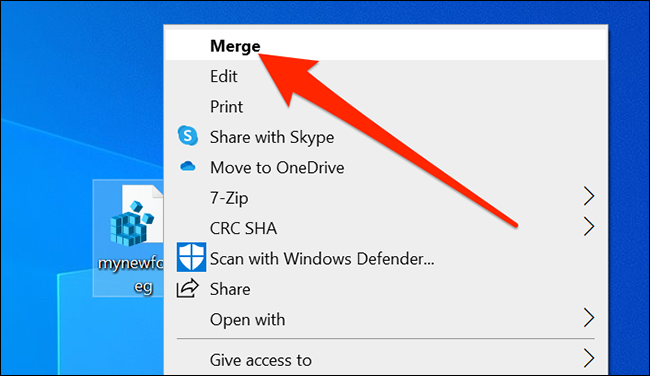
Click «Yes» in the prompt, then click «Yes» again to add your new values to the Windows Registry.
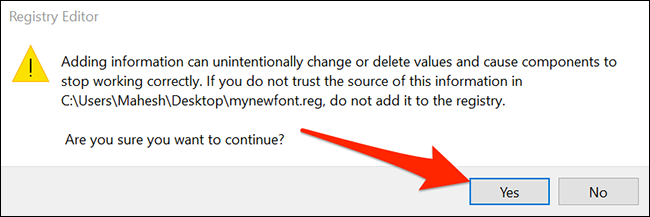
Lastly, click the «Start» menu, select the power icon, and choose «Restart» to restart your computer. This brings your changes into effect.
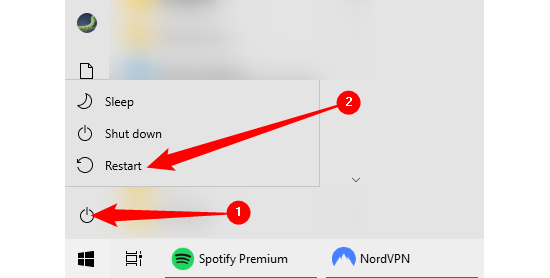
When your computer boots back up, you’ll find your selected font is now the default font for nearly all Windows panels and tools.
To use another font as the default font, right-click your Registry hack and select «Edit.» Replace your current font’s name with your new font name, and click File > Save to save the file.
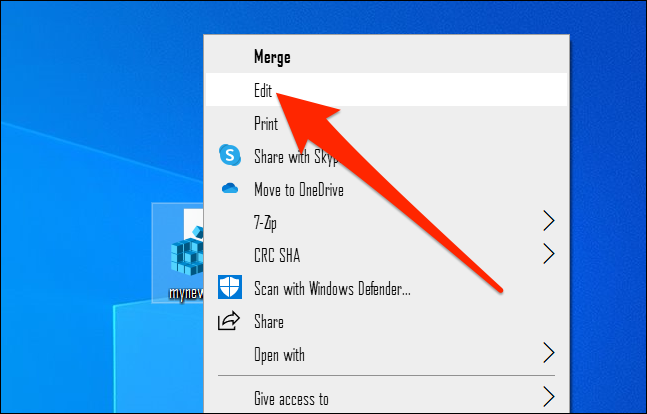
Then, right-click your file and select «Merge,» followed by «Yes» (twice) to change your default font.
How to Go Back to the Original Default Font on Windows 10
To reset your changes and use the original default font on your PC, you just need to create another Registry hack and enter some code in it (The code is given below.). Then, just make a few clicks, and you’re back to the default Windows font.
To do this, open the «Start» menu, search for «Notepad,» then click the app in the results.
Copy the following text and paste it into your new Notepad document. You don’t need to make any changes to this text.
Windows Registry Editor Version 5.00
[HKEY_LOCAL_MACHINE\SOFTWARE\Microsoft\Windows NT\CurrentVersion\Fonts]
"Segoe UI (TrueType)"="segoeui.ttf"
"Segoe UI Black (TrueType)"="seguibl.ttf"
"Segoe UI Black Italic (TrueType)"="seguibli.ttf"
"Segoe UI Bold (TrueType)"="segoeuib.ttf"
"Segoe UI Bold Italic (TrueType)"="segoeuiz.ttf"
"Segoe UI Emoji (TrueType)"="seguiemj.ttf"
"Segoe UI Historic (TrueType)"="seguihis.ttf"
"Segoe UI Italic (TrueType)"="segoeuii.ttf""Segoe UI Light (TrueType)"="segoeuil.ttf"
"Segoe UI Light Italic (TrueType)"="seguili.ttf"
"Segoe UI Semibold (TrueType)"="seguisb.ttf"
"Segoe UI Semibold Italic (TrueType)"="seguisbi.ttf"
"Segoe UI Semilight (TrueType)"="segoeuisl.ttf"
"Segoe UI Semilight Italic (TrueType)"="seguisli.ttf"
"Segoe UI Symbol (TrueType)"="seguisym.ttf"
"Segoe MDL2 Assets (TrueType)"="segmdl2.ttf"
"Segoe Print (TrueType)"="segoepr.ttf"
"Segoe Print Bold (TrueType)"="segoeprb.ttf"
"Segoe Script (TrueType)"="segoesc.ttf"
"Segoe Script Bold (TrueType)"="segoescb.ttf"[HKEY_LOCAL_MACHINE\SOFTWARE\Microsoft\Windows NT\CurrentVersion\FontSubstitutes]
"Segoe UI"=-
Click File > Save As in Notepad to save your new hack. Then enter a name, followed by «.reg» in the «File name» field. Choose «All Files» from the «Save as type» dropdown, then click «Save.»

Use File Explorer to find your newly created Registry hack. Right-click this file and select «Merge.»
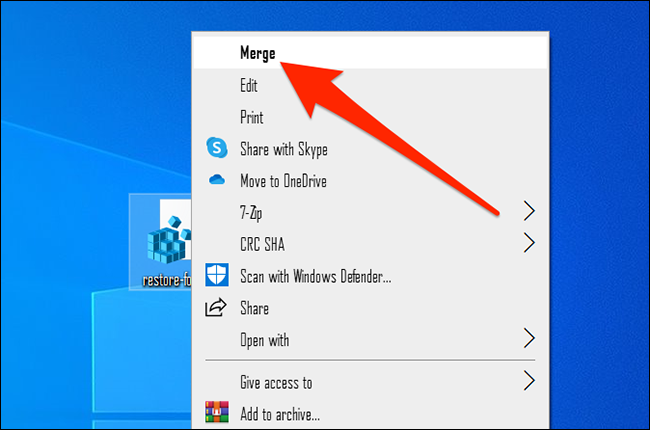
Click «Yes» in both prompts on your screen to add the default font to the Registry.
Finally, reboot your computer, and you now have the original font as the default on your PC.
In addition to Windows, you can change the default font in your browsers as well. You might want to do this to keep the fonts consistent across your apps.
Кастомизация отображения текстов позволит повысить уровень комфорта работы и сделать интерфейс операционной системы более привычным. Например, похожим на оформление предыдущих версий системы.
Использование стандартных функций системы
Проще всего научиться изменять системный шрифт в Windows 10 с помощью встроенной в систему утилиты. Она называется редактором реестра и требует для настройки отображения текста выполнения следующих действий:
- Перейти к самой утилите: используйте комбинацию клавиш Win+R, а потом введите ввести regedit.
- Выбрать раздел Fonts, который расположен в ветке HKEY_LOCAL_MACHINE/SOFTWARE/Microsoft/Windows NT/CurrentVersion.
- Удалить все значения для тех шрифтов, имена которых совпадают со стандартным Segoe UI — кроме Emoji.
- В этой же ветке реестра найти раздел FontSubstitutes.
- Создать строковый параметр под названием Segoe UI и ввести в строку значения название нового шрифта, который будет установлен по умолчанию.
- Для завершения изменений следует выйти из реестра и из системы вообще. Затем снова зайти.
Название подходящего шрифта можно посмотреть в каталоге Windows\Fonts, расположенном системном разделе. А узнать, как будут отображаться после изменения отдельные буквы, поможет встроенная функция «Таблица символов» или текстовый редактор MS Word.
Изменение для последних обновлений системы
В современных версиях Windows 10 есть возможность установки новых размеров шрифтов без изменения масштаба других элементов. Его преимущество — отсутствие необходимости скачивать и устанавливать стороннее ПО. Для увеличения размера шрифта Windows 10 выполняют такие действия:
- Перейти к приложению «Параметры» (можно просто нажать Win + I).
- Открыть раздел специальных возможностей.
- Перейти к «Дисплею» и указать значения новых размеров текста, которые задаются в процентах от установленных по умолчанию.
- Применить выбранные и настройки подождать, пока они начнут действовать.
Величину символов можно попробовать изменить и с помощью установки новых настроек масштабирования. Для этого снова придется открыть приложение «Параметры», перейти сначала к «Системе», затем к «Дисплею» и, наконец, к разделу масштаба и разметки. Здесь можно выбрать, как будут масштабироваться элементы системы, вместе с которыми изменятся и размеры шрифтов.
Настройки для старых версий
Если версия системы сравнительно старая, до 1703, есть возможность изменения размера ее шрифтов путем выполнения таких шагов:
- Перейти к разделу «Дисплей» в приложении «Параметры».
- Выбрать дополнительные параметры экрана.
- Выбрать дополнительные изменения для элементов.
- Найти раздел, где можно изменять параметры только для текста, и внести изменения для отдельных элементов системы.
При желании в этом же окне можно увеличить или уменьшить размеры всех элементов, которые изменятся вместе с параметрами текста. Изменения будут приняты после нажатия на «Применить». Не понадобится даже выход из Виндоус, как при использовании других способов.
Возврат к стандартному отображению
Разобравшись с возможностями установки новых параметров текста, стоит познакомиться с тем, как вернуть стандартный шрифт в Windows 10. Для этого достаточно сделать следующее:
- Перейти к вкладке шрифтов системы.
- Открыть раздел параметров шрифта.
- Нажать по кнопке восстановления всех параметров.
После этого характеристики текста вернутся к значениям, установленным в системе по умолчанию. Возврат срабатывает в большинстве случаев. Хотя перед использованием реестра стоит создать «Точку восстановления» — или сохранить копию файла с помощью стороннего ПО типа CCleaner.
Программы для изменения шрифта в Windows 10
Среди способов сменить шрифт в Windows 10 — применение специально разработанных для этой цели программ.
Утилита Winaero Tweaker
Здесь порядок действий следующий:
- Открыть утилиту и перейти к расширенным (Advanced) настройкам.
- Выбрать вариант из имеющегося списка — для изменения доступны и текст в строке состояния, и заголовки, и даже подписи к иконкам.
- Нажать на Change font, выбрав начертание, размеры и стиль.
- Сохранить изменения (Apply changes), выйти из Виндовс и зайти обратно.
Все, что было изменено в программе, так же легко восстановить. Для сброса настроек следует выбрать в ее главном меню соответствующую кнопку (Reset). При ее нажатии настройки отображения текста станут такими же, как до использования утилиты.
Advanced System Font Changer
Еще один метод, который поможет поменять шрифт на компьютере Windows 10, заключается в использовании Advanced System Font Changer. Работать с утилитой несложно — достаточно выполнить такие действия:
- Зайти в утилиту и выбрать из списка шрифты, которые будут изменяться.
- Установить параметры текста. При использовании утилиты доступны изменения шрифтов заголовков, пунктов меню и панели статуса в окне.
- При необходимости, внести изменения в характеристики других элементов.
Пользоваться программой Advanced System Font Changer можно бесплатно, скачав ее с официального сайта разработчика. При необходимости сброса настроек можно использовать расположенную в основном окне утилиты кнопку Default.
System Font Size Changer
Утилита System Font Size Changer помогает изменять настройки шрифта Windows 10, внося изменения в реестр. Причем перед запуском программа предлагает сохранить reg-файл с текущими параметрами. Его следует открыть, когда понадобится вернуть стандартные настройки.
В окне программы можно настраивать размеры шрифта или сделать его полужирным (Bold). Для изменения доступны стандартные элементы системы — заголовки, меню, окна сообщений, подписи и названия панелей. В отличие от большинства похожих утилит, с этой меняется даже шрифт подсказок.
Читайте также:
- Как сделать бесплатный Wi-Fi безопасным: главные правила =«content_internal_link»>
- Как установить таймер выключения Windows=«content_internal_link»>
Редактор направлений «Мобильные устройства» и «Техника для дома»
Segoe UI is the default font in Windows 10. This default font is used almost everywhere from desktop to file explorer to Settings in Windows 10.
Many PC users who have used Windows XP for a long time before switching to Windows 10 feel that the Windows XP’s default Tahoma font was superior, and want to set Tahoma or any other font as the default font in Windows 10.

Unlike Windows 7 and earlier versions, changing the default font is not an easy job in Windows 10, thanks to the absence of Window Color and Appearance. There is no option under Control Panel or Settings app to change the default font. Surprisingly, no developer has come up with an application to change the default font so far.
A user at Super User has posted a workaround to change the default font in Windows 10 to a font of your choice. Complete the given below directions to change the default font in Windows 10. You need to download a Registry file and then merge it with Registry.
Set your favorite font as the default font in Windows 10
WARNING: Since this method requires editing the Registry, we recommend you create a manual system restore point before proceeding further. We also recommend you create a system image backup before making major changes to the Registry.
Step 1: Download ChangeFont.zip file by clicking here. Please note that the credit for the workaround and registry file goes to Tom at Super User.
Step 2: Right-click on the downloaded ChangeFont.zip file, click Extract all, select a location, and then click the Extract button to get a file named ChangeFont.reg.


Step 3: With default settings, this ChangeFont registry file changes the default Segoe UI font to Tahoma. Please read the instructions in Step 4, Step 5, and Step 6 if you want to change the default font to a font other than Tahoma.
And if you want to set Tahoma as the default font in Windows 10, double-click on ChangeFont.reg file, click Yes when you see the confirmation dialog, and then click OK.


Once done, sign out of your account and then sign in again to see the new font in action. To sign out, click on the user tile on the Start menu and then click Sign out.
Step 4: To change the default font to a font other than Tahoma, right-click on the ChangeFont.reg file, click Open with, and then click Notepad to open the file with Notepad program.

Step 5: Replace the word (mentioned at the end) Tahoma with a font name that you would like to set as the default font in Windows 10. Click Ctrl + S or click the File menu and then click Save option to save the changes. For instance, if you want to set Verdana as the default font, replace Tahoma with Verdana. Don’t forget to press Ctrl + S to save.


Step 6: Finally, double-click on the edited ChangeFont.reg file, click Yes button when you see the confirmation dialog, and then click OK button. Sign out and sign in to see the new font.
If you’re having issues after changing the default font, use the previously created manual restore point to restore your PC to an earlier date.
Если вы удалили или заменили один, или несколько системных шрифтов в Windows, вы можете воспользоваться восстановления стандартных шрифтов и их настроек. Если в системных (и не только) диалоговых окнах вместо нормальных символов отображаются что-то непонятное или вообще нечитаемые символы (в нашем примере, это иероглифы и квадратики), скорее всего в Windows отсутствуют какие-то файлы системных шрифтов. Такая проблема может возникнуть после деинсталляции стороннего приложения, которое при удалении вместе с собой удалило несколько файлов системных шрифтов (вплоть до полной очистки каталога со шрифтами C:\Windows\Fonts). Также проблема с шрифтами может встречаться, когда некая программа при установке заменила один из стандартных шрифтов своим собственным файлов.
В этой статье мы разберем методику, позволяющую восстановить стандартные системные шрифты Windows 10 или Windows 11 к состоянию чистой системы.

Содержание:
- Встроенное средство восстановления шрифтов Windows
- Как извлечь файлы стандартных системных шрифтов из установочного образа Windows 10 или 11?
- Сброс кэша шрифтов Windows
- Готовые архивы со стандартными шрифтами для Windows 10, 11 и 8.1
Встроенное средство восстановления шрифтов Windows
В первую очередь стоит попробовать восстановить стандартные шрифты Windows 10/8.1 с помощью встроенного функционала. Для этого:
- Откройте Панель управления и перейдите в раздел Оформление и персонализация –> Шрифты (Control Panel -> Appearance and Personalization -> Fonts). Эту панель можно открыть, выполнив команду:
control fonts
; - В левой панели выберите пункт Параметры шрифта (Font settings);
- В открывшемся окне нажмите кнопку Восстановить параметры шрифтов по умолчанию (Restore default font settings);
Данная опция позволяет удалить все сторонние шрифты, оставив только стандартные шрифты, поставляемые в дистрибутиве Windows. Однако, если файл нужного шрифта (*.fon или *.ttf) был удален или заменен, функция сброса не поможет.
В современных версиях Windows для отображения системного интерфейса по умолчанию используется шрифт Segoe UI. Убедитесь, что он есть в списке шрифтов в панели управления.
Чтобы вернуть нужный шрифт можно скопировать нужный файл из дистрибутива Windows (или с другого компьютера), скачав и установив файл шрифта вручную или через GPO (обратите внимание, что в Windows 10 есть функция блокировки установки сторонних шрифтов, которая может мешать установке новых шрифтов).
Совет. Установка большого количества шрифтов в Windows может привести к проблемам с производительностью системы и некоторых приложений (как правило, связанных с графикой и версткой).
Как извлечь файлы стандартных системных шрифтов из установочного образа Windows 10 или 11?
В Windows файлы шрифтов хранятся в каталоге C:\Windows\fonts. Попробуйте открыть ее в Проводнике File Explorer. Если в этом каталоге вы увидите только несколько файлов шрифтов с расширениями *.fon и *.ttf, значит, стандартные файлы шрифтов были удалены и их сброс встроенными средствами (как описано выше) не поможет.

Недостающие файлы шрифтов можно скопировать с любого компьютера с той же версией ОС, либо извлечь их из установочного диска или ISO/WIM образа Windows 10 (11). Рассмотрим второй случай.
Для этого нам понадобится установочный диск с Windows 10. Проще всего создать установочный ISO образ Windows с помощью утилиты Media CreationTool. Смонтируйте ISO образ в виртуальный привод (допустим, ему назначена буква диска H:).
Откройте командную строку PowerShell с административными правами и скопируйте файл H:\sources\install.wim или H:\sources\install.esd (подробнее про esd формат образа здесь) в каталог C:\Distr\.
Copy-Item D:\sources\install.wim C:\Distr\
Совет. Если в вашем дистрибутиве Windows есть только файл install.esd (подробнее про esd формат образа здесь), вы можете переконвертировать ESD файл в формат WIM с помощью команды:
dism /export-image /SourceImageFile:c:\distr\install.esd /SourceIndex:4 /DestinationImageFile: c:\distr\install.wim /Compress:max /CheckIntegrity
Смонтируйте файл установочного образа Windows 10 install.wim в каталог C:\Distr\wim:
dism /mount-wim /wimfile:C:\Distr\install.wim /index:1 /mountdir:C:\Distr\wim

Совет. Если команда DISM возвращает ошибку Error: 0xc1510111: You do not have permissions to mount and modify this image (
Ошибка: 0xc1510111: Отсутствуют разрешения на подключение и изменение образа
), проверьте, что в свойствах файла install.wim не установлен атрибут Read-Only.
Скопируйте оригинальные файлы шрифтов из каталога C:\Distr\wim\Windows\Fonts в системную папку C:\Windows\Fonts с заменой файлов в целевом каталоге. Воспользуйтесь такой командой PowerShell:
Copy-Item -path C:\Distr\wim\Windows\Fonts -Destination C:\Windows -recurse –container -force
Файлы шрифтов будут заменены оригинальными. Часть системных шрифтов, которые используются в текущий момент, заменить не удастся, об этом будет свидетельствовать ряд ошибок в окне консоли.
Теперь можно отключить WIM образ:
dism /unmount-wim /mountdir:C:\Distr\wim /discard
Перезагрузите компьютер и проверьте, исчезла ли проблема со шрифтами.
Сброс кэша шрифтов Windows
В Windows по-умолчанию включено кэширование шрифтов в каталоге
%WinDir%\ServiceProfiles\LocalService\AppData\Local\FontCache
(по аналогии с кэшем иконок). Это позволяет ускорить загрузку шрифтов в диалоговых окнах и приложения. Если кэш шрифтов поврежден, это также может вызвать проблемы с отображением шрифтов в Windows. Рекомендуем вручную сбросить текущий кэш шрифтов Windows.
Для этого нужно:
- Запустите консоль управления службами (
services.msc
); - Остановите службу Служба кэша шрифтов Windows (Windows Font Cache Service) в консоли или с помощью команды PowerShell:
get-service FontCache|stop-service –force - Очистите каталог %WinDir%\ServiceProfiles\LocalService\AppData\Local\FontCache:
Get-ChildItem -Path C:\Windows\ServiceProfiles\LocalService\AppData\Local\FontCache -File | foreach { $_.Delete()}; - Удалите файл C:\Windows\System32\FNTCACHE.DAT: C:\Windows\System32\FNTCACHE.DAT:
Remove-Item c:\Windows\System32\FNTCACHE.DAT
- Запустите службу FontCache и перезагрузите компьютер.
Готовые архивы со стандартными шрифтами для Windows 10, 11 и 8.1
Для тех, у кого под рукой нет дистрибутива Windows 10 (Windows 11 b Windows 8.1), можно скопировать каталог с оригинальными шрифтами с другого компьютера с той же версий ОС, либо воспользоваться готовыми архивами со шрифтами. Вы можете скачать архивы по ссылкам ниже:
- Оригинальные шрифты для Windows 8.1 — OrigFontsWin8-1.zip (263 Мб);
- Оригинальные шрифты для Windows 10 21H1 (подойдет и для других билдов Windows 10) —OrigFonts-win10-21h1.zip (189 Мб)
- Оригинальные шрифты для Windows 11 — OrigFonts-win11.zip (190 Мб)
Скачайте и распакуйте архив для вашей версии Windows. Скопируйте содержимое архива в каталог C:\Windows\Fonts с заменой файлов.
Затем скачайте и примените reg файлы со стандартными настройками шрифтов в реестре для вашей версии Windows:
- Windows 10 — win10-default-fonts-reg.zip
- Windows 11 — win11-default-fonts-reg.zip
Каждый архив содержит три файла:
- win_10_fonts.reg содержит список стандартных шрифтов, зарегистрированных в реестре (HKLM\SOFTWARE\Microsoft\Windows NT\CurrentVersion\Fonts);
- win_10_FontSubstitutes.reg файл с настройками ассоциаций шрифтов (HKLM \SOFTWARE\Microsoft\Windows NT\CurrentVersion\FontSubstitutes);
- win_restore_default_user_font_settings.reg – восстанавливает стандартные настройки шрифтов в пользовательской ветке реестра (HKCU\Software\Microsoft\Windows NT\CurrentVersion\Font Management).
Распакуйте архив и примените (дважды щелкните) по каждому reg файлу.

Перезагрузите компьютер, проблема со шрифтами должна пропасть!
Совет. Если проблема со шрифтами вызвана установкой нового шрифта, содержимое C:\Windows\Fonts перед заменой можно предварительно сбросить (используемые шрифты удалить не получится). Эта операция выполняется кнопкой в панели управления, о которой мы говорили выше.
Если ничего не помогает и шрифты отображаются некорректно, попробуйте проверить целостность вашего образа Windows с помощью команд:
sfc /scannow
DISM /Online /Cleanup-Image /RestoreHealth




