Узнайте, что это учетную запись defaultuser0 в Windows 10 и почему вы не должны ее игнорировать! Также читайте, как отключить / удалить defaultuser0 используя lusrmgr, в этой статье.
Пользователи, работающие в Windows 10 , возможно, заметили , что в каталоге пользователей C: \ Пользователи ( C: \ Users ), есть профиль пользователя с именем ‘ defaultuser0 ‘. Если вы участник программы Windows, Insider, вы возможно, даже видели этот defaultuser0 на экране входа некоторых сборок. Теперь вопрос — почему учетная запись « defaultuser0» присутствует в Windows 10 и зачем она вам?

Что такое учетная запись «defaultuser0» в Windows 10 и почему вы должны заботиться о ней?
Defaultuser0 не что иное, как небольшая ошибка которая присутствует в Windows 10. Некоторые системы могут показать DefaultUser () . Это учетная запись пользователя не является не частью какой — либо группы пользователей и не имеет профиля. Учитывая все эти факты, на самом деле можно безопасно удалить его.
Но вы можете подумать, что произойдет, если вы не удалить его?
Ну из опыта прошлых лет, было замечено, что иногда defaultuser0 может создавать сложные ситуации для вас, как:
1. Вы выполнили сброс в Windows 10. Затем Windows 10 заставляет вас войти в систему как ‘ defaultuser0 ‘ (выше изображение иллюстрирует это). Но запись не имеет пароля, соответственно вход не возможен. Теперь вам придется сделать, чистую установку системы, потеряв свои данные и потратив свое время.
2. В некоторых случаях defaultuser0 снова появляется после чистой установки и все может повторится.
Как удалить defaultuser0 В операционной системе Windows 10?
Так как ‘ defaultuser0 ‘ может быть безопасно удалена, лучше всего, удалить ее, как только вы заметите ее присутствие. Тем не менее, если вы хотите сохранить эту учетную запись, необходимо, установить пароль для нее.
Вариант 1 — Удалить defaultuser0 полностью
1. Загрузите Windows 10 в безопасном режиме .
2. Откройте оснастку lusrmgr, набрав lusrmgr.msc с помощью команды Выполнить.

3. Откройте папку Пользователи и правой кнопкой мыши кликните на записи defaultuser0. Выберите Удалить.
Закройте оснастку lusrmgr.
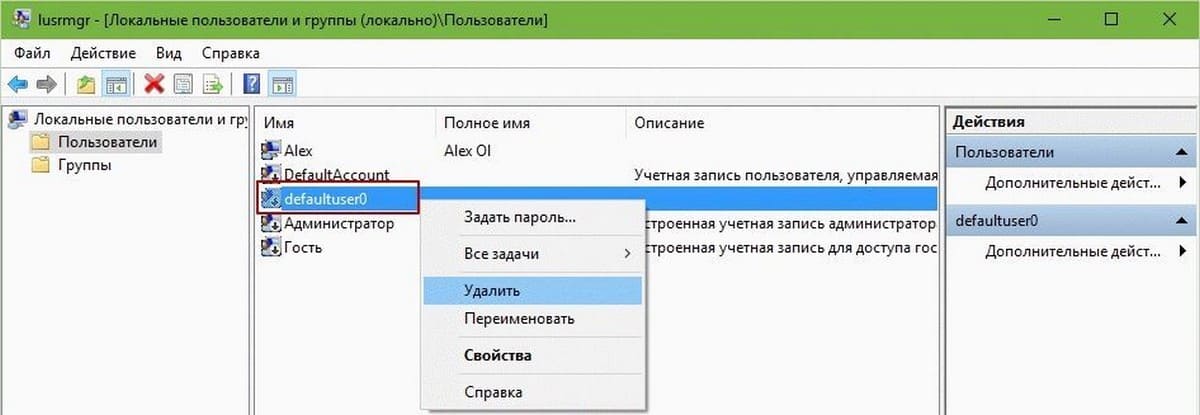
4. Перейдите C: \ Пользователи и удалите папку defaultuser0 .
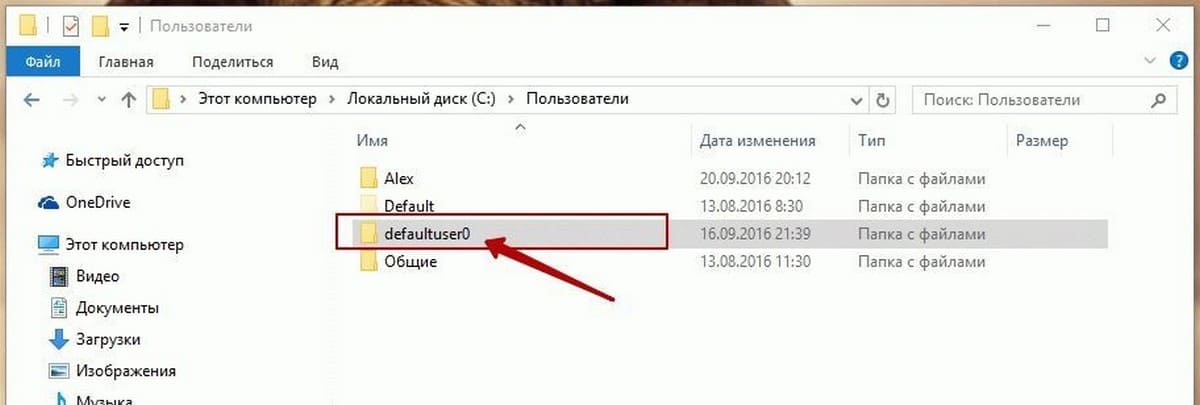
5. Нажмите Win+ R и введите Regedit в диалоговом окне Выполнить , чтобы открыть редактор. Нажмите кнопку ОК.
6. В левой панели окна редактора реестра, перейдите к следующему разделу реестра:
HKEY_LOCAL_MACHINE\SOFTWARE\Microsoft\Windows NT\CurrentVersion\ProfileList
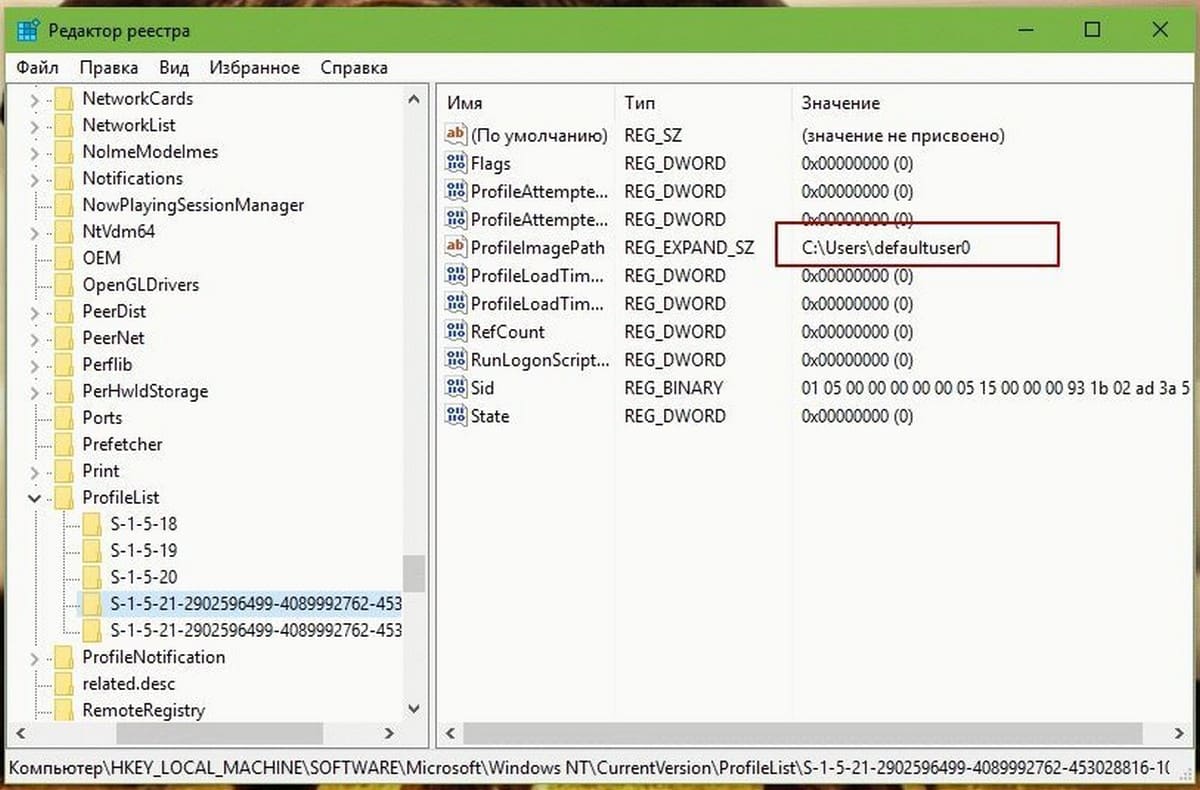
7. Развернув раздел реестра ProfileList, вы увидите подкаталоги, начинающиеся с S-1-5 …. Выделите один за другим, и в правой панели, в строке ProfileImagePath тип ( REG_EXPAND_SZ ) ищите C:\Users\defaultuser0.
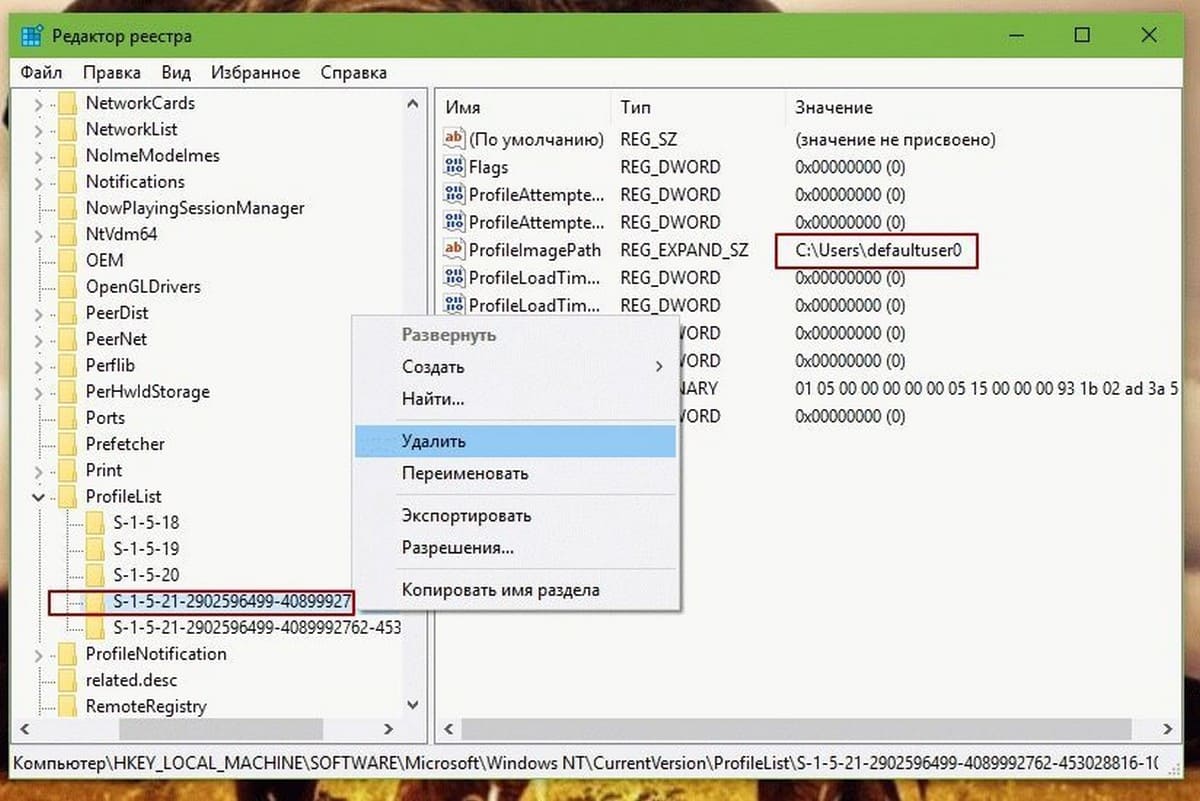
Папку в которой найдется defaultuser0 нужно удалить. Кликните правой кнопкой мыши на ней и выберите Удалить. Закройте редактор реестра. Перезагрузитесь в нормальный режим работы.
Таким образом, учетная запись defaultuser0 будет полностью удалена.
Вариант 2 — Установка пароля на defaultuser0
Если вы решили не удалять defauluser0, вы можете пойти другим путем, установить пароль для него.
1. Повторите шаги 1 и 2 из первого варианта.
2. В окне lusrmgmr, нажмите на папку Пользователи и кликните правой кнопкой мыши на записи defaultuser0, выбрав в контекстном меню опцию — Задать пароль.

3. Затем нажмите кнопку Продолжить :
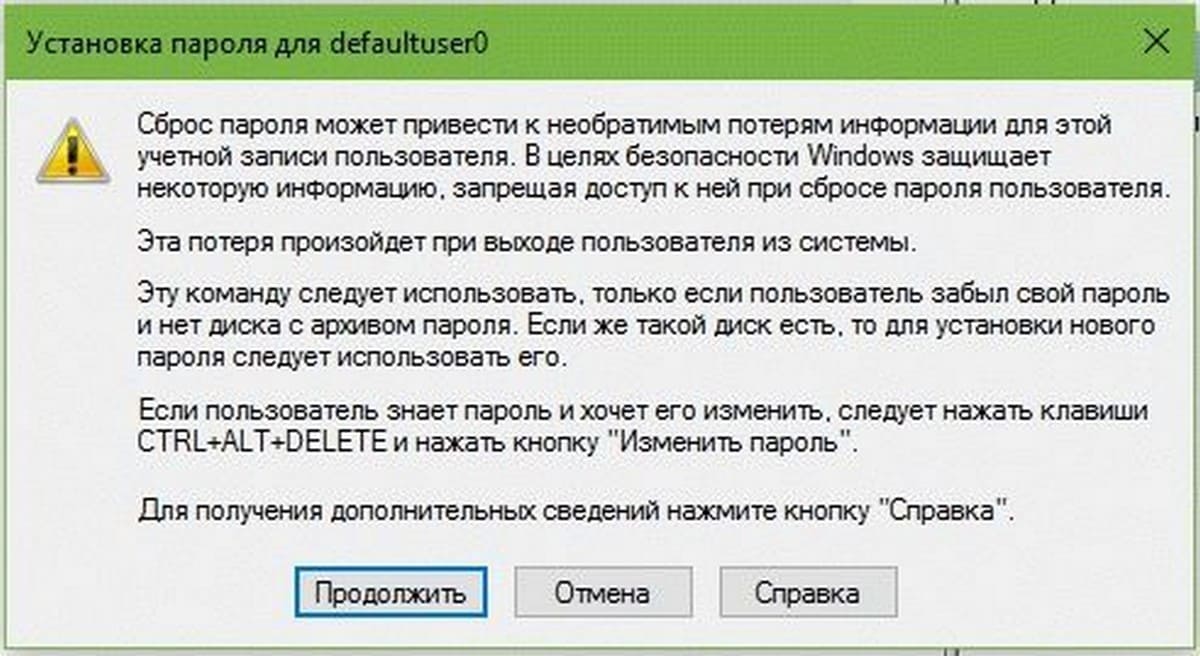
4. Затем введите новый и простой, легко запоминающийся пароль и подтвердите его. Нажмите кнопку ОК .
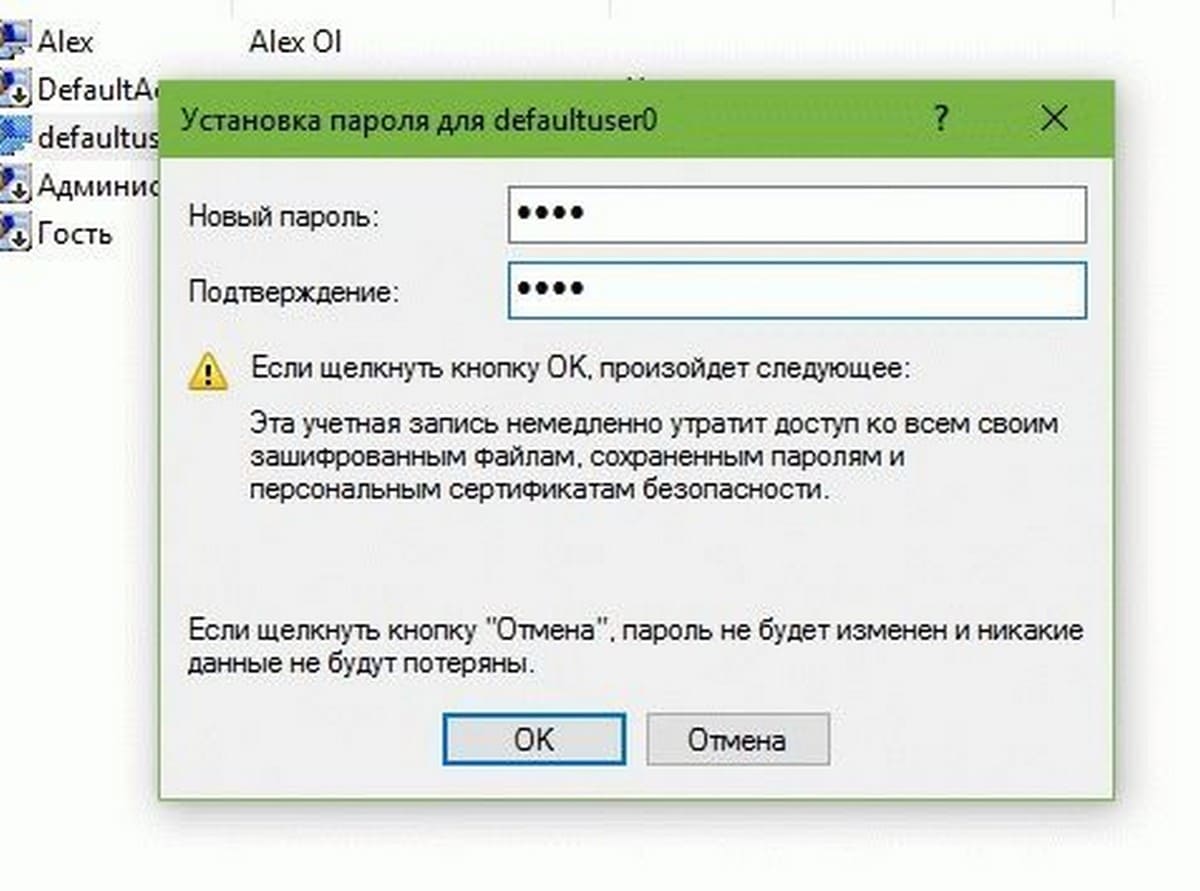
5. Вы получите подтверждение того, что был установлен пароль для defaultuser0, теперь вы можете расслабиться. Перезагрузитесь в нормальный режим работы.
Что такое учетная запись и пароль defaultuser0?
Defaultuser0 — это системный профиль пользователя по умолчанию до создания каких-либо учетных записей пользователей при настройке Windows. При первой перезагрузке после установки Windows учетная запись defaultuser0 должна быть удалена автоматически. Такого пароля defaultuser0 не существует. Поскольку учетная запись defaultuser0 уже зашифрована.
Что делать, если вы застряли с паролем учетной записи defaultuser0?
Вообще говоря, вы можете сбросить пароль user0 по умолчанию, удалите учетную запись пользователя defaultuser0 и создайте новую учетную запись на своем компьютере. Если вы не хотите переустанавливать компьютер, вы можете воспользоваться приведенными ниже способами устранения неполадок с паролем по умолчаниюuser0.

- Часть 1. Сброс забытого пароля Windows
- Часть 2: Как исправить пароль Defaultuser0 в Windows 10
- Часть 3: Часто задаваемые вопросы о пароле Defaultuser0
Часть 1. Сброс забытого пароля Windows
Если вы забыли длинный пароль и хотите обойти экран пароля defaultuser0, вы можете использовать imyPass сброс пароля Windows чтобы попасть в заблокированный компьютер. Программа способна сбросить учетную запись администратора Windows/стандартную учетную запись пользователя/пароль defaultuser0 без потери данных. Записав загрузочный диск простым щелчком мыши, вы можете пропустить экран пароля defaultuser0 и создать новую учетную запись на своем компьютере с Windows 11/10/8/7.
4 000 000+ загрузок
Легко обойти экран пароля defaultuser0.
Удалить пароль для входа в Windows 10 без потери данных.
Запишите диск для восстановления пароля Windows с помощью привода CD/DVD или USB-накопителя.
Поддержка компьютеров под управлением Windows 10/8/7/Vista/XP/Server с BIOS или устаревшим режимом.
Как обойти пароль defaultuser0 в Windows 11/10/8/7:
Шаг 1Загрузите imyPass Windows Password Reset на работающий ПК с Windows. В главном интерфейсе вы можете выбирать между Создать CD/DVD для сброса пароля а также Создать флешку для сброса пароля. Выберите один в соответствии с вашим планом покупки. Затем вставьте пустой CD/DVD или USB-накопитель в работающий ПК с Windows. Когда запись диска с обходом пароля завершится, нажмите ХОРОШО и безопасно извлеките записанный диск. Шаг 2Подключите записанный диск к Windows 10 с экраном пароля user0 по умолчанию. Перезагрузите компьютер с Windows и нажмите кнопку F12 или же ESC ключ для активации Меню загрузки. Нажимайте клавиши со стрелками вверх/вниз, чтобы выбрать вставленный диск на экране меню загрузки. Выделив его, нажмите кнопку Войти ключ. Теперь вы можете сохранить изменения и выйти из интерфейса. Затем ваш компьютер с Windows с экраном пароля defaultuser0 автоматически перезагрузится. Шаг 3Перенаправляемся в интерфейс этой программы и выбираем текущую операционную систему. Под Выберите пользователя меню выберите учетную запись пользователя, пароль которой вы забыли. Нажмите кнопку Сброс пароля кнопку ниже и подтвердите, нажав Да кнопка. После процесса сброса пароля извлеките записанный диск и перезагрузите компьютер с Windows, чтобы восстановить доступ без пароля user0 по умолчанию.
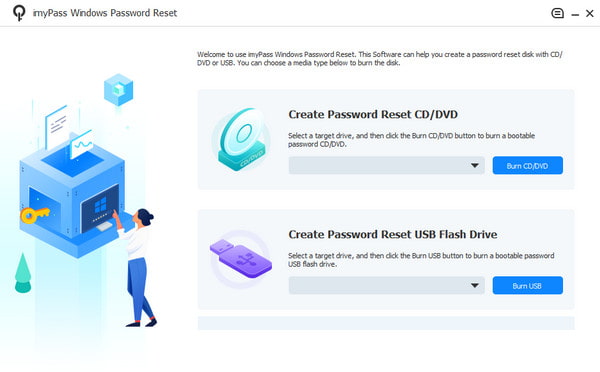
Часть 2: Как исправить пароль Defaultuser0 в Windows 10
Если Windows 10 все время запрашивает пароль defaultuser0, вы можете попробовать следующие способы решения проблемы.
Способ 1: перезагрузить компьютер, чтобы обойти пароль Windows 10 Defaultuser0
Перезагрузка компьютера — это самый главный и простой способ решить большинство проблем Windows. Вы можете перезагрузить компьютер с Windows, чтобы обойти пароль user0 по умолчанию. Если ваша Windows зависла на экране входа в систему, вы можете постоянно нажимать кнопку питания, чтобы принудительно завершить работу и перезагрузить компьютер. Продолжайте перезагружать Windows, пока не сможете настроить собственную учетную запись.
Способ 2. Сбросьте этот компьютер для устранения неполадок с паролем Defaultuser0
Если перезагрузка Windows не помогает, вы можете сбросить компьютер до заводских настроек. Будут удалены не только учетные записи пользователей, но и установленные приложения и личные настройки. Таким образом, вы можете удалить defaultuser0 после успешного сброса настроек.
Шаг 1Держите Сдвиг кнопку на клавиатуре. При этом нажмите кнопку Сила на экране входа в Windows. Шаг 2Продолжайте нажимать Сдвиг ключ. Нажмите Запустить снова на экране компьютера одновременно. Не выпускайте его, пока не получите доступ Расширенный вариант восстановления. Шаг 3Выбирать Устранение неполадок с последующим Удалить все для очистки диска Windows. Шаг 4Теперь вы можете войти в свой компьютер без ввода пароля Windows 10 defaultuser0.
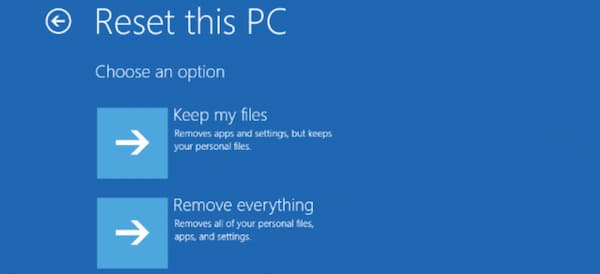
Способ 3: войдите в безопасный режим с помощью командной строки, чтобы решить проблемы с паролем Defaultuser0
Вы также можете устранять проблемы с паролем defaultuser0 с правами администратора. Кроме того, вы можете создать новую учетную запись с помощью командной строки после отключения пароля defaultuser0 в Windows.
Шаг 1Нажмите на экран Сила на экране входа в Windows. Вам нужно удерживать Сдвиг ключ одновременно. Шаг 2При этом нажмите кнопку Запустить снова кнопка, чтобы увидеть Расширенный вариант восстановления. Шаг 3Выбирать Устранение неполадок, дополнительные параметры, параметры запуска и перезагрузка. Шаг 4Нажимать F6 или же 6 на клавиатуре, чтобы выбрать Включить безопасный режим с помощью командной строки. Шаг 5Выбирать Администратор если вас попросят. Шаг 6Если вы хотите создать новую учетную запись, вы можете ввести чистый пользователь <username /добавлять в командную строку.
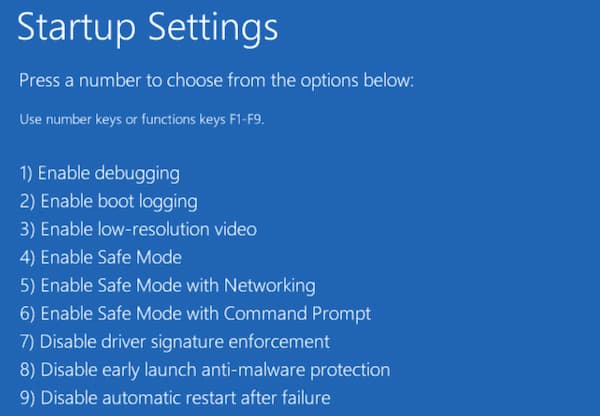
Способ 4: удалить учетную запись с паролем Defaultuser0
Если вы не хотите загружать Windows в безопасном режиме, вы также можете удалить профиль defaultuser0 с помощью панели управления. Позже вы можете добавить нового пользователя на свой компьютер с Windows.
Шаг 1Перейти к Windows Панель управления. Шаг 2Выбрать Учетные записи пользователей вариант. Шаг 3Нажмите Удалить профиль чтобы удалить учетную запись defaultuser0 в Windows.
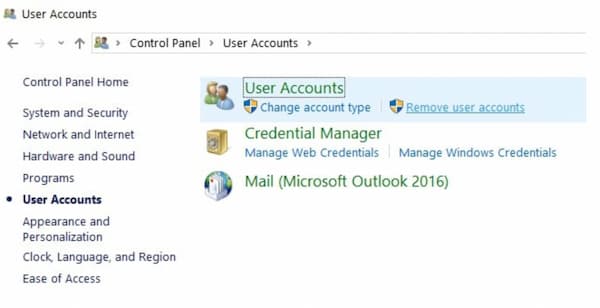
Часть 3: Часто задаваемые вопросы о пароле Defaultuser0
Можете ли вы установить пароль для входа в систему для defaultuser0?
Да. Щелкните правой кнопкой мыши Этот компьютер вариант. Выбирать Управление, локальные пользователи и группы, а также Пользователи. В контекстном меню defaultuser0 выберите Установка пароля. Затем нажмите Продолжить и введите пароль defaultuser0. Нажмите ХОРОШО чтобы сохранить изменения.
Можно ли скрыть учетную запись defaultuser0?
Да. Выбирать Запустить от имени администратора от Командная строка контекстное меню. Тип чистый пользователь defaultuser0 / Active: нет в командной строке. Нажимать Войти на клавиатуре для подтверждения. Позже вы сможете войти на свой компьютер с Windows без учетной записи defaultuser0 и пароля.
Как обойти новую учетную запись defaultuser1 при запуске после последнего обновления Windows?
Вы можете удалить и скрыть учетную запись defaultuser0 с помощью описанных выше методов устранения неполадок. Или вы можете выполнить восстановление системы, чтобы полностью вернуть компьютер Windows в предыдущее состояние.
Вывод
Это все, чтобы удалить пароль по умолчаниюuser0 на Windows 10 успешно. Вы можете создать локальную и стандартную учетную запись пользователя для управления настройками системы. Если вы забыл пароль Windows 10, вы можете обратиться к imyPass сброс пароля Windows для помощи. Все виды проблем с забытым паролем Windows можно прекрасно решить.
Подробнее Чтение
- 2 способа восстановить заводские настройки ноутбука HP без пароля в Windows 10/8/7
- 4 лучших способа легко сбросить пароль Windows 7
- Учебник по входу в Windows 10 без пароля администратора
Provide feedback
Saved searches
Use saved searches to filter your results more quickly
Sign up
Appearance settings
Remove Defaultuser0 Profile in Windows 10. – Isn’t it annoying and worrying to find another user on your personal computer? On Windows 10, many users have met with this kind of problem and the reason is defaultuser0.
The unique aspect of this ‘dafaultuser0’ is that it just cannot be deleted by users even after performing several troubleshooting steps. If you fall in any one of the following categories of users,
(a) who has tried the clean install but was unsuccessful.
(b) who has also tried to format the computer but again failed to take out this default user.
(c) who have reverted back to the previous version of the Windows 10 and have re-installed the anniversary update to see this ‘Defaultuser0’ again.
Then all that you need to do is follow these simple steps to Remove Defaultuser0 Profile in Windows 10.
What kind of issue Defaultuser0 Profile in Windows 10 is?
Before you learn the way to Remove Defaultuser0 Profile in Windows 10, you must understand what this profile is all about. The primary understanding has been that this profile gets created when there is an unintentional mistake or an error at the time of creating the main account (i.e., during the Installation). This default profile is actually harmless to the computer irrespective of the error.
Certain things which are present on your computer and are useless is certainly a waste of space. There is no end to this frustration when you are not able to delete what you don’t want to see. The second level technical team of Microsoft does not have a pinpoint answer to this problem, hence, expecting a solution from the company themselves is far away.
A potential solution to this problem is as follows:
How to Remove Defaultuser0 Profile in Windows 10
1. Command Prompt
Step 1 – On the Cortana search area, write out the small code cmd. Command Prompt will appear as the Best match. Hence, right-click on it and click Run as administrator from the context menu.
Step 2 – Click Yes to the pop-up of UAC.
Step 3 – Now, type in this line of command and hit Enter to run it – net user /delete defaultuser0
Step 4 – Next, you have to delete its folder. So, navigate to C:\Users, locate and select the defaultuser0 folder, and press Delete key on the keyboard.
2. Using Control Panel
You can also remove the defaultuser0 profile using the Control Panel. This is what you have to follow –
Step 1 – First of all, right-click on the Start button at the far left of the taskbar. A menu appears, click on the choice Control Panel.
Step 2 – The main screen of Control Panel will appear. Keep the applets into small or large view. Locate and then click the applet, User Accounts.
Step 3 – Now, Remove Defaultuser0 Profile in Windows 10.
3. Enable Hidden Admin Account
This method eradicates the majority of traces created by the defaultuser0 profile, however, it cannot clear off all the traces created by the profile. Let us see the steps for this solution –
Step 1 – Begin this workout by placing either Windows 10 DVD or USB (whichever holds the ISO file). Thereafter, boot the machine.
Step 2 – Pick up the accurate time followed by the keyboard type.
Step 3 – Next, click on the option Repair your computer followed by a click on Troubleshoot in the Choose an option interface. In the forthcoming step, the command prompt will be accessible.
Step 4 – Hence, amongst the many options in the subsequent interface, click Command Prompt.
Step 5 – Subsequently, Write down the piece of command – net user administrator /active:yes
and press Enter.
Step 6 – The final effort is to restart the PC and then pursue any of the above ways and delete or Remove Defaultuser0 Profile in Windows 10.
Method to Remove Defaultuser0 Profile in Windows 10 after Anniversary Update
1. Local Users and Groups
Step 1 – Begin this solution by pressing Win+R keys on the keyboard. When the Run box appears, write in lusrmgr.msc and click Ok.
Step 2 – This will make the Local Users and Groups snap-in appear on the screen, click on Users.
Step 3 – On the right panel, locate the account named defaultuser0 and right-click on it.
Step 4 – From the context menu, click on Delete.
Now, if you are not using the Pro edition, you will not have access to the above snap-in. However, nothing to worry as there is a workaround to this also. See the below solution if you are unable to have access to the above snap-in.
Conclusion
However, Microsoft is yet to work out on a permanent solution to remove this bug. Users all across the globe are eagerly awaiting for an update where this bug is resolved.
Users having Windows 10 might have noticed that when they go to users directory (C:\Users), there is an user profile named with ‘defaultuser0‘. If you’re an active part of Windows Insider program, you might have even seen this defaultuser0 on sign-in screen of some builds. Now the question is – why is this ‘defaultuser0‘ account present in Windows 10 and should you care about it?
Page Contents
What Is ‘defaultuser0’ Account in Windows 10 And Why Should You Care About It?
The defaultuser0 is nothing but a small bug present in Windows 10 builds. Some systems may show it is defaultuser(). It is an user account neither part of any user group nor it have any profile. Considering these facts, it is actually safe to remove it.
But you might be thinking what will occur if you don’t remove it?
Well from past experiences, it has been observed that sometimes this defaultuser0 can create complex situations for you, like:
1. You performed Reset to Windows 10 and your account is lost. Then Windows 10 forces you to login as ‘defaultuser0‘ (below mentioned image illustrates this). But there is no password set for that user account and you’re stuck. From this point, you’ve only option left is to make a clean install by wiping your data and wasting your time.
2. In some cases, defaultuser0 again appears on clean install and there might be repetition of what I said in point 1.
How To Remove Or Fix ‘defaultuser0’ Account In Windows 10?
Since the ‘defaultuser0‘ can be safely removed, the best bet is to remove it as soon as you realize that it is present. However, if you feel that you want to keep that account, it is necessary that you set a know password for it. Both ways are mentioned here.
Option 1 – Remove ‘defaultuser0’ Completely
1. Boot Windows 10 into Safe Mode.
2. Open lusrmgr snap-in by running lusrmgr.msc command. Click here if you can’t open the snap-in.
3. Click on Users folder and right click on defaultuser0 entry. Select Delete. Close lusrmgr snap-in.
4. Also delete the defaultuser0 folder from C:\Users (replace C: with your system root drive).
Registry Disclaimer: The further steps will involve registry manipulation. Making mistakes while manipulating registry could affect your system adversely. So be careful while editing registry entries and create a System Restore point first.
5. Press + R and put regedit in Run dialog box to open Registry Editor (if you’re not familiar with Registry Editor, then click here). Click OK.

6. In left pane of Registry Editor window, navigate to following registry key:
HKEY_LOCAL_MACHINE\SOFTWARE\Microsoft\Windows NT\CurrentVersion\ProfileList
7. Expand ProfileList registry key, you’ll see some sub-keys beginning with S-1-5…. Highlight each sub-keys one by one and in the right pane, look ProfileImagePath registry string (REG_EXPAND_SZ). The data corresponding to it should help you to decide which is correct registry SID sub-key for defaultuser0. When you spot the exact one, right click on it and select Delete. Close Registry Editor. Reboot to normal mode.
In this way, defaultuser0 account is removed.
Option 2 – Set A Password For defaultuser0
If you’re not comfortable in deleting defauluser0, you can go with these steps to set a password for it.
1. Follow steps 1 and 2 of Option 1.
2. In lusrmgmr window, click on Users folder and right click on defaultuser0 entry, select Set Password option.
3. Then click Proceed here:
4. Then type in a new and simple+easy to remember password and confirm it. Click OK.
5. You’ll get confirmation that password has been set for defaultuser0 and you can now relax. Reboot to normal mode.
So that’s all about defaultuser0!
Related: What Is ‘DefaultAccount’ In Windows 10?
