Привет, друзья. На днях что-то стал я подмечать, что моя Windows при проведении определённых операций ведёт себя туговато. Так, как в былые времена, когда она стояла у меня на HDD, а не на SSD. И тут я вспомнил, что какое-то время назад я переназначил расположение системных папок «Temp» на раздел, который находится на HDD. Я провёл очистку этих папок и вернул им их дефолтное расположение. Ну и, естественно, дела пошли значительно лучше. Вот и решил сделать небольшую заметку об этом нюансе работы с Windows. Итак, системными средствами можно сменить дефолтное расположение папок временных данных «Temp» на иное. В каких случаях это целесообразно делать? И, собственно, как это делается?
Перенос системных папок «Temp» на другой раздел или диск
Папки «Temp» Windows
Друзья, возможно, кто не в курсе, что за папки такие, о которых мы будем говорить. Это две системные папки хранения временных данных. Одна из них находится непосредственно в системном каталоге по пути:
C:\Windows\Temp
Другая располагается внутри профиля каждого пользователя по пути:
C:\Users\Имя_пользователя\AppData\Local\Temp
Более детально узнать о том, что это за папки, какую роль в работе Windows они играют, почему их нужно периодически чистить, вы можете из статьи сайта «Папка Temp в Windows». В этой статье, в частности, описывается процесс автоматизации очистки папок «Temp» с помощью переменных сред Windows. Ниже мы также будем работать с переменными средами, но в этот раз с целью переноса папок в другие места компьютера. И прежде, естественно, поговорим, о том, зачем это делать в принципе. Что кого может не устраивать при дефолтном расположении папок «Temp»?
{banner_google1}
Зачем менять дефолтное расположение папок «Temp»
Самые распространённые случаи, когда может быть целесообразно сменить дефолтное расположение папок «Temp» — это нехватка места на диске С в условиях невозможности увеличения его объёма и оптимизация работы Windows за счёт реализации RAM-диска. В последнем случае оптимизирующий эффект достигается за счёт реализуемого средствами оперативной памяти виртуального диска, на котором чтение и запись данных происходит с многократно увеличенными скоростями по сравнению с HDD. В моём же частном случае я, наоборот, переместил папки «Temp» с производительного SSD на медленный HDD. Зачем? Это была временная надобность, когда я исследовал возможности встроенного в Windows 10 гипервизора Hyper-V, который после обновлений 2018 года обзавёлся возможностью установки виртуальных машин в едином процессе загрузки их дистрибутива с серверов Microsoft. И вот этот дистрибутив с серверов Microsoft безапелляционно загружался как временные файлы в папки «Temp». Это были большие объёмы данных, планировалось исследование возможностей по всем предлагаемым операционным системам в таком вот едином процессе создания виртуальной машины и загрузки её дистрибутива с сети. Вот тогда, собственно, и стала необходимость в переназначении месторасположения папок «Temp» на раздел винчестера-файлопомойки. Поскольку средствами Hyper-V, как я уже сказал, смена каталога загрузки дистрибутива не предусматривалась.
Как перенести папки «Temp» в другое место
Чтобы перенести папки «Temp» в другое место, прежде на этом месте необходимо создать папку с названием, соответственно, «Temp». В нашем случае местом переноса папок пусть будет диск D. На нём создаём папку «Temp».

Теперь жмём клавиши Win+R. Запускаем свойства системы:
sysdm.cpl

Переключаемся на вкладку «Дополнительно». Внизу кликаем «Переменные среды…».

В верхней части окна переменных сред находятся опции правки путей расположения папки «Temp» в составе пользовательского профиля, т.е. внутри папки «AppData». Нам нужно изменить путь в значениях переменных «TEMP» и «TMP». Кликаем первую переменную — «TEMP», жмём «Изменить».
Меняем исходное значение на путь в нашем случае на диске D — D:\Temp. Жмём «Ок».

Теперь то же самое проделываем с переменной «TMP». Меняем её исходный путь на D:\Temp.
{banner_google1}
Теперь все временные файлы папки «Temp» в составе пользовательского профиля будут поступать в папку «Temp» на диске D.
Далее смотрим нижнюю часть окна переменных сред. В ней мы будем править путь папки «Temp», находящейся внутри системного каталога «Windows». Точно так же, как и в предыдущем случае, кликаем каждую из сред «TEMP» и «TMP», жмём кнопку «Изменить».
И меняем исходный путь на конечный — D:\Temp.

Готово.
Теперь осталось только перезагрузить Windows.
Как вернуть дефолтные значения переменных сред для папок «Temp»
Чтобы вернуть папки «Temp» на свои места – на диск С в каталоги «Windows» и «AppData», необходимо, соответственно, вернуть исходные значения переменных сред для папок «TEMP» и «TMP». Делается это точно таким же образом, как и задавались наши, пользовательские значения. Кликаем каждую из переменных сред и вводим дефолтное значение для «TEMP» и «TMP» в верхней части окна:
%USERPROFILE%\AppData\Local\Temp
Для «TEMP» и «TMP» в нижней части окна:
%SystemRoot%\TEMP
И перезагружаемся.
Introduction:
In Windows operating systems, temporary files are stored in a designated folder known as the temporary path. This folder is typically located in the system drive and is used by various applications and processes to store temporary data. However, there may be instances where you need to change the temporary path, either due to limited disk space on the system drive or for other reasons. In this guide, we will walk you through the process of changing the temporary path in Windows.
Step 1: Accessing the System Properties:
- Press the
Windows key + Ron your keyboard to open the Run dialog box. - Type
sysdm.cpland press Enter. This will open the System Properties window.
Step 2: Navigating to the Environment Variables:
- In the System Properties window, go to the “Advanced” tab.
- Click on the “Environment Variables” button located at the bottom of the window. This will open the Environment Variables dialog box.
Step 3: Editing the TEMP and TMP Variables:
- In the Environment Variables dialog box, you will see two sections: User variables and System variables.
- Look for variables named “TEMP” and “TMP” under the “System variables” section.
- Select each variable (TEMP and TMP) one by one and click on the “Edit” button.
Step 4: Changing the Variable Value:
- In the Edit System Variable window, you will see the current path set for the variable.
- Change the path to the desired location where you want to store temporary files. You can either type the path directly or browse to the desired folder.
- Click “OK” to save the changes for both TEMP and TMP variables.
Step 5: Confirming Changes:
- Close all open windows and restart your computer for the changes to take effect.
- After restarting, you can verify that the temporary path has been changed by creating a temporary file or running an application that generates temporary files.
Conclusion:
Changing the temporary path in Windows can be useful in situations where you need to manage disk space more effectively or if you want to store temporary files in a different location for organizational purposes. By following the steps outlined in this guide, you can easily modify the temporary path to suit your requirements. However, exercise caution while making changes to system variables to avoid any unintended consequences.
Переменные среды Windows — ударение на «Ы» во втором слове (смысл фразы заложен в родительном падеже и верном ударении: переменные чего? — среды!), в англоязычных версиях виндовс — environment variable)

Переменные среды Windows используются для настройки операционных систем. Не каждому пользователю нужно разбираться с этими настройками и влезать в эти переменные, но есть пара переменных, о которых нужно знать всем пользователям персональных компьютеров. Речь идет о переменных, отвечающих за временное хранение файлов — TEMP и TMP.
По умолчанию значение пользовательских временных (TEMP) переменных – %USERPROFILE%\Local Settings\Temp,
По умолчанию значение системных временных переменных – \WINDOWS\Temp.
Поэтому в первом случае это обычно: «C:\Documents and Settings\USER\Local Settings\Temp«
Недорогой производительный Ультрабук:

Характеристики: экран 14,1 дюймов 1920*1080 ips, Windows 10, 8 ГБ ОЗУ, 256 ГБ M.2 SATA 2280 SSD, Wifi, подсветка клавиатуры.
Купить на ALIEXPRESS
По причине того, что в семействе операционных систем Windows папки с временными файлами сами собой почему-то не очищаются, в них может скопиться огромное множество различных ненужных файлов, достигающих общим размером до нескольких гигабайт! Среди временных файлов периодически прячутся различные вирусы и нехорошие скрипты, поэтому обязанность каждого пользователя ПК — регулярно удалять содержимое временных папок.
Для удобства удаления лучше изменить путь по умолчанию на более простой, самый оптимальный вариант — «C:\Temp«.
Как изменить Переменные среды Windows TEMP и TMP? — Очень просто:
1. Правый клик на значке «Мой компьютер» на рабочем столе (если это полноценный значок, а не ярлык) или через меню Пуск -> Мой компьютер — > Свойства:

2. Перейти на вкладку «Дополнительно» и кликнуть внизу на кнопку «Переменные среды«:

3. В верхнем окне «Переменные среды пользователя» выбрать сначала первую строку (переменную TEMP) и нажать кнопку «Изменить«:
4. Исправить значение переменной на более простое — «C:\Temp«:
5. Повторить пункты 3 и 4 для переменной TMP:

В итоге должно получиться:
6. Нажать поочередно 2 раза «ОК«.
В принципе тоже самое можно сделать с помощью командной строки, выполнив команду: SET TEMP=C:\TEMP
Все переменные среды Windows:
| ALLUSERSPROFILE | Указывает расположение профиля All Users (локальная переменная) |
| APPDATA | Указывает расположение каталога, в котором программы хранят данные по умолчанию (локальная переменная) |
| CD | Указывает имя текущего каталога (локальная переменная) |
| CMDCMDLINE | Указывает параметры командной строки, которые использовались для запуска текущего экземпляра программы CMD.EXE (локальная переменная) |
| CMDEXTVERSION | Указывает номер версии текущего расширения командного процессора (системная переменная) |
| COMPUTERNAME | Указывает имя компьютера (системная переменная) |
| COMSPEC | Указывает точный путь к исполняемому файлу командного интерпретатора (системная переменная) |
| DATE | Указывает текущую дату. Используется тот же формат, что и для команды date /t. Значение генерируется командным интерпретатором (системная переменная) |
| ERRORLEVEL | Указывает код уровня ошибки последней программы. Ненулевое значение, скорее всего, указывает на ошибку (системная переменная) |
| HOMEDRIVE | Указывает букву диска локальной рабочей станции, подключенной к домашнему каталогу. Переменная определяется на основе пути к домашнему каталогу. Домашний каталог пользователя определяется в оснастке Локальные пользователи и группы (Local Users and Groups) (системная переменная) |
| HOMEPATH | Указывает полный путь к домашнему каталогу пользователя. Переменная определяется на основе пути к домашнему каталогу. Домашний каталог пользователя определяется в оснастке Локальные пользователи и группы (Local Users and Groups) (системная переменная) |
| HOMESHARE | Указывает сетевой путь к общему домашнему каталогу пользователя. Переменная определяется на основе пути к домашнему каталогу. Домашний каталог пользователя назначается в оснастке Локальные пользователи и группы (Local Users and Groups) (системная переменная) |
| LOGONSERVER | Указывает имя контроллера домена, на котором авторизован текущий сеанс работы с системой (локальная переменная) |
| NUMBER_OF_PROCESSORS | Указывает количество процессоров, установленных в компьютере (системная переменная) |
| OS | Указывает версию операционной системы. ОС Windows XP/XP обозначаются, как Windows_NT (системная переменная) |
| PATH | Указывает путь поиска исполняемых файлов (системная переменная) |
| PATHEXT | Указывает список расширений, которые распознаются операционной системой, как расширения исполняемых файлов (системная переменная) |
| PROCESSOR_ARCHITECTURE | Указывает тип архитектуры процессора. Возможные значения: x86 и IA64 (системная переменная) |
| PROCESSOR_IDENTIFIER | Указывает описание процессора (системная переменная) |
| PROCESSOR_LEVEL | Указывает номер модели процессора, установленного в компьютере (системная переменная) |
| PROCESSOR_REVISION | Указывает номер версии модели процессора (системная переменная) |
| PROMPT | Указывает параметры приглашения командной строки для текущего интерпретатора. Генерируется интерпретатором CMD.EXE (локальная переменная) |
| RandOM | Указывает случайное десятичное число от 0 до 32767. Генерируется программой CMD.EXE (системная переменная) |
| SYSTEMDRIVE | Указывает букву диска, на котором расположен корневой каталог Windows (системная переменная) |
| SYSTEMROOT | Указывает путь к корневому каталогу Windows (системная переменная) |
| TEMP или TMP | Указывает путь к временным каталогам, принятым по умолчанию. Эти каталоги используются приложениями, доступными зарегистрированному в системе пользователю. Некоторым приложениям требуется значение переменной TEMP, в то время как другим — TMP (системная и пользовательская переменные соответственно) |
| TIME | Указывает текущее время. Используется тот же формат, что и для команды time /t. Генерируется интерпретатором CMD.EXE (системная переменная) |
| USERDOMAIN | Указывает имя домена, в котором хранится учетная запись пользователя (локальная переменная) |
| USERNAME | Указывает имя пользователя, который зарегистрирован в системе в текущий момент времени (локальная переменная) |
| USERPROFILE | Указывает путь к профилю текущего пользователя (локальная переменная) |
| WINDIR | Указывает путь к каталогу операционной системы (системная переменная) |
Чтобы получить доступ к значению переменной, необходимо поставить знак % перед её названием и после него, например: echo %NUMBER_OF_PROCESSORS%
If you are a computer user you definitely heard this word Temp Files, temporary file or Temp File is a file created to hold information temporarily while a file is being created. After the program has been closed, the temporary file should be deleted. Temporary files are used to help recover lost data if the program or computer is abnormally halted. Microsoft Windows and Windows programs often create a.TMP file as a temporary file. However, the Windows temporary folder can contain any file, not just .tmp files. This is common to all the versions of windows. If you are running any of these versions of Windows, Temp files are the command thing that will create automatically.
How Temp Files are creating in windows?
A Windows temporary file is created under the following three circumstances:
- Windows Desktop applications, such as Write, and multiple document interface (MDI) applications, such as Excel, create temporary files to handle necessary user editing. Because a Desktop application cannot have multiple documents open at once, it must immediately create a temporary file that allows you to undo any editing. MDI applications create temporary files only when necessary (for related editing), rather than for every worksheet that is open.
- When you run an MS-DOS-based standard application with Windows/286, Windows/286 creates a temporary file (for example, ~PIFCHFA.TMP) so that it can swap to disk to make room for other applications to use memory.
- When you print from Windows or any Windows-based application with the spooler enabled, Windows creates temporary files on the hard disk. Windows spools the print job to the temporary file and then sends it to the appropriate printer as a background operation.
Note: Microsoft recommends that you have approximately 2 megabytes (MB) of free disk space available for the creation of temporary files.
What to Do with Temp Files?
A number of files may appear on the hard drive in various directories beginning with a tilde character (~) and ending with a .TMP extension. These may be temporary files created by Windows that remain on the hard drive due to an irregular exit from a Windows session. Under normal conditions, these files are closed and deleted by Windows when you quit a Windows session. However, if you quit Windows in an irregular way (for example, restarting the computer or turning it off during an active Windows session) the files are not closed or deleted. Temp Files Location The Temp Files in Windows are typically found located in two locations:
- %systemdrive%\Windows\Temp
- %userprofile%\AppData\Local\Temp
If you click on C:\Windows\Temp you will receive a message You don’t currently have permission to access this folder. Click on Continue to do so. You will see that most of its contents are .tmp, .temp and .txt files. The other folder typically located at C:\Users\username\AppData\Local\Temp, is created for each User. It’s a hidden folder and you will have to first ‘un-hide’ System folders from the Folder Options before you can see it. The Temporary files created by the Windows operating system are usually stored in the %system%\Windows\Temp folder, whereas the one’s created by the User when running any software is stored in his user profile at %userprofiles%\AppData\Local\. Temporary Files of a particular software may also be located in a sub-folder, inside the parent folder of the particular software. On rare occasions, a temporary file or a temporary files folder may get created into the root directory of the C (System) drive. You may want to examine the folder in details, and then delete it if you are sure, if it indeed contains temporary files.
How to Change the location of the Temp folder?
To change the location of the Temp Folder you need to edit the environment variables follow the below-mentioned Steps
- Click on the Start menu, choose Run, and type sysdm.cpl
- Click on the Advanced tab and click the Environment Variables button at the bottom
- Double-click on the User variable named TEMP and change it to a path on your D drive
- Double-click on the User variable named TMP and change it to a path on your D drive
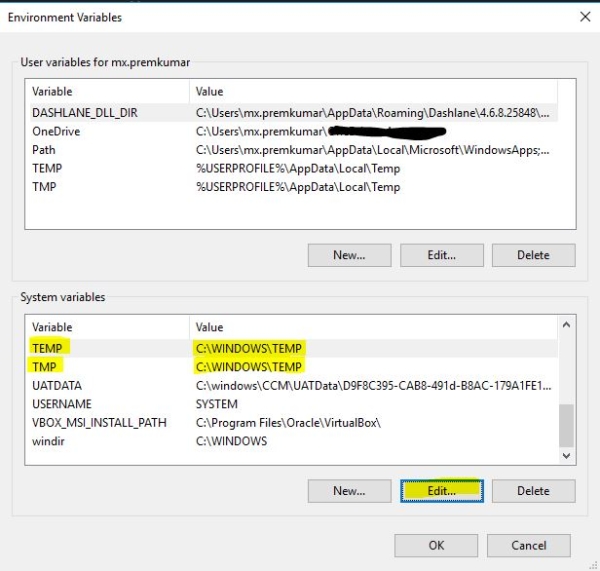
- Double-click on the System variable named TEMP and change it to a path on your D drive
- Double-click on the System variable named TMP and change it to a path on your D drive
- Click OK to officially change these environment variables
Post Views: 2,730
CivilGEO’s engineering software saves temporary files in the system’s default temporary file storage location. Temporary files are often saved on the computer system’s local drive (generally, C: drive). When applications run for most of the day, however, the system fills up with temporary files and the local drive is at risk of running out of space.
This issue can be easily corrected by changing the temporary files storage location to a network drive or another local drive partition where storage is not an issue. This can be done by updating the TMP and TEMP environment variables path to alternative locations. Windows and our software will then use the newly identified location to save temporary files from that point forward.
To fix this issue, follow these steps:
- Display the Windows Run dialog box by pressing the Win + R keys (the Windows key and the “R” key at the same time) on the keyboard. This will display the Windows Run dialog box.
- Type sysdm.cpl in the Open entry and then press the Enter key or click the [OK] button.
- The System Properties dialog box will be displayed. Select the Advanced tab and click the [Environment Variables] button.
- The Environment Variables dialog box will be displayed. The paths for TMP and TEMP variables are listed in the User variables for (account) section. This is the default location assigned by the system to store temporary files. Each unique login account is assigned its own temporary files storage location.
- Select the TEMP variable row and click the [Edit] button.
- The Edit User Variable dialog box will be displayed. Alternatively, the user can double-click the TEMP variable row to display this dialog box.
- In the Variable value entry field, specify the path to the directory that Windows and other programs will use to store the temporary files.
- Click the [OK] button.
- Be sure to repeat this process for both TMP and TEMP variables.
Restart the computer and the changes will take effect. Windows will recreate any necessary files in the new location. CivilGEO’s engineering software will now begin using the new location to save temporary files.





