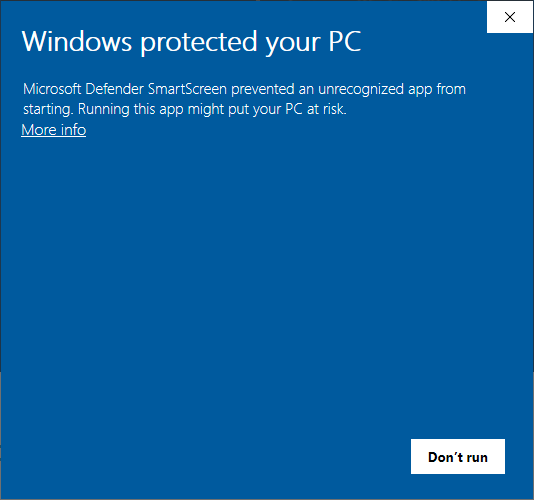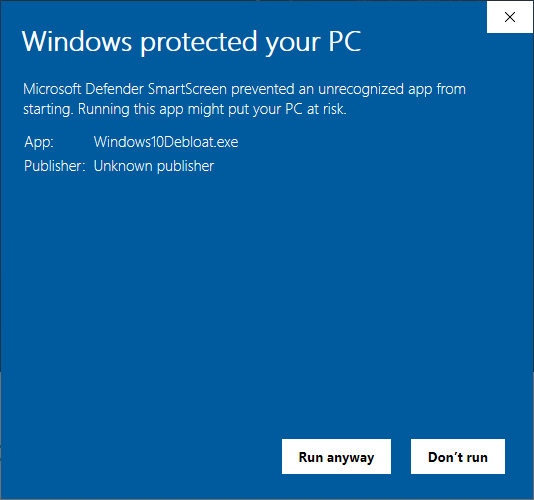Debloat Windows 10
ATTENTION!
Apparently there is an issue where running the scripts results in a broken user account / system.
So far, there is only little information what actually causes this.
See the corresponding issue.
Note about Windows 11:
This project does not directly support Windows 11.
Things might work, or might not work — find out if you are brave.
Do not expect this project to transition to Windows 11 as the maintainer lacks the time to do so.
This project collects PowerShell scripts which help to debloat Windows 10,
tweak common settings and install basic software components.
I test these scripts on a Windows 10 Professional 64-Bit (English) virtual
machine. Please let me know if you encounter any issues. Home Edition and
different languages are not supported. These scripts are intended for
tech-savvy administrators, who know what they are doing and just want to
automate this phase of their setup. If this profile does not fit you, I
recommend using a different (more interactive) tool — and there are a lot of
them out there.
Also, note that gaming-related apps and services will be removed/disabled. If
you intend to use your system for gaming, adjust the scripts accordingly.
There is no undo, I recommend only using these scripts on a fresh
installation (including Windows Updates). Test everything after running them
before doing anything else. Also, there is no guarantee that everything will
work after future updates since I cannot predict what Microsoft will do next.
Translations
- Fork with German version
Interactivity
The scripts are designed to run without any user interaction. Modify them
beforehand. If you want a more interactive approach check out
DisableWinTracking from
10se1ucgo.
Download Latest Version
Code located in the master branch is always considered under development, but
you’ll probably want the most recent version anyway.
- Download [zip]
Execution
Enable execution of PowerShell scripts:
PS> Set-ExecutionPolicy Unrestricted -Scope CurrentUser
Unblock PowerShell scripts and modules within this directory:
PS> ls -Recurse *.ps*1 | Unblock-File
Usage
Scripts can be run individually, pick what you need.
- Install all available updates for your system.
- Edit the scripts to fit your need.
- Run the scripts you want to apply from a PowerShell with administrator privileges (Explorer
Files > Open Windows PowerShell > Open Windows PowerShell as administrator) PS > Restart-Computer- Run
disable-windows-defender.ps1one more time if you ran it in step 3 PS > Restart-Computer
Start menu
In the past I included small fixes to make the start menu more usable, like
removing default tiles, disabling web search and so on. This is no longer the
case since I am fed up with it. This fucking menu breaks for apparently
no reason, is slow, is a pain to configure / script and even shows ads out of
the box!
Please replace it with something better, either use Open Shell or Start
is Back, but stop using that shit.
Known Issues
Start menu Search
After running the scripts, the start menu search-box may no longer work on newly
created accounts. It seems like there is an issue with account initialization
that is triggered when disabling the GeoLocation service. Following workaround
has been discovered by BK from Atlanta:
- Delete registry key
HKEY_LOCAL_MACHINE\SYSTEM\CurrentControlSet\Services\lfsvc\TriggerInfo\3 - Re-enable GeoLocation service (set startup type to
Automatic) - Reboot
- Login with the account having the stated issue
- Start Cortana and set your preferences accordingly (web search and whatnot)
You may now disable the GeoLocation service again, the search box should remain
functional.
Sysprep will hang
If you are deploying images with MDT and running these scripts, the sysprep
step will hang unless dmwappushservice is active.
Xbox Wireless Adapter
Apparently running the stock remove-default-apps script will cause Xbox
Wireless Adapters to stop functioning. I suspect one should not remove the Xbox
App when wanting to use one. But I haven’t confirmed this yet, and there is a
workaround to re-enable it afterwards. See
#78.
Issues with Skype
Some of the domains blocked by adding them to the hosts-file are required for
Skype. I highly discourage using Skype, however some people may not have
the option to use an alternative. See the
#79.
Fingerprint Reader / Facial Detection not Working
Ensure Windows Biometric Service is running. See
#189.
Liability
All scripts are provided as-is and you use them at your own risk.
Contribute
I would be happy to extend the collection of scripts. Just open an issue or
send me a pull request.
Thanks To
- 10se1ucgo
- Plumebit
- aramboi
- maci0
- narutards
- tumpio
License
"THE BEER-WARE LICENSE" (Revision 42):
As long as you retain this notice you can do whatever you want with this
stuff. If we meet someday, and you think this stuff is worth it, you can
buy us a beer in return.
This project is distributed in the hope that it will be useful, but WITHOUT
ANY WARRANTY; without even the implied warranty of MERCHANTABILITY or
FITNESS FOR A PARTICULAR PURPOSE.
If your PC has been facing performance issues like slow background process and performance, it might be time to debloat the system. It acts like a refresh button for all the applications and processes on your desktop, giving it a much-needed cleanse over time. So, what are you waiting for, let’s learn how to debloat in Windows 10 and make your PC brand new again!

With time, your computer collects apps, files, and system features that are not used any longer. Unfortunately, this can slow down your desktop, causing you to waste a lot of time performing simple tasks. Debloating identifies and removes unnecessary features and helps your desktop stay on top of its potential.
Method 1: By Removing Microsoft Apps
You can remove bloatware on any Microsoft apps that come pre-installed on your PC. Simply go over your applications and choose the ones you do not use and are taking extra space.
- Open Settings on your desktop.
- Click on Apps from the left menu, then on Installed apps in the right pane.
- Click on the three dots next to the app you wish to uninstall and select Uninstall from the drop-down menu.
- Click on Yes to confirm your action.

Method 2: By Removing from PowerShell
You can also use PowerShell to remove apps as well as extra processes or settings from your desktop. There are various scripts available online that you can use for debloating. Here, we have used a script from GitHub.
Option 1: Via Entering Script
You can directly enter the already-made debloating script in PowerShell. The steps to do the same are mentioned below:
- Go to the official web page of GitHub to get the Windows 10 Debloater script code.
- Scroll down and copy the link iwr -useb https://git.io/debloat|iex given under Quick download link.
- Now, open Windows PowerShell on your PC in administrator mode, paste the previously copied link in the PowerShell terminal, and hit Enter.
- Select features you wish to debloat under DEBLOAT OPTIONS.
- Click on DISABLE under CORTANA and EDGE PDF.
- Select additional features you wish to debloat under OTHER CHANGE FIXES.
- Finally, Restart your PC.

Option 2: Via Downloading File
Another way of using the GitHub script is by downloading the file on your PC.
- Go to the official web page of GitHub to get the Windows 10 Debloater script code
- Click on the Code button and select Download ZIP from the drop-down menu.
- Go to Downloads on your PC and drag the ZIP file to your desktop.
- Open the file and right-click on the Windows10DebloaterGUI.ps1file.
- Select Run with PowerShell and then select your options as mentioned in Option 1 above as per your requirements.
Also Read: How to Debloat Windows 11
With these methods, you can easily debloat any app and system features in Windows 10. If you have any queries or suggestions, do reach out to us in the comment section. Keep visiting TechCult for more helpful guides.
Windows 10 can feel like a digital junk drawer, stuffed with pre-installed apps, telemetry, and background services that hog resources and slow your PC, especially on older hardware. A windows 10 debloater is the key to cleaning up this mess, but manually uninstalling bloatware is tedious, and some apps are system-protected, making it risky without the right tools. This guide answers how to use windows 10 debloater safely, showcasing the best windows 10 debloater tools for 2025—O&O AppBuster, Windows10Debloater, and Bloatbox—that make decluttering a breeze, and pairs them with WPS Office, a free, lightweight suite to keep your streamlined system productive.
Part 1: O&O AppBuster — Best GUI-Based Windows 10 Debloater
O&O AppBuster is a user-friendly windows 10 debloater that lets you zap unwanted apps with a simple, point-and-click interface. Perfect for beginners, it safely removes hidden Microsoft bloat without breaking your system. Here’s why it’s a top pick for 2025.
Key Features:
-
Uninstalls hidden Microsoft apps (e.g., Xbox, Weather).
-
Works for all user accounts on the PC.
-
Portable, no installation needed—runs from a USB.
-
Easily reverses uninstalls if you change your mind.
Pros:
-
Intuitive interface, ideal for non-techies.
-
Clearly flags system-critical apps to avoid mistakes.
-
Fast cleanup, taking under 5 minutes.
Cons:
-
Doesn’t tackle telemetry or background services.
-
Lacks advanced features compared to scripts.
I used O&O AppBuster to remove apps like Candy Crush and Microsoft News from my PC. The scan took 3 minutes, and my system felt snappier, with faster boot times and less RAM usage.
Part 2: Windows10Debloater (by Sycnex) — Best Script-Based Windows 10 Debloater
Windows10Debloater by Sycnex is a powerful windows 10 debloater script that goes beyond apps to nuke telemetry, Cortana, and system tasks via PowerShell. It’s a favorite for tech-savvy users who want deep control. Let’s dive into its strengths.
Key Features:
-
Multiple modes: GUI, silent, or selective debloating.
-
Option to restore removed features or apps.
-
Open-source, actively maintained on GitHub.
-
Targets deep bloat like telemetry and scheduled tasks.
Pros:
-
Unmatched control over system components.
-
Removes more than just apps (e.g., OneDrive, Edge tasks).
-
Highly customizable for advanced users.
Cons:
-
Requires PowerShell familiarity to avoid errors.
-
Mistakes can disrupt system functions.
I ran the GUI mode of Windows10Debloater on my laptop, selecting apps like Xbox and telemetry to remove. It took 5 minutes, and my RAM usage dropped by 15%, making apps load faster.
Part 3: Bloatbox — Best Lightweight Companion Windows 10 Debloater
Bloatbox is a nimble windows 10 debloater designed to complement tools like O&O AppBuster, offering a lightweight way to remove Windows Store apps. Its simplicity and portability make it a great sidekick for quick cleanups. Here’s what it brings to the table.
Key Features:
-
Removes Windows Store apps, including system ones.
-
Compatible with Windows 10 and 11.
-
Portable, under 1MB, runs without installation.
-
Uninstalls user-installed Microsoft Store apps.
Pros:
-
Lightning-fast, completes cleanups in seconds.
-
Perfect companion to other debloaters.
-
Open-source, transparent code.
Cons:
-
Limited to apps, not telemetry or services.
-
Minimal interface lacks advanced options.
Notes: I used Bloatbox after O&O AppBuster to remove lingering Store apps like Solitaire. It took under a minute and cleared apps AppBuster missed, freeing up 2GB of space.
Part 4: Boost Productivity After Debloating with WPS Office
You’ve used a windows 10 debloater to strip your PC of bloatware, leaving it lean and lightning-fast—now it’s time to keep that momentum with software that matches its speed. WPS Office is a free, featherlight suite that outshines Microsoft 365 on a debloated Windows 10 system, offering robust tools without clogging your freshly cleaned machine. It’s the ideal companion to ensure your productivity soars while keeping your system uncluttered.
Benefits of WPS Office on a Debloated System:
-
Blazing Speed: Launches in under 2 seconds, even on low-spec PCs, complementing your system’s new agility.
-
Comprehensive Suite: Includes Writer, Spreadsheet, Presentation, and PDF Editor for all document tasks.
-
WPS AI Features: Auto-formats documents and summarizes notes, perfect for post-debloat cleanup logs or reports.
-
Tiny Footprint: 200MB installer minimizes disk usage, preserving your debloated PC’s efficiency.
-
Cloud Backup: Syncs files to WPS Cloud (1GB free) with encryption, safeguarding work from future crashes.
WPS Office’s minimal resource demands make it a lifesaver for a debloated system, ensuring no heavy processes slow you down. With over 10,000 free templates—resumes, budgets, slides—it lets you create pro-grade files in minutes, while WPS AI streamlines tasks like summarizing system logs or polishing reports. Unlike Microsoft Office’s bloated 4GB+ install, WPS feels like a breath of fresh air. I’ve relied on it after decluttering my PC, and it keeps my workflow silky-smooth without reintroducing lag.
After using O&O AppBuster to clear bloat, I installed WPS Office, and it opened instantly—faster than Microsoft Word ever did. Writing a project report in Writer was a breeze, and WPS AI cleaned up my formatting in seconds, saving me hours.
WPS Office is like a trusty co-pilot for your debloated PC—nimble, powerful, and ready to keep you productive without the extra baggage.
FAQs
Q1: Can debloating Windows 10 break the system?
Yes, a windows 10 debloater can disrupt your system if you remove critical services or apps, like system-protected components. Tools like the best windows 10 debloater, O&O AppBuster, offer reversal options and flag safe removals to minimize risks—always back up first.
Q2: Do I need admin rights to use a debloater?
Absolutely, running a windows 10 debloater requires admin rights to modify system files or apps. Launch tools like Windows10Debloater with “Run as Administrator” to ensure how to use windows 10 debloater works without permission errors.
Q3: Can WPS Office replace Microsoft Office after debloating?
Yes, WPS Office is a lightweight, free alternative that handles DOCX, XLSX, and PPTX files flawlessly, perfect for a debloated system. Its 200MB size and AI tools make it a lean, powerful replacement for Microsoft Office.
Summary
Debloating Windows 10 with a windows 10 debloater clears out pre-installed apps, telemetry, and services, boosting speed and freeing resources, especially on older PCs. O&O AppBuster offers a beginner-friendly GUI for app removal, Windows10Debloater provides deep script-based control, and Bloatbox is a lightweight companion for quick cleanups, all available via windows 10 debloater tool download from trusted sources. After decluttering, WPS Office keeps your lean system productive with its free, 200MB suite, offering Writer, Spreadsheet, Presentation, and PDF tools, plus WPS AI for formatting and summarizing, and cloud sync to safeguard files.
Comparison Table: Best Windows 10 Debloater Tools in 2025
|
Tool |
Key Features |
Supported Bloat |
Ease of Use |
Pricing |
|
O&O AppBuster |
Uninstall hidden apps, portable, reversible |
System apps, Store apps |
Beginner-friendly |
Free |
|
Windows10Debloater |
GUI/script modes, telemetry removal |
Apps, telemetry, Cortana, tasks |
Advanced |
Free (open-source) |
|
Bloatbox |
Fast Store app removal, portable |
Store apps, user-installed apps |
Moderate |
Free (open-source) |
Understanding Windows 10 Debloating: Why and How to Debloat Windows for Better Performance
Windows 10 is an incredibly powerful operating system, but it’s also known for coming with a lot of preinstalled bloatware that can slow down your computer and hinder performance. As a result, many tech gaming enthusiasts look for ways to debloat Windows 10 to ensure that their system is running as efficiently as possible. By using various tools like MWSoft, Windows Decrapifier, Windows Debloater, and EZ Debloater, users can easily remove unnecessary applications, telemetry scheduled tasks, and other elements that contribute to bloated performance.
So, why is it essential to debloat Windows 10? When Windows 10 was initially launched, it included numerous performance enhancements and optimizations to make it more suitable for gaming and other demanding applications. However, as Microsoft continued to release new updates and features, many users found their computers were burdened with unnecessary bloatware. By debloating your system, you can free up precious system resources, improving overall performance, and providing a more enjoyable tech gaming experience.
There are several methods to effectively debloat Windows 10. One widely used method is to download Windows Decrapifier, which is a script available on GitHub that can automatically remove unwanted applications, such as telemetry scheduled tasks, and other non-essential components. Similarly, MWSoft, Windows Debloater and EZ Debloater offer the ability to easily remove bloatware and optimize your system for better performance. By following these steps, you’ll no longer have to deal with unwanted apps and processes bogging down your machine.
When you’re ready to debloat Windows 10, begin by creating a system restore point. This is a critical step as it’ll allow you to revert your system back to its current state if something goes wrong during the debloating process. Next, download MWSoft, Windows Decrapifier, Windows Debloater, or EZ Debloater (or a combination of the three) from GitHub and run the necessary scripts to optimize your system. While running these programs, you may need to disable some Windows features (like telemetry scheduled tasks) to fully debloat Windows 10 and ensure a smooth gaming experience.
It’s important to regularly check for updates on GitHub for these debloating tools, as the developers consistently work on improving their software to keep up with the latest Windows 10 changes. By keeping the tools updated, you’ll be able to debloat your system more effectively and maintain optimal gaming performance. Remember, debloating isn’t a one-time job; it’s something you’ll need to do regularly as new updates and features are released by Microsoft.
In conclusion, debloating Windows 10 is an essential task for tech gaming enthusiasts and users who want to optimize their system for better performance. By using tools like MWSoft, Windows Decrapifier, Windows Debloater, and EZ Debloater, you can easily remove unwanted apps, telemetry scheduled tasks, and other unnecessary components. By keeping these tools updated and debloating your system regularly, you’ll enjoy a smoother, more responsive gaming experience and ensure that your machine continues to run at peak performance.
Examining the Unwanted Apps and Settings in Windows 10
Windows 10 is undoubtedly one of the most popular operating systems from Microsoft. It’s designed to run on a variety of devices, such as tablets, TVs, and other smart home gadgets. However, while the operating system may come with enhanced features, there are numerous windows apps and settings pre-installed that you may not need. Thus, it’s essential to examine these unwanted apps and settings to optimize the performance of your Windows 10 computer, especially if you’re a gamer.
First, let’s take a look at the unwanted windows apps that come pre-installed on your Windows 10 device. Some of these apps may consume precious system resources, thereby affecting performance. The list of unnecessary windows 10 apps includes built-in games, news and weather apps, music, and video apps, among others. To remove these apps, you can use Windows PowerShell commands or the «Uninstall» option in the «Apps & features» settings menu. By doing so, you’ll free up storage space and improve your computer’s response time.
When it comes to settings, there are several options that may be enabled by default, which can also hamper your computer’s performance. These settings include visual effects, system notifications, background apps, and privacy options. By adjusting these settings, you can achieve better gaming performance on your Windows 10 device. So let’s dive into which settings you need to tweak.
Visual effects, such as animations and shadows, might look appealing but can significantly impact your device’s performance. To disable these effects, go to the «System» settings and choose «Advanced system settings» under the «Performance» tab. From there, select «Adjust for best performance» to turn off unnecessary visual effects.
System notifications can be distracting and may consume system resources. To disable them, go to the «System» settings, click on «Notifications & actions,» and turn off all notifications. This will help minimize interruption while you game.
Background apps consume system resources even when you’re not actively using them. To disable these, go to the «Privacy» settings, scroll down to «Background apps,» and toggle off unwanted apps. This will help you free up system resources for a better gaming experience.
Privacy options also play a role in your device’s performance. By default, Windows 10 collects data and shares it with Microsoft, which can consume system resources. To disable this, go to the «Privacy» settings, select «General,» and turn off all options related to data collection.
In conclusion, Windows 10 is a versatile operating system suitable for diverse devices such as tablets, TVs, and smart homes. However, if you’re a gamer, optimizing your computer by examining and removing unwanted apps and settings is key to achieving better performance. By following our buying guides and tweaking the options mentioned in this article, you’ll be well on your way to a more optimized gaming experience on your Windows 10 device.
Removing Bloatware Files: Essential Steps in Debloating Windows 10
Windows 10 is a powerful and feature-rich operating system, making it a popular choice for gamers. However, like any other OS, Windows 10 comes with its fair share of unnecessary features and bloatware. These unwanted files can negatively impact your PC’s performance, particularly when you’re gaming. That’s why it’s essential to debloat Windows 10 using tools like MWSoft, Windows Debloater and EZ Debloater. These optimizations will remove unnecessary files and settings, making your PC run more efficiently and improving your gaming experience.
Before you start removing bloatware files, it’s crucial to familiarize yourself with the unwanted apps and settings in Windows 10. This will help you better understand which items to remove and which to keep. The first step in debloating your Windows 10 PC is to use a tool like Everything. This software will help you locate and identify the unnecessary files taking up space on your hard drive.
Once you’ve used Everything to pinpoint these unwanted files, you’ll want to download and install a Windows Debloater tool. An efficient and user-friendly tool is EZ Debloater, which automates the process of removing bloatware files. When using a Windows Debloater tool like EZ Debloater, be cautious and make sure you don’t accidentally remove necessary system files that could harm your PC.
After installing EZ Debloater, you’ll be prompted to select which bloatware files and settings you want to remove. It’s a good idea to spend some time researching the items you’re unfamiliar with and opt-out of removing anything you’re unsure about. Remember, the goals are to make your PC run more efficiently and improve your gaming experience. It’s always better to err on the side of caution and keep a file you’re unsure about rather than risk causing potential damage to your system.
When you’re ready to begin the debloating process, select the unnecessary files you want to remove and allow EZ Debloater to do its work. It will take care of removing the unwanted files, freeing up valuable hard drive space, and potentially improving your PC’s performance for gaming.
Once the debloating process is complete, it’s a good idea to ensure that any necessary files or settings haven’t been removed accidentally. You can do this by conducting a thorough search of your PC using Everything. If you come across any files that were removed in error, you can restore them from a backup or download them from the Windows website.
In conclusion, debloating your Windows 10 PC is an effective way to optimize your computer and enhance your gaming experience. Removing unnecessary bloatware files using tools like Windows Debloater and EZ Debloater can make a considerable difference in your PC’s performance. Just remember to be cautious during the removal process and research unfamiliar files before removing them. By following these essential steps, you’ll be able to enjoy a smoother, more efficient gaming experience on your Windows 10 PC.
Optimizing Windows 10 Settings for Gamers: Things to Consider
Windows 10 is a feature-rich operating system, making it a popular choice for gamers. However, it comes with a lot of pre-installed apps and settings that may not be necessary for gamers. Hence, optimizing Windows 10 settings for gaming purposes becomes essential. Here are a few things to consider while running Windows 10 Debloater tools like MWSoft to strip down your Windows 10 PC and enhance its performance.
First, note that optimizing Windows 10 entails getting rid of any unwanted apps, which is crucial to maximize your PC’s efficiency. Running Windows Debloater tools will help remove these apps by disabling built-in features and services, providing a smoother gaming experience. But, keep in mind that some tools may cause unexpected issues, so ensure to backup all necessary files before using any Windows 10 optimization tools.
One significant aspect of optimizing Windows 10 for gamers is telemetry. Telemetry can slow down your PC since it consumes resources while collecting data. Telemetry scheduled tasks should be disabled for better performance. You can use an optimization tool that allows you to disable specific telemetry settings according to your preferences. Risks come with disabling telemetry, so weigh the pros and cons and make an informed decision.
You should also look into tweaking update settings, as updates can be both helpful and obstructive. While critical security updates are beneficial, forced updates can cause issues to your gaming experience. With the right tweaks, you can control the update settings to suit your preferences and ensure that the PC updates only when necessary, avoiding interruptions during gaming sessions.
Moreover, one major advantage of Windows 10 for gamers is the compatibility with a vast array of Microsoft flagship products and games. However, not all of these features may be required for your specific gaming needs. By removing unnecessary Windows 10 features, you’ll free up valuable resources, enabling your PC to run faster and smoother.
Ultimately, the goal of optimizing Windows 10 for gaming is to maximize the PC’s resources. Debloating tools and modification of settings will assure that everything runs optimally. Remember that it’s essential to consider the risks associated with modifying Windows 10 settings and to only use reliable tools. Always make sure to back up your data and consult expert advice if you are unsure of certain steps involved in the process of Windows 10 optimization.
In conclusion, optimizing Windows 10 for gaming involves removing bloatware, making necessary tweaks to settings, and optimizing the Windows 10 environment for a smoother gaming experience. By following these guidelines, you will ensure that your PC runs efficiently, providing you with an enhanced gaming experience. So, take the time to assess the Windows 10 settings you need to change and get your PC running at its best for all your gaming needs.
Keep Your App Collection Minimal: The Role of Apps in a Debloted Windows 10 System
When it comes to optimizing your Windows 10 OS for gaming, one important aspect is to remove bloatware files and limit the number of apps installed on your system. This is crucial not only for decluttering your computer but also for improving its overall performance. A debloted Windows 10 system will likely run much smoother, especially when playing video games, so it’s essential to keep your app collection minimal.
First things first, before we dive into the process of debloating Windows 10, let’s understand the role that apps play in the OS. Apps can take up a significant amount of your system’s resources, which can lead to slower performance, especially if you have multiple apps running at the same time. To remedy this and get your PC up to speed, you’ll need to find the non-essential apps and remove or disable them.
Start by examining your Windows 10 system and taking stock of the apps that you actually use. Sort your apps into different categories, like those you use daily, those you don’t use often, and those you don’t use at all. You’ll then be able to identify the apps to keep and the ones to get rid of. By removing the unnecessary apps, you can free up valuable storage space and improve your PC’s overall performance.
Now, how do you debloat your Windows 10 and remove these unwanted apps? A great way to start is by using Powershell scripts. This built-in feature within Windows 10 can quickly identify and uninstall the unessential apps, freeing up your computer for an optimized gaming experience. To accomplish this, open Powershell by right-clicking on the Start icon and selecting “Windows Powershell (Admin).” Once you’re in, you can use pre-made scripts or create your own to uninstall the bloatware apps from your system.
It’s essential, however, to proceed with caution when using Powershell scripts. One clicks too many, and you might end up removing essential apps. To avoid this, it’s best to choose a script specifically designed to remove bloatware files without affecting your system’s vital functionality. If you’re unsure about a specific app, research its purpose before deciding to delete it permanently. Remember, it’s always better to be safe than sorry when it comes to your computer’s health!
After you’ve successfully removed the unwanted apps, it’s crucial to optimize your Windows 10 settings for gaming. Check your OS for any lingering files, share points, or app settings that could be impacting performance. Furthermore, consider creating a restore point before debloating your Windows 10. This way, if anything goes wrong or your system becomes unstable, you can quickly roll back to an earlier version within a few days.
In conclusion, debloating your Windows 10 system and maintaining a minimal app collection will significantly improve your computer’s performance, ensuring an optimal gaming experience. So go ahead, start decluttering, and watch as your gaming experience becomes smoother, faster, and more enjoyable!
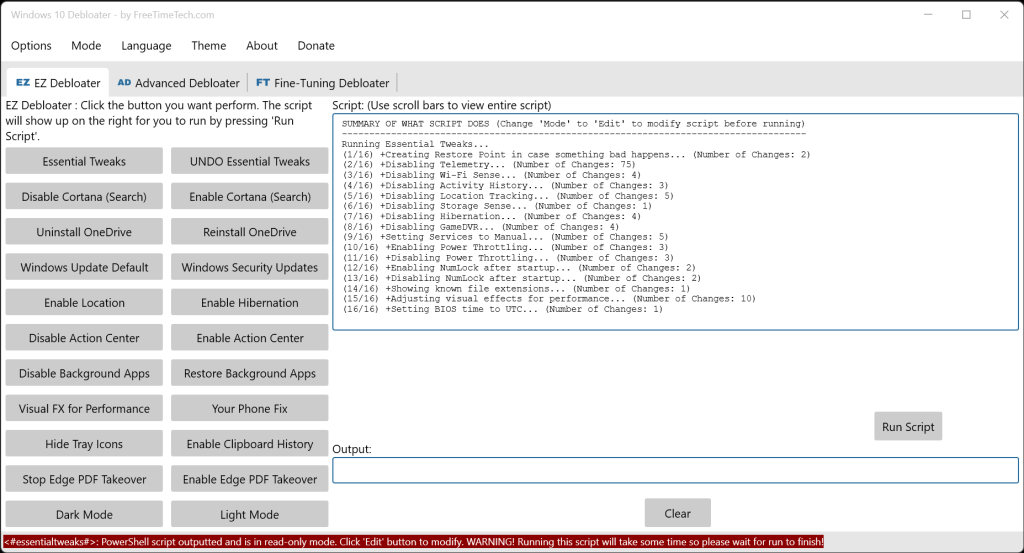
Running Windows 11? Look at our “Windows 11 Debloater”! Check it out here!: https://freetimetech.com/windows-11-debloater-tool-debloat-gui/
Use our FREE software utility (Version 2.6.11) that has an EZ Debloater to debloat quick and easy, Advanced Debloater to basic debloating or use Fine-Tuning Debloater to select what you want from the many options. Choose the preset first ‘Debloat Preset’ to create the ultimate PowerShell script to debloat Microsoft Windows 10! Create your own radiobuttons preset and share! You can run the script directly from the program.
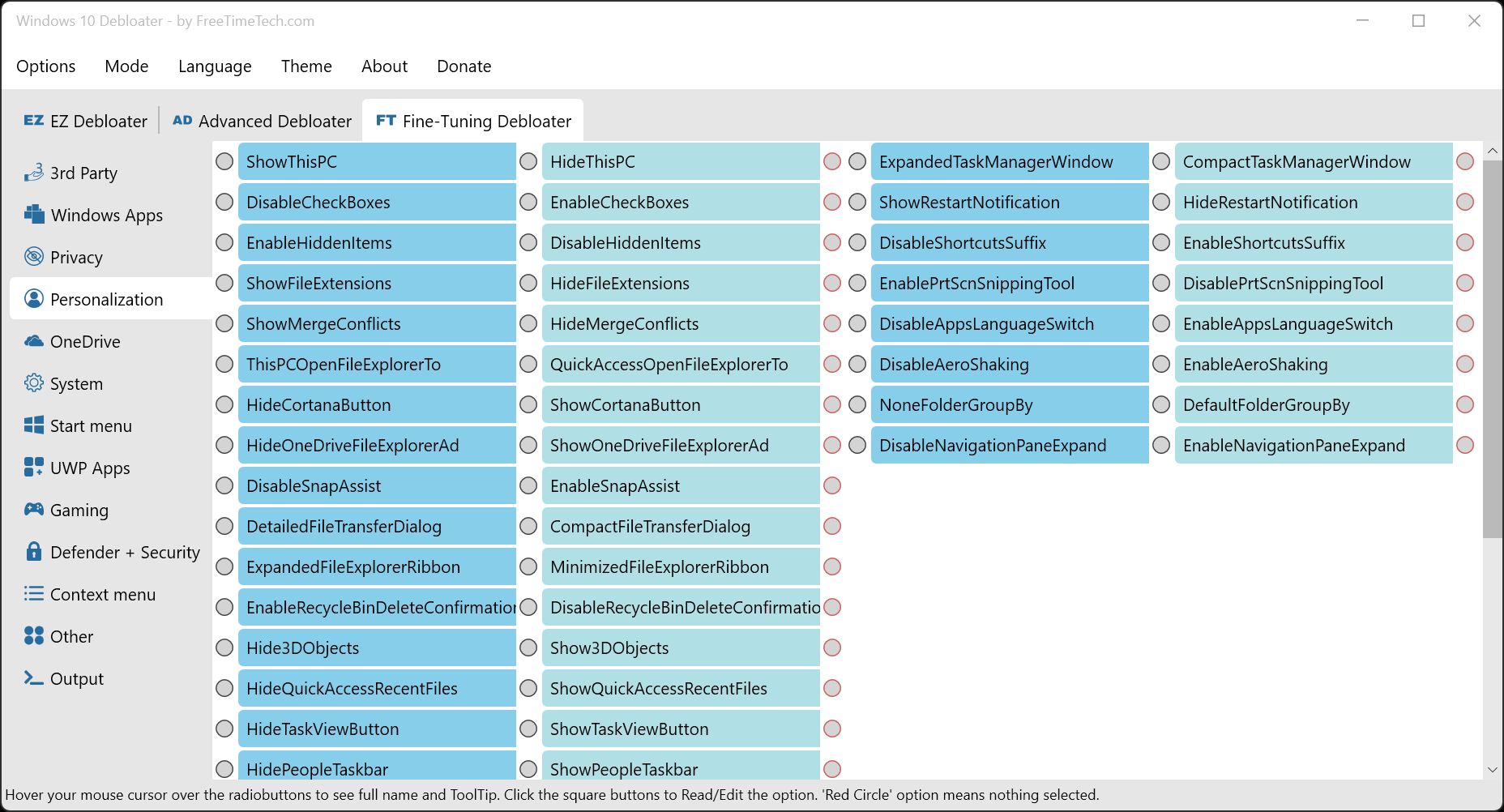
The red-circle option “None” is if you do not want to select either.
Read the label and ToolTip message popup when you hover your mouse over the selection for more information.
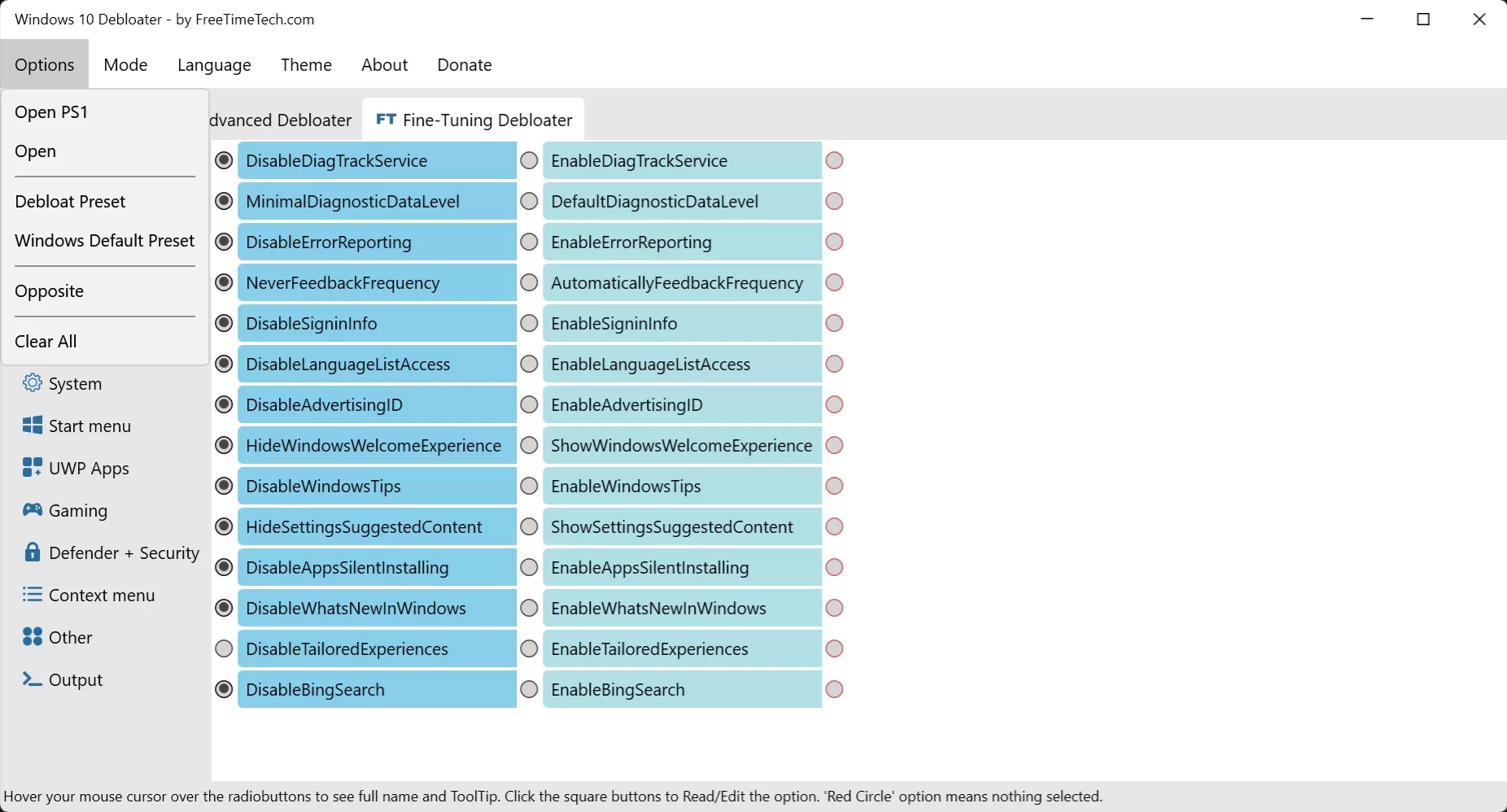

Table of Contents
LINK to Download:
https://freetimetech.com/W10D/Windows10DebloaterV2611.zip
► Previous Version (V2.6.10): https://freetimetech.com/W10D/Windows10DebloaterV2610.zip
► Previous Version (V2.6.9): https://freetimetech.com/W10D/Windows10DebloaterV269.zip
► Previous Version (V2.6.8): https://freetimetech.com/W10D/Windows10DebloaterV268.zip
► Previous Version (V2.6.6): https://freetimetech.com/W10D/Windows10DebloaterV266.zip
► Previous Version (V2.6.5): https://freetimetech.com/W10D/Windows10DebloaterV265.zip
► Previous Version (V2.6.4): https://freetimetech.com/W10D/Windows10DebloaterV264.zip
► Previous Version (V2.6.3): https://freetimetech.com/W10D/Windows10DebloaterV263.zip
► Previous Version (V2.6.2): https://freetimetech.com/W10D/Windows10DebloaterV262.zip
► Previous Version (V2.6.1): https://freetimetech.com/W10D/Windows10DebloaterV261.zip
► Previous Version (V2.6): https://freetimetech.com/W10D/Windows10DebloaterV26.zip
► Previous Version (V2.5): https://freetimetech.com/W10D/Windows10DebloaterV25.zip
► Previous Version (V2.4): https://freetimetech.com/W10D/Windows10DebloaterV24.zip
► Previous Version (V2.3): https://freetimetech.com/W10D/Windows10DebloaterV23.zip
► Previous Version (V2.2): https://freetimetech.com/W10D/Windows10DebloaterV22.zip
► Previous Version (V2.1): https://freetimetech.com/W10D/Windows10DebloaterV21.zip
► Previous Version (V2.0): https://freetimetech.com/W10D/Windows10DebloaterV2.zip
► Previous Version (V1.8): https://freetimetech.com/W10D/Windows10DebloaterV18.zip
► Previous Version (V1.7): https://freetimetech.com/W10D/Windows10DebloaterV17.zip
► Previous Version (V1.6): https://freetimetech.com/W10D/Windows10DebloaterV16.zip
► Previous Version (V1.5): https://freetimetech.com/W10D/Windows10DebloaterV15.zip
► Previous Version (V1.4): https://freetimetech.com/W10D/Windows10DebloaterV14.zip
► Previous Version (V1.3): https://freetimetech.com/W10D/Windows10DebloaterV13.zip
► Previous Version (V1.2): https://freetimetech.com/W10D/Windows10DebloatV12.zip
SOURCES, REFERENCES & IMPORTANT NOTICES
We based our tool on Chris Titus Tech’s GitHub PowerShell Scripts: https://github.com/ChrisTitusTech/win10script as of Dec 12, 2021 and farag2’s Sophia Script for Windows: https://github.com/farag2/Sophia-Script-for-Windows as of April 18, 2023. Our tool is a mainly a front-end for the source scripts to make things easier to choose the many options. We add our own touches. Check updates for additions.
NOTICE: This program only edits and reads from TEXT files. Everything is done through text files so you can modify every option and function data.
README
There is a “EZ Debloater” tab page as main front of the program. It allows you to run common PowerShell scripts to debloat Windows 10. There are several restore/undo scripts you can choose from after if you choose. Some buttons in the “EZ Debloater” tab page has ToolTips (message popups) for more information.
Each button has a script you can see to modify if you want before running.
There is a “Advanced Debloater” tab page to basic fine-tuning debloating from 4 presets. There is also a “Undo All” to reset back to defaults. You can “See Script” to see your selections.
The “Fine-Tuning Debloater” allows you to create a PowerShell script file that you can run to finely tweak/debloat Windows 10. A restore point is created in the beginning so you can safely use this tool.
The options are arranged in different tabs and there is a preset “Debloat Preset” in the “Options” menu. You can choose a preset first and add your own choices. There is a “Windows Default Preset” to revert back to original Windows Default settings. You can also create your own radiobutton presets and share. There is also a “Opposite” menu choice to select the alternate radiobutton choices. This is good to revert the changes in a script to run.
In “Normal” mode, the “EZ Debloater” textbox that shows the script summarized. Switch to “Edit” mode to see the full PowerShell script.
In “Edit” mode for “Advanced Debloater“, you get a “RE” button beside each checkbox selection to “Read/Edit” the PowerShell script for each checkbox.
Also in “Edit” mode for “Fine-Tuning Debloater“, you can have a button beside each radiobutton (labelled with a first single letter of the radiobutton) to “Read/Edit” the PowerShell script for each radiobutton.
HOW TO USE
Installation
Windows 10 Debloater can be used without installation. You can use the application by unzipping the downloaded ZIP file and running the “Windows10Debloater.exe” file.
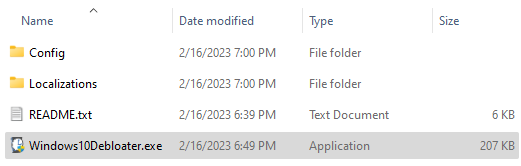
Basic Usage
EZ Debloater
In “EZ Debloater“, you can enable / disable main functions and apps.
- Click the button for the feature you want to enable or disable (for example, “Uninstall OneDrive“).
- The script is displayed on the right.
- Click the “Run Script” button to execute.
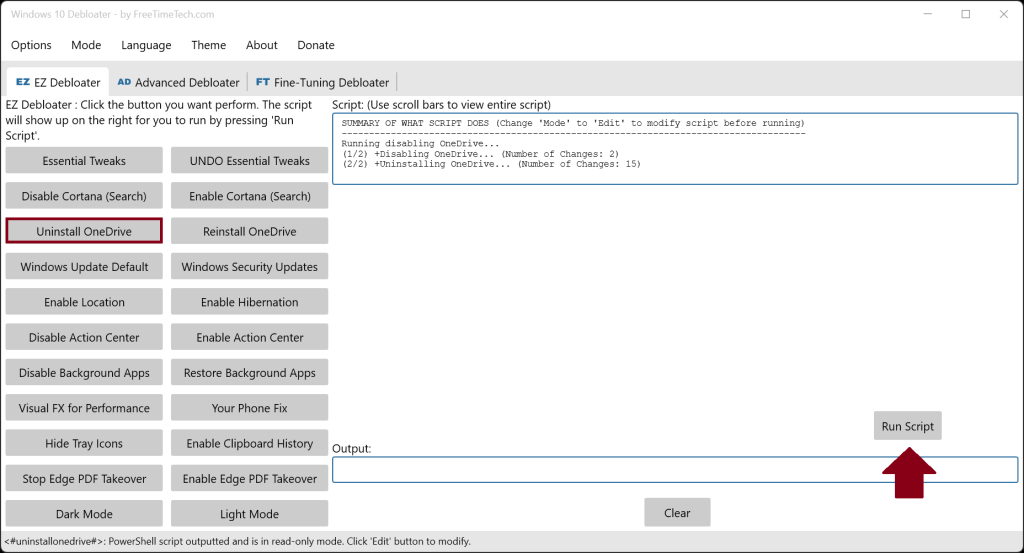
Advanced Debloater
In “Advanced Debloater“, you can select from the 4 presets to debloat: Desktop, Laptop, Minimal and Virtual Machine. You can further select the options you want. There is an ‘Undo All‘ option to revert everything back to defaults.
- Click the preset you want for your computer (for example, “Desktop“).
- Checkboxes are checked with the preset. Add or subtract to customize.
- Click the “Run Script” button to execute. A confirmation window will popup to continue.
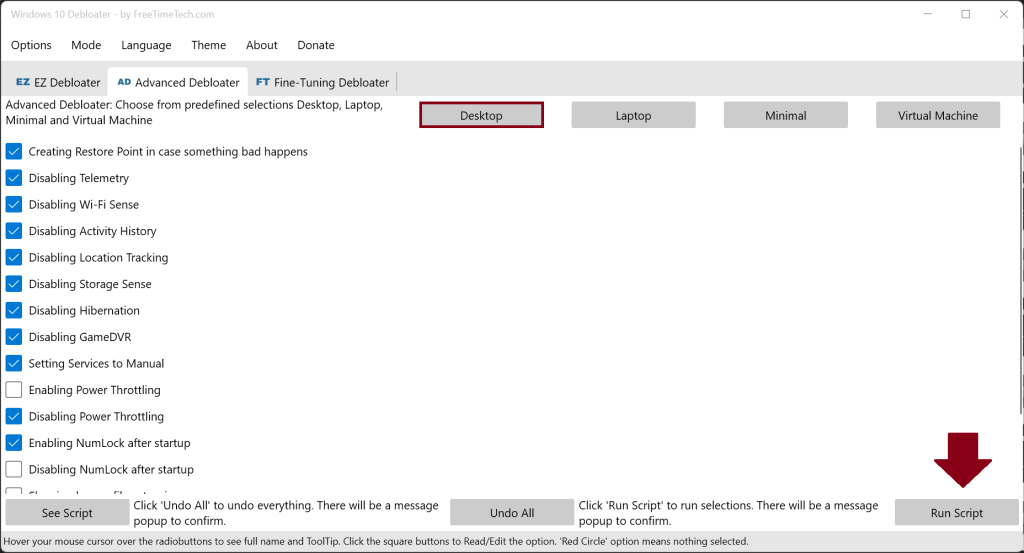
Fine-Tuning Debloater
In “Fine-Tuning Debloater“, select the items you want to enable / disable with the radio button.
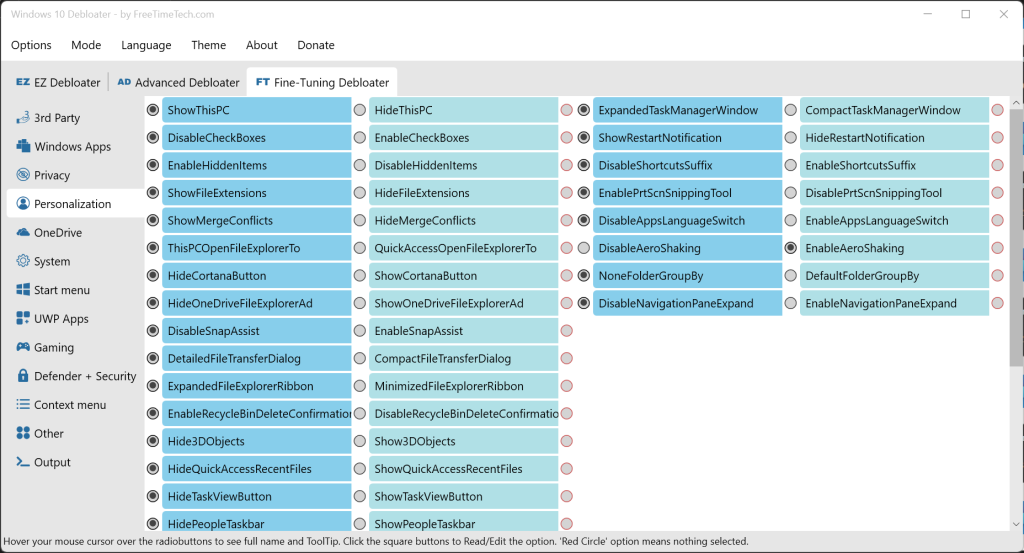
When you have made your selections, open the Output tab screen.
- Click the “Output Powershell” button to view the script.
- Click the “Run PowerShell” button to run the script. The “Run PowerShell” button creates a PowerShell script called “runpsscript.ps1” in the same directory and runs it.
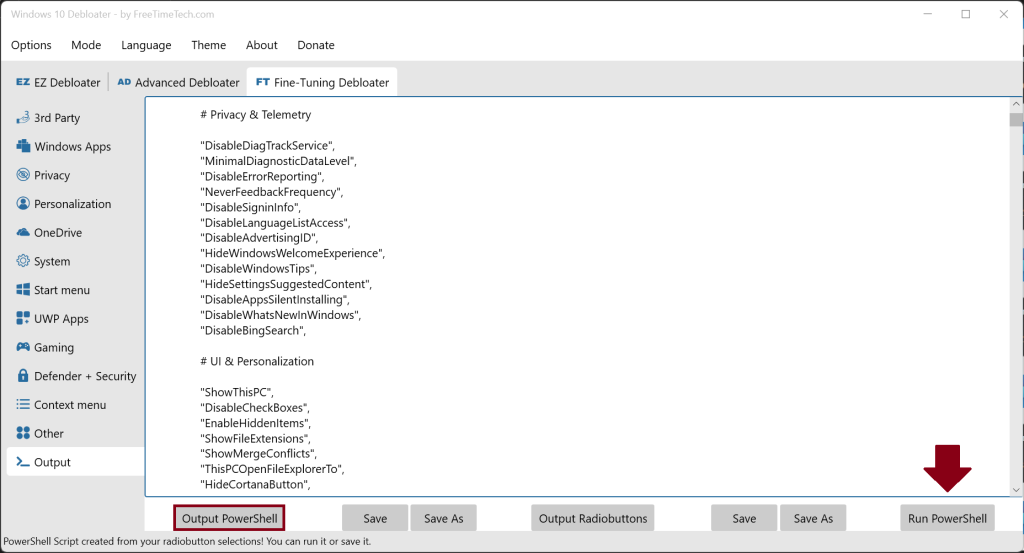
Manual Running
With “Save” button, save the PowerShell script above as whatever you wish in the same directory with the other files and then run it using the following commands.
But first, launch PowerShell (Run as administrator) and navigate to where your script is.
- Set-ExecutionPolicy Unrestricted
- ./YOUR_SCRIPT_NAME.ps1
YOUR_SCRIPT_NAME is the name of the PowerShell script you just saved.
UPDATES
FUTURE UPDATES
We will add more languages for ToolTips and UI. 1. Created ‘Gaming Debloater‘, 2. Created ‘Windows 11 Debloater‘.
UPDATE v2.6.11
Added ToolTips for Windows Apps in English, Fixed bugs
UPDATE v2.6.10
Added UA, CZ, TH and ID languages
UPDATE v2.6.9
Fixed EN ToolTips
UPDATE v2.6.8
Fixed bug
UPDATE v2.6.7
Added more 3rd Party. Fixed bugs
UPDATE v2.6.6
Added Search tab for Fine-Tuning Debloater. Search now searches ToolTips too including radiobutton name. ToolTips for Advanced
Debloater. Fixed bugs
UPDATE v2.6.5
Fixed bugs
UPDATE v2.6.4
Fixed bugs, More 3rd Party and Search 3rd Party
UPDATE v2.6.3
Redesign using https://github.com/Kinnara/ModernWpf
UPDATE v2.6.2
Add more option for Fine-tuning debloater and fixed some bugs
UPDATE v2.6.1
Added Edit mode for Advanced Debloater
UPDATE v2.6
Fixed Open PS1 files for Fine-tuning Debloater selections
UPDATE v2.5
Advanced Debloater tab for basic fine-tuning, Removed O&O Shutup, Open PS1 files for Fine-tuning Debloater selections, Rearranged files and folders
UPDATE v2.4
Added list counter to summary and output for EZ Debloater, Added more 3rd Party radiobuttons, Added Install radiobuttons for Windows UWP Apps, Cleaned up code
UPDATE v2.3
Added UI translation for 17 languages, EZ Debloater is now has two modes: ‘Normal’ and ‘Edit’. ‘Normal’ shows the summarized
selected script and ‘Edit’ is the PowerShell script
UPDATE v2.2
Added ToolTip languages: NL, EL, AR and TR
UPDATE v2.1
Added ToolTip languages: DE, IT, and RO. Folder called ‘Localizations’ created to store all tooltips.txt files
UPDATE v2.0
The tabs to create a customized PowerShell script and run has changed to use Sophia Script functions so totally different now. Old radiobutton saved presets not compatible with this new version. UI has been updated. There is a ‘Windows Default’ preset. Bug fixes.
There are many ToolTip languages for radiobuttons: EN, RU, PL, FR, ES, PT, CN, KR, JP and VN. More to come!
UPDATE v1.8
Fix bugs and updated Essential Tweaks in EZ Debloater
UPDATE v1.7
Update and clean up code, added more comments, added Disable News & Interests in ‘UI’ tab. Add more 3rd Party install options in ‘3rd Party’ tab
UPDATE v1.6
Updated ‘EZ Debloater’ tab buttons and updated scripts with changes and fixes
UPDATE v1.5
Updated ‘EZ Debloater’ scripts with bug fixes and network tweaks
UPDATE v1.4
We created a front tab page called ‘EZ Debloater’ that allows you to run common debloating and restore scripts. After pressing a button, it’s script is shown to you see/modify then run
UPDATE v1.3
We recreated the program in a different language and new user interface (C# + WPF). We added the option for Reading and Editing the ‘functions.txt’ file by clicking the small square button with each radiobutton
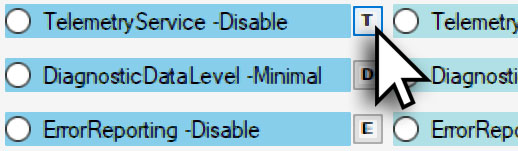
UPDATE v1.2
For more information about a option, place your mouse cursor over the radiobutton for a ToolTip. A ToolTip is a balloon message popup that shows when you rest your mouse cursor over a radiobutton. ToolTip in English

UPDATE v1.1
The “Windows Apps” tab now has all the choices for debloating all 45+ Windows apps. Select to remove them or select to ‘LeaveAlone’ (stay on your computer)

FILES
There needs to be 13 files for this program to run properly.
►Windows10Debloater.exe : The GUI program.
EZ Debloater
►ezdebloater.txt : contains the PowerShell scripts for the ‘EZ Debloater’ tab page.
Advanced Debloater
►advanceddebloater.txt : contains the PowerShell scripts for the ‘Advanced Debloater’ tab page.
►desktoppreset.txt : contains the ‘Desktop’ preset for ‘Advanced Debloater’.
►laptoppreset.txt : contains the ‘Laptop’ preset for ‘Advanced Debloater’.
►minimalpreset.txt : contains the ‘Minimal’ preset for ‘Advanced Debloater’.
►vmpreset.txt : contains the ‘Virtual Machine’ preset for ‘Advanced Debloater’.
Fine-Tuning Debloater
►data.txt : contains the options(function names) to select from (usually only 2 options that something is Enable or Disable). Notice the sections and how a comma and double quotes separate them. The last option in each section does not have a comma. Add or substract from the set.
►functions.txt : contains the complete functions named from data.txt. These are the commands that get run. Add or substract from the set.
►debloatpreset.txt : contains debloat preset. Click this option from the menu in program.
►defaultpreset.txt : contains Windows Defaults preset. Click this option from the menu in program.
Localizations – Translations
►tooltip.txt : Contains ToolTips for each radiobutton option.
►ui.txt : Contains UI text for each UI element/control.
►README.txt : This text file for information and link resources.
VIDEO WALKTHROUGH
ALTERNATIVES
SophiApp is the full GUI version of Sophia Script for Windows. It is made in pure C# and WPF. Features all the functions of the Sophia Script for Windows in a standalone EXE. Link: https://github.com/Sophia-Community/SophiApp
We have an alternative on our second site BenchTweakGaming.com – Sophia Script for Windows and Wrapper. We work with farag2 on his Sophia Script for Windows. Link: https://benchtweakgaming.com/2020/10/27/windows-10-debloat-tool/

We have a Windows 11 Debloater ready. Try it here! Link: https://freetimetech.com/windows-11-debloater-tool-debloat-gui/

We now have a Gaming Debloater on FreeTimeTech.com. Optimize Windows for GAMING! Check it out! Link: https://freetimetech.com/gaming-debloater/

We also have Optimize-Offline Front End. Optimize-Offline is a Windows Image optimization module for Windows 10. Our tool allows to easily change Optimize-Offline JSON configuration setting file using a GUI. Link: https://benchtweakgaming.com/2020/11/01/optimize-offline-gui-tool-front-end/

WARNING
NOTE: This program is SAFE! Your Anti-Virus software (Microsoft Defender SmartScreen) may scan this program saying this is an unrecognized app and prevent it from starting. This is because we are a new software developer. This program only deals with text files. Click More info and Run anyway button when you see this popup.