When it comes to finding the best color profile for Windows 11, the choices can be overwhelming. Did you know that the right color profile can significantly impact your visual experience and productivity? With Windows 11’s sleek and modern design, finding the perfect color profile is essential for achieving optimal screen performance.
Windows 11 offers a range of color profiles, each designed to enhance specific aspects of your display. From sRGB to DCI-P3 and Adobe RGB, these color profiles have distinct color spaces that cater to different needs. By choosing the best color profile, you can ensure accurate and vibrant colors for graphics design, photography, or even everyday use. According to a recent study, users who calibrated their monitors with the right color profile experienced a 23% increase in color accuracy, resulting in improved work efficiency and reduced eye strain. Taking the time to find the best color profile for your Windows 11 device can make a noticeable difference in your visual experience and overall productivity.
If you’re looking for the best color profile for Windows 11, consider using the «sRGB» color profile. This standard color profile is widely supported across various devices and operating systems, ensuring accurate and consistent color representation. The sRGB color profile offers a balanced color gamut suitable for most professional tasks, including graphic design and photo editing. By using the sRGB color profile, you can ensure that your colors are displayed accurately and consistently across different screens and applications in Windows 11.

Understanding Color Profiles in Windows 11
When it comes to visual experiences on Windows 11, one crucial aspect to consider is the color profile. Color profiles determine the way colors are displayed on your screen, ensuring accuracy and consistency across different devices. Windows 11 offers various color profiles that cater to different needs and preferences. In this article, we will explore the best color profile options for Windows 11 and how to optimize your display settings for a visually pleasing experience.
1. sRGB Color Profile
The sRGB color profile is a standard color space widely used in digital content creation, web design, and general multimedia consumption. It is a reliable and commonly supported color profile that ensures consistent color reproduction across different devices and platforms. Windows 11 includes the sRGB color profile by default, making it an excellent choice for everyday use.
By selecting the sRGB color profile, you can expect accurate color representation and better compatibility with online content, such as websites, images, and videos. This color profile is ideal if you don’t require advanced color management and want a consistent and reliable visual experience.
To enable the sRGB color profile on Windows 11, go to Settings > System > Display > Advanced display settings > Color profile. From there, you can select the sRGB color profile and apply it to your display.
Advantages of the sRGB Color Profile
- Widely supported and compatible
- Ensures color accuracy and consistency
- Ideal for everyday use and general multimedia consumption
Disadvantages of the sRGB Color Profile
- Limited color gamut compared to wider color spaces
- Not suitable for professional color-critical work
2. DCI-P3 Color Profile
If you are looking for a more vibrant and wider color gamut, the DCI-P3 color profile is an excellent choice. DCI-P3 is a color space used in the film industry and offers a broader range of colors compared to the sRGB profile. It provides a more immersive viewing experience, especially for content that supports the DCI-P3 gamut, such as certain movies, games, and photos.
To activate the DCI-P3 color profile on Windows 11, navigate to Settings > System > Display > Advanced display settings > Color profile and select DCI-P3. Keep in mind that not all displays support the DCI-P3 color space, so ensure your monitor or device is compatible.
Advantages of the DCI-P3 Color Profile
- Expands color gamut for more vibrant and lifelike visuals
- Ideal for content designed for DCI-P3, such as movies and games
- Enhanced color representation in supported applications
Disadvantages of the DCI-P3 Color Profile
- Limited compatibility with older applications and content
- Requires a display that supports the DCI-P3 color space
- Not necessary for everyday use if content doesn’t make use of wider color gamut
3. Adobe RGB Color Profile
For professionals working with color-critical tasks, such as graphic design, photo editing, and print production, the Adobe RGB color profile offers a wide gamut with extended color range. It provides more vibrant and accurate colors, especially for projects that will be printed or displayed in professional exhibitions.
To enable the Adobe RGB color profile, access the display settings in Windows 11 and choose the Advanced display settings > Color profile. From there, choose Adobe RGB. However, it’s crucial to note that not all displays support the full Adobe RGB color space, so ensure your device is compatible.
Advantages of the Adobe RGB Color Profile
- Wide color gamut for accurate color representation
- Optimal for professional graphic design, photography, and print work
- Improved color accuracy for printing purposes
Disadvantages of the Adobe RGB Color Profile
- Limited compatibility with standard applications and content
- Requires a display that supports the Adobe RGB color space
- Not necessary for everyday use or general multimedia consumption
Customizing Color Profiles in Windows 11
Windows 11 provides the flexibility to customize color profiles according to your specific needs. You can create custom profiles by adjusting color settings such as brightness, contrast, gamma, and individual color channel calibration. This allows you to fine-tune your display to achieve the desired color accuracy and visual experience.
To customize color profiles in Windows 11, go to Settings > System > Display > Advanced display settings > Color profile. From there, select the custom color profile option and adjust the settings to your preference. Remember to calibrate your display using professional calibration tools for the most accurate results.
Experimenting with custom color profiles can be especially useful for professionals who require precise color reproduction for their work. However, it is recommended to use custom profiles only if you have the knowledge and tools to ensure accuracy, as incorrect calibration can lead to distorted colors and inaccurate results.
Choosing the Best Color Profile for Your Display
Now that you have a better understanding of the different color profiles available in Windows 11, you can choose the best one based on your specific needs and preferences. Consider the type of work or content you primarily engage with on your device and select the color profile that offers the most accurate and visually pleasing experience.
For everyday use and general multimedia consumption, the sRGB color profile is a reliable and widely supported choice. If you require a wider color gamut for content designed for DCI-P3, such as movies and games, the DCI-P3 color profile provides a more immersive experience. Professionals working with color-critical tasks can benefit from the Adobe RGB color profile’s extended gamut and accurate color representation.
Remember to ensure compatibility with your device and display before selecting a color profile. Additionally, consider professional calibration tools and consult color management experts for optimal results in professional color-critical work. With the right color profile, you can enhance your visual experience and achieve accurate and vibrant colors on your Windows 11 device.
Choosing the Best Color Profile for Windows 11
Windows 11 brings a fresh visual experience with its new design and user interface. When it comes to color profiles, selecting the right one can greatly enhance your overall computing experience. Here are a few considerations for choosing the best color profile for Windows 11.
1. SRGB
The sRGB color profile is the standard for most displays and ensures color accuracy. It is ideal for everyday use and general computer tasks.
2. Adobe RGB
If you work with professional imaging applications, such as photo editing and graphic design software, the Adobe RGB color profile offers a wider color gamut, providing more vibrant and accurate colors.
3. DCI-P3
The DCI-P3 color profile is primarily used for video and cinema production. It offers a wider range of colors, making it suitable for content creators and multimedia enthusiasts.
4. Calibrated Profiles
For professionals who require accurate color representation, calibrating your display using specialized hardware and software can provide the most precise results.
Ultimately, the best color profile for Windows 11 depends on your specific needs and usage. Experimenting with different profiles and adjusting settings can help you find the perfect balance of color accuracy and visual appeal for your tasks.
Key Takeaways
- Choosing the right color profile is essential for a visually enhanced Windows 11 experience.
- The best color profile for Windows 11 depends on the display’s capabilities and personal preferences.
- For accurate color reproduction, the sRGB color profile is recommended.
- If you require a wider color gamut and better color accuracy, the Adobe RGB color profile is a good choice.
- For professionals working in photography or design, the DCI-P3 color profile is ideal.
Frequently Asked Questions
When it comes to optimizing your viewing experience on Windows 11, choosing the right color profile is crucial. Here are some frequently asked questions about the best color profile for Windows 11.
1. What is the importance of color profiles in Windows 11?
Color profiles determine how your display renders colors in terms of accuracy, contrast, and saturation. By choosing the best color profile, you can ensure that the colors displayed on your Windows 11 system are as true-to-life and vibrant as possible.
Additionally, color profiles play a significant role in tasks that involve color accuracy, such as design work, photo editing, and content creation. A well-calibrated color profile ensures that the colors you see on the screen match the colors that would appear in print or on other calibrated displays.
2. How do I choose the best color profile for Windows 11?
Choosing the best color profile for Windows 11 depends on your specific requirements and the display of your device. Here are a few steps to help you select the ideal color profile:
Step 1: Go to the «Settings» menu by clicking on the Start button and selecting the gear icon.
Step 2: In the Settings window, click on «System» and then select «Display & sound».
Step 3: Under the «Advanced display settings» section, click on «Advanced display settings».
Step 4: In the Advanced display settings window, click on «Color profile» or «Color calibration».
Step 5: Select the available color profiles and preview them on your display. Look for the profile that offers the most accurate and visually appealing colors to your eyes.
Remember that the best color profile may vary depending on your display’s capabilities and personal preferences. Experiment with different profiles to find the one that suits you best.
3. Are there any recommended color profiles for Windows 11?
Windows 11 provides several preinstalled color profiles to choose from. The recommended color profiles may differ based on the type of display you are using. However, some commonly used color profiles are sRGB, Adobe RGB, and DCI-P3. These profiles offer a balance between color accuracy and vibrant visuals.
It’s worth noting that professional designers, photographers, and content creators might rely on custom color profiles created with specialized calibration hardware and software for the utmost accuracy and consistency.
4. Can I create my own color profiles in Windows 11?
Yes, Windows 11 allows you to create custom color profiles using built-in calibration tools. These tools guide you through the process of adjusting various color settings to match your preferences and display characteristics accurately.
However, for professional-grade color accuracy, it is advisable to use external calibration hardware and software, which provide more precise and detailed color calibration options.
5. How often should I recalibrate my color profile in Windows 11?
The frequency of recalibrating your color profile depends on various factors, such as the quality and age of your display, lighting conditions in your workspace, and the level of color accuracy required for your tasks.
As a general guideline, it is recommended to recalibrate your color profile every few months or whenever you notice significant changes in color accuracy or vibrancy. This ensures that your display continues to deliver accurate and pleasing colors over time.
In conclusion, when it comes to choosing the best color profile for Windows 11, it ultimately depends on personal preference and the specific requirements of your device.
However, it is generally recommended to use the sRGB color profile as it ensures consistent and accurate color reproduction across various devices and platforms. This color profile is especially suitable for tasks that involve photo editing, graphic design, and content creation where color accuracy is crucial.
Hi everyone,
I am trying to display DCI P3 properly on my HP DreamColor Z27x Studio Display. But everything is going purple when I select the colorspace on the screen menu. I can see my windows behind it but I have this Color on the top. (Windows 10)
I’m using DaVinci resolve set to DCIP3 and the HP DreamColor Z27x Studio Display. (Colorspace set to DCIP3, 1440p)
I have a Nvidia GTX 1080 connected via display port to the screen. ( GA-Z170X-Gaming G1 motherboard compatible with Thunderbolt)
Do I need to set something on the graphic card or the screen? Or do I need to buy external hardware like a DeckLink? ( But I need to find one DCIP3 compatible)
Thank you very much guys!
(The rushes I’m using are from an Arri Alexa in Applepro res 4444 in Log C)
Что такое цветовое пространство? Разбор
Время на прочтение5 мин
Количество просмотров39K
Восприятие цвета — довольно субъективная штука. Кто-то любит более насыщенные и контрастные цвета, кто-то наоборот предпочитает более сдержанные оттенки. Тем не менее, даже в таком субъективном вопросе как восприятие цвета — есть строгая наука. Наверняка, вы слышали такие термины как sRGB, дельта E. Сегодня разберемся, что все это значит…
Поэтому сегодня мы поговорим о том, что такое цветовое пространство и цветовой охват?
- 100% sRGB — это много или мало?
- Что такое ΔE?
- Почему старые ЭЛТ-мониторы точнее отображали цвет?
А также подскажем, на что обратить внимание при покупке монитора, если вы работаете с цветом!
Начнём с с того, как вообще на экране мониторов создаётся цветное изображение. Дело в том, что все люди с нормальным цветовосприятием — трихроматы.

Это значит, что на нашей сетчатке глаза есть три вида рецепторов (колбочек), чувствительных к свету разной длины волны: S, M, L (от англ. short,medium, long). Соответственно S-колбочки преимущественно воспринимают синий цвет, М — зеленый, L — красный.
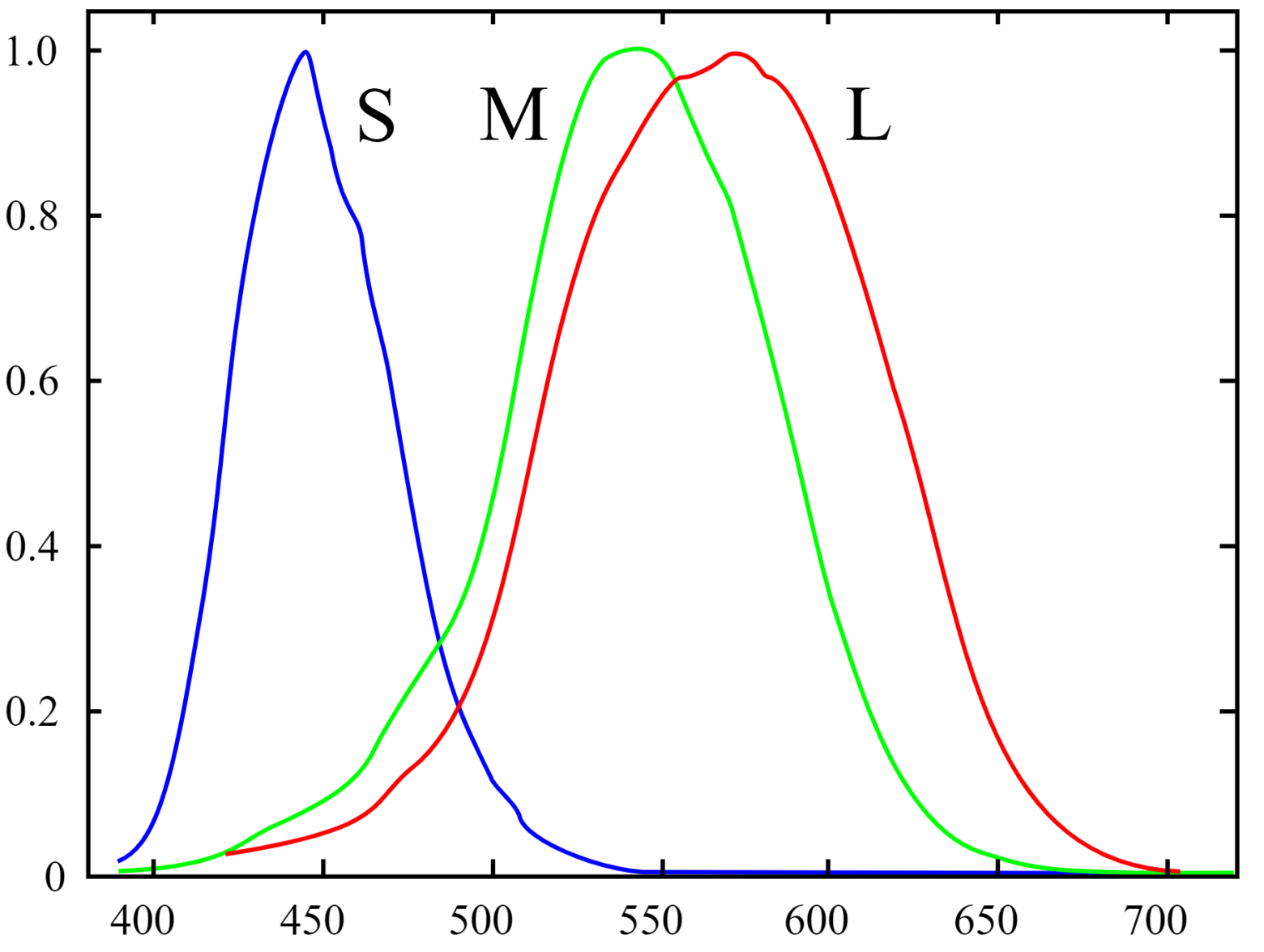
А это значит, что смешивая три цвета в разных пропорциях мы можем получить любой оттенок. Поэтому пиксели в современных дисплеях состоят из трёх базовых цветов: зеленого, синего и красного.
Получается, что если создать три источника света с эталонными синим, зеленым и красным излучателем, то смешивая цвета в разных пропорциях мы сможем получить любой оттенок. В целом, да. Но есть важная ремарка, в основе такого формирования цвета лежит аддитивная цветовая модель. То есть модель, в которой цвет создаётся путём сложения.
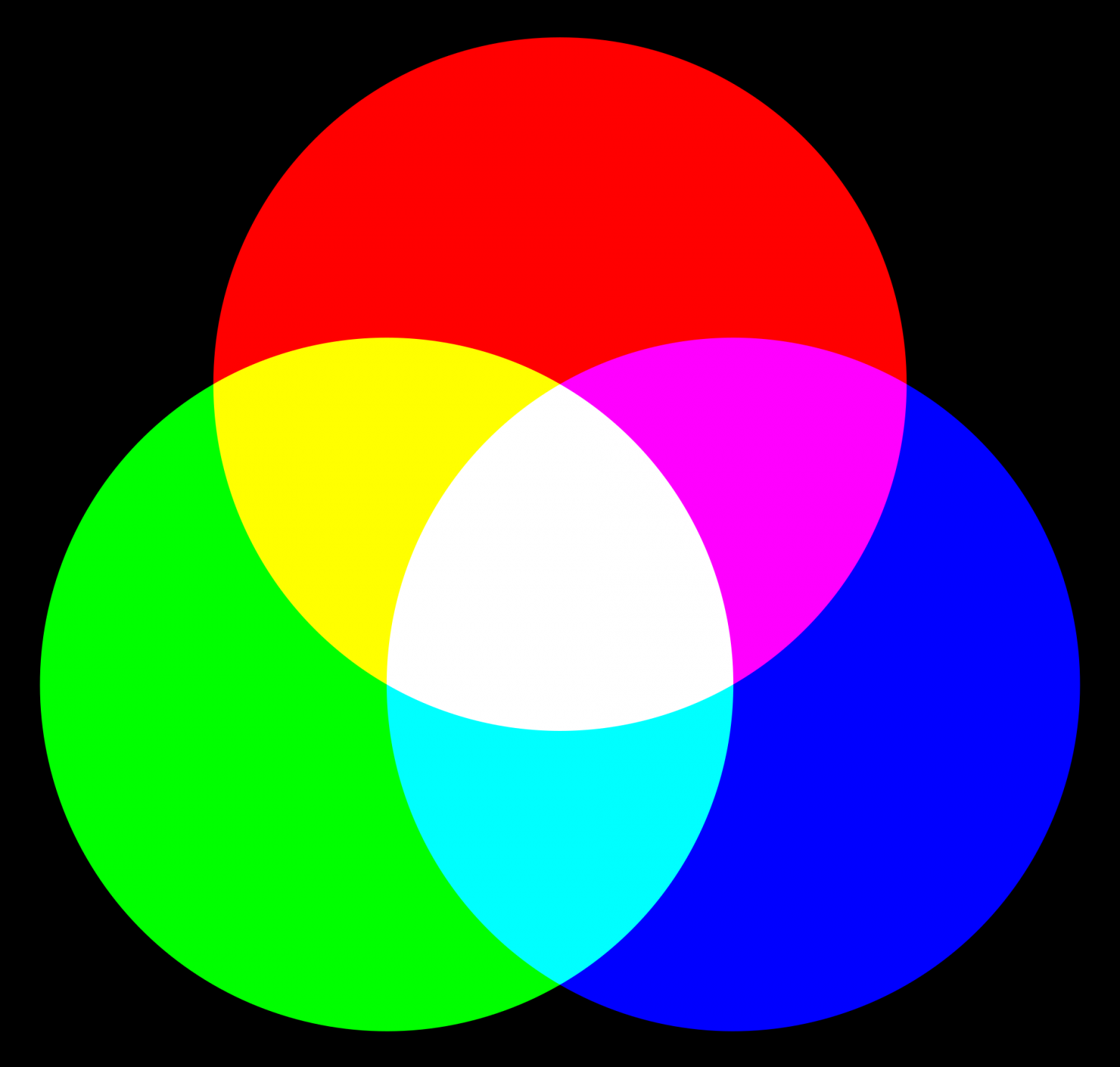
Но бывает еще субтрактивная цветовая модель, где разные цвета формируются путем вычитания. Субтрактивной модели нас учили в детстве, когда рассказывали, как смешивать краски. Эта же модель используется в полиграфии, и более известна вам как CMYK.
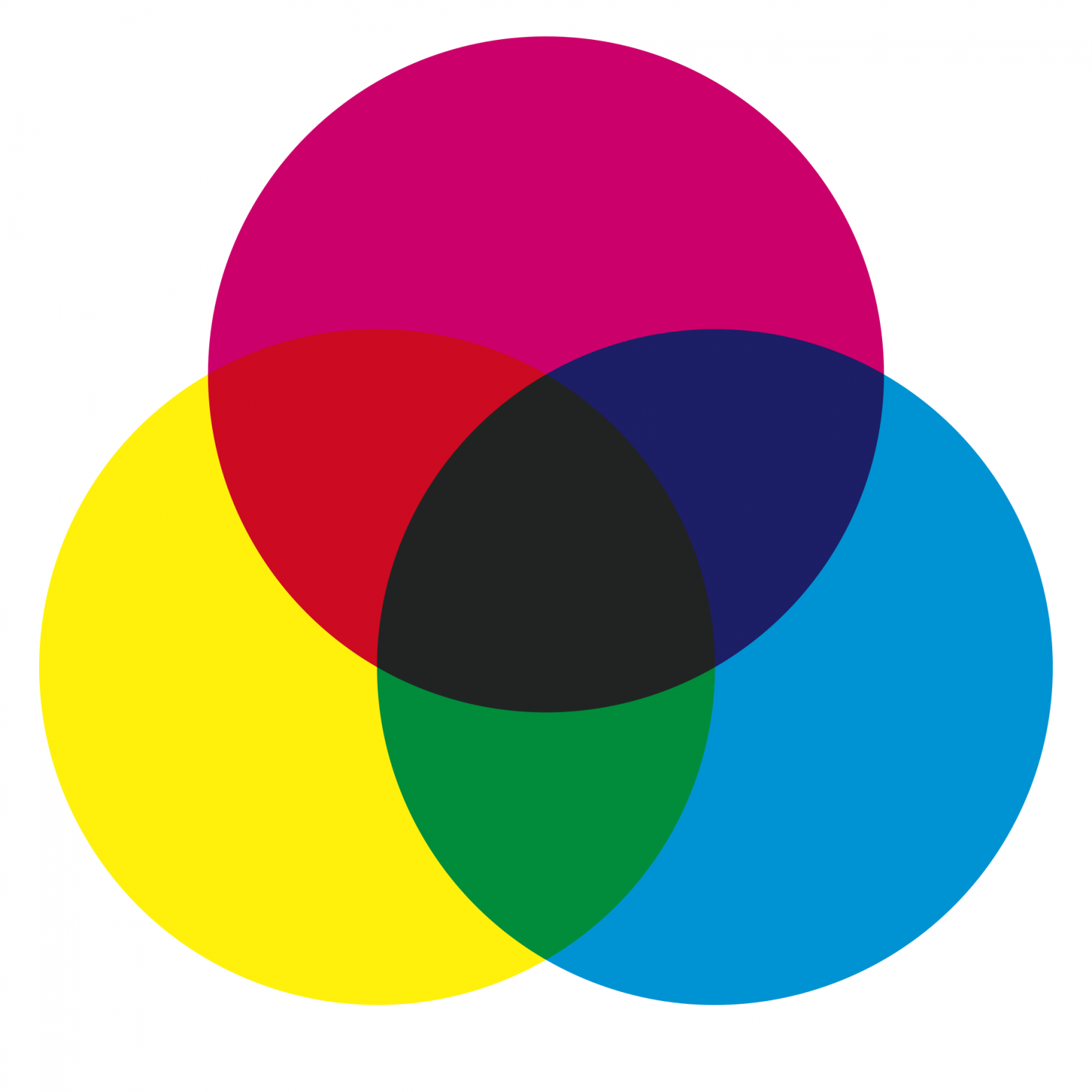
Но сегодня мы будем говорить, в основном, про RGB-модели.
Цветовая модель CIE 1931
Итак, мы выяснили, что трёх базовых цветов, достаточно для формирования любого оттенка. Но проблема в том, что все люди воспринимают цвета немного по-разному и для всех эталонный зеленый, красный и синий цвета — будут разными. В таком случае возник вопрос, какие именно оттенки базовых цветов нужно взять за основу? Этим вопросом занялась Международная комиссия по освещению, также известная как CIE — от французского Commission internationale de l’éclairage).
В 1931 году они утвердили цветовую модель CIE XYZ. Вот так она выглядит. Вы наверняка много раз видели эту цветную диаграмму похожую на треугольник. Но что тут вообще изображено?
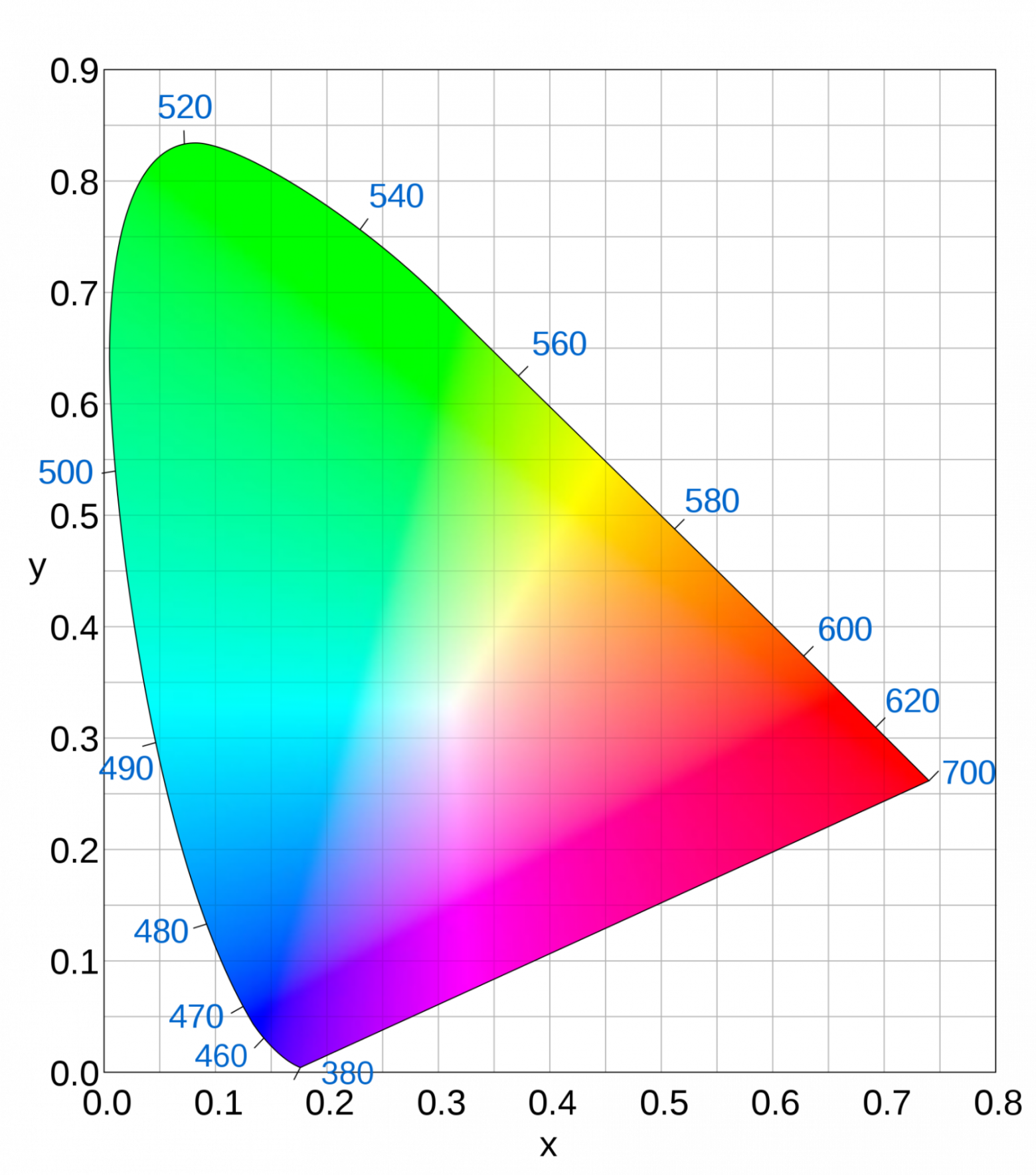
Смотрите, на этой диаграмме изображены все физически реализуемые цвета видимого спектра электромагнитного излучения, то есть от 380 до 700 нм.
Поэтому, задав координаты X и Y мы можем описать вообще любой цвет, а точнее оттенок, который может теоретически воспринять человеческий глаз. А если добавить еще и третью координату Z, то мы легко сможем описать еще и яркость.
Такой метод описания цвета не лишен недостатков, но оказался настолько удобным, для описания и сравнения цветовых пространств. Этим мы сейчас и займемся.
sRGB
Начнём с sRGB. Сейчас — это наиболее популярное цветовое пространство и стандарт для графики в интернете.
Стандарт — не новый. Он был разработан еще в 1996 году компаниями HP и Microsoft. А основан он был вообще на стандарте HDTV телевещания BT.709. Поэтому цветовые пространства sRGB и BT.709 идентичным по цветовому охвату.
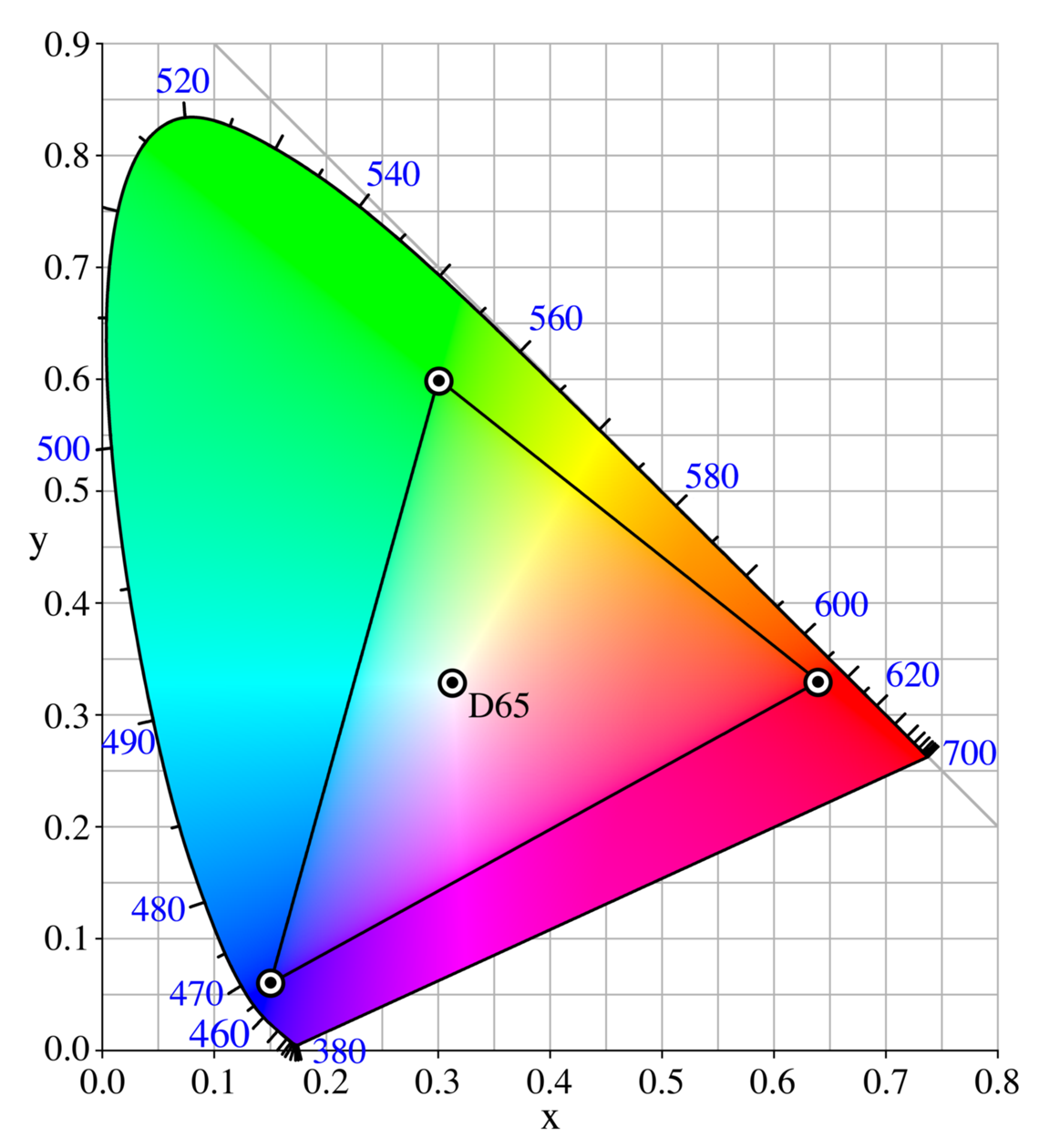
Скажем так, sRGB не самое широкое цветовое пространство. Оно охватывает только 36% видимых глазу цветов. Здесь не очень зелёный зелёный, он скорее салатовый. Немного коричневатый красный. Но особо большая проблема с голубым, посмотрите насколько он близок к белому цвету.
Зато тут отличный синий и нормальная точка белого. Которая называется D65 и имеет цветовую температуру 6500 К, что типично для рассеянного дневного света.
Но почему пространство такое узкое? Неужели нельзя было выбрать нормальную точку для красного и зеленого цвета?
В 96 году было нельзя. Более того такой выбор был более чем логичен. Ведь основные цвета sRGB — это цвета люминофоров у кинескопов того времени. Именно поэтому старые ЭЛТ-мониторы отлично справлялись с воспроизведением цвета в пространстве sRGB без каких либо дополнительных калибровок.
А вот для современных ЖК-мониторов такая задача совсем нетривиальная. Поэтому сейчас корректное отображение цветового пространства sRGB по-прежнему редкость и встречается только в дорогих мониторах. За редким исключением…
Что такое ΔE?
Но что значит фраза “корректное отображение цветового пространства”?
За это отвечает показатель показатель ΔE. А что это такое, разберем на примере доступного профессионального монитора.

В идеале, цвета которые отображает монитор, должны полностью совпадать с цветами, описанными в рабочем цветовом пространстве. Так как если замерить спектр свечения базового синего, зеленого, красного, а также белого цвета разместить их на диаграмме, новые точки должны полностью совпасть координатами обозначенными в цветовом пространстве.
Но в реальности, к сожалению, так никогда не бывает. Всегда есть какая-то погрешность, вот эта погрешность и является показателем ΔE или Дельта E.
Empfindung — Ощущение
Можно сказать, что ΔE — это среднее расстояние междут эталонными координатами цветового пространства и реальными цветами, которые отображает монитор.
В нашем случае производитель заявляет, что в этом мониторе ΔE<2. Это много или мало?
Считается, что погрешность ΔE<3 будет незаметна для среднего человека. Поэтому для профессионального уровня стандартом считается ΔE<2, в этом случае ошибки совсем незначительные, но натренированный глаз профессионала может их увидеть. А вот показатель ΔE<1 считается неразличимым для человеческого глаза.
Так как это монитор профессионального уровня он проходит заводскую калибровку. И в коробку с монитором кладут сертификат CalMAN Verified с подробным отчетом о результатах калибровки.
И вот конкретно в нашем экземпляре среднее отклонение ΔE всего 0,6, что существенно лучше заявленных на коробке. А это значит, что монитор идеально подойдет для работы с графикой и видео в цветовых пространствах sRGB и REC.709. То есть для 99% контента в сети.
Adobe RGB
Тем не менее есть вещи, для которых этот дисплей, а точнее пространство sRGB не подходит — а именно полиграфия.
Стандартом для четырехцветной печати является цветовое пространство SWOP CMYK. Оно не очень широкое, но существенно выходит за границы sRGB в области зеленых и голубых оттенков. Поэтому для того, чтобы была возможность корректно отобразить CMYK цвета на RGB мониторе придумали пространство Adobe RGB.
По сути, это тот же sRGB со сдвинутой вверх точкой зеленого, так чтобы внутрь полностью поместился SWOP CMYK.
С этим цветовым пространством работают только очень дорогие профессиональные мониторы. А всё потому что кроме полиграфии, и профессиональной работы с фотографиями оно ни для чего не походит.
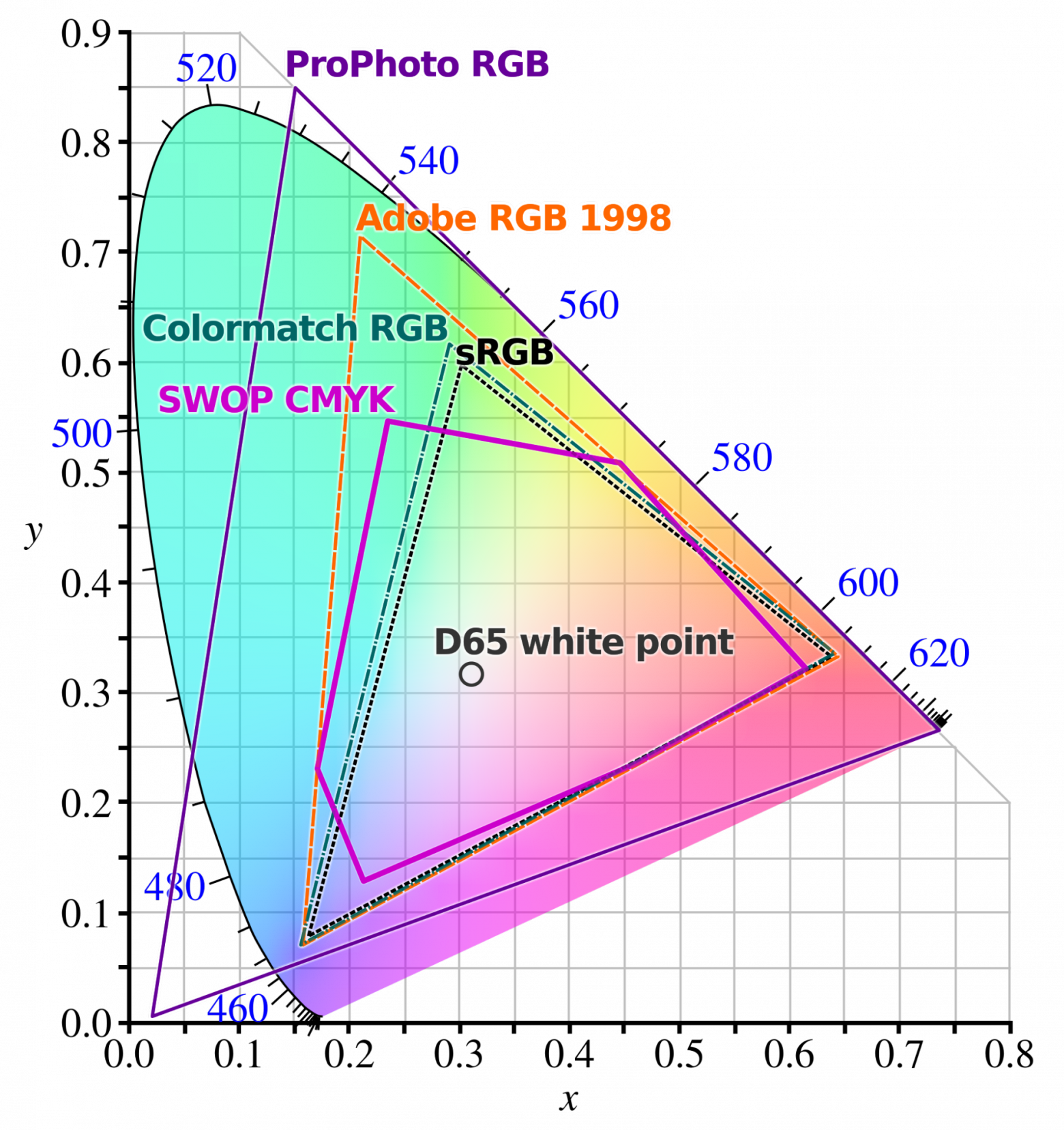
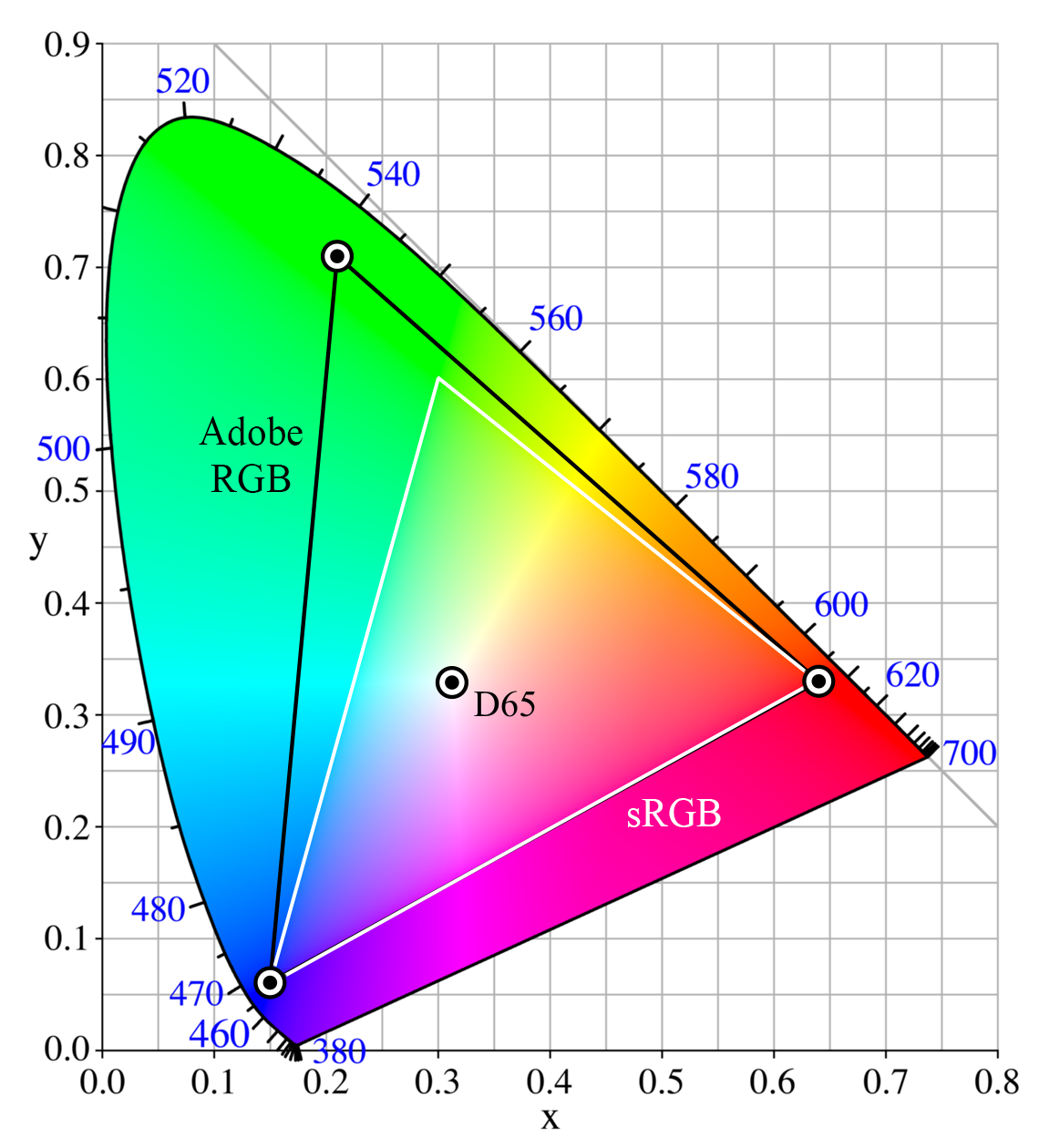
DCI-P3
Тем не менее замена для sRGB есть и это, конечно цветовое пространство DCI-P3.
У него шире цветовой охват — 130,2% sRGB и 45,5% всего видимого человеком спектра.
Тут более правильные красный и зеленые цвета. А синий цвет такой-же как у sRGB и Adobe RGB. Таже осталась нехватка в области голубых и сине-зеленых оттенков.
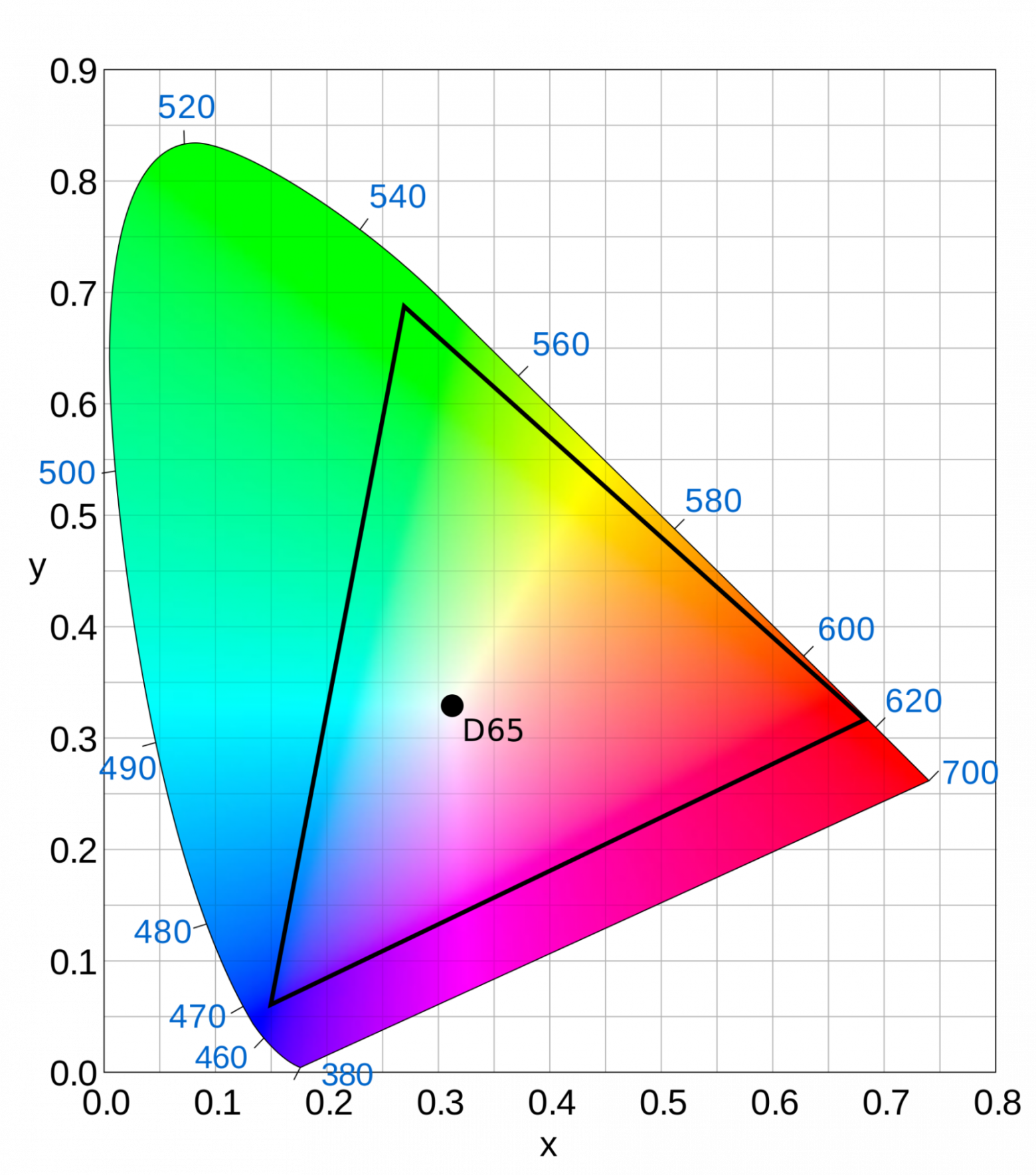
Но все равно стандарт куда интереснее sRGB. Изначально он разрабатывался для проекторов в цифровых кинотеатрах, но потом был адаптирован для мониторов. И в 2015 году его на вооружение взяли Apple, поэтому вся их техника по умолчанию работает в DCI-P3, что совершенно прекрасно. Также многие смартфоны на Android тоже поддерживают это цветовое пространство.
А вот Windows нормально с DCI-P3 работать не умеет. Поэтому, даже если ваш монитор способен отображать более широкую цветовую палитру DCI-P3, вы всё равно этого не увидите из-за вопросов совместимости. Но есть обход этого ограничения. Например, вы можете активировать DCI-P3 в Chrome.
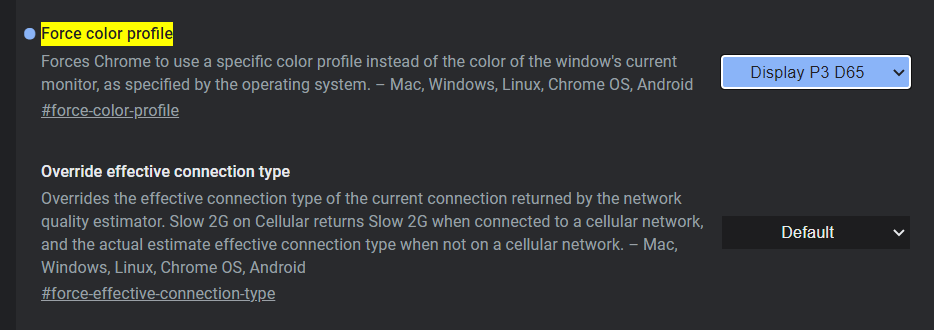
Для этого вам надо будет зайти в экспериментальные функции и активируйте профиль Display P3 D65. А вот на этих сайтах можно посмотреть наглядную разницу между sRGB и DCI-P3:
https://webkit.org/blog-files/color-gamut/comparison.html
https://www.wide-gamut.com/test
Выводы

В целом, цветовые пространства и теория цвета — практически бесконечные темы.
Мы не стали останавливаться на гамма-коррекции и супершироком цветовом пространстве BT.2020, об этом мы говорили в наших материалах про HDR10+ и Dolby Vision. Также рекомендуем материал про ЭЛТ-мониторы, где мы рассказывали про люминофор.
In the world of Windows 11, finding the best color profile is crucial for achieving a visually stunning and immersive experience. Did you know that studies have shown that the right color profile can enhance productivity and reduce eye strain? With the right color settings, you can optimize your display for maximum comfort and efficiency.
Windows 11 offers a range of color profiles to choose from, each with its own unique characteristics and benefits. From the vibrant and vivid Standard mode to the color-accurate sRGB mode, there is a profile to suit every user’s needs. Whether you’re editing photos, watching movies, or working on spreadsheets, selecting the best color profile can make a noticeable difference in the quality and clarity of your display. Take control of your visual experience and unlock the full potential of your Windows 11 device with the best color profile.
When it comes to choosing the best color profile for Windows 11, professionals should consider the sRGB profile. It offers consistent and accurate color representation, making it ideal for graphic design, photography, and content creation. The sRGB profile ensures that colors appear as intended across different devices and platforms. Additionally, it provides a standardized color space, allowing for seamless collaboration with clients and colleagues. By using the sRGB color profile, professionals can achieve precise color reproduction and maintain visual consistency in their work.

Understanding Color Profiles in Windows 11
Color profiles play a crucial role in enhancing the visual experience on Windows 11. A color profile is essentially a set of instructions that defines how colors should be displayed on your computer screen. Windows 11 offers several color profiles that cater to different needs and preferences. In this article, we will explore the best color profiles for Windows 11 and how to choose the ideal one for your setup.
1. sRGB Color Profile
The sRGB color profile is the most widely used and recommended color profile for general computing and internet use. It is designed to ensure consistent color reproduction across different devices and platforms. Windows 11 comes with built-in support for the sRGB color profile, making it the default choice for most users.
One of the key advantages of the sRGB color profile is its wide compatibility. It is recognized by virtually all modern displays and devices, ensuring consistent and accurate color representation. Whether you’re browsing the web, editing photos, or watching videos, the sRGB color profile will provide a reliable and consistent visual experience.
Furthermore, the sRGB color profile is recommended for professional work such as graphic design, web development, and content creation. It is widely adopted as the standard color space for digital media, ensuring that your work will be displayed accurately on various platforms and devices.
How to Enable the sRGB Color Profile in Windows 11
To enable the sRGB color profile in Windows 11, follow these steps:
- Right-click on the desktop and select «Display settings.»
- In the Display settings window, scroll down to the «Advanced display settings» section and click on «Color profile.»
- Select the sRGB color profile from the available options.
2. Adobe RGB Color Profile
The Adobe RGB color profile is widely used in professional photography and printing industries. It offers a wider color gamut compared to the sRGB color profile, allowing for more vibrant and accurate colors. If you work with high-resolution images and require precise color reproduction, the Adobe RGB color profile is an excellent choice.
However, it’s important to note that the Adobe RGB color profile is not as widely supported as the sRGB color profile. It may result in color inconsistencies when viewed on devices or platforms that do not support the Adobe RGB color space. Therefore, it is recommended to use the Adobe RGB color profile only when working with professional-grade monitors and printers that are specifically calibrated for this color space.
Most consumer-grade devices, such as laptops and smartphones, are designed with the sRGB color profile in mind. Therefore, if you primarily use your Windows 11 device for general computing tasks and media consumption, the sRGB color profile is sufficient in providing a consistent and accurate visual experience.
3. P3 Color Profile
The P3 color profile is primarily found in Apple devices and is gaining popularity in the wider industry. It offers a wider color gamut than sRGB, similar to the Adobe RGB color profile. It is especially beneficial for multimedia professionals, such as video editors and graphic designers, who work with HDR content.
While the P3 color profile is not as widely supported as the sRGB color profile, Windows 11 provides built-in support for P3 displays. The P3 color profile is becoming increasingly common in newer high-end displays, especially those aimed at content creators and professionals in the creative industry.
If you’re using a P3 display or working with HDR content, selecting the P3 color profile in Windows 11 will ensure accurate color reproduction and an enhanced visual experience.
4. Custom Color Profiles
In addition to the default color profiles, Windows 11 allows users to create and use custom color profiles. This feature is particularly useful for professionals who require precise color calibration for their specific workflows.
To create a custom color profile in Windows 11, you’ll need a color calibration tool or a hardware calibrator. These tools measure the color accuracy of your display and create a custom color profile based on the measured data. Once created, you can select and use the custom color profile in the Windows 11 display settings.
Using a custom color profile ensures that the colors on your display are accurately represented, which is crucial for tasks that require color precision, such as photo editing, video editing, and graphic design.
Optimizing Color Profiles for Different Activities
While having a good color profile is important for a pleasant visual experience, it’s also essential to optimize the color profile for different activities to maximize productivity and enjoyment.
1. Gaming
Gamers may have specific preferences when it comes to color profiles. Many gaming monitors offer various color presets tailored for gaming, such as «FPS,» «RTS,» or «Cinema.» These presets adjust color saturation, contrast, and other settings to enhance the gaming experience. It’s recommended to experiment with different presets or create a custom color profile that suits your gaming preferences.
Additionally, if you play games that support HDR (High Dynamic Range), ensure that your display and color profile support HDR for a more immersive and visually stunning gaming experience.
Adjusting Color Profiles for Gaming
To adjust the color profile for gaming in Windows 11, follow these steps:
- Right-click on the desktop and select «Display settings.»
- In the Display settings window, scroll down to the «Advanced display settings» section and click on «Color profile.»
- Select the gaming color profile or create a custom color profile with your preferred settings.
2. Photo and Video Editing
For professionals and enthusiasts involved in photo and video editing, color accuracy is critical. It’s crucial to work with a color profile that accurately represents the colors in your media files. The sRGB color profile is a safe choice for general editing, as it ensures consistent color representation across devices and platforms.
If your work involves color-critical tasks or printing, consider using the Adobe RGB or P3 color profiles, depending on the requirements of the output device. Additionally, calibrating your display using a hardware calibrator will further enhance color accuracy.
Calibrating Your Display for Photo and Video Editing
To calibrate your display for photo and video editing, follow these steps:
- Use a hardware calibrator to measure the color accuracy of your display.
- Create a custom color profile based on the calibrator’s measurements.
- Select and use the custom color profile in the Windows 11 display settings.
3. General Computing and Web Browsing
For everyday computing tasks, such as web browsing, document editing, and media consumption, the default sRGB color profile is well-suited. It ensures consistent and accurate color representation across different websites and applications.
If you find the colors to be too vibrant or dull for your liking, you can adjust the color settings in Windows 11 to your preference. The color settings allow you to customize parameters such as brightness, contrast, and saturation.
It’s important to note that color profiles may vary across different displays. Therefore, if color accuracy is crucial for your work, it’s recommended to use a calibrated display or consult a professional for accurate color calibration.
Conclusion
Choosing the best color profile for Windows 11 ultimately depends on your specific needs and preferences. However, for general computing tasks and internet use, the sRGB color profile is the most suitable choice, ensuring consistency and accuracy in color representation. Professionals working in fields such as photography, video editing, and graphic design may benefit from using the Adobe RGB or P3 color profiles, considering their specific requirements and the devices used for output. Additionally, creating a custom color profile using a hardware calibrator allows for precise color calibration tailored to individual workflows. Remember to optimize the color profile for different activities, such as gaming or photo editing, to maximize productivity and enjoyment.

Choosing the Optimal Color Profile for Windows 11
As a professional, finding the best color profile for Windows 11 is crucial for an optimal visual experience. The color profile determines how colors are displayed on your screen, affecting the accuracy and vibrancy of images and videos. Here are some factors to consider:
1. Display Type
Different displays have distinct characteristics and require specific color profiles. If you have an LCD monitor, the sRGB color profile is a safe bet as it is widely supported and offers accurate color reproduction. On the other hand, OLED displays benefit from the DCI-P3 color profile, which provides a wider gamut and enhanced contrast.
2. Content Creation
If you engage in design or photo editing, the Adobe RGB color profile is a popular choice. It offers a larger color gamut, making it suitable for professional applications. However, for general usage and web browsing, the sRGB profile remains sufficient.
3. Calibration
To achieve accurate colors, consider calibrating your display using specialized hardware or software tools. Calibration ensures consistent color reproduction across different devices and optimizes color accuracy for your chosen color profile.
Conclusion
When it comes to the best color profile for Windows 11, it ultimately depends on your specific needs and the type of content you engage with. Understanding your display type, considering content creation requirements, and calibrating your monitor will help you make an informed decision that enhances your visual experience and productivity.
Key Takeaways
- Choosing the right color profile is crucial for optimal display quality on Windows 11.
- The sRGB color profile is recommended for general use and accuracy.
- For graphic design and photo editing, the Adobe RGB color profile offers a wider color gamut.
- If you have a wide-gamut display, consider using the Display P3 color profile for the best color representation.
- Calibrating your display regularly can help ensure accurate color reproduction.
Frequently Asked Questions
In this section, we will answer some commonly asked questions about the best color profiles for Windows 11.
1. What is a color profile?
A color profile is a set of data that defines a specific color space. It allows your device, such as a monitor or printer, to accurately reproduce colors. It includes information about color gamut, gamma, white point, and more. A color profile ensures consistency and accuracy across different devices and applications.
In the context of Windows 11, a color profile refers to the settings that optimize the display of colors on your screen. It affects how colors are displayed on your desktop, images, videos, and applications.
2. How do I choose the best color profile for Windows 11?
Choosing the best color profile for Windows 11 depends on your specific needs and preferences. Here’s a general guideline:
a. Consider the purpose of your device usage:
If you use your device primarily for professional photo or video editing, it’s advisable to choose a color profile that offers a wider color gamut, such as Adobe RGB or DCI-P3. These profiles provide a broader range of colors and are suitable for tasks that require color accuracy.
For general everyday use, the sRGB color profile is typically sufficient. It is widely supported and ensures consistent colors across various devices and web content.
b. Calibrate your display:
Regardless of the color profile you choose, calibrating your display is crucial to ensure accurate color reproduction. Windows 11 provides built-in display calibration tools that guide you through the calibration process. Follow these steps to calibrate your display:
1. Open the Settings app by pressing Windows key + I.
2. Click on the «System» category and select «Display» from the left sidebar.
3. Scroll down to the «Advanced display settings» section and click on «Display adapter properties for Display X» (replace X with the number corresponding to your display).
4. In the «Color management» tab, click on «Color management…».
5. Click on the «Advanced» tab, then on «Calibrate display». Follow the on-screen instructions to adjust brightness, contrast, colors, and gamma settings.
3. Can I create a custom color profile in Windows 11?
Yes, Windows 11 allows you to create custom color profiles. This can be useful if you have specific color preferences or requirements. To create a custom color profile:
1. Open the Settings app and go to the «System» category.
2. Select «Display» from the left sidebar.
3. Scroll down to the «Advanced display settings» section and click on «Display adapter properties for Display X» (replace X with the number corresponding to your display).
4. In the «Color management» tab, click on «Color management…».
5. Under the «Profiles» tab, click «Add…».
6. Follow the on-screen instructions to create and configure your custom color profile.
4. Can I download color profiles for Windows 11?
Yes, you can download color profiles for Windows 11. There are various sources where you can find color profiles suitable for your specific needs. Some popular sources include monitor manufacturers’ websites, professional photography forums, and color management software providers. Make sure to download color profiles from trusted sources to ensure their accuracy and compatibility.
5. How do I apply a color profile in Windows 11?
Choosing the best color profile for Windows 11 can greatly enhance your visual experience and ensure accurate color reproduction on your display. While there are several color profiles to choose from, it ultimately depends on your specific needs and preferences.
For general usage and everyday tasks, the sRGB color profile is the most widely supported and recommended option. It is designed to provide consistent colors across different devices and is ideal for web browsing, office work, and multimedia consumption. On the other hand, if you work in fields that require precise color accuracy, such as graphic design or photo editing, the Adobe RGB or DCI-P3 color profiles might be more suitable.
Remember, the best color profile for you may vary depending on your monitor, graphics card, and personal preferences. It’s recommended to experiment with different color profiles and calibrate your display to achieve the best results. Whether you prioritize vibrant and vivid colors or accurate color reproduction, Windows 11 offers a range of options to suit your needs.
How to change and install color profiles on Windows 11
Sign in to your XDA account

You may not immediately think of it, but every screen or monitor out there is very different. Each screen you come across has different brightness levels, contrast, and colors, even if the differences are small enough that you can generally adapt to anything.
Every screen should work fine with Windows 11 out of the box, but in many cases, installing dedicated color profiles can make your fancy monitor really shine. If you’re experiencing screen color issues and would like to find a way to fix it, follow this guide as we cover how to change and install color profiles on Windows 11.

Related
How to color calibrate your monitor on Windows
Colors on a monitor don’t look the best right out of the box. Here’s how you can change that.
What are color profiles on Windows 11?

Color profiles are packets of information your operating system (in this case, Windows 11) uses to display and render color to a screen correctly. Since all displays are built differently, monitors use different formats to display color, which means the default Windows profiles may not always be ideal for the monitor you’re using, especially if you’re working in a color-sensitive field.
Most modern laptops are immune from this problem as their components are built to work with the screen, but you might run into issues with a desktop PC. Windows’ default color profile is sRGB, meaning standard red, green, and blue. While this is the most common baseline profile for a screen, it’s not the most sophisticated, and it’s worth looking into profiles available for your specific monitor.
Why should you change your color profile?

While sRGB is an excellent color profile for computers that are running everyday tasks, it offers the least amount of color display options when compared to alternate formats. Other popular options include DCI-P3, Adobe RGB, or ProPhoto RGB.
All of these options offer more advanced capabilities than sRGB, as they cover more of the spectrum of colors that can be perceived by the human eye. Adobe RGB offers the same three colors as sRGB but has much more color variation and depth. ProPhoto RGB is the best of the profiles because it has multiple colors, more complex color mixing, and a greater bit depth.
People will often need to use different color profile types if they work as photographers, video editors, or graphic designers because much of the media they work with will be in these formats. Others may change their color profile for gaming to have more vibrant and vivid colors in their games.
How do you find and download alternate color profiles?
Color profiles usually come pre-installed on your monitor and PC (in the case of laptops in particular). Sometimes, you will receive an installation disk with your monitor that has additional color profiles on it. If you don’t have an installation disk, most color profiles can just be downloaded from the manufacturer’s website. You will also need your monitor’s model number so that you can find the right display driver. You may also need the appropriate color management software from the manufacturer, as color profiles are usually not offered standalone by companies.
Alternatively, you can look at the websites of companies like Adobe to get their available color profiles. For example, Adobe offers a list of color profiles on this page. The International Color Consortium (ICC) also offers some color profiles for download here.
How to change and install color profiles using the Settings app
The latest version of Windows 11 includes color profile management in the Settings app, so using them is easier than ever. Here’s how it works:
- Open the Settings app.
- Go to the System section on the left-side pane and then choose Display.
-
Click the Color profile button.
- If you don’t have any color profiles installed or need to install one, click Add profile. Browse your files to find the color profile you want.
-
Your new color profile will automatically be set if you have no others available. Alternatively, you can click Set profile next to the profile you want to use.
That’s about all there is to it. Color profiles are applied instantly, so you can close out of the app when you’re done.
How to change and install color profiles on using Control Panel
If you have an older version of Windows or want to see more advanced settings, you can also use the Control Panel.
- Open the Control Panel by searching for it on the taskbar.
-
Use the search bar in the top-right corner to search for Color management and select that option.
-
In the Devices tab, tick the box that says Use my settings for this device.
- Select your color profile from the list underneath.
-
If you don’t see anything on the list, choose Add and select from the list of available profiles, then hit OK.
- Click Set as Default Profile.
- If you prefer to install a new color profile, click on the All Profiles tab.
-
Click Add and and browse your files select the color profile (ICC) file that you want to install.
- Go back to the Devices tab and select the ICC profile you just added.
- Now click the Set as Default Profile button.
- You can now exit the menu, and your color profile should be active.
If you’d like to reset your color profile, here are some simple steps for how to do it.
- Open the Control Panel and navigate to the Color Management page (as described above).
-
Click on Profiles, and then choose the Reset my settings to the system defaults option in the dropdown menu.
- Your color profiles should be reset, and you can exit the window.
Do you need to change your color profile on Windows 11?
Changing your color profile is not a very common problem that needs fixing. With computer monitors becoming more advanced overall, many now come with integrated software that adapts the monitor to your setup.
The need for color profile adjustments is often driven by work requirements. Others do it so that the image quality is crisper when playing games or watching movies. Some may just need to fix visual issues when using an older monitor.
So, whether your intent is for work or play, now you know how to change and install color profiles on Windows 11 to improve the image quality of your PC.







