Код ошибки DC040780 вы могли увидеть в средстве просмотра событий Windows 10, 11. Те, кто следят за состоянием своей операционной системы, знают, что в ней происходит немалое количество различных ошибок. Многие из них Windows умеет исправлять самостоятельно, они свидетельствуют лишь о неудачном запуске какого-то компонента, после чего, скорее всего, повторная попытка увенчалась успехом. Сейчас мы разберемся, к какой группе относится ошибка DC040780: необходимо быстрое реагирование или ее можно игнорировать, в чем причины проблемы и как исправить сбой.
Центру обеспечения безопасности не удалось проверить вызывающий объект с ошибкой DC040780
Причины
Основная причина ошибки DC040780 заключается в конфликте стороннего программного обеспечения с «Центром безопасности» Windows. Особенно часто неполадку вызывают антивирусы от других разработчиков. Их системы безопасности конфликтуют с встроенными в системе, как следствие, появляется запись в журнале с кодом DC040780. Куда реже причина неисправности в некорректной работе других приложений.
Как исправить ошибку?
Нам известно о нескольких реальных способах исправления ошибки DC040780. Однако заниматься поиском решений совсем не обязательно, если сбой никак не отражается на стабильности и быстродействии операционной системы. Те же, кто предпочитает исправлять любого рода проблему, должны сделать следующее.
Что делать при ошибке DC040780:
- Удалить Acronis True Image. Очень часто программа конфликтует со встроенной системой защиты Windows.
- Удалить McAfee. Речь идет как о антивирусе, так и антивирусном сканере McAfee Security Scan Plus и прочих продуктах, вроде McAfee Security Endpoint. Их удаление должно решить проблему возникновения ошибок.
- Отключить Центр безопасности Windows. Если вам дороже сторонний антивирус, чем встроенный, можно просто выключить его. С помощью реестра можно быстро перевести его в режим, когда средство защиты не будет реагировать на любые действия пользователя и ошибка исчезнет. Для этого нужно перейти в редактор реестра в Компьютер\HKEY_LOCAL_MACHINE\SYSTEM\CurrentControlSet\Services\SecurityHealthService и изменить параметру Start значение с 0 на 4.
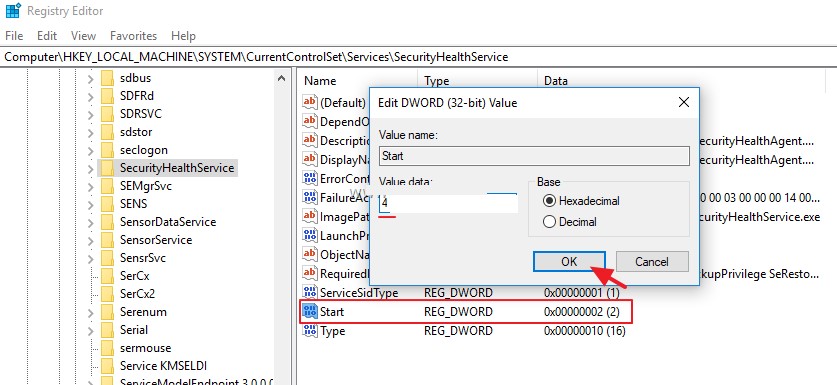
Есть вероятность, что и другие средства защиты могут конфликтовать с «Защитником Windows». Поэтому стоит либо отключить сторонний антивирус, либо встроенный. Каждый решит для себя, какой инструмент приходится ему больше по душе. Независимо от того, сработало это у вас или нет, просим отписаться в комментариях. Так вы поможете нам сделать статью более информативной.
-
Home
-
News
- Security Center Failed to Validate Caller with Error DC040780
By Daisy | Follow |
Last Updated
You may see the “security center failed to validate caller with error dc040780” error message on Event Viewer. This error is related to Windows Security Center and third-party antivirus. To get solutions, this post from MiniTool can satisfy your needs.
When using Event Viewer, you may see such an error message – security center failed to validate caller with error dc040780. This issue is related to a corrupted system file or the interference of third-party antivirus with Windows security.
Fix 1: Uninstall Acronis True Image 2021
According to the users, the conflict of Acronis True Image 2021 can lead to the “security center failed to validate caller with error dc040780” issue. It’s recommended to uninstall Acronis True Image 2021 to fix the issue.
Step 1: Type Control Panel in the Search box to open it.
Step 2: Go to Programs and Features. Find Acronis True Image 2021 and right-click it to choose Uninstall.
Step 3: Then, follow the on-screen instructions to uninstall Acronis True Image 2021. Then, restart your PC.
Tips:
Tip: After uninstalling Acronis True Image, you may want to find an alternative to clone your disk. MiniTool ShadowMaker is worth trying. It supports data migration with several SSD brands. You can transfer all contents from the old hard drive to the new Crucial SSD in Windows 11/10/8/7 without losing data or messing up the cloning process.
MiniTool ShadowMaker TrialClick to Download100%Clean & Safe
Fix 2: Uninstall Third-Party Antivirus
If you have installed any third-party antivirus, you had better uninstall them to fix the error security center failed to validate caller with error dc040780. You can refer to the following posts if you have installed them:
- How to Uninstall Bitdefender on Windows/Mac/Android/iOS
- How to Uninstall AVG on Windows and Mac | Can’t Uninstall AVG
- How to Uninstall Webroot on Windows/Mac? Follow the Guide!
Fix 3: Disable Windows Defender
This solution to fix the “security center failed to validate caller with error dc040780” issue is disabling Windows Defender. Here is how to do that:
Step 1: Type Control Panel in the Search box to open it.
Step 2: Go to System and Security > Windows Defender Firewall.
Step 3: Turn Windows Defender Firewall on or off. Click Turn off Windows Firewall (not recommended) for both the Private and Public network settings.
Fix 4: Disable Windows Security
Besides, it’s recommended to turn off your Windows Security firewall. Here is how to do that:
Step 1: Type Windows Security in the Search box and click Open.
Step 2: Click the Virus & threat protection tab and click the Manage settings button.
Step 3: Turn off the Real-time protection toggle. Click Yes on the UAC (User Account Control) prompt that pops up.

Note:
Note: After uninstalling third-party antivirus and disabling Windows Defender and Windows Security, your PC may be infected by the virus and malware. Thus, it’s recommended to turn on it again after fixing the issue. Besides, you had better create a regular backup for important data. MiniTool ShadowMaker can also satisfy your needs.
MiniTool ShadowMaker TrialClick to Download100%Clean & Safe
Fix 5: Update BIOS
If not, you can try the last solution to fix the “security center failed to validate caller” error. The following are the steps:
Step 1: Type msinfo in the Search bar to find System Information and open it.
Step 2: Locate the BIOS Version/Date and copy it to a text file on your computer or write it down on a piece of paper.

Step 3: This process varies by manufacturer, thus you can go to the official website of your computer brand to find the next steps.
Final Words
To sum up, this post has shown how to fix the “security center failed to validate caller with error dc040780” error with detailed instructions. If you encounter the same issue, you can try the instructions listed above. If you have some different ideas, you can share them in the comment zone.
About The Author
Position: Columnist
Having been an editor at MiniTool since graduating college as an English major, Daisy specializes in writing about data backups, disk cloning, and file syncing as well as general computer knowledge and issues. In her free time, Daisy enjoys running and going with friends to the amusement park.
Просматривая системный журнал событий Windows, наряду с событиями уровня «Сведения», «Подробности» и «Предупреждения» можно обнаружить записи об ошибках, внешне себя не проявляющих. С одной из таких ошибок мы сегодня разберемся. Называется она «Центру обеспечения безопасности не удалось проверить вызывающий объект с ошибкой DC040780», код события она имеет 17, источник – SecurityCenter и обнаруживается в разделе журнала «Приложение».
Основная причина ошибки – отсутствие зарегистрированного системой программного объекта, проверяемого службой безопасности Windows, также ошибка может быть вызвана некорректной работой штатных или сторонних приложений.

В большинстве случаев она никак не нарушает работу основных функций системы и приложений, поэтому она может быть проигнорирована, однако, если у вас есть основания считать, что запись журнала «Центру обеспечения безопасности не удалось проверить вызывающий объект» связана с возникающим в процессе работы с программами ошибками, выполните следующие действия.
Переустановите или удалите Acronis True Image 2021
По мнению многих столкнувшихся с описываемой ошибкой пользователей, источником неполадки является одна из фоновых служб последней версии популярной программы для создания резервных копий Acronis True Image 2021. Если на вашем компьютере установлена эта программа, но вы ею активно не пользуетесь, попробуйте отключить ее фоновые службы или даже удалить, чтобы посмотреть, будет ли появляться ошибка DC040780. Если нет, скорее всего, проблема действительно в Acronis True Image. Что с ним делать, решать вам, но лучше оставить всё как есть.
Переустановите или удалите сторонний антивирус
Были отмечены также случаи, когда ошибку проверки вызывающего объекта удавалось связать с работой стороннего антивируса, в частности, антивирусных продуктов McAfee и Comodo Internet Security. Переустановите, а еще лучше удалите антивирус и понаблюдайте некоторое время за системой. Если ошибка исчезла, значит виной была несогласованная работа антивирусного приложения, если это приемлемо, замените его любым другим хорошо зарекомендовавшим себя антивирусным продуктом.
Исключите конфликт антивирусного ПО, отключите Защитник Windows
При установке стороннего антивирусного программного обеспечения Windows автоматически отключает штатный Защитник, однако если вы используете не слишком известный антивирус, операционная система может счесть его недостаточно эффективной заменой Защитнику. В этом случае последний не будет отключен, работать станут оба антивируса, в результате чего может возникнуть конфликт между процессами ядра и как следствие, запись в журнале событий об ошибке с кодом DC040780. Проверьте, активен ли у вас в системе встроенный Защитник, если да, отключите его с помощью OOSU10 или аналогичной утилиты.

Отключите Центр безопасности
Наконец, избавиться от записей «Центру обеспечения безопасности не удалось проверить вызывающий объект» в журнал событий можно на глобальном уровне, отключив, если это возможно и допустимо, Центр безопасности Windows.
Для этого применяем следующий твик реестра.
Открываем командой regedit редактор реестра, разворачиваем ветку:
HKLM\SYSTEM\CurrentControlSet\Services\SecurityHealthService
и изменяем значение DWORD-параметра Start на 4.

Ту же самую манипуляцию повторите для параметра Start в ключе:
HKLM\SYSTEM\CurrentControlSet\Services\wscsvc

Чтобы настройки вступили в силу, перезагрузите компьютер.
Конечно, отключение Центра безопасности не устранит саму причину ошибки, но так как данный компонент не станет создавать записей, появляться в журнале событий ошибка больше не будет.
Updated May 2025: Stop these error messages and fix common problems with this tool. Get it now at this link
- Download and install the software.
- It will scan your computer for problems.
- The tool will then fix the issues that were found.
The following error occurred while attempting to validate the caller ID information associated with the call being placed: “DC040780”. This problem occurs because the Microsoft Exchange Server cannot verify the identity of the calling party. To resolve this issue, you must ensure that the caller ID information is valid and accurate. For additional assistance, contact your organization’s IT administrator.
Table of Contents:
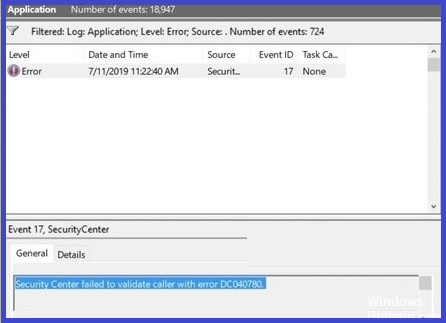
This issue occurs if you are trying to install Windows 10 Creators Update or Windows Server 2016 Technical Preview. You might receive an error similar to the one shown here. If you see this error, follow the steps below to resolve it.
- Open Control Panel.
- Click System and Maintenance.
- Select Action Center.
- Under View problems, select Troubleshoot.
- On the next screen, select Advanced options.
- Check the box under Startup Settings that reads Disable automatic startup.
- Click OK.
- Restart your computer.
- After restarting, open Control Panel again.
- In the left pane, click Programs and Features.
- Locate the program named Windows Defender Firewall.
- Right-click the program name and choose Uninstall.
- Follow the prompts to complete the uninstallation process.
If all the above steps fail, kindly follow the guide below for a more detailed troubleshooting steps.
Disable windows defender
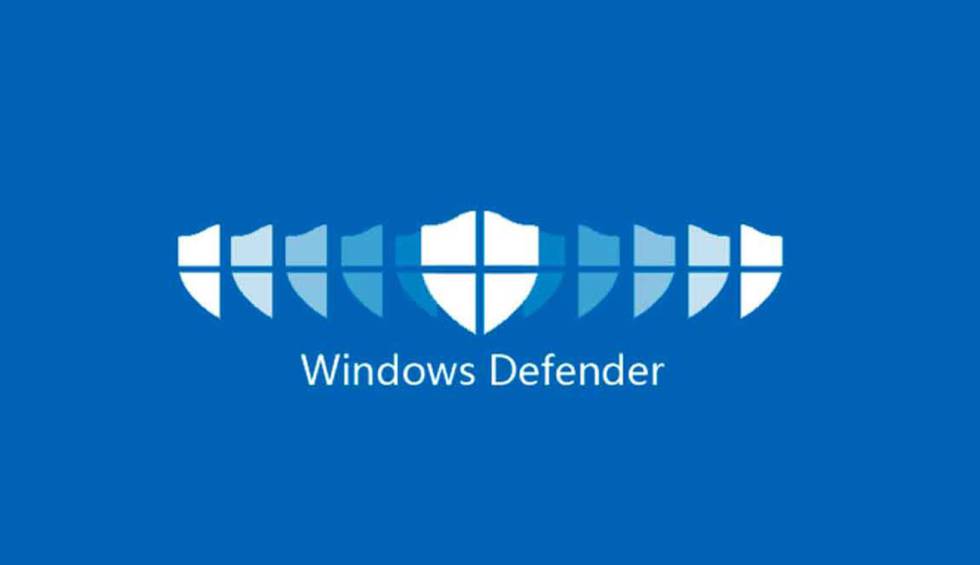
To repair your computer, you will need to disable Windows Defender Firewall. If you are unable to do this manually, you can use the following steps to automate the disabling of the Windows Defender Firewall.
- Press the Win+R keys together to open Run dialog box.
- Type regedit in the text field and press Enter key.
- A Registry Editor window opens. In the right side panel, locate HKEY_LOCAL_MACHINE\SOFTWARE\Policies\Microsoft\Windows Defender\FirewallPolicy. Double-click the registry entry.
- The Windows Defender Firewall policy settings appear in the right side panel.
- Select Disabled from the list. Click Apply button.
- Reboot your system.
Updated: May 2025
This tool is highly recommended to help you fix your error. Plus, this tool offers protection against file loss, malware, and hardware failures, and optimizes your device for maximum performance. If you already have a problem with your computer, this software can help you fix it and prevent other problems from recurring:
- Step 1 : Install the PC Repair and Optimizer Tool. (Windows 10, 8, 7, XP, Vista).
- Step 2 : Click Start Scan to determine what problems you are experiencing with your computer.
- Step 3 : Click Repair Allto resolve all problems.
Repair in the clean boot state
If you face problems while rebooting into a clean state, it could mean one thing – some application installed on your PC is causing issues. You can check what exactly is interfering with your device by performing a clean reboot. If you find out that something is wrong with your device, you can go ahead and uninstall the app responsible for the problem. Here is how to do it.
- Press the power button to turn off your PC.
- Wait until the PC turns completely off.
- Remove the battery from your laptop/PC.
- Leave the PC alone for at least 30 minutes.
- Reinsert the battery back into the laptop/PC.
- Turn on your PC.
- You should now be able to access the desktop without any issues.
Turn off the Acronis active protection
Acronis Active Protection is a feature that protects your data in case something goes wrong. If you don’t use it, you might experience issues during installation and/or usage of Acronis True Image 2018. To disable it, follow these steps:
- Click on the switch next to “Turn On Acronis Active Protection”.
- Change the setting to Off.
- Restart your computer.
- Install Acronis True Image again.
- Start using your software normally.
If you still encounter problems, please send us a support ticket. We’ll do our best to help you out.
Disabling the windows Ssecurity
To disable Windows Security, change both the “EnableLogonshowWindow” key and the “NoNewUserName” key.
The following steps show how to do it.
- Open Registry Editor.
- Type regedit into the box and press Enter.
- In the left pane, expand the following folder:
- HKEY_LOCAL_ MACHINE \ SOFTWARE \ Microsoft \ Windows NT \ Current Version \ Winlogon
- Right-click either one of the following keys.
- Name the new value DisableShowLogonUI.
- Double-click the newly created DWORD value.
- Change its value to 1.
- Close Registry Editor.
- Restart your computer.
Updating the system BIOS
Many users reported that they fixed their issues by updating BIOS. However, some users updated their BIOS incorrectly which caused instability. If you are having problems with your computer, try updating your BIOS. You can find instructions here.
- Download the latest version of the BIOS update file (BIOS Update Utility) and save it to your Desktop.
- Open an elevated command prompt window as an administrator.
- Copy the downloaded BIOS update utility file to C:\Windows\System32\drivers\bios.
- Run the BIOS update utility. Follow the prompts to complete the update process.
- Restart your computer when prompted.
- After restarting, open Device Manager and verify if there is no error message displayed.
- Reboot your computer.
Temporarily disable the third-party antivirus
If you are experiencing issues with your computer running slow, it could be due to malware installed on your system. One way to identify whether there is a virus on your PC is to check if there is an application called “Antivirus”. If there is such an app installed, you might want to consider disabling it. This article explains how to do that.
- Press the Windows logo key + R to open the Run dialog box.
- Enter MSConfig into the text field and click OK.
- Select the Startup tab.
- Uncheck the boxes next to all applications listed under this category.
- Exit the program.
- Restart your PC.
- Check if the issue persists after rebooting.
APPROVED: To fix Windows errors, click here.
Frequently Asked Questions
This error occurs when you are trying to use Microsoft Security Center to scan files and folders on your computer. You might encounter the following error while scanning: «Security Center failed to validate the caller.» The problem is most likely caused by a conflict between the Windows Security Center and the antivirus program you have installed.
Windows ‘Event Viewer’ tool helps users to troubleshoot issues related to operating systems. You can use it to track errors in the Windows registries, malware infections, network connectivity problems, hardware failures, and many others. However, sometimes you face some issues while opening Event Viewer. In such cases, you might come across a ‘Security Center failed…’ error.
If you are getting the error DC040780 while running the security center, it could be due to corrupted windows registry entries. This issue occurs because of some wrong settings in registry keys. In such cases, you must repair those keys manually. If you want to do this automatically, you can use a third-party PC repair tool.
‘Security Center Failed to Validate Caller with Error DC040780’ is a really common error on some computers. There are several reasons for this issue to occur, however, mostly it has to do with the corruption in your Windows Files or there is third-party software that’s conflicting with your Windows Defender and Security Center.

After we’ve investigated this particular issue thoroughly, it turns out that there are several different underlying causes that might trigger this particular DC040780 Event Viewer error. Here’s a shortlist of potential culprits:
- Software conflict caused by Acronis True Image – As it turns out, a fairly common culprit that might be responsible for this issue is a sub-process of Acronis True Image that is conflicting with the Security Center. In this case, you should temporarily uninstall the problematic program and see if the problem stops occurring.
- 3rd party security conflict – Another fairly common culprit is an inconsistency facilitated by McAfee or a different 3rd party suite that is conflicting with a native Windows Defender or Windows Firewall process. In this case, you should be able to resolve the issue by uninstalling the 3rd party suite (and potentially installing a newer app version).
- Windows Defender rejects the 3rd party security component – Keep in mind that with certain security suites, you can expect the native security solutions (Windows Defender + Windows Firewall) to run at the same time as the 3rd party equivalent causing a conflict reflected inside the Event Viewer. To fix this issue and confirm this scenario, you’ll need to disable both Windows Defender and the native firewall component.
- McAffee glitch – In the event that you are using McAfee Antivirus or McAfee Security Endpoint, chances are the problem is occurring due to a glitch that lets Windows Defender run even though a 3rd party equivalent is already active. In this case, you can stop the conflict from producing this error by disabling the native component via Registry Editor.
- Symantec Endpoint Protection glitch – In case you’re seeing this error while using the Symantec Endpoint Protection suite, chances are the problem you’re facing is related to a sub-component of the Security Center. Several affected users that we’re also dealing with this problem have confirmed that the problem was fixed after they have disabled the Security Center entirely from an elevated Registry window.
- Outdated BIOS firmware – On Dell computers, it’s not uncommon to see this error due to a severely outdated BIOS version. Other users finding themselves in a similar scenario have managed to fix the issue by installing the latest available BIOS firmware following the official documentation.
- System File Corruption – Under certain circumstances, a case of system file corruption can also be the underlying cause of this error code. To avoid making any irreversible changes to your machine, our recommendation is to try and treat this issue by performing a repair install procedure.
Now that you are aware of every potential culprit that might be responsible for the apparition of this error code, here’s a list of fixes that other affected users have successfully used to stop new instances of the error from appearing:
Uninstall Acronis True Image 2021 (if applicable)
According to a lot of affected users, one reason why you can expect to see the DC040780 error is a conflict facilitated by Acronis True Image 2021. I know this is an unlikely conflict, but it turns out that some background processes used by this software will determine your Windows 10 OS to throw repeated Event Viewers signaling an issue with the Security Center.
If this scenario might be applicable in your case and Acronis True Image 2021 is installed on your computer, follow the instructions below to temporarily uninstall it and see if this managed to stop the new Event Errors from popping up.
Here’s what you need to do:
- Press Windows key + R to open up a Run dialog box. Next, type ‘appwiz.cpl’ inside the text box and press Enter o open up the Programs and Features menu. If you are prompted by the UAC (User Account Control), click Yes to grant admin access.
Opening the Programs and Features menu - Once you’re inside the Programs and Features screen, scroll down through the list of installed programs and locate the entry associated with Acronis True Image 2021.
- When you see the listing associated with Acronis True Image 2021, right-click on it and choose Uninstall from the context menu.
Uninstalling Acronis - Inside the uninstallation screen, follow the on-screen prompts to complete the uninstallation operation, then restart your computer and see if the problem is now fixed.
If this method was not applicable to you, start following the instructions below.
Uninstall or Reinstall the 3rd party security suite (if applicable)
As it turns out, often times this problem is caused by an inconsistency facilitated by McAfee that has since been fixed via an application update.
However, since this particular issue (DC040780 error) also manifests itself sometimes by effectively breaking the auto-update function on McAfee Endpoint Security or McAfee VirusScan, the best course of action is to temporarily uninstall the 3rd party security suite before ensuring that you install the latest version available.
Update: As it turns out, there are other 3rd party security suites known to cause the same kind of issue. Comodo Internet Security is another likely culprit that might cause the error.
If you find this scenario to be applicable in your current situation, follow the instructions below to uninstall McAfee Antivirus from your computer (or a different 3rd party suite) before installing the latest available version:
- Start by pressing Windows key + R to open up a Run dialog box. next, in the Run dialog box that just appeared, type ‘appwiz.cpl‘ and press Enter to open up the Programs and Features screen.
Opening the Programs and Features screen - Inside the Programs and Features menu, scroll down through the list o installed programs and locate the overprotective suite that you plan on uninstalling.
- When you see the context menu, right-click on it and choose Uninstall from the context menu.
Uninstalling the 3rd party screen - Next, follow the on-screen instructions to complete the uninstallation of the security suite, then restart your computer.
Note: To ensure that the operation is successful, you can also follow a series of instructions to remove any remnant files of this security suite. - After your computer boots back up, monitor Event Viewer and see if the same ‘Security Center Failed to Validate Caller’ error is still occurring.
Download the latest version of our AV suite Note: If the problem is still resolved, you just confirmed that your 3rd party security suite was at fault. If you’re fond of your 3rd party av, visit the download page of your preferred antivirus and download the latest version to see if the problem is now fixed.
If the problem is still not resolved or this method was not applicable in your particular situation, move down to the next potential fix below.
Disable Windows Defender + Windows Firewall (Windows 10)
As it turns out, you can also expect to see the DC040780 in a situation where you are using a 3rd party security suite that Windows doesn’t recognize as a viable alternative to Windows Defender + Windows Firewall.
If this scenario is applicable, both security solutions will run at the same time (the 3rd party solution & Windows Security) which might cause conflicts between certain Kernel processes facilitating the apparition of this error code.
Update: This particular scenario is only reported to occur on Windows 10.
In this case, you should be able to fix this problem by accessing the Settings menu of your Windows 10 installation and ensure that both Windows Defender & Windows Firewall are disabled in order to prevent conflict with the 3rd party equivalent.
For instructions on how to do so, follow the steps below to disable Windows Defender + Windows Firewall via the GUI menu of Windows 10:
- Start by pressing Windows key + R to open up a Run dialog box. Next, type ‘windowsdefender’ in the text box and press Enter to open up the Windows Security menu. If you are prompted by the UAC (User Account Control), click Yes to grant admin access.
Accessing the Windows Defender screen - Once you’re inside the WIndows Security menu, click on the Virus & threat protection tab, then click on the Manage settings hyperlink (under Virus & Threat protection settings).
Managing the Windows Defender settings - At the next screen, disable the toggle associated with Firewall & Network protection.
Accessing the Firewall menu - Go all the way back to the first Windows Security window, then click on Firewall & Network Protection.
- After you get to the next screen, click on the network that is currently active, then disable the toggle associated with Windows Defender firewall.
Disable Windows Defender Firewall - After you do this, reboot your computer and check the Event Viewer once again to see if the DC040780 error is now fixed.
If this method was not applicable or it didn’t fix the issue in your case, move down to the next method below.
Disable Windows Defender via Registry Editor (if applicable)
In case you are using McAfee and you couldn’t enforce the fix above because all Windows Defender and Windows Firewall controls are grayed out, you will need to use the Registry Editor to disable the built-in security component.
Several users that we’re also dealing with this problem when using McAfee Antivirus have confirmed that they managed to prevent new instances of the Security Center Failed to Validate Caller (Error DC040780) from occurring by disabling Windows Defender by doing a few registry tweaks.
If you are willing to try this fix, follow the instructions below:
- Start by Windows key + R to open up a Run dialog box. Inside the run box, type ‘regedit’ inside the text box and press Enter to open up the Registry Editor.
Opening up the Registry Editor Note: If you are prompted by the UAC (User Account Control), click Yes to grant admin access.
- Once you’re inside the Registry Editor, use the menu on the left-hand side to navigate to the following location:
HKEY_LOCAL_MACHINE\SOFTWARE\Policies\Microsoft\Windows Defender
- After you are inside the correct location, move over to the right-hand section, right-click on an empty space and choose New > DWORD (32-bit) Value.
- Next, rename the newly created DWORD value to DisableAntiSpyware and press Enter to save the changes.
- Double-click on the newly created DisableAntiSypware value and set the Base to Hexadecimal and the Value data to 1 before clicking Ok to save the changes.
Creating the AntiSpyware value - Restart your machine and see if the problem is now fixed.
If the same problem is still occurring, move down to the next potential fix below.
Disable Security Center (if applicable)
If you are using Symantec Endpoint Protection and your Event Viewer is filled with DC040780 errors that point towards a software conflict, your only hope at fixing the issue while keeping 3rd party suite active is to disable the security center entirely.
Fortunately, there’s a fairly easy way to do this if you don’t mind doing some registry changes that will effectively block the Security Center from springing into action.
Follow the instructions below to open up an elevated Registry Editor window and modifying the values of SecurityHealthService and wscsvc in order to prevent the main Security Service + associate dependencies from being used:
Note: Before you go through the steps below, we recommend backing up your Registry data in advance. This way, in case something goes wrong after this operation you’ll have an easy way to revert back to a working state.
- Press Windows key + R to open up a Run dialog box. Next, type ‘regedit’ inside the text box and press Enter to open up the Registry Editor. When you’re prompted by the UAC (User Account Control), click Yes to grant admin access.
Opening up the Registry Editor - Once you’re inside the Registry Editor, use the menu on the left-hand side to navigate to the following location:
HKEY_LOCAL_MACHINE\SYSTEM\CurrentControlSet\Services\SecurityHealthService
Note: You can navigate to this location directly or you can paste the location directly into the navigation bar and press Enter to get there instantly.
- After you’re inside the correct location, move over to the right-hand side section and double-click on the Start Dword.
- Next, set the Base of the Start value key to Hexadecimal and then change the Value data to 4 before saving the changes.
Editing the Start key - After the SecurityHealthService key has been edited successfully, navigate to the following location using the navigation bar at the top do the same thing with the wscsvc cluster:
HKEY_LOCAL_MACHINE\SYSTEM\CurrentControlSet\Services\wscsvc
- Once you arrive inside the correct location, move over to the right-hand section and double-click on Start.
- Same as before, change the Base to Hexadecimal and set the Value data to 4.
- Close the Registry Editor, restart your computer, and monitor the situation inside the Event Viewer to see new instances of the DC040780 error have stopped occurring.
If this scenario is not applicable, move down to the next potential fix below.
Update BIOS Firmware
Some users encountering the issue on desktop computers (mostly on Dell) have reported that they managed to stop these Event Viewers resulting in the DC040780 error after they updating their BIOS firmware.
This is especially useful in those situations where these errors precede an eventual system crash.
But it’s important to understand that the exact procedure of updating your BIOS version is very different according to your motherboard manufacturer.
Warning: Also, this operation might end up creating additional stability issues with your PC if you follow the steps incorrectly. Because of this, we only recommend you to update your BIOS firmware if you did it before and you are confident that you will be able to pull it off according to the instructions provided by your motherboard manufacturer.
The exact steps of updating will vary from configuration to configuration, so we recommend following the appropriate documentation according to your manufacturer.
Here are some helpful links from the most popular manufacturers that will help you update the BIOS version:
- Dell
- Acer
- Lenovo
- Asus
Important: If your motherboard manufacturer is not in the list above, search online for specific steps.
If your Bios version is updated but you’re still encountering this issue consistently, move down to the next potential fix below.
Deploy a repair install
If none of the potential fixes above have worked for you, it’s likely that you’re dealing with some type of corruption that is affecting your operating system’s ability to mitigate normal system events.
In this case, you should try to resolve the error code by refreshing every Windows-related file.
You can also accomplish this with a clean install procedure, but our recommendation is to go for a repair install (in-place repair) instead.

While a clean install will not discriminate and delete everything on your OS drive (unless you back it up in advance), a repair install will only touch OS components, leaving personal files, apps, and games intact.









