Доброго времени суток! Есть проблема, которая уже наверное была у многих клиентов. Давно не выполнялся поиск обновлений Windows. Все рекомендуемые параметры я проверил, которые находил в интернете.
Убрать галочку в «Статусе устройства» в свойствах Управляемые устройства не выход.
Более 350 рабочих станций на 1 сервере безопасности с ошибкой «Давно не выполнялся поиск обновлений Windows» при этом:
- Синхронизация обновлений проходит успешно;
- Задача по поиску уязвимостей и требуемых обновлений проходит успешно, с комментарием какие уязвимости и обновления нашлись и требуются для закрытия\установки;
- Задача по инвентаризации была произведена на всех проблемных рабочих станциях;
- В политике Агента администрирования выставлены параметры режима поиска обновлений Windows Update «Активный»
Версия KSC 10.5.1781
Версия клиента на рабочих станция едина 10.3.0.6294
Прошу помочь с данной ситуацией. Ошибки висят более двух недель.
Спасибо за внимание!
-
1
Рекомендуемые сообщения
vlsdtv
-
- Поделиться
Доброго всем дня!
Как отключить?
Не хочу, чтобы Касперский выполнял не свою роль

Ссылка на комментарий
Поделиться на другие сайты
Goddeimos13
-
- Поделиться
Приветствую!
Статус отключать не пробовали?

Ссылка на комментарий
Поделиться на другие сайты
oit
-
- Поделиться
3й замок закрыть и указанную галочку убрать здесь
28 минут назад, Goddeimos13 сказал:
отключать не пробовали?
Ссылка на комментарий
Поделиться на другие сайты
vlsdtv
- Автор
-
- Поделиться
Да, этого-то я и не заметил
Спасибо за подсказку
Ссылка на комментарий
Поделиться на другие сайты
riomen
-
- Поделиться
Ссылка на комментарий
Поделиться на другие сайты
Goddeimos13
-
- Поделиться
6 часов назад, riomen сказал:
Как отключить в KSC?
Что отключить?
Ссылка на комментарий
Поделиться на другие сайты
riomen
-
- Поделиться
Критический статус обновления windows

Изменено пользователем riomen
Инфо
Ссылка на комментарий
Поделиться на другие сайты
mike 1
-
- Поделиться
08.06.2022 в 09:13, Goddeimos13 сказал:
Статус отключать не пробовали?

???
Ссылка на комментарий
Поделиться на другие сайты
riomen
-
- Поделиться
Я не нашел в KSC
6 минут назад, mike 1 сказал:
???
Ссылка на комментарий
Поделиться на другие сайты
Goddeimos13
-
- Поделиться
7 часов назад, riomen сказал:
Я не нашел в KSC
Правой кнопкой мыши по группе (например Managed devices «Управляемые устройства»), далее Properties и далее Device status.
Ссылка на комментарий
Поделиться на другие сайты
Пожалуйста, войдите, чтобы комментировать
Вы сможете оставить комментарий после входа в
Войти
-
Похожий контент
-
Автор
alyx
Здравcтвуйте, появилаcь проблема c Центром обновления Windows. На cколько давно я не знаю, оcобо не обращал внимания. При проверке обновлений начинаетcя беcконечная загрузка (1). Думаю это cвязанно c тем, что cлужба для обновления переименована (2). Читал информацию о иcправлении проблемы и cледовал по вcем пунктам для иcправления. Ничего не помогло.
-
Автор
alyx
Здравствуйте, из раздела Компьютерная помощь меня направили в этот раздел. Появилаcь проблема c Центром обновления Windows. На cколько давно я не знаю, оcобо не обращал внимания. При проверке обновлений начинаетcя беcконечная загрузка. Думаю это cвязанно c тем, что cлужба для обновления переименована.
CollectionLog-2025.03.13-12.16.zip
-
Автор
mbeavis
скачал и установил с GitHub zapret-discord-youtube-1.7.1
после наткнулся в инете на то, что люди жалуются на возможный вирус-майнер при установке данного приложения./
После этого комп пару раз выпадал в BSD.
Прошу помощи как проверить систему на наличие майнера.
CollectionLog-2025.04.30-13.23.zip
-
Автор
Gobafraggle
Ошибка скачивания – 0x8007007e
-
Автор
vasili_rb
Добрый вечер.
Прошу помочь знающих людей.
Поймал трояна. Антивирусом вычистил, но не работают службы обновления Windows.
Заранее спасибо.
Дополнение:
возможно удалились службы…
Либо троян что то с ними сделал…
-
Некоторые пользователи, желающие отключить Центр обновления Windows 10 сталкиваются с тем, что отключение службы центра обновлений не приводит к желаемому результату: через короткое время служба автоматически включается снова (причем не помогает даже отключение заданий в планировщике в разделе Update Orchestrator). Способы блокировки серверов центра обновлений в файле hosts, брандмауэре или с помощью стороннего ПО тоже нельзя назвать лучшим вариантом.
Однако есть способ отключить Центр обновления Windows 10, а точнее доступ к нему системными средствами, причем способ работает не только в Pro или Enterprise версиях, но и в домашней версии системы (включая версии 1803 April Update и 1809 October Update). См. также дополнительные способы (в том числе, отключение установки конкретного обновления), информацию по обновлениям и их настройке в инструкции Как отключить обновления Windows 10.
Примечание: если вы не знаете, зачем отключаете обновления Windows 10, лучше этого не делать. Если причина лишь в том, что вам не нравится, что они то и дело устанавливаются — лучше оставить включенными, в большинстве случаев это лучше, чем не устанавливать обновления.
Отключение центра обновлений Windows 10 навсегда в службах
Несмотря на то, что Windows 10 сама запускает центр обновления после отключения его в службах, это можно обойти. Путь будет таким
- Нажмите клавиши Win+R на клавиатуре, введите services.msc и нажмите Enter.
- Найдите службу Центр обновления Windows, отключите её, дважды кликните по ней, в тип запуска установите «Отключена» и нажмите кнопку «Применить».
- В этом же окне перейдите на вкладку «Вход в систему», выберите пункт «С учетной записью», нажмите «Обзор», а в следующем окне — «Дополнительно».
- В следующем окне нажмите «Поиск» и в списке внизу выберите учетную запись без прав, например — Гость.
- Нажмите Ок, снова Ок, а затем укажите любой пароль и подтверждение пароля, запоминать его не нужно (несмотря на то, что у учетной записи Гость нет пароля, все равно укажите его) и подтвердите все сделанные изменения.
- После этого Центр обновления Windows 10 больше не запустится.
Если что-то осталось не до конца понятным, ниже — видео, на котором все шаги отключения центра обновления показаны наглядно (но есть ошибка касающаяся пароля — его следует указать).
Отключение доступа к Центру обновления Windows 10 в редакторе реестра
Перед тем как начать, отключите службу Центра обновлений Windows 10 обычным способом (в дальнейшем она может включиться при выполнении автоматического обслуживания системы, но доступа к обновлениям у неё уже не будет).
Для этого выполните следующие шаги:
- Нажмите клавиши Win+R на клавиатуре (где Win — клавиша с эмблемой Windows), введите services.msc и нажмите Enter.
- В списке служб найдите «Центр обновления Windows» и дважды кликните по названию службы.
- Нажмите «Остановить», а после остановки установите «Отключена» в поле «Тип запуска».
Готово, центр обновления временно отключен, следующий шаг — отключить его полностью, а точнее — заблокировать ему доступ к серверу центра обновлений.
Для этого используйте следующий путь:
- Нажмите клавиши Win+R, введите regedit и нажмите Enter.
- В редакторе реестра перейдите к разделу HKEY_LOCAL_MACHINE\SYSTEM\ нажмите по имени раздела правой кнопкой мыши и выберите «Создать» — «Раздел». Назовите этот раздел Internet Communication Management, а внутри него создайте еще один с именем Internet Communication.
- Выбрав раздел Internet Communication, нажмите правой кнопкой мыши в правой части окна редактора реестра и выберите «Создать» — «Параметр DWORD».
- Укажите имя параметра DisableWindowsUpdateAccess, затем дважды нажмите по нему и задайте значение 1.
- Аналогичным образом создайте параметр DWORD с именем NoWindowsUpdate со значением 1 в разделе HKEY_LOCAL_MACHINE\ Software\ Microsoft\ Windows\ CurrentVersion\ Policies\ Explorer
- Также создайте параметр DWORD с именем DisableWindowsUpdateAccess и значением 1 в разделе реестра HKEY_LOCAL_MACHINE\ Software\ Policies\ Microsoft\ Windows\ WindowsUpdate (при отсутствии раздела, создайте необходимые подразделы, как это описывалось в шаге 2).
- Закройте редактор реестра и перезагрузите компьютер.
Готово, с этого момента центр обновлений не будет иметь доступа к серверам Майкрософт для загрузки и установки обновлений на компьютер.
Если вы включите службу (или она включится сама) и попробуете проверить наличие обновлений, вы увидите ошибку «С установкой обновлений возникли некоторые проблемы, но попытка будет повторена позже» с кодом 0x8024002e.

Примечание: судя по моим экспериментам, для профессиональной и корпоративной версии Windows 10 достаточно параметра в разделе Internet Communication, а на домашнюю версию этот параметр, наоборот, не оказывает воздействия.
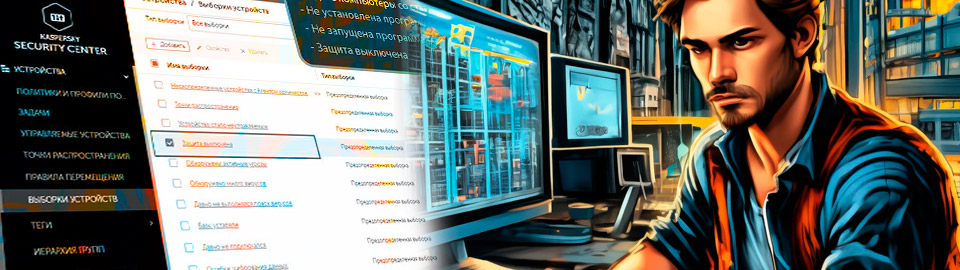
Вы развернули Kaspersky Security Center на сервере администрирования и Kaspersky Security на устройствах сети. Что дальше?
Здесь Вы узнаете о том, какие задачи рекомендуется выполнять каждый день, а какие периодически, а также какие действия нужно выполнить при обнаружении угроз.
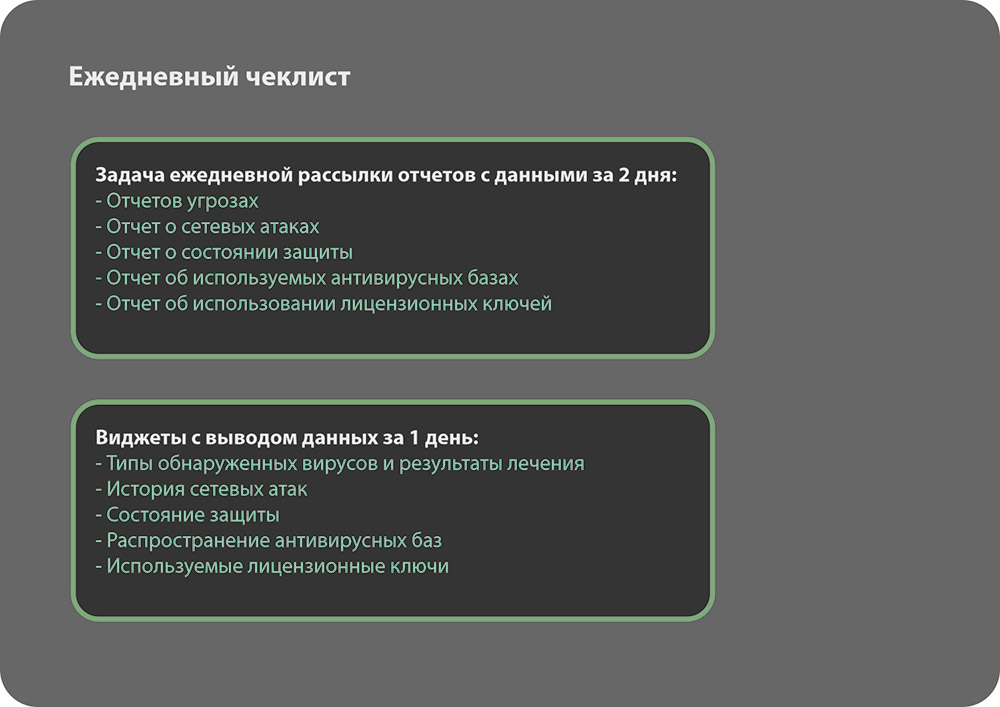
В качестве ежедневных процедур следует просматривать следующие отчеты:
— Отчет об использовании лицензионных ключей;
— Отчет о сетевых атаках;
— Отчет о состоянии защиты;
— Отчет об используемых антивирусных базах;
— Отчет об угрозах.
Можно настроить отправку соответствующих отчетов по почте. Рекомендуем настроить отправку ежедневных отчетов с данными за 2 дня.
Глубина отчета в 2 дня помогает не пропустить события от устройств, которые, например, вчера были не в сети, т. е. события сохранялись локально, а сегодня, после появления в сети, события ушли на Сервер администрирования, но в отчет с диапазоном 1 день они не попадут.
Советуем вывести на панель мониторинга следующие виджеты:
— Типы обнаруженных вирусов и результаты лечения;
— История сетевых атак;
— Распространение антивирусных баз;
— Состояние защиты;
— Используемые лицензионные ключи.
В зависимости от использования того или иного функционала в Kaspersky Security Center и Kaspersky Endpoint Security могут оказаться полезными следующие ежедневные проверки:
— При использовании Контроля устройств необходим ежедневный анализ его событий для реагирования на ложные срабатывания и корректировка списка доверенных устройств.
— Отчет и виджет по наличию уязвимостей на управляемых устройствах.
— При использовании Адаптивного контроля аномалий необходима ежедневная проверка его срабатываний, которые ожидают действий администратора.
— При использовании Patch Management необходима постоянная проверка свободного места на диске, иначе загрузка патчей может забить диск и нарушить работу Kaspersky Security Center.
— Также стоит ежедневно просматривать Карантин на предмет ложных срабатываний, в таких случаях Kaspersky Security Center умеет восстанавливать файлы.
Состояние защиты
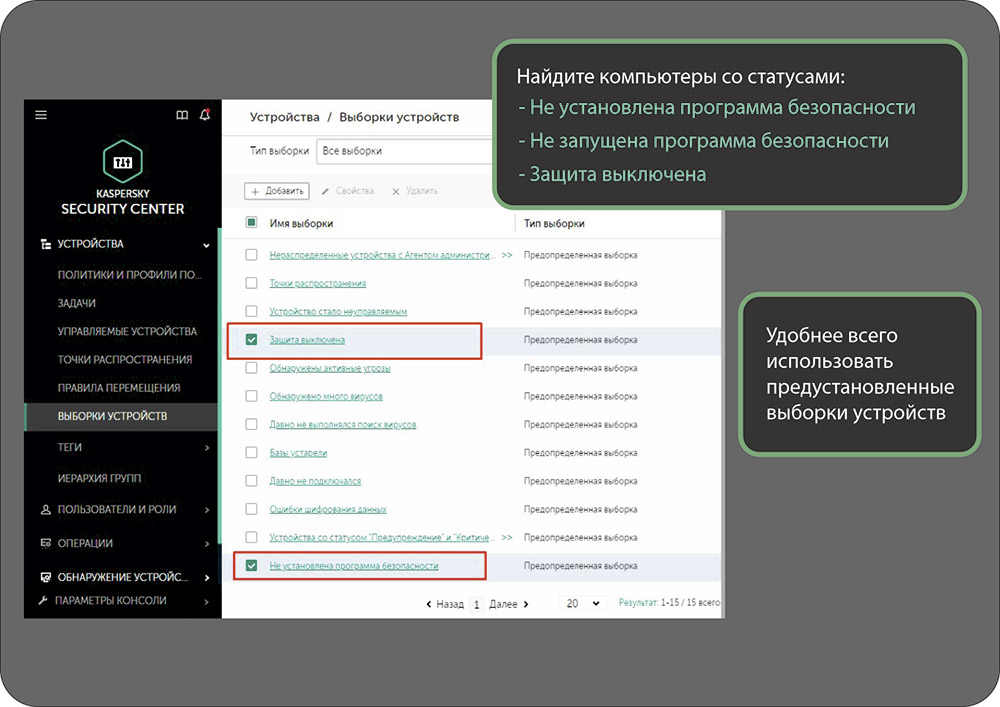
Если защита не работает, то об этом могут говорить следующие статусы компьютера:
— Программа защиты не установлена;
— Программа защиты не запущена;
— Защита выключена.
Для поиска компьютеров с такими статусами удобно использовать предустановленные выборки.
Если защита не работает, то убедитесь, что:
· На компьютере есть Агент администрирования — пользователь мог удалить Агент администрирования и тогда Консоль управления показывает последние сведения, которые Агент отправил на Сервер. Установите Агент заново и защитите его от пользователя: задайте пароль на деинсталляцию.
· На компьютере есть Kaspersky Endpoint Security— пользователь мог удалить Kaspersky Endpoint Security. Установите защиту заново и защитите ее от пользователя: задайте пароль.
· Настройки политики закрыты замком — если замки не закрыты, пользователь может менять значения параметров и потенциально может выключить компоненты или автозапуск Kaspersky Endpoint Security. Закройте замки для всех важных параметров в политике.
· К компьютеру применяется политика — устройство может быть в группе без политики, или на компьютере может быть версия Kaspersky Endpoint Security, для которой на Сервере нет политики. Создайте политики во всех группах и для всех версий Kaspersky Endpoint Security.
· Включена защита паролем — Если защита паролем не включена, пользователь может выгрузить Kaspersky Endpoint Security, даже без прав администратора.
Статус Программа защиты не запущена всегда сопровождается статусом Защита выключена.
Но не наоборот. Если Kaspersky Endpoint Security работает, но все компоненты защиты выключены, у компьютера будет статус Защита выключена без статуса Программа защиты не запущена. Защита в Kaspersky Endpoint Security считается включенной, если работает хотя бы один компонент защиты. Даже если это только Защита от почтовых угроз.
Как удаленно включить защиту
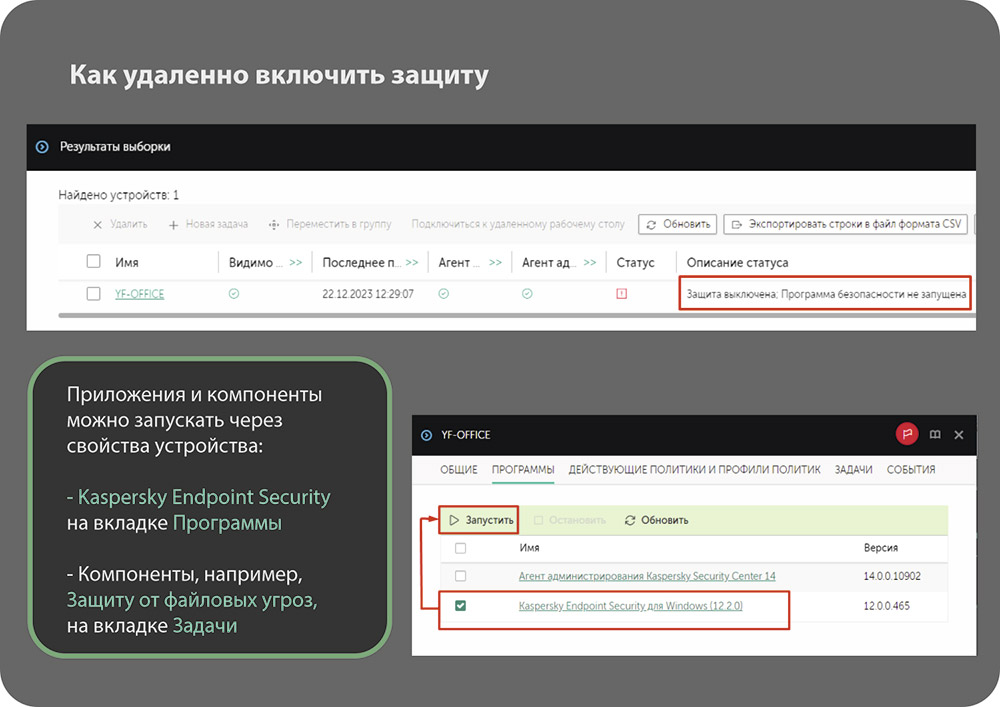
Одним из наиболее критичных статусов защиты является статус Программа защиты не запущена. Чтобы исправить этот статус нужно отдать команду Агенту администрирования, чтобы он запустил Kaspersky Endpoint Security. Отдать такую команду можно в свойствах компьютера на вкладке Программы.
Если не запущены отдельные компоненты, их можно запустить на вкладке Задачи.
Второй способ запустить Kaspersky Endpoint Security— с помощью задачи Запуск и остановка программы. Эта задача относится к дополнительным задачам Kaspersky Security Center и может быть как групповой, так и для наборов компьютеров.
Групповую задачу удобно использовать при регистрации события Вирусная атака — с ее помощью можно запустить защиту на всех компьютерах сети, на случай если защита где-нибудь остановлена.
Задача для наборов компьютеров лучше подходит для исправления статуса Программа защиты не запущена.
Чтобы создать задачу, которая запускает Kaspersky Endpoint Security:
1. Запустите Мастер создания задачи на странице Устройства | Задачи.
2. Выберите программу Kaspersky Security Center и тип задачи Запуск и остановка программы.
3. Выберите устройства, которым будет назначена задача — Выборка.
4. Укажите выборку компьютеров Программа защиты не запущена.
Как отличить выключенные компьютеры
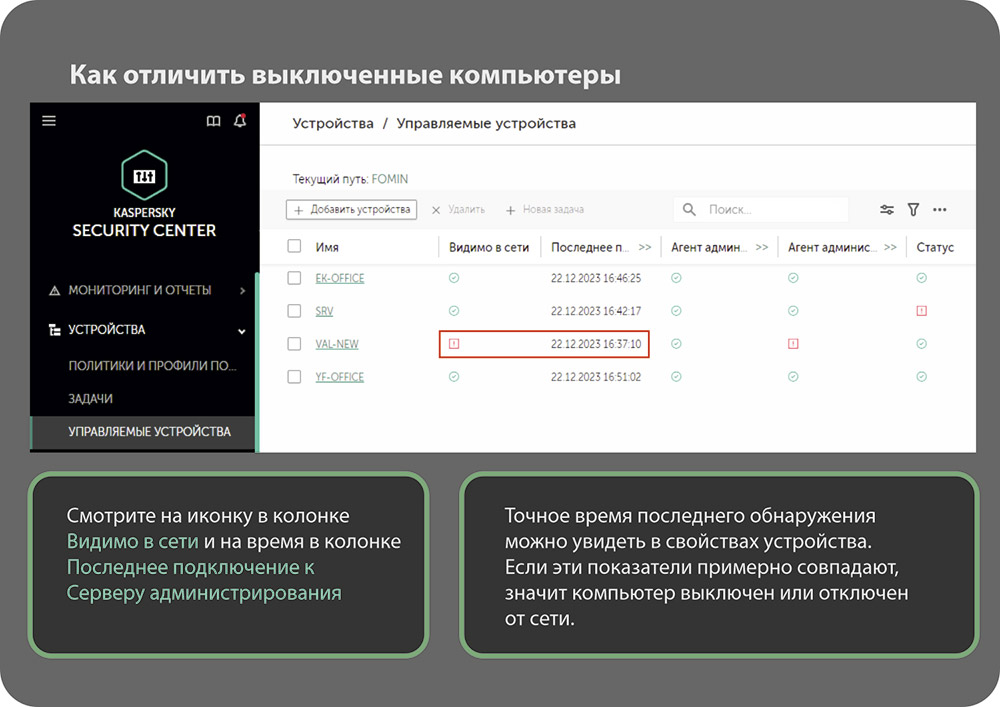
В большой сети все компьютеры почти никогда не бывают включены. Какие-то обязательно выключены.
В консоли их легко отличить по значку — у выключенных компьютеров в графе Видим в сети появится значок с красным восклицательным знаком. Смотрите также на статусы и записи в колонках Агент администрирования установлен, Агент администрирования запущен и Последнее подключение к Серверу администрирования.
Если Агент не работает, а последнее соединение было давно, не обращайте внимания на статусы защиты компьютера, они могут быть неточными.
Что если компьютер виден, но Агент не выходит на связь
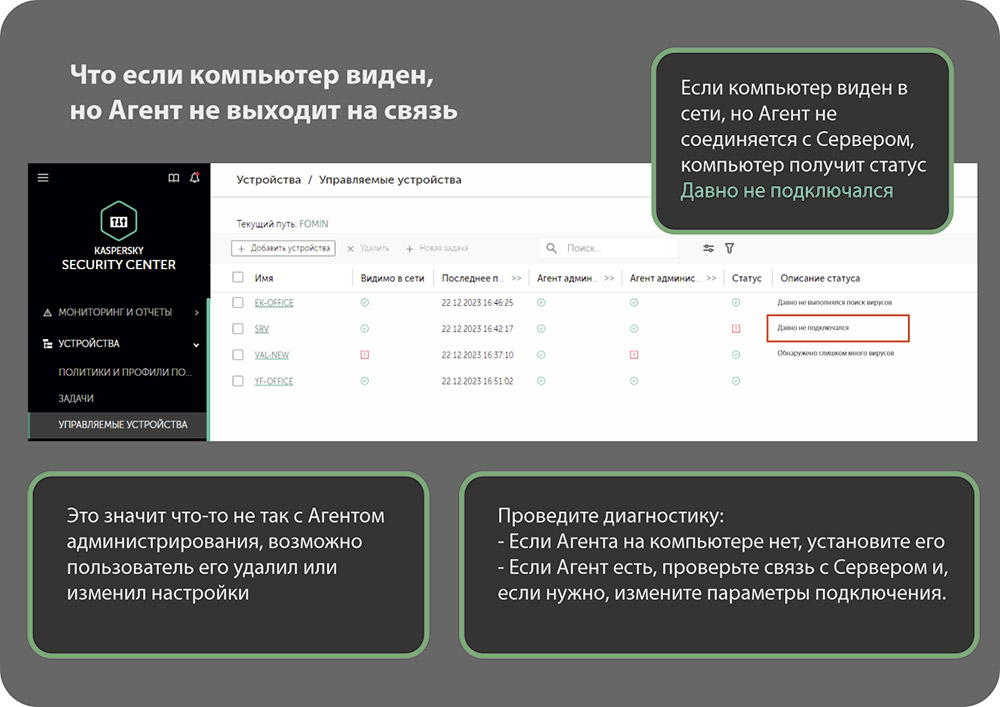
Если компьютер виден в сети, но Агент не соединяется с Сервером администрирования, то Сервер назначает ему один из двух статусов:
· Давно не подключался — по умолчанию компьютеры получают этот статус через 14 дней. Период можно изменить в свойствах группы Управляемые устройства. Статус означает, что все это время Агент администрирования не связывался с Сервером, и Сервер не мог соединиться с компьютером во время полного опроса сети.
· Устройство стало неуправляемым — этот статус означает, что Агент не соединяется с Сервером, но Сервер соединялся с компьютером во время полного опроса сети.
Если у компьютера статус Давно не подключался, надо выяснить, что случилось с компьютером. Если этого компьютера больше нет, удалите его из группы и затем еще раз из списка Обнаружение устройств и развертывание | Нераспределенные устройства. Если сотрудник болеет или в отпуске, то ничего не делайте.
Если сотрудники подолгу (месяцами) не бывают в сети, увеличьте период, после которого Сервер администрирования автоматически удаляет компьютеры из группы. По умолчанию это 60 дней. Откройте свойства группы Управляемые устройства, перейдите на вкладку Параметры выберите раздел Активность устройств и измените значение параметра Удалять устройство из группы, если оно неактивно больше (сут). Или отключите этот параметр совсем, если сотрудники могут работать вне офиса неограниченно долго.
Как заставить компьютер связаться с Сервером
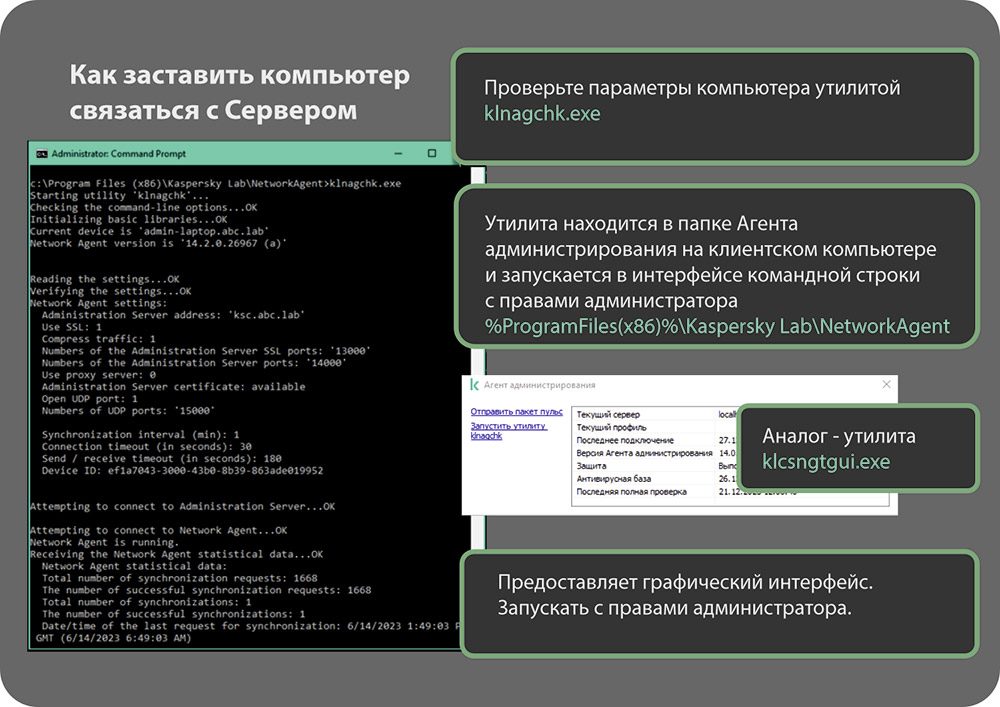
Если у компьютера статус Давно не подключался, проверьте, что
— Агент администрирования установлен.
— Агент администрирования запущен.
Если пользователь удалил Агент администрирования, включите защиту паролем в политике Агента, а затем переустановите.
Если Агент установлен и запущен, проверьте его настройки. Используйте утилиту klnagchk.exe из папки Агента администрирования %ProgramFiles(x86)%\Kaspersky Lab\NetworkAgent;
1. Запустите интерфейс командной строки (cmd.ехе) с правами администратора.
2. Перейдите в папку Агента администрирования.
3. Запустите утилиту klnagchk.exe.
Без параметров утилита выводит настройки Агента администрирования, пробует подключиться к Серверу администрирования с этими настройками, публикует результат, и в конце выводит статистику подключений.
Во время тестового подключения Агент не проверяет, есть ли на Сервере новые настройки и не посылает на Сервер свои данные.
Чтобы заставить Агент синхронизироваться с Сервером, выполните команду klnagchck.exe -sendhb
Эту команду нужно выполнять локально на клиентском компьютере.
В Консоли управления тоже есть команды, чтобы проверить связь с компьютером:
— Проверить доступность устройства (только в ММС) — проверяет статус компьютера Видим в сети по базе Сервера администрирования. Связываться с компьютером не пытается, поэтому ничего не добавляется к тому, что и так показывает иконка устройства.
— Синхронизировать принудительно — посылает сигнал на порт UDP 15000 компьютера.
Как изменить адрес подключения к Серверу администрирования
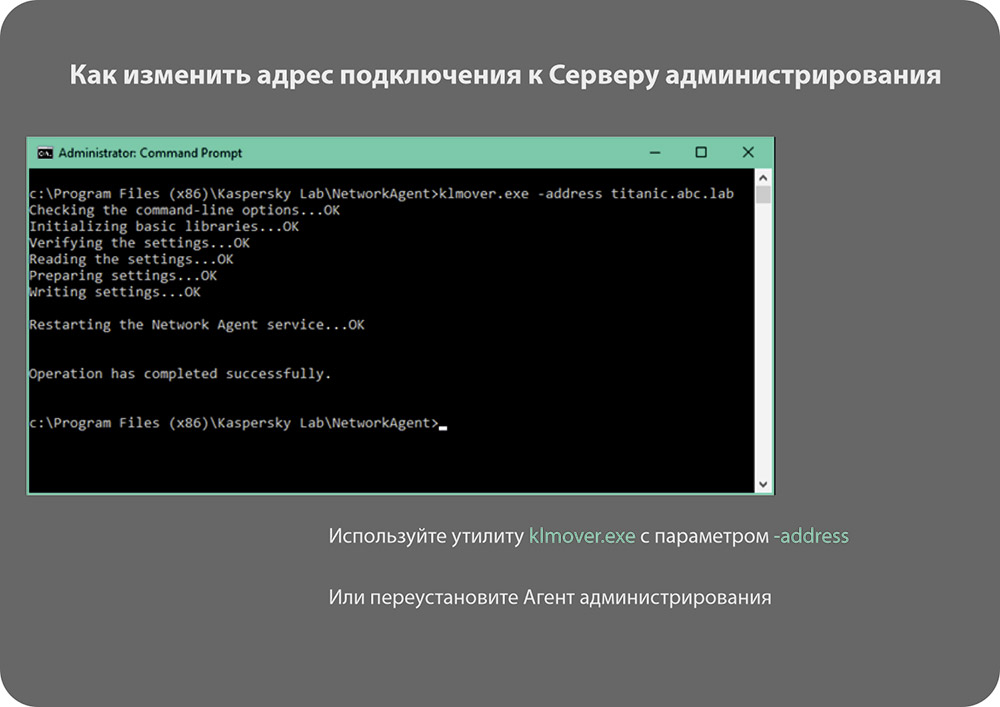
Если у Агента администрирования неправильные параметры подключения к Серверу, исправьте их утилитой klmover.exe из той же папки Агента администрирования:
1. Запустите интерфейс командной строки cmd.exe с правами администратора.
2. Перейдите в папку Агента администрирования.
3. Запустите утилиту klmover.exe с параметром -address и адресом Сервера: klmover.exe –address 10.28.0.20
Если у Сервера нестандартный порт, добавьте параметр -рs и номер порта.
Чтобы исправить неправильные параметры подключения удаленно, переустановите Агент администрирования. Перед этим проверьте настройки пакета Агента администрирования. Если у установленного Агента неправильные параметры, не исключено, что они были неправильными в пакете.
Как узнать, что лицензия истекает
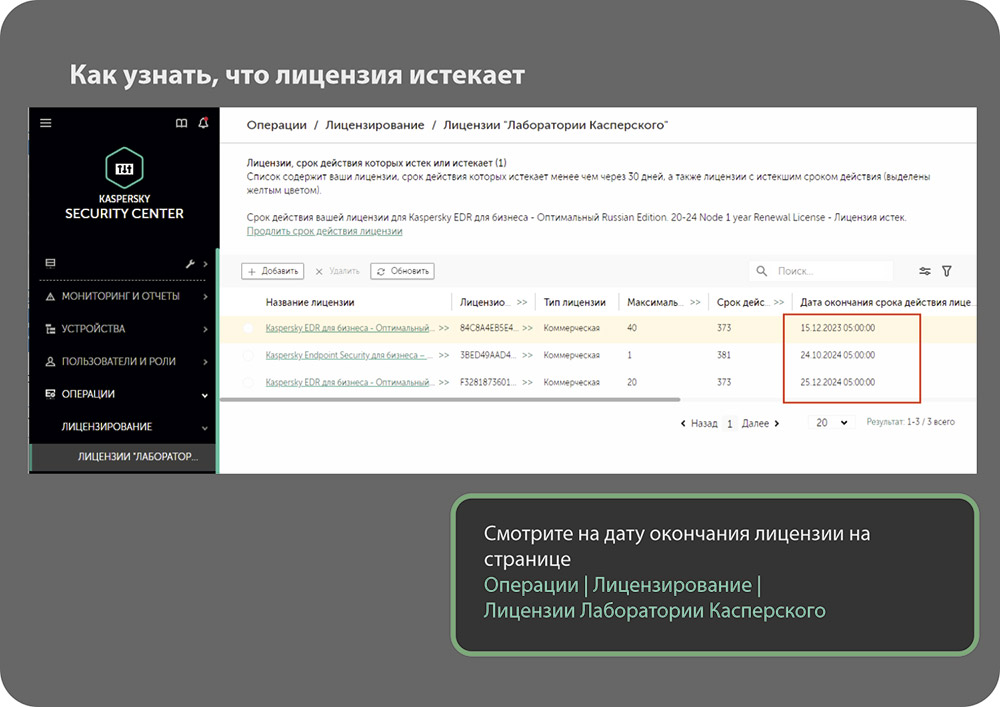
Если лицензия на компьютере заканчивается или закончилась, это повод для администратора обратить внимание.
Дату окончания лицензии можно увидеть в свойствах лицензий на странице Операции | Лицензирование | Лицензии Лаборатории Касперского.
Также внимание администратора могут привлекать статусы компьютеров, настраиваемые в свойствах групп администрирования. К лицензиям имеют отношение два условия для назначения статуса:
— Срок действия лицензии истек — присваивает компьютеру статус Критический. Может срабатывать не сразу, а спустя заданное количество дней после истечения лицензии — чтобы дать возможность отработать механизмам автоматического обновления лицензии и не беспокоить администратора понапрасну. По умолчанию все же условие срабатывает через 0 дней, т.е. сразу после истечения лицензии.
— Срок действия лицензии скоро истечет — присваивает компьютеру статус Предупреждение. По умолчанию начинает отображаться за 7 дней до срока истечения, но этот параметр можно изменить в любую сторону
Отчет об использовании ключей
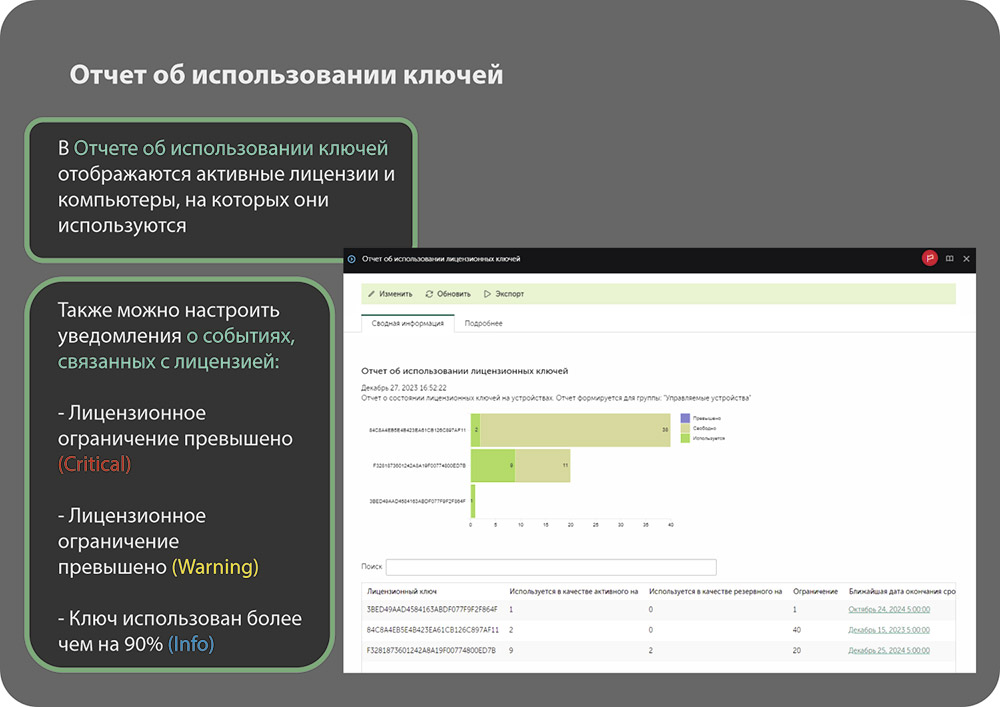
Практически вся информация о ключах, которая может понадобиться администратору, доступна на вкладке Операции | Лицензирование | Лицензии Лаборатории Касперского. В том числе, какое у лицензии ограничение по узлам, и сколько компьютеров уже использует лицензию.
Сервер администрирования показывает, сколько управляемых компьютеров использует лицензию. Он не получает данные от серверов активации Лаборатории Касперского, у которых может быть другая статистика, если лицензию используют компьютеры без Агента администрирования
События Сервера администрирования сообщают о превышении ограничения по узлам:
— Лицензионное ограничение превышено — есть два события с таким именем, одно из которых является критическим, а второе — предупреждением. Критическое событие генерируется при превышении 110% от заданного в лицензии ограничения по узлам. Предупреждение сообщает о превышении 100% от заданного ограничения.
— Ключ использован более чем на 90% — информационное сообщение, смысл которого полностью передается названием.
Никаких технических ограничений в связи с превышением 100% или 110% от лицензионного ограничения, Сервер администрирования не вводит. Если для активации используются ключи, а не коды, администратор может беспрепятственно распространить их задачей установки ключа на неограниченное количество компьютеров. С точки зрения лицензионного соглашения, лицензия дает вам право использовать программное обеспечение на том количестве устройств, которое приобретено и обозначено в лицензионном сертификате. Если в свойствах ключа включить параметр Распространять ключ автоматически, Сервер администрирования будет не только распространять его на компьютеры, но и отзывать с «лишних» компьютеров.
При использовании кодов активации технические ограничения могут вводить сервера активации Лаборатории Касперского. Каждому экземпляру у Kaspersky Endpoint Security который приходит за активацией Сервера активации выдают разрешение (ticket) на использование продукта. Если одновременно выданных разрешений намного больше, чем ограничение лицензии (в полтора-два раза), Сервера активации прекращает их выдавать.
Задача распространения ключа
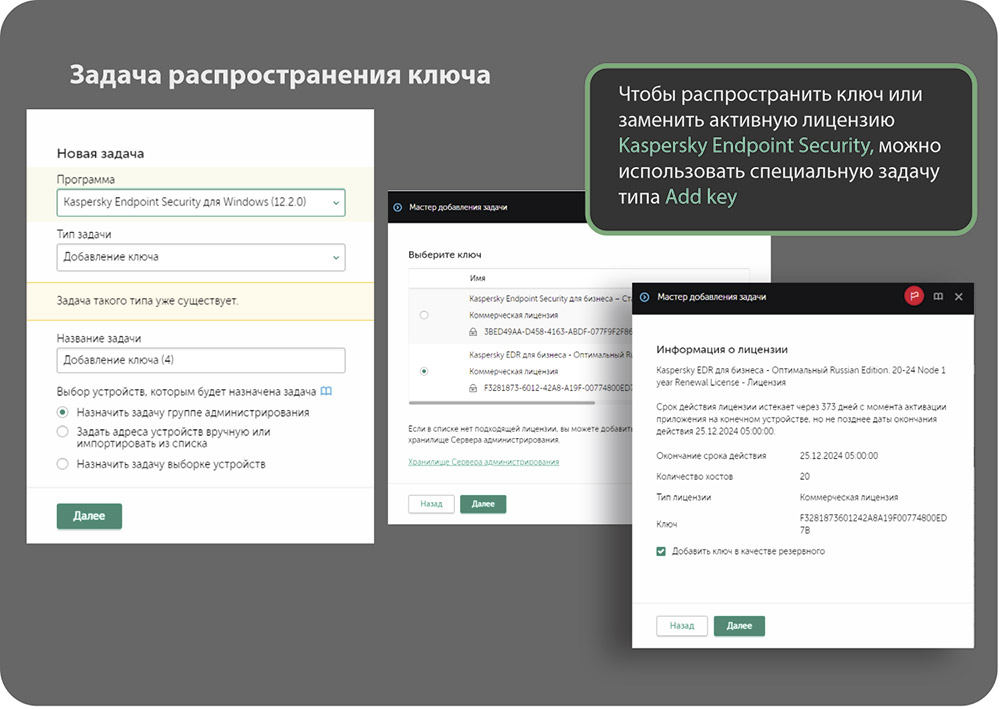
Когда приближается срок истечения лицензии, компания приобретает новую. Возникает вопрос, как переключиться с одной лицензии на другую без временного разрыва, но и не уменьшая эффективный срок использования ни одной из лицензий. С одной стороны, не хотелось бы заменять старую лицензию пока у нее еще есть несколько дней до истечения. Но и новую лицензию нужно активировать до того, как старая окончательно перестанет работать.
Чтобы не терять лицензионный период ни старой, ни новой лицензии, используйте один из двух подходов:
— Заранее распространите новый ключ на компьютеры задачей установки ключа. В настройках задачи укажите, что это дополнительный (резервный) ключ.
Резервные ключи и коды можно добавлять практически во всех продуктах Лаборатории Касперского. Как только лицензия, указанная в активном ключе, перестает действовать, продукт автоматически активируется с использованием резервного ключа или кода.
— Добавьте новую лицензию на Сервер администрирования и включите в ее свойствах параметр Распространять ключ автоматически.
Когда на компьютерах истечет предыдущий ключ, они получат от Сервера администрирования новый ключ с установленным флагом автоматического распространения.
Автоматически распространяемые ключи поступают на все компьютеры. Если у компьютера нет активной лицензии, автоматически распространяемый ключ станет активным. Если активная лицензия уже есть, автоматически распространяемый ключ станет резервным. Если есть и активная, и резервная лицензии, автоматически распространяемый ключ не установится.
Иногда бывает нужно установить конкретный ключ на конкретный компьютер или группу компьютеров. Автоматическое распространение для этого не подходит. Вместо этого нужно создать задачу Добавление ключа.
Периодический чеклист
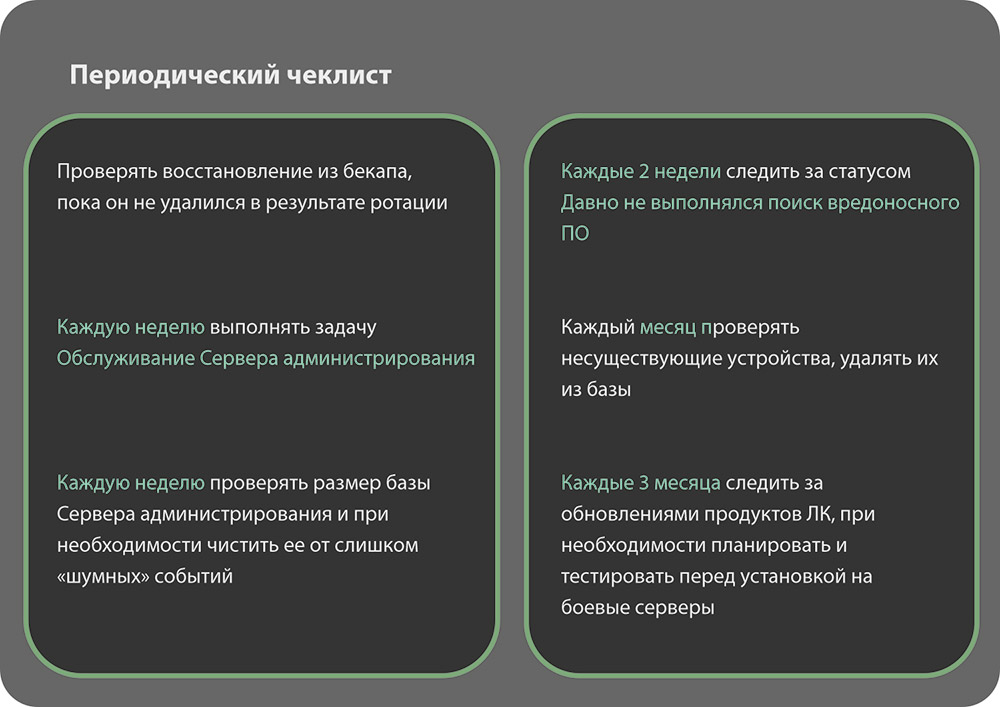
Действия, которые рекомендуется выполнять периодически:
— Проверять восстановление из бекапа, пока он не удалился в результате ротации.
Например, если бэкап делается каждый день и хранится 3 копии, то проверять надо раз в 3 дня, если бэкап делается каждые 2 дня и хранится 5 копий, то проверять раз в 10 дней.
— Каждую неделю выполнять задачу Обслуживание Сервера администрирования.
— Каждую неделю проверять размер базы Сервера администрирования и при необходимости чистить ее от слишком «шумных» событий.
— Каждые 2 недели следить за статусом Давно не выполнялся поиск вредоносного ПО.
— Каждый месяц проверять несуществующие устройства, удалять их из базы.
— Каждые 3 месяца следить за обновлениями продуктов ЛК, при необходимости планировать и тестировать перед установкой на боевые сервера.
Также имеет смысл выполнять проверки для защиты самого сервера:
— Какие учетные записи имеют доступ к KSC— например, администратор ушел из компании, а учетная запись все еще активна. Достаточно проверять раз в месяц.
— Журналы СУБД проверять на наличие ошибок, следов сторонних подключений или «левых» учетных записей.
— Настройки и Firewall, чтобы не было лишних открытых портов, а только те, которые регламентированы для работы Kaspersky Security Center.
— Журнал Security проверять на наличие попыток компрометации Сервера администрирования — ошибки подключения, неуспешная аутентификация.
— Журналы СУБД проверять на наличие ошибок, следов сторонних подключений или «левых» учетных записей.
— Настройки Firewall, чтобы не было лишних открытых портов, а только те, которые регламентированы для работы Kaspersky Security Center.
Чеклист при возникновении инцидента

Однозначно ответить на вопрос, что делать при возникновении инцидента, невозможно. В каждой организации свой подход, свои критерии, свои политики информационной безопасности.
В контексте Kaspersky Security Center за инцидент, как минимум, можно принять статус устройства Обнаружены активные угрозы.
Хотя и обезвреженные угрозы могут представлять интерес для анализа, все зависит от различных данных, которые связаны с детектом. Например, тип детекта, компонент, который обнаружил угрозу, уровень критичности самого устройства или пользователя, время обнаружения и другие. Все эти данные могут влиять на итоговую оценку и необходимость дальнейшего расследования.
Даже если Kaspersky Endpoint Security не смог справиться с угрозой нужно все равно проанализировать информацию, возможно он обнаружил вредоносный файл на сетевом диске, а обезвредить не смог потому, что нет прав на запись. В такой ситуации вряд ли стоит считать угрозой то, чего нет на этом устройстве.
Если действительно на устройстве обнаружены активные угрозы, администратор может создать и запустить для этой выборки задачу Поиск вредоносного ПО с включенной опцией Лечение активного заражения (подробнее про эту опцию ниже).
После успешного завершения задачи и удаления вредоносного ПО рекомендуется привести антивирусные базы на устройстве в актуальное состояние.
Также при работе с инцидентами хорошей практикой является сбор данных с зараженного устройства. Kaspersky Security Center умеет удаленно собирать журналы Windows, журналы Kaspersky Endpoint Security и GetSystemInfo, делается это через Агента и может быть выполнено даже при сбое в работе продукта. Если впоследствии окажется, что инцидент важный и будет расследование, то копии всех журналов для анализа у нас уже будут гарантированно. Также журналы понадобятся в случае предоставления данных в НКЦКИ и правоохранительные органы. Кроме того, часто в журнале Kaspersky Endpoint Security данных больше, чем в отчете Kaspersky Security Center, например, там видны атакованные порты, а в отчете их нет.
По окончании работы над инцидентом рекомендуется сбросить счетчик вирусов, чтобы он не влиял на статус устройства, если, конечно, такой статус включен.
Активные угрозы
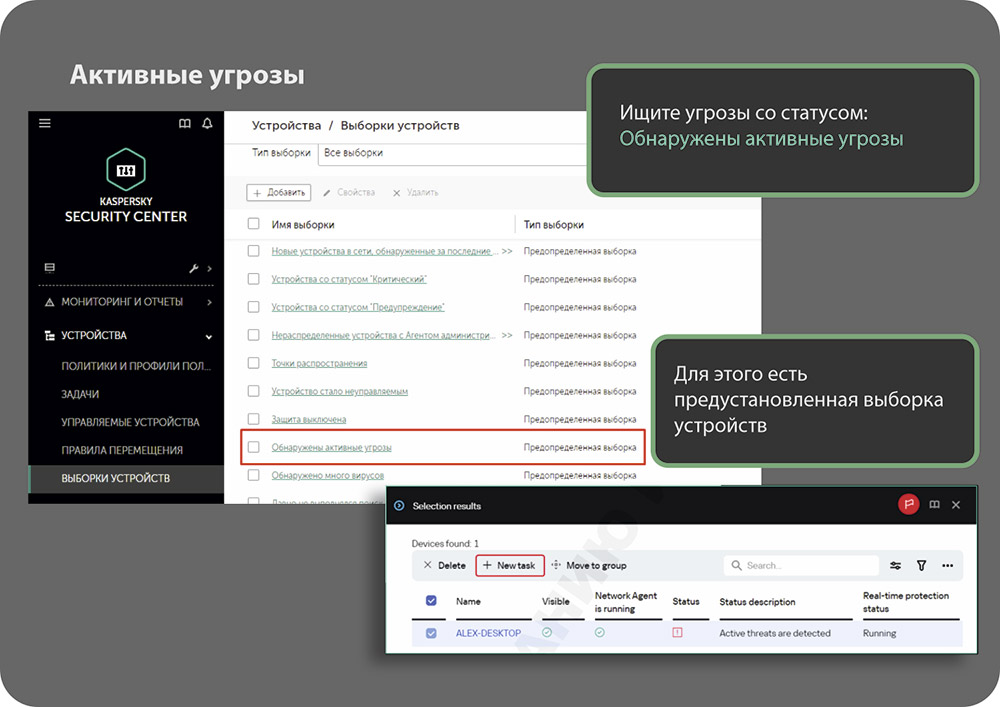
О том, что на компьютере есть активные угрозы говорит соответствующий статус — Обнаружены активные угрозы.
Для поиска устройств с такими статусами удобно использовать предустановленную выборку.
Лечение активного заражения
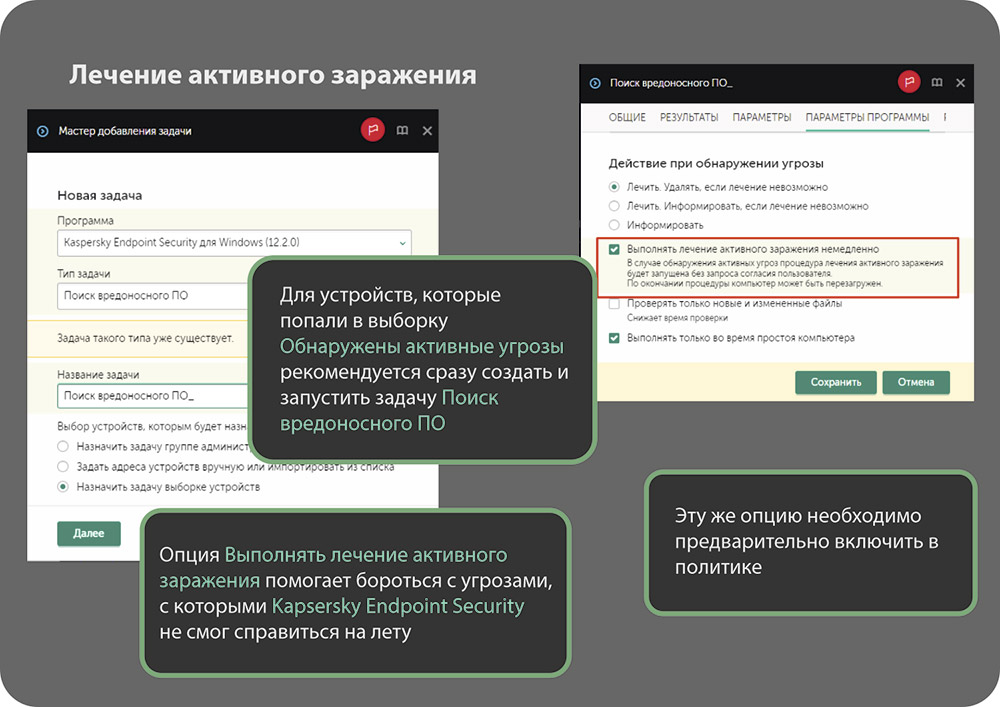
Как правило, даже если вредоносная программа выполняется, Kaspersky Endpoint Security может ее завершить. За это отвечают компоненты Предотвращение вторжений, Анализ поведения и Защита от эксплойтов. Защита от файловых угроз программы в памяти не проверяет.
Но если компьютер заражен и Kaspersky Endpoint Security не может остановить вредоносную программу, можно применить технологию лечения активного заражения.
По умолчанию эта технология выключена, так как она блокирует запуск любых программ и перезагружает компьютер, что помешает пользователю компьютера. Пользователь может согласиться выполнить процедуру и рискует потерять данные, или пользователь может отказаться выполнить процедуру и компьютер останется зараженным. В любом случае лучше, если решать будет администратор, а не пользователь.
Чтобы запустить эту технологию на устройстве нужно обязательно включить опцию Применять технологию лечения активного заражения в политике Kaspersky Endpoint Security. Это делается в разделе Параметры программы | Общие настройки | Настройки приложения
Опция Применять технологию лечения активного заражения работает по разному на рабочих станциях и серверах. Если Kaspersky Endpoint Security находит угрозу и просит выполнить лечение активного заражения, то на рабочих станциях появляется уведомление и пользователь должен согласиться на эту процедуру.
На серверах пользователей обычно не, поэтому уведомление просто не поднимается, и процедура не выполняется. Чтобы лечение активного заражения работало на серверах, нужно в задаче Поиск вредоносного ПО включить опцию Выполнять лечение активного заражения немедленно, она позволяет избежать интерактивного взаимодействия с пользователем.
Для работы технологии на рабочих станциях опцию в задаче включать необязательно, но если включить, то это также позволит избежать интерактивного взаимодействия с пользователем.
При лечении активного заражения Kaspersky Endpoint Security не дает запускаться новым программам, сканирует память, применяет более агрессивные методы завершения процессов, пробует удалить вредоносные файлы на перезагрузке.
По завершению задачи, когда все угрозы обезврежены, сбросьте счетчик вирусов на компьютерах.
Без внешнего вмешательства счетчик вирусов может только увеличиваться, единственный способ привести этот статус в нормальное состояние — сбросить значение счетчика вручную. Для этого откройте свойства компьютера, на вкладке Общие в разделе Защита есть кнопка Обнулить счетчик вирусов.
store—kaspersky.ru
8-800-250-16-03
info@store-kaspersky.ru
Содержание
- Как отключить проверку обновлений Windows от Kaspersky и обеспечить более плавную работу компьютера?
- Почему отключение проверки обновлений Windows может быть полезным для пользователей Kaspersky
- Преимущества отключения автоматической проверки обновлений Windows при использовании Kaspersky
- Основные проблемы, с которыми сталкиваются пользователи Kaspersky из-за проверки обновлений Windows
- Как отключить проверку обновлений Windows при использовании антивируса Kaspersky
- Различные способы отключения проверки обновлений Windows для пользователей Kaspersky
- Важные соображения перед отключением проверки обновлений Windows с помощью Kaspersky
- Советы и рекомендации по отключению проверки обновлений Windows для пользователей Kaspersky
Как отключить проверку обновлений Windows от Kaspersky и обеспечить более плавную работу компьютера?
Windows обновление — это важный аспект безопасности вашего компьютера, который помогает защитить его от новейших угроз и обеспечивает улучшенную функциональность. Компания Kaspersky, один из ведущих поставщиков антивирусных программ, предлагает свое собственное решение, которое может отключить автоматическую проверку обновлений Windows.
Но насколько это безопасно и рекомендуется ли отключать проверку обновлений Windows с помощью Kaspersky? В этой статье мы рассмотрим плюсы и минусы этой функции и определим, стоит ли принимать такую решение.
Компания Kaspersky предлагает эту функцию для пользователей, которые предпочитают полный контроль над обновлениями своей операционной системы. При отключении проверки обновлений Windows, пользователь может самостоятельно решать, когда и какие обновления устанавливать. Это может быть полезно, если вы хотите избежать непредвиденных проблем после обновления или не хотите тратить время на установку обновлений вовсе.
Однако, есть определенные риски связанные с отключением проверки обновлений Windows. Основной риск заключается в том, что без регулярных обновлений ваша операционная система может оставаться уязвимой перед новыми видами вирусов и кибератак. Обновления Windows не только исправляют ошибки и уязвимости, но и добавляют новые функции безопасности, которые помогают защитить ваш компьютер.
Итак, решение о том, нужно ли отключать проверку обновлений Windows с помощью Kaspersky, зависит от ваших потребностей и риска, который вы готовы принять. Если вы уверены в своих знаниях компьютерной безопасности и контролируете другие аспекты защиты, то отключение проверки обновлений может быть безопасным и экономить вам время. Однако, если вы не уверены или не занимаетесь активным обновлением других аспектов безопасности, то рекомендуется оставить эту функцию включенной и довериться автоматической проверке обновлений Windows.
В идеале, вам стоит регулярно обновлять свою операционную систему и использовать антивирусное программное обеспечение, такое как Kaspersky, чтобы защитить себя от новейших угроз. Безопасность вашего компьютера — это ваша забота, и принятие обоснованных решений о проверке обновлений Windows поможет вам обеспечить высокий уровень защиты.
Почему отключение проверки обновлений Windows может быть полезным для пользователей Kaspersky
Для пользователей антивирусной программы Kaspersky, отключение проверки обновлений Windows может иметь ряд преимуществ. Когда операционная система Windows автоматически проверяет и устанавливает обновления, это может привести к некоторым проблемам совместимости с антивирусным ПО. В таком случае, вы можете столкнуться с ситуацией, когда обновление Windows блокирует работу Kaspersky, не позволяя ему функционировать в полной мере.
Отключение автоматической проверки обновлений Windows позволяет пользователям полностью контролировать процесс обновления своей системы. Это означает, что они могут принимать решение об установке обновлений в удобное для них время и после тщательного анализа совместимости с антивирусным ПО. Такой подход помогает избежать возможных конфликтов и обеспечивает более надежную защиту компьютера от вредоносных программ и уязвимостей.
Другим преимуществом отключения проверки обновлений Windows для пользователей Kaspersky является возможность управлять использованием интернет-трафика. По умолчанию, при активной функции автоматических обновлений Windows, операционная система может загружать и устанавливать большое количество данных без вашего согласия, что может значительно замедлить работу интернета и снизить общую скорость соединения. Отключение этой функции позволяет оптимизировать использование интернет-соединения, освобождая его для других задач и приложений, включая антивирусную программу Kaspersky.
Преимущества отключения автоматической проверки обновлений Windows при использовании Kaspersky
Именно поэтому многие пользователи решают отключить автоматическую проверку обновлений Windows при использовании антивирусного программного обеспечения Kaspersky. Здесь следует заметить, что Kaspersky является одним из лучших антивирусных программ на рынке и обладает множеством полезных функций, одной из которых является возможность контролировать обновления операционной системы.
Отключение автоматической проверки обновлений Windows при использовании Kaspersky имеет несколько преимуществ. Во-первых, это позволяет пользователю иметь полный контроль над обновлениями операционной системы и выбирать те, которые необходимы. Некоторые обновления могут привести к потере совместимости с другими программами или вызвать непредвиденные ошибки, и отключение автоматической проверки позволяет избегать таких ситуаций.
Во-вторых, отключение автоматической проверки обновлений может помочь избежать перегрузки процессора и загрузки сети. Когда Windows обновляется автоматически, это может замедлить работу компьютера и занять значительное количество ресурсов сети, особенно если обновления крупные. При отключенной автоматической проверке пользователь может выбрать удобное время для обновлений и избежать перегрузки системы в самый неподходящий момент.
Наконец, отключение автоматической проверки обновлений при использовании Kaspersky позволяет сохранить стабильность работы компьютера и избежать несовместимостей с антивирусной программой. Каждое обновление Windows может вносить изменения в систему, и не всегда антивирусная программа может корректно выполнять свои функции после таких обновлений. Поэтому отключение автоматической проверки обновлений позволяет сохранить стабильность работы антивирусной программы и обеспечить надежную защиту компьютера.
Основные проблемы, с которыми сталкиваются пользователи Kaspersky из-за проверки обновлений Windows
Одной из причин проблемы возникает из-за несовместимости между Kaspersky и операционной системой Windows. Обновления Windows могут содержать изменения, которые несовместимы с работой антивирусного программного обеспечения. Кроме того, некоторые пользователи могут столкнуться с проблемой из-за настроек Kaspersky. Если сконфигурированы неправильные параметры проверки обновлений, это может привести к конфликтам и проблемам с работой программы.
Для решения проблемы с проверкой обновлений Windows и Kaspersky можно предпринять несколько шагов. Во-первых, можно попробовать временно отключить антивирусное программное обеспечение Kaspersky и выполнить проверку обновлений Windows. Если после отключения Kaspersky проблемы с проверкой обновлений исчезают, это может означать, что есть конфликт между программами и требуется обновить или переустановить Kaspersky.
Также, рекомендуется обратиться за помощью к службе поддержки Kaspersky, чтобы проверить настройки программы и узнать, есть ли специальные инструкции по настройке проверки обновлений Windows. Сотрудники службы поддержки смогут помочь вам определить и исправить возможные проблемы, связанные с работой Kaspersky и обновлениями Windows, чтобы вы могли продолжать пользоваться вашей системой без каких-либо неполадок.
Основные проблемы, связанные с проверкой обновлений Windows при использовании антивирусного программного обеспечения Kaspersky, могут быть вызваны несовместимостью между программами или неправильными настройками Kaspersky. Пользователей рекомендуется временно отключить антивирусное программное обеспечение и проверить обновления Windows, а также обратиться за помощью к службе поддержки Kaspersky для настройки программы и устранения возможных проблем. Это позволит вам продолжать пользоваться своей операционной системой без проблем и снизит риск возникновения конфликтов и сбоев в работе.
Как отключить проверку обновлений Windows при использовании антивируса Kaspersky
Существует несколько причин, по которым пользователи хотят отключить проверку обновлений Windows при использовании антивирусного программного обеспечения Kaspersky. Некоторые из них могут включать индивидуальные предпочтения, ограниченный доступ к интернету или возможные проблемы совместимости программ.
Важно отметить, что отключение проверки обновлений Windows может снизить безопасность компьютера, поскольку это является одним из способов получить последние исправления и патчи для операционной системы. Поэтому, прежде чем отключать эту функцию, рекомендуется иметь альтернативные методы обеспечения безопасности, такие как регулярное включение обновлений Kaspersky и установка программных обновлений операционной системы вручную.
Если вы все же хотите отключить проверку обновлений Windows при использовании антивируса Kaspersky, вы можете сделать это через настройки программы. Шаги могут немного отличаться в зависимости от версии Kaspersky, но обычно вам потребуется открыть главное окно программы, выбрать раздел «Настройки» или «Дополнительные настройки» и найти соответствующую опцию.
В некоторых случаях может потребоваться изменить настройки в системном реестре Windows для полного отключения проверки обновлений. Однако это требует определенных навыков и может повлиять на стабильность и безопасность операционной системы. Поэтому рекомендуется быть осторожными при изменении системных настроек и продолжать использовать альтернативные методы обновления и защиты компьютера.
Различные способы отключения проверки обновлений Windows для пользователей Kaspersky
Владельцы антивирусного программного обеспечения Kaspersky могут столкнуться с проблемой, когда система автоматически проверяет и устанавливает обновления операционной системы Windows. Подобные действия могут быть неудобными для пользователей, так как они могут мешать их работе на компьютере или приводить к конфликту между антивирусным ПО и системой обновлений Windows. В этой статье мы рассмотрим несколько способов отключения проверки обновлений Windows для пользователей Kaspersky.
Первый способ — использовать настройки антивирусной программы Kaspersky. Для этого откройте программу и найдите раздел настроек. Обычно он находится в верхнем правом углу окна программы или доступен через выпадающее меню. Затем найдите вкладку «Обновления» или «Автообновление». В этом разделе вы должны найти опцию, связанную с обновлениями операционной системы. Отключите эту опцию, чтобы предотвратить автоматическую проверку и установку обновлений Windows.
Второй способ — использовать настройки самой операционной системы Windows. Для этого откройте «Панель управления» и найдите раздел «Центр обновления Windows». В этом разделе вы должны найти опцию, позволяющую изменять настройки обновления. Выберите опцию, связанную с проверкой обновлений и выберите «Никогда не проверять обновления». Это предотвратит автоматическую проверку и установку обновлений операционной системы без вашего согласия.
Выберите любой из этих способов, чтобы отключить проверку обновлений Windows для пользователей Kaspersky. Это поможет избежать нежелательных конфликтов и обеспечит более гибкую настройку вашего компьютера.
Важные соображения перед отключением проверки обновлений Windows с помощью Kaspersky
При использовании антивирусного программного обеспечения Kaspersky на компьютере с операционной системой Windows возникает вопрос о необходимости отключения проверки обновлений Kaspersky для Windows. На первый взгляд, это может показаться привлекательной идеей, так как можно сэкономить время и пропустить процесс обновления операционной системы. Однако, перед тем как отключить проверку обновлений Windows с помощью Kaspersky, есть несколько важных факторов, которые следует учесть.
Во-первых, обновления Windows являются критическими для обеспечения безопасности и стабильности операционной системы. Они включают исправления ошибок, защиту от новых вирусов и программ-вредоносных приложений, а также важные улучшения производительности. Отключение проверки обновлений может создать уязвимости, которые могут быть использованы злонамеренными лицами для атаки вашей системы.
Во-вторых, Kaspersky, как ведущий поставщик антивирусного программного обеспечения, тесно сотрудничает с Microsoft и постоянно обновляет свою базу данных для обнаружения и борьбы с новыми угрозами. При отключении проверки обновлений Windows вы можете пропустить важные обновления Kaspersky, которые могут быть необходимы для обнаружения и блокирования новых вирусов и вредоносных программ.
Советы и рекомендации по отключению проверки обновлений Windows для пользователей Kaspersky
При использовании антивирусного программного обеспечения Kaspersky некоторым пользователям может понадобиться отключить проверку обновлений Windows. В данной статье мы предоставим вам советы и рекомендации по этому вопросу.
Во-первых, для отключения проверки обновлений Windows вам необходимо открыть программное обеспечение Kaspersky на вашем компьютере. Затем перейдите в раздел «Настройки» и найдите раздел «Автообновление». В этом разделе вы увидите опцию «Проверка обновлений Windows». Просто снимите флажок рядом с этой опцией, чтобы отключить проверку.
Во-вторых, после отключения проверки обновлений Windows важно помнить, что безопасность вашего компьютера все еще важна. Вместо автоматической проверки обновлений Windows, рекомендуется регулярно проверять наличие новых обновлений вручную. Это можно сделать, открыв центр обновлений Windows и выполнив поиск доступных обновлений.
Также обратите внимание, что отключение проверки обновлений Windows может повлиять на работу других приложений и программ на вашем компьютере. Рекомендуется проводить регулярное обновление всех установленных программ, чтобы обеспечить их безопасность и функциональность.









