При перезагрузке Windows 11 вы можете увидеть экран «Давайте завершим настройку этого компьютера» или «Завершение настройки вашего устройства» с набором предложений для настройки Windows Hello, резервного копирования и других задач с двумя опциями «Напомнить мне через 3 дня» (или «Напомнить позже») и «Продолжить». Опция «Не напоминать» отсутствует, однако при желании вы можете убрать это напоминание навсегда.
В этой инструкции о том, как отключить напоминание о завершении настройки Windows 11, чтобы в дальнейшем соответствующий экран не появлялся.
Параметры уведомлений

Первый способ отключить появление экрана завершения настройки компьютера, чтобы он не появлялся ни через 3 дня ни позже — использовать параметры уведомлений Windows 11, для этого достаточно выполнить следующие шаги:
- Откройте «Параметры» — «Система» — «Уведомления».
- Раскройте раздел «Дополнительные параметры».
- Отключите опцию «Предложить способы завершения настройки этого устройства для наиболее эффективного использования Windows».
Готово, в дальнейшем экран с предложением завершения настройки Windows 11 появляться не будет.
В том же разделе параметров вы можете дополнительно отключить экраны с уведомлениями о новых возможностях Windows 11 после обновлений и «советы и предложения при использовании Windows».
Редактор реестра
Второй способ отключения напоминания о завершении настройки компьютера — редактор реестра. Шаги будут следующими:
- Запустите редактор реестра (Win+R — regedit) и перейдите в раздел реестра
HKEY_CURRENT_USER\Software\Microsoft\Windows\CurrentVersion\
- Создайте подраздел с именем UserProfileEngagement
- Внутри созданного подраздела создайте параметр DWORD с именем ScoobeSystemSettingEnabled и значением 0
- Перезагрузите компьютер
Также можно создать reg-файл со следующим содержимым:
Windows Registry Editor Version 5.00 [HKEY_CURRENT_USER\Software\Microsoft\Windows\CurrentVersion\UserProfileEngagement] "ScoobeSystemSettingEnabled"=dword:00000000
после чего «запустить» этот файл и согласиться с добавлением данных в реестр.
Надеюсь, материал был полезен, а ненужный экран перестал появляться и больше не мешает работе. Аналогичным образом убирается и уведомление о завершении настройки компьютера в Windows 10.
Для работы проектов iXBT.com нужны файлы cookie и сервисы аналитики.
Продолжая посещать сайты проектов вы соглашаетесь с нашей
Политикой в отношении файлов cookie
Если вы ищете способ, как убрать в Windows 11 неожиданно появляющееся окно с предложением срочно завершить настройку устройства и войти в учётную запись Microsoft или отключить назойливые уведомления, то вы перешли по правильной ссылке. В этой небольшой инструкции вы узнаете, как за пару кликов отключить все сторонние уведомления в Windows 11.
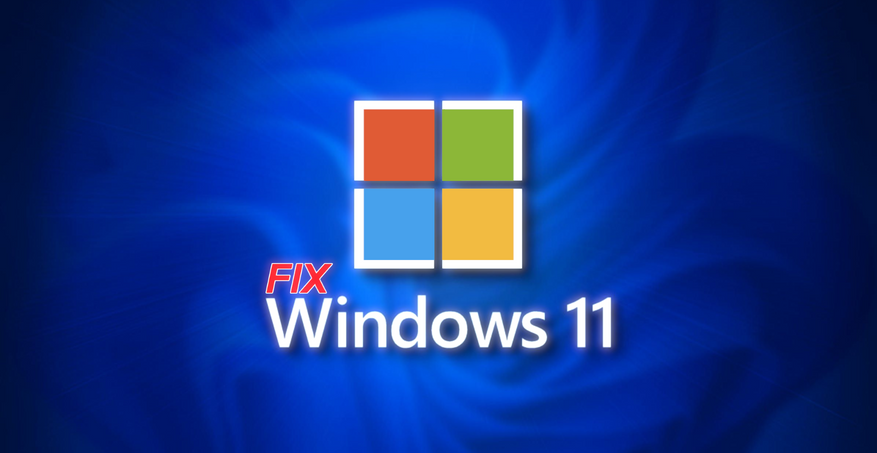
В отключении Second Chance Out of Box Experience (SCOOBE) и других уведомлений в Windows 11 нет ничего сложного.
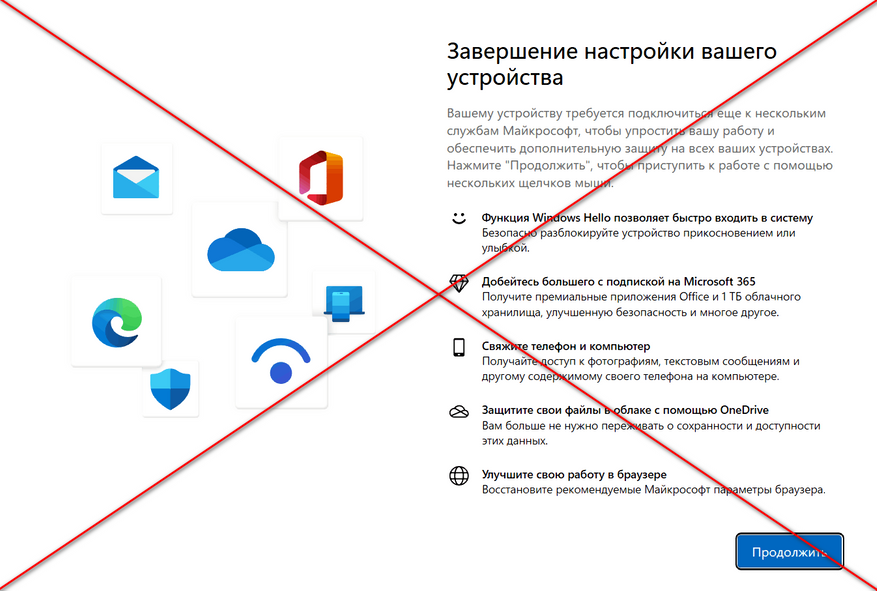
1. Нажимаем Win+R и вводим команду ms-settings:.
2. В открывшемся окне переходим в раздел «Система» и нажимаем на вкладку «Уведомления».
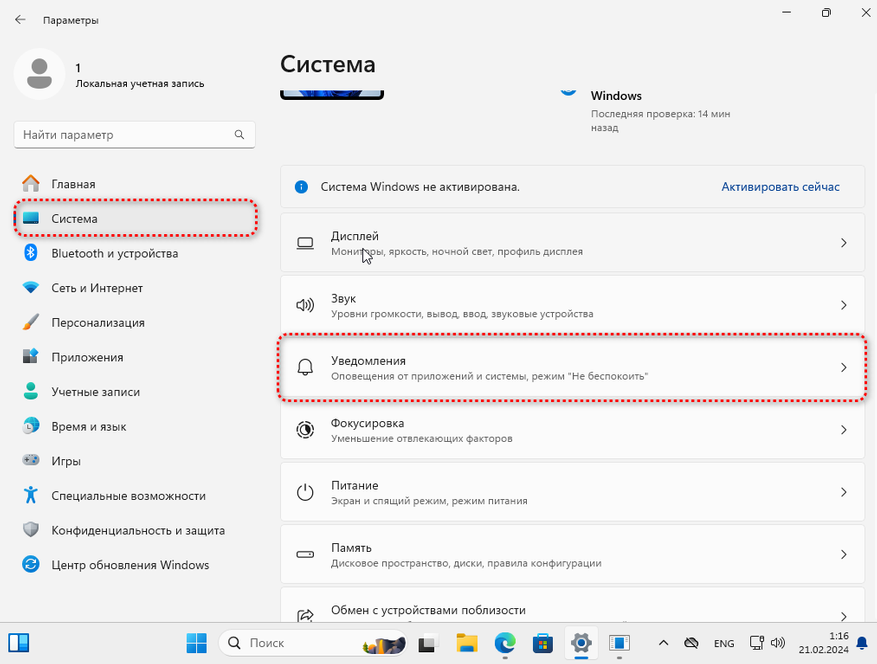
3. Пролистываем в низ раздела и смело нажимаем на «Дополнительные параметры». Снимаем галочку со всех пунктов. Если вам по какой-то причине нужны «полезные» советы Windows, то ограничьтесь снятием галочки только с пункта «Предложить способы завершения настройки этого устройства для наиболее эффективного использования Windows».
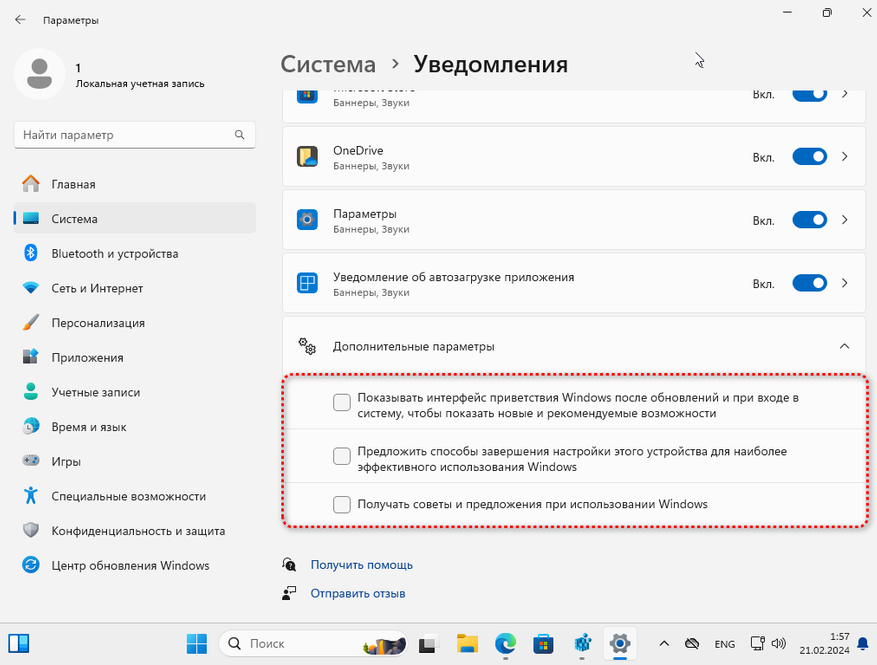
На этом всё! Однако если вы такой же параноик, как и я, и хотите перестраховаться или у вас по каким-то причинам нету описанных выше опций, то можно, используя редактор реестра Windows, сделать всё тоже самое.
1. Нажимаем Win+R и вводим команду regedit.
2. Переходим в раздел
Компьютер\HKEY_CURRENT_USER\SOFTWARE\Microsoft\Windows\CurrentVersion\ContentDeliveryManager
3. Изменяем значение параметров SubscribedContent-310093Enabled (Показывать интерфейс приветствия) и SubscribedContent-338389Enabled (Получать советы) на 0 в шестнадцатеричной системе счисления. Если же описанных параметров у вас нет, то создайте их сами: «Создать>>Параметр DWORD (32 бита)».
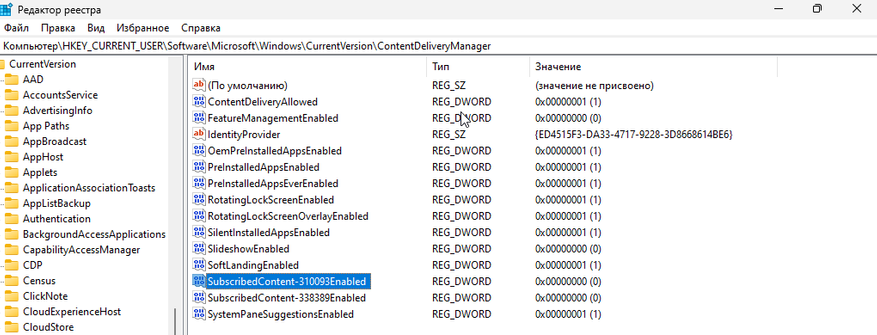
4. Переходим в раздел
Компьютер\HKCU\Software\Microsoft\Windows\CurrentVersion\UserProfileEngagement
5. Изменяем значение ключа ScoobeSystemSettingEnabled (Завершения настройки устройства) на 0 в шестнадцатеричной системе счисления. Перезагружаем ПК.

Если всё было сделано правильно, то вы больше никогда не увидите назойливых уведомлений.
Больно видеть, к каким изощрённым трюкам вынуждены прибегать люди, чтобы просто продолжить пользоваться своим компьютером так, как они сами того пожелают. Когда мы успели перейти черту, где операционная система из удобной прослойки для работы с ПК превратилась в навязчивый сервис мешающий пользователю? Тем не менее не стоит расстраиваться. Ведь пока Windows продолжает базироваться на наработках 20-летней давности, всегда найдётся способ отключить любое спорное нововведение. Уважайте свободу, используйте только проверенное ПО и ни в коем случае не позволяйте компаниям диктовать вам свои условия. С вами был Павел. Ещё увидимся!
Всех приветствую!
В последнее время Windows 11 «становится» какой-то приставучей и при перезагрузках нередко показывает окно «А давайте завершим…» (см. скрин ниже) с предложениями настройки Windows Hello (по сути Microsoft, видимо, просто активно продвигает свои продукты: Microsoft 365, облачное хранилище OneDrive, Edge и др.).
Самое интересное, что в этом окне нет кнопки «Не напоминать», в лучшем случае это можно отсрочить на пару дней. Что делать?
К счастью, пока это можно отключить за неск. кликов мышки (чуть ниже это и рассмотрим!) 👌

Как могут выглядеть эти окна с предложением (уведомлением) завершить настройку (на англ. окно называется как «Let’s finish settings up your device»).
*
Что можно посоветовать для откл. подобных уведомлений
📌 Первое
- сначала необходимо открыть 👉параметры Windows (можно нажать сочетание клавиш Win+i);
- затем перейти в раздел «Система / уведомления» (на англ. «System / Notification», см. скрин ниже 👇);
Система — уведомления — Windows 11
- затем проматываем вкладку до конца и находим «Дополнительные параметры»: в ней снимаем галочки с трех пунктов: про рекомендуемые возможности, советы и предложения, и об эффективном использовании устройства — см. стрелку-1 на скрине ниже 👇 (кстати, я бы также рекомендовал откл. уведомления об автозагрузке приложения и методов ввода — см. стрелку-2 на скрине 👇);
Предложить способы завершения настройки этого устройства для наиболее эффективного использования Windows
- Всё! После этого никаких подобных уведомлений более появляться не должно — можно спокойно работать… 😉
*
📌 Второе
Изменить параметры уведомлений можно не только через параметры ОС, но и через системный реестр Windows:
- для этого сначала потребуется 👉открыть редактор реестра (Win+R и команда regedit);
- далее открыть ветку HKCU\Software\Microsoft\Windows\CurrentVersion\ContentDeliveryManager и найти параметры «SubscribedContent…» — для откл. уведомлений откройте параметр «SubscribedContent-310093Enabled» и присвойте ему «0» (а можете сделать как у меня на скрине ниже для откл. всех уведомлений).
ContentDeliveryManager — реестр Windows
*
За сим откланяюсь, дополнения по теме — приветствуются ниже, в комментариях.
Всего доброго!
👋
Время от времени при загрузке Windows 10 и 11 появляется экран, предлагающий завершить настройку вашего устройства.
Завершение настройки вашего устройства.
Let’s finish setting up your PC.
Этот экран называется SCOOBE (second-chance out of box experience). Экран SCOOBE появляется регулярно на компьютерах с билдами Windows 10 2004 (и выше) и Windows 11, если вы установили ОС с локальной учетной записью или после апргейда билда Windows.

Если вы согласитесь выполнить первоначальную настройку Windows, вам будет предложено:
- Использовать рекомендованные настройки браузера Edge;
- Создать учетную запись Microsoft (если вы установили Windows с локальной учетной записью);
- Настроить безопасный вход в Windows с помощью Windows Hello;
- Создать резервную копию данных компьютера в OneDrive;
- Привязать смартфон к компьютеру и синхронизировать файлы.
Вы можете отложить завершение настройки Windows с помощью кнопки Напомнить мне через 3 дня (Remind me in 3 days). Но через несколько дней он появится опять.
Вы можете предотвратить регулярное появление экрана, предлагающего завершить настройку Windows через панель управления.
- Откройте панель Settings и перейдите в раздел System -> Notification -> Additional settings (или выполните URI команду для быстрого доступа к разделу настроек Windows:
ms-settings:notifications
); - Отключите опцию Suggest ways I can finish setting up my device to get the most out of Windows (Предложить способы завершения настройки устройства для наиболее эффективного использования Windows).

В Windows 11 эта опция находится в разделе Additional settings.

Вы можете отключить экран завершения настройки Windows через реестр. Для этого перейдите в раздел HKEY_CURRENT_USER\SOFTWARE\Microsoft\Windows\CurrentVersion\UserProfileEngagement. Найдите параметр ScoobeSystemSettingEnabled и измените его значение на 0.
Или выполните команду:
reg add HKCU\Software\Microsoft\Windows\CurrentVersion\UserProfileEngagement /v ScoobeSystemSettingEnabled /t REG_DWORD /d 0 /f

Обратите внимание что в разделе Notification есть еще два пункта, который можно отключить, если вы не хотите получать уведомления о новых функциях и советы по использованию Windows.
- Show me the Windows welcome experience after updates and occasionally when I sigh in to highlight what’s new and suggested (
reg add HKCU\Software\Microsoft\Windows\CurrentVersion\ContentDeliveryManager /v SubscribedContent-310093Enabled /t REG_DWORD /d 0 /f - Get tips, tricks, and suggestions as you are use Windows
(reg add HKCU\Software\Microsoft\Windows\CurrentVersion\ContentDeliveryManager /v SubscribedContent-338389Enabled /t REG_DWORD /d 0 /f
Для всех рассмотренных выше опций отсутствуют параметры групповых политик, позволяющих отключить появление экрана с завершением настройки Windows. Поэтому, если вы хотите отключить эти экраны и советы на компьютерах в домене Active Directory, вы можете распространить указанные параметры реестра с помощью Group Policy Preferences.
Теперь ваша Windows 10/11 перестанет показывать экран завершения настройки вашего компьютера при следующем входе в систему.
Usually, you will see the “Let’s finish setting up your device” message after you install a Windows Update and restart your PC. Or, after creating a new user account, you will see this message when you log into that account for the first time.
Windows points out that you haven’t set up Microsoft 365, Windows Hello, OneDrive, Phone Link or synchronized your activity data between your Windows PCs.
If you ever find yourself in such a situation, you can choose to “Continue” to set up those services you have not yet set up or “Remind me in 3 days” to remind you to set up these services later. You will not find any option to decline the “Let’s finish setting up your device” message on either Windows 11 or 10.
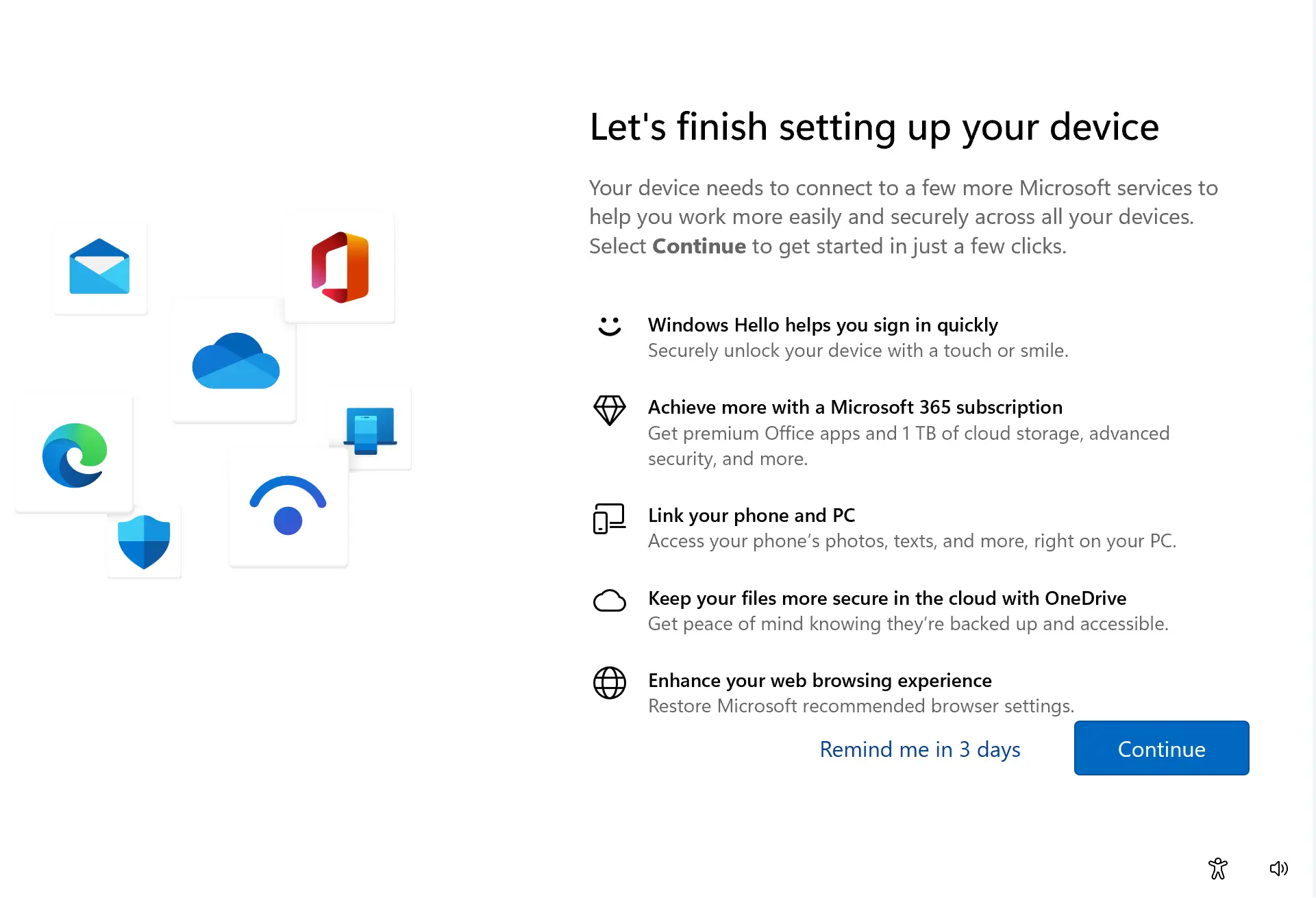
To get rid of this message, you need to disable the Windows Welcome Experience in Windows 11 or 10. In this gearupwindows article, we will guide you on disabling the “Let’s finish setting up your device” message on Windows 11 and 10.
There are two methods to turn off the Welcome Experience in Windows 11. You can either use Windows Settings or Registry Editor. We will review both methods, and you can follow anyone as per your requirements.
How to Disable Welcome Experience in Windows 11 using Settings?
To turn off Welcome Experience in Windows 11 using the Settings app, do the following:-
Step 1. First, open the Settings app.
Step 2. Next, select System on the left side.

Step 3. After that, click the Notifications tile on the right side.
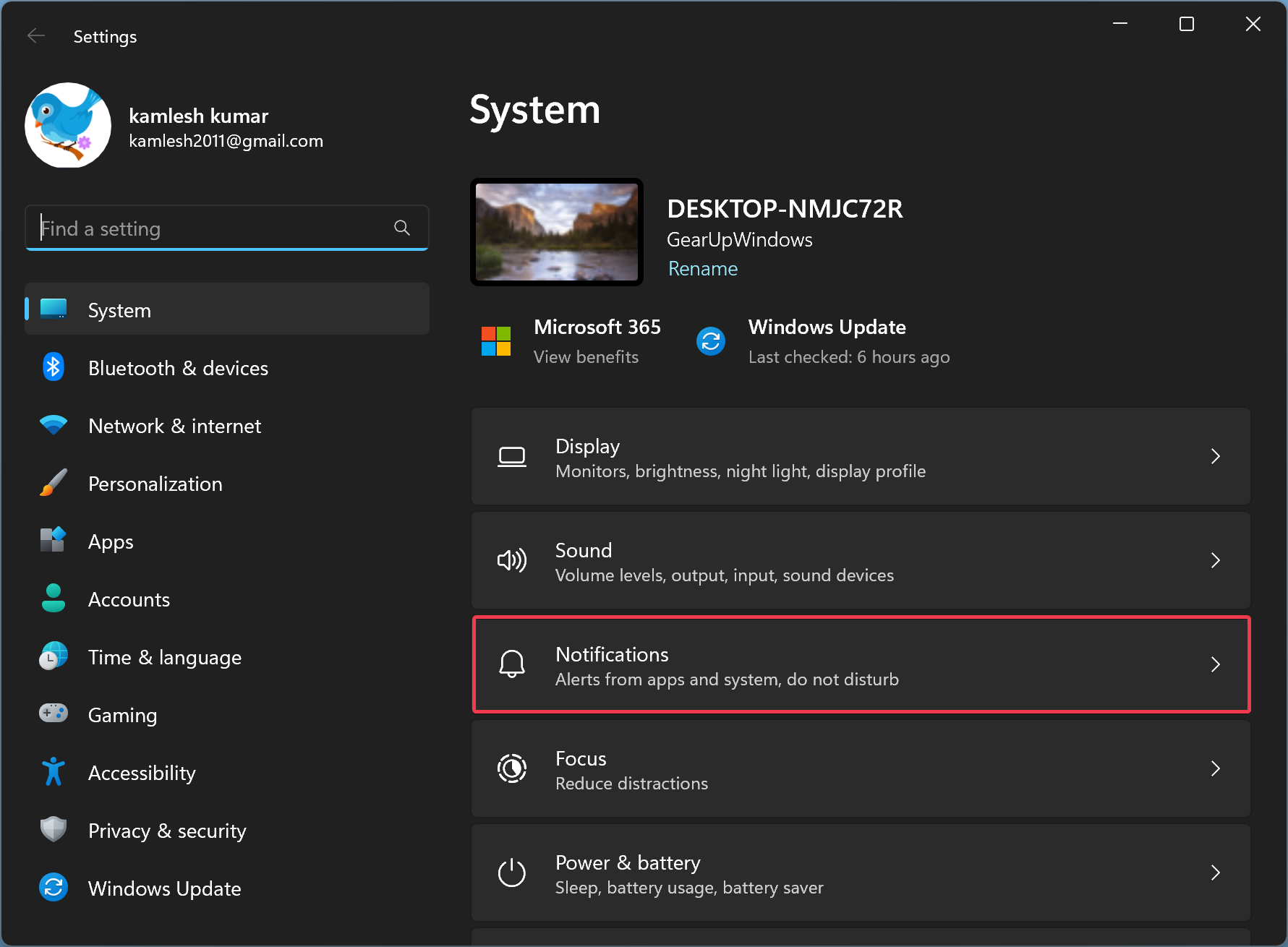
Step 4. Next, scroll down to the bottom and click the Additional settings tile to expand it.
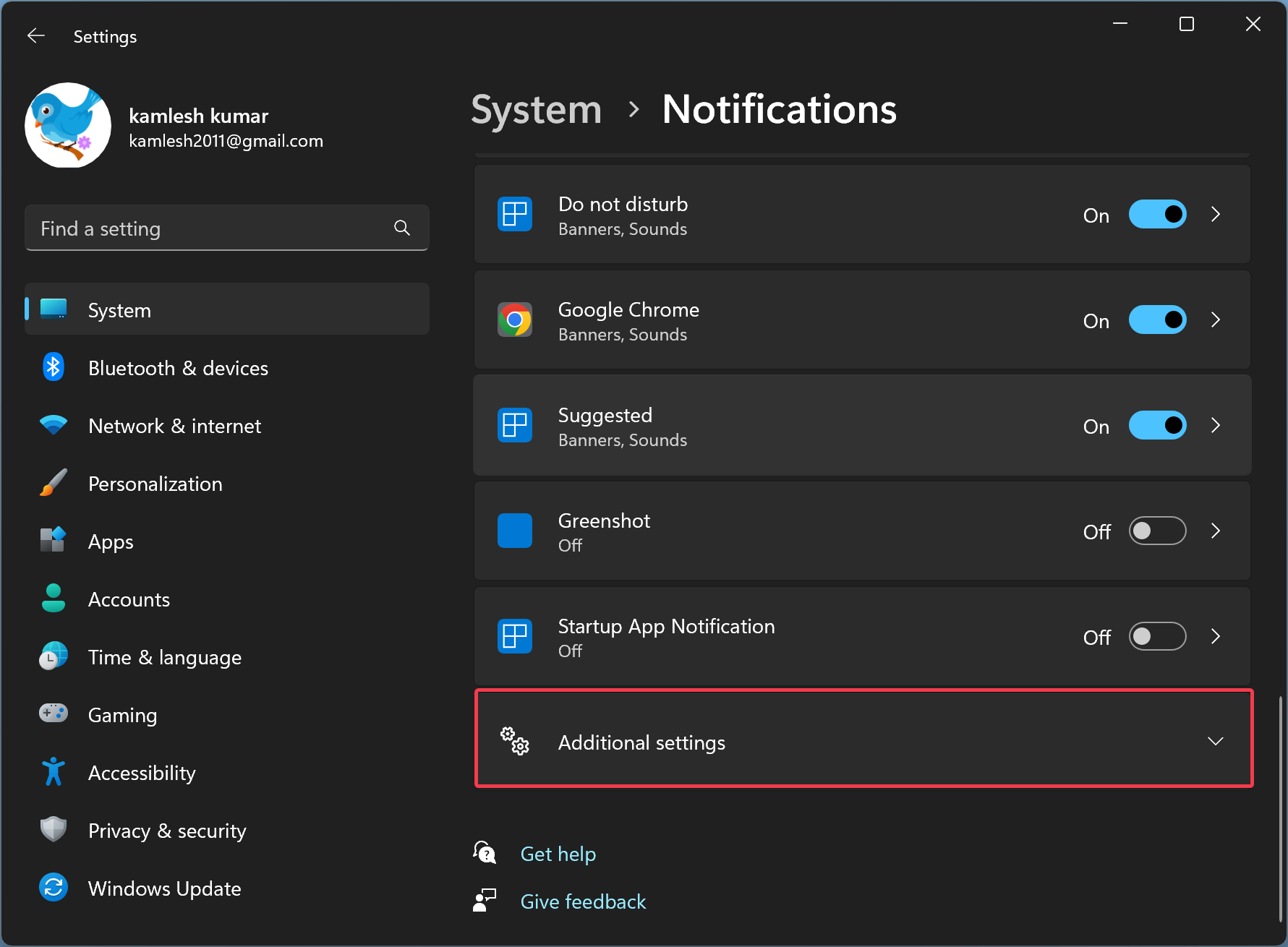
Step 5. To disable the Welcome Experience screen, uncheck the “Show me the Windows welcome experience after updates and when signed in to show highlight what’s new and suggested” and “Suggest ways to get the most out of Windows and finish setting up device” options.
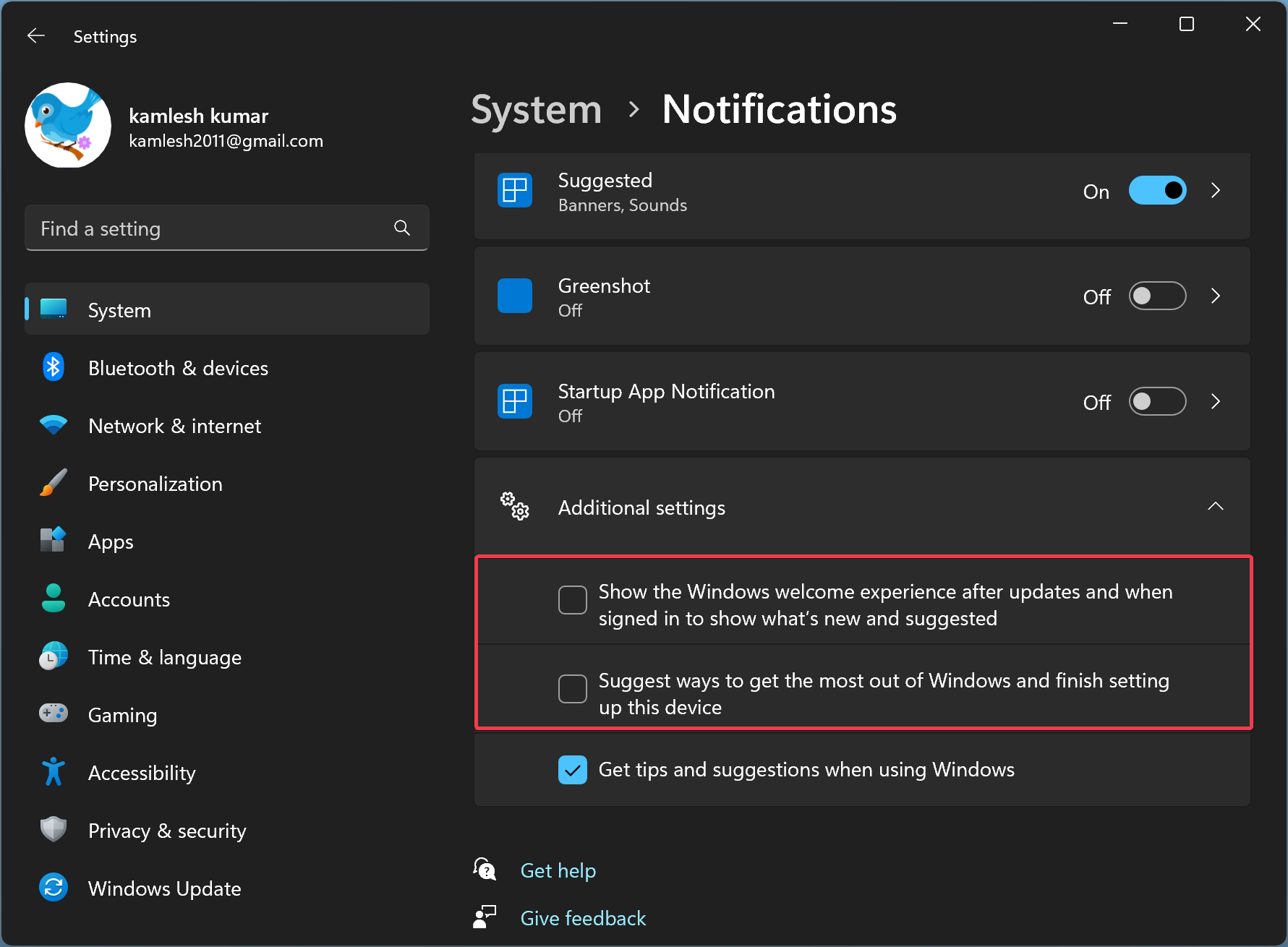
That’s it. You can close the Settings app now.
How to Turn Off Welcome Experience in Windows 10 using Settings?
To disable Welcome Experience in Windows 10 using Settings, do the following:-
Step 1. First, open Windows Settings.
Step 2. Then, click on System.

Step 3. After that, select Notifications & actions on the left side.
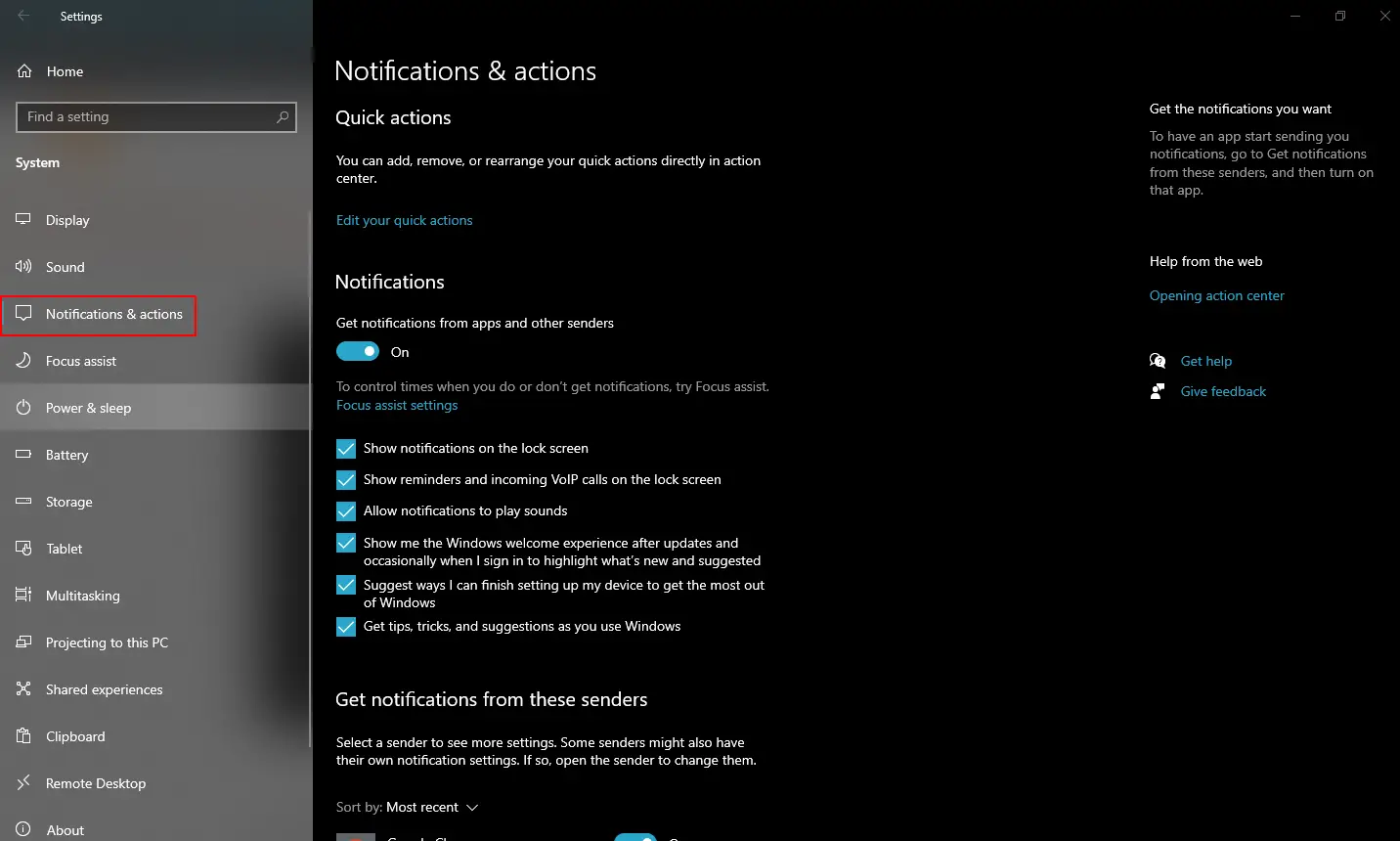
Step 4. Finally, uncheck the “Show me the Windows welcome experience after updates and occasionally when I sign in to show highlight what’s new and suggested” and “Suggest ways I can finish setting up my device to get the most out of Windows” options.
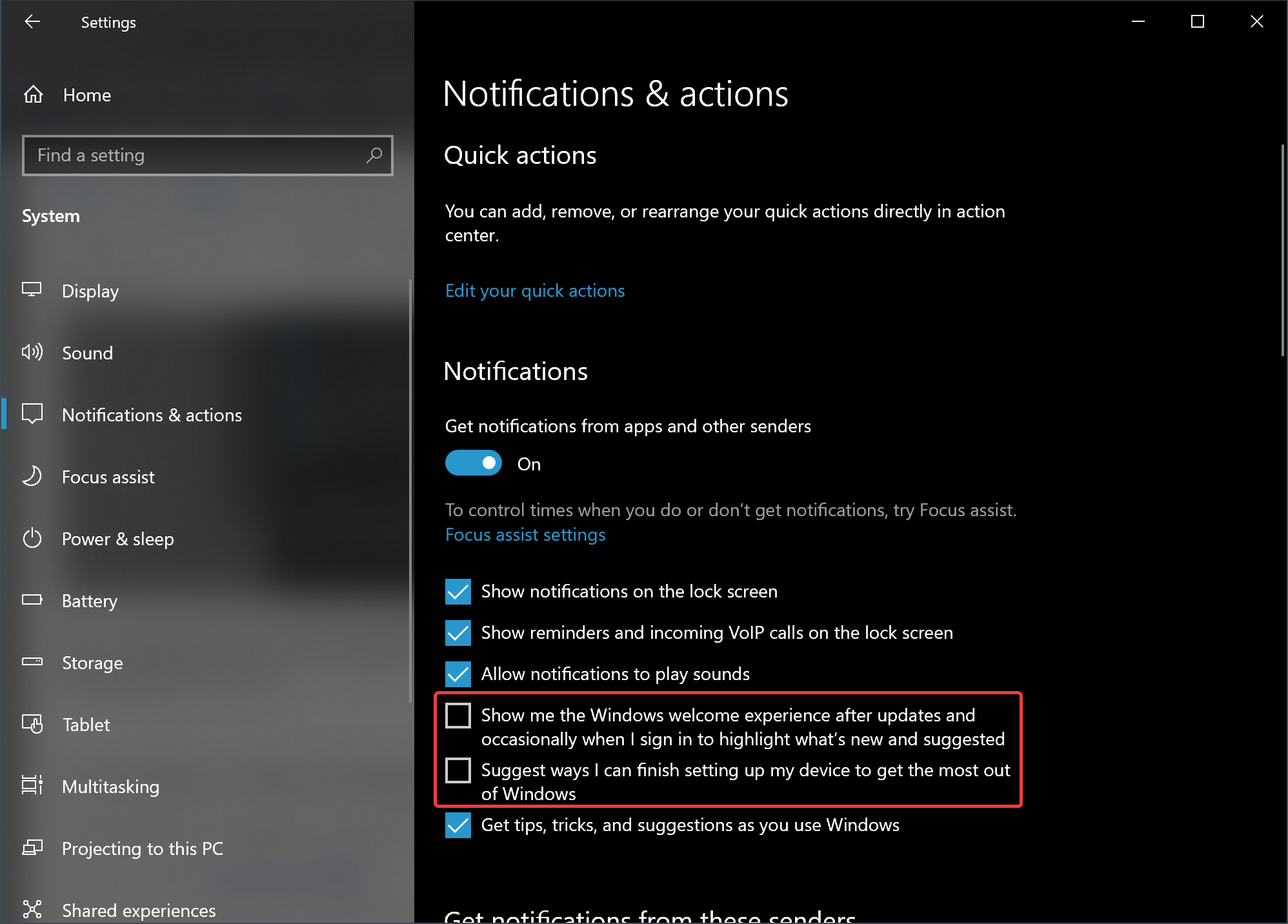
You can close the Settings app now.
How to Disable Welcome Experience using Registry Editor in Windows 11 or 10?
To turn off Welcome Experience using Registry Editor in Windows 11 or 10, do the following:-
Step 1. Very first, open Registry Editor.
Step 2. Then, navigate to this path on the left side of the Registry Editor window:-
HKEY_CURRENT_USER\SOFTWARE\Microsoft\Windows\CurrentVersion\ContentDeliveryManager
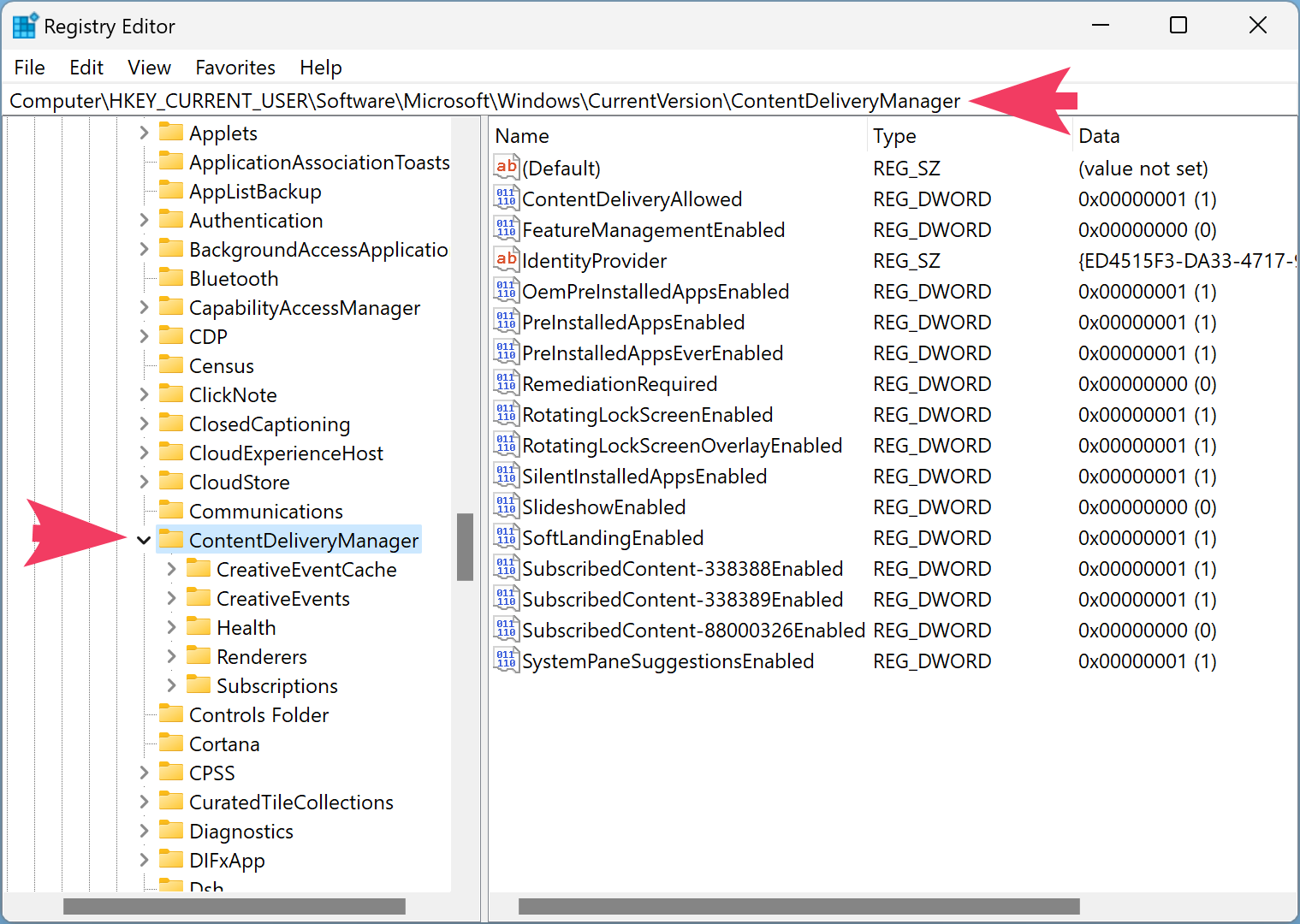
Step 3. Next, right-click on the ContentDeliveryManager folder and select New > DWORD (32-bit) Value.
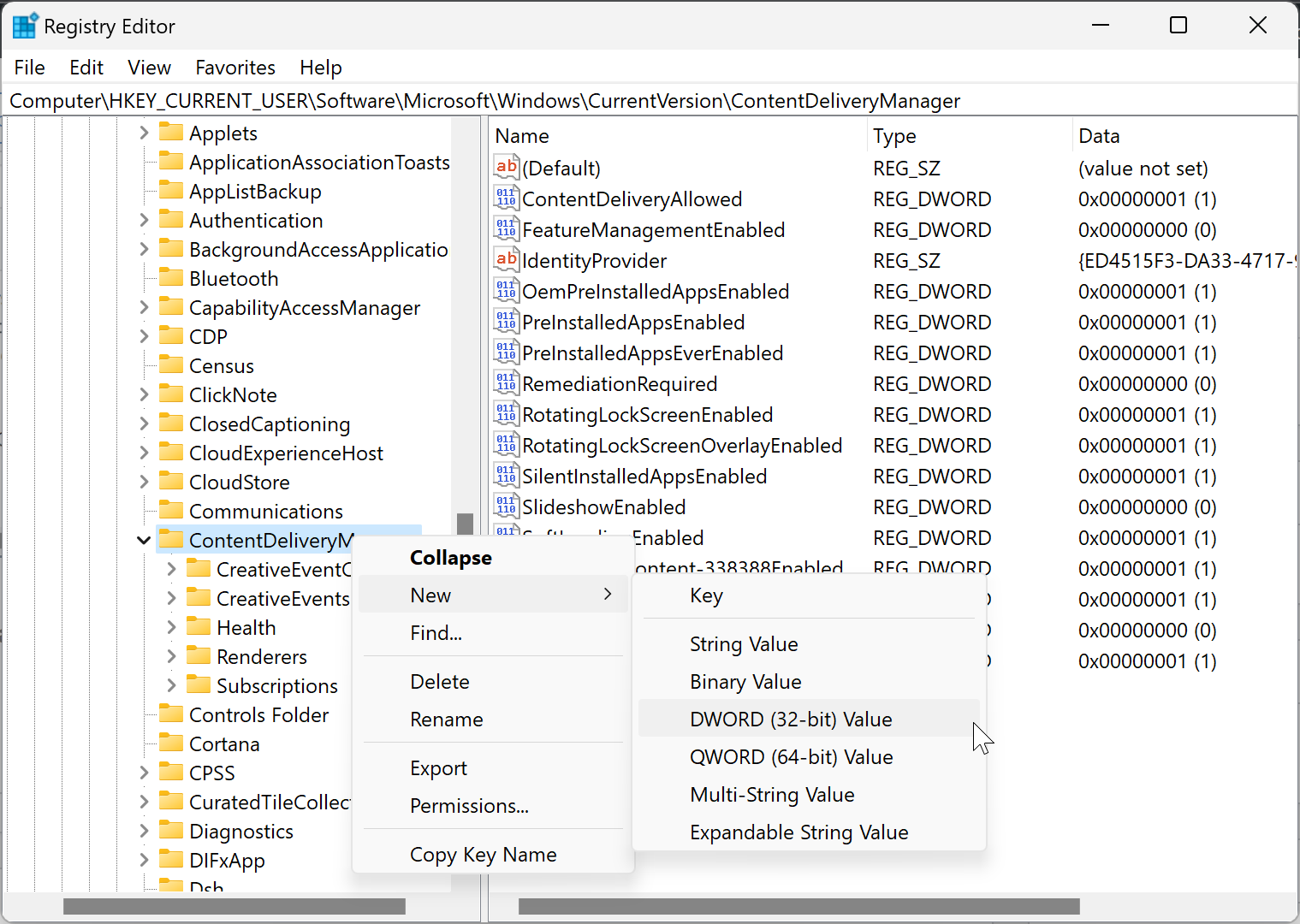
Step 4. Name the newly created REG_DWORD as SubscribedContent-310093Enable.
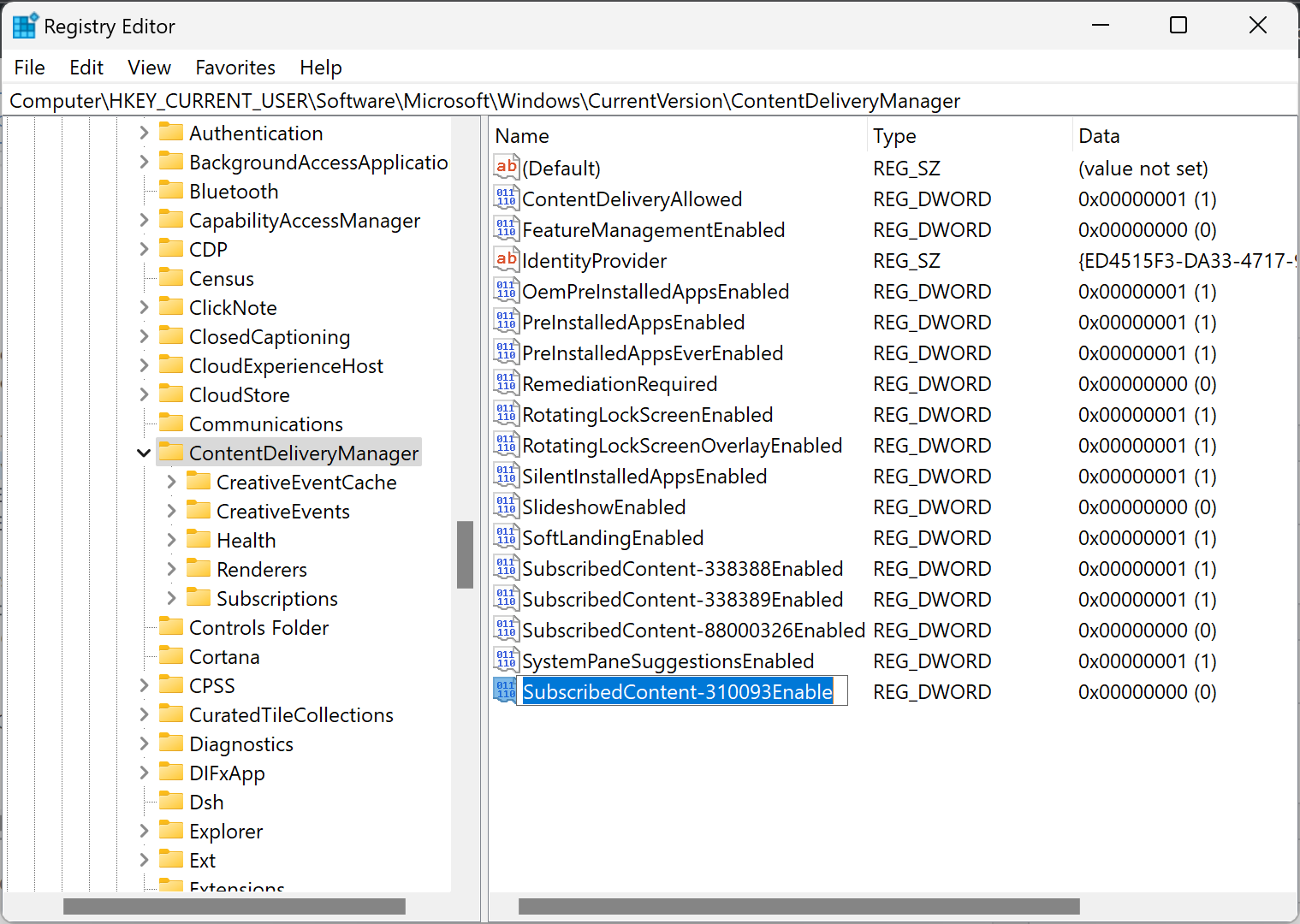
Step 5. After that, double-click on SubscribedContent-310093Enable REG_DWORD and set its “Value data” as follows:-
- 0: Disable Welcome Experience
- 1: Enable Welcome Experience
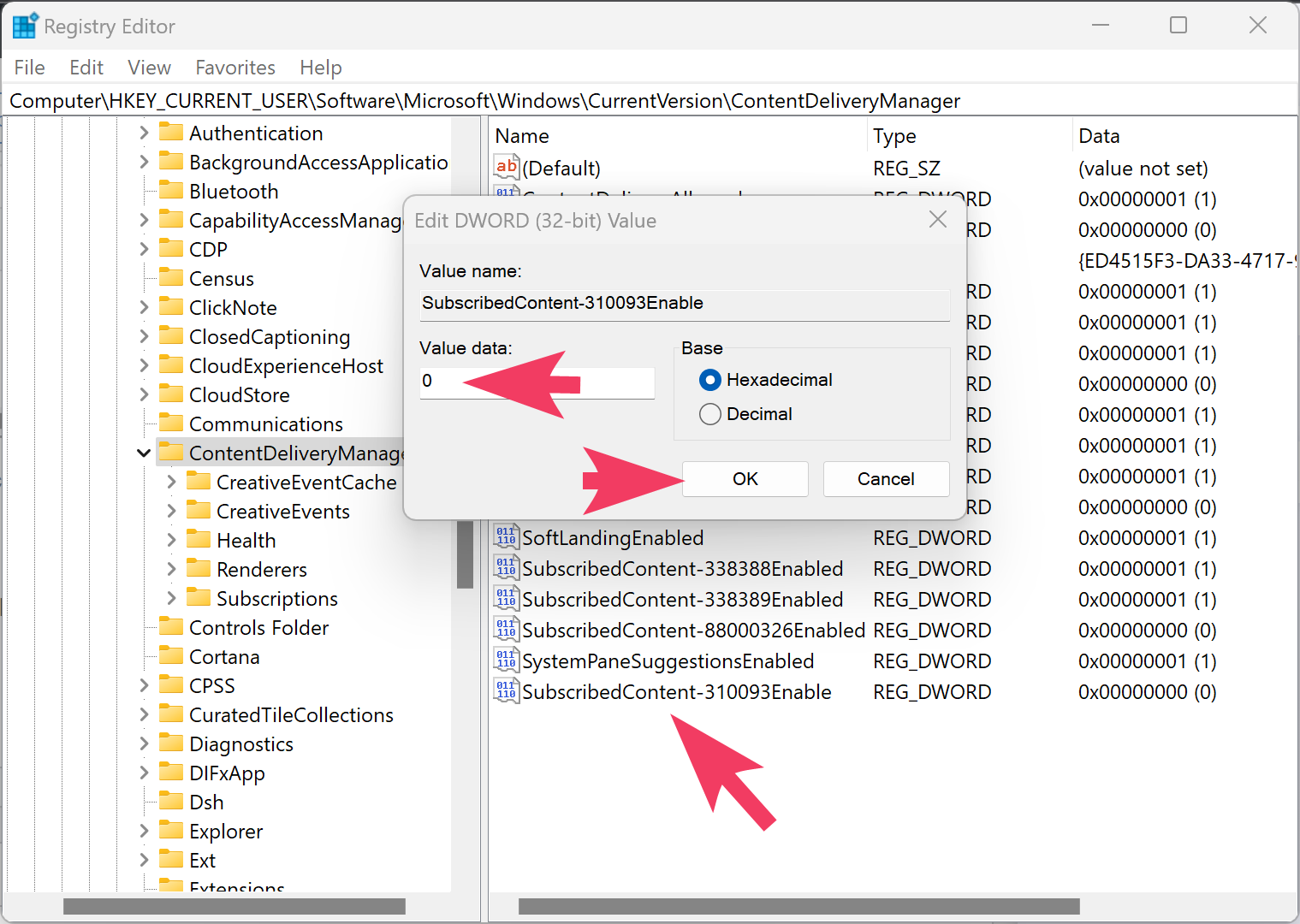
Step 6. Click OK.
Step 7. Reboot your computer.
Once you complete the above steps, you won’t find the Welcome Experience screen when setting up the new account or installing Windows updates.
Conclusion
In conclusion, the “Let’s finish setting up your device” message is a common occurrence after installing Windows updates or creating a new user account. This message is meant to prompt users to set up various Microsoft services that they may not have configured yet. Although there is no option to decline this message, you can disable the Windows Welcome Experience in Windows 11 and 10 using either the Settings app or Registry Editor. By following the steps outlined in this article, you can turn off the Welcome Experience and avoid seeing this message in the future.






