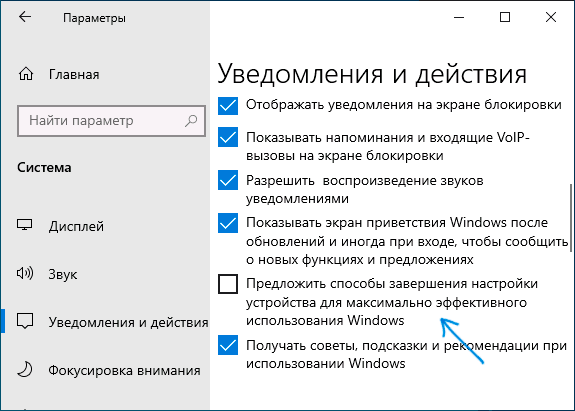После обновлений Windows 10 при включении компьютера или ноутбука вы можете попадать на окно «Завершение настройки вашего устройства» с двумя вариантами действий «Напомнить мне через 3 дня» или «Продолжить». Если согласиться и продолжить, окно в ближайшее время вас не побеспокоит, но избавиться от него можно и по-другому.
В этой простой инструкции о том, как отключить окно «Завершение настройки вашего устройства» в Windows 10 так, чтобы оно больше не появлялось каждые 3 дня.
Убираем появляющийся диалог «Завершение настройки вашего устройства»

Всё, что требуется сделать, чтобы рассматриваемое диалоговое окно больше не появлялось при входе в систему — изменить одну простую настройку:
- Зайдите в Пуск — Параметры или нажмите клавиши Win+I.
- Перейдите в раздел «Система» — «Уведомления и действия».
- Пролистайте список настроек вниз и отключите пункт «Предложить способы завершения настройки устройства для максимально эффективного использования Windows».
- Рекомендую также обратить внимание и на другие отметки в этом разделе параметров: возможно, вы захотите отключить и некоторые другие вещи, такие как «Показывать экран приветствия Windows после обновлений и иногда при входе, чтобы сообщить о новых функциях и предложениях», «Получить советы, подсказки и рекомендации при использовании Windows.
Сразу после этих действий рассматриваемый синий экран параметров прекратит появляться, во всяком случае до следующих крупных обновлений Windows 10.
Видео инструкция
Не знаю, есть ли кто-то кроме меня, кто не хочет видеть подобные окна и, одновременно, не нажимает «Продолжить», но если есть, думаю, должно помочь.
Экран «Завершение настройки вашего устройства» (Let’s finish setting up your PC), также известный как SCOOBE (Second-Chance Out of Box Experience), появляется в Windows 10 (с билда 2004) и Windows 11 при использовании локальной учетной записи или после обновления системы. Он предлагает настроить Microsoft Edge, создать учетную запись Microsoft, включить Windows Hello, использовать OneDrive или синхронизировать смартфон. В этой статье мы разберем, как отключить SCOOBE через Параметры, реестр и убрать связанные уведомления.
Приобрести оригинальные ключи активации Windows 11 можно у нас в каталоге от 1690 ₽
Что предлагает экран SCOOBE
При согласии на настройку Windows предлагает:
– Использовать рекомендованные настройки Microsoft Edge.
– Создать учетную запись Microsoft (если используется локальная).
– Настроить Windows Hello для безопасного входа.
– Включить резервное копирование в OneDrive.
– Привязать смартфон для синхронизации данных.
Вы можете отложить настройку, выбрав Напомнить через 3 дня (Remind me in 3 days), но экран появится снова.


Отключение SCOOBE через Параметры
1. Откройте Параметры (Win+I).

2. Перейдите в Система → Уведомления (System → Notifications).

3. В Windows 10:
– Прокрутите до Дополнительные параметры или выполните:
ms-settings:notifications
– Снимите флажок Предложить способы завершения настройки устройства для наиболее эффективного использования Windows (Suggest ways I can finish setting up my device to get the most out of Windows).

4. В Windows 11:
– В разделе Уведомления нажмите Дополнительные параметры (Additional settings).
– Отключите ту же опцию.

Отключение SCOOBE через реестр
1. Откройте редактор реестра (Win+R, regedit).

2. Перейдите в ветку:
HKEY_CURRENT_USER\Software\Microsoft\Windows\CurrentVersion\UserProfileEngagement
3. Найдите параметр ScoobeSystemSettingEnabled (REG_DWORD).
4. Установите значение 0 (или создайте параметр, если он отсутствует).

Или выполните команду:
reg add HKCU\Software\Microsoft\Windows\CurrentVersion\UserProfileEngagement /v ScoobeSystemSettingEnabled /t REG_DWORD /d 0 /f
Отключение связанных уведомлений
Чтобы убрать дополнительные уведомления, связанные с рекомендациями Windows:
1. В Параметрах → Система → Уведомления → Дополнительные параметры отключите:
– Показывать приветственный экран Windows после обновлений и иногда при входе, чтобы показать новые и рекомендуемые функции (Show me the Windows welcome experience…).
– Получать советы, подсказки и рекомендации при использовании Windows (Get tips, tricks, and suggestions as you use Windows).

2. Через реестр:
reg add HKCU\Software\Microsoft\Windows\CurrentVersion\ContentDeliveryManager /v SubscribedContent-310093Enabled /t REG_DWORD /d 0 /f
reg add HKCU\Software\Microsoft\Windows\CurrentVersion\ContentDeliveryManager /v SubscribedContent-338389Enabled /t REG_DWORD /d 0 /f
Отключение SCOOBE через групповые политики
Для корпоративных сред или централизованного управления:
1. Откройте Редактор локальной групповой политики (Win+R, gpedit.msc).

2. Перейдите в:
Конфигурация пользователя → Административные шаблоны → Система → Вход в систему
3. Найдите политику Отображать экран приветствия Windows при входе в систему (Show first sign-in animation).

4. Установите Отключено (Disabled).

5. Примените изменения:
gpupdate /force
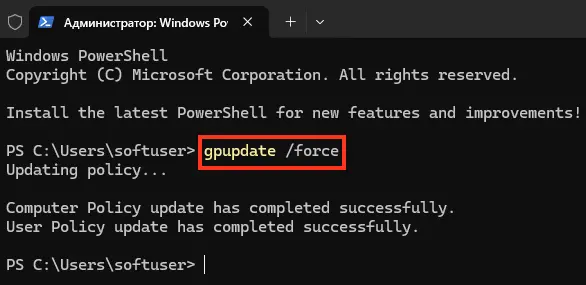
То же самое можно сделать и без применения групповых политик, с помощью редактирования реестра. Для этого надо открыть редактор реестра, зайти в раздел HKLM\SOFTWARE\Microsoft\Windows\CurrentVersion\Policies\System и создать параметр типа DWORD с именем EnableFirstLogonAnimation и значением 0.

Устранение неполадок
– Экран SCOOBE продолжает появляться:
– Проверьте значение ScoobeSystemSettingEnabled в реестре (должно быть 0).
– Убедитесь, что опция отключена в Параметрах → Уведомления.
– Перезагрузите компьютер после изменения настроек.
– Уведомления не отключаются:
– Проверьте применение GPO (gpresult /r) или выполните команды реестра с правами администратора.
– После обновления экран возвращается:
– Обновления Windows могут сбрасывать настройки. Повторно примените изменения реестра или GPO.
Рекомендации
– Локальная учетная запись: SCOOBE чаще появляется при использовании локальных учетных записей. Рассмотрите создание учетной записи Microsoft для сокращения уведомлений.
– Мониторинг: Проверяйте Журнал событий (журнал Microsoft-Windows-Shell-Core/Operational) для анализа появления SCOOBE.
– Резервное копирование: Перед изменением реестра создайте точку восстановления:
Checkpoint-Computer -Description "Before disabling SCOOBE" -RestorePointType MODIFY_SETTINGS
– Автоматизация: Настройте скрипт для применения изменений реестра после обновлений:
schtasks /create /tn "DisableSCOOBE" /tr "reg add HKCU\Software\Microsoft\Windows\CurrentVersion\UserProfileEngagement /v ScoobeSystemSettingEnabled /t REG_DWORD /d 0 /f" /sc ONLOGON
Экран «Завершение настройки вашего устройства» (SCOOBE) в Windows 10 и Windows 11 можно отключить через Параметры, реестр или групповые политики. Дополнительно отключение связанных уведомлений о новых функциях и советах повышает удобство работы. Эти методы позволяют полностью устранить навязчивые предложения настройки, сохраняя контроль над системой и минимизируя отвлекающие факторы.
Время от времени при загрузке Windows 10 и 11 появляется экран, предлагающий завершить настройку вашего устройства.
Завершение настройки вашего устройства.
Let’s finish setting up your PC.
Этот экран называется SCOOBE (second-chance out of box experience). Экран SCOOBE появляется регулярно на компьютерах с билдами Windows 10 2004 (и выше) и Windows 11, если вы установили ОС с локальной учетной записью или после апргейда билда Windows.

Если вы согласитесь выполнить первоначальную настройку Windows, вам будет предложено:
- Использовать рекомендованные настройки браузера Edge;
- Создать учетную запись Microsoft (если вы установили Windows с локальной учетной записью);
- Настроить безопасный вход в Windows с помощью Windows Hello;
- Создать резервную копию данных компьютера в OneDrive;
- Привязать смартфон к компьютеру и синхронизировать файлы.
Вы можете отложить завершение настройки Windows с помощью кнопки Напомнить мне через 3 дня (Remind me in 3 days). Но через несколько дней он появится опять.
Вы можете предотвратить регулярное появление экрана, предлагающего завершить настройку Windows через панель управления.
- Откройте панель Settings и перейдите в раздел System -> Notification -> Additional settings (или выполните URI команду для быстрого доступа к разделу настроек Windows:
ms-settings:notifications
); - Отключите опцию Suggest ways I can finish setting up my device to get the most out of Windows (Предложить способы завершения настройки устройства для наиболее эффективного использования Windows).

В Windows 11 эта опция находится в разделе Additional settings.

Вы можете отключить экран завершения настройки Windows через реестр. Для этого перейдите в раздел HKEY_CURRENT_USER\SOFTWARE\Microsoft\Windows\CurrentVersion\UserProfileEngagement. Найдите параметр ScoobeSystemSettingEnabled и измените его значение на 0.
Или выполните команду:
reg add HKCU\Software\Microsoft\Windows\CurrentVersion\UserProfileEngagement /v ScoobeSystemSettingEnabled /t REG_DWORD /d 0 /f

Обратите внимание что в разделе Notification есть еще два пункта, который можно отключить, если вы не хотите получать уведомления о новых функциях и советы по использованию Windows.
- Show me the Windows welcome experience after updates and occasionally when I sigh in to highlight what’s new and suggested (
reg add HKCU\Software\Microsoft\Windows\CurrentVersion\ContentDeliveryManager /v SubscribedContent-310093Enabled /t REG_DWORD /d 0 /f - Get tips, tricks, and suggestions as you are use Windows
(reg add HKCU\Software\Microsoft\Windows\CurrentVersion\ContentDeliveryManager /v SubscribedContent-338389Enabled /t REG_DWORD /d 0 /f
Для всех рассмотренных выше опций отсутствуют параметры групповых политик, позволяющих отключить появление экрана с завершением настройки Windows. Поэтому, если вы хотите отключить эти экраны и советы на компьютерах в домене Active Directory, вы можете распространить указанные параметры реестра с помощью Group Policy Preferences.
Теперь ваша Windows 10/11 перестанет показывать экран завершения настройки вашего компьютера при следующем входе в систему.
Вы тут: Главная → Windows → Как предотвратить регулярное появление экрана, предлагающего завершить настройку компьютера
Вопрос задавался в чате и форуме неоднократно, и ответ не является тайным знанием. Однако рекомендации в интернете противоречивы, а иногда – ошибочны. К тому же, сегодняшний рассказ продолжает серию публикаций (раз, два, три) о противостоянии излишне агрессивному продвижению сервисов Microsoft 365 в Windows.
[+] Сегодня в программе
Проблема
Время от времени Windows отображает такой экран. Дизайн в Windows 11 и Windows 10 разный, но суть одна.
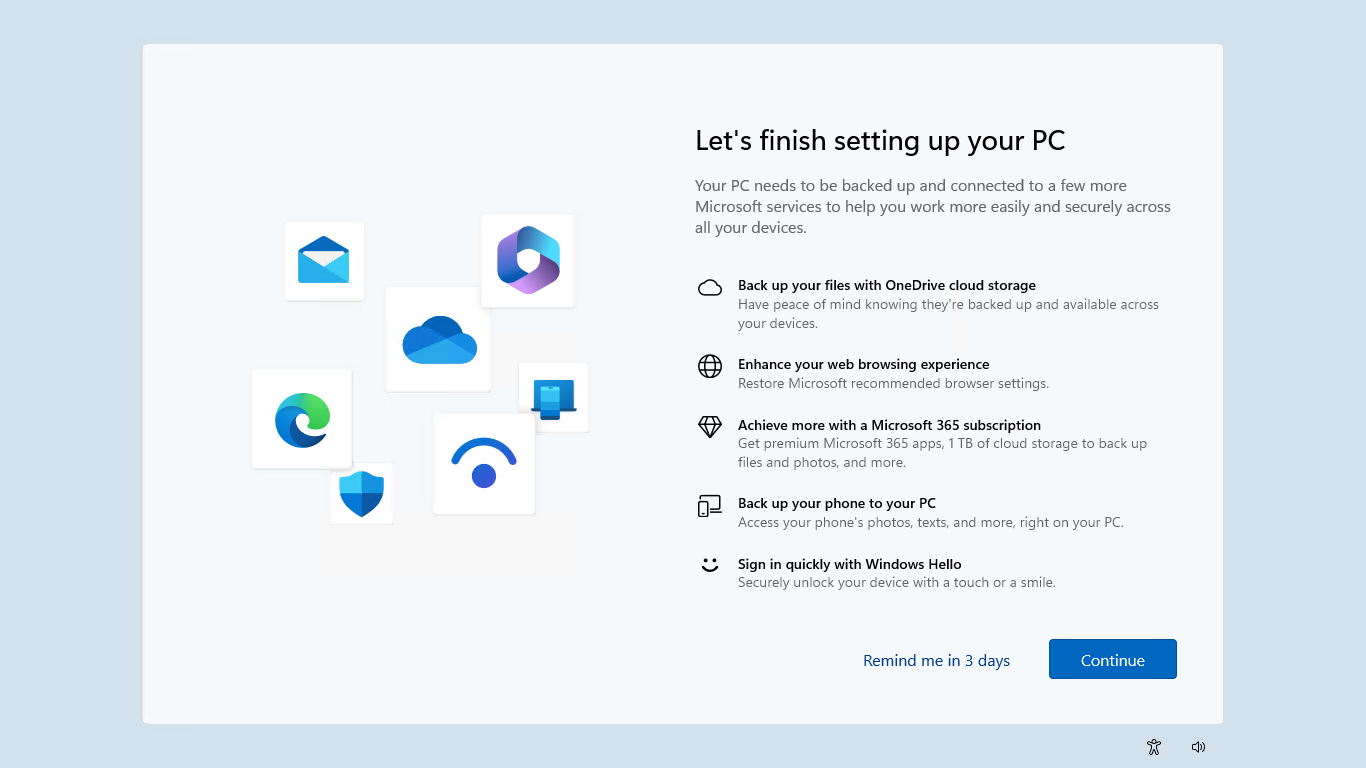
Он называется SCOOBE – Second Chance Out of Box Experience, т.е. повторное отображение окон OOBE, пользовательского этапа установки операционной системы.
Заметьте, что возможности больше не показывать его не предусмотрено.
Когда-то там было написано «Напомнить позже». А теперь сразу говорят, что отказ спасет ненадолго: «Напомнить через 3 дня». Окно хотя бы можно закрыть, нажав эту ссылку. Но так бывает не всегда!
Из этого экрана выхода нет. Трудно сказать, в ходу ли он до сих пор и в каком именно сценарии (сообщите в обсуждении, если видели недавно).
Кажется, это один из этапов этого же процесса в Windows 10. Так, в Windows 11 похожий экран действительно является его частью. Однако из него можно выбраться навигацией, нажимая что-то вроде «назад – пропустить».
Когда вопрос Ники всплыл в чате, я живо вспомнил панический телефонный звонок отца. Он включил ноутбук и застрял на этом экране, причем он уже работал в учетной записи Microsoft.
Не предоставив возможности закрыть окно, талантливые маркетологи загнали неопытных пользователей в полный тупик.
Я предложил отцу просто выключить компьютер, удерживая кнопку питания. Но и это получилось не с первого раза! Он просто нажимал кнопку и отправлял в систему в сон, а после пробуждения попадал в тот же самый экран. Пришлось вместе считать до пяти с пальцем на кнопке.
Опытные пользователи предложат вызвать диспетчер задач и завершить процесс. Но по телефону это нереально объяснить, да и сидя за компьютером не все так просто.
Для начала придется вслепую осуществлять навигацию с клавиатуры по диспетчеру задач, чтобы отобразить его поверх всех окон. В моем случае это получилось далеко не с первого раза, потому что параллельно еще какой-то процесс загружал ЦП, тормозя отклик графического интерфейса.
И нужно же еще определить процесс! В итоге выяснилось, что за появление экрана, предлагающего завершить настройку компьютера, отвечает процесс webexperiencehostapp.exe. Но это знание не помогает предотвратить появление экрана в будущем. Разве что политикой AppLocker или WDAC блокировать его запуск…
Как предотвратить появление экрана
Для этого предусмотрена настройка, запрятанная в дополнительные параметры уведомлений (здесь картинка с русским интерфейсом).
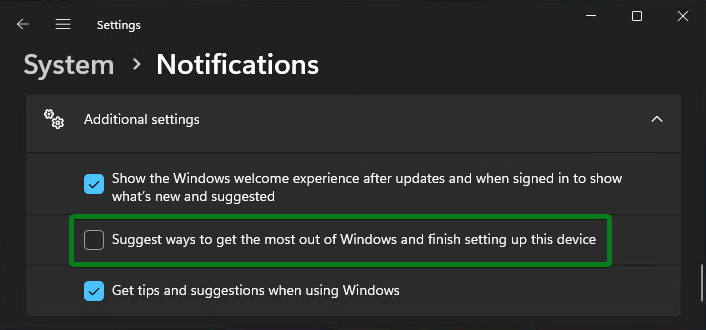
В интернетах много противоречивых советов из-за схожести двух верхних параметров, переименования по крайней мере одного из них в какой-то момент, а также невнятности в официальных источниках. Например, Сергей Ткаченко до прочтения этой статьи советовал на Winreview отключать первый пункт, который точно не блокирует обсуждаемый экран. С другой стороны, KB4563980 гласит, что достаточно второго флажка, и он действительно решает вопрос с проблемным экраном. Но при этом из статьи непонятно, на что конкретно влияет настройка и вообще относится ли документ к Windows 11.
Полный путь на двух языках в Windows 11 22H2:
- Settings – System – Notifications – Additional settings — Suggest ways to get the most out of Windows and finish setting up this device
- Параметры – Система — Уведомления — Дополнительные параметры — Предложить способы завершения настройки устройства для наиболее эффективного использования Windows
Примечание. Настройка может отсутствовать в некоторых системах – например, заветного пункта не оказалось на одной из моих ВМ с чистой установкой Windows 11 22H2. В таком случае можно пробовать отключение в реестре↓ Microsoft точно не собирается отказываться от этого экрана, поскольку тестирует более персонализированное обращение.
Настройка всех трех дополнительных параметров уведомлений в реестре
С помощью Process Monitor несложно отследить связь между GUI и реестром. Отключение всех трех↑ сразу:
reg add HKCU\Software\Microsoft\Windows\CurrentVersion\ContentDeliveryManager /v SubscribedContent-310093Enabled /t REG_DWORD /d 0 /f reg add HKCU\Software\Microsoft\Windows\CurrentVersion\UserProfileEngagement /v ScoobeSystemSettingEnabled /t REG_DWORD /d 0 /f reg add HKCU\Software\Microsoft\Windows\CurrentVersion\ContentDeliveryManager /v SubscribedContent-338389Enabled /t REG_DWORD /d 0 /f
Show the Windows welcome experience…
Показывать интерфейс приветствия Windows…
Это параметр диспетчера доставки содержимого.
reg add HKCU\Software\Microsoft\Windows\CurrentVersion\ContentDeliveryManager /v SubscribedContent-310093Enabled /t REG_DWORD /d 0 /f
Экспериментальным путем мне не удалось выяснить сферу применения этой настройки – сообщите, если знаете. Но можно и пофантазировать. Например, диспетчер доставки содержимого помимо прочего управляет загрузкой сторонних приложений из магазина после установки системы. И если в следующей версии Windows 11 список приложений расширится, пользователя можно уведомить, если настройка включена. Или могут сообщить о возможности менять фон рабочего стола с помощью функции Spotlight, т.к. картинки доставляет тот же диспетчер.
Suggest ways to get the most out of Windows…
Предлагать способы завершения настройки устройства…
Параметр, описанный в KB4563980, точно блокирует появление проблемного экрана. Вот тут мы и видим SCOOBE.
reg add HKCU\Software\Microsoft\Windows\CurrentVersion\UserProfileEngagement /v ScoobeSystemSettingEnabled /t REG_DWORD /d 0 /f
Get tips and suggestions when using Windows…
Получать советы и предложения…
Еще один параметр диспетчера доставки содержимого.
reg add HKCU\Software\Microsoft\Windows\CurrentVersion\ContentDeliveryManager /v SubscribedContent-338389Enabled /t REG_DWORD /d 0 /f
Заключение
Я ни разу не видел такого экрана на своих рабочих системах. Разумеется, если компьютер в домене, нет смысла затаскивать его в учетную запись Microsoft или предлагать подписку. Но с домашними пользователями в последние годы компания обращается очень вольно, не стесняясь применять темные паттерны в UI и UX.
Ситуации никак не помогает отсутствующая или крайне скудная и даже бессмысленная документация в стиле «чтобы отключить <текст из названия настройки>, отключите <название настройки>». KB4563980 – яркий пример, но далеко не единственный. Заметьте, что статью даже не стали обновлять до Windows 11, как будто это не применимо к более новой ОС.
В совокупности это подталкивает пользователей к применению разнообразных твикеров. А там уже дело не ограничивается точечным применением настроек. Массовое же перекраивает весь пользовательский опыт и сразу ставит крест на видении Microsoft.
Однако компанию это не смущает, поскольку в масштабах всей пользовательской базы таким занимается подавляющее меньшинство. Поэтому домашнее поле экспериментов будет только расширяться.