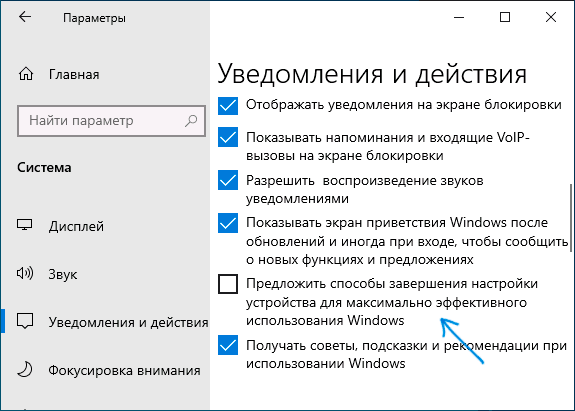Вместе с очередным глобальным обновлением Windows 10 за номером 1903 компания обновила и другие компоненты системы, включая браузер Edge. Это действительно хороший быстрый браузер, который используется системой по умолчанию. Но многие пользователи предпочитают более навороченные браузеры Chrome, Opera и Mozillа Firefox с удобными расширениями.
Очевидно, чтобы повысить использование токового браузера Edge всеми пользователями Windows 10, в обновленной версии ОС компания активировала функцию отображения уведомлений о различных новостях, например из «желтой прессы». Такие баннеры обычно всплывают при включении компьютера из правого нижнего угла рабочего стола и их закрыть можно лишь из вертикальной панели уведомлений, либо перейдя по предложенной ссылке новости. Это может кого-то раздражать, т.к. опции отключения уведомлений в самом браузере Edge попросту нет.

Это может быть интересно:
- Windows 10: настройки не открываются — что делать?
Но секрет кроется в настройках самой Windows 10. Чтобы отключить показ таких навязчивых уведомлений, нужно кликнуть на кнопку Пуск и нажать левой кнопкой мыши на изображение шестеренки — «Параметры». В открывшемся окне «Параметры Windows», в котором нужно перейти в раздел «Система» — это первый значок в списке.

В новом окне перейдите к строке «Уведомления и действия». Здесь в разделе «Уведомления» переключите ползунок в положение «Откл.».

Все, после этого вы не будете получать всплывающие окна с новостями из желтой прессы. Если вы вдруг по ним заскучаете, просто переключите выключатель в обратное положение.

Более подробные настройки уведомлений можно найти, кликнув по ссылке «Фокусировка внимания». Там, например, можно активировать уведомления от приложения «Будильник».
Читайте также:
- Cкрытые функции в Windows 10: как их найти и активировать?
- Как установить Windows 10 без ключа
Фото: компании-производители
If you’ve upgraded or installed Windows 10 20H2 and later, you might have noticed a new item in your taskbar that gets enabled by default. I wasn’t particularly interested in seeing a huge weather forecast along with current news in my primary/visible workspace. It was even more annoying when I would accidently hover over it and a huge popup would show with more nonsense. To me personally, it was really intrusive so today we’re going to learn several ways how to remove News and Interests in Windows 10
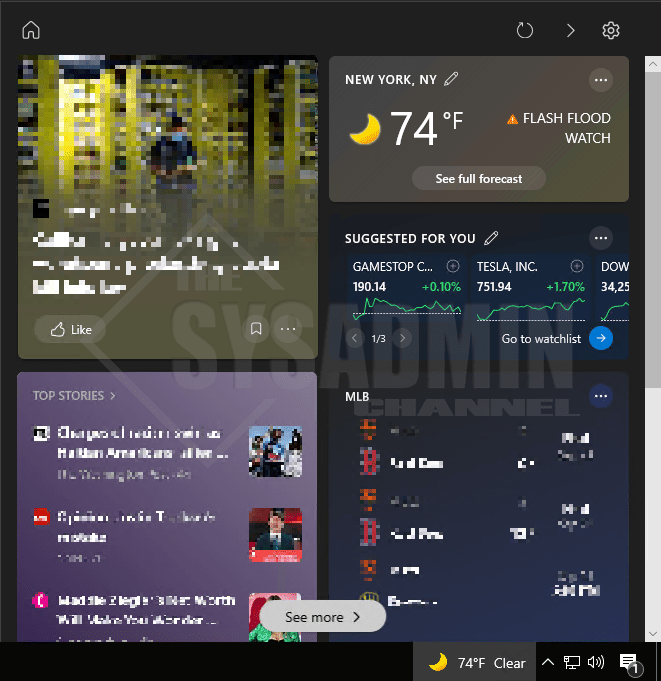
Table Of Contents
- Learn More
- Option 1 – Remove News and Interests via Group Policy
- Option 2 – Remove News and Interests via Registry
- Option 3 – How To Remove Weather From Taskbar Using Powershell
- Option 4 – Remove Weather From Taskbar Windows 10
- Conclusion
If you’re interested in learning more and seeing if it’s for you, here’s a quick overview of the high-level benefits for keeping it enabled.
- It allows you to personalize your feed and stay up to date
- Get Weather reports for multiple locations throughout the world
Here is the Microsoft Doc for more how to’s with the app.
Remove News and Interests via Group Policy
Option 1 – Being able to disable news and interest via Group Policy (GPO) would be preferred for those who want to commit this change across a group (or all) users in your environment. In my lab I’m running Server 2019 Domain Controllers and the admx template for the settings are not there by default. However, on my Windows 10 20H2 machine running the RSAT tools, the settings are there so you can get by with using a machine with those tools installed. If you’re interested, see how to install RSAT for Windows 10 1903 and Later
This is a computer setting so to disable the feature using a GPO, follow these steps as they’re laid out here.
- Edit an existing policy or create a new policy and name it: Disable News and Interest
- Navigate to Computer Configuration -> Administrative Templates -> Windows Components -> News and interests
- Open the setting Enable news and interests on the taskbar to edit policy
- Set the setting to Disabled and click OK
- Deploy the policy as needed. You can also use the local gpedit.msc to make this change on a single computer
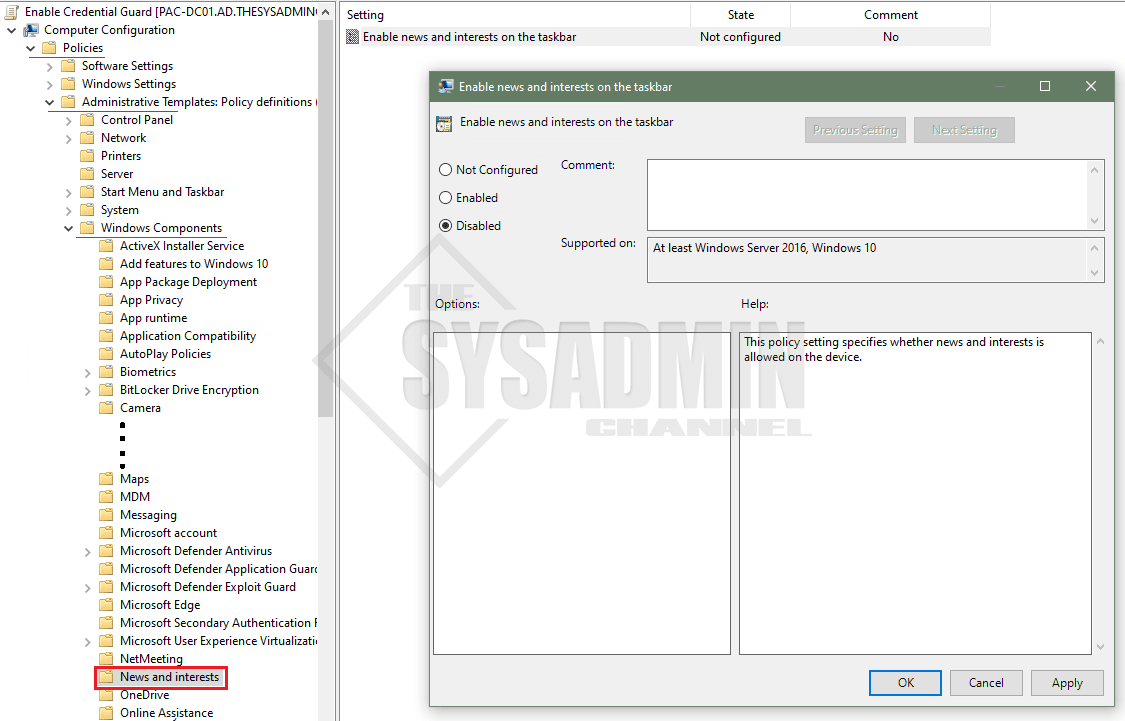
Disable News and Interests via Group Policy
Remove News and Interests via Registry
Option 2 – The next option which is just as prominent is to disable News and Interest via Registry.
- Go to Start -> type Regedit to open the local registry edit
- Navigate to HKEY_CURRENT_USER\Software\Microsoft\Windows\CurrentVersion\Feeds
- Open ShellFeedsTaskbarViewMode to edit the setting
- Set the value to 2 to remove News and Interests
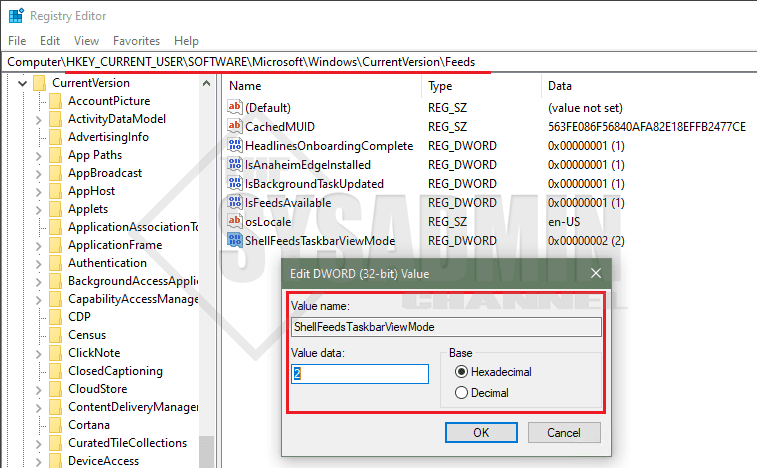
Disable News and Interests via Registry
There are 3 options for that we can set when using the registry.
- 0 – Shows icon and text
- 1 – Show only icon
- 2 – Hide News and Interests
How To Remove Weather From Taskbar Using Powershell
Option 3 – Building on top of our regedit option, here’s a quick snippet to remove News and Interest using Powershell.
#Get Current Setting before change Get-ItemProperty -Path "HKCU:\SOFTWARE\Microsoft\Windows\CurrentVersion\Feeds" | select ShellFeedsTaskbarViewMode #Remove News and Interest Using Powershell Set-ItemProperty -Path "HKCU:\SOFTWARE\Microsoft\Windows\CurrentVersion\Feeds" -Name "ShellFeedsTaskbarViewMode" -Value 2 #Get Current Setting after change Get-ItemProperty -Path "HKCU:\SOFTWARE\Microsoft\Windows\CurrentVersion\Feeds" | select ShellFeedsTaskbarViewMode
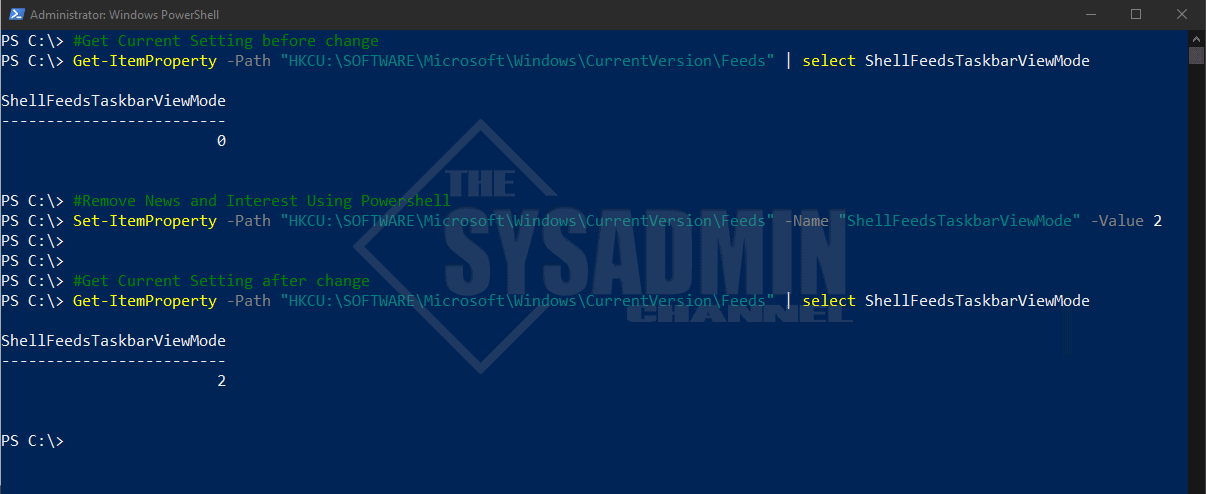
Disable News and Interests using Powershell
Remove Weather From Taskbar Windows 10
Option 4 – Our last option is probably the one that might be the quickest and easiest on a per user basis, but definitely not something that can be scaled across the environment. If you’re wanting to make this change across the environment, the other options would definitely be better suited for this. It does however offer the quickest solution to the problem so that works too.
- Right click the taskbar
- Hover over News and Interest
- Select Turn off
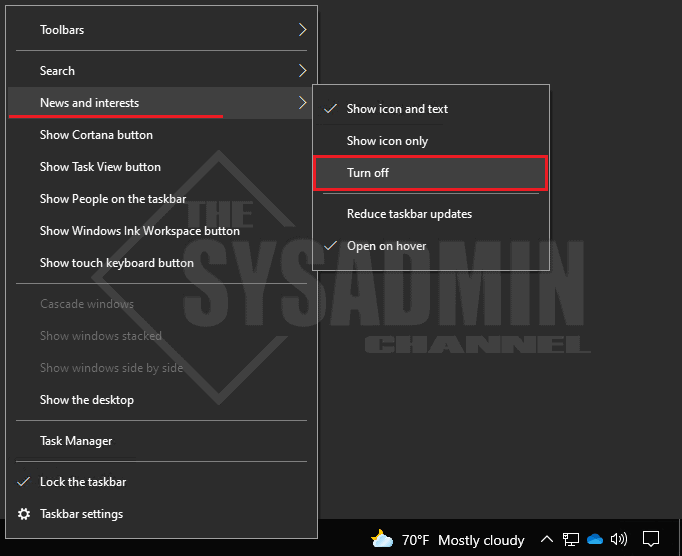
Remove Weather From Taskbar Windows 10
Conclusion
Hopefully this article was able to inform you on the multiple ways for how to remove News and Interests a.k.a remove weather from taskbar in Windows 10. I know for some it can be incredibly annoying and in my opinion I think it’s a little too intrusive for a Enterprise environment.
После обновлений Windows 10 при включении компьютера или ноутбука вы можете попадать на окно «Завершение настройки вашего устройства» с двумя вариантами действий «Напомнить мне через 3 дня» или «Продолжить». Если согласиться и продолжить, окно в ближайшее время вас не побеспокоит, но избавиться от него можно и по-другому.
В этой простой инструкции о том, как отключить окно «Завершение настройки вашего устройства» в Windows 10 так, чтобы оно больше не появлялось каждые 3 дня.
Убираем появляющийся диалог «Завершение настройки вашего устройства»

Всё, что требуется сделать, чтобы рассматриваемое диалоговое окно больше не появлялось при входе в систему — изменить одну простую настройку:
- Зайдите в Пуск — Параметры или нажмите клавиши Win+I.
- Перейдите в раздел «Система» — «Уведомления и действия».
- Пролистайте список настроек вниз и отключите пункт «Предложить способы завершения настройки устройства для максимально эффективного использования Windows».
- Рекомендую также обратить внимание и на другие отметки в этом разделе параметров: возможно, вы захотите отключить и некоторые другие вещи, такие как «Показывать экран приветствия Windows после обновлений и иногда при входе, чтобы сообщить о новых функциях и предложениях», «Получить советы, подсказки и рекомендации при использовании Windows.
Сразу после этих действий рассматриваемый синий экран параметров прекратит появляться, во всяком случае до следующих крупных обновлений Windows 10.
Видео инструкция
Не знаю, есть ли кто-то кроме меня, кто не хочет видеть подобные окна и, одновременно, не нажимает «Продолжить», но если есть, думаю, должно помочь.
Все способы:
- Способ 1: «Параметры»
- Способ 2: «Панель управления»
- Что делать, если фильтрация ввода не отключается
- Вопросы и ответы: 2
Способ 1: «Параметры»
Лучший способ раз и навсегда отключить фильтрацию клавиш в «десятке» – воспользоваться оснасткой «Параметры».
- Нажмите сочетание клавиш Win+I, затем в появившемся окне выберите «Специальные возможности».
- В левом меню кликните по пункту «Клавиатура», пролистайте список настроек вниз, до блока «Использовать фильтрацию ввода» и снимите галочку с опции «Разрешить включение клавиш фильтра с помощью сочетания клавиш».
- Закройте «Параметры» и перезагрузите компьютер.


Как правило, описанных действий достаточно для выключения нежелательной функции – после перезагрузки ввод должен прийти в норму.
Способ 2: «Панель управления»
Альтернативой описанному методу будет использование «Панели управления», хорошо знакомой тем, кто застал более ранние редакции Виндовс.
- Откройте «Поиск», наберите в нём запрос
панель управления, после чего кликните по найденному результату.Подробнее: Как открыть «Панель управления» в Windows 10
- Переключите режим отображения элементов в «Крупные значки», затем найдите позицию с именем «Центр специальных возможностей» и перейдите к ней.
- Здесь воспользуйтесь пунктом «Облегчение работы с клавиатурой».
- Прокрутите перечень вниз и снимите отметку с параметра «Включить фильтрацию ввода», затем последовательно нажмите на кнопки «Применить» и «ОК».
- Для закрепления результата, как и в предыдущем случае, рекомендуется перезапустить ПК или ноутбук.




Этот метод порою может оказаться более эффективным, чем отключение посредством «Параметров».
Что делать, если фильтрация ввода не отключается
Иногда предложенных выше решений бывает недостаточно, и функция по-прежнему продолжает работать. В таком случае воспользуйтесь следующими шагами:
- Нажмите правую клавишу Shift, подержите около 8 секунд и отпустите. Появится окно настройки фильтрации ввода, в нём кликните по ссылке «Отключить это сочетание…».
Далее будет открыто знакомое по Способу 1 окно специальных возможностей – действия те же, что и в его шагах 2-3.
- Если и эти меры оказались неэффективны, задействуйте «Командную строку». Запускать её нужно от имени администратора – например, через «Поиск». Алгоритм тот же, что и у открытия «Панели управления», только на этот раз воспользуйтесь опцией в правой части окна.
Подробнее: Как открыть «Командную строку» от имени администратора в Windows 10
- После запуска текстового интерфейса управления введите в нём следующее:
Dism /online /Disable-Feature /FeatureName:ISKU-KeyboardFilterПроверьте, правильно ли прописали команду, затем нажмите Enter.
- Закройте «Командную строку» и выполните перезагрузку.


Эти методы должны помочь в окончательном решении проблемы.
Наша группа в TelegramПолезные советы и помощь
В данному уроке мы разберемся с автоматическим шифрованием дисков в Windows 11 с помощью технологии BitLocker, которая включается по умолчанию начиная с обновления 24H2.
⇓ Запись видеоурока во ВКонтакте ⇓
⇓ Запись видеоурока на RuTuBe ⇓
⇓ Запись видеоурока на YouTuBe ⇓
Почему Windows 11 автоматически шифрует ваш диск? Что это, дополнительная защита или риск потерять все данные без возможности восстановления?
В Windows 11 используется технология BitLocker для шифрования дисков, при котором данные на жестком диске преобразуются в зашифрованный формат, защищенный от несанкционированного доступа. В последних версиях Windows 11 (начиная с обновления 24H2, т.е. второго полугодия 2024 года) при установке операционной системы шифрование включается автоматически на устройствах с поддержкой:
TPM (Trusted Platform Module) — это специализированный аппаратный чип, встроенный в материнскую плату компьютера, который обеспечивает безопасное хранение криптографических ключей, сертификатов и других секретных данных
Secure Boot — это технология, которая защищает компьютер на этапе его загрузки и она так же использует TPM чип для своей работы.
С одной стороны это хорошо, мы дополнительно защищаем важные для нас данные, с другой, тут могут возникнуть очень опасные последствия:
— Если диск выйдет из строя и будет подключен к другому устройству с целью восстановления данных, то восстановить данные будет невозможно, так как ключи хранятся как раз в TPM чипе на другой машине.
— При выходе из строя материнской платы или самого чипа TPM, вы так же потеряете доступ к информации, так как не сможете просто поменять материнку и продолжать работу.
Честно говоря, я сам не сталкивался еще с подобной проблемой и не могу сказать на 100%, что доступ к данным будет невозможен, но, что можно сказать с уверенностью, так это то, что вы получите огромное количество проблем + нужно будет искать узконаправленных специалистов, стоимость услуг которых может быть довольно высокой.
Поэтому, работать с шифрованием диска нужно осознавая все последствия, быть заранее подготовленным к различным непредвиденным обстоятельствам и знать что и зачем вы делаете!
Именно поэтому пользователи высказывают много негатива по поводу того, что Microsoft решила принимать за вас решение, связанное с шифрованием дисков и автоматически включает эту функцию, даже на версиях, предназначенных исключительно для домашнего использования.
Как отключить шифрование в Windows 11
Если у вас уже рабочая система, то следует убедиться, что диски у вас не шифруются, для того переходим Пуск \ Конфиденциальность и защита \ Безопасность \ Шифрование устройства \ Чтобы завершить шифрование устройства, войдите с учетной записью Майкрософт, т.е. у меня процесс автоматического шифрования не завершен, чтобы он был выполнен нужно войти под учеткой Microsoft, чтобы ключи шифрования сохранились в облаке Microsoft. Теперь понятно, почему они стремятся отключить возможность работать под локальными учетками, чтобы все были завязаны на их облаке \ Шифрование диска BitLocker \ Ожидание активации BitLocker, и у меня складывается впечатление, что шифрование отключено, так как BitLocker не активирован \ Шифрование устройства \ Выкл \ Выключить \ Выполняется расшифровка \ Шифрование диска BitLocker \ Расшифровка BitLocker, т.е. действительно данные были зашифрованы и сейчас идет процесс их расшифровки.
Посмотрите у себя, возможно у вас аналогичная история!
Как отключить автоматическое шифрование при установке Windows 11
Если вы хотите избежать автоматического шифрования при установке, то можно воспользоваться редактором реестра и при установке добавить определенный параметр, либо пойти путем попроще, воспользовавшись программой Rufus. При создании загрузочной флешки, при нажатии на СТАРТ, у нас появляются дополнительные настройки из которых можно выбрать:
— Удалить требования 4+ ГБ ОЗУ, безопасной загрузки и ТРМ 2.0 — в одном из прошлых видео я рассказывал, как обойти эти требования путем внесения изменений в реестр при установке, так вот это аналогичный способ, только все необходимые изменения вносит сама программа Rufus
— Удалить требование сетевой учётной записи Microsoft
— Создать локальную учётную запись с именем пользователя:
— Установить те же региональные параметры, что и для этого пользователя
— Отключить сбор данных (пропустить вопросы о конфиденциальности)
— Отключить автоматическое шифрование устройств BitLocker — как раз этот пункт нам и нужно не забыть указать!
А если вам интересна тема системного администрирования и вы хотите не просто разбираться в отдельных настройках, а получить полноценные знания — от основ до продвинутых техник, рекомендую обратить внимание на наш комплексный курс по системному администрированию.
Прямо сейчас вы можете оформить бесплатный демо-доступ и начать обучение. Обязательно загляните, уверен, вам понравится! Подробности по ссылке в описании, а у меня на этом все, спасибо за внимание и до новых встреч.