Все способы:
- Узнаем температуру видеокарты в Windows 10
- Вариант 1: AIDA64
- Вариант 2: HWMonitor
- Вариант 3: SpeedFan
- Вариант 4: Piriform Speccy
- Вопросы и ответы: 0
Видеокарта на компьютере с Виндовс 10 является одним из наиболее важных и дорогостоящих компонентов, при перегреве которого возникает существенное падание производительности. Кроме того, из-за постоянного нагрева устройство в итоге может выйти из строя, требуя замены. Чтобы избежать негативных последствий, стоит иногда проверять температуру. Именно об этой процедуре нами будет рассказано в ходе настоящей статьи.
Узнаем температуру видеокарты в Windows 10
По умолчанию операционная система Windows 10, как и все предшествующие версии, не предоставляет возможности просмотреть информацию о температуре компонентов, включая видеокарту. Из-за этого придется воспользоваться сторонними программами, не требующими каких-то специальных навыков при использовании. Более того, большая часть софта работает и на других версиях ОС, позволяя также получить сведения о температуре прочих компонентов.
Читайте также: Как узнать температуру процессора в Windows 10
Вариант 1: AIDA64
AIDA64 — одно из самых эффективных средств для диагностики компьютера из-под операционной системы. Этот софт предоставляет детальные сведения о каждом установленном компоненте и температуре, если это возможно. С его помощью также можно вычислить уровень нагрева видеокарты, как встроенной на ноутбуках, так и дискретной.
Скачать AIDA64
- Перейдите по выше представленной ссылке, загрузите софт на компьютер и установите. Выбранный вами выпуск значения не имеет, во всех случаях информация о температуре отображается одинаково точно.
- Запустив программу, перейдите в раздел «Компьютер» и выберите пункт «Датчики».
Читайте также: Как пользоваться AIDA64
- На открывшейся странице будет представлена информация о каждом компоненте. В зависимости от типа установленной видеокарты нужное значение будет обозначено подписью «Диод ГП».
Указанных значений может быть сразу несколько из-за наличия более одной видеокарты, например, в случае ноутбука. При этом некоторые модели графических процессоров отображаться не будут.
Как видно, АИДА64 позволяет с легкостью измерить температуру видеокарты вне зависимости от типа. Обычно этой программы будет достаточно.
Вариант 2: HWMonitor
HWMonitor более компактный в плане интерфейса и веса в целом, нежели AIDA64. Однако при этом единственные предоставляемые данные сводятся к температуре различных компонентов. Не стала исключением и видеокарта.
Скачать HWMonitor
- Установите и запустите программу. Здесь не требуется куда-либо переходить, информация о температуре будет представлена на главной странице.
- Для получения нужных сведений о температуре разверните блок с названием вашей видеокарты и сделайте то же самое с подразделом «Temperatures». Именно здесь располагаются сведения о нагреве графического процессора в момент измерения.
Читайте также: Как пользоваться HWMonitor

Программа очень проста в использовании, и потому вы без проблем найдете нужные сведения. Однако, как и в AIDA64, не всегда можно отследить температуру. Особенно в случае встроенных GPU на ноутбуках.
Вариант 3: SpeedFan
Этот софт также довольно прост в использовании за счет емкого понятного интерфейса, но, несмотря на это, предоставляет информацию, считываемую со всех датчиков. По умолчанию SpeedFan обладает английским интерфейсом, но при этом русский можно включить в настройках.
Скачать SpeedFan
- Сведения о нагреве графического процессора будут размещены на главной странице «Показатели» в отдельном блоке. Нужная строка обозначена как «GPU».
- Помимо этого, в программе предусмотрены «Графики». Переключившись на соответствующую вкладку и выбрав «Температуры» из выпадающего списка, вы сможете более наглядно увидеть падения и возрастания градусов в режиме реального времени.
- Вернитесь на главную страницу и нажмите кнопку «Конфигурация». Здесь на вкладке «Температуры» будут находиться данные о каждом компоненте компьютера, включая видеокарту, обозначенную как «GPU». Тут сведений несколько больше, нежели на главной странице.


Этот софт станет прекрасной альтернативой предыдущим, предоставляя возможность не только наблюдать за температурой, но и собственноручно менять скорость каждого установленного кулера.
Вариант 4: Piriform Speccy
Программа Piriform Speccy не такая емкая, как большинство ранее рассмотренных, но заслуживает внимания как минимум из-за того, что выпущена компанией, ответственной за поддержку CCleaner. Нужные сведения можно просмотреть сразу в двух разделах, отличающихся общей информативностью.
Скачать Piriform Speccy
- Сразу после запуска программы температуру видеокарты можно будет увидеть на главной странице в блоке «Graphics». Здесь же будете отображена модель видеоадаптера и графическая память.
- Более подробные сведения расположены на вкладке «Graphics», если выбрать соответствующий пункт в меню. Определяется нагрев лишь некоторых устройств, выводя информацию об этом в строке «Temperature».


Надеемся, Speccy оказалась вам полезна, позволив узнать информацию о температуре видеокарты.
Как было сказано, по умолчанию система не предоставляет инструментов для просмотра температуры видеокарты, в то время как, например, нагрев процессора можно узнать в BIOS. Мы же рассмотрели все наиболее удобные в использовании программы и на этом завершаем статью.
Наша группа в TelegramПолезные советы и помощь
GPU works on displaying the screen content and locates on the graphics card/motherboard/CPU inside your computer. It can overheat easily when you are playing games or running programs which occupy a lot of GPU. To keep GPU healthy, it’s necessary to monitor the GPU temperature usually and you can check the GPU temperature of your Windows 10 PC with the 2 useful ways below.
Note: Generally, the GPU temperature can be detected when the GPU is present on the dedicated graphics card.
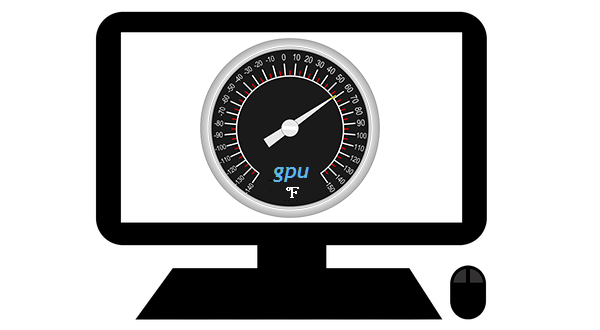
- Check GPU Temperature in Windows 10 via Task Manager
- Check GPU Temperature in Windows 10 with Tool
1. Check GPU Temperature in Windows 10 via Task Manager
Starting with Windows 10 Build 18963, the GPU temperature option is added to Task Manager. To view this option, your computer needs to meet the following conditions.
- There is a dedicated GPU card in your Windows 10 pc.
- The GPU card driver supports version 2.4 (or higher) of WDDM. You can check the WDDM version by searching dxdiag in the Start menu and enter it > switch to the Display tab > view the WDDM model in the right pane.
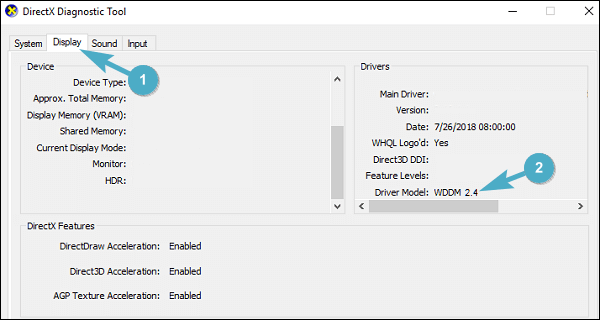
If your computer fulfills the requirements above, just follow the operations to try the new feature.
Step 1: Type Task Manager in the start menu and run it as an admin.
Step 2: Click More details in the lower-left corner.
Step 3: Switch to the Performance section.
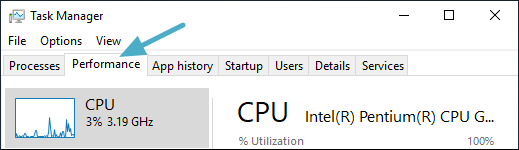
Step 4: In the left pane, select GPU and then you can see the GPU temperature.
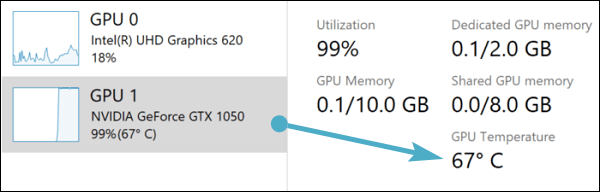
Microsoft
2. Check GPU Temperature in Windows 10 with Tool
If you can’t test the GPU temperature of your Windows 10 pc with the way above, don’t be sad, you can still check the GPU temperature with a tool. As some manufacturers of graphics cards would develop specialized tools for users to monitor their graphics cards like Radeon Overlay for the AMD Radeon graphics card, you can check whether there is a customized tool for your GPU card.
Or you can search the third-party tool for checking/testing GPU temperature in the Internet and find the suitable one to monitor the GPU temperature of your Windows 10 pc.
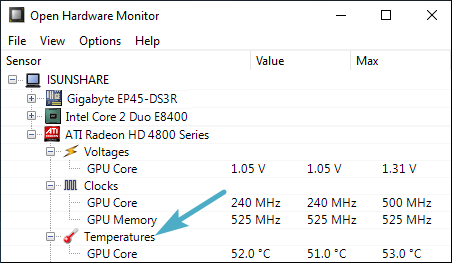
Openhardwaremonitor
Related Articles:
- 5 Ways to Fix CPU Usage 100 Percent Windows 10
- How to Choose a CPU
- Set or Change CPU Priority to Prefer Foreground Apps
Температура видеокарты напрямую влияет на производительность и долговечность вашего ПК и, в особенности, ноутбука. Поэтому важно следить за тем, чтобы показатель не превышал критическое значение. Узнать температуру можно множеством способов, и о десяти мы расскажем в нашем материале.
«Диспетчер задач»
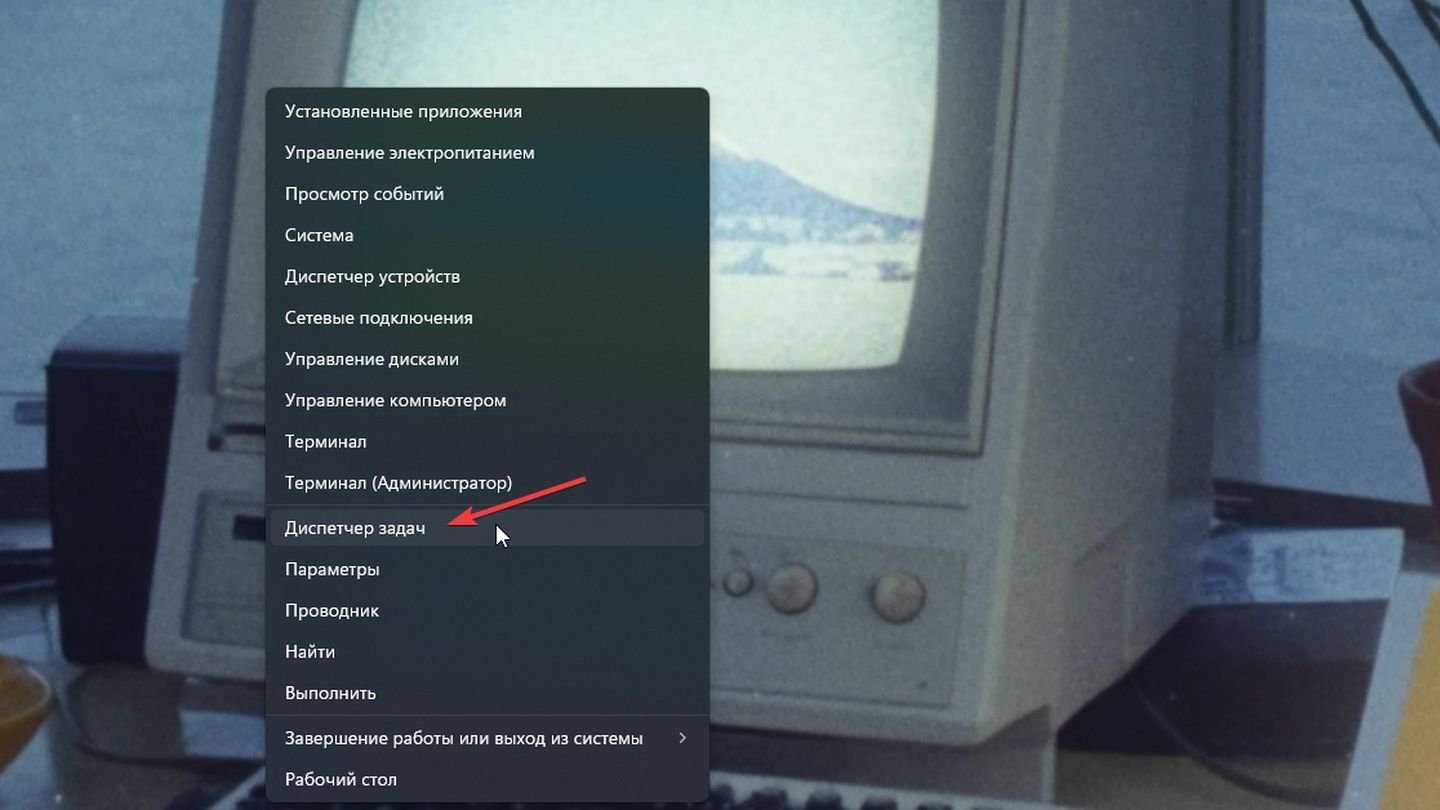
Источник: CQ / Windows 11
- Нажмите Ctrl + Alt + Del и выберите «Диспетчер задач». Или правой кнопкой мыши по значку Win в трее → «Диспетчер задач»;
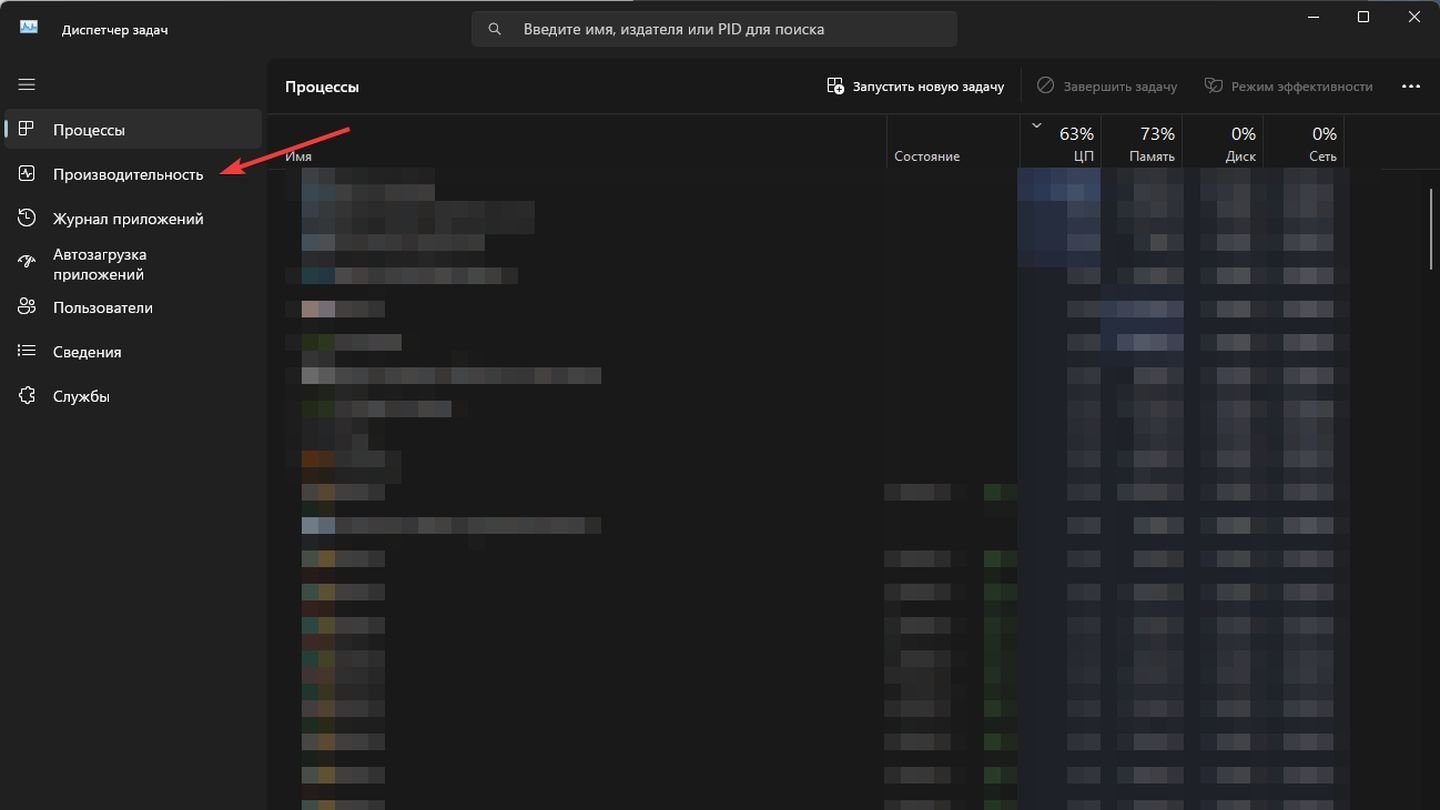
Источник: CQ / Windows 11
- Перейдите на вкладку «Производительность»;
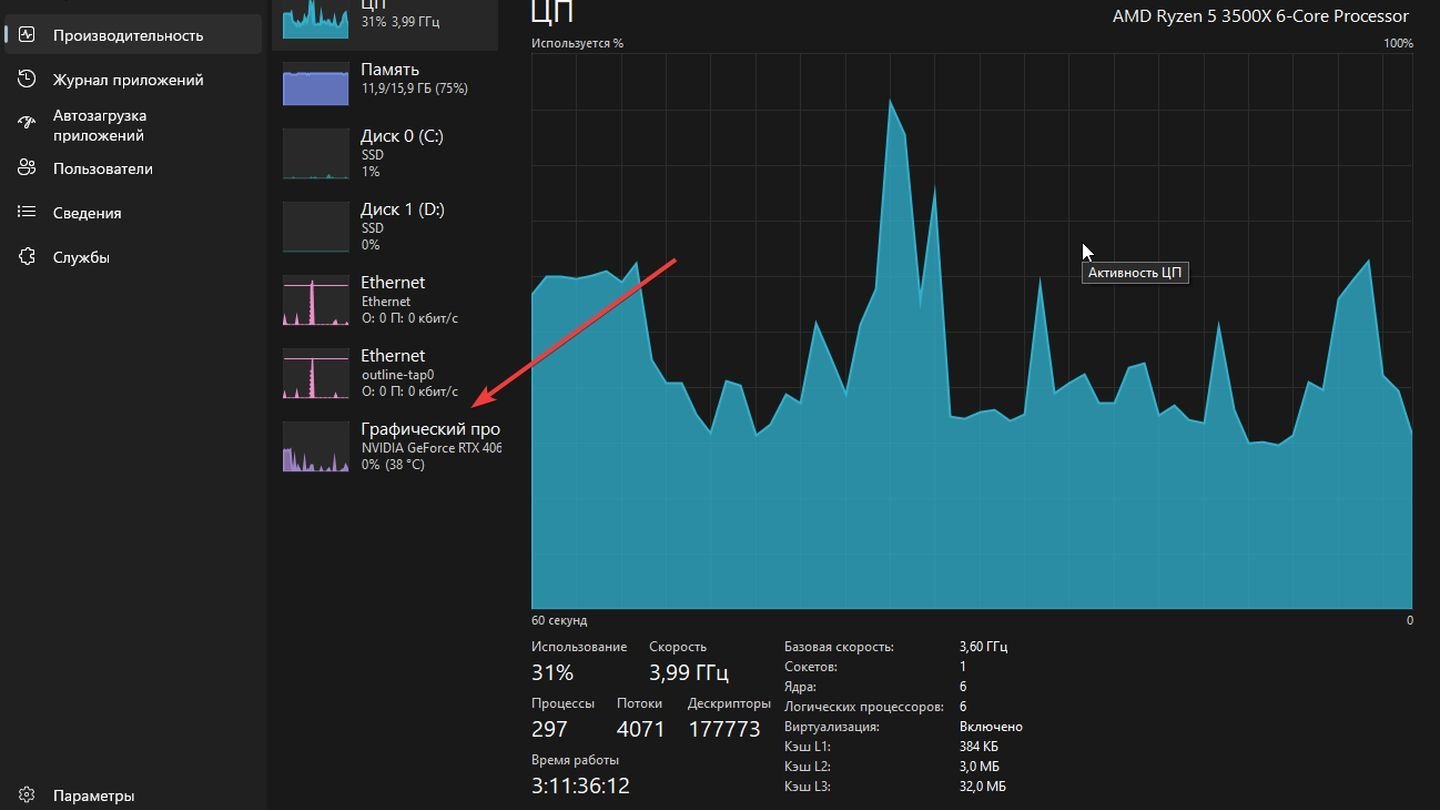
Источник: CQ / Windows 11
- В левом меню выберите «Графический процессор».
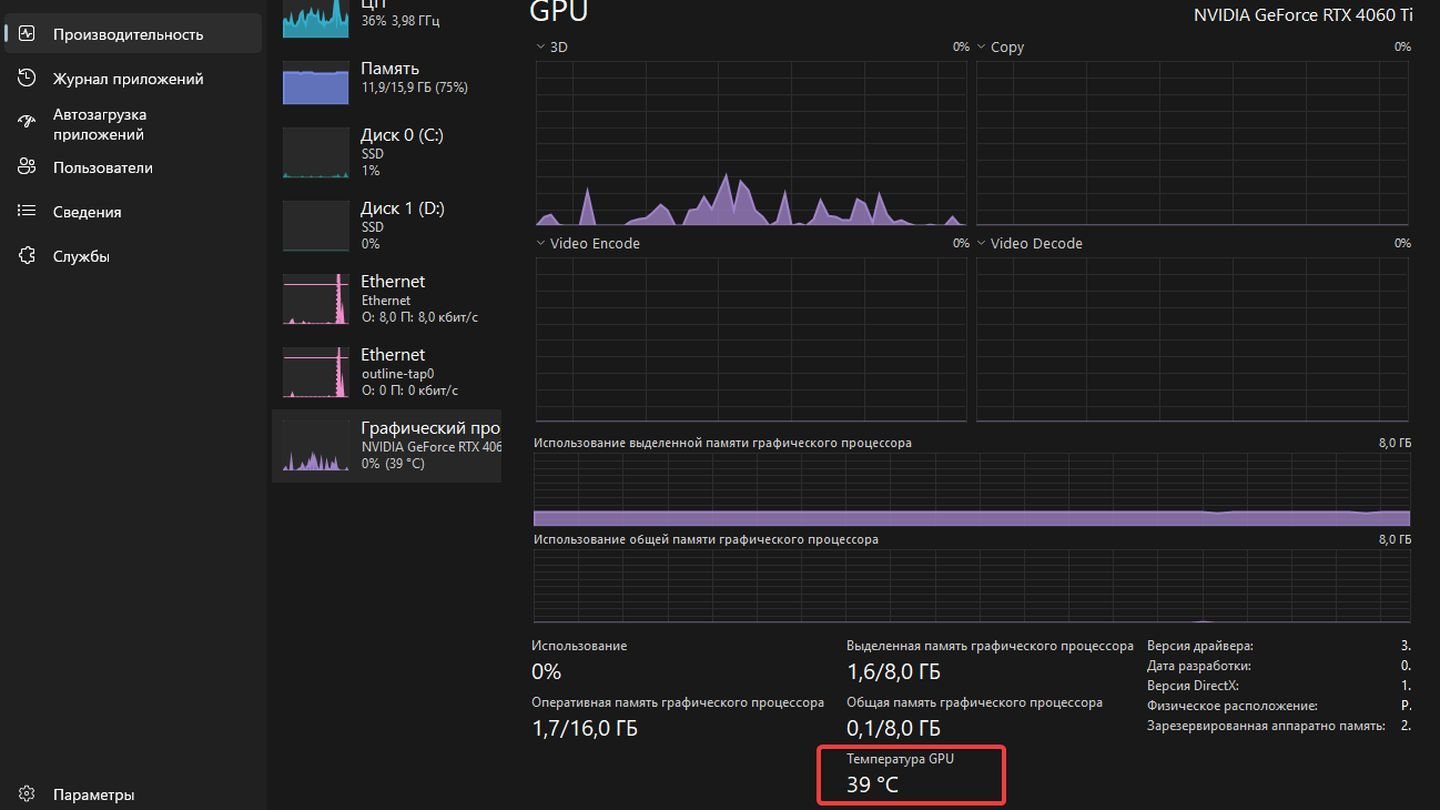
Источник: CQ / Windows 11
- В правой части окна вы увидите информацию о загрузке и температуре видеокарты.
NVIDIA App
NVIDIA App — это программное обеспечение от NVIDIA, предназначенное для оптимизации и улучшения игрового опыта на компьютерах с графическими картами NVIDIA. Программа автоматически настраивает оптимальные параметры для игр, обеспечивая баланс между производительностью и качеством графики. Она также автоматически обновляет драйверы для графических карт, поддерживая систему в актуальном состоянии и обеспечивая лучшую совместимость с новыми играми.
Кроме того, программа отслеживает производительность системы и графической карты в реальном времени. NVIDIA App необходима для улучшения игрового опыта, обеспечения оптимальной производительности и удобства в управлении настройками графики и драйверами.
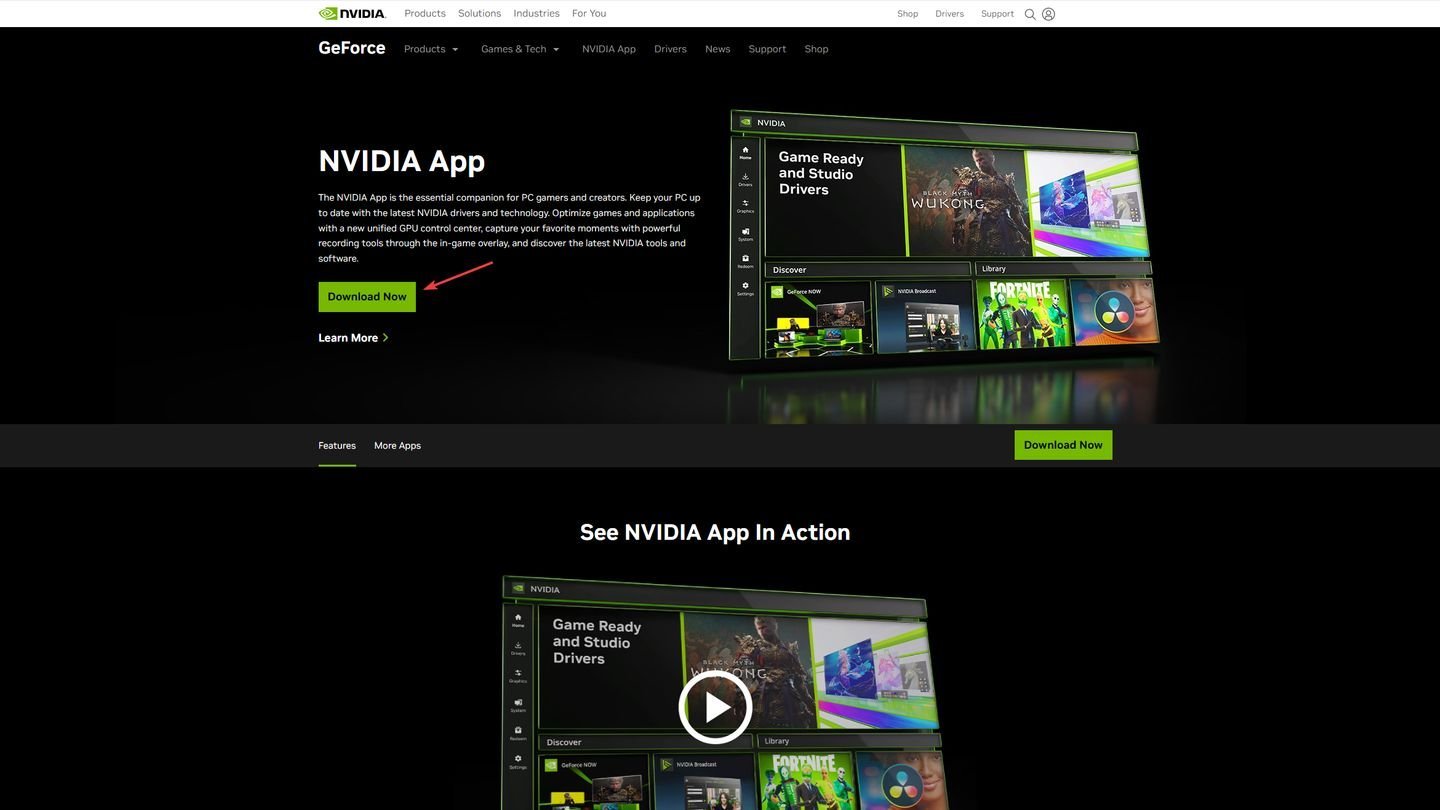
Источник: CQ / Сайт NVIDIA
- Скачайте и установите NVIDIA App с официального сайта;

Источник: CQ / NVIDIA App
- Откройте программу и войдите в свой аккаунт NVIDIA;
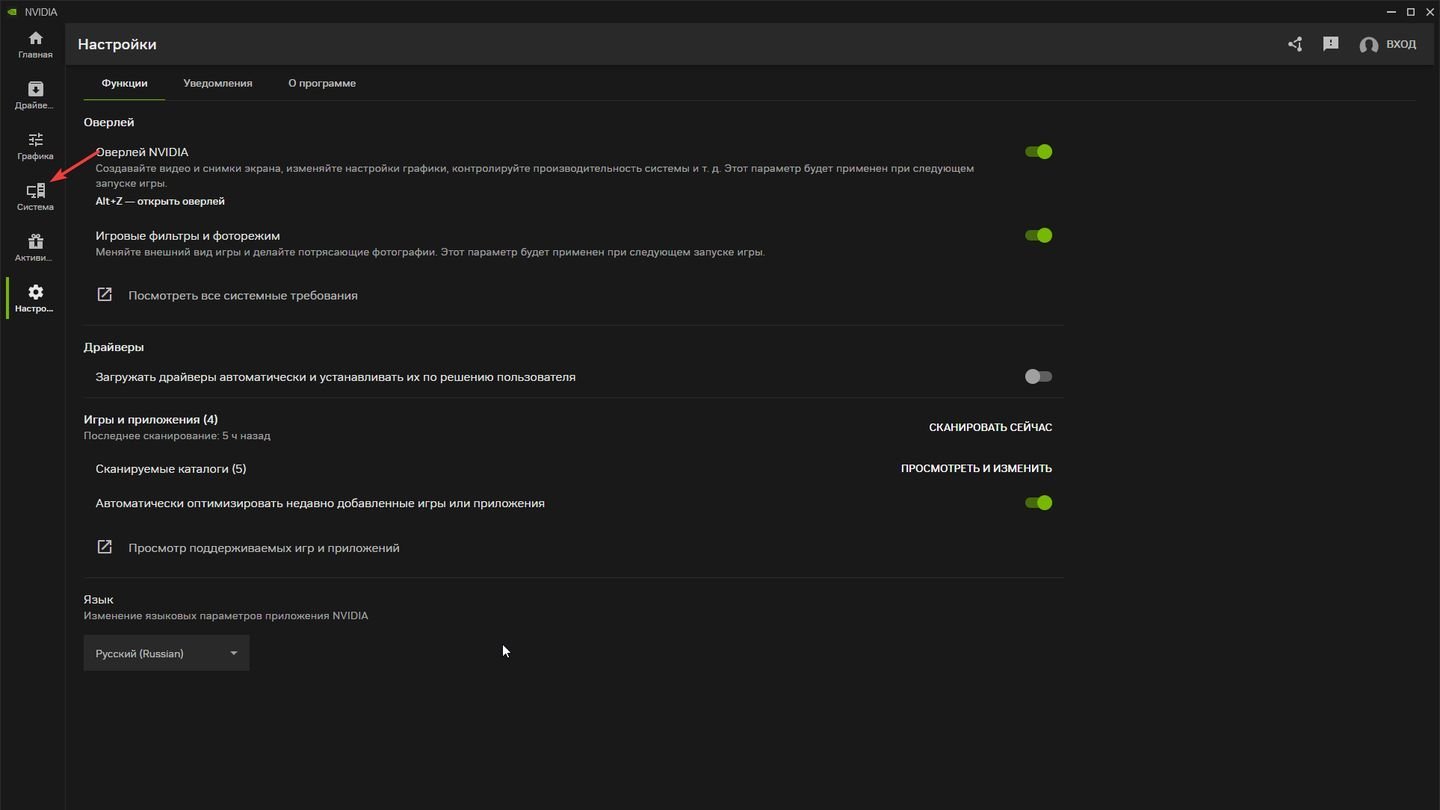
Источник: CQ / NVIDIA App
- Перейдите в раздел «Система»;
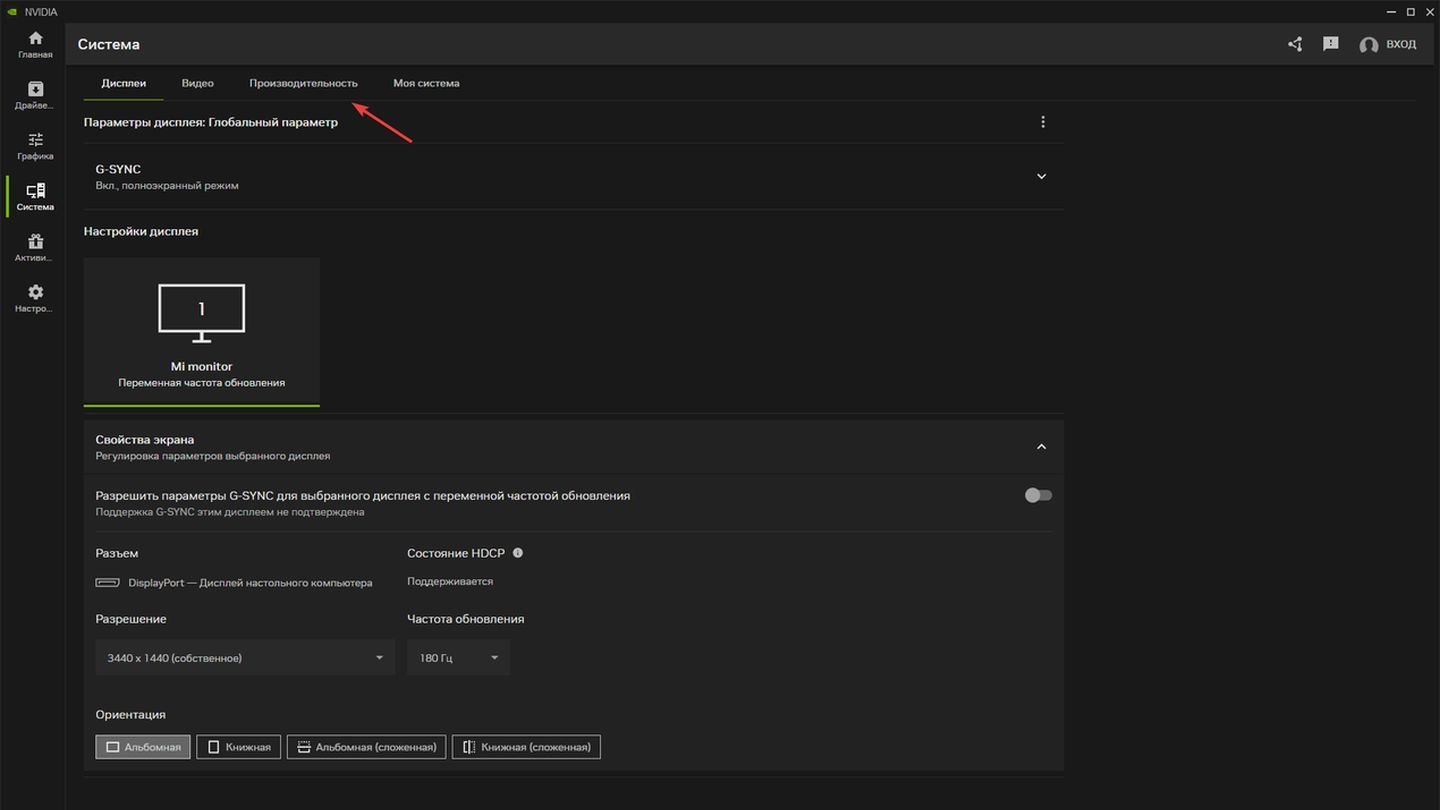
Источник: CQ / NVIDIA App
- Пройдите на вкладку «Производительность»;
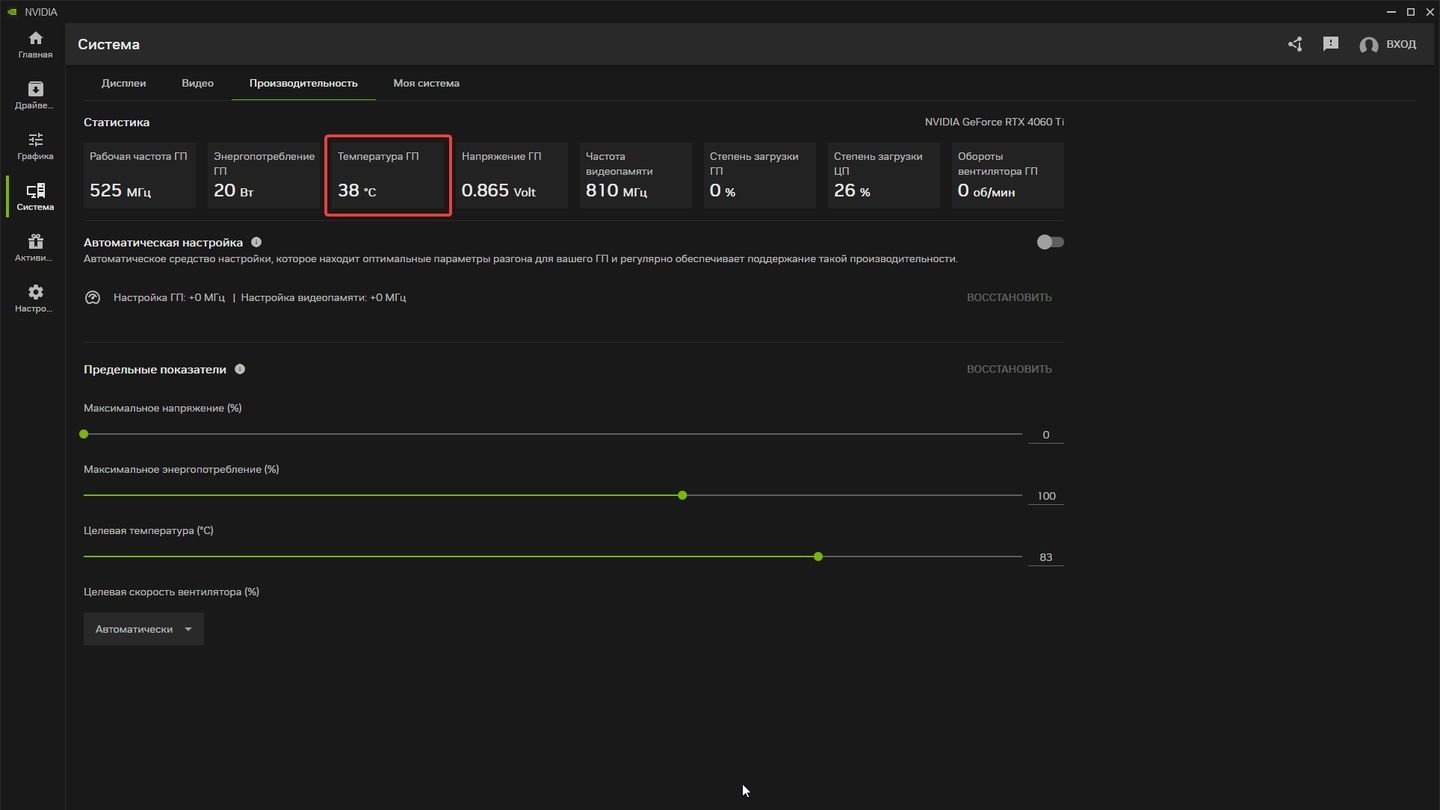
Источник: CQ / NVIDIA App
- Запустите любую игру и нажмите Alt + Z для отображения оверлея с информацией о температуре.
Через AMD Radeon Software
AMD Radeon Software — это комплексное программное обеспечение от AMD, разработанное для оптимизации и управления графическими картами Radeon. Программа предоставляет широкий спектр инструментов для улучшения игрового опыта и производительности системы. Она автоматически настраивает оптимальные параметры для игр, обеспечивая баланс между качеством графики и производительностью.
Radeon Software также включает функцию автоматического обновления драйверов, что помогает поддерживать систему в актуальном состоянии и обеспечивает совместимость с новыми играми и приложениями.
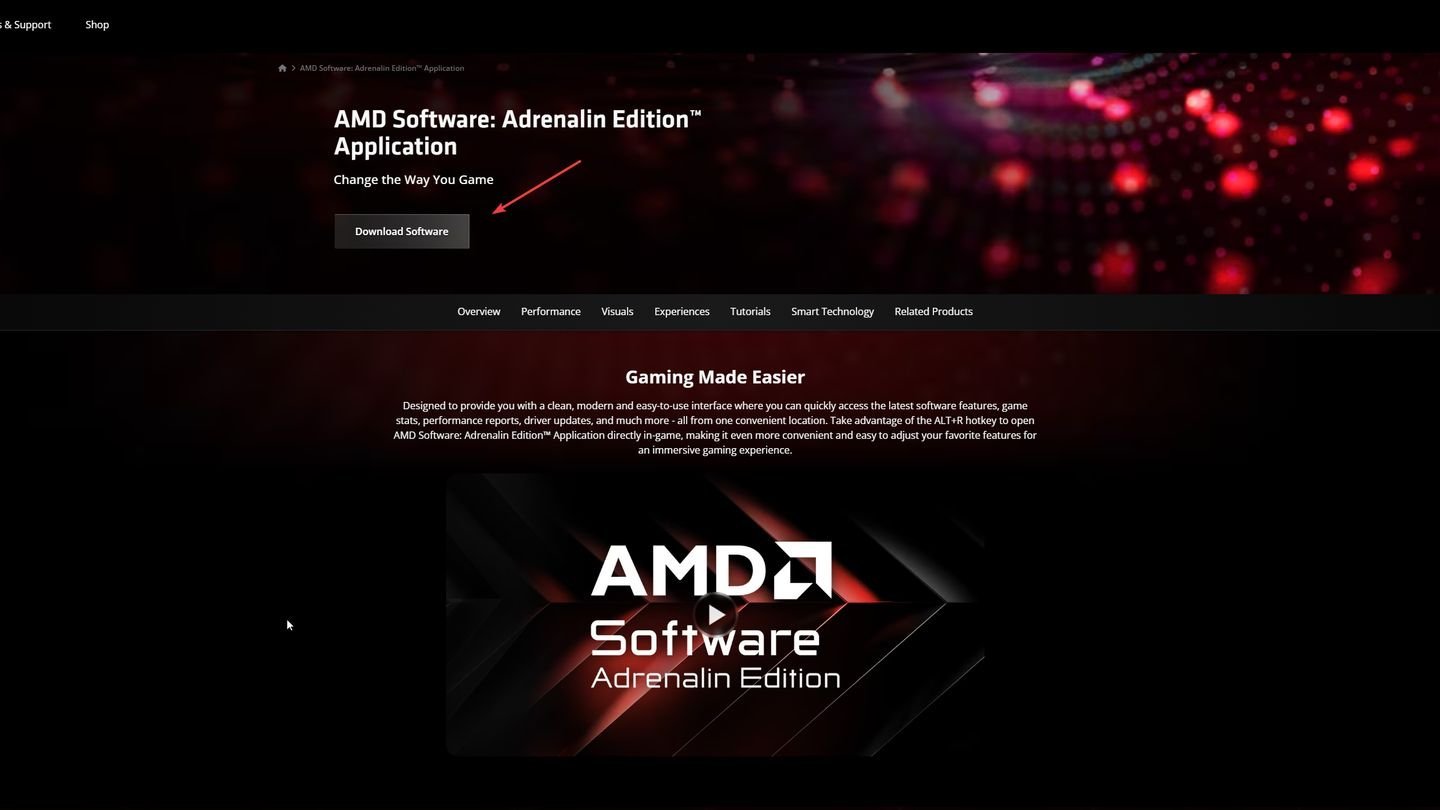
Источник: CQ / AMD Software
- Скачайте программу по ссылке.
- Откройте AMD Radeon Software;
- Перейдите в раздел «Производительность»;
- Выберите «Показатели»;
- Здесь вы увидите текущую температуру вашей видеокарты AMD.
MSI Afterburner
MSI Afterburner — это популярное программное обеспечение для разгона и мониторинга графических карт, разработанное компанией MSI. Программа поддерживает широкий спектр графических карт, включая модели от NVIDIA и AMD, и предоставляет пользователям мощные инструменты для управления производительностью своей системы.
MSI Afterburner позволяет настраивать частоты ядра и памяти графической карты, а также регулировать напряжение и скорость вентиляторов, что дает возможность оптимизировать производительность и охлаждение в зависимости от потребностей пользователя.

Источник: CQ / MSI Afterburner
- Скачайте и установите MSI Afterburner с официального сайта;

Источник: CQ / MSI Afterburner
- Запустите программу;
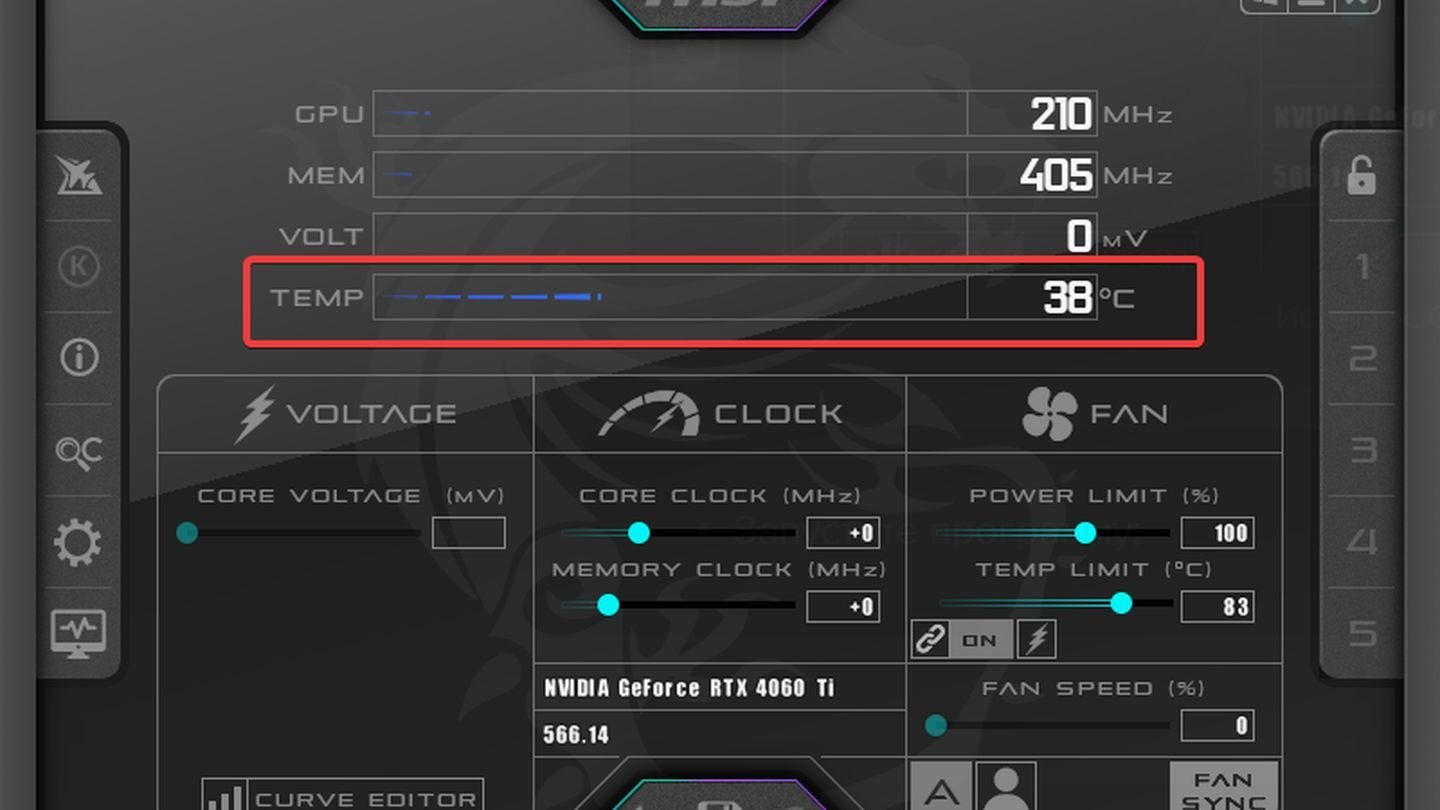
Источник: CQ / MSI Afterburner
- На главном экране отображается температура GPU в реальном времени.
GPU-Z
GPU-Z — это бесплатная утилита для мониторинга и диагностики графических карт, разработанная компанией TechPowerUp. Программа предоставляет подробную информацию о графическом процессоре (GPU), установленном в системе, включая модель, производителя, частоты, объем и тип памяти, а также данные о драйверах и BIOS. GPU-Z отображает ключевые параметры в реальном времени, такие как температура, частота ядра и памяти, использование памяти и напряжение, что позволяет пользователям отслеживать состояние своей графической карты и выявлять возможные проблемы.
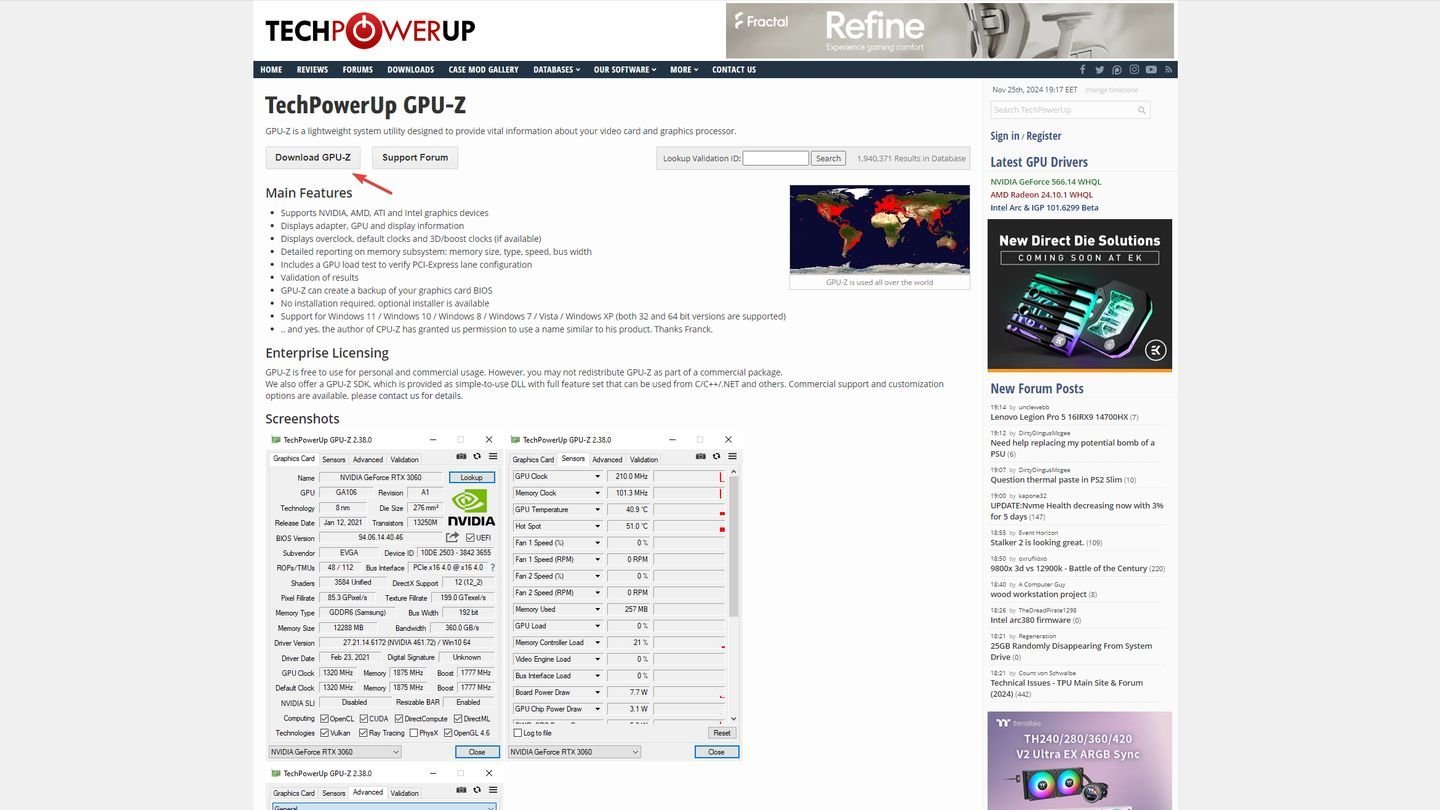
Источник: CQ / GPU-Z
- Скачайте GPU-Z с официального сайта techPowerUp;
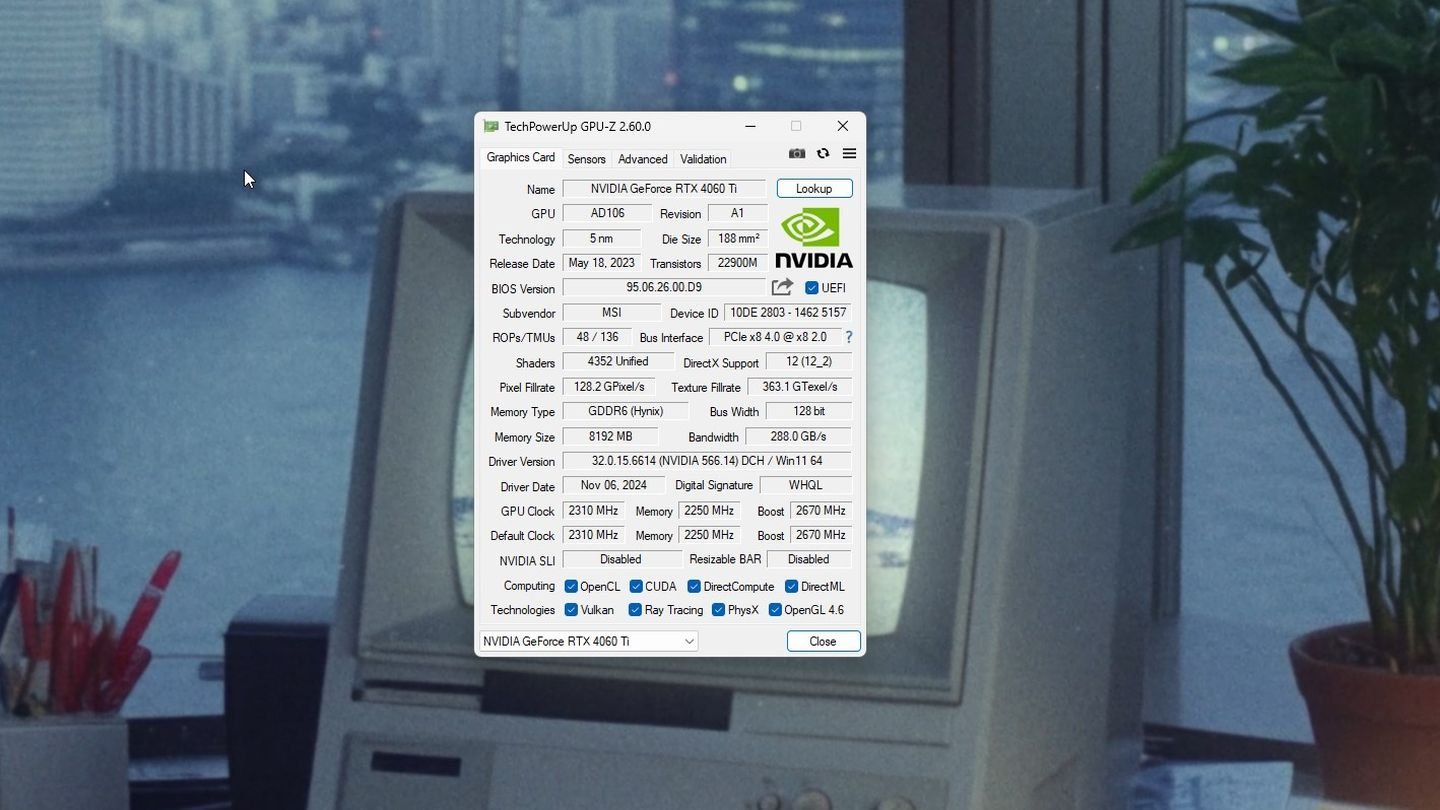
Источник: CQ / GPU-Z
- Установите и запустите программу;
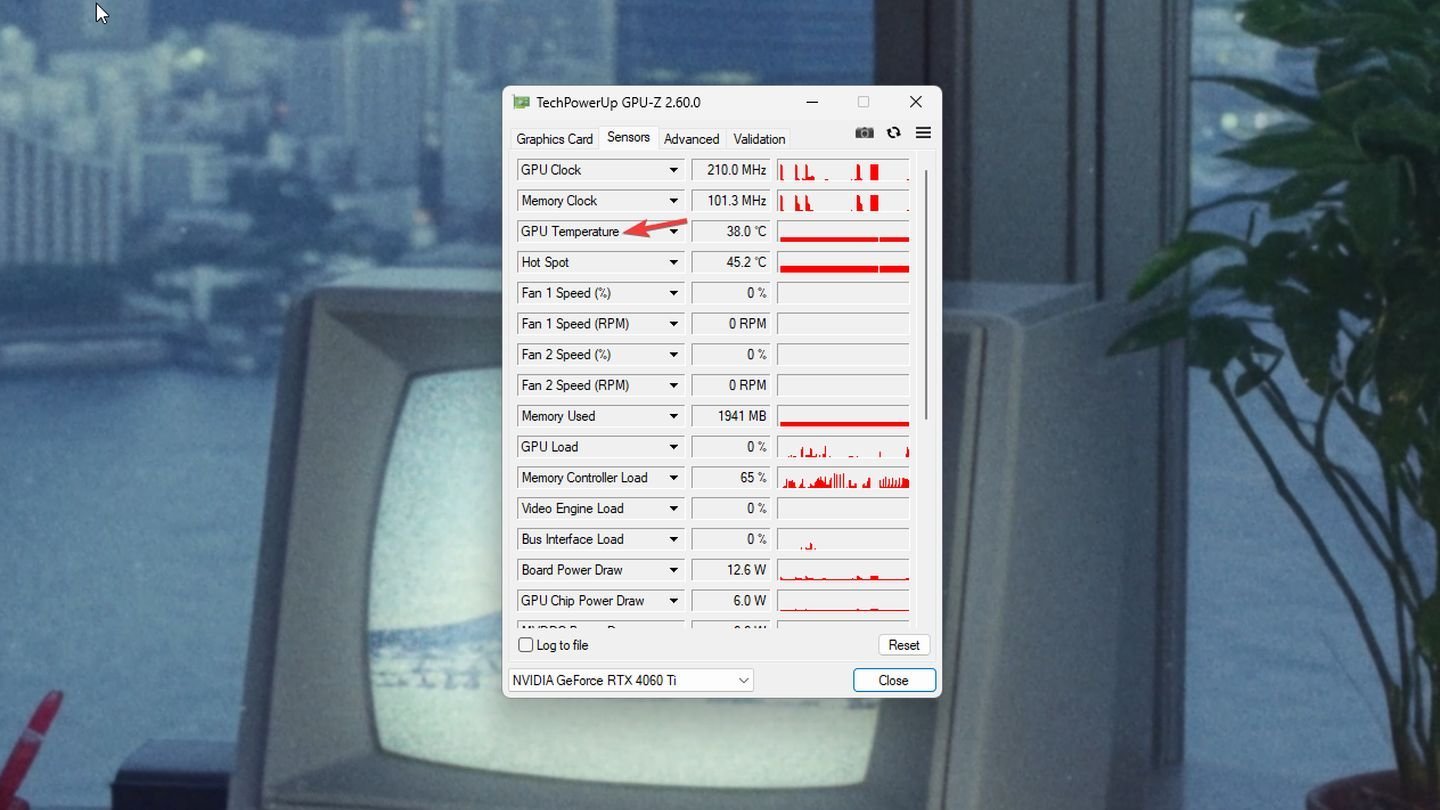
Источник: CQ / GPU-Z
- На вкладке Sensors вы найдете информацию о температуре видеокарты.
HWMonitor
HWMonitor — это мощное программное обеспечение для мониторинга аппаратных компонентов компьютера, разработанное компанией CPUID. Программа предоставляет подробную информацию о состоянии различных компонентов системы, таких как процессор, графическая карта, материнская плата, жесткие диски и другие устройства.
HWMonitor отображает ключевые параметры в реальном времени, включая температуру, напряжение, частоты, использование ресурсов и скорость вентиляторов, что позволяет пользователям отслеживать состояние своей системы и выявлять возможные проблемы.
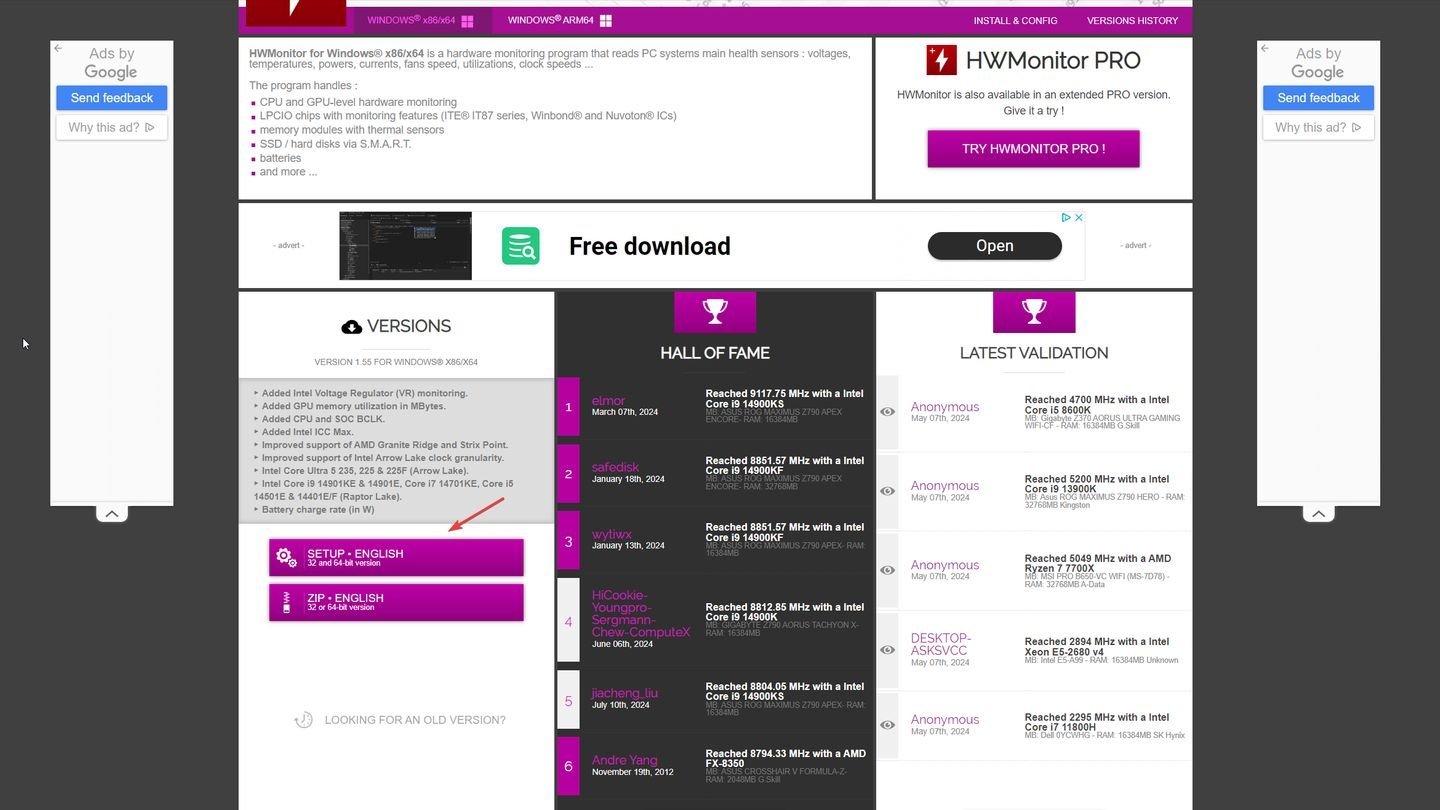
Источник: CQ / HWMonitor
- Скачайте и установите HWMonitor от CPUID;
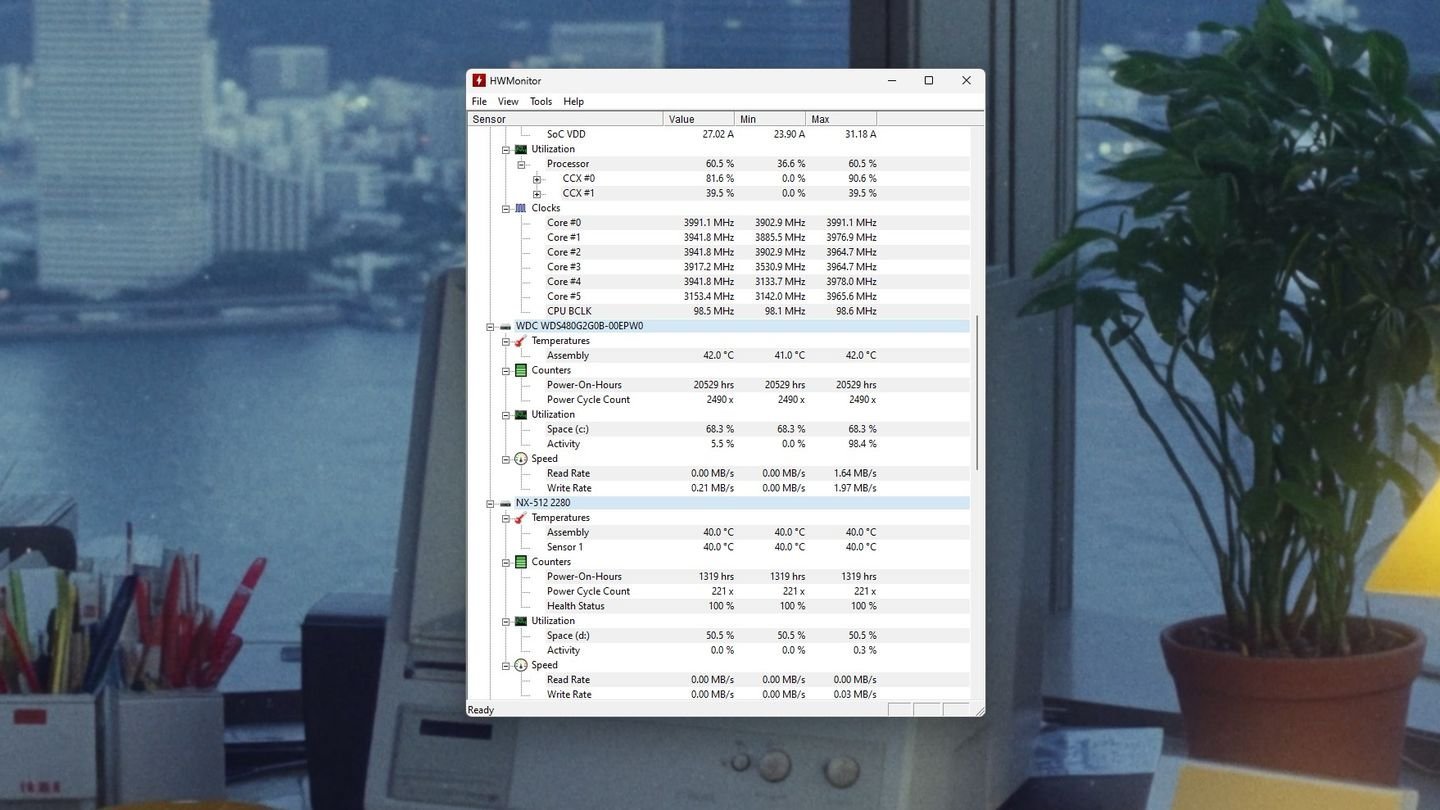
Источник: CQ / HWMonitor
- Запустите программу;
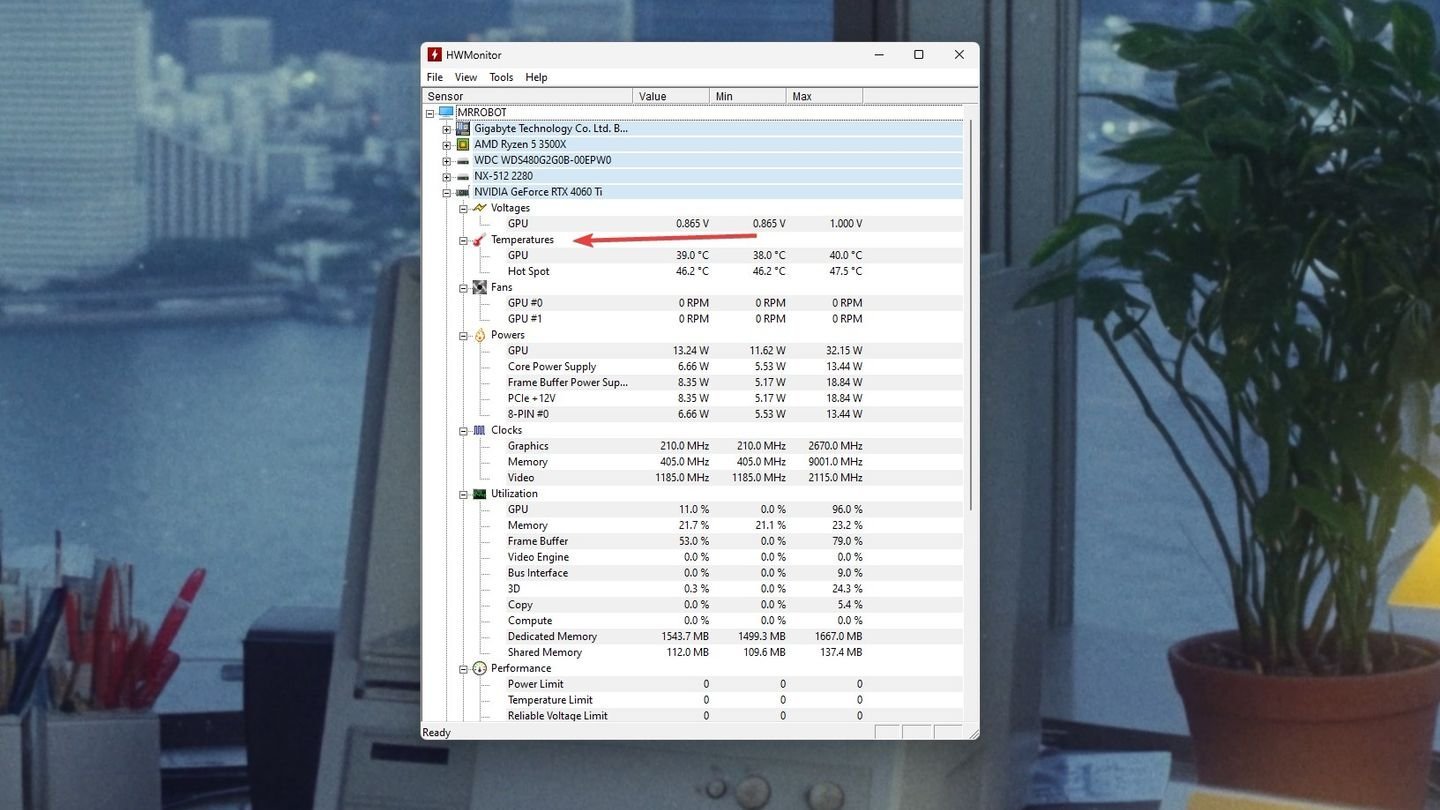
Источник: CQ / HWMonitor
- В списке компонентов найдите вашу видеокарту;
- Под названием GPU отображается текущая температура.
AIDA64
AIDA64 — это мощное программное обеспечение для диагностики и мониторинга аппаратных и программных компонентов компьютера, разработанное компанией FinalWire. Программа предоставляет подробную информацию о конфигурации системы, включая процессор, материнскую плату, оперативную память, графическую карту, жесткие диски и другие устройства.
AIDA64 отображает ключевые параметры в реальном времени, такие как температура, напряжение, частоты, использование ресурсов и скорость вентиляторов, что позволяет пользователям отслеживать состояние своей системы и выявлять возможные проблемы.
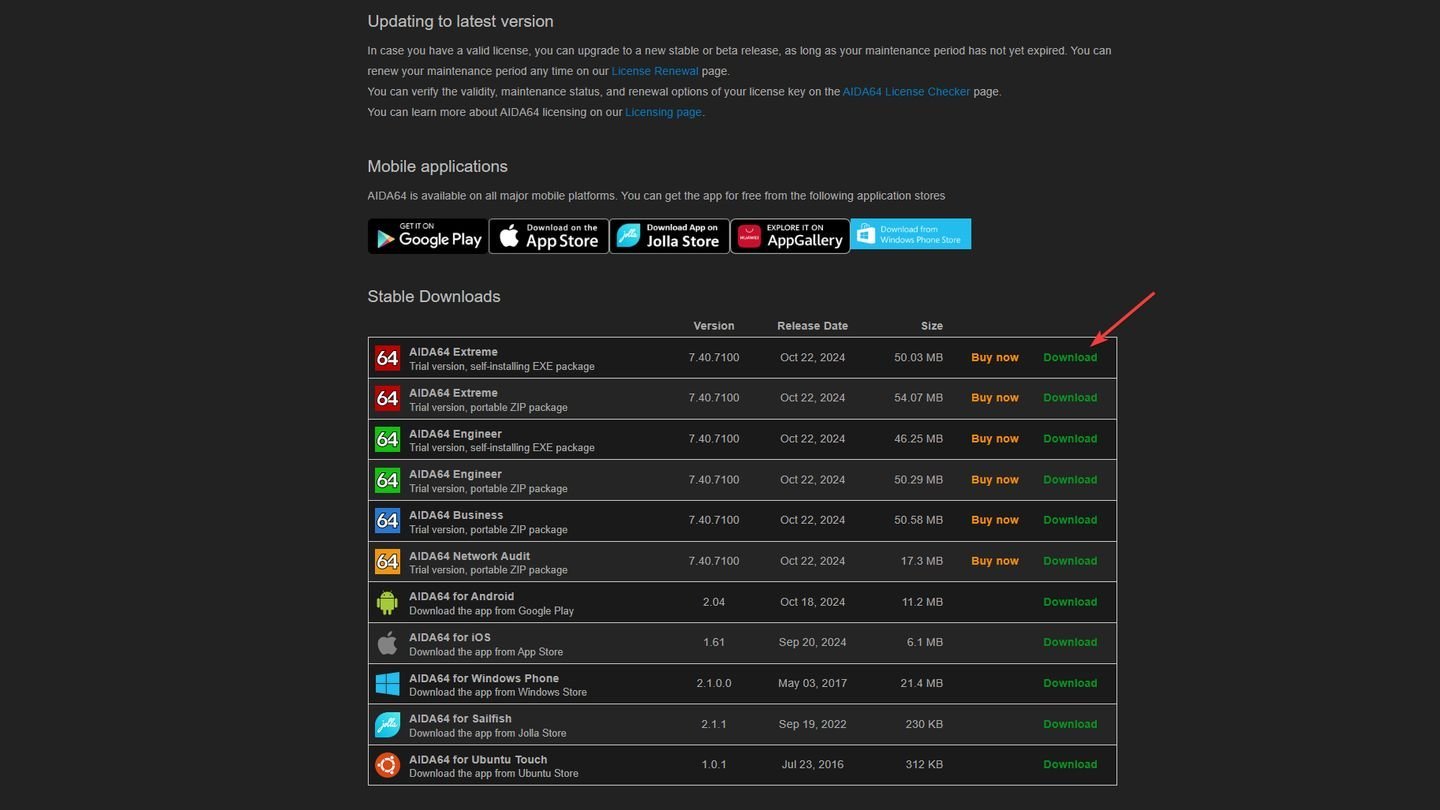
Источник: CQ / AIDA64
- Скачайте и установите AIDA64;
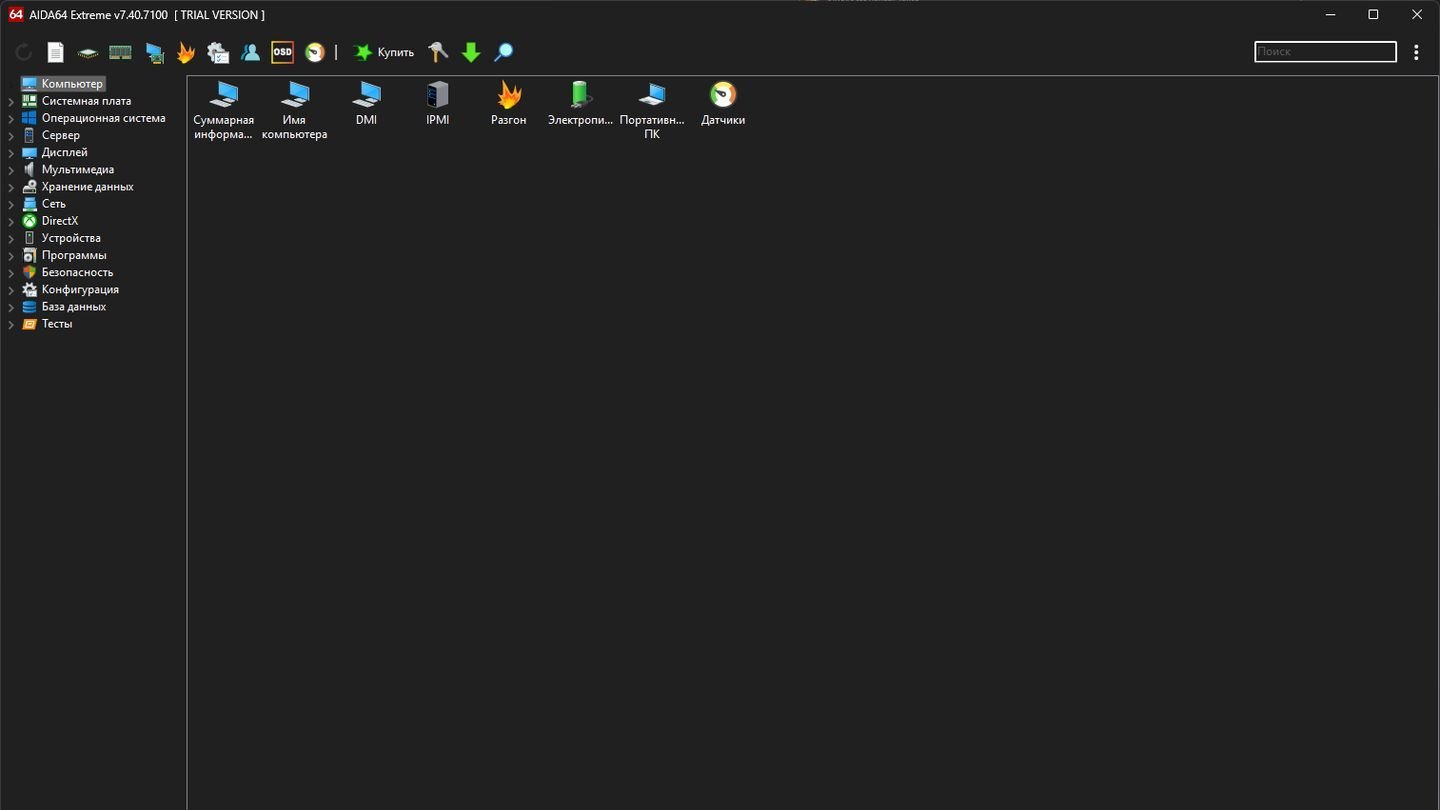
Источник: CQ / AIDA64
- Откройте программу и перейдите в раздел «Компьютер».

Источник: CQ / AIDA64
- Выберите «Датчики»;
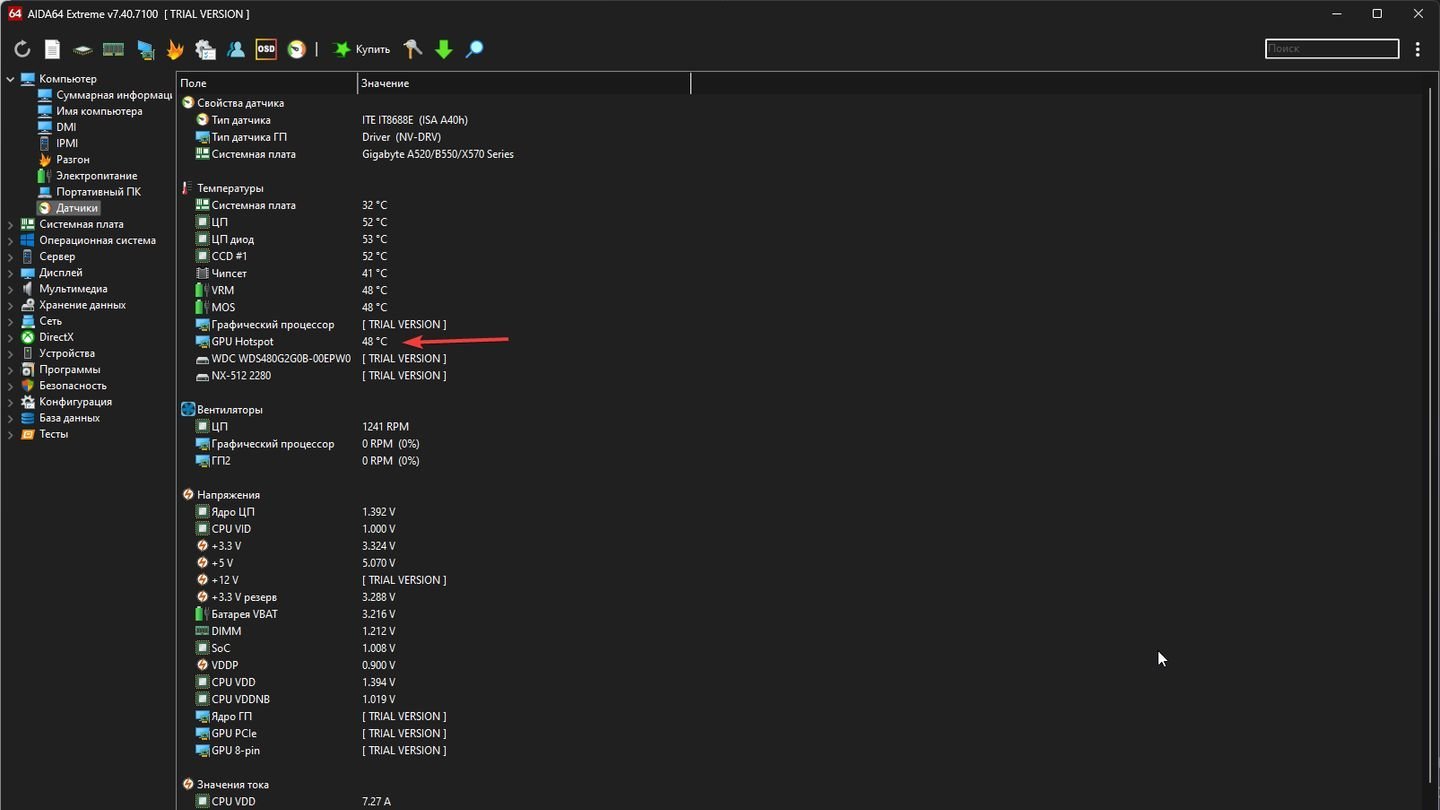
Источник: CQ / AIDA64
- Найдите температуру GPU Hotspot в списке датчиков.
Open Hardware Monitor
Open Hardware Monitor — это бесплатное и открытое программное обеспечение для мониторинга аппаратных компонентов компьютера, разработанное сообществом разработчиков. Программа предоставляет подробную информацию о состоянии различных компонентов системы, таких как процессор, графическая карта, материнская плата и жесткие диски.
Open Hardware Monitor отображает ключевые параметры в реальном времени, включая температуру, напряжение, частоты, использование ресурсов и скорость вентиляторов, что позволяет пользователям отслеживать состояние своей системы и выявлять возможные проблемы.
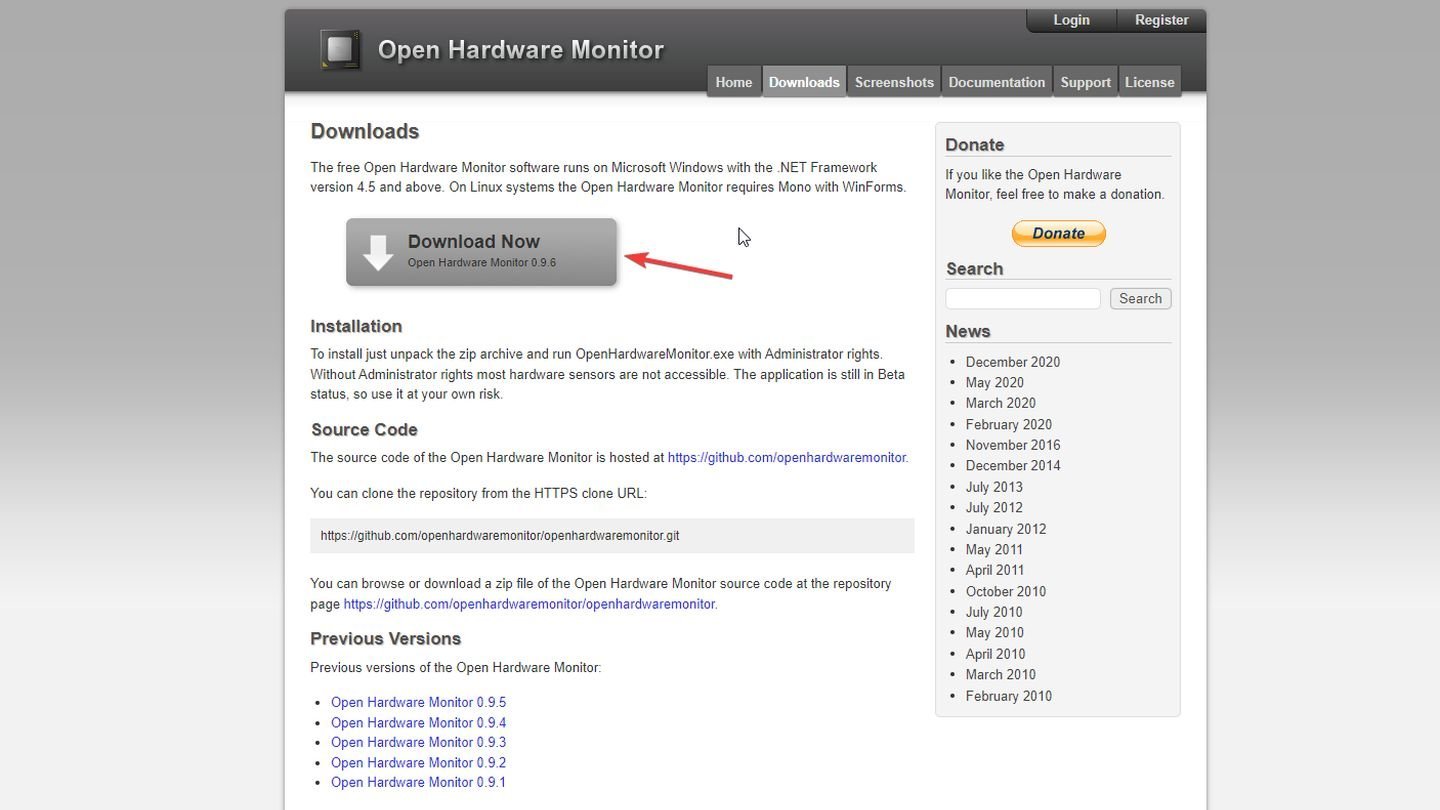
Источник: CQ / Open Hardware Monitor
- Скачайте Open Hardware Monitor;
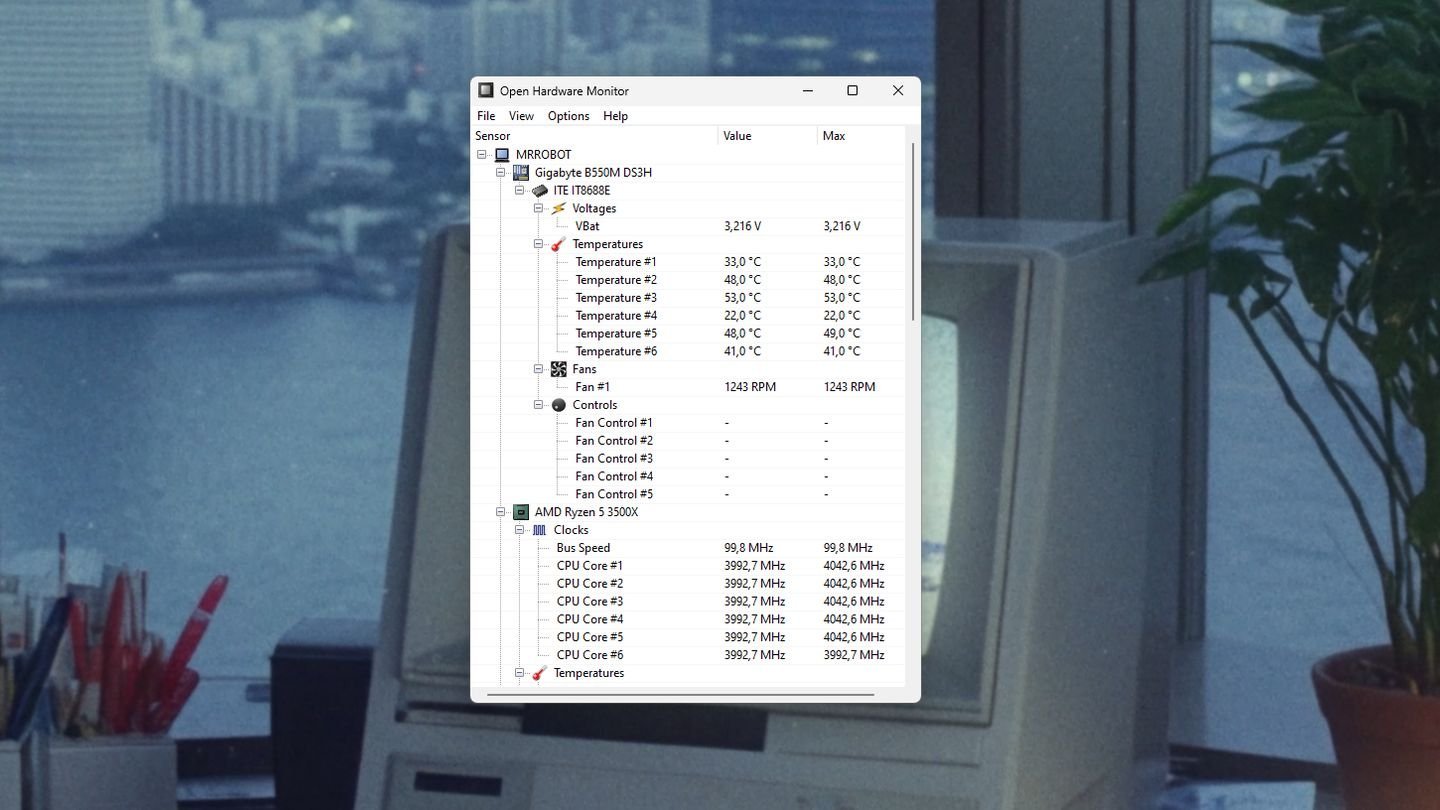
Источник: CQ / Open Hardware Monitor
- Запустите программу без установки;
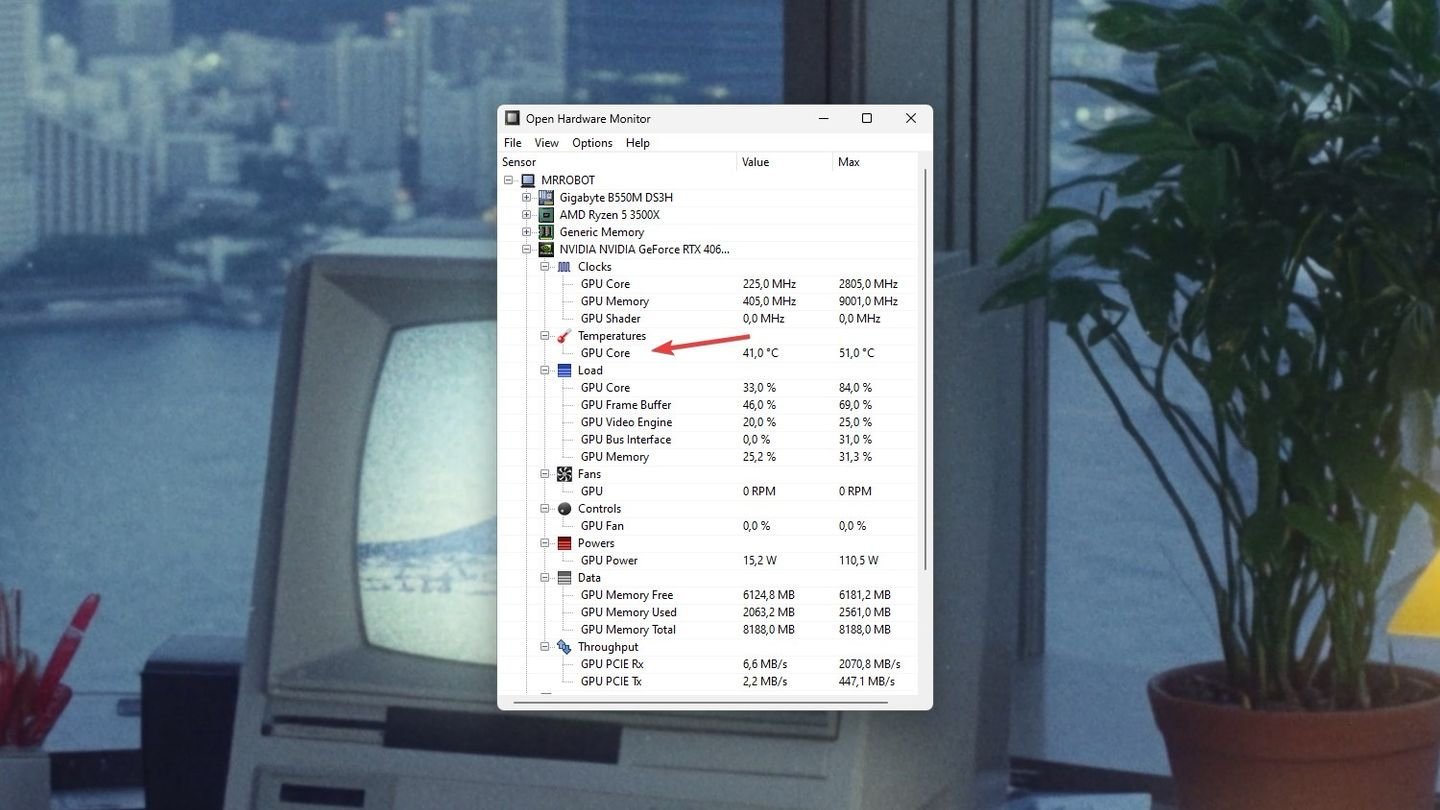
Источник: Open Hardare Monitor
- В дереве компонентов найдите вашу видеокарту;
- Просмотрите текущую температуру GPU.
Speccy
Speccy — это удобное и мощное программное обеспечение для диагностики и мониторинга аппаратных и программных компонентов компьютера, разработанное компанией Piriform. Программа предоставляет подробную информацию о конфигурации системы, включая процессор, материнскую плату, оперативную память, графическую карту, жесткие диски и другие устройства.
Speccy отображает ключевые параметры в реальном времени, такие как температура, напряжение, частоты, использование ресурсов и скорость вентиляторов, что позволяет пользователям отслеживать состояние своей системы и выявлять возможные проблемы.
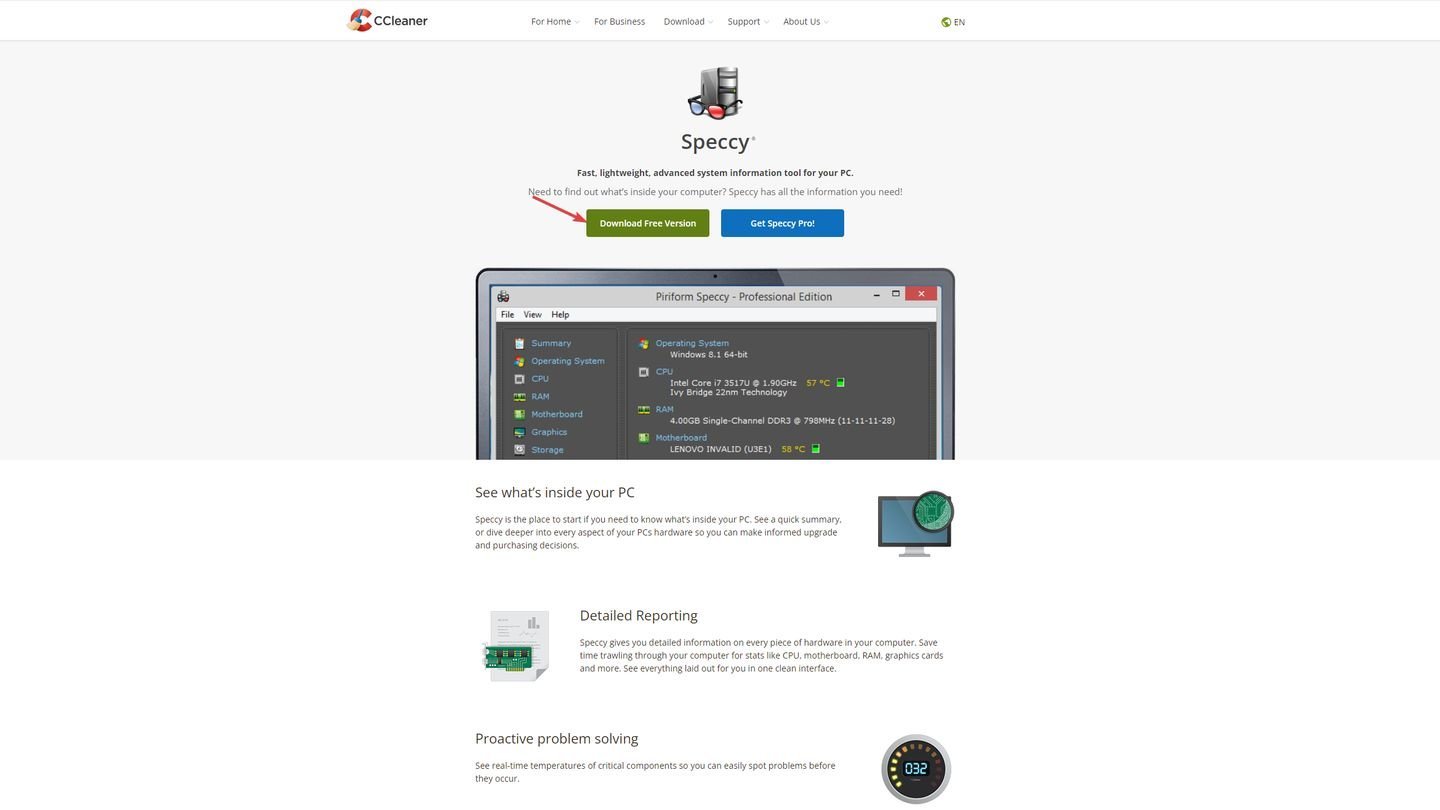
Источник: CQ / Speccy
- Скачайте и установите Speccy от Piriform;
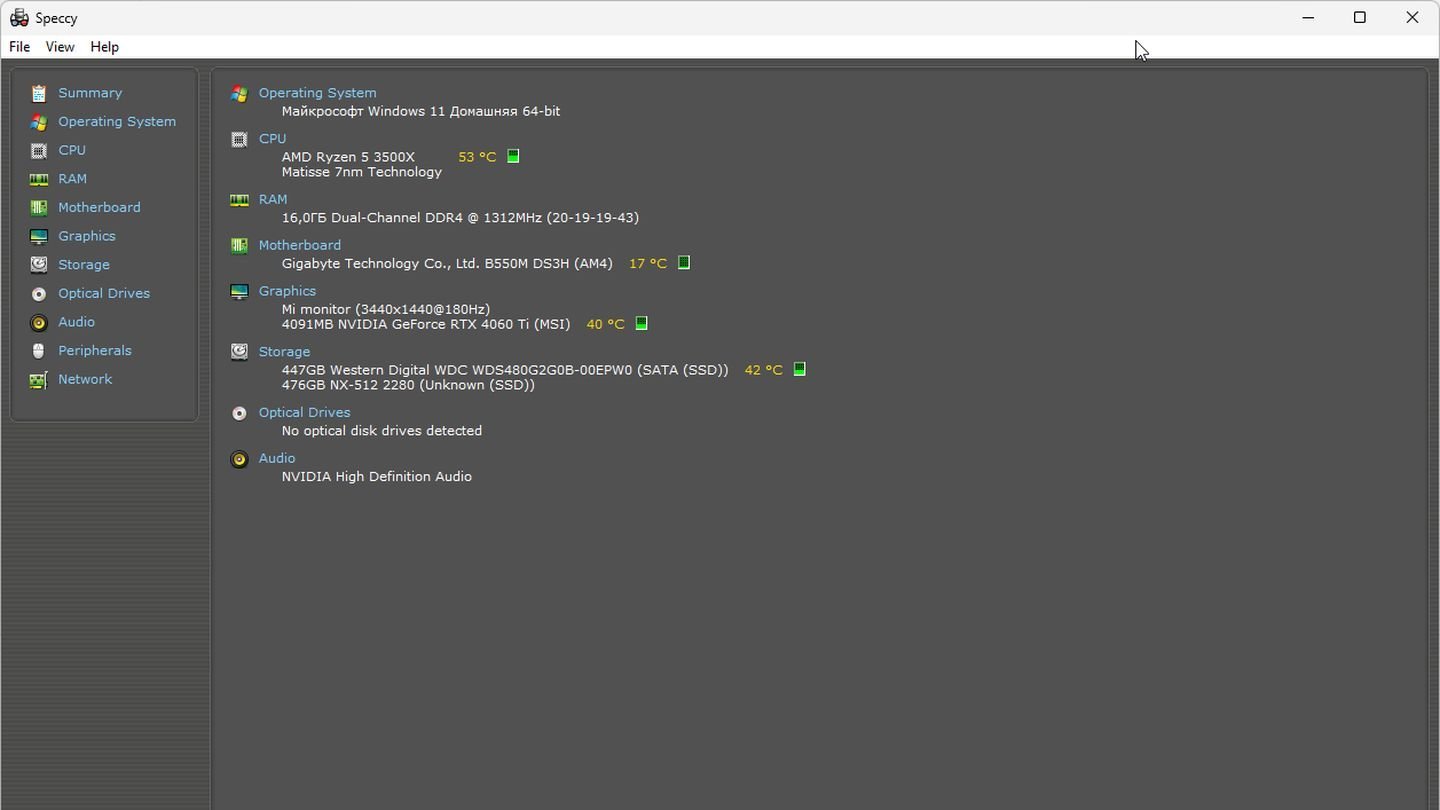
Источник: CQ / Speccy
- Запустите программу;
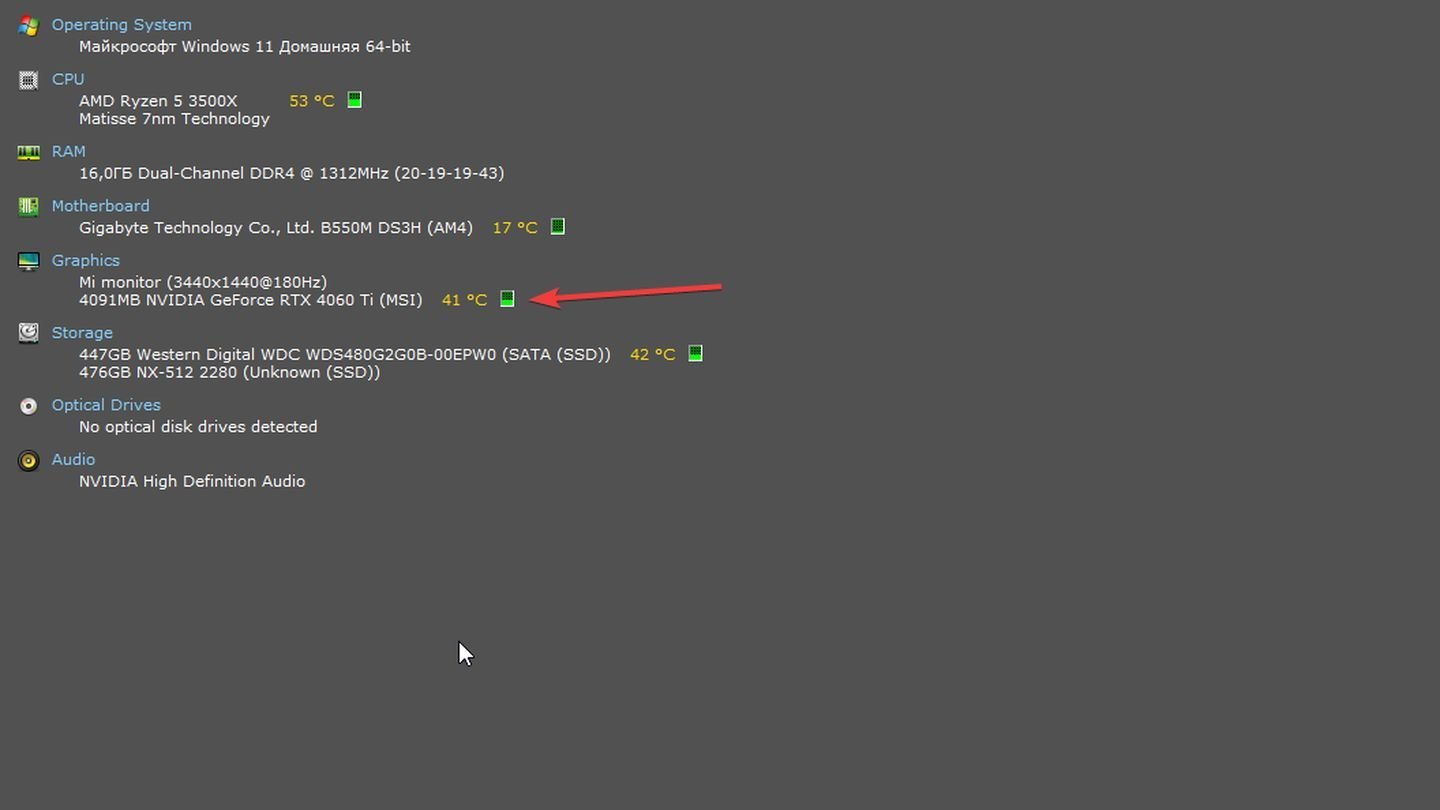
Источник: CQ / Speccy
- В главном окне отображается общая информация о системе, включая температуру GPU;
- Для подробностей перейдите в раздел Graphics.
Командная строка NVIDIA SMI
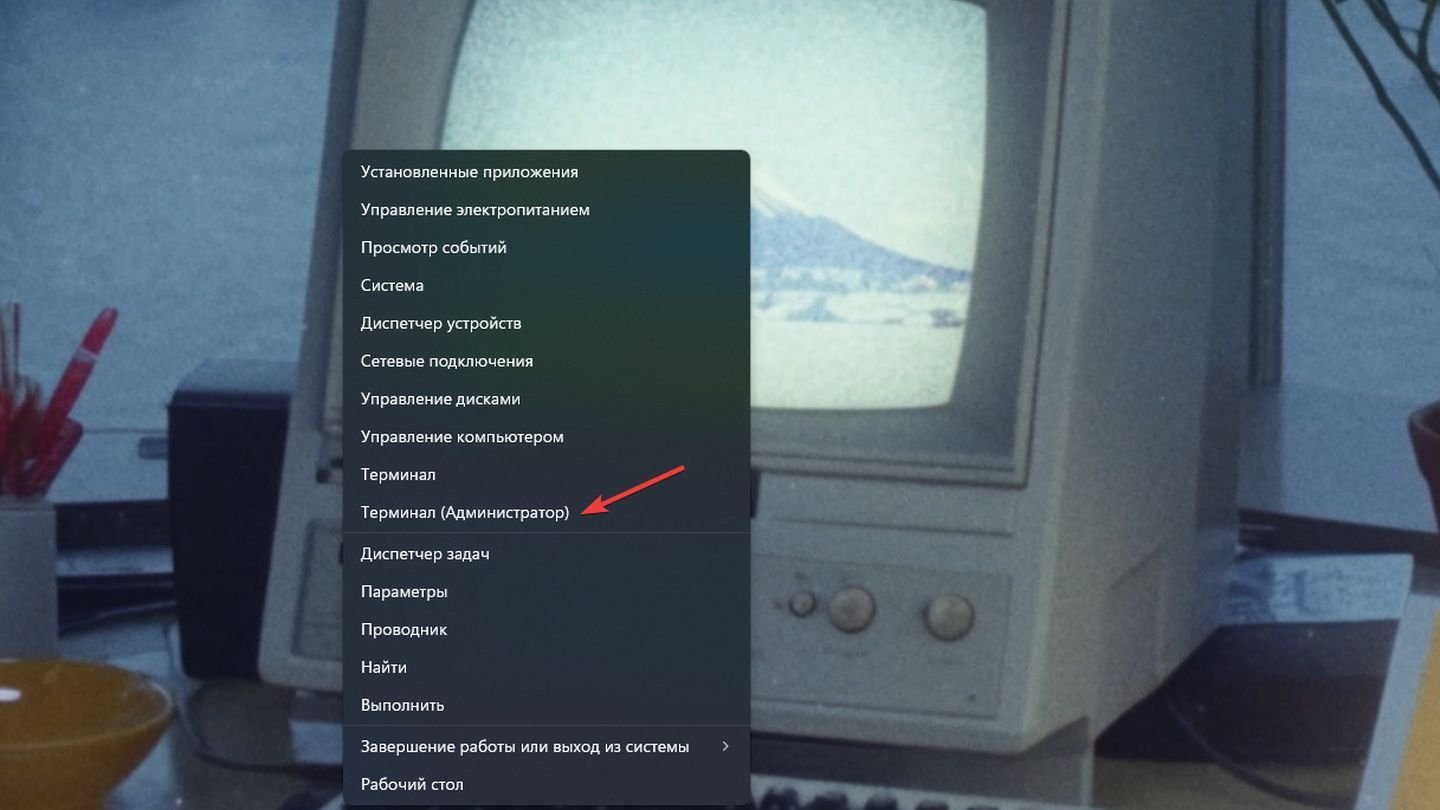
Источник: CQ / Windows 11
- Откройте Командную строку или PowerShell.
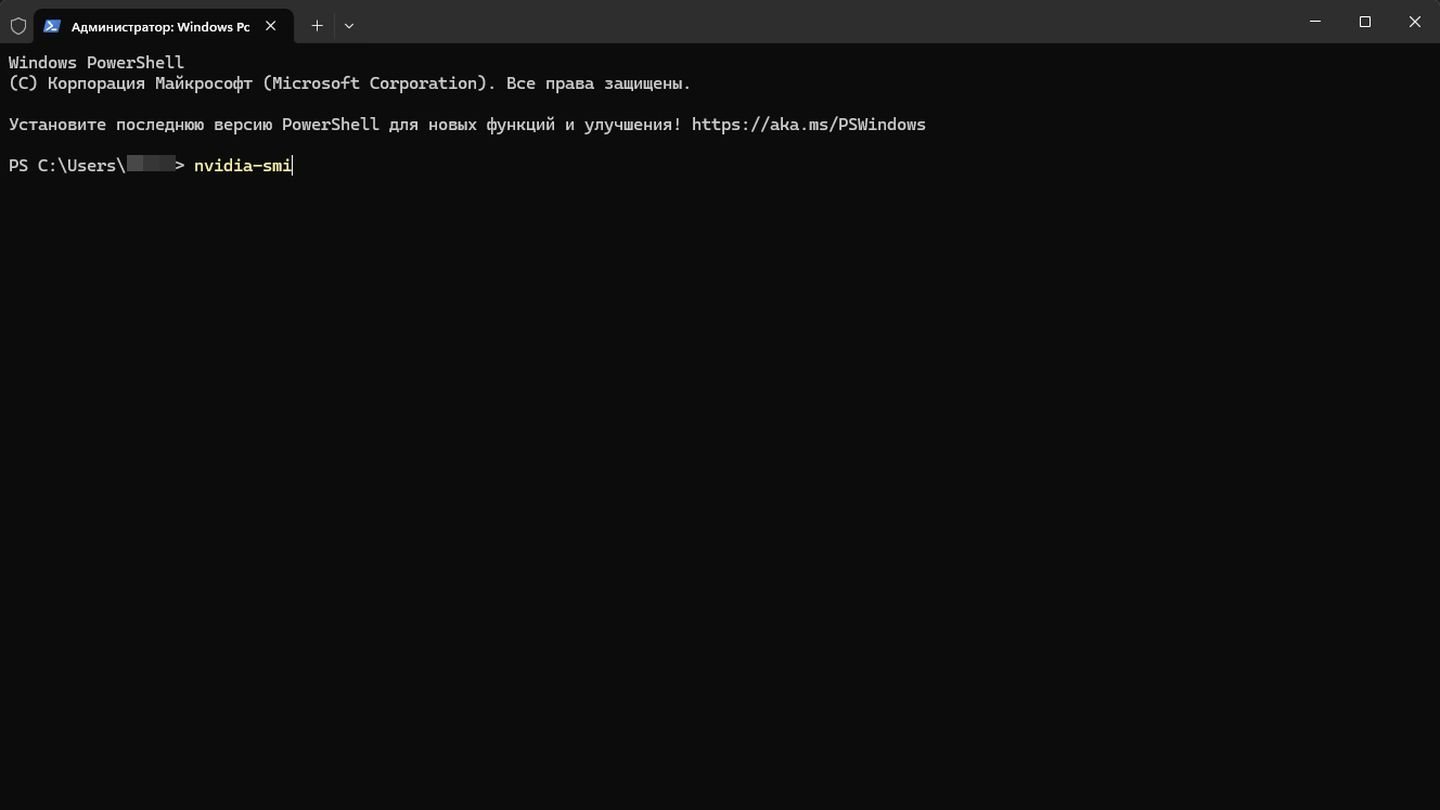
Источник: CQ / Windows 11
- Введите команду nvidia-smi и нажмите Enter.
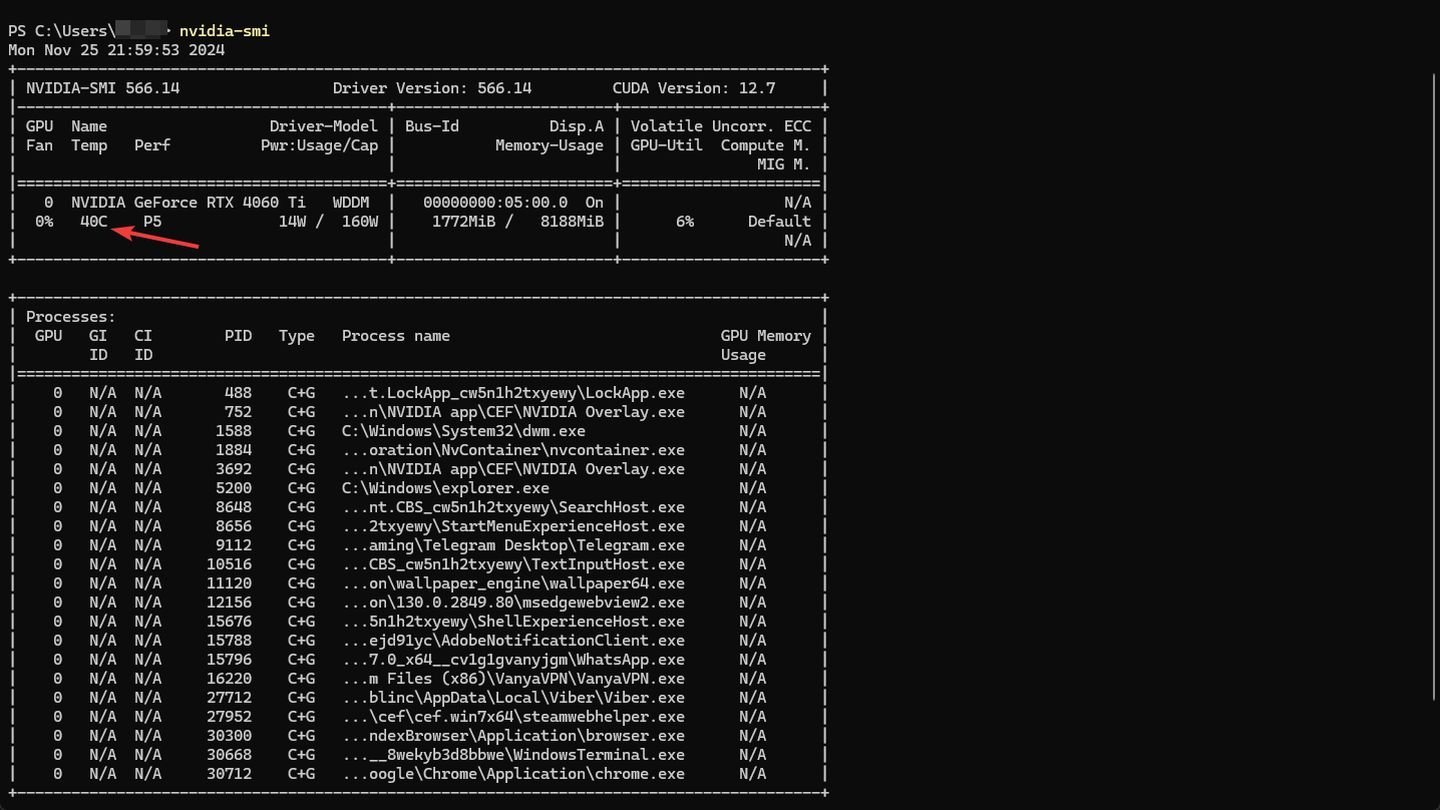
Источник: CQ / Windows 11
- В выводе команды вы увидите текущую температуру GPU.
Примечание: Убедитесь, что у вас установлены драйверы NVIDIA с поддержкой SMI.
Заглавное фото: GameRant
Читайте также:
- Базовый видеоадаптер Microsoft вместо видеокарты — что делать
- Как обновить драйвера видеокарты
- Как отключить встроенную видеокарту на ноутбуке
- Как узнать модель видеокарты на компьютере
- 7 способов проверки видеокарты на ПК
To ensure longevity GPU temperature monitoring is an important step. Overheating can reduce the performance of your GPU and cause the whole system to shut down. There are several ways to monitor the temperature of your GPU.But, why is it important to monitor your GPU Temperature? To ensure the longevity of your GPU, monitoring its temperature is an important step. High temperatures can wear and tear the fans which can lead them to heat more and cause the system shut down. This will harm the life of the graphic card. It is also advised to monitor your GPU temperature while gaming as you will know when your PC is overheating and you can take a break from the gaming session. In this guide, we will explore the best GPU temperature monitor software.

Table of Contents
Monitoring GPU temperature while gaming can help you ensure the longevity of your GPU. If you are asking the question what is the best GPU temperature monitor tool then the answer lies below.
1. Open Hardware Monitor
Open Hardware Monitor is an old-school-looking software but it is as reliable as modern-looking software. You can keep the GPU temperature checked and much more like adjusting the fan speed, and keeping your RAM in check. If you are up for spending some extra bucks for extra electricity you can use those RPMs and play games smoothly.
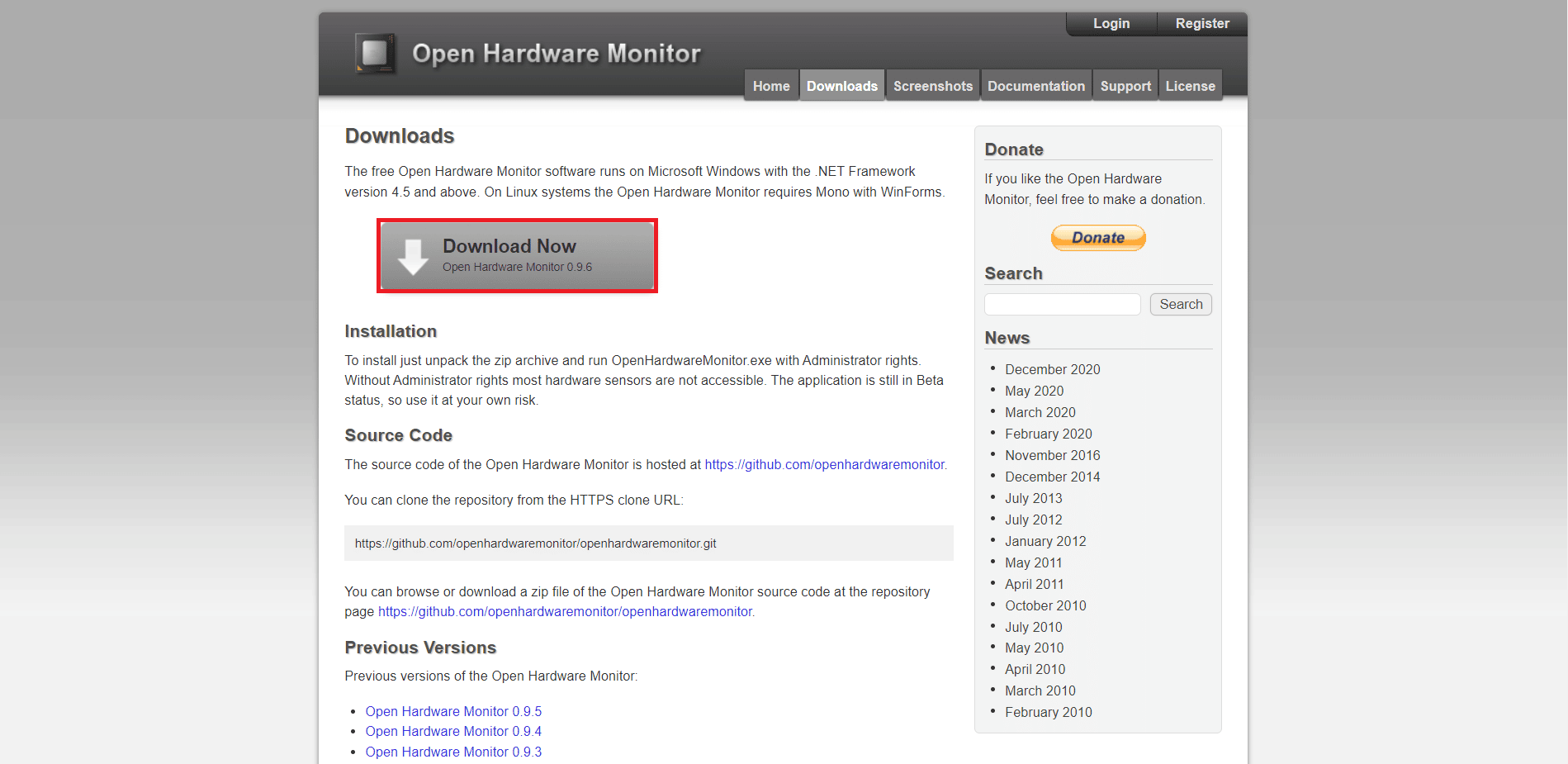
2. Speed Fan
Speed fan is another old-school GPU temperature monitor software that is a reliable solution. Apart from just monitoring voltage, temperature, and fan speed, this tool can also help to reduce the noise and adjust the RPM of fans.

Also Read: 8 Best GPU Support Bracket
3. MSI Afterburner
MSI Afterburner claims to be the most used graphic card software. It is the best software to monitor the performance of your GPU while playing a game including the GPU temperature. You can also use it to change your in-game settings or fan speed.

4. HWMonitor
HWMonitor is another tool that is quite old but incredibly reliable. In addition to monitoring the GPU temperature, it can also help you keep a check on voltage and the fan speed of other hardware of your PC like the hard drive, CPU, and motherboard.

5. AIDA64 Extreme
AIDA64 Extreme is easily one of the best PC hardware monitoring tools available. You can monitor almost every hardware component of your PC. It is simple and advanced at the same time. It gives a real-time update of more than 250 sensors it supports. Monitoring GPU temperature is one of the 250 sensors it supports. You can also stress test your CPU and GPU for throttling and overheating.

6. EVGA Precision X1
EVGA Precision X1 is the same as the MSI Afterburner except that it also supports NVIDIA GPUs. The GPU temperature monitor software is in the middle of the home page (first page). It also supports logging temperature data to a file.

Also Read: Top 18 Best Fan Speed Controller Software
7. HWiNFO
HWiNFO does more than just monitor the GPU temperature. It provides real-time hardware info. It uses the PC’s built-in temperature sensors and gives the results instantly. It also offers another feature where you can monitor the temperature of each core so you can easily and more precisely detect the high-temperature issues if there are any. You can also set alerts for overheating which will make you a step ahead of the problem. HWiNFO is all free to use.

What GPU Temp is too High?
High temperatures cause thermal throttling or even a crash in extreme cases. The ideal temperature range is somewhere between 60 to 80 degrees for most PCs. It is also said that keeping the temperature under 90 degrees Celsius is safe for your PC. however, the safe ranges depend on your GPU model and its capabilities. A high GPU temperature starts at 95 degrees Celsius for most GPUs. Crossing this temperature is dangerous and can reduce the life of your GPU if continued at this temperature. Also, it can cause thermal throttling to start.
GPU Temperature Monitor Windows 10
The users of Windows 10 and newer Windows versions can monitor their GPU temperature from the Task Manager as follows:
1. Open Task Manager by pressing Ctrl + Shift + Esc keys together.
2. Switch to Performance Tab as shown.
3. The GPU temperature will be displayed as shown in the picture below.

This is one of the easiest ways to check the temperature of your GPU at any given point in time. But if you want to monitor the temperature while gaming and also want to put alerts then you can the above-mentioned third-party apps.
Recommended
- What is the Difference Between MP3 and MP4?
- What is the Difference Between Smart TV and Android TV?
- What is a Good Normal GPU Temp for Gaming?
- How to Show CPU and GPU Temperature on Taskbar
GPU temperature monitoring is a must for heavy users of PCs. It will ensure longevity and smooth performance of your even while doing longer gaming sessions. In this article, we answered the question of why is it important to monitor your GPU temperature, the best GPU temperature monitor tools, and other related questions. We hope that we have cleared your doubts and if we did please give us your feedback in the comments below.
Узнать температуру процессора, видеокарты и дискового носителя
Обновлено:
Опубликовано:
Используемые термины: Процессор, Видеокарта, HDD, SSD
Перегрев компонентов компьютерной техники приводит к ее нестабильной работе и непредвиденным сбоям. В случае проблем, необходимо узнать температуру комплектующих, а лучше, постоянно ее мониторить, чтобы не допустить критического состояния.
Примеры, приведенные в данной статье применимы к различным производителям процессоров (Intel, AMD), видеокарт (NVIDIA, AMD, Intel), дисковых носителей. Также, руководство применимо к настольным компьютерам, ноутбукам и моноблокам под управлением Windows, и в некоторых случаях, Linux. Большинство рассматриваемых программ имеют русский перевод или интуитивно понятный интерфейс.
Универсальные программы для определения температуры
Speccy
SpeedFan
AIDA64
HWMonitor
MSI Afterburner
lm-sensors
Температура процессора
Core Temp
Командная строка
БИОС или UEFI
Гаджеты
CPU-Z
Температура видеокарты
GPU-Z
GPU Temp
Гаджеты
Температура диска
CrystalDiskInfo
HD Tune
HDD Temperature
HDDLife
Какая температура должна быть
Процессора
Видеокарты
Диска
Последствия перегрева
Причины перегрева
Универсальные программы
Самый простой способ определить температурные показатели — использовать программу, которая может показать термо-датчики всех устройств. Ниже представлены примеры, именно, таких программ.
1. Speccy
Это бесплатная небольшая программа. Скачать можно с официального сайта.
После установки и запуска в первом окне мы увидим всю нужную нам информацию:

* 1) температура процессора. 2) материнской платы (северного моста). 3) видеокарты. 4) дисковых носителей.
2. SpeedFan
Программа предназначена для контроля скорости кулеров, однако, отображение температур — ее неотъемлемая часть. Также, можно настроить автозапуск программы и постоянно видеть температурные показатели онлайн в трее.
Запускаем программу — в первом окне увидим показатели с датчиков:
Подробнее, программа описана в статье SpeedFan — изменение скорости вентиляторов.
3. AIDA64 (everest)
Это хорошая программа, но некоторые функции доступны только в платной версии. Поэтому применять ее только для определения температуры не целесообразно. Однако, если AIDA уже стоит в системе, стоит ей воспользоваться.
Запускаем программу — раскрываем пункт Компьютер — кликаем по Датчики. Справа находим Температуры:

Если свернуть программу, в трее мы будем видеть все показатели температур.
Подробнее об AIDA64.
4. HWMonitor
Переходим на официальный сайт и скачиваем утилиту (можно обойтись портативной версией — zip-архив). Устанавливаем или распаковываем программу и запускаем ее — информацию о температурах мы увидим в удобно сгруппированных разделах:

5. MSI Afterburner
С ее помощью можно мониторить температуру комплектующих онлайн во время игр. Скачиваем утилиту с официального сайта, устанавливаем ее и запускаем.
Для настройки мониторинга открываем настройки:

Переходим на вкладку Мониторинг, выбираем галочками счетчики и для каждого из них настраиваем Показывать в ОЭД:
6. lm-sensors (Linux)
Утилита позволяет в системах на базе Linux увидеть температуру процессора и других устройств, которые сможет обнаружить утилита.
Установка немного отличается в зависимости от типа Linux.
а) Для Linux DEB (Debian / Ubuntu / Astra Linux):
apt update
apt install lm-sensors
б) Для Linux RPM (Rocky Linux / CentOS / РЕД ОС):
yum install lm_sensors
Установка завершена.
После запускаем команду для обнаружения сенсоров:
sensors-detect —auto
Можно смотреть температуру:
sensors
Температура процессора
Разберем программы для определения температуры процессора.
1. Core Temp
Простая бесплатная утилита с поддержкой русского языка. Скачать можно на официальном сайте. После загрузки, установки и запуска мы увидим основное окно программы со всеми необходимыми показаниями:
2. Командная строка (Windows)
Данный способ позволит получить нужную информацию без установки программ. Рассмотрим вариант с применением классической командной строки (удобен для Windows 7) и Powershell (Windows 8 и выше).
CMD
В командной строке, запущенной от администратора вводим:
wmic /namespace:\\root\wmi PATH MSAcpi_ThermalZoneTemperature get CurrentTemperature
Получим что-то на подобие:
CurrentTemperature
3010
3030
Данные значения указываются для каждого ядра в Кельвинах. Для перевода в привычный формат делим на 10 и вычитаем 273,15:
3010 / 10 — 273,15 = 27,85
3030 / 10 — 273,15 = 29,85
Powershell
Открываем Powershell от имени администратора и выполняем команду:
Get-WMIObject msacpi_thermalzonetemperature -namespace «root/wmi» | Select CurrentTemperature | ForEach-Object { ($_.CurrentTemperature/10)-273.15 }
Мы получим что-то на подобие:
27,85
29,85
* результат получиться в градусах по Цельсию.
3. БИОС или UEFI
Также без установки дополнительных программ, температуру процессора можно посмотреть в базовой системе ввода вывода. Для начала, заходим в БИОС.
В разных версиях микропрограммы мы увидим разные варианты представления информации:


4. Различные гаджеты
Также можно найти в сети Интернет различные гаджеты для постоянного отображения информации о температуре на рабочем столе Windows, например, IntelCoreSerie.
5. CPU-Z
Казалось бы, программа CPU-Z должна показывать всю информацию о процессоре. Однако, разработчики выпустили отдельную утилиту HWMonitor (описана выше), которая позволяет смотреть температуру комплектующих ПК.
Температура видеокарты
Без специальных программ, узнать температуру видеокарты не представляется возможным. Рассмотрим несколько утилит, которые позволят это сделать.
1. GPU-Z
Простая утилита для отображения информации о видеокарте, в частности, температуры. Хороший способ, если не хочется ничего устанавливать — есть возможность запустить программу, не устанавливая. Скачать можно с официального сайта.
После запуска, переходим на вкладку Sensors и в разделе GPU Temperature мы увидим информацию о текущей температуре:
Кликнув по разделу, можно выбрать режим отображения, например, средние температурные показатели за весь период:
2. GPU Temp
Переходим на сайт программы, скачиваем ее и запускаем процесс установки. После запускаем и видим необходимые показатели:
3. Гаджеты
Как и для процессора, для видеокарты тоже можно найти гаджеты. Например, NVIDIA GPU Temp, отображает температуру видеокарты от одноименного производителя.
Температура HDD или SSD
Ну и разберем программы, которые позволят узнать температуру жесткого диска.
1. CrystalDiskInfo
Программа полезна, в первую очередь, отображением здоровья диска. Но она также отображает его температуру:
Подробнее о программе читайте статью CrystalDiskInfo — мониторинг жестких дисков.
2. HD Tune
Данная утилита позволяет проводить диагностику диска, смотреть его показатели, в то числе — температурные:
Подробнее о программе и как с ней работать — HD Tune — сканирование жесткого диска.
3. HDD Temperature
Это платная утилита, поэтому не интересна в контексте просмотра температуры. Однако, если такая программа уже есть в системе, можно пользоваться ей:
4. HDDLife
Вариант рабочий, но также — не самый лучший выбор для проверки температуры — во первых, платная, во-вторых, поддерживает не все оборудование.
Нормальная температура комплектующих
В каких же пределах должна держаться температура для различных комплектующих.
Процессора
- До 42 oC. Процессор в режиме простоя.
- До 65 — 70 oC (в зависимости от модели). При нагрузке.
- До 61 — 72 oC (в зависимости от модели). Максимально рекомендуемая.
А также:
- 94 — 105 oC. Включение троттлинга — снижения производительности.
- Более 105 oC. Выключение компьютера с целью предотвращения сгорания.
Обратите внимание, что данные показатели могут постоянно меняться, так как меняются технологии. Если необходимо узнать точную информацию по конкретному процессору, можно воспользоваться подсказками в различных программах, например, в представленной выше Core Temp:
Таким образом, данные цифры условны — норма зависит от производителя (Intel, AMD …) и конкретной модели. Также, норма для процессоров большинства ноутбука ниже. Правильнее всего зайти на страничку конкретного процессора и посмотреть его норму по температуре.
Видеокарты
В большей степени, рабочая температура видеокарты зависит от ее класса — для точного определения стоит изучить документацию. Средние показатели, примерно, следующие:
- До 45 oC. В режиме простоя.
- До 85 oC. При нагрузке.
- До 100 oC. Максимально рекомендуемая.
Свыше 100 oC видеокарта запускает процесс троттлинга и, если он не помогает — выключает компьютер.
Диска
- До 45 oC. В режиме простоя.
- До 53 oC. Максимально рекомендуемая.
При температуре выше 53 градусов значительно увеличивается амортизация диска, что приводит к ускорению его выхода из строя. Максимально допустимый порог SSD дисков чуть выше и может доходить до 70 градусов.
Минимальная рабочая температура диска должна быть в пределах 24-26 градусов. При более низких показателях возможны повреждения. Поэтому, если мы принесли с улицы холодный носитель, не стоит его сразу использовать в работе. Таким образом, комфортная температура для диска — от 25 до 45 градусов по Цельсию.
Данные цифры справедливы как для внутренних дисков, так и внешних, так как, по сути, последние — это те же самые диски, помещенные в отдельные боксы.
Последствия перегрева
Как говорилось выше, перегрев комплектующих может вызвать различного рода проблемы. Судить о возможном перегреве можно по следующим симптомам:
- Замедление работы компьютера. Для предотвращения сгорания и выключения, процессор и видеокарта запускают процесс троттлинга. По сути, они начинают работать с заниженными показателями, что приводит, с одной стороны, к понижению выделения тепла, с другой — уменьшение производительности.
- Излишний шум. Чаще всего, в компьютер устанавливаются управляемые вентиляторы, которые начинают вращаться быстрее при превышении температуры. Само собой, это приводит к повышению уровня шума.
- Самопроизвольное выключение компьютера. Для предотвращения окончательного сгорания, устройство подает сигнал на остановку подачи электропитания, что приводит к резкому выключению ПК. Это крайняя мера.
- Появление на экране цветных фигур (артефактов). Типичный симптом при перегреве видеокарты.
- Проседание FPS в играх. Частный случай замедления работы ПК.
- Горячий корпус. Как правило, это можно заметить только для моноблоков и ноутбуков.
- Синий экран смерти (BSOD). В редких случаях, система выдает стоп ошибку.
Причины перегрева и как снизить температуру
Разберем причины, когда температура комплектующих начинает выходит за рамки допустимой.
- Пыль. Чаще всего, грязь внутри системного блока или ноутбука является причиной ухудшения теплопроводности и повышения температуры. Для решения проблемы, разбираем компьютер и выдуваем пыль, используя баллончик со сжатым воздухом.
- Скопление горячего воздуха внутри корпуса. Для начала можно попробовать открыть боковую крышку компьютера, если поможет — установить дополнительный вентилятор на боковую стенку. Для ноутбука можно купить охлаждающую подставку.
- Высыхание термопасты. Снимаем кулер процессора, стираем остатки термопасты и наносим новый слой.
- Слабая работа вентиляторов. При слабом их вращении, эффективность охлаждения будет ниже предполагаемой. Замерить скорость вращения вентиляторов можно с помощь вышеупомянутых программ, например, SpeedFan. Вентиляторы можно попробовать почистить от пыли, смазать, заменить.
- Близкое расположение комплектующих друг к другу. Железо может греть друг друга. Если есть место, стоит разместить диски на большом расстоянии друг от друга, то же самое имеет отношение к видеокартам. Внутри корпуса все провода стоит аккуратно загнуть по краям, оставив много пространства в центре для эффективной циркуляции воздуха.
- Высокая температура окружения. Летом требуется больше охлаждать компьютер. Также стоит следить, чтобы компьютер стоял подальше от батарей или иных источников тепла.
- Проблема с электропитанием. При завышенной подаче электропитания, будет наблюдаться перегрев. Измерить напряжение можно вышеописанными утилитами, например, AIDA64 или HWMonitor. При превышении показателей напряжения попробуем подключить компьютер к другому источнику электроэнергии или заменить блок питания.
- Неэффективный режим работы электропитания Windows. Если выставлен режим работы электропитания на максимальную производительность, стоит попробовать выставить сбалансированный.
- Перегрев блока питания. Некоторые модели блоков питания имеют выдувной вентилятор в сторону процессора, что ухудшает эффект от системы охлаждения последнего.
Дополнительно, о снижении температуры читайте статью Перегревается компьютер.




