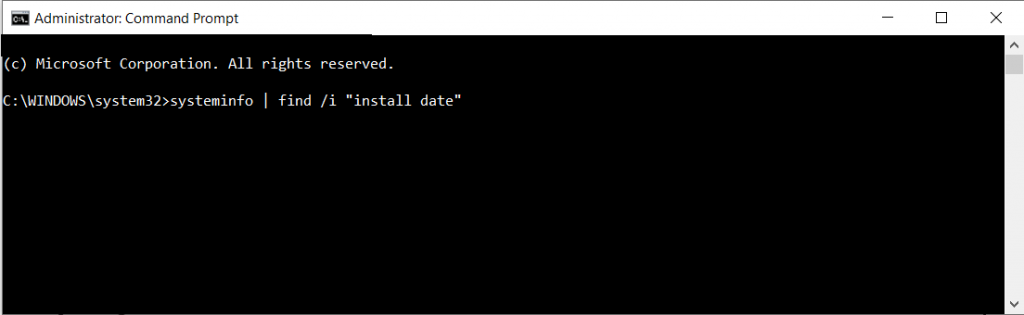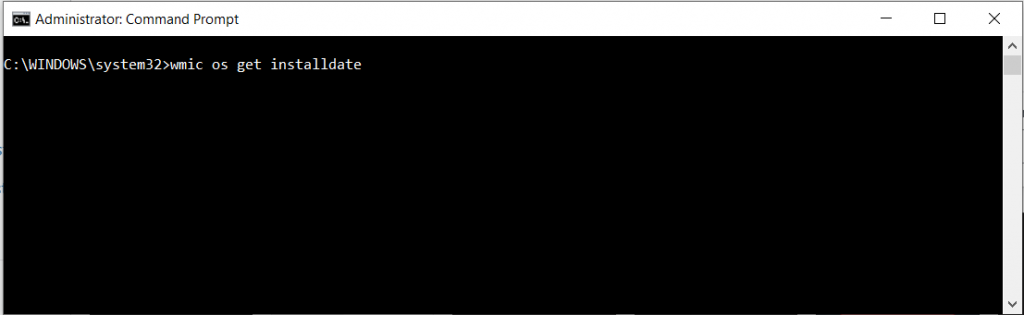В этой инструкции — несколько простых способов посмотреть дату и время установки Windows 10, 8 или Windows 7 на компьютере как без использования сторонних программ, а только средствами операционной системы, так и посредством сторонних утилит.
Не знаю, для чего именно может потребоваться информация о дате и времени установки Windows (кроме любопытства), однако вопрос достаточно актуален у пользователей, а потому имеет смысл рассмотреть ответы на него.
Узнаем дату установки с помощью команды SystemInfo в командной строке
Первый из способов, вероятно, один из самых простых. Просто запустите командную строку (в Windows 10 это можно сделать через меню правого клика по кнопке «Пуск», а во всех версиях Windows — нажав клавиши Win+R и введя cmd) и введите команду systeminfo после чего нажмите Enter.
После короткого промежутка времени в командной строке будет отображена вся основная информация о вашей системе, включая дату и время установки Windows на данный компьютер.

Примечание: команда systeminfo показывает и много лишней информации, если вы хотите, чтобы она отобразила только информацию о дате установки, то в русской версии Windows вы можете использовать следующий вид этой команды:
systeminfo | find "Дата установки"

Wmic.exe
Команда WMIC позволяет получить очень самую различную информацию о Windows, в том числе и дату ее установки. Просто введите в командной строке wmic os get installdate и нажмите Enter.

В результате вы увидите длинное число, в котором первые четыре цифры — год, следующие две — месяц, еще две — день, а оставшиеся шесть цифр соответствуют часам, минутам и секундам, когда была установлена система.
С помощью проводника Windows
Способ не самый точный и не всегда применим, но: если вы не меняли и не удаляли пользователя, которого создавали при первоначальной установке Windows на компьютер или ноутбук, то дата создания папки пользователя C:\Users\Имя_Пользователя точно совпадает с датой установки системы, а время отличается всего на несколько минут.
То есть вы можете: в проводнике зайти в папку C:\Пользователи (Users), кликнуть правой кнопкой мыши по папки с именем пользователя, и выбрать пункт «Свойства». В сведениях о папке дата её создания (поле «Создан») и будет являться нужной вам датой установки системы (за редкими исключениями).
Дата и время установки системы в редакторе реестра
Не знаю, пригодится ли этот способ посмотреть дату и время установки Windows кому-то, кроме программиста (он не совсем удобен), но приведу и его.
Если запустить редактор реестра (Win+R, ввести regedit) и перейти к разделу HKEY_LOCAL_MACHINE\ SOFTWARE\ Microsoft\ Windows NT\ CurrentVersion то в нем вы найдете параметр InstallDate, значение которого равно секундам, прошедшим с 1 января 1970 года до даты и времени установки текущей операционной системы.
Дополнительная информация
Многие программы, предназначенные для просмотра информации о системе и характеристиках компьютера, отображают в том числе и дату установки Windows.
Одна из самых простых таких программ, на русском языке — Speccy, скриншот которой вы можете видеть ниже, но хватает и других. Вполне возможно, что одна из них уже и без того установлена на вашем компьютере.

На этом всё. Кстати, будет интересно, если вы поделитесь в комментариях, для чего вам потребовалось получить информацию о времени установки системы на компьютер.
Прежде чем рассказать о том, как узнать дату установки Windows (будь то Windows 7 или Windows XP), предлагаю порассуждать о том, зачем в принципе может понадобиться информация о дате установке Windows. Я навскидку придумал несколько таких причин:
- Если вы покупаете б/у компьютер и продавец говорит о том, что он не разу не переустанавливал систему, то приблизительный возраст компьютера можно получить, узнав дату установки ОС.
- Многие пользователи Windows предпочитают в профилактических целях осуществлять переустановку системы один раз в год или же в два года, тем самым можно радикально избавляться от системного мусора и ненужных программ. Узнав дату последней установки Windows, вы можете прикинуть, когда примерно нужно ее переустановить в следующий раз.
- Можно вывести на чистую воду нечистоплотного продавца, который пытается под видом нового компьютера продать старый (и у которого не хватило ума почистить систему)
- Обыкновенное любопытство
Узнать дату установки Windows можно с помощью различных встроенных средств системы, я постарался подобрать универсальные, которые будут работать и в Windows XP и Windows 7.
1) Команда systeminfo
Команда systeminfo.exe содержит ряд полезной информации о системе, в том числе и дату установки Windows. Откройте командную строку (cmd.exe) , наберите в ней systeminfo.

Как вы видите узнать дату установки Windows, можно, ознакомившись со значением в строке Original Install Date, в моем случае системы была установлена 28.01.2011, 14:04:14
Чтобы не выводить лишнюю команду, можно воспользоваться командой find для отображения только информации о дате установки системы:
systeminfo | find /i "install date"

С помощью команды systeminfo можно дату установки и Windows 7 и Windows XP, во всех ОС она отрабатывает корректно.
2) Второй вариант определения того, когда установлена ваша ОС Windows –воспользоваться WMI командой wmic , для этого в командной строке наберите:
wmic os get installdate

После выполнения запроса отобразится дата установки Windows. Преобразовать дату в более удобочитаемый вид можно с помощью команды PowerShell
PS C:\> ([WMI]'').ConvertToDateTime((Get-WmiObject Win32_OperatingSystem).InstallDate)
Кстати, мы уже пользовались командами syteminfo и wmic для просмотра всех установленных обновлений Windows.
3) Информацию о дате установки Windows можно получить и из системного реестра. Для чего в редакторе реестра откройте ветку: HKEY_LOCAL_MACHINE\SOFTWARE\Microsoft\Windows NT\CurrentVersion и найдите параметр типа REG_DWORD с именем InstallDate, в моем случае это 1296201854.

Как вы видите, это значение совсем не похоже на дату, причина в том, что дата установки системы в реестре хранится в формате времени Unix (32битном значение, означающее количество секунд, прошедших с 1970-01-01 00:00:00 UTC). Чтобы преобразовать формат времени Unix в более удобный формат, наберите следующую команду PowerShell:
PS C:\> [timezone]::CurrentTimeZone.ToLocalTime(([datetime]'1/1/1970').AddSeconds($(get-itemproperty 'HKLM:\Software\Microsoft\Windows NT\CurrentVersion').InstallDate))
На этом известные мне методы, помогающие ответить на вопрос «Как узнать дату установки Windows», окончились, если вам известны альтернативы этим методом, поделитесь ими в комментариях, я с удовольствием дополню этот список.
While most Windows users may never actually install the operating system (they’ll likely stick with the copy that was pre-installed when they bought their computer), advanced users are all too familiar with the process. But unless detailed notes are kept with each of the countless installations over the years, most users won’t know exactly how long ago the current Windows installation was performed. Here are two quick and easy commands to determine the Windows installation date.
Determine the Windows Installation Date with Systeminfo
The Systeminfo command can display detailed information about the configuration of your computer and Windows version, but what we’re interested in here is the Windows installation date.
1. First, you’ll need to be logged in with an Administrator account in order for the following commands to work. Once you’re logged in, launch the Command Prompt:
Windows 8: type “CMD” from the Start Screen and choose Command Prompt from the search results.
Windows XP/Vista/7: click Start > Run, type “CMD” in the Run box and press Enter.
2. In the Command Prompt window type the following command:
systeminfo | find /i "install date"
The command will process for a few moments as it scans your entire configuration. However, since we limited the output to fields that contain “install date,” you’ll see only one result appear once the process is complete: “Original Install Date.”
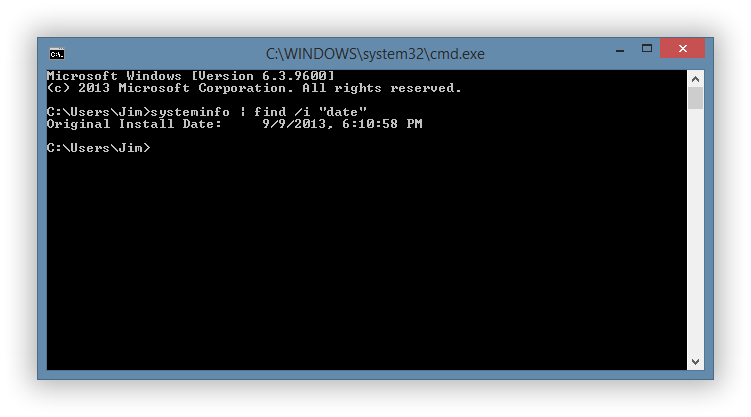
In the case of our example, this particular version of Windows was installed on September 9, 2013 at 6:10:58 PM. The results are displayed according to your system’s date and time preferences so, in our case, that date is Eastern Daylight Time.
Using Systeminfo on Windows 10
The process is almost identical to that of Windows 8, so we’ll cover a quick demonstration. Note, you can use either the Command Prompt of Windows Powershell to accomplish these tasks, Powershell was designed to be the replacement for the Command Prompt.
- Open the Start menu, type “command prompt“, and select Run as administrator.
- Now, type systeminfo | find /i “install date” and press Enter. You can also just type “date” or “original”, you’ll need the quotes for the command to work.
In our example, we only wanted to determine the Windows install date, but the Systeminfo command can provide far more information, such as the exact version of Windows, the last boot time, CPU and BIOS information, and the number and designation of any Windows Hotfixes. To see this info, simply run the command “systeminfo” without any trailing parameters.
Determine the Windows Installation Date with WMIC
Another method of obtaining the Windows installation date is to use the Windows Management Instrumentation Command-line (WMIC) tool. This can provide much of the same information as “Systeminfo,” although in a less user-friendly form.
- Just as before, make sure you’re logged in as an Administrator, and launch the Command Prompt.
- Now, type in the following command: “wmic os get installdate” and press Enter.
A single “InstallDate” result will be returned with a string of digits. These digits represent the Windows installation date in the format YYYYMMDDHHMMSS, with time displayed in 24 hours.

In our example, 20130909181058 equates to September 9, 2013 at 18:10:58 (or 6:10:58 PM), the exact same time that was reported by the SystemInfo command.
Using WMIC on Windows 10
- Again, open a Command Prompt and select Run as administrator.
- Now, type wmic os get installdate and press Enter.
Most users will likely prefer the display layout of Systeminfo, although WMIC can produce a result slightly faster, especially on systems with slower or more complex hardware configurations.
Either method is a relatively quick and accurate way to determine how old your Windows installation truly is, and can aid in troubleshooting or reinstallation plans.
How do you view your install date of Windows? Leave a comment below and share it with us.
Skip to content

There are a lot of ways to determine when a Windows operating system have been installed on a machine. In this post you will find some examples.
The installation date is very important during a forensic invegation in order to quickly understand when a Windows operating system have been installed on the analyzed machine.
Please bare in mind, that on Windows 10, this date can refer to the last major update (e.g. creators update).
-
-
-
Extraction from Windows registry with Powershell:
It is possible to retrieve the date and the time directly from a registry which is:
HKEY_LOCAL_MACHINE\SOFTWARE\Microsoft\Windows NT\CurrentVersion\InstallDate
The value of the registry key “InstallDate” is expressed as UNIX time, in a few words, it displays the time in number of seconds since 1st Jan 1970.
You can obtain a readeable value with Powershell, writing:$date = Get-ItemProperty -Path 'HKLM:\SOFTWARE\Microsoft\Windows NT\CurrentVersion\' | select -ExpandProperty InstallDate
The variable $date contains the installation datetime in UNIX time. In order to convert it into a human readable format in the same Powershell, you shall write:
(Get-Date "1970-01-01 00:00:00.000Z") + ([TimeSpan]::FromSeconds($date))
Now you have a human readable installation date time.
Requirement: Powershell
SO: Windows 7+Extracting from Windows registry with Powershell -
Using systeminfo via CMD:
Systeminfo displays configuration information about a computer and its operating system, and also the Original Installation Date. To extract the installation date, open a cmd and type:
systeminfo | find /i "original"
Using the string “Original Install Date” please note that in order to find valid information, your OS language shall be English, otherwise you may not be able to find anything.
Requirement: cmd
SO: Windows XP+ -
Using WMI via Powershell:
It is also possible to extract the installation date and time with WMI, which stands for “Windows Management Instrumentation“. Open a powershell windows and write this command:
([WMI]'').ConvertToDateTime((Get-WmiObject Win32_OperatingSystem).InstallDate)
With this command, you will get the installation date in a human readable format.
Requirement: Powershell
SO: Windows 7+ -
Client side Cache Folder on Windows 10:
On Windows 10, all the methods listed before, could retrieve the date of the last major updates (e.g. creators update) and not the Original Installation date.
A nice way to find the closest thing to the original installation date on a Windows 10 system is to look at the “last write time” of the client side cache and you can do it by using powershell:Get-Item C:\Windows\CSC\
The “Last Write Time” is one of the closest things to the original installation date of the system.
Please refer also to this interesting discussion.Requirement: Powershell
SO: Windows 10
-
-
If you use other methods to get the installation date, please share them in the comment box.
You might need to check the Windows installation date, today i decided to reinstall Windows when i was feeling its running bit slow. Before installing Windows i decided to check when did i install this Windows last time. It really hard to tell and we don’t remembers the exact date when we last time install windows on our PC but it’s not a big deal to find the exact date of Windows installation. We can find exact date and time of Windows installation by using Windows command prompt and with the help of systeminfo command, let’s see how to do that.
See also: Find Actual Loading Time of Windows
- Open cmd by holding “windows key” and press “R” key and a new window will open, type cmd and hit enter.
- In command prompt window (cmd) type the following command
systeminfo | find /i "install date"
and hit enter again. After collecting some information about you system it will show original installed date of your OS.In our case, the result tells us the installation date is Oct 30 2014 and the time is 02:42:20 PM.
- If you want to know more information related to Operating System, Registration, System, Bios, Memory for example OS buid number, System boot time, Host name, Product ID, Windows directory, Bios version, Boot device and much more then use this command
systeminfo.exein step 2.
There is another method to check OS installed date called Windows Management Instrumentation Command-line (WMIC). We can get almost same information like systeminfo but not in a user friendly format. It will give us date in 24h and in string digits format like YYYYMMDDHHMMSS.
Advertisement
In command prompt window type wmic os get installdate and hit enter.
It will show installation date as 20141030144220.000000+300 which contains date and time including timezone information. So, installation date and time of OS is Oct 30 2014, Time 14:42:20 (02:45:20 PM).