Wondering how to fix error ‘0x8007065E: Data of this type not supported’ on your PC?
There you are, sitting in front of your computer, preparing to get started on your daily tasks. Your operating system notifies you about installing the latest updates and with a heavy heart, you head to the Updates section. You click on the pending updates to install them and – Beep! Blip! Buzz! – error code 0x8007065E appears on your screen.
Experiencing errors while installing the latest Windows updates is nothing new for Windows users.
The error code ‘0x8007065E: Data of this type not supported’ is typically caused by system file corruption and mostly occurs in Windows 7. If you are facing it too, then you are in the right place.
In this guide, we will walk you through the relevant troubleshooting steps in detail, so that you can get your system back on track in no time.
Let’s get started.
1. Fix SoftwareDistribution Folder.
In most cases, corrupt installer files in the SoftwareDistribution folder cause error code 0x8007065E.
An easy way to fix this issue is by renaming the SoftwareDistribution folder and then installing the updates again. This will force Windows to recreate the folder, thus resolving the error in the process.
Here is what you need to do:
- Click on the Windows icon and type cmd in the search bar.
- Click on Run as administrator to launch Command Prompt with administrative privileges.
- In the Command Prompt window, type the commands mentioned below one and hit Enter after each for execution.
NET STOP WUAUSERV

REN C:\WINDOWS\SoftwareDistribution SDOLD

NET START WUAUSERV

- Now, wait for at least 15 minutes before restarting your computer. Once your system is restarted, wait another 10 minutes. Now navigate to Windows Updates to check for the pending updates.
If corrupt files in the SoftwareDistribution folder were causing the issue, then following the steps mentioned above will hopefully resolve the issue.
2. Rerun the Failed Updates.
It is common for temporary bugs and glitches to prevent you from performing the desired functions. Fortunately, these issues are easy to fix, and most of the time a simple restart or refresh will do the trick.
Several users were able to fix the issue by rerunning the failed updates, which is why we encourage you to give it a shot.
Here is what you need to do:
- Click on the Windows icon on the taskbar and type Control Panel in the search bar. Hit Enter to launch Control Panel.
- Inside the Control Panel window, click on View update history and check for failed updates.

- If you find any failed updates, install them manually one by one.
Hopefully, this will fix the error code at hand.
3. Disable Windows Firewall.
If you have Windows Defender Firewall or any other third-party security program installed on your PC, there is a high possibility that it is causing the error.
Overly protective security applications may block legitimate users from carrying out certain tasks and therefore cause the problem. If this applies to your case, then temporarily shutting down the security programs will solve the problem.
Once you have performed the desired task successfully, you can enable them back on Windows.
Below we have outlined the steps to disable the Windows Firewall. Although the steps for performing the same function may differ between third-party applications, the basic concept remains the same.
Here is what you need to do:
- Click on the Windows icon on the taskbar and type Control Panel in the search bar. Hit Enter to launch Control Panel.
- Inside the Control Panel window, select System and Security.
- Now select Windows Defender Firewall and click on Turn Windows Firewall on or off from the left panel.

- Click on the bubble next to Turn off Windows Firewall (not recommended) and hit OK to save the changes.
- Now try installing the updates again and check if the issue is resolved.
If Windows Defender Firewall was causing the error at hand, disabling it will allow you to install the updates without any issues.
4. Try Using CleanMyPC.
You may also encounter errors like code 0x8007065E with bugs and or viruses caused by corrupt files. If Method 1 did not work for you, then decluttering your PC using a reputable PC cleaner can resolve the issue.
A PC cleaner detects and fixes corrupt or damaged files on your computer, including those located in the Windows Registry, without the user having to take any action. However, it is crucial the PC cleaner you use is able to perform these advanced functions.
For those who have trouble finding an effective cleaner, we recommend CleanMyPC.

CleanMyPC’s system-maintenance tools enable you to fix even the most complex computer problems. You simply need to install the software and run the scan. The rest will be taken care of!
If this is something your PC is in desperate need of, install CleanMyPC now and give your PC a much-needed performance boost.
Try CleanMyPC Now!
5. Run SFC and DISM Scans.
As we discussed above, the error can occur due to corruption errors within the system.
Luckily, Windows comes with several built-in troubleshooting utilities that scan the operating system, identify the issues, and resolve them with little to no user input. Two such utilities are System File Checker (SFC) and Deployment Image Servicing and Management (DISM.exe) tool. Both of these are command-line tools, which means that you can use them via Command Prompt.
Here is how you can run SFC and DISM scans on your PC:
- Type cmd in the search bar and click on Run as administrator.
- In elevated Command Prompt, type the command listed below and hit Enter to execute it.
sfc /scannow

- Once the command is executed, restart your PC and check if the error is resolved. If not, then open the elevated Command Prompt again.
- This time, type the command mentioned below and hit Enter.
Dism /Online /Cleanup-Image /RestoreHealth

- Finally, restart your PC again.
Hopefully, this will resolve the issue once and for all.
This wraps up our guide on fixing the error code 0x8007065E in Windows. We hope that one of the methods mentioned in this guide did the trick for you. If you have any questions regarding the methods listed above, please let us know in the comment section below.
If this guide helped you, please share it. 🙂
-
Zainab Falak is a staff writer for Saint and an expert in Microsoft Windows, having authored more than 200 posts. She has a Bachelors in Actuarial Sciences and her passion for computers extends to exploring various aspects, from UI customization to the Windows registry and exploring error codes. Twitter
LinkedIn
View all posts
Возможно несколько вариантов.Первый и один из самых главных — это перестраховка GWX-программы.При установке драйверов или ОС, в реестре записалось значение Unknown или подобное ему, то есть неизвестный или неопознанный.GWX читая информацию с реестра не находит его.Исправить можно, обновив драйвера, у интел есть специальная утилита Driver Update, но не всегда поможет, так как информация о процессоре может не изменится.Более сложный вариант — создать файлик патча, скопировать, переименовать в 1.cmd.Этот вариант уже для опытных пользователей, суть которого обойти GWX.Один из лучших вариантов, можно удалить обновления(если они установлены у вас) КВ3035583 и KB2976978, потом заново установить из центра обновлений, но если уверены, что ОС лицензированная, если нет, то обновится на свой страх и риск.
2)При установке Windows 10 x64 процессором должны поддерживаться функции PAE, NX и SSE2, а также CMPXCHG16b, PrefetchW и LAHF/SAHF.Если эти функции не поддерживаются, то установить ОС не получится.Проверить можно на сайте производителя процессора или утилитой CPU-Z, или подобными.
Теперь совет именно вам.Проверьте актуальность драйверов, если нет учётной записи Майкрософт, то создайте её.Включите центр обновлений и поработайте с обновлениями, которые я описал.По 2) я бы посоветовал CPU-Z (как с ним работать инструкций достаточно в интернете), с его помощью определите поддержку PAE, NX, SSE2.Если увидите в его работе SSE2, EM64T и одно из двух VT-d или VT-x, то всё хорошо.Можно сделать хитрый ход и поработать с виртуальными машинами типа Virtual Box, в нём можно безопасно экспериментировать с установкой многих ОС.Попробуйте установить на виртуалке полную сборку виндовс 8 или 8.1, если получится, то можно установить её потом на ПК(новые драйвера, учётка и обновления должны быть обязательно) и перейти на десятку.Успехов Вам.
Intel: Этот установочный пакет не поддерживается этим типом процессора — что делать
Пытаясь установить новый драйвер для графической карты Intel (встроенной в материнскую плату), мы можем столкнуться с сообщением « Этот установочный пакет не поддерживается этим типом процессора » и не знать, что же делать в такой ситуации. Повторная попытка выполнить установку никак не исправляет проблему, и пользователь начинает думать, что ему достались некорректные или повреждённые драйвера. Но всё несколько не так, и причиной проблемы обычно является устаревшая версия сборки ОС Виндовс. Ниже разберём суть дисфункции, а также узнаем, что делать для её исправления.
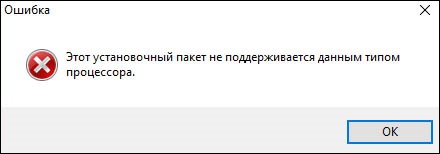
Причины ошибки «Этот установочный пакет не поддерживается этим типом процессора»
До 2016 года установка новых драйверов проходила по стандартизированному алгоритму. Система проверяла, совпадает ли версия ОС Виндовс и тип процессора ПК с теми, для которых заявлен данный тип драйвера. Если всё совпадало, тогда драйвер устанавливался, и вы могли пользоваться его функционалом.
С 2016 года компания Майкрософт решила внести изменения в процедуру обновлений драйверов Intel. В частности, изменения затронули параметр INF-файла « TargetOSVersion », ответственного за информацию о версии операционной системы и типе устанавливаемого продукта.
Начиная с версии 1607 ОС Виндовс 10 (сборка 14310 и позже) была добавлен новый компонент INF-файла – параметр « [BuildNumber] » или « Номер сборки ». Это означает, что теперь при установке драйверов инсталляционный файл определяет номер сборки установленной на компьютере ОС Виндовс.
Вскоре корпорация «Интел» заимствовала данную технологию, также добавив параметр «[BuildNumber]» в инсталляционную информацию для своих файлов.
Если при инсталляции драйверов от Интел инсталляционная программа обнаружит несоответствие между параметром «[BuildNumber] вашего ПК и ПК, для которого предназначены драйвера, вы столкнётесь с ошибкой «Этот установочный пакет не поддерживается этим типом процессора». Дальнейшая установка драйверов станет невозможна, несмотря на совпадение версии ОС Виндовс и типа процессора.
Каким образом узнать версию сборки вашей ОС Виндовс
Как видим, параметр версии сборки имеет важное значение для определения причины ошибки с Intel, когда установочный пакет не поддерживается процессором.
Следует определить номер сборки вашей ОС Виндовс, для чего выполните следующее:
Если же ваша сборка не 14393 или далее, тогда при инсталляции драйверов вы получите ошибку «Этот установочный пакет не поддерживается этим типом процессора». Что же делать, чтобы исправить возникшую проблему?
Обновление версии вашей ОС Виндовс 10 при ошибке с установочным пакетом
Решить ошибку с Intel можно путём обновления Виндовс 10 до последней. При этом номер сборки вашей ОС также будет самым последним, и ранние драйвера будут легко инсталлироваться в системе.
Убедитесь, что версии операционной системы совпадают
Также ошибка может возникать в случае несовпадения версии ОС, для которой предназначались драйвера. К примеру, если драйвера предназначались для 64-битной версии ОС Виндовс 10, и вы пробуете установить её на 32-битную версию, вы можете получить ошибку «Установочный пакет не поддерживается».
Для определения типа вашей системы на ПК нажмите на кнопки Win+Pause. На открывшемся экране найдите и просмотрите параметр « Тип системы ». Останется найти драйвер под ваш тип системы и установить его на компьютер.
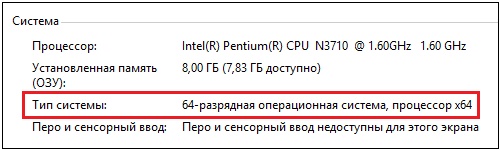
Удаление проблемного драйвера, который не поддерживается процессором
Если по каким-либо причинам перечисленные способы не помогли, компания «Интел» рекомендует делать следующее:
Что делать, если вместо удалённого драйвера вы видите HD-графика Intel
Если вместо базового драйвера Майкрософт отображается «HD-графика Intel», тогда выполните следующее:
Заключение
Выше мы рассмотрели, почему при использовании процессора Intel возникает сообщение «Этот установочный пакет не поддерживается этим типом процессора», и что делать при появлении данной проблемы. Наиболее простым способом устранить возникшую ошибку является обновление вашей Виндовс 10 до самой актуальной версии. После этого новые драйверы будут установлены без каких-либо проблем.
Источник
Windows 10 Pro
Устанавливаем операционную систему Microsoft Windows 10 Pro (скачанную с официального сайта, на чистый PCIe NVMe накопитель Samsung 950 PRO (MZ-V5P256BW).
Качаем драйвера для: интегрированной видеокарты, SATA, LAN, Chipset, Realtek Audio с раздела поддержки своей материнской платы (не забываем выбрать и свою версию ОС):
https://www.asus.com/ru/Motherboards/PRIME-Z370-A/HelpDesk_Download/
Первым делом устанавливаем на рабочую станцию Samsung NVMe Driver, если есть какие-то проблемы со штатным от Windows, качаем его здесь (для тех у кого Samsung NVMe SSD 960 PRO, 960 EVO или 950 PRO):
http://www.samsung.com/semiconductor/minisite/ssd/download/consumer/
Запускаем утилиту мониторинга GPU-Z и видим, что операционная система установила свой штатный драйвер: Базовый видеоадаптре (Майкрософт).
При попытке установить последний (или любой другой) драйвер с официального сайта intel.com, нас встречает сообщение: Ошибка. Этот установочный пакет не поддерживается данным типом процессора. Первый сюрприз.


Информация о системе: Windows 10 Pro Версия 1511.


Эта ошибка появляется, при запуске программного обеспечения, которому требуется Microsoft Visual C++ 2012 Redistributable. Поэтому идем на официальный сайт Microsoft в следующий раздел:
https://www.microsoft.com/ru-ru/download/details.aspx?id=30679
Там ставим галку перед 64-разрядной версией VSU4\vcredist_x64.exe и нажимаем на кнопку: Next.

Устанавливаем распространяемый пакет Visual C++ для Visual Studio 2012 Обновление 4. Распространяемые пакеты Visual C++ устанавливают компоненты среды выполнения, необходимые для выполнения приложений C++, разработанных с помощью Visual Studio 2012.

Перезагружаемся и снова запускаем программу Adobe Premiere Pro CC 2018. В настройках проекта, видим выбранное по-умолчанию Средство рендеринга: Аппаратное GPU-ускорение ядра Mercury Playback (OpenCL).

С помощью утилиты GPUSniffer.exe смотрим как интегрированную графику Intel UHD Graphics 630 видит программа Adobe Premiere Pro CC 2018.

Как-то мне прислали файл с DJI который не открывал Adobe Premiere Pro на Windows 10. Я его проверил на Windows 7, он открылся, проверил на Windows 10 поставленную сверху Windows 7 с установленными программами, он открылся. Но чистой Windows 10 у меня не было, и вот теперь проверяю этот файл и также получаю ошибку: Сбой при импорте файла. В файле отсутствуют потоки аудио или видео.

Информация о файле которую отображает утилита Media Info:

Та же версия Adobe Premiere Pro CC 2018 (12.0.1.69) на Windows 7 Pro SP1, открывает этот файл без проблем. Вот свойства этого файла:

Такая же ошибка может появиться и при импорте видео на платформе Mac OS X:

*QuickTime не установлен, он уже не является рекомендованным требованием, а даже наоборот (но связано это с защитой, если ваша рабочая станция не подключена к интернету, то при необходимости можно и установить).
Ошибка В файле отсутствуют потоки аудио или видео (The file has no audio or video streams) на платформе Windows может быть связана с аппаратным декодированием видео с помощью интегрированной видеокарты.
Источник
[Исправить] Этот установочный пакет не поддерживается данным типом процессора

Это выглядит знакомо? Это сообщение об ошибке может появиться при запуске программы или установке драйвера на ПК с Windows или ноутбуке. Ошибка обычно гласит:
Но не волнуйся. Многие пользователи решили свои проблемы с помощью решений в этой статье. Так что проверь …
Попробуйте эти исправления
Почему эта проблема возникает при установке драйверов?
Причина, по которой это происходит при установке приложения или программы, заключается в том, что в процессе установки что-то не так с установочным файлом, поэтому вы можете попробовать перезагрузить компьютер и повторить попытку.
Что касается причины, почему это происходит при установке драйверов:
Ранее можно было успешно установить пакет драйверов, если ОС Windows и тип процессора определены производителем драйверов.
Однако с 2016 года Microsoft внесла изменения в свои стратегии обновления. Изменение в формате TargetOSVersion украшение, запись в INF-файл. Этот формат определяет информацию об установке для установки пакета драйвера, такую как версии ОС и типы продуктов.

Начиная с Windows 10, версия 1607 (сборка 14310 и более поздние), формат добавляет новую часть в INF-файл: [Номер сборки] часть. Это означает, что он начал определять номер сборки версии Windows при установке драйверов. Вскоре после, Intel начала применять эту новую технику, а также добавить часть [BuildNumber] в информацию об установке.
То есть, если номер сборки вашей версии Windows не совпадает с определенной частью [BuildNumber] пакета производителей драйверов, вам не удастся установить пакет драйверов, несмотря на правильную версию Windows и тип процессора.
Как проверить номер сборки в вашей Windows
Подсказки: Если вы хотите проверить, соответствует ли номер сборки в вашей Windows номеру, определенному производителем драйвера, следуйте этим инструкциям:
Проверьте номер сборки вашего компьютера и другую системную информацию через командную строку:
1) Тип CMD в поле поиска и щелкните правой кнопкой мыши Командная строка в Запустить от имени администратора. Затем нажмите да.
2) Тип системная информация и нажмите Войти. Тогда вы увидите ваш номер сборки, как показано ниже:

Затем проверьте определенный номер сборки в пакете драйверов (в качестве примера рассмотрим графический драйвер Intel для 64-разрядной версии Windows 10):
1) Скачать ZIP-файл с сайта загрузки Intel.
2) Откройте загруженный файл и нажмите Графика папка.

3) Найти файл с .имя расширения inf и открой его.

4) Проверьте [Производитель] часть в файле, и вы увидите определенный номер сборки. Как вы можете видеть 14393 в части [BuildNumber], этот пакет драйверов поддерживает для загрузки в Windows 14393 и более поздних версиях.

Если номер сборки вашей Windows не 14393 и выше, вы не можете установить этот графический драйвер на свой компьютер.
Исправление 1: перезагрузите компьютер и переустановите приложение / программу
Исправление 2: автоматическое обновление драйверов
Отсутствие или устаревший драйвер также может вызвать ошибку, поэтому вы можете попробовать обновить драйверы на вашем компьютере, чтобы устранить ошибку при установке программы. Хотя у вас могут быть проблемы с установкой драйверов онлайн, вы также можете попробовать этот метод. Существует два способа загрузки и установки драйверов в Windows.
Вариант 1 — Вручную: Вы можете вручную загрузить и установить драйверы в вашей Windows. Возможно, вам потребуется найти правильные драйверы на веб-сайте, проверить, совпадает ли номер сборки, определенный в установочном пакете с номером сборки в вашей Windows (вы можете щелкнуть здесь, чтобы узнать, как проверить номер сборки), а затем загрузить его. в твоей винде. Это может потребовать времени и навыков работы с компьютером.
Вариант 2 — автоматически (рекомендуется): Если у вас нет времени или навыков для поиска и установки драйверов вручную, вы можете сделать это автоматически с Водитель Легко.
С Driver Easy вам не нужно точно знать номер сборки вашего компьютера, и вам не нужно рисковать установкой неправильного драйвера. Кроме того, он поддерживает новую технику сканирования в Windows 10. Это поможет вам найти более точные результаты сканирования.
Вы можете обновить драйверы автоматически с помощью СВОБОДНО или Pro версия Водителя Легко. Но в Pro версии это займет всего 2 клика (и вы получите полная поддержка и 30-дневная гарантия возврата денег):
1) Скачать и установите Driver Easy.
2) Запустите Driver Easy и нажмите Сканировать сейчас. Driver Easy проверит ваш компьютер и обнаружит проблемы с драйверами.

3) Нажмите Обновить кнопка рядом с помеченным драйвером для автоматической установки правильного драйвера (вы можете сделать это с бесплатной версией).
Или нажмите Обновить все для автоматической загрузки правильной версии всех драйверов, которые отсутствуют или устарели в вашей системе (для этого требуется Pro версия — вам будет предложено обновить, когда вы нажмете Обновить все).

4) Перезагрузите Windows, и у вас будут самые последние и правильные драйверы в вашей Windows.
Исправление 3: обновить версию Windows
Вы можете обновить Windows 10 до последней версии, чтобы решить эту проблему. При этом ваш номер сборки всегда последний. При установке драйвера вам не нужно беспокоиться о правильности номера сборки. Следуйте этим инструкциям для обновления:
1) Нажмите настройки кнопка в Стартовое меню.
2) Нажмите Обновить безопасность.

3) Нажмите Проверьте наличие обновлений чтобы найти последние обновления, Windows автоматически загрузит обновления.

4) Нажмите Перезагрузить сейчас перезагрузить компьютер / ноутбук и завершить обновление.
5) Попробуйте установить драйвер еще раз, чтобы увидеть, работает ли он.
Надеюсь, что эти методы помогут вам исправить ошибку. Если ваша проблема все еще сохраняется, сообщите нам об этом, и мы посмотрим, что еще мы можем сделать, чтобы помочь.
Источник
[Исправлено] Этот установочный пакет не поддерживается данным типом процессора
Скачать драйвер Легко установить правильный и правильный драйвер для вашего типа процессора.
При установке драйвера на ПК с Windows / ноутбуке вы можете увидеть это сообщение об ошибке: этот пакет установки не поддерживается этим типом процессора, несмотря на то, что пакет драйверов соответствует вашей операционной системе Windows и типу процессора. Не путайся! В этой статье представлены два простых метода решения вашей проблемы.
Способ 1. Обновите версию Windows
Способ 2: автоматически обновлять драйверы
Почему возникает эта проблема?
Ранее можно было успешно установить пакет драйверов, если ОС Windows и тип процессора определены производителем драйверов.
Однако с 2016 года Microsoft внесла изменения в свои стратегии обновления. Изменение в формате TargetOSVersion украшение, запись в INF-файл. Этот формат определяет информацию об установке для установки пакета драйвера, такую как версии ОС и типы продуктов.
Начиная с Windows 10, версия 1607 (сборка 14310 и более поздние), формат добавляет новую часть в INF-файл: [Номер сборки] часть. Это означает, что он начал определять номер сборки версии Windows при установке драйверов. Вскоре после, Intel начала применять эту новую технику, а также добавить часть [BuildNumber] в информацию об установке.
То есть, если номер сборки вашей версии Windows не совпадает с определенной частью [BuildNumber] пакета производителей драйверов, вам не удастся установить пакет драйверов, несмотря на правильную версию Windows и тип процессора.
Как проверить номер сборки в вашей Windows
Подсказки: Если вы хотите проверить, соответствует ли номер сборки в вашей Windows номеру, определенному производителем драйвера, следуйте этим инструкциям:
Проверьте номер сборки вашего компьютера и другую системную информацию через командную строку:
1) Тип CMD в поле поиска и щелкните правой кнопкой мыши Командная строка в Запустить от имени администратора. Затем нажмите да.
2) Тип системная информация и нажмите Войти. Тогда вы увидите ваш номер сборки, как показано ниже:
Затем проверьте определенный номер сборки в пакете драйверов (в качестве примера рассмотрим графический драйвер Intel для 64-разрядной версии Windows 10):
1) Скачать ZIP-файл с сайта загрузки Intel.
2) Откройте загруженный файл и нажмите Графика папка.
3) Найти файл с .имя расширения inf и открой его.
4) Проверьте [Производитель] часть в файле, и вы увидите определенный номер сборки. Как вы можете видеть 14393 в части [BuildNumber], этот пакет драйверов поддерживает для загрузки в Windows 14393 и более поздних версиях.
Если номер сборки вашей Windows не 14393 и выше, вы не можете установить этот графический драйвер на свой компьютер.
Вы можете обновить Windows 10 до последней версии, чтобы решить эту проблему. При этом ваш номер сборки всегда последний. При установке драйвера вам не нужно беспокоиться о правильности номера сборки. Следуйте этим инструкциям для обновления:
1) Нажмите настройки кнопка в Стартовое меню.
2) Нажмите Обновить безопасность.
3) Нажмите Проверьте наличие обновлений чтобы найти последние обновления, Windows автоматически загрузит обновления.
4) Нажмите Перезагрузить сейчас перезагрузить компьютер / ноутбук и завершить обновление.
5) Попробуйте установить драйвер еще раз, чтобы увидеть, работает ли он.
Способ 2: автоматически обновлять драйверы
Существует два способа загрузки и установки драйверов в Windows.
Вариант 1 — Вручную: Вы можете вручную загрузить и установить драйверы в вашей Windows. Возможно, вам потребуется найти правильные драйверы на веб-сайте, проверить, совпадает ли номер сборки, определенный в установочном пакете с номером сборки в вашей Windows (вы можете щелкнуть здесь, чтобы узнать, как проверить номер сборки), а затем загрузить его. в твоей винде. Это может потребовать времени и навыков работы с компьютером.
Вариант 2 — автоматически (рекомендуется): Если у вас нет времени или навыков для поиска и установки драйверов вручную, вы можете сделать это автоматически с Водитель Легко.
С Driver Easy вам не нужно точно знать номер сборки вашего компьютера, и вам не нужно рисковать установкой неправильного драйвера. Кроме того, он поддерживает новую технику сканирования в Windows 10. Это поможет вам найти более точные результаты сканирования.
Вы можете обновить драйверы автоматически с помощью СВОБОДНО или Pro версия Водителя Легко. Но в Pro версии это займет всего 2 клика (и вы получите полная поддержка и 30-дневная гарантия возврата денег):
1) Скачать и установите Driver Easy.
2) Запустите Driver Easy и нажмите Сканировать сейчас. Driver Easy проверит ваш компьютер и обнаружит проблемы с драйверами.
3) Нажмите Обновить кнопка рядом с помеченным драйвером для автоматической установки правильного драйвера (вы можете сделать это с бесплатной версией).
Или нажмите Обновить все для автоматической загрузки правильной версии всех драйверов, которые отсутствуют или устарели в вашей системе (для этого требуется Pro версия — вам будет предложено обновить, когда вы нажмете Обновить все).
4) Перезагрузите Windows, и у вас будут самые последние и правильные драйверы в вашей Windows.
Надеюсь, что эти методы помогут вам исправить ошибку. Если ваша проблема все еще сохраняется, сообщите нам об этом, и мы посмотрим, что еще мы можем сделать, чтобы помочь.
Источник
(Исправление) Этот установочный пакет не поддерживается этим типом процессора
This Installation Package Is Not Supported This Processor Type
Если вы получаете сообщение об ошибке: этот установочный пакет не поддерживается этим типом процессора при установке драйверов, попробуйте эти два метода, чтобы легко решить эту проблему!

Знакомо? Вы можете увидеть это сообщение об ошибке при запуске программы или установке драйвера на ПК или ноутбуке с Windows. Ошибка обычно гласит:
Но не волнуйтесь. Многие пользователи решили свою проблему с помощью решений, описанных в этой статье. Так что посмотри…
Попробуйте эти исправления
Почему возникает эта проблема при установке драйверов?
Причина, по которой это происходит при установке приложения или программы, заключается в том, что что-то не так с установочным файлом во время выполнения, поэтому вы можете попробовать перезагрузить компьютер и повторить попытку.
Что касается причины, по которой это происходит при установке драйверов:
Ранее вы могли успешно установить пакет драйверов, если ОС Windows и тип процессора были такими, как указано производителями драйверов.
Однако, начиная с 2016 года, Microsoft внесла изменения в свои стратегии обновления. Изменение в формате TargetOSVersion украшение, вход в INF файл . Этот формат определяет информацию об установке для установки пакета драйвера, такую как версии ОС и типы продуктов.

Начиная с Windows 10 версии 1607 (сборка 14310 и новее), формат добавляет новую часть в файл INF: (Номер сборки) часть. Что означает, что он начал определять номер сборки версии Windows при установке драйверов . Вскоре после, Intel начала применять этот новый метод, а также добавить часть (BuildNumber) в информацию об установке. .
То есть, если номер сборки вашей версии Windows не соответствует определенной (BuildNumber) части пакета производителями драйверов, вы не сможете установить пакет драйвера, несмотря на правильную версию Windows и тип процессора.
Как проверить номер сборки в Windows
Подсказки: Если вы хотите проверить, соответствует ли номер сборки в вашей Windows номеру, указанному производителем драйвера, следуйте этим инструкциям:
Проверьте номер сборки вашего компьютера и другую системную информацию через командную строку:
1) Тип cmd в поле поиска и щелкните правой кнопкой мыши Командная строка к Запустить от имени администратора . Затем нажмите да .
2) Тип системная информация и нажмите Войти . Затем вы увидите номер своей сборки, как показано ниже:

Затем проверьте номер сборки, указанный в пакете драйвера (в качестве примера возьмем графический драйвер Intel для 64-разрядной версии Windows 10):
1) Перейдите в Центр загрузок Intel , а затем выполните поиск и загрузите предпочитаемый драйвер устройства.
2) Откройте загруженный файл и нажмите Графика папка.

3) Найдите файл с Имя расширения .inf и откройте его.

4) Проверьте (Производитель) часть в файле, и вы увидите определенный номер сборки. Как вы можете видеть 14393 в части (BuildNumber), этот пакет драйверов поддерживает загрузку в Windows 14393 и более поздних версиях.

Если номер сборки вашей Windows отличается от 14393 и новее, вы не сможете установить этот графический драйвер на свой компьютер.
Исправление 1: перезагрузите компьютер и переустановите приложение / программу
Если вы столкнулись с ошибкой при загрузке или установке программы на свой компьютер, возможно, что-то не так с установочным файлом или его синтаксическим анализом, поэтому вы можете попробовать перезагрузить компьютер и снова загрузить установочный файл, чтобы переустановить его. .
Исправление 2: автоматическое обновление драйверов
Отсутствующий или устаревший драйвер также может вызвать ошибку, поэтому вы можете попробовать обновить драйверы на своем компьютере, чтобы удалить ошибку при установке программы. Хотя у вас могут возникнуть проблемы с установкой драйверов через Интернет, вы также можете попробовать этот метод. Загрузить и установить драйверы в Windows можно двумя способами.
Вариант 1 — Вручную : Вы можете вручную загрузить и установить драйверы в Windows. Возможно, вам потребуется найти правильные драйверы на веб-сайте, проверьте, совпадает ли номер сборки, определенный в установочном пакете драйвера, с номером сборки в вашей Windows (вы можете нажать Вот чтобы узнать, как проверить номер сборки), а затем загрузите его в свою Windows. Это может потребовать времени и навыков работы с компьютером.
Вариант 2 — автоматически (рекомендуется) : Если у вас нет времени или навыков для поиска и установки драйверов вручную, вы можете сделать это автоматически с помощью Водитель Easy .
С Driver Easy вам не нужно знать точный номер сборки вашего компьютера, и вам не придется рисковать установкой неправильного драйвера. Кроме того, он поддерживает новую технику сканирования в Windows 10. Это поможет вам найти более точные результаты сканирования.
Вы можете автоматически обновлять драйверы с помощью СВОБОДНЫЙ или Pro версия Driver Easy. Но с версией Pro это займет всего 2 клика (и вы получите полная поддержка и 30-дневная гарантия возврата денег ):
1) Скачать и установите Driver Easy.
2) Запустите Driver Easy и нажмите Сканировать сейчас . Driver Easy просканирует ваш компьютер и обнаружит проблемы с драйверами.

3) Щелкните значок Обновить рядом с отмеченным драйвером, чтобы автоматически установить правильный драйвер (это можно сделать в БЕСПЛАТНОЙ версии).
Или нажмите Обновить все для автоматической загрузки правильной версии все драйверы, которые отсутствуют или устарели в вашей системе (для этого требуется Pro версия — вам будет предложено выполнить обновление, когда вы нажмете «Обновить все»).

4) Перезагрузите Windows, и у вас будут самые свежие и правильные драйверы в Windows.
Исправление 3: обновите версию Windows
Вы можете обновить Windows 10 до последней версии, чтобы решить эту проблему. При этом номер вашей сборки всегда самый последний. При установке драйвера вам не нужно беспокоиться о том, правильный номер сборки или нет. Следуйте этим инструкциям для обновления:
1) Щелкните значок Настройки кнопка в Стартовое меню .
2) Нажмите Обновление и безопасность .

3) Нажмите Проверить обновления для поиска последних обновлений, тогда ваша Windows автоматически загрузит обновления.

4) Нажмите Перезагрузить сейчас чтобы перезагрузить компьютер / ноутбук и завершить обновление.
5) Попробуйте установить драйвер еще раз, чтобы проверить, работает ли он.
Надеюсь, эти методы помогут вам исправить ошибку. Если проблема не исчезнет, дайте нам знать, и мы посмотрим, что еще мы можем сделать, чтобы помочь.
Источник
Intel: Этот установочный пакет не поддерживается этим типом процессора — что делать
Пытаясь установить новый драйвер для графической карты Intel (встроенной в материнскую плату), мы можем столкнуться с сообщением « Этот установочный пакет не поддерживается этим типом процессора » и не знать, что же делать в такой ситуации. Повторная попытка выполнить установку никак не исправляет проблему, и пользователь начинает думать, что ему достались некорректные или повреждённые драйвера. Но всё несколько не так, и причиной проблемы обычно является устаревшая версия сборки ОС Виндовс. Ниже разберём суть дисфункции, а также узнаем, что делать для её исправления.
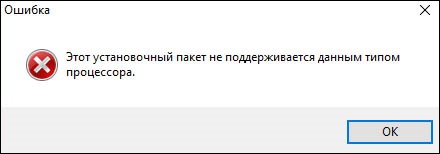
Причины ошибки «Этот установочный пакет не поддерживается этим типом процессора»
До 2016 года установка новых драйверов проходила по стандартизированному алгоритму. Система проверяла, совпадает ли версия ОС Виндовс и тип процессора ПК с теми, для которых заявлен данный тип драйвера. Если всё совпадало, тогда драйвер устанавливался, и вы могли пользоваться его функционалом.
С 2016 года компания Майкрософт решила внести изменения в процедуру обновлений драйверов Intel. В частности, изменения затронули параметр INF-файла « TargetOSVersion », ответственного за информацию о версии операционной системы и типе устанавливаемого продукта.
Начиная с версии 1607 ОС Виндовс 10 (сборка 14310 и позже) была добавлен новый компонент INF-файла – параметр « [BuildNumber] » или « Номер сборки ». Это означает, что теперь при установке драйверов инсталляционный файл определяет номер сборки установленной на компьютере ОС Виндовс.
Вскоре корпорация «Интел» заимствовала данную технологию, также добавив параметр «[BuildNumber]» в инсталляционную информацию для своих файлов.
Если при инсталляции драйверов от Интел инсталляционная программа обнаружит несоответствие между параметром «[BuildNumber] вашего ПК и ПК, для которого предназначены драйвера, вы столкнётесь с ошибкой «Этот установочный пакет не поддерживается этим типом процессора». Дальнейшая установка драйверов станет невозможна, несмотря на совпадение версии ОС Виндовс и типа процессора.
Каким образом узнать версию сборки вашей ОС Виндовс
Как видим, параметр версии сборки имеет важное значение для определения причины ошибки с Intel, когда установочный пакет не поддерживается процессором.
Следует определить номер сборки вашей ОС Виндовс, для чего выполните следующее:
- Нажмите на клавиши Win+R;
- В появившемся окне введите cmd и нажмите Энтер;
- В появившейся командной строке введите systeminfo и нажмите ввод;
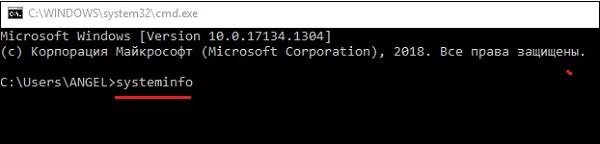
Среди открывшихся данных отобразится тип сборки вашей ОС. Отметьте или выпишите его себе на листочек (запомните);
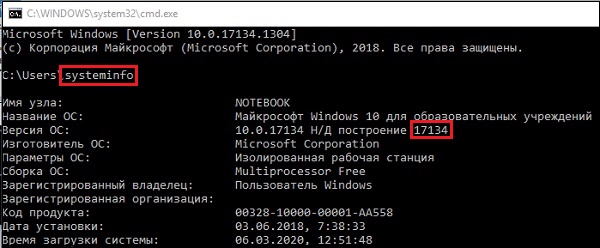
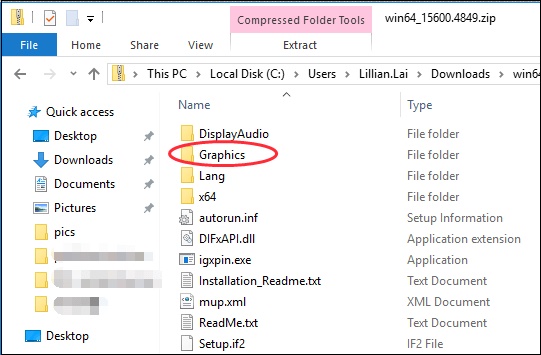
Найдите там файл с расширением .inf и откройте его любым удобным текстовым редактором (например, Блокнот);
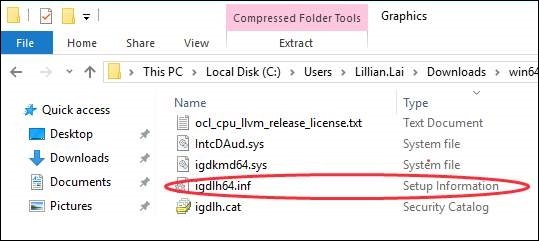
Найдите параметр «[ Manufacturer ]» и просмотрите его значение. К примеру, если вы найдёте там номер сборки 14393, тогда данный пакет драйверов предзначен для сборки ОС Виндовс 10 сборки 14393 или более поздней.
Отследите номер сборки в .inf файле
Если же ваша сборка не 14393 или далее, тогда при инсталляции драйверов вы получите ошибку «Этот установочный пакет не поддерживается этим типом процессора». Что же делать, чтобы исправить возникшую проблему?
Обновление версии вашей ОС Виндовс 10 при ошибке с установочным пакетом
Решить ошибку с Intel можно путём обновления Виндовс 10 до последней. При этом номер сборки вашей ОС также будет самым последним, и ранние драйвера будут легко инсталлироваться в системе.
- Нажмите на кнопку « Пуск » в вашей Виндовс 10 (слева снизу);
- В появившемся меню выберите « Параметры »;
Далее кликните на « Обновление и безопасность »;
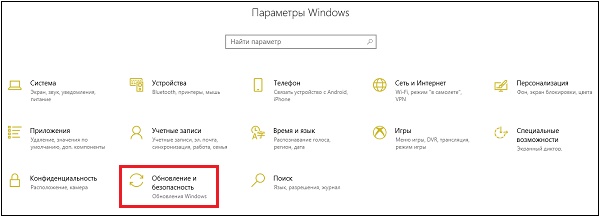
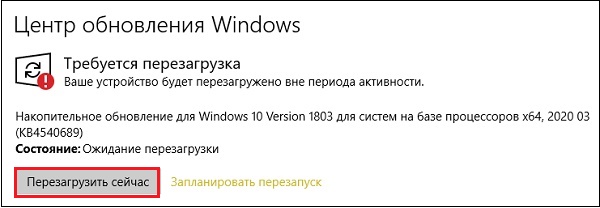
Убедитесь, что версии операционной системы совпадают
Также ошибка может возникать в случае несовпадения версии ОС, для которой предназначались драйвера. К примеру, если драйвера предназначались для 64-битной версии ОС Виндовс 10, и вы пробуете установить её на 32-битную версию, вы можете получить ошибку «Установочный пакет не поддерживается».
Для определения типа вашей системы на ПК нажмите на кнопки Win+Pause. На открывшемся экране найдите и просмотрите параметр « Тип системы ». Останется найти драйвер под ваш тип системы и установить его на компьютер.
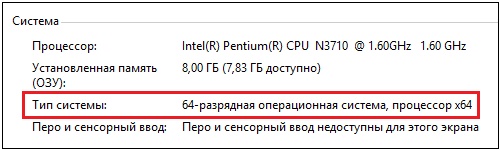
Удаление проблемного драйвера, который не поддерживается процессором
Если по каким-либо причинам перечисленные способы не помогли, компания «Интел» рекомендует делать следующее:
- Скачайте свежий драйвер для вашей графической карты с сайта Интел;
- Отключите ваш ПК от сети Интернет (это необходимо с целью избежания автоматической установки драйверов);
- Удалите драйвер видеокарты Intel в Диспетчере устройств. Наведите курсор на данный драйвер, кликните ПКМ, выберите « Удалить устройство »;
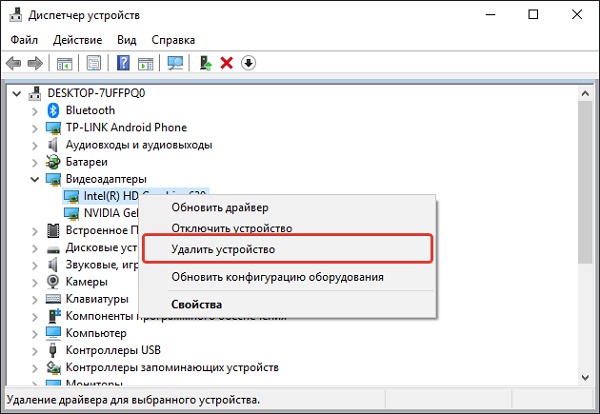
Что делать, если вместо удалённого драйвера вы видите HD-графика Intel
Если вместо базового драйвера Майкрософт отображается «HD-графика Intel», тогда выполните следующее:
- Наведите курсор на вашу « HD-графика Intel » в Диспетчере устройств;
- Нажмите ПКМ и в появившемся меню « Удалить устройство »;
- В следующем меню поставьте галочку слева от опции « Удалить программы драйверов для этого устройства », а затем нажмите на « Удалить »;
Заключение
Выше мы рассмотрели, почему при использовании процессора Intel возникает сообщение «Этот установочный пакет не поддерживается этим типом процессора», и что делать при появлении данной проблемы. Наиболее простым способом устранить возникшую ошибку является обновление вашей Виндовс 10 до самой актуальной версии. После этого новые драйверы будут установлены без каких-либо проблем.
Источник
Данные этого типа не поддерживаются Windows 10: проблемы и решения

Windows 10 — одна из самых популярных операционных систем в мире, использующаяся как на домашних компьютерах, так и на рабочих станциях. Однако, даже с такой популярностью, пользователи все еще могут столкнуться с ошибкой «данные этого типа не поддерживаются Windows 10». В этой статье мы расскажем, что вызывает эту ошибку и как ее исправить.
Причины ошибки
Ошибку «данные этого типа не поддерживаются Windows 10» можно получить, когда операционная система не может обработать файл нужного формата. Это может произойти по многим причинам:
- Файл не соответствует требованиям операционной системы;
- У вас установлена устаревшая версия Windows 10, которая не может обработать новый тип файла;
- Файл был поврежден в процессе загрузки или передачи по сети;
- Проблемы с установленными программами, которые не поддерживают формат файла.
Как исправить ошибку «данные этого типа не поддерживаются Windows 10»
Существует несколько способов исправить ошибку «данные этого типа не поддерживаются Windows 10».
Обновление Windows 10
Первым шагом может быть обновление операционной системы. Microsoft выпускает обновления, которые устраняют проблемы совместимости файлов. Для проверки наличия обновлений в Windows 10 необходимо:
- Нажмите на «Пуск».
- Выберите «Настройки».
- Нажмите на «Обновление и безопасность».
- Выберите «Проверить наличие обновлений».
Далее нужно установить все доступные обновления и перезагрузить компьютер. После этого попробуйте открыть файл, который вызывал ошибку.
Изменение программы, открывающей файл

Если обновление Windows 10 не помогло, то следующим шагом может быть изменение программы, которая открывает файл. Может быть, что ваша установленная программа не совместима с этим форматом. Вы можете попробовать открыть файл в другой программе или, если такой нет, установить программу, которая поддерживает данный тип файла.
Установка кодеков для видео и аудиофайлов
Для некоторых видео и аудиофайлов нужно установить кодеки, чтобы можно было корректно воспроизводить содержание файла. Кодеки — это наборы алгоритмов, которые помогают системе обрабатывать файлы определенных форматов. Некоторые популярные кодеки, которые помогут в воспроизведении файлов, — K-Lite Codec Pack и VLC Media Player.
Использование онлайн-конвертеров
В некоторых случаях вы можете столкнуться с файлом, который не может быть открыт ни одной программой на вашем компьютере, даже после установки всех кодеков и обновления Windows 10. В такой ситуации вы можете использовать онлайн-конвертеры, которые могут преобразовать файл в другой формат, подходящий для вашей операционной системы. Одним из таких конвертеров является CloudConvert.
Общий итог
Ошибку «данные этого типа не поддерживаются Windows 10» можно исправить несколькими способами: обновление системы, изменение программы, открывающей файл, установка кодеков для видео и аудиофайлов и использование онлайн-конвертеров. Важно понимать, что эта ошибка не является фатальной и может быть легко устранена при помощи описанных методов.
Данные этого типа не поддерживаются Windows 10: причины и решения проблемы
Пользователи компьютеров с операционной системой Windows 10 иногда сталкиваются с проблемой, когда система выдает сообщение о том, что «данные этого типа не поддерживаются». Это сообщение может возникать при попытке открыть файлы или программы, которые Windows не может распознать, либо при использовании старых версий программ. Как решить эту проблему и продолжить работу в Windows 10?
Причины возникновения ошибки «данные этого типа не поддерживаются»

Основные причины возникновения ошибки «данные этого типа не поддерживаются» на Windows 10:
- Использование старых программ или программ, которые несовместимы с Windows 10;
- Открытие файлов, которые имеют неподдерживаемый формат (например, файлы, созданные в старых версиях программ);
- Попытка открыть файлы, которые повреждены или имеют неправильный формат.
Как решить проблему «данные этого типа не поддерживаются»?
Практически для каждой причины возникновения ошибки «данные этого типа не поддерживаются» есть свое собственное решение. Рассмотрим несколько способов решения этой проблемы:
Способ 1. Обновите программу

Если вы пытаетесь открыть файл в программе, которая несовместима с Windows 10, попробуйте обновить программу до последней версии. Обновленная версия программы может поддерживать данную версию операционной системы и формат файла, который вы пытаетесь открыть.
Способ 2. Используйте программу, которая поддерживает нужный формат файла
Если вы пытаетесь открыть файл в программе, которая не поддерживает нужный формат файла, попробуйте использовать другую программу, которая поддерживает данный формат.
Способ 3. Используйте онлайн-конвертеры
Если вы не можете найти программу, поддерживающую нужный формат файла, попробуйте воспользоваться онлайн-конвертером. Онлайн-конвертеры могут помочь вам преобразовать файл в формат, который поддерживается вашей программой.
Способ 4. Проверьте файл на наличие ошибок и вирусов
Если вы уверены, что используете правильную программу и файл имеет поддерживаемый формат, проверьте его на наличие ошибок и вирусов. Поврежденный файл или файл, зараженный вирусом, может вызвать ошибку «данные этого типа не поддерживаются».
Общий итог
Ошибка «данные этого типа не поддерживаются» может возникать по разным причинам, но в большинстве случаев проблему можно решить, обновив программу, использовав другую программу, конвертер или проверив файл на наличие ошибок и вирусов. Если эти способы не помогают решить проблему, обратитесь за помощью к специалистам, которые могут диагностировать и устранить ошибки в Windows 10 или обратитесь в поддержку разработчика программы.
Данные этого типа не поддерживаются Windows 10: решение проблемы
Windows 10 — это наиболее популярная операционная система в мире. Она поставляется со множеством инновационных функций и возможностей для удобной работы на компьютере. Но, несмотря на это, многие пользователи часто сталкиваются с проблемой «Данные этого типа не поддерживаются windows 10».
В этой статье мы рассмотрим причины возникновения этой проблемы на Windows 10 и решение ее.
Причины появления ошибки «Данные этого типа не поддерживаются windows 10»

Ошибка «Данные этого типа не поддерживаются windows 10» может возникнуть по разным причинам:
- Отсутствие необходимых программ и драйверов на компьютере;
- Несовместимость версий программы и ОС Windows 10;
- Проблемы с реестром или системными файлами ОС;
- Другие технические неполадки.
Решение проблемы «Данные этого типа не поддерживаются windows 10»
В данной ситуации рекомендуется применить следующие шаги решения:
Шаг 1: установка необходимых программ и драйверов
Если вы столкнулись с сообщением об ошибке «Данные этого типа не поддерживаются windows 10», то первым делом следует проверить наличие необходимых программ и драйверов на вашем компьютере.
Примечание: для разных типов файлов могут потребоваться различные программы. Например, для просмотра PDF-файлов может потребоваться Adobe Acrobat Reader, а для просмотра видео — VLC Media Player.
Если на вашем компьютере отсутствуют необходимые программы и драйверы, то их следует скачать и установить с официальных сайтов производителей.
Шаг 2: обновление версии программы
Если установка необходимых программ и драйверов не помогла решить проблему, то следует обновить версию программы, которая вызывает ошибку. Некоторые программы могут не быть совместимы с ОС Windows 10, поэтому следует установить более новую версию программы, совместимую с вашей ОС.
Шаг 3: проверка организации реестра и системных файлов ОС
Ошибка «Данные этого типа не поддерживаются windows 10» может возникнуть из-за проблем с организацией реестра и системных файлов ОС. Для решения этой проблемы следует выполнить следующие действия:
- Откройте командную строку.
- Введите следующую команду: SFC /scannow.
- Нажмите клавишу «Enter».
Эта команда сканирует системные файлы ОС и автоматически исправляет ошибки, связанные с организацией реестра и системных файлов.
Шаг 4: устранение других технических неполадок
Если перечисленные выше шаги не помогли решить проблему, то возможно, что ошибка «Данные этого типа не поддерживаются windows 10» связана с другими техническими неполадками. В таком случае следует обратиться к специалистам или технической поддержке Microsoft для получения дополнительной помощи.
Итог

Ошибки, связанные с поддержкой файлов в ОС Windows 10, являются распространенными проблемами, с которыми могут столкнуться пользователи. Чтобы решить проблему с ошибкой «Данные этого типа не поддерживаются windows 10», следует убедиться в наличии необходимых программ и драйверов, обновить версию программы, проверить организацию реестра и системных файлов ОС, а если это не помогает, обратиться к специалистам или технической поддержке Microsoft.

