Данная установка запрещена политикой, заданной системным администратором — как исправить
При установке программ или компонентов в Windows 11 и Windows 10, 8.1 или Windows 7, вы можете столкнуться с ошибкой: окно с заголовком «Установщик Windows» и текстом «Данная установка запрещена политикой, заданной системным администратором». Как итог, программа не устанавливается.
В этой инструкции подробно о способах решить проблему с установкой ПО и исправить ошибку. Для исправления, ваша учетная запись Windows должна иметь права администратора. Схожая ошибка, но имеющая отношение к драйверам: Установка этого устройства запрещена на основании системной политики.
Отключение политик, запрещающих установку программ
При появлении ошибки установщика Windows «Данная установка запрещена политикой, заданной системным администратором» в первую очередь следует попробовать посмотреть, заданы ли какие-либо политики, ограничивающие установку ПО и, если таковые имеются, удалить или отключить их.
Шаги могут быть разными в зависимости от используемой редакции Windows: если у вас установлена Pro или Enterprise версия, вы можете использовать редактор локальной групповой политики, если Домашняя — редактор реестра. Далее рассмотрены оба варианта.
Просмотр политик установки в редакторе локальной групповой политики
Для Windows 11, 10, 8.1 и Windows 7 Профессиональной и корпоративной вы можете использовать следующие шаги:
- Нажмите клавиши Win+R на клавиатуре (Win — клавиша с эмблемой Windows), введите gpedit.msc и нажмите Enter.
- Зайдите в раздел «Конфигурация компьютера» — «Административные шаблоны» — «Компоненты Windows» — «Установщик Windows».
- В правой панели редактора убедитесь, что никакие политики ограничения установки не заданы. Если это не так, например, какие-то из политик имеют состояние «Включено» или «Отключено», дважды кликните по политике, значение которой нужно изменить и выберите «Не задано» (это значение по умолчанию), примените сделанные настройки для всех политик.
- Зайдите в аналогичный раздел, но в «Конфигурация пользователя». Проверьте, чтобы и там все политики были не заданы.
Перезагрузка компьютера после этого обычно не требуется, можно сразу попробовать запустить установщик.
С помощью редактора реестра
Проверить наличие политик ограничения установки ПО и удалить их при необходимости можно и с помощью редактора реестра. Это будет работать и в домашней редакции Windows.
- Нажмите клавиши Win+R, введите regedit и нажмите Enter.
- В редакторе реестра перейдите к разделу
HKEY_LOCAL_MACHINE\SOFTWARE\Policies\Microsoft\Windows\
и проверьте, есть ли в нем подраздел Installer. Если есть — удалите сам раздел или очистите все значения из этого раздела.
- Аналогичным образом, проверьте, есть ли подраздел Installer в разделе
HKEY_CURRENT_USER\SOFTWARE\Policies\Microsoft\Windows\
и, при его наличии, очистите его от значений или удалите.
- Закройте редактор реестра и попробуйте снова запустить установщик.
Обычно, если причина ошибки действительно в политиках, приведенных вариантов оказывается достаточно, однако есть и дополнительные методы, иногда оказывающиеся работоспособными.
Если предыдущий вариант не помог, можно попробовать следующие два способа (первый — только для Pro и Enterprise редакций Windows).
- Зайдите в Панель управления — Администрирование — Локальная политика безопасности. На всякий случай: Где панель управления в Windows 11 и в Windows 10.
- Выберите «Политики ограниченного использования программ».
- Если политики не определены, нажмите правой кнопкой мыши по «Политики ограниченного использования программ» и выберите «Создать политику ограниченного использования программ».
- Дважды нажмите по «Применение» и в разделе «Применять политику ограниченного использования программ» выберите «всех пользователей, кроме локальных администраторов».
- Нажмите Ок и обязательно перезагрузите компьютер.
Проверьте, была ли исправлена проблема. Если нет, рекомендую снова зайти в этот же раздел, нажать правой кнопкой по разделу политик ограниченного использования программ и удалить их.
Второй метод также предполагает использование редактора реестра:
- Запустите редактор реестра (regedit).
- Перейдите к разделу
HKEY_LOCAL_MACHINE\SOFTWARE\Policies\Microsoft\Windows\
и создайте (при отсутствии) в нем подраздел с именем Installer
- В этом подразделе создайте 3 параметра DWORD с именами DisableMSI, DisableLUAPatching и DisablePatch и значением 0 (ноль) у каждого из них.
- Закройте редактор реестра, перезагрузите компьютер и проверьте работу установщика.
Если ошибка возникает при установке или обновлении Google Chrome, попробуйте удалить раздел реестра
HKEY_LOCAL_MACHINE\SOFTWARE\Policies\Google\
и очистить содержимое папки (при условии, что ваши закладки и пароли синхронизированы)
C:\Users\имя_пользователя\AppData\Roaming\Google\Chrome\UserData
— это может сработать.
Думаю, один из способов поможет вам решить проблему, а сообщение о том, что установка запрещена политикой больше не появится. Если же нет — задавайте вопросы в комментариях с подробным описанием проблемы, я постараюсь помочь.
При попытке установить программу с помощью установочного MSI пакета на рабочей станции (права локального администратора имеются) возникает ошибка «Данная установка запрещена политикой, заданной системным администратором». Пытался запускать другие MSI файлы, они также не устанавливаются. Что делать?

Ответ
Сообщение Данная установка запрещена политикой, заданной системным администратором (The system administrator has set policies to prevent this installation) при установке (обновлении) программ из MSI пакетов или exe-инсталляторов указывает на то, что на компьютере включены политики, ограничивающие установку программ.
Если ваш пользователь обладает правами локального администратора, то вместо модификации локальных политик безопасности предлагаем простое обходное решение.
- Если это установщик, упакованный в EXE, щелкните по нему и выберите Запуск от имени администратора.
- Если это MSI пакет, откройте командную строку с правами администратора и запустите установку командой:
msiexec.exe /i C:\Install\MyApp-Installer.msi

Если программа не устанавливается даже с повышенными привилегиями, проверьте настройки групповых политик на компьютере. Можно получить настройки результирующих GPO на компьютере с помощью графической оснастки
rsop.msc
или с помощью команды gpresult. Проверьте, есть ли настроенные параметры политик в разделе Конфигурация компьютера -> Административные шаблоны -> Компоненты Windows -> Установщик Windows (Computer Configuration -> Administrative Templates -> Windows Components -> Windows Installer). Параметры GPO, которые могут отграничивать права установки программ через службу
msiserver
:
- Отключение установщика Windows (Turn off Windows Installer)
- Запретить пользователям, не являющимися администраторами, устанавливать обновления, подписанные изготовителем программы (Prohibit non-administrators from applying vendor signed updates)
- Запретить пользователям устанавливать обновления через Windows Installer (Prevent users from using to install updates and upgrades)

Если хотя бы одна из политик настроена, откройте редактор локальной GPO (
gpedit.msc
), перейдите в указанную выше ветку GPO, и измените настройку политики:
- Turn off Windows Installer:
Enabled
со значением
Never - Prohibit non-administrators from applying vendor signed update:
Disabled - Prevent users from using to install updates and upgrades:
Disabled
Политика позволяет запретить или разрешить пользователям (без прав администратора) выполнять обновление уже установленной программ (по умолчанию политика отключена). Если установленная программа запущена в привилегированном режиме (с правами SYSTEM), дополнительно нужно включить параметр GPO:
- Allow user to patch elevated products:
Enabled
После внесения изменений, примените настройки локальной GPO, выполнив команду:
gpupdate /force

Если на компьютере отсутствует редактор локальной GPO (например, в случае Home редакции Windows), или ограничивающие настройки применены непосредсвенно через реестр, нужно отредактировать значения в реестре. Перейдите в ветку
HKEY_LOCAL_MACHINE\SOFTWARE\Policies\Microsoft\Windows\Installer
и измените значение параметров следующим образом:
DisableMSI = 0 DisablePatch = 0 DisableLUAPatching=0 AllowLockdownPatch=1
Если параметры отсутствуют, можно создать их вручную.

Обратите внимание, что в Windows Server, в отличии от дестопных версий Windows, значение политики
Turn off Windows Installer
по умолчанию For managed application only. Поэтому в Windows Server под пользователем нельзя обновить установленное приложение.
В частности, это вызывает ошибку при обновлении компонентов 1C под пользователем, не являющимся локальным администратором:
Установка запрещена на основании системной политики. Обратитесь к системному администратору.
Чтобы разрешить установку обновлений 1С под пользователем, нужно отключить политику. Либо выполнять обновлений с правами администратора.
Также ограничения на установку программ (запуск определённых типов файлов) может быть внедрены с помощью политик ограниченного использования программ ( Software Restriction Policies) или AppLocker. Проверьте результирующие настройки политик в разделах:
- Computer Configuration -> Windows Settings -> Security Settings -> Software Restriction Policies
- Computer Configuration -> Windows Settings -> Security Settings -> Application Control Policies -> Applocker
Если ошибка возникает при установке или обновлении браузера Google Chrome под пользователем, сбросьте настройки политик браузера, удалив ветку
HKEY_LOCAL_MACHINE\SOFTWARE\Policies\Google\
.
Подробнее о сбросе локальных политик в Windows.
Quick Tips
- Ensure the installer file is downloaded from an official and legitimate source.
- To fix bugs or glitches, go to Services > restart the Windows Installer service.
- You can also try to re-register the Windows Installer service on your PC using Command Prompt.
Fix 1: Use Another Installer File
Try using a new installer file and then check if the installation completes without an error. To avoid any problems, re-download the app’s installer file from the official website.
Step 1: Open File Explorer > navigate to the Downloads section > right-click on the installer file > select Run as administrator.

Step 2: The User Account Control window will pop up. Click on Yes to launch the installer file with administrator rights.
Step 3: Check if the error pops up now.
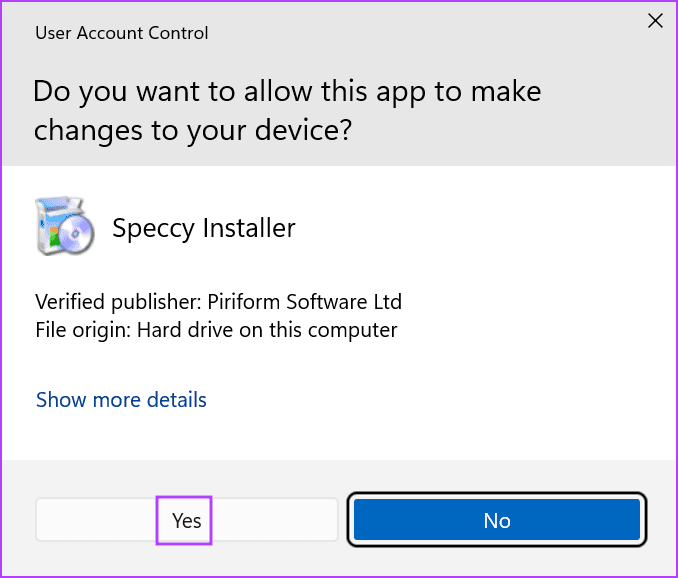
Fix 2: Restart Windows Installer Service
If the service glitches and stops working properly, you can’t install these packages and will see the error message. Restarting the service will help.
Step 1: Press the Windows key to open the Start menu. Type services in the search bar and press Enter to launch the Services utility.
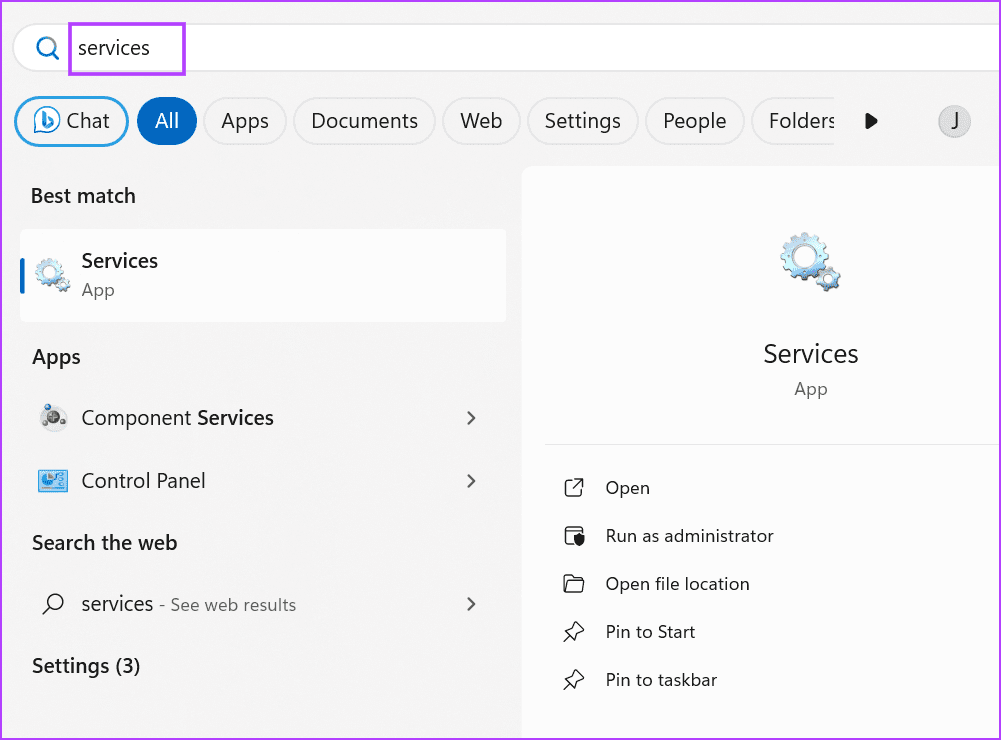
Step 2: Scroll down and find the Windows Installer service. Right-click on it and select Restart.

Fix 3: Temporarily Disable User Account Control
User Account Control can sometimes act overprotectively and prevent installers from running. So, you must temporarily disable the feature to install the app and re-enable it once the job is complete.
Step 1: Press the Windows key to open the Start menu. Type UAC in the search bar and press Enter to open the User Account Control.

Step 2: Drag the slider down to the bottom and click on OK.

Step 3: The User Account Control window will pop up. Click on Yes.
Step 4: Reattempt the installation and ensure to re-enable User Account Control settings afterward.

Fix 4: Fix Group Policy Editor Settings
Changes in a system policy can prevent you from installing apps and result in an error message.
Step 1: Press the Windows key to open the Start menu. Type gpedit.msc in the search bar and press Enter to open the Group Policy Editor.
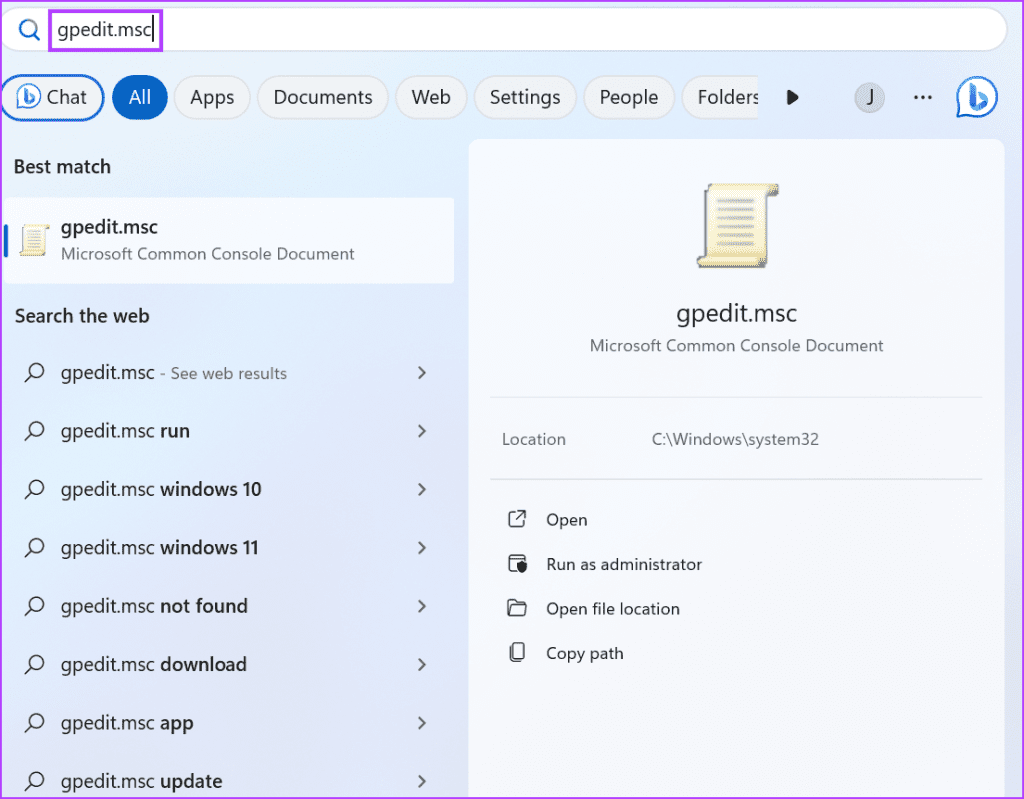
Step 2: Navigate to the Computer Configuration section on the left-hand side. Click on Administrative Templates.
Step 3: Click on Windows Components.
Step 4: Scroll down and click on Windows Installer on the right.

Step 5: Double-click on the Prohibit non-administrators from applying vendor signed updates policy to open its properties.
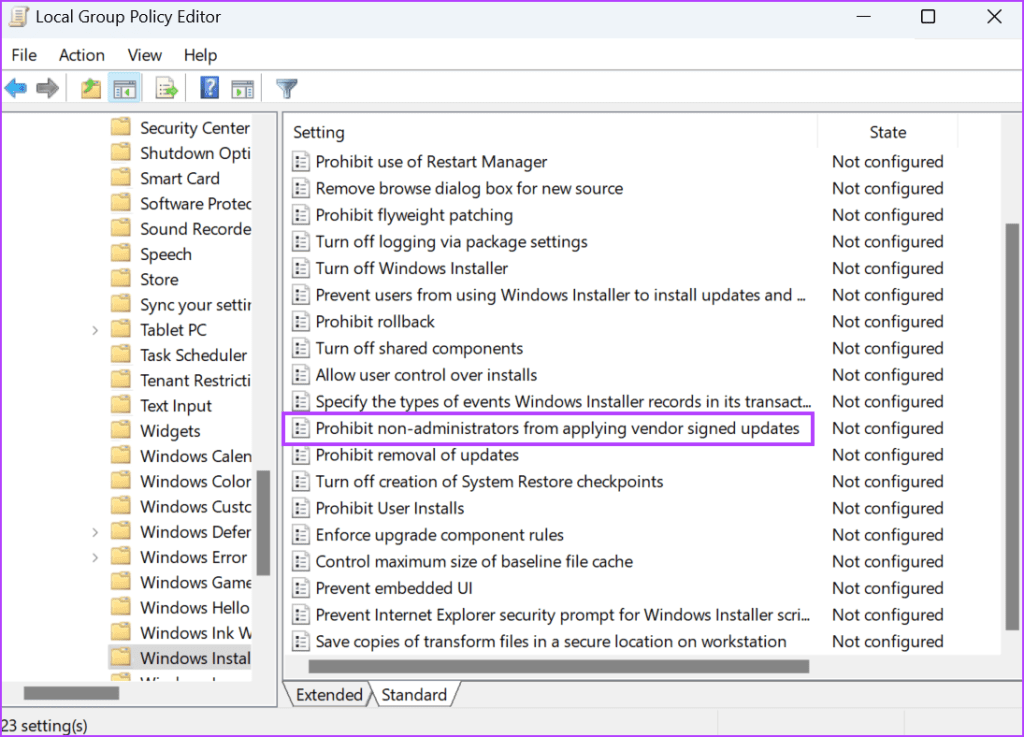
Step 6: Select Disabled > click on Apply > OK.
Step 7: Close the Group Policy Editor and restart your PC to apply the changes.

Fix 5: Edit System Registry
If you use the Windows 11 Home version, you must use the Registry Editor to disable the policy. But before doing that, create a registry backup and proceed with this method.
Step 1: Press the Windows key to open the Start menu > type regedit in the search bar > press Enter.

Step 2: The User Account Control Window will launch. Click on Yes to open the Registry Editor.
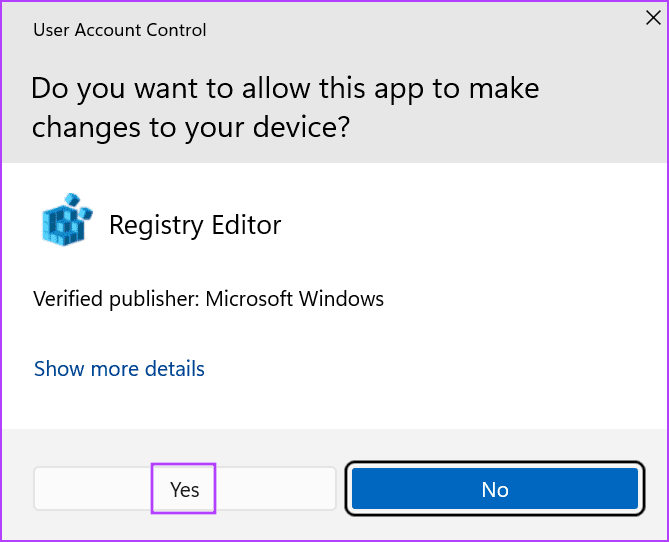
Step 3: Go to the address bar at the top, paste the following path, and press Enter:
Computer\HKEY_LOCAL_MACHINE\SOFTWARE\Policies\Microsoft\Windows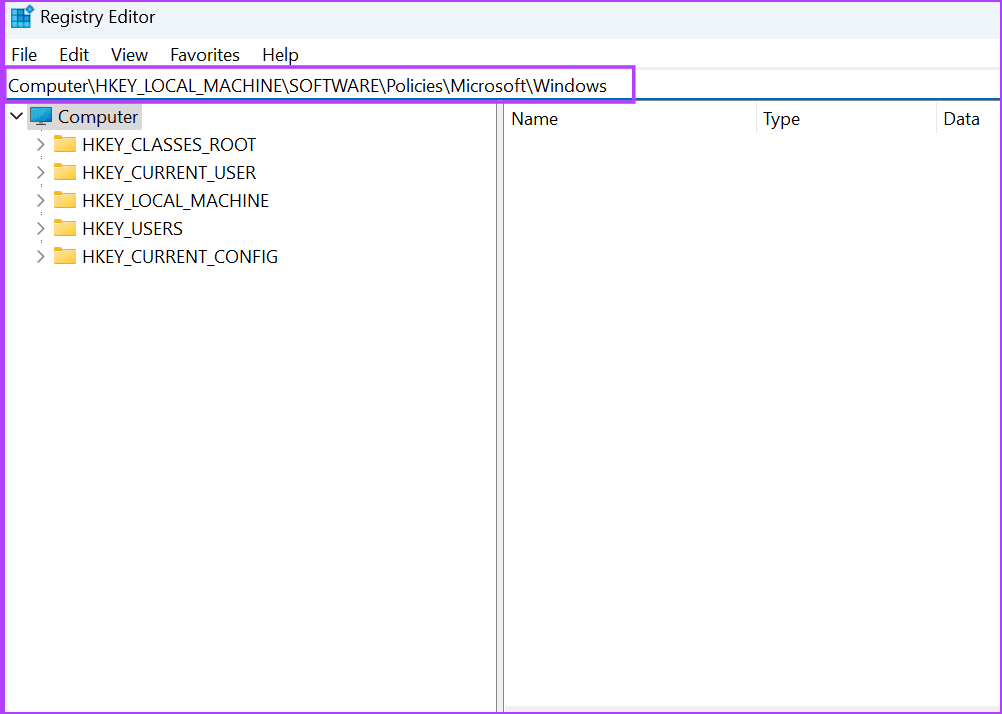
Step 4: Right-click on the Windows key to open the context menu. Click on the New option > select Key.

Step 5: Name the key Installer and press Enter.

Step 6: Navigate to the right pane. Right-click on the empty area and click on New. Then, click on DWORD (32-bit) Value.
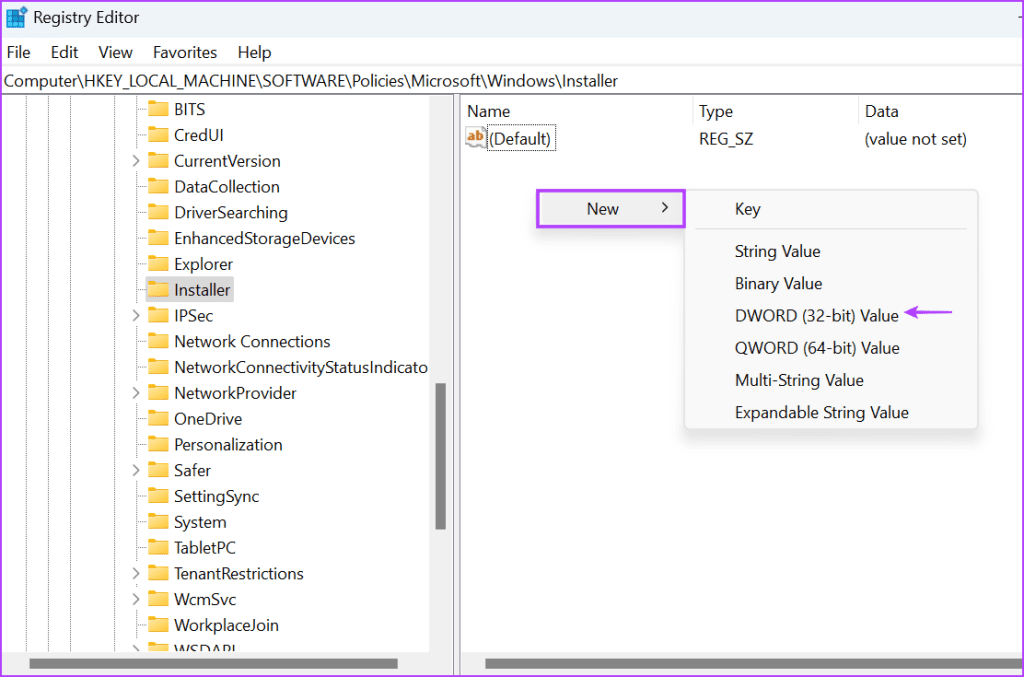
Step 7: Name the newly created DWORD value as DisableLUAPatching.

Step 8: Double-click on the DWORD value to open the Edit window. Type 1 in the Value Data text box and keep the base as hexadecimal.
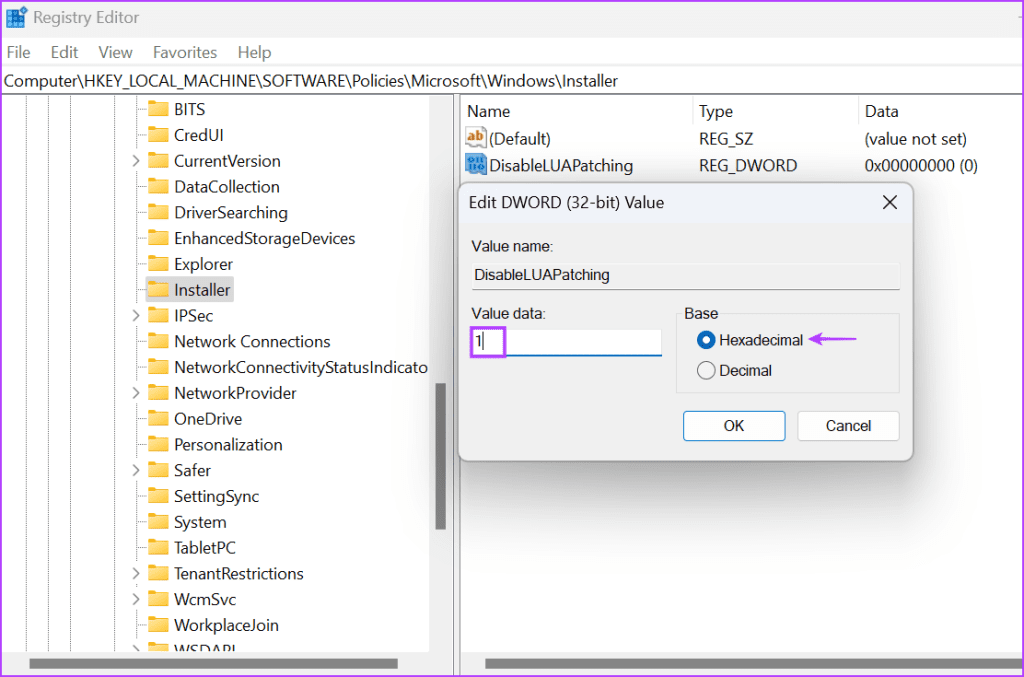
Step 9: Click on OK.
Step 10: Close the Registry Editor and restart your PC to apply the changes.

Fix 6: Re-Register the Windows Installer Service
If changing the policy has no effect, re-register the Windows Installer service using the Command Prompt.
Step 1: Press the Windows key to open the Start menu > type cmd in the search bar > press Ctrl + Shift + Enter at once.

Step 2: The User Account Control window will pop up. Click on the Yes button to open the Command Prompt with administrator rights.

Step 3: Type and press Enter to execute the following commands one by one:
%windir%\system32\msiexec.exe /unregister
%windir%\system32\msiexec.exe /regserver
%windir%\syswow64\msiexec.exe /unregister
%windir%\syswow64\msiexec.exe /regserverStep 4: After the commands finish execution, close the Command Prompt window and restart your PC.
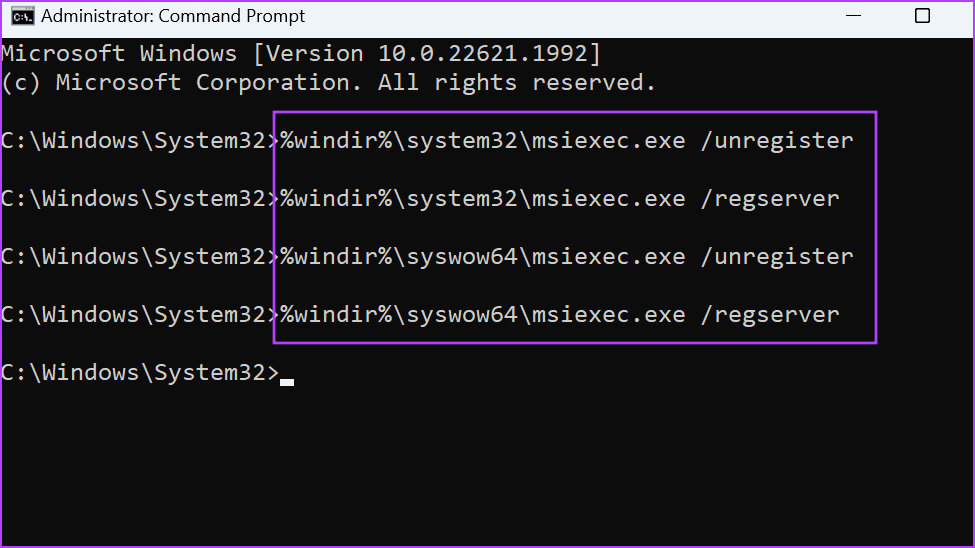
Was this helpful?
Thanks for your feedback!
The article above may contain affiliate links which help support Guiding Tech. The content remains unbiased and authentic and will never affect our editorial integrity.
Нажмите Пуск -> Выполнить (или сочетание клавиш WIN + R)
Введите gpedit.msc и нажмите Enter
Выберите вкладку Политика «Локальный компьютер» -> Конфигурация компьютера -> Административные шаблоны -> Компоненты Windows -> Установщик Windows
Далее кликните «Отключение установщика Windows» -> Включено
В выпадающем списке «Отключить установщик Windows» выберите «Никогда»
Нажмите «Применить» и закройте окно.
Далее выберите Конфигурация компьютера -> Конфигурация Windows -> Параметры безопасности -> Политика ограничения использования программ
Кликните правой кнопкой мышки по «Политике ограничения использования программ» и создайте новую политику.
Кликните правой кнопкой мышки «Применение» и выберите «Свойства».
Отметьте пункт «всех пользователей, кроме локальных администраторов«
Нажмите «ОК» и закройте окно групповых политик.
Откройте командную строку и введите gpupdate /force далее выполнить (Enter).
Дата обновления 02.02.2022
null
В этой заметке я хотел бы описать достаточно типичный, но не совсем очевидный в плане решения случай проблемы с установкой пакетов .msi . При попытке установки выдается стандартное сообщение — «Данная установка запрещена политикой, заданной системным администратором»
В нашем случае общих групповых политик, ограничивающих установку, применено не было(все было настроено по дефолту, причем у УЗ, от которой совершалась попытка установки, имела админские права)
Чаще всего в таких случаях помогает временное отключение UAС, редактирование ключа реестра реестра DisableMSI или проверка наличия включенной групповой политики отключения установщика Windows (GPO «Конфигурация компьютера» — «Административные шаблоны» — «Компоненты Windows» — «Установщик Windows»).
В случае же, если все вышеперечисленное не помогло(а у нас было именно так — никаких настроенных ограничений) можно попробовать выполнить следующие действия:
1. Запускаем gpedit.msc, переходим по «Конфигурация компьютера» — «Административные шаблоны» — «Компоненты Windows» — «Установщик Windows» (Computer Configuration -> Administrative Templates -> Windows Components -> Windows Installer)
2. Видим, что все элементы политики находятся в положении «Не задана» (для экономии места на скриншоте отображена часть политик, в нашем случае все они были не заданы — by default)
3. Находим элемент «Отключение установщика Windows», дважды кликаем по нему и настраиваем следующим образом:
Обратите внимание — в нашем случае не помогало просто перевести параметр ни в положение «не задано», ни в положение «Отключено» — пакеты по-прежнему не устанавливались. Помогло только сочетание настроек «включено+Отключить установщик Windows — никогда«.
После изменения настроек стандартно выполняем gpupdate /force — и все заработало.
Возможно, эта краткая заметка поможет кому-то сэкономить время, затраченное на переборку возможных вариантов решения проблемы, когда стандартные и очевидные методы(отключить политику) не помогли.




