-
-
#1
Добрый день! Один из сотрудников на удаленке не может подключиться к своему компьютеру под управлением windows 10. Для удаленного управления ПК у нас Dameware NT Utilities, лицензионная и не крякнутая. Когда пытаюсь подключиться к проблемному ПК, комп кстати пингуется, получаю ошибку: Предоставленный функции токен не правильный. Authentication failed. Подскажите в чем может быть дело?
Последнее редактирование:
-
-
#3
Не может авторизоваться на ПК. Видимо с компом что то не так, нужно идти ногами и смотреть
дело было в том что комп завис при выходе из режима энергосбережения или при входе. Неясно до конца..
This discussion has been locked. The information referenced herein may be inaccurate due to age, software updates, or external references.
You can no longer post new replies to this discussion. If you have a similar question you can start a new discussion in this forum.
Hello there,
I have installed Dameware version 12.0.5 on a windows 10 computer as a administrator, and where the rest of the computers are connected on the same domain controller.
So i have some issues because when i try to search for computers that are active on the LAN it shows them normally but when i try to connect them it doesnt connect and install the agent.
Is there a tool i can install the agents manually or solve this problem somehow?
Please help
Содержание
- Устранение ошибки «Отказано в доступе» на компьютере под управлением Windows 10
- Устраняем ошибку 5 при доступе к данным
- Способ 1: Запуск с привилегиями администратора
- Способ 2: Открытие доступа к каталогам
- Способ 3: «Командная строка»
- Способ 4: Устранение проблем с Виндовс
- Заключение
- Ошибка 5 в Windows 10
- Ошибка 5 отказано в доступе Windows 10
- Windows 10 Системная ошибка 5
- dameware не подключается к windows 10
- Проверка наличия на компьютере версии RDP клиента для удаленного рабочего стола с проверкой подлинности на уровне сети
- Войти
- Не подключается DameWare NT Utilities
- Comments

Устраняем ошибку 5 при доступе к данным
В большинстве случаев источником ошибки являются проблемы с правами на чтение и запись данных в текущей пользовательской «учётке». Также подобное сообщение появляется при сбоях в ОС, повреждении её компонентов или записей реестра.
Способ 1: Запуск с привилегиями администратора
Если открытие исполняемого файла программы, игры либо инсталлятора приложения приводит к появлению рассматриваемой ошибки, следует попробовать запустить его от имени администратора.



Далее приложение или инсталлятор должны запуститься нормально.
Способ 2: Открытие доступа к каталогам
Вторая причина проблемы, которую мы сегодня рассматриваем – неполадки с правами доступа к отдельному каталогу или диску. Предоставление нужных прав покажем на примере системного диска.
Внимание! Процедура может нарушить работу компьютера, поэтому рекомендуем создать точку восстановления!


Далее кликните «Добавить».


Если появилось окошко «Имя не найдено», попробуйте в графе «Введите имя объекта» вписать слово All либо имя текущей учётной записи, после чего воспользуйтесь кнопкой «ОК».



Предоставление прав на чтение и запись системного носителя одновременно устраняет ошибку 5 как для исполняемых файлов, так и для служб, однако данная процедура небезопасна для работоспособности системы.
Способ 3: «Командная строка»
Рассматриваемая проблема может касаться только той или иной службы Виндовс. В этом случае можно воспользоваться средством «Командная строка».

net localgroup Администраторы /add networkservice
net localgroup Администраторы /add localservice

Обратите внимание! Пользователям Windows 10 с английской локализацией системы необходимо вводить Administrators вместо Администраторы!
Данный метод безопаснее предыдущего, но и применим только при отказе в доступе для служб.
Способ 4: Устранение проблем с Виндовс
Если применение всех вышеприведённых методов не принесло результата, скорее всего источником проблемы являются неполадки в самой ОС.

Если же вы по каким-то причинам вообще не пользуетесь защитой от вирусов, рекомендуем ознакомиться со статьей по борьбе с ними — возможно, ваш компьютер стал жертвой заражения.

Описанные выше рекомендации должны помочь в устранении проблемы.
Заключение
Мы рассмотрели варианты решения проблемы, при которой в Виндовс 10 появляется ошибка с кодом 5 и текстом «Отказано в доступе». Как видим, возникает она по разным причинам, из-за чего нет универсального метода устранения.
Помимо этой статьи, на сайте еще 12339 инструкций.
Добавьте сайт Lumpics.ru в закладки (CTRL+D) и мы точно еще пригодимся вам.
Отблагодарите автора, поделитесь статьей в социальных сетях.
Источник
Ошибка 5 в Windows 10
Иногда при установке программ либо приложений на экране компьютера появляется сообщение, о том, что возникла ошибка 5 Windows 10. Это означает что пользователю отказано в доступе. Подобное случается если в системе есть несколько учётных записей людей, пользующихся ПК.

Ошибка 5 отказано в доступе Windows 10
Такая ошибка возникает по причине отсутствия прав доступа к каталогам, в которых сохраняются временные файлы TEMP. Это значит, что у пользователя ограничены права на чтение и другие действия с информацией, находящейся в папке.
Решить подобную проблему возможно следующим образом:
Чтобы воспользоваться этим вариантом, юзер, не имеющий права доступа, должен иметь пароль одного из людей, находящихся в административной группе и ввести его. После проведения процедуры программа запустится.

Для разрешения доступа к папке всем пользователям, необходимо выполнить следующие действия:
Аналогичная процедура делается с такими параметрами, как «Администраторы», «Пользователи», «Система», «TrustedInstaller».
Windows 10 Системная ошибка 5
Настройки безопасности нередко выдают эту ошибку. Исправит её можно через реестр операционной системы. Для начала следует выяснить, как называется служба, не желающая запускаться. В списке служб нужно выбрать подходящую и найти строку «Имя службы». Её требуется запомнить и начать работу с реестром. Запуск Редактора реестра производится с помощью окна «Выполнить».
После этого ветка показывает список служб, расположенных по алфавиту. Находим нужно имя, кликаем правой кнопкой мыши и ищем строчку «Разрешения». Потом в настройках безопасности нужно настроить доступ в группах «Пользователи» и «Администраторы» для всех пользователей.

Бывают случаи, когда появляется ошибка Xapofx1 5 dll для Windows 10. Это происходит из-за отсутствия файла Xapofx1 5 dll. Сбой может влиять на процесс запуска игр, установку утилит или обновление драйверов. Такой файл относится к исполнительным библиотекам DLL. Причиной сбоя могут стать пиратские версии игр. Поэтому пользователю рекомендуется применять только лицензионный контент. Для исправления ошибки нужно переустановить систему.
Нередко пользователи Windows 10 после обновления винды или отдельных программ, например, Microsoft Office сталкиваются с тем, что появляется ошибка 0xc004f074, убрать которую с помощью одного клика по крестику не.
Причин, по которым не запускается Windows 10 несколько: удаление программного обеспечения, заражение ПК.
При работе ОС Windows 10 иногда появляются сбои, каждый из которых имеет свой номер. Сообщение об ошибке 0xc0000022 появляется на экране в виде окна.
Источник
dameware не подключается к windows 10
Andrew | Posted on 11.07.2018 |
Настройки клиента Dameware Remote Control Client Service
При подключении к компьютеру в локальной одноранговой сети без AD для начала надо проверить, чтобы был доступ к ресурсу
При подключении к Windows 10 иногда бывает ошибка авторизации, решается следующей командой
reg add «HKLMSOFTWAREMicrosoftWindowsCurrentVersionPoliciesSystem» /v «LocalAccountTokenFilterPolicy» /t REG_DWORD /d 1 /f
Ввел IP адрес компьютера и авторизация удалась.
Строчку Group 0 надо поправить на вашу группу пользователей с правом подключения по DameWare.
————
Windows Registry Editor Version 5.00
[HKEY_LOCAL_MACHINESOFTWAREDameWare DevelopmentMini Remote Control Service]
[HKEY_LOCAL_MACHINESOFTWAREDameWare DevelopmentMini Remote Control ServiceIP Filter]
«Enable Filter For Remote Control»=dword:00000000
«Access Granted»=dword:00000001
[HKEY_LOCAL_MACHINESOFTWAREDameWare DevelopmentMini Remote Control ServicePNRP]
[HKEY_LOCAL_MACHINESOFTWAREDameWare DevelopmentMini Remote Control ServiceSettings]
«Port»=dword:000017f1
«Disable Session Switching»=dword:00000000
«Permission Required RDP»=dword:00000000
«Notify On New Connection»=dword:00000001
«Notify On New Connection Timeout Value»=dword:0000000f
«Notify On Disconnection»=dword:00000000
«No Notify Sound»=dword:00000000
«Notify Dialog Caption»=»DameWare Mini Remote Control»
«Notify Dialog Text 1″=»MRC Notification»
«Notify Dialog Text 2 Remote Control»=»MRC Notification»
«Permission Required»=dword:00000000
«Center Permission Dialog»=dword:00000000
«Permission Dialog Set Focus On Decline Button»=dword:00000000
«TrayIcon»=dword:00000002
«Permission Required for non Admin»=dword:00000001
«Permission Required for non Admin Disconnect If At Logon Desktop»=dword:00000001
«Permission Required for non Admin Force View Only»=dword:00000000
«On Disconnect Logoff Desktop»=dword:00000000
«Force Applications Close»=dword:00000000
«On Disconnect Lock Workstation»=dword:00000000
«Logon At Logon Desktop Only»=dword:00000000
«Logon At Logon Desktop Only Timeout»=dword:00000001
«Logon At Logon Desktop Only Timeout Value»=dword:00000014
«Enable Disconnection Menu»=dword:00000001
«Enable Settings Menu»=dword:00000001
«Enable Invitation Menu»=dword:00000001
«Enable Connect To Menu»=dword:00000001
«Enable Connect To Menu Proxy»=dword:00000001
«Absolute Timeout»=dword:00000000
«Allow Only Administrators To Connect»=dword:00000000
«Requires Logon Locally Privilege»=dword:00000000
«Must Be Member Of Group»=dword:00000001
«Socket Logon Timeout»=dword:00015f90
«Authentication Type»=dword:0000001e
«Must Have Logon Locally Rights with Windows Logon»=dword:00000000
«SFT: Enable Simple File Transfer»=dword:00000001
«SFT: Append Host Name»=dword:00000000
«SFT: User Response Time Out»=dword:00001770
«SFT: Upload Folder»=»%SYSTEMROOT%dwrcsUploads»
«Disable Version Downgrade»=dword:00000000
«Group 0″=» G DameWare Remote Users»
«Allow All Administrators To Have Control»=dword:00000000
«Upgrade Information»=»»
«Downgrade Information»=»»
«Max Access Log Size»=dword:009c4000
«Force Encrypt Data»=dword:00000000
«Force Encrypt Images»=dword:00000000
«Force Encrypt Files»=dword:00000000
«Allow Only Mode FIPS»=dword:00000000
«Filter Change»=dword:00000000
«Enable Reporting For This Host»=dword:00000001
«Max Log Size»=dword:009c4000
«Log Path»=»C:WINDOWSdwrcs»
«Enable Log Reporting»=dword:00000000
«Log Host Port Number»=dword:000017f1
«Log Host»=»»
«Use Shared Secret»=dword:00000000
Пока не забыл, хотел поделиться одной интересной заметкой. Сегодня на одном из компов который находится вне офиса человек не мог по RDP клиенту подключиться к серверу, постоянно вылетало окно не удается подключиться к удаленному рабочему столу. Самое интересное в этой ситуации было то, что клиент подключался к серверу, по крайней мере я судил по статистике проброса портов на своем шлюзе, т.е. этот клиент достукивался до самого сервера куда он должен был подключаться, но она не пускала его.
И так что мы имели: компьютер клиента Windows xp с клиентом RDP 7 версии, шлюз BSD и Win 2003 ну и естественно ошибку при подключении не удается подключиться к удаленному рабочему столу. Мною были перепробованы различные варианты танцев с бубном, но они ничего не давали, все вело к тому, что я склонялся что у меня сервак глючит или я туплю, но мысль та что с других хостов я без проблем конектился на тот же самый сервак под теми же настройками не давал мне покоя.
Подведем итог!
1 Вариант
1) скачиваем альтернативный rdp клиент Remote Desktop Manager
2) запускаем клиент, но не пугаемся настроек там все очень просто.
2 Вариант
3 Вариант
Проверить локальные политики сервера, возможно они могут блокировать
для 2003 и 2008 Server:
4 Вариант
Отключить фаервол с антивирусом на стороне клиента. (в большинстве случаев именно это может блокировать исходящее соединение если оно попало допустим в ненадежные программы антивируса или фаервола.
1) Если используется брандмауэр Windows, выполните следующие действия.
2)При использовании другого брандмауэра проверьте, что порт удаленного рабочего стола (стандартный порт RDP 3389) открыт.
На удаленном компьютере могут быть запрещены удаленные подключения. Решение данной проблемы приведено ниже.
5 Вариант
1)Если у вас сервер 2008, а подключаетесь с клиента под windows xp, то тут надо смотреть если у нас на стороне сервера включена функция NLA (Network Level Authentication) это позволяют реализовать более безопасный метод подключения к удаленному рабочему столу, то Windows xp не сможет подключиться потому как в нем нужно ручками принудительно включить эту функцию (инструкцию выложу чуть позже как это можно решить)
6 Вариант от компании MS
Удаленное подключение невозможно, если учетная запись пользователя не имеет пароля. Сведения о добавлении пароля к учетной записи см. в разделе Защита компьютера с помощью пароля.
Удаленный компьютер может принимать подключения только от компьютеров с включенной проверкой подлинности на уровне сети (NLA). Проверка подлинности на уровне сети — это метод проверки подлинности, при котором подлинность пользователей проверяется перед установлением подключения к удаленному рабочему столу и появлением экрана входа в систему. Она помогает защитить компьютер от хакеров и вредоносного программного обеспечения.
Проверка наличия на компьютере версии RDP клиента для удаленного рабочего стола с проверкой подлинности на уровне сети

PS Ошибка «Не удается подключиться к удаленному рабочему столу» может быть из-за чего угодно и тут главное начать последовательно отсекать все зависимости, в моей статье я постарался описать все варианты по решению этой ошибки.
PSS у кого будут проблемы пишите я постараюсь помочь Вам.
rdp клиент, скачать rdp, rdp файл, rdp windows скачать, не подключается rdp, не работает rdp, альтернативная rdp программа, rdp 7.1 скачать, rdp клиент для windows, rdp windows 7 скачать, dp windows xp скачать, rdp клиент windows 7,
Войти
Не подключается DameWare NT Utilities
Не забывайте, что вы можете avast скачать бесплатно. Это очень удобно! Успей скачать руководство по эксплуатации опель зафира.
А вы уже решили какая офисная мебель будет в этом году у вас в офисе?
Does DNTU and MRC’s RDP functionality support the new /admin switch included in Vista SP1 and XP-SP3?
Unfortunately, not at the present time, and it will take some time before we can support this new /admin switch. Our software presently only supports the /console switch. Therefore, at the present time if you’re running Vista SP1 or XP SP3 locally, then you won’t be able to establish a RDP console session from within our software. But you can still connect via RDP (non console) or via a standard MRC connection.
Источник
Содержание
- Feanor184.ru
- SysAdmin-s notepad. DoFollow.
- Установка программ в домене удаленно ( часть 1 )
- Дистрибутивы в одной папке и DameWare для установки.
- Ставим клиент DameWare.
- DameWare
- Рассмотрим основные достоинства программы DameWare:
- Пропишем основные настройки DameWare для комфортного администрирования:
- Добавить комментарий Отменить ответ
- Dameware Mini Remote Control (MRC) — Настройка в сети без Active Directory (AD)
- Установка dameware на удаленном компьютере
- Описание подключения
- LiteManager удаленный доступ, импортозамещение TeamViewer и DameWare
- Сравнение стоимости лицензирования
- Наличие бесплатной версии
- Сравнение скорости и удобства работы
- Сравним TeamViewer и LiteManager
- Сравним DameWare и LiteManager
- Примечание
Feanor184.ru
SysAdmin-s notepad. DoFollow.
Установка программ в домене удаленно ( часть 1 )
Системному администратору часто приходится устанавливать очень много различных программ и приложений на компьютеры сотрудников фирмы. Иногда число этих сотрудников слишком велико, или офис очень большой — для того, чтобы админ бегал по нему весь день и устанавливал эти программы. Это отнимает огромную кучу времени, которое можно потратить на более полезные вещи.
Вариантов всегда несколько. В этой статье хотелось бы рассмотреть один из них.
Дистрибутивы в одной папке и DameWare для установки.
Настраиваем общую папку на сервере/личном компьютере. Создаем папку ( я назвал ее Distr ), заходим в ее свойства, вкладка: «Доступ» — кнопка «Общий доступ».
Выбираем из выпадающего списка пункт «Все» и устанавливаем ему права — «Чтение».

Далее наша папка расшарена и доступна для всех пользователей. Заливаем в нее все дистрибутивы, которые нам нужны.
Для проверки работоспособности папки — можем перейти по ее адресу и глянуть — все ли в порядке. Заходим на свой компьютер по smb:
1. вы должны знать имя своего компьютера. ( У меня это будет Feanor184 ).
2. Открываем любую папку на компьютере( например, «Мой компьютер»).
3. В верхней строке адреса — где написано ( ► Мой компьютер ► ) выделяем все, стираем и вводим: //feanor184/ и нажимаем Enter.
Открываем и видим все наши расшаренные папки.
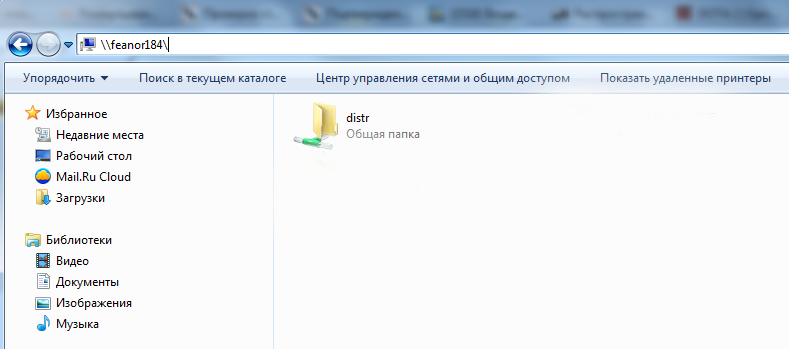
Вся прелесть и смысл этой волокиты в том, что теперь мы можем попадать в эту папку с любого компьютера нашей офисной сети( при условии, что все компьютера в офисе находятся в одной сетке).
Ставим клиент DameWare.
Процесс установки и детальной настройки я, возможно, опишу в ближайших статьях.
Перейдем непосредственно к цели нашей волокиты. Мы имеем DameWare и расшаренную папку. Теперь мы можем подключиться к любому компьютеру в нашей сети и установить нужный нам софт из расшаренной папки со своими правами.
Запускам клиент DameWare и видим следующее окно:
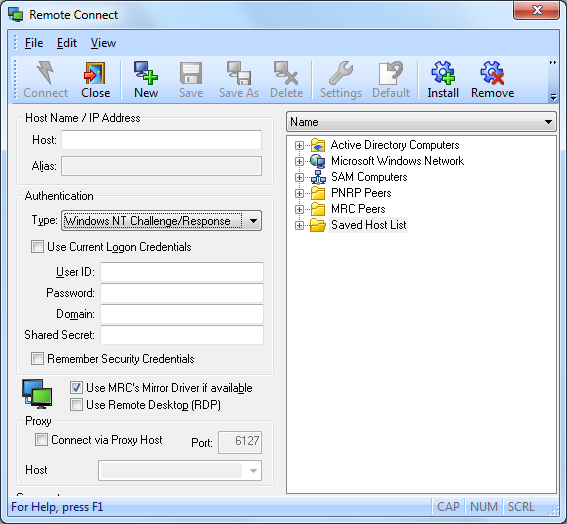
В поле Host — вбиваем имя компьютера пользователя( или его Ip адресс), к которому мы хотим подключиться и установить программу.
User Id — наш логин в Домене.
Password — наш пароль в домене.
Domain — наш домен(актуально, если вдруг он не один).
( ВАЖНО! Чтобы мы могли подключиться к удаленному компьютеру подобным образом, у пользователя должен быть отключен Брандмауэр )
После этого мы попадаем к пользователю на компьютер, можем зайти в свою папку( //feanor184/distr/ ) и устанавливать любые программы.
Во второй части статьи будутт рассмотрены способы установки программ пользователям удаленно с помощью групповых доменных политик.
Источник
DameWare
После того как сеть моя сеть разрослась свыше 400 компьютеров, администрировать такой зоопарк с помощью бесплатной программы удаленного доступа UltraVNC стало проблематично. Захотелось большего функционала, не только смотреть удаленного, но и производить необходимые настройки скрыто от пользователей, не мешая им работать.
Новая статья с описание основных возможностей программы Dameware описание Часть 1
Скачать для ознакомления можно тут. Позже напишу подробные инструкции по работе с программой.
У DameWare потенциал огромен, и для меня самый главный плюс в том, клиентская часть при подключении автоматически устанавливается на удаленном компьютере, и если есть необходимость то можно в настройках при выходе указать автоматически удалять клиента. Нет заморочек с установкой клиента, а это очень полезная штука особенно при огромном зоопарке компьютеров.
Рассмотрим основные достоинства программы DameWare:
1. Устанавливается автоматически при подключении к клиенту, необходимо всего лишь указать логин и пароль учетки с админскими правами.
2. Возможность удаленно править реестр, клиент даже не заметит вашего участия в работе.
3. Возможность удаленно заходить на локальные диски компьютеров, так же очень полезная штука.
4. Возможность удаленно читать логи, ну тут понятно. Особенно полезно, когда прочитать логи нужно скрыто.
5. Запускать команды через командную строку удаленно, так же полезно. К примеру если вы хотите по тихому удалить игрушку у какого нибуть вредного сотрудника:)
6. А что бы узнать код строки для удаления и код строки СКРЫТОГО удаления для этих целей есть диспетчер установленный программ на стороне клиента.
7. Изменять права пользователя удаленно мы так же можем в этой программе.
8. Есть сервис подробных параметров компьютера, штук 8 вкладок с характеристиками.
9. Набор сетевых утилит так же в этой программе присутствует, пропинговать сделать трассировку, без проблем.
Ну и многие другие фишки, каждый для себя сам выберет что для него в приоритете.
Пропишем основные настройки DameWare для комфортного администрирования:
Если вы не ходите, что бы пользователь знал что вы к нему подключились, рекомендую в настройках указать следующие параметры.
В DaweWare Mini Control — это клиент программы, с его помощью мы подключаемся к компьютерам. Выберем раздел Settings и укажем следующие параметры:
Во вкладке Remote options есть пункт Desktop Effects — это отключение эффектов рабочего стола. Так вот, открываем Desktop Effects и убираем все галочки.
Во вкладке Install Options сформируем в разделе Configure DWRCS.reg ставим галочки и у нас формируется файл DWRCS.reg, теперь пункт Configure станет доступным. Открываем пункт Configure и снимаем галочку с NotifyDialog — в активном состоянии этот пункт на рабочем столе показывает оповещение удаленному пользователю, о том что к вам сейчас подключился удаленный компьютер с таким именем и под такой то учеткой.
dameware Desktop Effects
dameware Install Options
Добавить комментарий Отменить ответ
Для отправки комментария вам необходимо авторизоваться.
Источник
Dameware Mini Remote Control (MRC) — Настройка в сети без Active Directory (AD)
Настройки клиента Dameware Remote Control Client Service
При подключении к компьютеру в локальной одноранговой сети без AD для начала надо проверить, чтобы был доступ к ресурсу
При подключении к Windows 10 иногда бывает ошибка авторизации, решается следующей командой
reg add «HKLMSOFTWAREMicrosoftWindowsCurrentVersionPoliciesSystem» /v «LocalAccountTokenFilterPolicy» /t REG_DWORD /d 1 /f
Ввел IP адрес компьютера и авторизация удалась.
Строчку Group 0 надо поправить на вашу группу пользователей с правом подключения по DameWare.
————
Windows Registry Editor Version 5.00
[HKEY_LOCAL_MACHINESOFTWAREDameWare DevelopmentMini Remote Control Service]
[HKEY_LOCAL_MACHINESOFTWAREDameWare DevelopmentMini Remote Control ServiceIP Filter]
«Enable Filter For Remote Control»=dword:00000000
«Access Granted»=dword:00000001
[HKEY_LOCAL_MACHINESOFTWAREDameWare DevelopmentMini Remote Control ServicePNRP]
[HKEY_LOCAL_MACHINESOFTWAREDameWare DevelopmentMini Remote Control ServiceSettings]
«Port»=dword:000017f1
«Disable Session Switching»=dword:00000000
«Permission Required RDP»=dword:00000000
«Notify On New Connection»=dword:00000001
«Notify On New Connection Timeout Value»=dword:0000000f
«Notify On Disconnection»=dword:00000000
«No Notify Sound»=dword:00000000
«Notify Dialog Caption»=»DameWare Mini Remote Control»
«Notify Dialog Text 1″=»MRC Notification»
«Notify Dialog Text 2 Remote Control»=»MRC Notification»
«Permission Required»=dword:00000000
«Center Permission Dialog»=dword:00000000
«Permission Dialog Set Focus On Decline Button»=dword:00000000
«TrayIcon»=dword:00000002
«Permission Required for non Admin»=dword:00000001
«Permission Required for non Admin Disconnect If At Logon Desktop»=dword:00000001
«Permission Required for non Admin Force View Only»=dword:00000000
«On Disconnect Logoff Desktop»=dword:00000000
«Force Applications Close»=dword:00000000
«On Disconnect Lock Workstation»=dword:00000000
«Logon At Logon Desktop Only»=dword:00000000
«Logon At Logon Desktop Only Timeout»=dword:00000001
«Logon At Logon Desktop Only Timeout Value»=dword:00000014
«Enable Disconnection Menu»=dword:00000001
«Enable Settings Menu»=dword:00000001
«Enable Invitation Menu»=dword:00000001
«Enable Connect To Menu»=dword:00000001
«Enable Connect To Menu Proxy»=dword:00000001
«Absolute Timeout»=dword:00000000
«Allow Only Administrators To Connect»=dword:00000000
«Requires Logon Locally Privilege»=dword:00000000
«Must Be Member Of Group»=dword:00000001
«Socket Logon Timeout»=dword:00015f90
«Authentication Type»=dword:0000001e
«Must Have Logon Locally Rights with Windows Logon»=dword:00000000
«SFT: Enable Simple File Transfer»=dword:00000001
«SFT: Append Host Name»=dword:00000000
«SFT: User Response Time Out»=dword:00001770
«SFT: Upload Folder»=»%SYSTEMROOT%\dwrcs\Uploads\»
«Disable Version Downgrade»=dword:00000000
«Group 0″=» \G DameWare Remote Users»
«Allow All Administrators To Have Control»=dword:00000000
«Upgrade Information»=»»
«Downgrade Information»=»»
«Max Access Log Size»=dword:009c4000
«Force Encrypt Data»=dword:00000000
«Force Encrypt Images»=dword:00000000
«Force Encrypt Files»=dword:00000000
«Allow Only Mode FIPS»=dword:00000000
«Filter Change»=dword:00000000
«Enable Reporting For This Host»=dword:00000001
«Max Log Size»=dword:009c4000
«Log Path»=»C:\WINDOWS\dwrcs\»
«Enable Log Reporting»=dword:00000000
«Log Host Port Number»=dword:000017f1
«Log Host»=»»
«Use Shared Secret»=dword:00000000
Источник
Установка dameware на удаленном компьютере
В этой статье мы расскажем как настроить данный компонент для скрытого слежения за компьютером пользователя в локальной сети.
Итак начнем с самого главного:
Mini Remote Control является частью пакета DameWare Remote Support и дает администраторам возможность подключения и управления к удаленным машинам через интернет или локальную сеть.
Несмотря на то, что утилита позволяет управлять компьютером, мы будем рассматривать настройки именно скрытного ( то есть абсолютно) незаметного для пользователя подключения к его компьютеру, за тем, что бы наблюдать, что же сотрудник делает в это самое время.
Программа не является «хакерской» и если кто то думает, что с помощью этой утилиты он сможет подключиться к компьютеру подружки в другом конце страны, без её «разрешающих» действий тот сильно ошибается.
1. Вы должны знать параметры учетной записи (логин и пароль), обладающей правами локального администратора на удаленной машине.
2. «File & Printer Sharing» должен быть разрешен на удаленной машине.
3. Общий ресурс Admin$ должен существовать на удаленной машине.
4. Все необходимые порты для File & Printer Sharing (137-139/445) должны быть открыты на всех маршрутизаторах и межсетевых экранах между локальной и удаленной машинами.
5. Все необходимые порты для File & Printer Sharing (137-139/445) должны быть открыты в персональном межсетевом экране на удаленной машине (например, XP-SP2, ZoneAlarm и т.п.).
6. Удаленная машина должна работать под управлением Windows
7. Ну и естественно необходимо открыть на маршрутизаторе(ах) порт, который вы указали в клиентском сервисе Mini Remote Client Agent Service как порт для связи (по умолчанию TCP 6129).
Ну а если девушка Вам доверилась и дала админский доступ стоит обратить на неё внимание и возможно даже связать с ней свою судьбу. В пору тотального человекаНЕлюбия, доверие девушки Вам, в таком деле, как полный доступ к своему компьютеру, это очень важный признак.
Ну а если девушка самостоятельно выполнила все семь вышеописанных пункта, то это просто мечта, а не девушка.
Хотя, оставим романтику и вернемся на грешную землю.
И у некоторых администраторов появляется непреодолимое желание воспользоваться таким преимуществом и заглядывать во все мониторы других сотрудников, включая, о ужас, компьютеры руководства.
Описание подключения
Итак начало простое. Вводим IP адрес удаленного компьютера к которому хотим подключиться
Далее указываем что подключаться будем под текущей учетной записью домена Actrive Directory. Вы же администратор на той машине? Если нет, то смотрите 1 пункт, обязательных для работы с DaweWare Mini Control.
Последнее что надо сделать здесь, это отключить Use MRC`s Mirror Driver if available.
Если Вы этого не сделаете, то при подключении к удаленному компьютеру, пользователь увидит уведомление что его цветовая схема Windows 7 изменилась. А зачем нам так «палиться»?
Далее идем в раздел Settings и изменяем следующее
Сначала ставим галочку о том что нам нужен только просмотр удаленного стола, без управления и перехвата мыши, а в разделе Desktop Effects, убираем все галочки, дабы у удаленного пользователя не изменился рабочий стол и исчезла бы его заставка.
И остался последний этап, и конечно же самый важный 🙂
В разделе Install Options сконфигурируем файл DWRCS.reg в частности в окне NotifyDialog отключим показывать уведомление удаленному пользователю, о том что к вам сейчас подключился удаленный компьютер с таким именем и под такой то учеткой.
Сами понимаете ни о какой скрытности подключения не может быть речи если вы забыли снять эту галку.
Но вот в принципе все.
Теперь Вы можете с спокойной душой и не боясь последствий ( кроме угрызений совести), лазать по компьютерам сотрудников.
Удаленный пользователь никогда вас не сможет заметить, он лишь может увидеть в сервисах установленную службу DameWare Mini Control, и понять что теоретически к его компьютеру могут подключится.. Он его конечно же может удалить, но в локальной/доменной сети это не поможет. Эта служба заново незаметно установиться как только администратор захочет увидеть чем сотрудник занимается в данный момент.
Источник
LiteManager удаленный доступ, импортозамещение TeamViewer и DameWare
Многие пользуются программами удаленного управления компьютером, как для личных нужд, так и в коммерческих целях, большинство таких программ зарубежного происхождения, хотя есть и отечественные аналоги, в свете набирающей тенденции на импортозамещение иностранных товаров попробуем разобраться, можно ли заменить зарубежный софт отечественным аналогом.

Программ много, но остановим свой взгляд на известных брендах TeamViewer, DameWare и отечественном LiteManager.
До того как мы начнем сравнивать и анализировать их, давайте обоснуем экономическую целесообразность самого процесса импортозамещения, есть ли в этом смысл?
Сравнение стоимости лицензирования
Политики лицензирования у программ немного отличаются, поэтому попробуем привести все к одному знаменателю и сведем результат в таблицу, за эталон примем стоимость и условия лицензирования программы TeamViewer.
| Тип лицензии | TeamViewer | LiteManager (HelpDesk лицензия) | DameWare (лицензируется кол-во админ.) |
|---|---|---|---|
| Business (Для индивидуальных специалистов технической поддержки и администраторов) |
27900руб.
Учетные записи 1 (3). Каналы / одновременные пользователи 1. Неконтролируемый доступ 200. |
15000руб.
Учетные записи – без ограничений. Каналы 1. Одновременные пользователи — не ограниченно. Неконтролируемый доступ – без ограничений. |
28535 руб.
Каналы – не ограничены. Одновременные пользователи 1. Неконтролируемый доступ – без ограничений. |
| Premium (Дополнительные функции для небольших команд или отдельных пользователей) |
59200 руб.
Каналы / одновременные пользователи 1. Неконтролируемый доступ 400. |
15000руб.
Учетные записи – без ограничений. Каналы 1. Одновременные пользователи — не ограниченно. Неконтролируемый доступ – без ограничений. |
28535 руб.
Каналы – не ограничены. Одновременные пользователи 1. Неконтролируемый доступ – без ограничений. |
| Corporate (Для достаточно больших групп, которым необходимы одновременные сеансы) Лицензии на 3 канала. |
128700 руб. (100200руб. до 29-02-16) Учетные записи 200. Каналы / одновременные пользователи 3. Неконтролируемый доступ 1000. |
45000руб.
Учетные записи – без ограничений. Каналы 3. Одновременные пользователи — не ограниченно. Неконтролируемый доступ – без ограничений. |
83727 руб.
Каналы – не ограничены. Одновременные пользователи 3. Неконтролируемый доступ – без ограничений. |
Ссылки, откуда были взяты данные о стоимости лицензий. (TeamViewer, LiteManager, DameWare)
Стоит отметить, что у LiteManager два типа лицензировения, кроме HelpDesk лицензии на количество каналов, есть еще стандартная лицензия на количество удаленных компьютеров, 300 руб. за устройство. Предоставляется 20% скидка при покупке напрямую.
Есть еще один нюанс, при переходе от версии к версии у TeamViewer, например с 10 на 11, приходится покупать каждый раз новую лицензию.
Наличие бесплатной версии
Многим будет особо интересно наличие так называемой бесплатной версии, если она есть.
Программа DameWare нас не порадует наличием бесплатной версии.
А вот TeamViewer предлагает использовать свою программу только в некоммерческих целях, поработав недолго всего-то пару раз в день, возможно получение уведомление об ограничение сеанса в 5 минут.
У LiteManager предлагается бесплатная версия для работы с 30-ю компьютерами, но с ограниченной функциональностью, использовать ее можно как в личных, так и в коммерческих целях.
Сравнение скорости и удобства работы
Программа TeamViewer показала себя прекрасно, все просто, удобно и быстро, думаю это лучшее решение для быстрой удаленной поддержки через Интернет.
LiteManager был не так быстр как TeamViewer, соединение по ID устанавливалось медленнее, но почитав немного информации, выяснилось, что для комфортной работы через интернет лучше в опциях соединения по ID выбрать “новый NOIP” или настроить свой личный ID роутер.
В DameWare работать в интернете по ID можно через интернет прокси.
Для работы в локальной сети проще использовать DameWare или LiteManager, причем DameWare значительно удобней использовать в доменной сети.
По функциональным возможностям программы отличаются, поэтому сравнивать технические характеристики лучше в формате “один на один”.
Сравним TeamViewer и LiteManager
Обе программы могут быть установлены на компьютер или работать без установки (режим QuickSupport), при запуске TeamViewer отображает главное окно в котором указан Ваш ID и пароль, его нужно сообщить другому пользователю для подключения к Вам или можно ввести ID партнера для того что бы подключится к нему.
Для создания списка компьютеров и контактов необходимо зарегистрироваться, для чего необходим Интернет. Для удаленной работы предлагается два основных режима управление рабочим столом и передача файлов, доступны еще текстовый чат, аудио-видео чат, конференции, трансляция экрана и многое другое для более продвинутого использования, например модуль мониторинга ITBrain, подключение через веб-интерфейс и т.д.
Программа LiteManager состоит из двух основных частей это Viewer – главный модуль позволяющий просматривать и управлять удаленными компьютерами, и Server – это клиентский модуль, устанавливаемый на удаленном компьютере. Получается так, что есть четкое разделение между главным и управляемым компьютером, это удобно для администрирования большого количество компьютеров. LiteManager может работать в закрытой локальной сети, для создания списка контактов не требуется Интернет.
Есть возможность задавать ID по своему желанию, например можно указать любую комбинацию цифр или букв.
Для работы доступны основные режимы: управление рабочим столом, передача файлов, чат, демонстрация экрана и дополнительные продвинутые возможности, например запись экрана, встроенная “HelpDesk” служба и т.д.
Есть возможность настройки своего личного ID роутера в программе.
Сравним DameWare и LiteManager
Программа DameWare впечатляет своими возможностями, богатым набором функций, например глубокая интеграция с доменом, удаленная установка, поддержкой различных протоколов RDP, VNC, технологии Intel AMT и многое, многое другое, что может потребоваться в крупной доменной сети с большим количеством компьютеров. Для удаленной работы предлагаются режимы подключения к рабочему столу, передачи файлов и т.д. Что бы настроить такую программу и работать с ней в доменной сети, администратору нужна хорошая квалификация.
Программа LiteManager предлагает ряд аналогичных DameWare функций, к примеру, есть возможность импорта компьютеров из домена, функция удаленной установки, поиска компьютеров в сети, возможность централизованного управления настройками. Присутствует поддержка протокола RDP.
Примечание
Исходя из экономического обоснования и общих технических характеристик, импортозаещение волне возможно, если вдаваться более глубоко в технические детали, то здесь каждый должен для себя решать индивидуально какая программа ему больше подходит.
Источник
Для многих сегодняшних компаний удаленный доступ к компьютеру — ключевой элемент работы. Но что делать, когда обычные программы удаленного управления не работают? В статье мы расскажем, как можно решить проблему, когда Dameware mini remote control не подключается к Windows 10.
Неспособность подключиться к рабочему компьютеру по удаленной сети может привести к серьезным задержкам в работе. Dameware mini remote control – одна из популярных программ удаленного управления компьютером. Однако пользователи могут столкнуться с проблемой подключения при использовании этого программного обеспечения.
В данной статье мы рассмотрим основные причины возникновения проблемы, а также предоставим некоторые рекомендации для ее успешного решения. Наши советы помогут вам организовать удаленное управление без постоянных прерываний, уберечь от временных задержек и купить время для более важных дел.
Содержание
- Проверьте совместимость программы
- 1. Поддержка Windows 10
- 2. Версия программы
- 3. Версия Драйвера
- 4. Настройки брандмауэра
- 5. Антивирусные программы
- Проверьте наличие обновлений для программы и Windows 10
- Обновления Dameware Mini Remote Control
- Обновления Windows 10
- Проверьте настройки брандмауэра и антивирусной программы
- Брандмауэр Windows
- Антивирусная программа
- Переустановите Dameware mini remote control и проверьте работу
- Шаг 1: Удаление Dameware mini remote control
- Шаг 2: Установка Dameware mini remote control
- Шаг 3: Проверка работоспособности
- Вопрос-ответ
- Какие причины могут быть, если Dameware mini remote control не подключается к Windows 10?
- Какие настройки брандмауэра нужно проверить, чтобы Dameware mini remote control заработал на Windows 10?
- Что делать, если у пользователя не хватает прав для подключения через Dameware mini remote control?
- Какие инструменты могут помочь в диагностике проблемы с подключением Dameware mini remote control?
Проверьте совместимость программы
1. Поддержка Windows 10
Перед установкой Dameware mini remote control на компьютер с операционной системой Windows 10 необходимо проверить, поддерживает ли программа данную версию ОС. Если не поддерживает, то рекомендуется установить другую версию программы или использовать другую программу для удаленного доступа.
2. Версия программы
Если программа поддерживает операционную систему Windows 10, убедитесь, что вы используете последнюю версию Dameware mini remote control. Старые версии программы могут не работать корректно на Windows 10, так как не совместимы с новыми драйверами и обновлениями операционной системы.
3. Версия Драйвера
Если программа установлена на Windows 10, но вы все равно не можете подключиться к удаленному компьютеру, убедитесь, что драйвера устройства соответствуют версии операционной системы. Отсутствие или несовместимость драйверов может вызывать ошибки при подключении к устройствам удаленного доступа.
4. Настройки брандмауэра
Проверьте настройки брандмауэра на компьютере, на который вы пытаетесь подключиться. Брандмауэр может блокировать доступ к программе, поэтому необходимо убедиться, что Dameware mini remote control имеет разрешение на передачу данных через брандмауэр.
5. Антивирусные программы
Некоторые антивирусные программы могут блокировать работу Dameware mini remote control. Проверьте настройки антивирусной программы и разрешите доступ программе, если это необходимо.
Проверьте наличие обновлений для программы и Windows 10
Обновления Dameware Mini Remote Control
Проблема с подключением Dameware Mini Remote Control может быть связана с устаревшей версией программы. Проверьте, что у вас установлена последняя версия Dameware Mini Remote Control. Для этого зайдите на официальный сайт программы и загрузите обновления, если они доступны.
Обновления Windows 10
Если вы уже установили последнюю версию Dameware Mini Remote Control, проверьте наличие обновлений для операционной системы. Большинство проблем с подключением Dameware Mini Remote Control могут быть связаны с устаревшей версией Windows 10.
Для проверки наличия обновлений для Windows 10 зайдите в раздел «Обновление и безопасность» в настройках Windows 10. Проверьте наличие обновлений и установите все доступные обновления.
После того, как вы обновили как программу Dameware Mini Remote Control, так и операционную систему Windows 10, перезапустите компьютер и попробуйте подключиться снова. Это может решить проблему с подключением Dameware Mini Remote Control на вашем устройстве.
Проверьте настройки брандмауэра и антивирусной программы
Брандмауэр Windows
В некоторых случаях, проблема с подключением Dameware mini remote control к Windows 10 может быть связана с настройками брандмауэра. Если брандмауэр Windows настроен неправильно, он может блокировать подключение к приложению. Для решения этой проблемы:
- Откройте «Панель управления» и найдите «Брандмауэр Windows».
- Нажмите на «Разрешить приложение через брандмауэр».
- Найдите Dameware mini remote control и убедитесь, что его флажок установлен.
- Если флажок не установлен, добавьте приложение в список разрешенных.
Антивирусная программа
Также, проблема с подключением может быть связана с настройками антивирусной программы. Антивирусная программа может блокировать доступ к приложению из-за опасных действий или вирусов. Для решения этой проблемы:
- Откройте антивирусную программу и найдите настройки безопасности.
- Убедитесь, что Dameware mini remote control добавлен в список разрешенных приложений.
- Если приложение не добавлено в список, добавьте его вручную.
После изменения настроек брандмауэра или антивирусной программы, перезапустите компьютер и попробуйте подключиться к Dameware mini remote control снова.
Переустановите Dameware mini remote control и проверьте работу
Шаг 1: Удаление Dameware mini remote control
Перед тем, как установить Dameware mini remote control снова, вам следует удалить существующую версию.
- Нажмите клавишу «Win + R» на клавиатуре, чтобы открыть «Выполнить».
- Введите «appwiz.cpl» и нажмите «Enter».
- Найдите Dameware mini remote control в списке установленных приложений и выберите «Удалить».
- Следуйте инструкциям по удалению приложения.
Шаг 2: Установка Dameware mini remote control
После того, как вы удалили Dameware mini remote control, вам следует установить новую версию приложения.
- Перейдите на официальный сайт Dameware mini remote control и загрузите последнюю версию приложения.
- Запустите загруженный файл и следуйте инструкциям установщика.
- Если во время установки возникнут какие-либо проблемы, попробуйте выполнить установку в режиме совместимости.
Шаг 3: Проверка работоспособности
После установки Dameware mini remote control вам следует проверить, работает ли приложение на вашем компьютере.
- Запустите Dameware mini remote control.
- Попробуйте подключиться к другому компьютеру.
- Если приложение успешно подключилось к компьютеру, то оно установлено и работает правильно.
Если проблема с Dameware mini remote control по-прежнему не решена, попробуйте связаться с технической поддержкой приложения.
Вопрос-ответ
Какие причины могут быть, если Dameware mini remote control не подключается к Windows 10?
Причин может быть несколько, например: неправильные настройки брандмауэра, недостаточные права пользователя, неисправность программы Dameware mini remote control и проблемы с сетевым соединением.
Какие настройки брандмауэра нужно проверить, чтобы Dameware mini remote control заработал на Windows 10?
Если Windows 10 использует стандартный брандмауэр, то нужно проверить, что настройки входящего соединения разрешены для Dameware mini remote control. Также можно временно отключить брандмауэр, чтобы проверить, не блокирует ли он подключение.
Что делать, если у пользователя не хватает прав для подключения через Dameware mini remote control?
Если пользователь не обладает достаточными правами, то нужно либо изменить настройки политики безопасности, либо использовать учетные данные пользователя с более высокими правами, чтобы подключиться к удаленному компьютеру.
Какие инструменты могут помочь в диагностике проблемы с подключением Dameware mini remote control?
Для диагностики проблемы можно использовать инструмент Ping для проверки сетевой связи, Telnet для проверки портов и подключения, Wireshark для анализа сетевого трафика, а также логи программы Dameware mini remote control для определения возможной ошибки.
Dameware – это популярное программное обеспечение для удаленного доступа к компьютерам, которое позволяет администраторам эффективно управлять сетью. Однако, пользователи Windows 10 часто сталкиваются с проблемой, что Dameware не подключается к компьютеру. В этой статье мы рассмотрим прямые решения и советы, которые помогут вам избежать этой проблемы и успешно подключить Dameware к Windows 10.
Один из основных факторов, почему Dameware не может подключиться к Windows 10, – это неправильная настройка брандмауэра. Windows 10 имеет встроенный брандмауэр, который может блокировать удаленные подключения. Чтобы исправить эту проблему, вам необходимо открыть порты, используемые Dameware, в настройках брандмауэра. Вы можете найти соответствующую документацию в Интернете или обратиться в службу поддержки Dameware для получения подробной информации о необходимых портах и процедурах настройки брандмауэра.
Кроме того, проблемы с подключением Dameware к Windows 10 могут быть вызваны неправильной учетной записью администратора или установки программного обеспечения. Убедитесь, что вы используете учетную запись администратора и что Dameware установлена с правильными разрешениями и не блокируется антивирусным программным обеспечением. Если проблема все еще не решена, рекомендуется обратиться в службу поддержки Dameware для получения дополнительной помощи и решения к Вашей конкретной ситуации.
Использование Dameware для удаленного доступа к компьютерам под Windows 10 очень удобно и эффективно. Однако, как и с любым программным обеспечением, иногда могут возникать проблемы с подключением. Соблюдение вышеперечисленных рекомендаций поможет вам успешно подключить Dameware к Windows 10 и наслаждаться всеми его преимуществами.
Содержание
- Почему Dameware не подключается к Windows 10
- Обзор проблемы
- Необходимое ПО и настройки
- Проверка соединения и сетевых настроек
- Проверка прав доступа
- Обновление и переустановка Dameware
- Дополнительные рекомендации и советы
1. Брандмауэр Windows 10.
В некоторых случаях, Dameware может быть заблокирован встроенным брандмауэром Windows 10. Чтобы исправить эту проблему, необходимо убедиться, что Dameware Server и Dameware Mini Remote Control Client добавлены в список разрешенных программ брандмауэра.
2. Обновления Windows 10.
Некоторые обновления операционной системы Windows 10 могут вызывать несовместимость с Dameware. В этом случае, рекомендуется установить последние версии Dameware Server и Dameware Mini Remote Control Client, чтобы обеспечить совместимость с новыми обновлениями Windows 10.
3. Неправильные настройки Dameware.
Возможно, проблема с подключением к Windows 10 вызвана неправильными настройками Dameware. Убедитесь, что Dameware Server и Dameware Mini Remote Control Client настроены правильно, с учетом указания правильного имени хоста или IP-адреса Windows 10 компьютера.
4. Проблемы сети.
Если Dameware не подключается к Windows 10, возможно, проблема кроется в сети. Убедитесь, что оба компьютера имеют активное сетевое соединение и сетевые настройки правильно сконфигурированы. Также, убедитесь, что Dameware использует правильные порты для соединения.
5. Пользовательские права.
Если Dameware не получает доступ к Windows 10 компьютеру, возможно, в настройках пользователя недостаточно прав для удаленного управления. Убедитесь, что пользователь, под которым запущен Dameware Mini Remote Control Client, имеет соответствующие права доступа.
Учитывая вышеупомянутые возможные причины, вы сможете решить проблему с подключением Dameware к Windows 10 и наслаждаться удаленным управлением вашим компьютером.
Обзор проблемы
Однако может возникнуть ситуация, когда Dameware не подключается к операционной системе Windows 10. Использование Dameware может вызывать некоторые проблемы из-за различных факторов, таких как настройки защиты, сетевые протоколы или ошибки в самом приложении.
В этом разделе рассмотрим основные причины, по которым может возникнуть проблема подключения Dameware к Windows 10, и предоставим прямые решения и советы по их устранению.
Необходимое ПО и настройки
Для работы с Dameware на Windows 10 требуется использовать определенное программное обеспечение и настроить определенные параметры. Вот несколько важных факторов, которые следует учесть:
| Фактор | Описание |
|---|---|
| Установленное ПО Dameware | Убедитесь, что на вашем компьютере установлена актуальная версия Dameware. При необходимости обновите программу до последней версии, чтобы устранить возможные проблемы совместимости. |
| Включен удаленный рабочий стол | Убедитесь, что удаленный рабочий стол в настройках Windows 10 включен. Чтобы это сделать, перейдите в «Панель управления», выберите «Система и безопасность», затем «Система», а затем выберите «Включить удаленный рабочий стол». |
| Пароль администратора | Убедитесь, что у вас есть правильный пароль администратора для вашей учетной записи Windows 10. Dameware требует прав администратора для подключения к удаленному компьютеру. Если вы не уверены в своем пароле, измените его на более надежный. |
| Настройки брандмауэра | Проверьте настройки брандмауэра Windows 10, чтобы убедиться, что Dameware разрешено как разрешенное приложение. Если брандмауэр блокирует доступ Dameware, вы можете добавить программу в список исключений. |
| Сетевые настройки | Если у вас есть сетевые настройки, такие как VPN-подключение, удостоверьтесь, что они правильно настроены. В некоторых случаях Dameware может не подключаться, если сетевые настройки блокируют доступ к удаленному компьютеру. |
Проверьте все эти факторы и выполните необходимые настройки, чтобы обеспечить беспроблемное подключение Dameware к Windows 10.
Проверка соединения и сетевых настроек
Если у вас возникла проблема с подключением Dameware к Windows 10, первым делом вам следует проверить соединение и сетевые настройки. Это поможет исключить возможность ошибок в сети, которые могут быть причиной проблемы.
Вот несколько шагов, которые стоит выполнить для проверки соединения:
- Убедитесь, что компьютер, на котором запущен Dameware, и компьютер, к которому вы пытаетесь подключиться, находятся в одной сети.
- Проверьте, что сетевые настройки на обоих компьютерах настроены правильно. Убедитесь, что адреса IP заданы корректно и нет конфликтов адресов.
- Попробуйте подключиться к другому компьютеру в той же сети, чтобы убедиться, что проблема не касается только одного компьютера.
- Проверьте настройки брандмауэра на компьютере, к которому вы пытаетесь подключиться. Убедитесь, что порт 6129, который используется Dameware, разрешен в настройках брандмауэра.
Если после выполнения этих шагов проблема не решается, возможно, проблема связана с другими факторами, такими как настройки безопасности или программное обеспечение антивируса. В таком случае рекомендуется обратиться к документации Dameware или к команде поддержки клиентов для получения дальнейшей помощи.
Проверка прав доступа
Если у вас возникают проблемы с подключением Dameware к Windows 10, одной из возможных причин может быть недостаточный уровень прав доступа пользователя, с которым вы пытаетесь подключиться. Проверьте следующие настройки, чтобы удостовериться, что у вас есть права на удаленное подключение:
1. Проверьте права пользователя
Пользователь, с которого вы пытаетесь подключиться, должен иметь административные права на целевом компьютере. Убедитесь, что ваш пользователь входит в группу администраторов на удаленном компьютере.
2. Проверьте настройки безопасности
Убедитесь, что удаленный компьютер настроен на разрешение подключений с помощью Dameware. Проверьте настройки безопасности удаленного компьютера и убедитесь, что функция «Активировать удаленное управление» включена.
3. Проверьте права брандмауэра
Если на удаленном компьютере включен брандмауэр Windows, убедитесь, что соответствующие правила для позволения удаленных подключений настроены правильно. Убедитесь, что входящее правило для Dameware разрешает удаленные подключения.
Выполнив эти проверки и соответствующие настройки, вы повысите свои шансы на успешное подключение Dameware к компьютеру под управлением Windows 10.
Обновление и переустановка Dameware
Если Dameware не подключается к Windows 10, возможно, проблема может быть связана с версией программы. Попробуйте обновить или переустановить Dameware для исправления проблемы.
Вот несколько простых шагов, которые помогут вам обновить или переустановить Dameware:
Обновление Dameware:
- Откройте Dameware на вашем компьютере.
- Перейдите в меню «Справка» и выберите пункт «Проверить наличие обновлений».
- Дождитесь, пока Dameware выполнит проверку на наличие доступных обновлений.
- Если обновления доступны, следуйте инструкциям на экране, чтобы установить их.
Переустановка Dameware:
- Перейдите в меню «Пуск» на вашем компьютере и найдите панель управления.
- Выберите пункт «Программы» и перейдите в раздел «Удаление программ».
- Найдите Dameware в списке установленных программ и выберите его.
- Нажмите кнопку «Удалить» и следуйте инструкциям на экране, чтобы завершить процесс удаления.
- После удаления Dameware перезагрузите компьютер.
- Скачайте последнюю версию Dameware с официального сайта разработчика.
- Запустите установщик Dameware и следуйте инструкциям на экране, чтобы установить программу.
Обновление или переустановка Dameware может помочь исправить проблемы, связанные с его подключением к Windows 10. Если после выполнения этих шагов проблема сохраняется, рекомендуется обратиться в службу поддержки Dameware для дополнительной помощи
Дополнительные рекомендации и советы
В дополнение к основным решениям проблемы подключения Dameware к Windows 10, есть несколько дополнительных рекомендаций и советов, которые могут помочь вам решить проблему:
- Убедитесь, что вы используете последнюю версию Dameware. Иногда проблемы могут возникать из-за старой версии программы.
- Проверьте настройки брандмауэра на компьютере с Windows 10. Убедитесь, что Dameware разрешено работать через брандмауэр.
- Если вы используете Dameware по сети, проверьте подключение и настройки сети. Убедитесь, что сеть работает стабильно и все настройки сетевого подключения правильно настроены.
- Перезагрузите компьютер, на который вы пытаетесь подключиться с помощью Dameware. Иногда простая перезагрузка может решить проблему.
- Обратитесь к документации Dameware или к поддержке пользователя для получения дополнительной помощи. Они могут предложить специальные решения для вашей конкретной ситуации.
Следуя этим дополнительным рекомендациям и советам, вы можете устранить проблемы с подключением Dameware к Windows 10 и наслаждаться его функциональностью.
Один из самых распространенных вопросов, с которым сталкиваются пользователи Windows 10, связан с ошибкой доступа к программе Dameware. При попытке использовать это программное обеспечение, пользователи могут столкнуться с сообщением «Отказано в доступе», что приводит к невозможности выполнения необходимых функций.
Столкнувшись с такой проблемой, важно знать несколько простых шагов, которые помогут вам исправить ошибку доступа к Dameware на Windows 10. Сначала стоит проверить настройки безопасности и убедиться, что у вас есть необходимые разрешения для запуска приложения.
Также необходимо убедиться, что учетная запись пользователя имеет административные привилегии и полный доступ к системе. Если вы не являетесь администратором, необходимо обратиться к администратору системы для получения соответствующих разрешений.
Если после проведения этих шагов проблема все еще не решена, возможно, потребуется переустановка программы Dameware или обновление операционной системы Windows 10. Прежде чем принять эту меру, стоит создать резервную копию важных данных, чтобы защитить свою информацию.
Иногда проблема может быть вызвана конфликтом других программ или настроек системы. В этом случае рекомендуется провести полное сканирование системы с помощью антивирусного программного обеспечения, а также выполнить проверку целостности системных файлов, чтобы обнаружить и исправить возможные ошибки.
Если вы все еще сталкиваетесь с проблемой доступа к Dameware на Windows 10, не отчаивайтесь. Следуйте рекомендациям выше, и скорее всего, вы сможете решить эту проблему и снова начать пользоваться программой без проблем.
Почему возникает проблема доступа к Dameware на Windows 10?
Проблема доступа к Dameware на Windows 10 может возникнуть по нескольким причинам:
1. Ограничения безопасности: В некоторых случаях, Dameware может быть заблокирован антивирусным программным обеспечением, брандмауэром или другими безопасностными настройками. Это может привести к отказу в доступе к программе.
2. Нехватка прав: Доступ к Dameware может быть ограничен, если у вашего пользователя не хватает необходимых прав администратора.
3. Неправильная установка или настройка: Если Dameware был неправильно установлен или настроен, это может привести к проблемам с доступом.
4. Конфликт с другими приложениями: Некоторые приложения или процессы могут конфликтовать с Dameware, что может привести к проблемам с доступом.
Чтобы решить проблему, вам может потребоваться проверить настройки безопасности, убедиться, что у вашего пользователя есть необходимые права, переустановить или перенастроить программу Dameware, а также проверить наличие конфликтов с другими приложениями.
Что необходимо для доступа к Dameware на Windows 10?
Для доступа к Dameware на устройстве с операционной системой Windows 10 необходимо выполнить несколько предварительных действий:
1. Убедитесь, что у вас есть права администратора.
Для использования Dameware на Windows 10 вам потребуются права администратора. Убедитесь, что у вас есть соответствующие полномочия для доступа к этому инструменту.
2. Установите Dameware Mini Remote Control.
Dameware Mini Remote Control — это инструмент, позволяющий удаленно управлять другими компьютерами с помощью протокола RDP (Remote Desktop Protocol). Установите Dameware Mini Remote Control на ваше устройство Windows 10.
3. Настройте брандмауэр Windows.
Убедитесь, что брандмауэр Windows разрешает доступ к Dameware. Для этого откройте настройки брандмауэра Windows и добавьте Dameware в список разрешенных программ или исключений.
4. Проверьте сетевые настройки.
Убедитесь, что у вас есть доступ к сети и правильно настроены сетевые параметры. Если у вас возникли проблемы с подключением к сети, обратитесь к системному администратору или провайдеру интернет-услуг.
5. Проверьте настройки безопасности.
Некоторые антивирусные программы или программы безопасности могут блокировать доступ к Dameware. Установите и настройте свои программы безопасности таким образом, чтобы они не блокировали работу Dameware.
После выполнения всех этих предварительных действий вы сможете полноценно использовать Dameware на вашем устройстве с операционной системой Windows 10.
При использовании Dameware Mini Remote Control на Windows 10 может возникнуть проблема подключения, которая может негативно повлиять на работу с другими компьютерами и программами. В данной статье будут рассмотрены основные причины и способы решения этой проблемы.
Судя по отзывам пользователей, проблема возникает по разным причинам, включая настройки безопасности Windows, наличие ошибок в установленных драйверах, а также необходимость обновления программных компонентов. При этом, некоторые из причин могут быть легко устранены в домашних условиях, а для других потребуются специальные знания и опыт работы с компьютерными системами.
Чтобы найти наиболее эффективный способ решения проблемы, необходимо внимательно изучить ее причины и характеристики, а также использовать проверенные и надежные средства и методы. Данная статья призвана помочь пользователям Dameware Mini Remote Control в решении возникающих проблем на Windows 10.
Содержание
- Проверьте настройки брандмауэра
- 1. Проверьте, включен ли брандмауэр Windows:
- 2. Проверьте список исключений брандмауэра для Dameware:
- 3. Разрешите доступ Dameware Mini Remote Control в группе доменных профилей:
- Убедитесь в правильности введенного имени пользователя и пароля
- Проверьте правильность написания имени пользователя
- Проверьте правильность введенного пароля
- Учетная запись пользователя
- Проверьте настройки безопасности
- Обратитесь к администратору системы
- Проверьте совместимость версии Dameware Mini Remote Control с Windows 10
- Проверка версии программы
- Системные требования для работы Dameware Mini Remote Control на Windows 10
- Проверьте наличие и правильность установки необходимых драйверов на компьютере
- Драйверы для работы Dameware Mini Remote Control
- Как проверить наличие и правильность установки драйверов?
- Проверьте настройки сети и доступность компьютера для подключения
- Проверьте настройки сети и подключения
- Проверьте наличие соединения с интернетом
- Проверьте сертификаты и учетную запись пользователя
- Обратитесь в техническую поддержку Dameware Mini Remote Control
- Почему стоит обратиться в техническую поддержку?
- Как связаться с технической поддержкой?
- Что еще можно сделать для решения проблемы?
- Вопрос-ответ
- Почему я не могу подключиться к удаленному компьютеру через Dameware Mini Remote Control?
- Какие настройки нужно проверить, если Dameware Mini Remote Control не подключается к Windows 10?
- Что делать, если Dameware Mini Remote Control не подключается к Windows 10 после обновления операционной системы?
Проверьте настройки брандмауэра
1. Проверьте, включен ли брандмауэр Windows:
Если брандмауэр не включен, это может быть причиной того, что Dameware Mini Remote Control не может подключиться к Windows 10. Проверьте настройки брандмауэра, чтобы убедиться в том, что он включен. Если он выключен, включите его, чтобы решить эту проблему.
2. Проверьте список исключений брандмауэра для Dameware:
Если брандмауэр включен, но Dameware Mini Remote Control все еще не может подключиться к Windows 10, проверьте список исключений брандмауэра. Добавьте Dameware Mini Remote Control в список исключений, чтобы разрешить ему проходить через брандмауэр.
3. Разрешите доступ Dameware Mini Remote Control в группе доменных профилей:
Если вы используете группу доменных профилей, проверьте настройки брандмауэра в этой группе. Убедитесь, что доступ Dameware Mini Remote Control разрешен в этой группе. Если нет, добавьте его, чтобы разрешить подключение.
Убедитесь в правильности введенного имени пользователя и пароля
Проверьте правильность написания имени пользователя
Частой причиной невозможности подключения к удаленному компьютеру с помощью Dameware Mini Remote Control может стать неверно указанное имя пользователя. Проверьте, правильно ли вы ввели имя пользователя при подключении.
Проверьте правильность введенного пароля
Если имя пользователя было указано правильно, стоит проверить правильность введенного пароля. Пароли чувствительны к регистру, поэтому убедитесь, что вы правильно набрали все символы пароля.
Учетная запись пользователя
Помимо имени пользователя и пароля, учетная запись пользователя может быть заблокирована или недоступна. Убедитесь, что учетная запись пользователя на удаленном компьютере активна и доступна для использования.
Проверьте настройки безопасности
Некоторые настройки безопасности в Windows 10 могут препятствовать подключению с помощью Dameware Mini Remote Control. Проверьте настройки безопасности на удаленном компьютере и убедитесь, что они не мешают подключению.
Обратитесь к администратору системы
Если все вышеперечисленные методы не сработали, рекомендуется обратиться к администратору системы для более глубокого исследования проблемы. Администратор может дать дополнительные рекомендации и помочь решить проблему.
Проверьте совместимость версии Dameware Mini Remote Control с Windows 10
Если возникает проблема с подключением Dameware Mini Remote Control к Windows 10, необходимо в первую очередь проверить совместимость версий программы и ОС. Для этого нужно обратиться к документации на сайте разработчика или проконсультироваться с технической поддержкой.
Проверка версии программы
Для проверки версии Dameware Mini Remote Control необходимо запустить программу и открыть меню Help. Здесь следует выбрать опцию About и проверить информацию о версии программы и дате выпуска. Если версия программы не соответствует рекомендованным системным требованиям, необходимо обновить программу до последней версии.
Системные требования для работы Dameware Mini Remote Control на Windows 10
- Операционная система: Windows 10, Windows 8.1, Windows Server 2019, Windows Server 2016, Windows Server 2012 R2
- Процессор: 1 ГГц или более быстрый с процессором x86/x64 с набором инструкций SSE2
- Оперативная память: 1 Гб и более (рекомендуется 2 Гб)
- Свободное место на жестком диске: 150 Мб и более
- Сетевая карта: 10 Мбит/с или более быстрая с поддержкой протокола TCP/IP
Если система соответствует требованиям, а проблема с подключением Dameware Mini Remote Control к Windows 10 не исчезает, следует обратиться к технической поддержке разработчика.
Проверьте наличие и правильность установки необходимых драйверов на компьютере
Драйверы для работы Dameware Mini Remote Control
Для своей работы Dameware Mini Remote Control требует наличия определенных драйверов на компьютере. Если на вашем ПК они отсутствуют или установлены неправильно, программа может не подключаться к Windows 10. Поэтому первым шагом при устранении проблемы следует проверить правильность установки необходимых драйверов.
Как проверить наличие и правильность установки драйверов?
- Зайдите в «Диспетчер устройств» (можно воспользоваться поиском Windows).
- Перечисленные в списке устройства должны включать в себя «Сетевой адаптер Dameware Virtual», «Диспетчер виртуальных USB-устройств» (если используется USB-соединение) и другие, связанные с работой Dameware. Если какого-либо из устройств не указано или включает в себя ошибки, может потребоваться переустановка соответствующего драйвера.
- Обратите внимание на корректность установки драйверов для видеокарты и звуковой карты, так как они тоже могут влиять на работу программы. Для проверки можно зайти в раздел «Видеоадаптеры» и «Звуковые, видео- и игровые контроллеры».
Если вы обнаружили ошибки в установке драйверов, рекомендуется найти их обновленную версию на официальном сайте производителя компьютера или устройства, с которым работает Dameware Mini Remote Control. Если это не помогает, может потребоваться обратиться к технической поддержке и получить консультацию экспертов.
Проверьте настройки сети и доступность компьютера для подключения
Чтобы убедиться, что проблема с подключением к Dameware Mini Remote Control не связана с настройками сети, проверьте следующее:
Проверьте настройки сети и подключения
- Убедитесь, что компьютер, к которому вы пытаетесь подключиться, находится в одной сети с вашим компьютером, и что доступен по сети.
- Проверьте настройки брандмауэра и антивирусного программного обеспечения на обоих компьютерах. Если они заблокировали Dameware Mini Remote Control, то вы не сможете подключиться.
- Проверьте настройки сети на обоих компьютерах и убедитесь, что они находятся в одном подсети. Если настройки сети на одном из компьютеров не совпадают с настройками сети на другом компьютере, то подключение может быть невозможно.
Проверьте наличие соединения с интернетом
Проверьте, что у вас есть подключение к интернету, так как Dameware Mini Remote Control может требовать доступ к интернету для соединения.
Проверьте сертификаты и учетную запись пользователя
- Проверьте, что у вас есть правильные учетные записи для подключения к компьютеру. Если вы не вводите правильную учетную запись, то подключение может быть невозможным.
- Проверьте, что сертификаты SSL на компьютерах настроены правильно, и что вы используете правильные сертификаты для подключения к компьютеру.
Если все настройки сети и учетные записи правильные, и вы не можете подключиться к компьютеру с помощью Dameware Mini Remote Control, то попробуйте переустановить программу на обоих компьютерах, возможно, она была повреждена.
Обратитесь в техническую поддержку Dameware Mini Remote Control
Почему стоит обратиться в техническую поддержку?
Если у вас возникла проблема с подключением Dameware Mini Remote Control к Windows 10, рекомендуется обратиться в техническую поддержку. Специалисты смогут более детально изучить ситуацию и помочь вам решить проблему.
Как связаться с технической поддержкой?
Для того чтобы связаться с технической поддержкой Dameware Mini Remote Control, вы можете использовать официальный сайт производителя. В разделе «Поддержка» вы найдете контактную информацию, с помощью которой можно отправить запрос.
Вы также можете воспользоваться другими способами связи, такими как электронная почта и телефон. Не забудьте предоставить производителю подробную информацию о проблеме, чтобы было проще решить ее.
Что еще можно сделать для решения проблемы?
Прежде чем обращаться в техническую поддержку, убедитесь, что вы используете последнюю версию Dameware Mini Remote Control. Вы также можете проверить настройки вашей системы и выполнять обновления Windows 10.
Если проблема все еще не решена, не стоит отчаиваться. Обратитесь в техническую поддержку и получите необходимую помощь.
Вопрос-ответ
Почему я не могу подключиться к удаленному компьютеру через Dameware Mini Remote Control?
Проблемы с подключением могут быть связаны с несколькими факторами. Возможно, компьютер, к которому вы пытаетесь подключиться, не включен или находится в режиме ожидания. Также возможно, что у вас отсутствует доступ к сети, которая не позволяет подключиться к удаленному компьютеру. Еще одно возможное объяснение — это неправильные учетные данные для подключения. Если вы уверены в корректности всех настроек и учетных данных, то может помочь перезагрузка компьютера или переустановка программы.
Какие настройки нужно проверить, если Dameware Mini Remote Control не подключается к Windows 10?
Если у вас возникли проблемы с подключением к Windows 10 через Dameware Mini Remote Control, то следует убедиться, что на удаленном компьютере включен удаленный доступ. Для этого зайдите в «Панель управления» -> «Система и безопасность» -> «Система» -> «Удаленный доступ» и убедитесь, что галочка стоит напротив «Разрешить удаленные подключения к этому компьютеру». Также проверьте настройки брандмауэра — возможно, блокируется доступ к порту, через который идет подключение.
Что делать, если Dameware Mini Remote Control не подключается к Windows 10 после обновления операционной системы?
Если после обновления операционной системы старая версия Dameware Mini Remote Control перестала подключаться к Windows 10, то нужно обновить программу до последней версии. Скачать последнюю версию можно с официального сайта разработчика. Также рекомендуется пройти по всем настройкам программы и убедиться, что они корректны для работы с новой версией операционной системы.
Для многих сегодняшних компаний удаленный доступ к компьютеру — ключевой элемент работы. Но что делать, когда обычные программы удаленного управления не работают? В статье мы расскажем, как можно решить проблему, когда Dameware mini remote control не подключается к Windows 10.
Неспособность подключиться к рабочему компьютеру по удаленной сети может привести к серьезным задержкам в работе. Dameware mini remote control – одна из популярных программ удаленного управления компьютером. Однако пользователи могут столкнуться с проблемой подключения при использовании этого программного обеспечения.
В данной статье мы рассмотрим основные причины возникновения проблемы, а также предоставим некоторые рекомендации для ее успешного решения. Наши советы помогут вам организовать удаленное управление без постоянных прерываний, уберечь от временных задержек и купить время для более важных дел.
Содержание
- Проверьте совместимость программы
- 1. Поддержка Windows 10
- 2. Версия программы
- 3. Версия Драйвера
- 4. Настройки брандмауэра
- 5. Антивирусные программы
- Проверьте наличие обновлений для программы и Windows 10
- Обновления Dameware Mini Remote Control
- Обновления Windows 10
- Проверьте настройки брандмауэра и антивирусной программы
- Брандмауэр Windows
- Антивирусная программа
- Переустановите Dameware mini remote control и проверьте работу
- Шаг 1: Удаление Dameware mini remote control
- Шаг 2: Установка Dameware mini remote control
- Шаг 3: Проверка работоспособности
- Вопрос-ответ
- Какие причины могут быть, если Dameware mini remote control не подключается к Windows 10?
- Какие настройки брандмауэра нужно проверить, чтобы Dameware mini remote control заработал на Windows 10?
- Что делать, если у пользователя не хватает прав для подключения через Dameware mini remote control?
- Какие инструменты могут помочь в диагностике проблемы с подключением Dameware mini remote control?
Проверьте совместимость программы
1. Поддержка Windows 10
Перед установкой Dameware mini remote control на компьютер с операционной системой Windows 10 необходимо проверить, поддерживает ли программа данную версию ОС. Если не поддерживает, то рекомендуется установить другую версию программы или использовать другую программу для удаленного доступа.
2. Версия программы
Если программа поддерживает операционную систему Windows 10, убедитесь, что вы используете последнюю версию Dameware mini remote control. Старые версии программы могут не работать корректно на Windows 10, так как не совместимы с новыми драйверами и обновлениями операционной системы.
3. Версия Драйвера
Если программа установлена на Windows 10, но вы все равно не можете подключиться к удаленному компьютеру, убедитесь, что драйвера устройства соответствуют версии операционной системы. Отсутствие или несовместимость драйверов может вызывать ошибки при подключении к устройствам удаленного доступа.
4. Настройки брандмауэра
Проверьте настройки брандмауэра на компьютере, на который вы пытаетесь подключиться. Брандмауэр может блокировать доступ к программе, поэтому необходимо убедиться, что Dameware mini remote control имеет разрешение на передачу данных через брандмауэр.
5. Антивирусные программы
Некоторые антивирусные программы могут блокировать работу Dameware mini remote control. Проверьте настройки антивирусной программы и разрешите доступ программе, если это необходимо.
Проверьте наличие обновлений для программы и Windows 10
Обновления Dameware Mini Remote Control
Проблема с подключением Dameware Mini Remote Control может быть связана с устаревшей версией программы. Проверьте, что у вас установлена последняя версия Dameware Mini Remote Control. Для этого зайдите на официальный сайт программы и загрузите обновления, если они доступны.
Обновления Windows 10
Если вы уже установили последнюю версию Dameware Mini Remote Control, проверьте наличие обновлений для операционной системы. Большинство проблем с подключением Dameware Mini Remote Control могут быть связаны с устаревшей версией Windows 10.
Для проверки наличия обновлений для Windows 10 зайдите в раздел «Обновление и безопасность» в настройках Windows 10. Проверьте наличие обновлений и установите все доступные обновления.
После того, как вы обновили как программу Dameware Mini Remote Control, так и операционную систему Windows 10, перезапустите компьютер и попробуйте подключиться снова. Это может решить проблему с подключением Dameware Mini Remote Control на вашем устройстве.
Проверьте настройки брандмауэра и антивирусной программы
Брандмауэр Windows
В некоторых случаях, проблема с подключением Dameware mini remote control к Windows 10 может быть связана с настройками брандмауэра. Если брандмауэр Windows настроен неправильно, он может блокировать подключение к приложению. Для решения этой проблемы:
- Откройте «Панель управления» и найдите «Брандмауэр Windows».
- Нажмите на «Разрешить приложение через брандмауэр».
- Найдите Dameware mini remote control и убедитесь, что его флажок установлен.
- Если флажок не установлен, добавьте приложение в список разрешенных.
Антивирусная программа
Также, проблема с подключением может быть связана с настройками антивирусной программы. Антивирусная программа может блокировать доступ к приложению из-за опасных действий или вирусов. Для решения этой проблемы:
- Откройте антивирусную программу и найдите настройки безопасности.
- Убедитесь, что Dameware mini remote control добавлен в список разрешенных приложений.
- Если приложение не добавлено в список, добавьте его вручную.
После изменения настроек брандмауэра или антивирусной программы, перезапустите компьютер и попробуйте подключиться к Dameware mini remote control снова.
Переустановите Dameware mini remote control и проверьте работу
Шаг 1: Удаление Dameware mini remote control
Перед тем, как установить Dameware mini remote control снова, вам следует удалить существующую версию.
- Нажмите клавишу «Win + R» на клавиатуре, чтобы открыть «Выполнить».
- Введите «appwiz.cpl» и нажмите «Enter».
- Найдите Dameware mini remote control в списке установленных приложений и выберите «Удалить».
- Следуйте инструкциям по удалению приложения.
Шаг 2: Установка Dameware mini remote control
После того, как вы удалили Dameware mini remote control, вам следует установить новую версию приложения.
- Перейдите на официальный сайт Dameware mini remote control и загрузите последнюю версию приложения.
- Запустите загруженный файл и следуйте инструкциям установщика.
- Если во время установки возникнут какие-либо проблемы, попробуйте выполнить установку в режиме совместимости.
Шаг 3: Проверка работоспособности
После установки Dameware mini remote control вам следует проверить, работает ли приложение на вашем компьютере.
- Запустите Dameware mini remote control.
- Попробуйте подключиться к другому компьютеру.
- Если приложение успешно подключилось к компьютеру, то оно установлено и работает правильно.
Если проблема с Dameware mini remote control по-прежнему не решена, попробуйте связаться с технической поддержкой приложения.
Вопрос-ответ
Какие причины могут быть, если Dameware mini remote control не подключается к Windows 10?
Причин может быть несколько, например: неправильные настройки брандмауэра, недостаточные права пользователя, неисправность программы Dameware mini remote control и проблемы с сетевым соединением.
Какие настройки брандмауэра нужно проверить, чтобы Dameware mini remote control заработал на Windows 10?
Если Windows 10 использует стандартный брандмауэр, то нужно проверить, что настройки входящего соединения разрешены для Dameware mini remote control. Также можно временно отключить брандмауэр, чтобы проверить, не блокирует ли он подключение.
Что делать, если у пользователя не хватает прав для подключения через Dameware mini remote control?
Если пользователь не обладает достаточными правами, то нужно либо изменить настройки политики безопасности, либо использовать учетные данные пользователя с более высокими правами, чтобы подключиться к удаленному компьютеру.
Какие инструменты могут помочь в диагностике проблемы с подключением Dameware mini remote control?
Для диагностики проблемы можно использовать инструмент Ping для проверки сетевой связи, Telnet для проверки портов и подключения, Wireshark для анализа сетевого трафика, а также логи программы Dameware mini remote control для определения возможной ошибки.
Remote control (удаленное управление) является важнейшей функцией для администрирования удаленных серверов и рабочих станций. Dameware mini remote control от SolarWinds является одним из наиболее распространенных инструментов удаленного управления, имеющим множество полезных функций. Однако многие пользователи сталкиваются с проблемой, когда при попытке подключения к компьютеру с установленной операционной системой Windows 10, программа не может установить соединение. В этой статье мы разберемся с причинами данной проблемы и предложим способы ее решения.
Причиной проблемы с подключением к Windows 10 может стать некорректная конфигурация операционной системы или наличие в ней определенных настроек безопасности. Кроме того, причиной может быть несовместимость версии Dameware mini remote control с Windows 10 или наличие неполадок в сетевом соединении.
Для успешного соединения необходимо настроить на управляемом компьютере правильные настройки безопасности и настроить соединение с помощью правильных учетных данных. В целях решения проблемы с подключением к Windows 10, можно использовать несколько методов, которые мы рассмотрим в следующих разделах.
Содержание
- Проблемы с подключением Dameware mini remote control к Windows 10
- Причины проблем
- Способы решения проблем
- Причины неподключения
- 1. Необходимость обновления Dameware mini remote control
- 2. Неправильные настройки безопасности Windows 10
- 3. Проблемы сетевого подключения
- 4. Не установлен протокол SMB1
- 5. Не хватает прав доступа
- Как решить проблему?
- Проверьте системные требования
- Проверьте настройки брандмауэра
- Обновите программное обеспечение решения
- Дополнительные рекомендации
- 1. Проверьте, что ваш компьютер соответствует системным требованиям
- 2. Проверьте наличие работающего интернет-соединения
- 3. Проверьте настройки безопасности Windows 10
- 4. Проверьте настройки брандмауэра Windows
- 5. Переустановите программу Dameware Mini Remote Control
- Вопрос-ответ
- Почему Dameware mini remote control не подключается к Windows 10?
- Как обновить Dameware mini remote control для подключения к Windows 10?
- Какими способами можно проверить, что не блокируется соединение Dameware mini remote control с Windows 10?
- Как изменить настройки DNS или DHCP серверов?
- Что делать, если после обновления Dameware mini remote control все еще не подключается к Windows 10?
- Что делать, если Dameware mini remote control перестал работать вообще?
Проблемы с подключением Dameware mini remote control к Windows 10
Причины проблем
Windows 10 имеет встроенный защитный механизм, который может блокировать доступ к удаленному управлению. Также причиной проблем может быть несовместимость версий Dameware mini remote control и ОС Windows 10, а также ограничения, наложенные на ПК антивирусными программами
Способы решения проблем
- Для снятия ограничений нужно попробовать временно выключить брандмауэр и антивирусную защиту на компьютере
- Установите последнюю версию Dameware mini remote control, совместимую с Windows 10
- Если необходимо удаленное управление, то стоит иметь права администратора на обоих устройствах
- Когда проводите удаленное управление, делайте это только с надежных и проверенных устройств, с актуальными версиями обновлений системы, антивирусных и других программ
Причины неподключения
1. Необходимость обновления Dameware mini remote control
В случае, если у вас неактуальная версия программы, возможно, она не сможет подключиться к Windows 10. Это обусловлено тем, что операционная система Windows 10 постоянно обновляется, и для ее работы могут потребоваться более новые версии ПО.
2. Неправильные настройки безопасности Windows 10
Некоторые настройки безопасности Windows 10 могут блокировать подключение к зарегистрированным приложениям. Проверьте настройки брандмауэра и убедитесь, что Dameware mini remote control разрешен для использования.
3. Проблемы сетевого подключения
Если у вас есть сетевые проблемы, это может попросту не позволить Dameware mini remote control подключиться к Windows 10. Убедитесь, что обе системы находятся в одной сети и имеют доступ к друг другу.
4. Не установлен протокол SMB1
Dameware mini remote control использует протокол SMB1 для подключения к компьютеру по умолчанию. Однако в некоторых версиях Windows 10 этот протокол может быть блокирован по умолчанию. Убедитесь, что этот протокол разрешен в настройках Windows 10.
5. Не хватает прав доступа
Если вы пытаетесь подключиться к компьютеру, используя учетную запись с ограниченными правами, возможно, вам не хватает соответствующих прав доступа. Попробуйте войти в систему под администраторской учетной записью.
Как решить проблему?
Проверьте системные требования
Прежде чем начать отладку ПО Dameware mini remote control, необходимо убедиться, что система соответствует минимальным требованиям компании SolarWinds:
- Windows 10 Pro или Enterprise
- Процессор с частотой 1 ГГц
- 1 ГБ оперативной памяти
- 100 МБ свободного места на жестком диске
- Active Directory
Если ваша система не соответствует этим требованиям, то необходимо обновить компьютер или перейти к программе другого разработчика.
Проверьте настройки брандмауэра
Windows 10 поставляется с интегрированным брандмауэром, который может блокировать соединения между вашим компьютером и Dameware mini remote control. Чтобы решить эту проблему:
- Откройте «Панель управления».
- Выберите «Система и безопасность».
- Выберите «Брандмауэр Windows».
- Нажмите «Разрешить приложение через брандмауэр».
- Найдите Dameware mini remote control в списке программ и установите галочку рядом с ней.
Обновите программное обеспечение решения
Если ни один из вышеперечисленных методов не сработает, необходимо обновить ПО Dameware mini remote control и установить его в соответствии с инструкциями. Перед обновлением не забудьте сохранить резервную копию установленной программы на случай, если такой необходимости возникнет.
| Проблема | Решение |
|---|---|
| Dameware mini remote control не устанавливается на Windows 10 | Используйте совместимый по соответствию требований релиз программного обеспечения. |
| При выборе сеанса удаленного управления Windows 10 не видит доступных сеансов | Запустите службу Remote Desktop у управляемого компьютера или измените параметры настроек диспетчера задач. |
| Удаленный сеанс зависает или выдаёт ошибку в Windows 10 | Произведите перезагрузку системы и пересоединитесь с удаленным устройством. |
Дополнительные рекомендации
1. Проверьте, что ваш компьютер соответствует системным требованиям
Дамеваре мини-пульт управления работает только на определенных операционных системах и оборудовании. Перед установкой программы убедитесь, что ваш компьютер подходит под системные требования.
2. Проверьте наличие работающего интернет-соединения
Для установки и использования программы необходимо, чтобы у вас было стабильное интернет-соединение. Проверьте подключение к интернету и попробуйте подключиться снова.
3. Проверьте настройки безопасности Windows 10
Некоторые настройки безопасности Windows 10 могут блокировать подключение к программе. Убедитесь, что настройки Windows Security не блокируют программу и попробуйте подключиться снова.
4. Проверьте настройки брандмауэра Windows
брандмауэр Windows может блокировать доступ к программе. Убедитесь, что программе разрешен доступ через брандмауэр и попробуйте подключиться снова.
5. Переустановите программу Dameware Mini Remote Control
Если все вышеперечисленные действия не помогли, попробуйте переустановить программу. Откройте Панель управления, найдите программу Dameware Mini Remote Control в списке программ и функций и удалите ее. Затем перезапустите компьютер и установите программу заново.
Вопрос-ответ
Почему Dameware mini remote control не подключается к Windows 10?
Причин может быть несколько:
Как обновить Dameware mini remote control для подключения к Windows 10?
Чтобы обновить Dameware mini remote control, необходимо перейти на официальный сайт разработчика и загрузить последнюю версию программы. Если вы уже установили программу, то обновление можно произвести через Check for Updates в меню Help. После установки обновления необходимо перезапустить компьютер.
Какими способами можно проверить, что не блокируется соединение Dameware mini remote control с Windows 10?
Для проверки можно выполнить следующие действия:
Как изменить настройки DNS или DHCP серверов?
Для изменения настроек DNS и DHCP серверов нужно перейти в сетевые настройки компьютера и выбрать нужную вкладку. Также можно получить консультацию у администратора сети.
Что делать, если после обновления Dameware mini remote control все еще не подключается к Windows 10?
Если после обновления программы проблема остается актуальной, то можно проверить настройки proxy сервера, убедиться в корректности имени и пароля пользователя в настройках Dameware mini remote control, обратиться за помощью к администратору сети либо к технической поддержке разработчика.
Что делать, если Dameware mini remote control перестал работать вообще?
Если программа не работает совсем, можно попробовать переустановить ее. Также можно проверить, не были ли удалены какие-либо системные файлы, необходимые для работы Dameware mini remote control. Если ничего не помогает, обратитесь к технической поддержке.
