Скачанный Вами файл относится к типу iso-образов. Они используются для сохранения образа лазерного диска на жестком диске компьютера. Чтобы открыть этот файл, предлагаем скачать бесплатную программу для монтирования образов Daemon Tools Lite с официального сайта.
Установка программы
Запустите установочный файл программы Daemon Tools Lite. В появившемся окне приветствия нажмите «Далее», отобразится текст лицензионного соглашения. Нажмите кнопку «Принимаю». В следующем окне выберите тип лицензии «Бесплатная лицензия» и нажмите «Далее». В следующем окне предлагается выбрать компоненты программы для установки. «Интегрировать с проводником» — пожалуй, самый нужный пункт из представленных для установки, означает, что Windows начнет «понимать» тип файла .iso — рекомендуем не убирать с него галочку. Т.к. программа встраивается в панель рядом с часами и запускается при старте системы, нет необходимости создавать ярлыки на рабочем столе и в меню «Пуск». Нажмите «Далее».
Использование программы
После завершения установки программа автоматически создаст виртуальный привод (отобразится сообщение «Обновление виртуальных приводов (Рис. 1)), а ее значок () появится на панели задач рядом с часами.
Рис. 1. Обновление виртуальных приводов.
Для монтирования образа, нужно кликнуть правой кнопкой мыши по этому значку и в раскрывшемся контекстном меню выбрать «Виртуальные приводы» — «Привод 0:[X]» — «Монтировать образ» (Рис. 2). В открывшемся окне выберите файл образа.
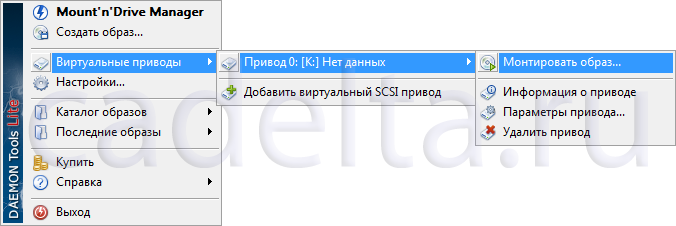
Рис. 2. Монтирование образа
Теперь откройте «Мой компьютер» (рекомендуем использовать комбинацию клавиш «Win»+»E») и кликните по новому приводу, чтобы открыть его, либо нажмите правой кнопкой мыши и выберите «Автозапуск».
Добавление виртуального привода
Чтобы добавить виртуальный привод, кликните правой кнопкой мыши по значку программы на панели задач и выберите «Виртуальные приводы» — «Добавить виртуальный SCSI — привод».
Создание iso-образа
Процедура создания образов в программе Daemon Tools Lite предельно проста. Вставьте нужный диск в компьютер, нажмите правой кнопкой мыши кликните по значку программы () на панели задач и в контекстном меню выберите пункт «Создать образ» (Рис. 3).
Рис. 3. Контекстное меню
В появившемся окне (Рис. 4) выберите нужный реальный привод (в который вы вставили диск).
Рис. 4. Создание образа
После этого нажмите на кнопку с многоточием («…») рядом с надписью «Выходной файл образа». Откроется окно (Рис. 5):
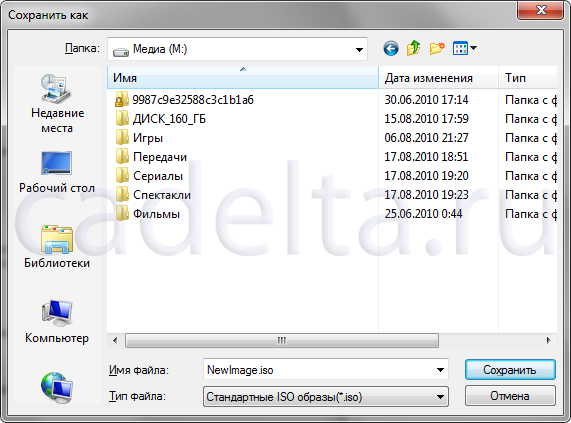
Рис. 5. Сохранение
Укажите папку для сохранения и имя файла-образа. Также не забудьте указать «Тип файла» как «Стандартные iso-образы». Нажмите кнопку «Сохранить».
В окне «Создание образа» (см. рис. 4) нажмите кнопку «Старт».
На этом мой рассказ о бесплатном переводчике Daemon Tools Lite завершен. Если у Вас остались вопросы, задайте их на нашем форуме.
-
Обзор
1
-
Видео
7
-
Вопросы
11
-
Статьи
1
В этом уроке мы научимся создавать виртуальный образ диска. Это позволит нам сэкономить свое время и срок работы любимого лицензионного диска. Для начала работы вставьте в привод тот диск, с которого вы хотите сделать копию. Теперь запустите программу Daemon Tools Lite. В рабочем окне нужно нажать на кнопку “Создать образ диска”, графически изображенной в виде диска и дискеты. В открывшемся окне можно настроить параметры создания образа. Сначала в верхней строке “Привод” выберите сам диск, копию которого вы хотите создать. Чуть ниже в строке “Скорость чтения” можно задать скорость. с которой будет производиться чтения диска. По сути это будет скорость записи образа. Обратите внимание — для создании копии имеющего дефекты либо старого диска лучше выбирать минимальную скорость. Это позволит избежать ошибок при создании образа. Следующая строка — “Выходной файл образа”. Нажимая на кнопку с изображением троеточия, вы выбираете место сохранения образа, его имя, а также формат создаваемого файла. Ниже расположены дополнительные функции, которые можно применить к образу. Отмечая галочкой необходимые пункты, вы можете выбрать функцию сжатия данных образа для экономии свободного места на жестком диске, удаление образа при ошибки в процессе его создания и добавление его в каталог образов. Также у вас есть возможность защитить образ паролем. Отметив галочкой это поле, вы увидите, что ниже него активировались еще два поля, в которые нужно вписать желаемый пароль. Заметьте — функции «Сжатия данных образа» и «Защитить образ паролем» доступны только при создании образов в формате *.mds и *.mdx (написать на экране). После введения всех данных нажимаем кнопку “Старт”. Этим вы запустите процесс создания образа, который может занять некоторое время. В случае, если в процессе создания образа не произошло ошибок и образ удачно скопировался, по его окончанию программа выдаст сообщение “Создание образа успешно завершено”. Для завершения работы нажмите на кнопку “Закрыть”.
Из этой статьи вы узнаете о том, для чего нужны и как открыть файлы с расширениями «.iso», «.img», «.mdx», «.mds/.mdf», «.nrg», «.vcd» и прочие образы диска? Как создать образ диска?
Файл с расширением «.iso» — это самый популярный формат образа диска, пожалуй, ставший уже стандартом. Файл с расширением «.img» — это формат образа диска программы CloneCD, которая используется для копирования физических CD-дисков. Свои форматы создания образов диска имеются и у других программ:
- «.mds/.mdf» у программ Alcohol 120% и Daemon Tools,
- «.nrg» у программы Nero Burning Rom,
- «.vcd» у программы VirtualCD.
Ниже поговорим о том, для чего нужны образы дисков и как с ними можно работать с помощью бесплатной программы Daemon Tools Lite.
0. Оглавление:
- Что такое образ диска
- Вкратце о Daemon Tools Lite
- Установка Daemon Tools Lite
- Как открыть образ диска
- Как создать образ диска
1. Что такое образ диска
Образ диска содержит те же данные, в такой же организации, что и оригинальный CD- или DVD-диск. С помощью образов диска в Интернете распространяются дистрибутивы операционных систем, компьютерные игры, сборники программного обеспечения, а также любой другой контент, в частности, мультимедийный, который изначально предназначался для распространения на CD- или DVD-дисках.

Некоторые игры и программы даже после установки в компьютер запускаются только при наличии в приводе диска. Это такой способ защиты от пиратского распространения. Иными словами, образ диска — это виртуальная копия физического диска. Точно так, как привод компьютера читает CD- или DVD-диски, файлы образов диска читает виртуальный привод. Таковой появляется в компьютере благодаря программам, которые могут эмулировать физический привод. Как создать образ диска, как его открыть и просмотреть всё, что на нём хранится – в этих вопросах и будем разбираться ниже.
2. Вкратце о Daemon Tools Lite
Программ для эмуляции физического привода на рынке софта есть несколько – например, Alcohol 120%, Virtual CD, UltraISO. Одна их популярнейших — Daemon Tools, причём не в последнюю очередь благодаря наличию бесплатной версии Lite. Платная версия Daemon Tools Pro предлагает чуть больше возможностей, чем бесплатная, в частности, это возможность эмулировать до 32-х виртуальных приводов. Тогда как в бесплатной версии Daemon Tools Lite доступно только 4 виртуальных привода. Тем не менее, для домашнего использования возможностей бесплатной версии Lite будет предостаточно. Daemon Tools Lite поддерживает большинство форматов образов диска, умеет открывать их, а также создавать свои образы из содержимого CD-, DVD-дисков в физических приводах.

Именно с помощью программы Daemon Tools Lite мы и будем разбираться в тонкостях вопроса, как создать образ диска из обычного CD-, DVD-диска в приводе компьютера. Но прежде рассмотрим, как открыть образ диска посредством программы Daemon Tools Lite.

Скачав программу с сайта разработчика, можем приступать к её инсталляции. Установку Daemon Tools Lite нельзя назвать стандартной, и одним нажатием кнопки «Далее» здесь не обойтись. Есть свои подводные камни, и связаны они с рьяным желанием разработчика привлечь пользователей к платным версиям программы. Рассмотрим подробнее процесс установки.
3. Установка Daemon Tools Lite
Запускаем инсталлятор Daemon Tools Lite и в первом окне мастера установки жмём «Далее».

Во втором окне нужная нам опция, которая позволяет использовать программу бесплатно, виднеется в самом низу. Выбираем её.

В третьем окне по желанию можем убрать опцию отправки анонимной статистики, все остальные галочки лучше оставить. Жмём «Далее».

В следующем окне жмём «Установить».

Также «Установить» выбираем при запросе на доверие программному обеспечению разработчика Daemon Tools Lite.

А вот в окне завершения установки необходимо быть внимательным, чтобы не установить в систему ненужных программ и надстроек. Жмём «Готово».

4. Как открыть образ диска
Запустится окно программы Daemon Tools Lite, и мы уже можем открыть образ диска. Жмём кнопку добавления образа в нижней части окна программы.

В окне проводника выбираем хранящийся на компьютере образ диска (в нашем случае это стандартный формат «.iso») и открываем его.

Образ диска добавится в окно программы Daemon Tools Lite. Делаем клик на добавленном образе диска, затем вызываем контекстное меню и в перечне команд выбираем «Монтировать».

Всё – образ диска смонтирован. По аналогии с физическим приводом это то же, что и вставленный CD-, DVD-диск, соответственно, в физический привод компьютера. В нижней части окна программы будут видны все смонтированные виртуальные приводы.
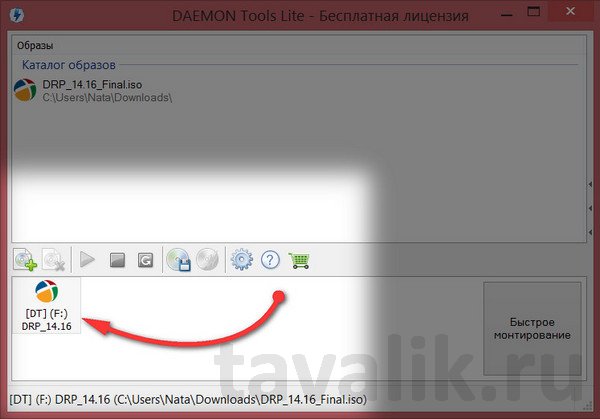
Теперь можем открывать проводник Windows. Увидим, что в системе появилось два привода (естественно, если в ПК или ноутбук оснащён первым, физическим). Поскольку образ диска был смонтирован в виртуальный привод, последний виднеется иконкой из содержимого образа диска. Запускаем образ диска обычным двойным кликом.

И можем уже работать непосредственно с содержимым образа диска.

Есть и проще способ открывать образы диска. Daemon Tools Lite можно изначально выбрать программой по умолчанию для открытия файлов образов диска, например, как в нашем случае формата «.iso». В таком случае при двойном клике на файле «.iso» из проводника программа Daemon Tools Lite запустится автоматически и также автоматически смонтирует выбранный файл.

А вот размонтировать виртуальный привод, что значит по аналогии с физическим приводом извлечь из последнего CD-, DVD-диск, нужно уже только в окне программы Daemon Tools Lite. Без размонтирования виртуального привода файл образа диска нельзя будет удалить, если тот станет больше не нужным. Выбираем образ диска в нижней части окна Daemon Tools Lite, вызываем контекстное меню и выбираем команду «Размонтировать».

Всё – теперь от файла образа диска можно избавляться, этому процессу ничто не будет мешать.
5. Как создать образ диска
В руки временно попался диск с дистрибутивом понравившейся сборки Linux? Имеем дело с ноутбуком вообще без привода, в комплект поставки которого наши друзья из Китая заботливо положили CD-диск с драйверами? Пустяки всё это, если в доме есть другой компьютер с приводом или на помощь придут верные друзья. Физический CD-, DVD-диск можно превратить в образ диска, хранить его на компьютере и открывать в виртуальном, по сути, несуществующем приводе. Как создать образ диска с помощью Daemon Tools Lite? Бесплатная версия программы позволяет не только открывать файлы образов дисков, но и сама умеет их создавать из физических дисков, находящихся, соответственно, в физическом приводе компьютера. Вставляем нужный CD- или DVD-диск в привод и в нижней части окна программы жмём кнопку «Создать образ диска».

Появится небольшое окошко задания параметров создания образа диска. В графе задания скорости чтения диска можем сменить предустановленную скорость на меньший показатель, если образ будет создаваться, например, со старого или повреждённого CD-, DVD-диска.
Графа «Выходной файл образа» — это назначение папки, куда будет помещён образ диска после завершения работы программы, а также задание образу имени и формата. Daemon Tools Lite умеет создавать образы дисков в форматах «.mdx», «.mds» и в стандартном «.iso». Если нет целенаправленной необходимости работать конкретно с форматами «.mdx» и «.mds», естественно, лучше выбрать популярный формат «.iso». Этот формат в дальнейшем можно будет большинством программ и открыть, и осуществить запись на физический диск.

Для экономии пространства на диске можно выбрать параметр «Сжимать данные образа», однако от него лучше отказаться если речь идёт о создании образа диска дистрибутива операционной системы или родных драйверов ноутбука.
После задания всех параметров жмём «Старт».
Начнётся процесс создания образа диска. Покорно дожидаемся завершения процесса, после чего можем закрыть окно.

Всё – созданный образ диска можем искать в той папке, которую указывали в параметрах.

CD-, DVD-привод компьютера – вещь порой уязвимая и капризная, потому если Daemon Tools Lite при его определении будет подтормаживать, жмём кнопку обновления привода.
Легкая и доступная инструкция по созданию образа диска в утилите daemon tools
В настоящий момент CD и DVD диски утратили былую популярность ввиду своей ненадежности – царапины и другие внешние факторы легко приводят эти носители информации в негодность. На сегодняшний день появились более долговечные устройства для надежного хранения информации, кроме того объемы внешних и встроенных жестких дисков существенно возросли и позволяют хранить большое количество информации на них, не прибегая к сторонним носителям.
Однако полностью потребность в использовании дисков не отпала, так как существуют еще игры, музыка, фильмы, записанные на лицензионные или иные болванки, да и операционные системы все еще поставляются на дисковых носителях. Поэтому пользователям удобнее иметь дело с образами дисков. Их легко монтировать в систему, при этом юзер работает с виртуальным дисководом, так, как будто к компьютеру подключен физический привод. Вы можете:
- встроить образ в операционную систему;
- создать образ диска iso в daemon tools. Последние версии способны создавать образы различных форматов, среди которых: MDX, NGR, FLAC, MDS/MDF и общеизвестный ISO. Подробнее о том, как сделать образ диска через daemon tools можно узнать, ознакомившись с этой статьей.
В зависимости от версии программы, ее интерфейс может немного отличаться, но по большому счету алгоритм действий будет одинаковым
Таким образом, разберем детально, как создать образ диска в daemon tools.
- Основное с чего стоит начать – это произвести установку дискового накопителя, с которого будет считываться образ, в привод компьютера.
- Запустить daemon tools. Далее нас интересует вкладка в меню — «Создать образ диска».
- В открывшемся окне выбрать дисковод. Значение скорости чтения можно оставить по умолчанию. Также следует указать директорию, в которой сохранится результирующий файл.
- При необходимости можно отметить чекбокс «Сжимать данные образа», что позволит вам сэкономить место на винчестере. Софт-продукт daemon tools позволяет назначить пароль для защиты образа – в окне «Создание образа» присутствует соответствующая опция и поля для ввода и подтверждения пароля. Также можно автоматически удалить образ при возникновении ошибки или внести его в Каталог образов.
- После того как необходимые параметры и настройки установлены остается нажать кнопку «Старт».
- По окончании процесса вы найдете готовый файл в той директории, которую вы указывали при создании. Созданный файл образа теперь вполне доступен для записи на любой накопитель как CD, так и DVD. Также имеется теперь возможность его монтировать посредством программного средства daemon tools.
В статье было достаточно подробно освещено, как создать образ диска в daemon tools. Наверняка после того как вам удалось успешно встроить образ в систему у вас возник логичный вопрос — как размонтировать образ в daemon tools. Процесс размонтирования осуществим несколькими способами:
- В главном меню программы выбрать необходимый привод и нажать кнопку «Размонтировать».
- В трее найти значок программы и вызвать контекстное меню, в котором выделить нужный дисковод в разделе «Виртуальные приводы» и далее нажать «Размонтировать».
- Нажать мышью на иконку daemon tools в трее. Во всплывшем меню необходимо найти и перейти по пункту «Размонтировать все приводы».
Если вас интересует, как создать образ диска daemon tools lite, то алгоритм операций аналогичен описанному выше. Версия lite практически не отличается по набору функций от полной версии приложения, разве что имеет более низкие системные требования.
Я всегда пользовался Rufus для создания загрузочных USB-накопителей, но недавно столкнулся с проблемой, с которой не мог справиться Rufus. Поэтому я решил попробовать Daemon Tools Lite 10, и, к моему удивлению, он смог создать загрузочный USB-накопитель без каких-либо проблем. Я был так впечатлен, что решил поделиться своим опытом с вами всеми. В этом руководстве я проведу вас через весь процесс создания загрузочного USB-накопителя с помощью Daemon Tools Lite 10. Помимо того, что он прост в использовании и надежен, Daemon Tools Lite 10 также является бесплатным, что делает его еще более привлекательным.
Требования к оборудованию и программному обеспечению
Вот что вам понадобится для создания загрузочного USB-накопителя с помощью Daemon Tools Lite 10:
- Компьютер с операционной системой Windows
- Пустой USB-накопитель объемом не менее 8 ГБ
- Образ диска ISO операционной системы, которую вы хотите установить
- Daemon Tools Lite 10 (можно скачать с официального сайта)
Как только у вас будет все необходимое, вы можете перейти к следующему шагу и создать загрузочный USB-накопитель.
Примечание: Если у вас нет образа диска ISO операционной системы, вы можете создать его с помощью программы для записи дисков, такой как Nero Burning ROM или ImgBurn.
Загрузка и установка Daemon Tools Lite 10
Перейдите на официальный сайт Daemon Tools Lite 10 и нажмите кнопку ″Скачать″.
Запустите скачанный файл и следуйте инструкциям на экране.
После установки запустите Daemon Tools Lite 10.
Примечание: Во время установки вам может быть предложено установить дополнительное программное обеспечение. Снимите флажки с любых дополнительных программ, которые вы не хотите устанавливать, и нажмите ″Установить″.
Как только Daemon Tools Lite 10 будет установлен, вы можете перейти к следующему шагу и создать загрузочный USB-накопитель.
Подготовка USB-накопителя
Подключите USB-накопитель к компьютеру.
Откройте Daemon Tools Lite 10.
Нажмите на вкладку ″Инструменты″ и выберите ″Создать загрузочный USB″.
В раскрывающемся меню ″Устройство″ выберите USB-накопитель.
Если USB-накопитель не отображается в раскрывающемся меню, нажмите кнопку ″Обновить″.
Установите флажок ″Быстрое форматирование″.
Нажмите кнопку ″Запустить″.
Daemon Tools Lite 10 теперь отформатирует USB-накопитель и сделает его загрузочным. Этот процесс может занять несколько минут.
Примечание: Форматирование USB-накопителя сотрет все данные на нем, поэтому обязательно сделайте резервную копию любых важных файлов, прежде чем продолжить.
Запись образа операционной системы на USB-накопитель
В Daemon Tools Lite 10 нажмите на кнопку ″Добавить образ″.
Перейдите к образу диска ISO операционной системы, которую вы хотите установить.
Выберите образ диска ISO и нажмите кнопку ″Открыть″.
Убедитесь, что USB-накопитель выбран в раскрывающемся меню ″Устройство″.
Нажмите кнопку ″Запустить″.
Daemon Tools Lite 10 теперь запишет образ операционной системы на USB-накопитель. Этот процесс может занять некоторое время, в зависимости от размера образа диска ISO и скорости вашего USB-накопителя.
Примечание: После завершения процесса записи USB-накопитель будет загрузочным и готов к использованию для установки операционной системы.
Настройка параметров загрузки BIOS
Перезагрузите компьютер.
Во время загрузки нажмите клавишу, необходимую для входа в настройки BIOS. Клавиша для входа в BIOS различается в зависимости от производителя материнской платы. Обычно это одна из следующих клавиш: Del, F1, F2, F10 или Esc.
В меню BIOS перейдите на вкладку ″Загрузка″.
Измените порядок загрузки так, чтобы USB-накопитель был первым в списке.
Сохраните изменения и выйдите из BIOS.
Теперь, когда вы перезагрузите компьютер, он загрузится с USB-накопителя, и вы сможете приступить к установке операционной системы.
Примечание: Если вы не уверены, как изменить порядок загрузки в настройках BIOS, обратитесь к руководству по эксплуатации материнской платы.
Запуск компьютера с загрузочной флешки
Вставьте загрузочный USB-накопитель в компьютер.
Включите компьютер.
Компьютер должен автоматически загрузиться с USB-накопителя. Если этого не произошло, см. раздел ″Настройка параметров загрузки BIOS″ выше.
После загрузки с USB-накопителя вы увидите меню загрузчика.
Выберите вариант загрузки для установленной вами операционной системы.
Следуйте инструкциям на экране, чтобы установить операционную систему.
Теперь, когда вы знаете, как создать загрузочный USB-накопитель с помощью Daemon Tools Lite 10, вы можете легко переустановить операционную систему или установить ее на новый компьютер.
Установка операционной системы
После загрузки с загрузочного USB-накопителя вы увидите меню загрузчика. Выберите вариант загрузки для установленной вами операционной системы.
Процесс установки операционной системы будет различаться в зависимости от установленной операционной системы. Однако общие шаги следующие:
Выберите язык, который вы хотите использовать.
Выберите вариант установки. Обычно это ″Пользовательская установка″.
Выберите диск, на который вы хотите установить операционную систему.
Отформатируйте диск.
Установите операционную систему.
Следуйте инструкциям на экране, чтобы завершить установку.
После завершения установки операционная система будет установлена на ваш компьютер, и вы сможете начать ее использовать.
Примечание: Если у вас возникли какие-либо проблемы при установке операционной системы, обратитесь к документации по установке для вашей конкретной операционной системы.
Часто задаваемые вопросы
В: Какой объем USB-накопителя мне нужен?
О: Вам понадобится USB-накопитель объемом не менее 8 ГБ.
В: Какую операционную систему я могу установить с помощью Daemon Tools Lite 10?
О: Вы можете установить любую операционную систему, для которой у вас есть образ диска ISO.
В: Как долго будет записываться образ операционной системы на USB-накопитель?
О: Время записи будет варьироваться в зависимости от размера образа диска ISO и скорости вашего USB-накопителя.
В: Что делать, если у меня возникли проблемы с созданием загрузочного USB-накопителя?
О: Если у вас возникли проблемы, обратитесь к разделу устранения неполадок в документации Daemon Tools Lite 10 или выполните поиск в Интернете по возможным решениям.
В: Могу ли я использовать Daemon Tools Lite 10 для создания загрузочного DVD-диска?
О: Нет, Daemon Tools Lite 10 может создавать загрузочные только USB-накопители. X
| **Программа** | **Возможности** | **Цена** |
|—|—|—|
| Daemon Tools Lite 10 | Создание загрузочных USB-накопителей, монтирование образов дисков | Бесплатно |
| Rufus | Создание загрузочных USB-накопителей | Бесплатно |
| Etcher | Создание загрузочных USB-накопителей | Бесплатно |
| Win32 Disk Imager | Создание загрузочных USB-накопителей | Бесплатно |
| ISO2Disc | Создание загрузочных USB-накопителей и DVD-дисков | Платная |
Я лично использовал Daemon Tools Lite 10, Rufus и Etcher для создания загрузочных USB-накопителей, и все они работали отлично. Однако Daemon Tools Lite 10 — единственная бесплатная программа из трех, которая позволяет создавать загрузочные DVD-диски.
Если вам нужна бесплатная программа для создания загрузочных USB-накопителей или DVD-дисков, я рекомендую Daemon Tools Lite 10.
| **Характеристика** | **Daemon Tools Lite 10** | **Rufus** | **Etcher** |
|—|—|—|—|
| Возможности | Создание загрузочных USB-накопителей и DVD-дисков, монтирование образов дисков | Создание загрузочных USB-накопителей | Создание загрузочных USB-накопителей |
| Цена | Бесплатно | Бесплатно | Бесплатно |
| Интерфейс | Удобный и простой в использовании | Удобный и простой в использовании | Простой и понятный |
| Настройка параметров | Широкий спектр параметров настройки | Ограниченные параметры настройки | Ограниченные параметры настройки |
| Форматирование флешки | Поддерживает различные файловые системы | Поддерживает различные файловые системы | Поддерживает ограниченное количество файловых систем |
| Запись образа на флешку | Высокая скорость записи | Высокая скорость записи | Средняя скорость записи |
| Запуск компьютера с флешки | Поддерживает различные варианты загрузки | Поддерживает различные варианты загрузки | Поддерживает ограниченное количество вариантов загрузки |
| Часто задаваемые вопросы | Наличие подробной документации и онлайн-поддержки | Наличие подробной документации и онлайн-поддержки | Ограниченная документация и онлайн-поддержка |
| Альтернативные способы создания загрузочной флешки | Поддерживает создание загрузочных флешек с использованием различных методов | Поддерживает создание загрузочных флешек с использованием ограниченного количества методов | Поддерживает создание загрузочных флешек только с использованием одного метода |
| Сравнение с другими программами | Выгодно отличается от других бесплатных программ своими возможностями и удобством использования | Одна из лучших бесплатных программ для создания загрузочных флешек | Простая и надежная программа для создания загрузочных флешек |
Я лично использовал Daemon Tools Lite 10, Rufus и Etcher для создания загрузочных USB-накопителей, и все они работали отлично. Однако Daemon Tools Lite 10 — единственная бесплатная программа из трех, которая позволяет создавать загрузочные DVD-диски и имеет широкий спектр параметров настройки.
Если вам нужна бесплатная программа для создания загрузочных USB-накопителей или DVD-дисков с широкими возможностями настройки, я рекомендую Daemon Tools Lite 10.
FAQ
Вопрос: Можно ли создать загрузочную флешку с помощью Daemon Tools Lite 10?
Ответ: Да, Daemon Tools Lite 10 позволяет создавать загрузочные USB-накопители и DVD-диски.
Вопрос: Какие операционные системы я могу установить с помощью Daemon Tools Lite 10?
Ответ: Вы можете установить любую операционную систему, для которой у вас есть образ диска ISO.
Вопрос: Безопасен ли Daemon Tools Lite 10 для использования?
Ответ: Да, Daemon Tools Lite 10 безопасен для использования. Это надежная и проверенная программа, которой пользуются миллионы людей во всем мире.
Вопрос: Сколько стоит Daemon Tools Lite 10?
Ответ: Daemon Tools Lite 10 можно загрузить и использовать бесплатно.
Вопрос: В чем разница между Daemon Tools Lite 10 и другими программами для создания загрузочных USB-накопителей?
Ответ: Daemon Tools Lite 10 — одна из самых популярных программ для создания загрузочных USB-накопителей благодаря своему удобному интерфейсу, широкому спектру функций и надежности.
Вопрос: Предоставляет ли Daemon Tools Lite 10 поддержку клиентов?
Ответ: Да, Daemon Tools Lite 10 предоставляет поддержку клиентов через свой веб-сайт и форумы.
Вопрос: Есть ли альтернативные способы создания загрузочной флешки?
Ответ: Да, существуют и другие способы создания загрузочной флешки, например, с помощью утилиты командной строки Diskpart или сторонних программ, таких как Rufus и Etcher.
Вопрос: Как я могу сравнить Daemon Tools Lite 10 с другими программами для создания загрузочных флешек?
Ответ: Вы можете сравнить Daemon Tools Lite 10 с другими программами для создания загрузочных флешек, изучив их функции, интерфейс, возможности настройки и отзывы пользователей.
Если у вас есть другие вопросы, не стесняйтесь задавать их в комментариях ниже.
