Several Windows users have been reporting the same error d3derr_notavailable (0x8876086A) occurring when they try to start a game, an emulator or a different application that requires a sizable degree of graphical processing.
The issue is not restricted to a certain Windows version since it’s reported to occur on Windows 7, Windows 8.1 and Windows 10.
To solve this problem follow these steps:
Method 1: Updating DirectX to the latest version
The most common cause for this particular issue is an outdated DirectX version. It’s entirely possible that the reason why you’re getting the d3derr_notavailable (8876086A) error is that your OS is missing the environment necessary to support the graphics action that is required.
Here’s a quick guide on updating the DirectX version to the latest using the web installer:
1. Go to https://www.microsoft.com/en-us/download/details.aspx?id=35, select the installer language and click the Download button.

2. From the next screen, uncheck the Microsoft bloatware recommendations and click on the No thanks and continue Direct X End-User Runtime Web installer button.

3. Wait until the dxwebsetup.exe installer is downloaded, then double-click on it and follow the on-screen prompts to complete to update your DirectX version to the latest.
4. Once the procedure is complete, restart your computer and see if the issue is resolved once the next system startup is complete.
Video:
If you’re still encountering the same error d3derr_notavailable (8876086A) when trying to open an application or game, move down to the next method below.
Method 2: Running the program/game in compatibility mode
If you’re encountering this issue with an old application or game, you might be able to resolve the issue with no additional action just by running the main executable in compatibility mode. This method is typically reported to be effective in scenarios where the error is encountered on Windows 10.
Here’s a quick guide on running the application that is triggering the d3derr_notavailable (8876086A) in compatibility mode:
1. Right-click on the executable that is triggering the error message and choose Properties from the context menu.
2. Once you’re inside the Properties screen, go to the Compatibility tab, check the box associated with Run this Program in compatibility mode for, then select Windows 7 from the list of operating systems.
3. Click Apply to save the changes, then run the program/game again and see if the issue stops occurring.
Method 3: Updating graphics card drivers
If you’re encountering this issue while trying to launch an emulator or game (before the GUI is loaded), it’s likely that you’re encountering the issue due to an outdated or corrupted GPU driver. Some users have reported that they’ve been able to resolve the issue by updating their dedicated GPU drivers to the latest.
Although this procedure is mostly confirmed to work on Windows 10, you should follow the steps below regardless of your Windows version if you’re still encountering the d3derr_notavailable (8876086A) error.
1. Press Windows key + R to open up a Run dialog box. Then, type devmgmt.msc inside the text box and press Enter to open up Device Manager.
2. Inside Device Manager, scroll down through the list of devices and open the drop-down menu associated with Display adapters.
3. Next, right-click on the dedicated GPU that you’re using and choose Update Driver from the context menu.

Note: If you have both a dedicated & an integrated GPU, the best way to go about resolving this issue is to update both graphics cards.
4. Once you arrive at the next screen, click on Search Automatically for updated driver software. After the initial scan is completed, follow the on-screen prompts to search for the newest driver software available.

5. Once the driver download is finished, follow through with the next screen prompts to complete the installation of the driver.

6. Once the newest driver has been installed, restart your computer and see if the issue has been resolved once the next startup sequence is complete.

7. Once the boot sequence is complete, verify if the error d3derr_notavailable (8876086A) is still occurring by opening the same application or game that was previously triggering the error.
Method 4: Performing a clean boot
As reported by several different affected users, this particular issue can also occur if a software conflict is what’s actually creating the issue. Some users with the same problem have reported that once they booted in a clean boot environment, the d3derr_notavailable (8876086A) error no longer appeared when they started the application, game or emulator that was previously triggering the error.
1. Next, press Windows key+ R to open up a Run dialog box. Then, type msconfig inside the text box and press Enter to open up System Configuration.

Note: When you’re prompted by the UAC (User Account Control), click Yes to grant administrative privileges.
2. Once you’re inside the System configuration window, start by going to the Services tab. Once you get there, check the box associated with Hide all Microsoft Services.
Note: This step ensures that you’ll not end up disabling any critical services needed by your OS.
3. When you get this far, you should only see a list of the remaining services. Click the Disable All button to prevent any 3rd party services or another non-essential built-in service from causing a conflict that might trigger the d3derr_notavailable (8876086A) error.

4. Once all non-essential services have been disabled, click on Apply to save the modifications.
5. Next, move over to the Startup tab (from the horizontal menu at the top) and click on Open Task Manager.

6. Inside the Startup tab of Task Manager, go about selecting each startup service individually and click Disable to prevent it from running at the next startup.

8. Once you go about disabling every startup item, you will have achieved a clean boot state. To enforce it, close Task Manager, and restart your computer.
9. At the next startup sequence, open the application, game or emulator that was causing the d3derr_notavailable (8876086A) error and see if the issue is still occurring.
10. If the issue is not occurring while in a clean boot state, you can identify the culprit that’s causing the issue by re-enabling each item that you previously disabled & doing regular restarts. It takes a bit of time, but you’ll eventually discover the application or service that is causing the problem.
-
Home
-
News
- How to Fix the D3DERR_NOTAVAILABLE Error? Try These Methods
By Echo |
Last Updated
If you want to find a useful way to repair D3DERR_NOTAVAILABLE error, this post offered by MiniTool Solution is what you need. You can try to update DirectX, update your graphics driver or perform a clean boot. Hope this post can be helpful to you.
Fixes for D3DERR_NOTAVAILABLE
If you are trying to run some heavy multimedia apps, you may experience the D3DERR_NOTAVAILABLE error. Right now, follow the instructions below to fix it.
Solution 1: Update DirectX
DirectX is a suite of components in Windows. With it, heavy multimedia apps can interact with your video and audio cards. However, if you are running an old version of DirectX, it may not be able to handle the graphics rendering and processing tasks.
If this scenario is applicable, you can try to update DirectX to fix this error. Since there is no DirectX standalone package available in Windows 10, you can only update DirectX through Windows update.
Step 1: Type check in the Search bar and then click Check for updates.
Step 2: When the new window pops up, click the Check for updates button from the right side. Windows Update will start to check if there are any available updates.
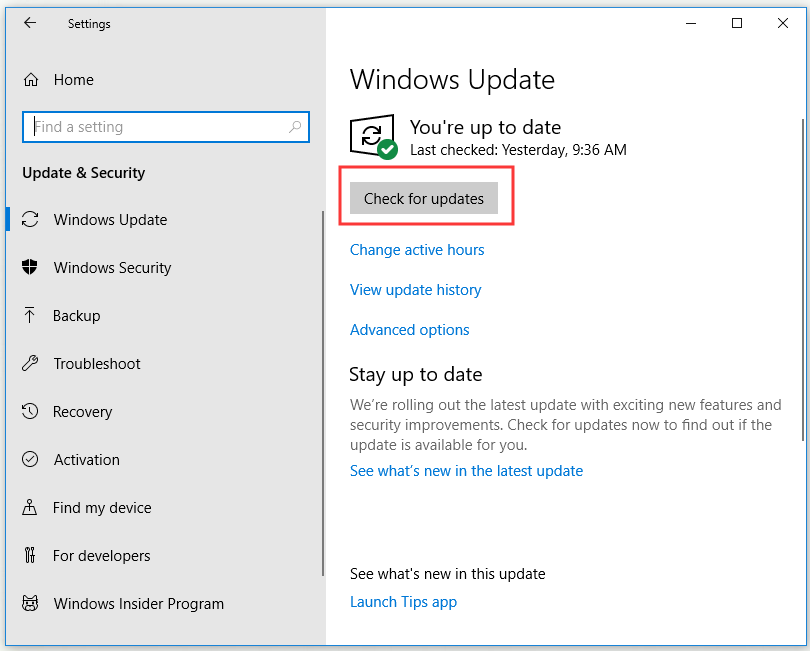
Step 3: Follow the instructions and Windows Update will automatically download and install the latest DirectX that is included in the updates.
After that, check if the D3DERR_NOTAVAILABLE error is resolved.
Solution 2: Update Your Graphics Driver
When you are using the wrong graphics driver or your graphics driver is out of date, the D3DERR_NOTAVAILABLE error may occur. Thus, you can try to update your graphics driver to fix this issue.
Step 1: Right-click the Start menu and choose Device Manager to open it.
Step 2: Click Display adapters to expand it. Right-click the dedicated GPU that you’re using and choose Update driver.
Step 3: Choose Search automatically for updated driver software. After the scan is completed, follow the prompts to search for the newest driver software available. If there is any, it will be downloaded and installed on your computer.
After successfully updating your graphics driver, check if the D3DERR_NOTAVAILABLE error is fixed.
Solution 3: Perform a Clean Boot
App conflicts are another common cause of the D3DERR_NOTAVAILABLE error. In this case, you need to boot your PC in a clean boot environment and then find out which app is causing the problem on your system. Here are the steps on how to perform a clean boot.
Step 1: Press the Win key + R key together to open the Run dialog box. Next, input msconfig and press Enter to open the System Configuration window.
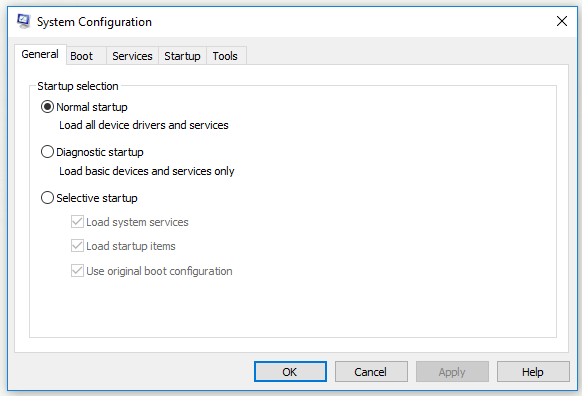
Step 2: In the General tab, check Selective startup. Then, uncheck Load startup items and click Apply.
Step 3: Switch to the Services tab, check Hide all Microsoft services and click the Disable all button. Then click Apply.
Step 4: Switch to the Startup tab and click Open Task Manager.
Step 5: Click each startup item and click the Disable button.
Step 6: Restart your computer.
Now, check to see if the D3DERR_NOTAVAILABLE error still occurs. If yes, that means one of the Microsoft services is the conflict one. Then you need to reset or reinstall Windows 10 to resolve this problem.
After finishing the troubleshooting process, now you can follow the steps below to reset your computer to make sure it can start normally.
Step 1: Open the System Configuration window again.
Step 2: In the General tab, check Normal startup and click Apply.
Step 3: Switch to the Services tab, uncheck Hide all Microsoft services and click the Enable all button. Then click Apply.
Step 4: Switch to the Startup tab and click Open Task Manager.
Step 5: Make sure all the startup items are enabled as they were before the changes.
Step 6: Restart your computer.
After that, your computer will be reverted to the normal state now.
Bottom Line
After reading this post, you should know how to fix D3DERR_NOTAVAILABLE. If you are still troubled by this annoying issue, try the methods mentioned above.
About The Author
Position: Columnist
Echo is a technology enthusiast, has published many professional technical articles. She previously specialized in backup and recovery of data, files, disk partition, and system. Now she writes mostly about YouTube expertise.
As an enthusiastic technical writer, Echo believes that technology makes our life better and she has been trying to make her technical articles easier to understand and help more people. You must benefit a lot from reading her article.
On her spare time, she likes listening to songs and hiking.
В последнее время пользователи Windows все чаще и чаще стали уведомлять о появлении ошибки D3DERR_NOTAVAILABLE 0x8876086A, когда они пытаются запустить игру, эмулятор или любое другое ресурсоемкое приложение. Данная ошибка не ограничена какой-либо версией Windows, т.е. столкнуться с ней могут практически все пользователи.
Причины ошибки D3DERR_NOTAVAILABLE 0x8876086A
- Устаревшая версия DirectX. Самая распространенная причина — устаревшие библиотеки API DirectX. Каждой игре и приложению, которое задействует ресурсы вашего графического ускорителя, требуются определенные библиотеки DirectX. Если приложение не находит в системе необходимых библиотек, то возникает ошибка.
- Устаревший драйвер видеокарты. Другая причина — устаревший драйвер для видеокарты, установленной в системе. Решением данном случае служит элементарное обновление видеодрайвера.
- Приложение несовместимо с ОС. Ошибка D3DERR_NOTAVAILABLE 0x8876086A может возникать в том случае, если запускаемое пользователем приложение не совместимо с версией ОС Windows. Режим совместимости может помочь, но это не гарантировано.
- Конфликт между приложениями. Существует небольшая вероятность того, что запускаемое приложение вошло в конфликт с другим приложением, работающим в системе. Возможно, какое-то ПО уже использует библиотеки и модули, которые требуются для работы нужного вам приложениями.
- Повреждения системных файлов. В довольно редких случаях ошибка D3DERR_NOTAVAILABLE 0x8876086A может возникать по причине повреждения системных файлов Windows. Решение — восстановление/переустановка системы.
Методы решения D3DERR_NOTAVAILABLE 0x8876086A
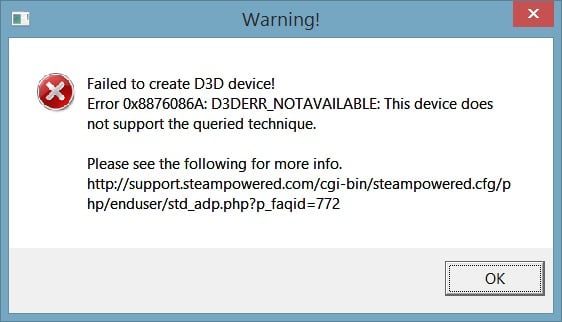
В данной статье вы найдете шесть методов для устранения этой ошибки, которые были проверены множеством пользователей Windows по всему миру. Если какой-то метод не сработал, то обязательно попробуйте воспользоваться другим. Итак, давайте начнем по порядку…
Метод №1 Обновление DirectX
Как мы уже говорили выше, самая распространенная причина для появления данной ошибки — устаревшая версия DirectX. Если дело действительно заключается в этом, то вам достаточно обновить библиотеки этого API — и дело в шляпе. Чтобы обновить DirectX, вам необходимо сделать следующее:
- перейдите по этой ссылке и нажмите на кнопку «Скачать»;
- уберите галочки со всех рекомендаций Майкрософт и нажмите кнопку «Отказаться и продолжить DirectX End-User Runtime Web Installer»;
- дождитесь окончания загрузки файла «dxwebsetup.exe» и запустите его;
- следуйте инструкциям на экране и установите последнюю версию DirectX;
- перезагрузите компьютер.
Попробуйте снова запустить нужное вам приложение и проверьте, устранена ли ошибка D3DERR_NOTAVAILABLE 0x8876086A.
Метод №2 Запуск приложения в режиме совместимости
Некоторые старые приложение и игры довольно плохо работают на новых версиях Windows. Пытаетесь запустить что-то действительно старое? Попробуйте воспользоваться режимом совместимости. Для этого вам потребуется сделать следующее:
- нажмите правой кнопкой мыши на исполнительный файл приложения и выберите «Свойства»;
- перейдите во вкладку «Совместимость»;
- поставьте галочку возле пункта «Запустить программу в режиме совместимости с:» и выберите подходящую версию Windows;
- нажмите «Применить» и «ОК».
Заметка: выбор версии Windows будет зависеть сугубо от самого приложения, т.е. чем старее приложение, тем ниже, как правило, версию Windows нужно выбирать. Впрочем, в некоторых случаях можно поэкспериментировать с совместимостью и попробовать все версии Windows.
Проверьте, возникает ли ошибка D3DERR_NOTAVAILABLE 0x8876086A при запуске нужного вам приложения.
Метод №3 Обновление видеодрайвера
Устаревший видеодрайвер может вызывать целый ряд проблем при работе с программами и играми, требующих мощностей графического ускорителя. Ошибка D3DERR_NOTAVAILABLE 0x8876086A точно также могла возникнуть из-за устаревшего видеодрайвера.
- Нажмите Windows+R;
- копируйте в строчку значение «devmgmt.msc» и нажмите Enter;
- откройте раздел «Видеоадаптеры»;
- нажмите правой кнопкой мыши на свою видеокарту и выберите «Обновить драйвер»;
- нажмите на пункт «Автоматический поиск обновленных драйверов»;
- дождитесь окончания установки свежего драйвера и перезагрузите компьютер.
Альтернативно, вы можете провести установку нового видеодрайвера вручную, пройдя на сайт AMD, nVidia или Intel. Загрузив тот или иной установщик, следуйте инструкциям на экране и у вас все получится.
Как правило, первые три метода в этой статье решают ошибку D3DERR_NOTAVAILABLE 0x8876086A. Но если ошибка все еще не дает вам жизни, то попробуйте выполнить методы ниже.
Метод №4 Чистая загрузка
Некоторое программное обеспечение, работающее в системе Windows, теоретически может вызывать появление рассматриваемой ошибки. Чтобы понять, что это за ПО, вам необходимо выполнить чистую загрузку. Сделать это можно следующим образом:
- нажмите Windows+R и выполните команду «msconfig»;
- переключитесь на вкладку «Службы» и поставьте галочку возле «Не отображать службы Майкрософт»;
- нажмите «Применить» и переключитесь на вкладку «Автозагрузка»;
- нажмите на строчку «Открыть диспетчер задач»;
- отключите все программы из списка при помощи соответствующей кнопки в правом нижнем углу окошка;
- перезагрузите компьютер.
Как только снова зайдете в систему, попытайтесь запустить приложение, из-за которого появлялась ошибка D3DERR_NOTAVAILABLE 0x8876086A. Если ошибка не возникла, то какая-то служба или программа, ранее отключенная вами, была виновником ситуации.
К сожалению, единственный способ определить, что вызывало ошибку — поочередное включение всех отключенных программ и служб. Это займет достаточно много времени, но таким образом вы наверняка программу/службу, спровоцировавшею проблему.
Метод №5 Восстановление системы
Если вы так и не смогли установить причину появление ошибки D3DERR_NOTAVAILABLE 0x8876086A, то вам остается лишь попробовать восстановить систему Windows. Чтобы сделать это, вам потребуется выполнить следующее:
- нажмите Windows+R;
- пропишите значение «rstrui» и нажмите Enter;
- нажмите «Далее» и поставьте галочку возле пункта «Показать больше точек восстановления»;
- выберите точку восстановления, созданную перед установкой программы/игры, запуск которой вызывает ошибку, и нажмите «Далее»;
- нажмите кнопку «Завершить» для начала процесса восстановления.
Как только ваша система будет восстановлена, переустановите приложение и попытайтесь его запустить. Есть шанс, что в этот раз никакой ошибки не будет, однако если вы все еще сталкиваетесь с ней — смотрите ниже.
Метод №6 Возврат ПК к изначальному состоянию
Это последний и самый эффективный метод в борьбе с ошибкой D3DERR_NOTAVAILABLE 0x8876086A. Сейчас мы попытаемся выполнить возврат Windows к изначальному состоянию, не потеряв при этом важных для вас файлов. Сделайте следующее:
- нажмите правой кнопкой мыши на Пуск;
- кликните на пункт «Параметры»;
- перейдите в раздел «Обновление и безопасность»;
- войдите во вкладку «Восстановление»;
- нажмите на кнопку «Начать» в разделе «Вернуть компьютер в исходное состояние»;
- далее выберите пункт «Сохранить мои файлы».
- следуйте инструкциям на экране.
После возвращения компьютера в исходное состояние ошибка D3DERR_NOTAVAILABLE 0x8876086A должна была исчезнуть и теперь вы сможете запустить необходимое вам приложение без каких-либо проблем.
Updated May 2025: Stop these error messages and fix common problems with this tool. Get it now at this link
- Download and install the software.
- It will scan your computer for problems.
- The tool will then fix the issues that were found.
Several Windows users have reported the same D3DERR_NOTAVAILABLE Error Code 0x8876086A that occurs when trying to run a game, emulator or other application that requires significant graphics processing.
The problem is not limited to a specific version of Windows, as it is in Windows 7, Windows 8.1, and Windows 10.
Table of Contents:
What is the cause of the D3DERR_NOTAVAILABLE Error Code 0x8876086A?
We investigated this particular problem by reviewing several user reports and repair strategies that are commonly used to solve this particular problem. It turns out that there are several different causes that can cause this problem.
An outdated version of DirectX
- The most common cause of this problem is a severely outdated version of DirectX. If you’re using a version of Windows that doesn’t include the required version of DirectX by default, it’s likely that you’re missing some of the dependencies needed for this process. In this case, you can solve the problem by upgrading to the latest version of DirectX.
Outdated GPU driver
- Another possible culprit is an outdated GPU driver. This is even more likely if you get an error message before loading the GUI of the affected program. In this case, you can solve the problem by automatically updating the driver via Device Manager or using the GPU manufacturer’s own utility.
Application is not compatible with your operating system version
- If you try to run an old application or game on Windows 10, the problem may occur because the program was not designed for your version of Windows. If this scenario applies to your particular situation, you may be able to resolve the problem by running the app/game in compatibility mode.
Application conflict leads to an error
- Another application or process may also be responsible for the error. It is possible that another GPU-intensive application is keeping the necessary dependencies busy, preventing the program from using them. In this scenario, you should be able to identify the culprit by booting to a clean boot state and systematically disabling application services until you can identify the culprit.
Corruption of the base system files
- Corruption of the operating system files may also be the cause of this problem. If an embedded DirectX installation is affected, the only way to fix the problem is to use the system restore wizard or perform a repair installation.
Updated: May 2025
This tool is highly recommended to help you fix your error. Plus, this tool offers protection against file loss, malware, and hardware failures, and optimizes your device for maximum performance. If you already have a problem with your computer, this software can help you fix it and prevent other problems from recurring:
- Step 1 : Install the PC Repair and Optimizer Tool. (Windows 10, 8, 7, XP, Vista).
- Step 2 : Click Start Scan to determine what problems you are experiencing with your computer.
- Step 3 : Click Repair Allto resolve all problems.
You may encounter a D3DERR_NOTAVAILABLE error when trying to run some heavy multimedia applications. Now follow the instructions below to fix it.
Method 1: Update the DirectX
DirectX is a set of components for Windows. It allows heavy multimedia applications to interact with your video and audio cards. However, if you are using an older version of DirectX, it may not support rendering and graphics processing.
If this scenario applies, you can try updating your DirectX to fix this bug. Since Windows 10 does not have a separate DirectX package, you can only update DirectX through Windows Update.
Step 1: In the search bar, type “check” and click “Check for updates“.
Step 2: When a new window opens, click “Check for Updates” on the right side. Windows Update will start checking for available updates.
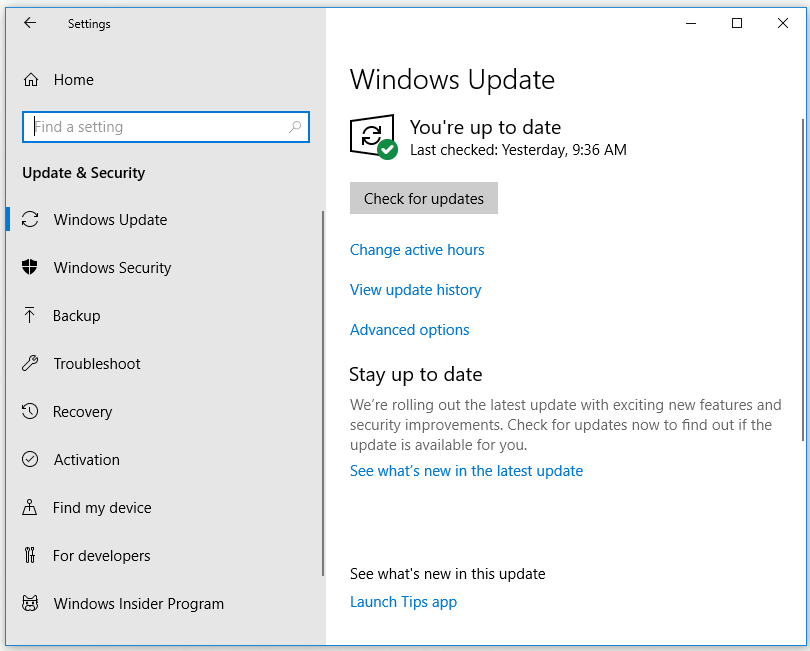
Step 3: Follow the instructions and Windows Update will automatically download and install the latest version of DirectX included in the updates.
Next, check if the D3DERR_NOTAVAILABLE error is fixed.
Method 2: Update your graphics driver
If you are using the wrong graphics driver or if your graphics driver is out of date, you might get the D3DERR_NOTAVAILABLE Error Code 0x8876086A. So you can try to update your graphics driver to solve this problem.
Step 1: Right-click the Start menu and select Device Manager to open it.
Step 2: Click the display adapter to expand it. Right-click the highlighted GPU you are using and select Update Driver.
Step 3: Select Automatically check for driver software updates. Once the scan is complete, follow the instructions to check for the latest driver software. If available, they will be downloaded and installed on your computer.
After successfully updating the graphics driver, check if the D3DERR_NOTAVAILABLE Error Code 0x8876086A has been resolved.
Method 3: Execute a Clean Boot
Another common cause of the D3DERR_NOTAVAILABLE error is application conflicts. In this case, you need to boot the PC in a clean boot environment and then determine which application is causing the problem on your system. Here are the steps you need to follow for a clean boot.
Step 1: Press the Win + R keys simultaneously to open the Run dialog box. Then type msconfig and press Enter to open the System Configuration window.
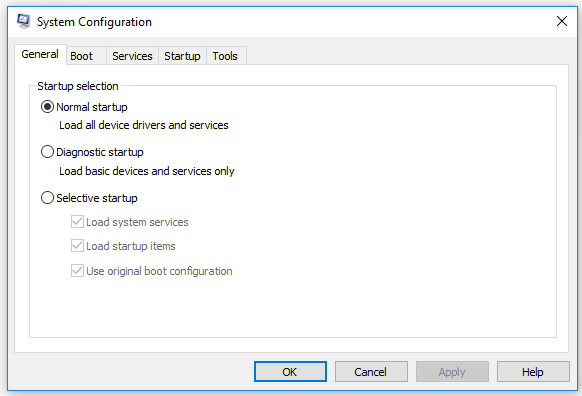
Step 2: On the General tab, check the Selective boot option. Then uncheck Load startup objects and click Apply.
Step 3: On the Services tab, check the Hide all Microsoft services checkbox and click Disable all. Then click Apply.
Step 4: Click the Startup tab and then click Open Task Manager.
Step 5: Click on each startup item and click Disable.
Step 6: Reboot your computer.
Now check if the D3DERR_NOTAVAILABLE error persists. If it does, it means that one of Microsoft’s services is a conflict. If so, you need to reset or reinstall Windows 10 to resolve this problem.
Now that you are done troubleshooting, you can perform the following steps to reboot your computer so that it can start normally.
Step 1: Re-open the system settings window.
Step 2: On the General tab, check the Normal startup option and click Apply.
Step 3: Go to the Services tab, uncheck the Hide all Microsoft Services check box and click Enable all. Then click Apply.
Step 4: Click the Run tab and then click the Open Task Manager button.
Step 5: Make sure that all startup items are enabled as they were before you made the changes.
Step 6: Reboot your computer.
Your computer will then be restored to its normal state.
Method 4: Running an application/game in compatibility mode
If this problem occurs with an old application or game, you can solve it without taking further action by running the main executable in compatibility mode. This method is usually considered effective in scenarios where the error occurs in Windows 10.
Here is a quick tutorial on how to run the application that causes the D3DERR_NOTAVAILABLE (0x8876086A) error in compatibility mode :
- Right-click the executable file that is causing the error message, and select Properties from the context menu.
- In the Properties window, click the Compatibility tab, select the “Run this program in compatibility mode” check box, and then select Windows 7 from the list of operating systems.
- Click Apply to save your changes, then restart the program/game to see if the problem no longer occurs.
If the d3derr_notavailable (8876086A) error still occurs when running the program in compatibility mode, go to the following method described below.
Method 5: Have the repair done by a repair shop
If you don’t come to a conclusion, there is a procedure that will most likely solve the problem, regardless of who is responsible for the case.
A repair installation is equivalent to a new installation, but instead of deleting all personal data, it simply resets all Windows components (including startup-related processes).
This means that you can keep your applications, games, personal media, and all other types of data on your computer. The procedure only changes items related to windows.
APPROVED: To fix Windows errors, click here.
