Вопрос: Как сконфигурировать принт-сервер?
Ответ:
- Процедура установки принт-сервера
- Процедура установки принтера в OS Windows (после того, как Вы прошли 1-ый шаг) (для 2000 и ХР Windows).
Установка принт-сервера разбивается на два этапа: физическая инсталляция и его настройка.
Физическое подключение.
Выключите принтер, подсоедините к нему принт-сервер (принтерным кабелем или непосредственно к порту в зависимости от модели принт-сервера), подключите сетевой кабель Ethernet, включите блок питания принт-сервера в электрическую розетку, а шнур в само устройство, включите принтер.
Теперь можно приступать к настройке принт-сервера.
Установка принт-серверов разных поколений отличается.
I. Для корректной установки принт-сервера третьего поколения (DP-100+, DP-101P+, DP-300+, DP-301p+) необходимо проделать следующие шаги:
- Сконфигурировать рабочую станцию для использования в IP-сети, совпадающей с сетью принт-сервера. По умолчанию IP-адрес принт-сервера 192.168.0.1 и маска подсети 255.255.255.0. Необходимо установить IP-адрес станции, с которой будет производиться начальное конфигурирование, например 192.168.0.10 и маску подсети 255.255.255.0. Шлюзы не установлены, DNS отключены.
- Запустить WEB-браузер с поддержкой Java и набрать в строке адрес 192.168.0.1
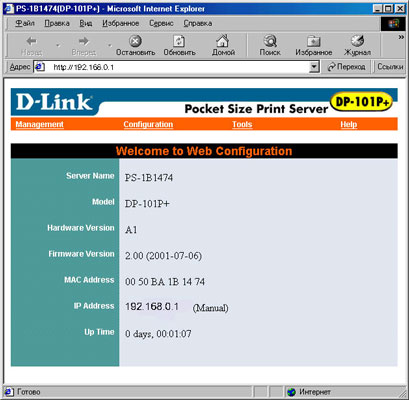
- Сконфигурировать IP-адрес принт-сервера и маску подсети для
использования в имеющейся сетке. Также на этом этапе можно
сконфигурировать другие параметры: имя принт-сервера, имя очереди,
название рабочей группы и т.д.
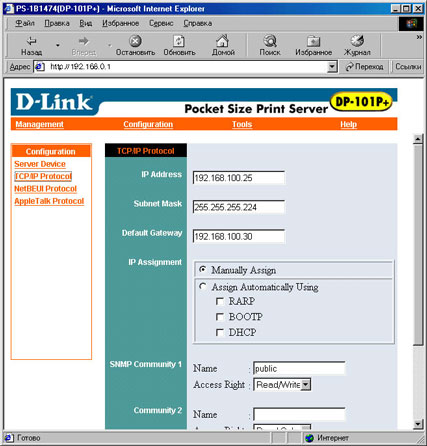
- Вернуть настройки рабочей станции к исходным.
- Настроить драйвер принтера (Win2000/XP-TCP/IP, Win98/NT-TCP/IP, все ОС-NetBEUI).
II. Для корректной установки принт-сервера второго поколения
(DP-100, DP-101, DP-300, DP-301, DP-301P, DP-303, DP-802) или
принт-сервера третьего поколения если неизвестен его IP-адрес или нет
возможности/желания переконфигурировать TCP/IP настройки рабочей
станции необходимо проделать следующие шаги:
-
На рабочую станцию, с которой будет производиться начальное
конфигурирование, установить (если не установлен) протокол IPX и для ОС
WinNT/2000/XP клиента для сетей Netware от Microsoft
- Установить прилагающуюся в комплекте программу PSAdmin
- Запустить ее. Имеющийся в сети принт-сервер будет обнаружен

- Сконфигурировать IP-адрес принт-сервера и маску подсети для использования в имеющейся сетке.
Также на этом этапе можно сконфигурировать другие параметры: имя принт-сервера, имя очереди, название рабочей группы и т.д.
- Можно деинсталлировать программу PSAdmin и протокол и клиента,
установленные на шаге
1. Дальнейшую настройку принт-сервера (если
понадобится) можно осуществлять через Telnet.
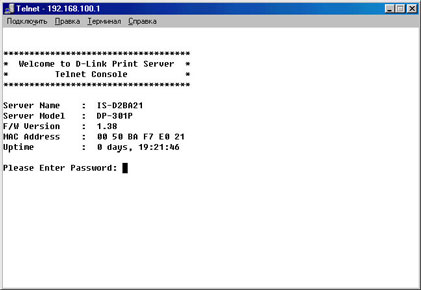
- Настроить драйвер принтера (Win2000/XP-TCP/IP, Win98/NT-TCP/IP, все ОС-NetBEUI)
(для 2000 и ХР Windows) — Как инсталлировать DP-300
как LPD/LPR принтер в Windows 2000?
Инсталлируйте принт-сервер D-Link в среде TCP/IP Microsoft Windows 2000.
Для создания удаленного принтера должна быть установлена поддержка Microsoft
TCP/IP печати. Процесс установки заключается в следующем.
1. Для запуска Add Printer Wizard, выберите Settings —
Printers из меню Start
щелкните дважды по закладке Add Printer.
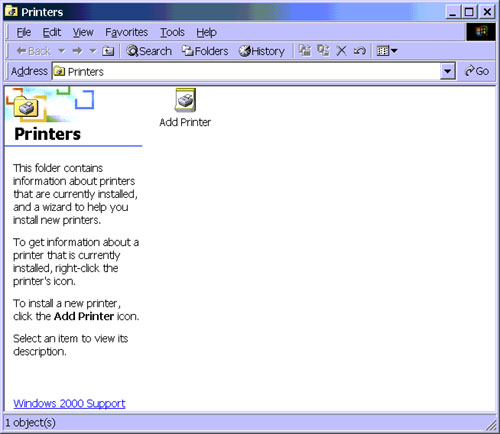
2. Wizard (мастер установки) запросит выбрать локальный принтер (Local
printer)
или сетевой принтер (Network printer). Выберите Local printer (Disable
Automatically detect my printer), как эмуляцию DP-100/101/300/301/301P
локального порта. Нажмите Next>.

3. Wizard запроситвыбор между Use the following port и Create a new port. Выберите Create a new
port.Затем выберите Standard TCP/Ip порт и щелкните Next>.
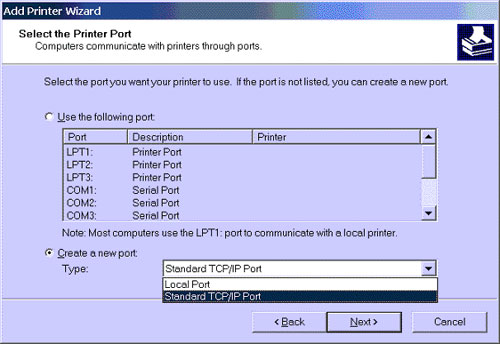
4. В диалоге Add Standard TCP/IP Printer Port введите IP-адрес
имеющегося принт-сервера и определите имя логического порта. Щелкните
Next>.

5. Wizard запросит выбор между Standard и Custom. Выберите Custom и щелкните Setting.
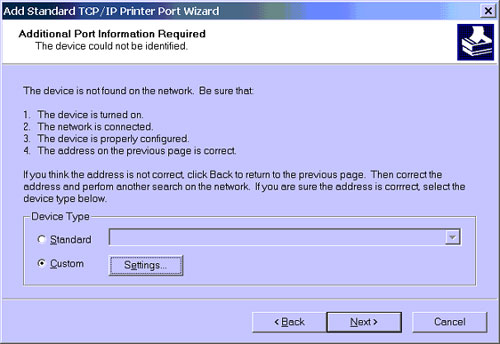
6. Из диалога Configure Standard TCP/IP Port выберите LPR и введите имя порта,
которое хотели бы использовать в поле Queue Name. Щелкните OK.

7. Выберите соответствующий принтеру драйвер.

8. Введите имя принтера.

9. Определитесь, хотите ли использовать принтер совместно с другими пользователями
сети, и введите соответствующее имя принтера.
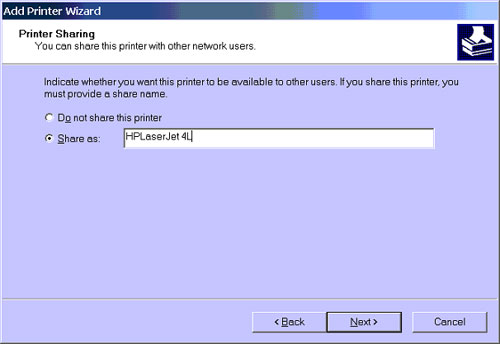
10. Выберите Yes, если принтер установлен правильно.
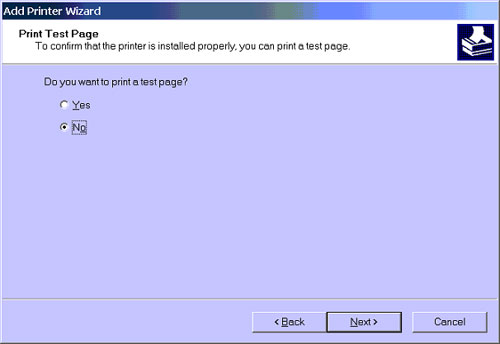
11. Вы успешно добавили новый принтер. Щелкните Finish.
Last modified on 1999/10/21
Copyright by D-Link Corporation
На чтение 8 мин. Опубликовано 15.12.2019
Установка принт-сервера разбивается на два этапа: физическая инсталляция и его настройка.
Физическое подключение.
Выключите принтер, подсоедините к нему принт-сервер (принтерным кабелем или непосредственно к порту в зависимости от модели принт-сервера), подключите сетевой кабель Ethernet, включите блок питания принт-сервера в электрическую розетку, а шнур в само устройство, включите принтер.
Теперь можно приступать к настройке принт-сервера.
Установка принт-серверов разных поколений отличается.
I. Для корректной установки принт-сервера третьего поколения (DP-100+, DP-101P+, DP-300+, DP-301p+) необходимо проделать следующие шаги:
- Сконфигурировать рабочую станцию для использования в IP-сети, совпадающей с сетью принт-сервера. По умолчанию IP-адрес принт-сервера 192.168.0.1 и маска подсети 255.255.255.0. Необходимо установить IP-адрес станции, с которой будет производиться начальное конфигурирование, например 192.168.0.10 и маску подсети 255.255.255.0. Шлюзы не установлены, DNS отключены.
- Запустить WEB-браузер с поддержкой Java и набрать в строке адрес 192.168.0.1
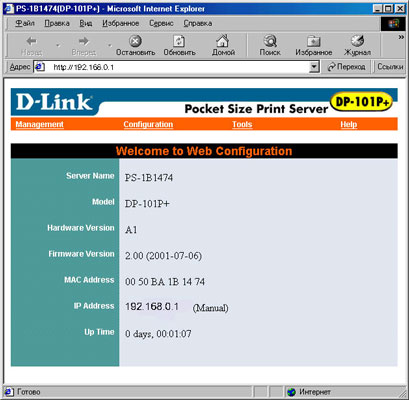
- Сконфигурировать IP-адрес принт-сервера и маску подсети для использования в имеющейся сетке. Также на этом этапе можно сконфигурировать другие параметры: имя принт-сервера, имя очереди, название рабочей группы и т.д.
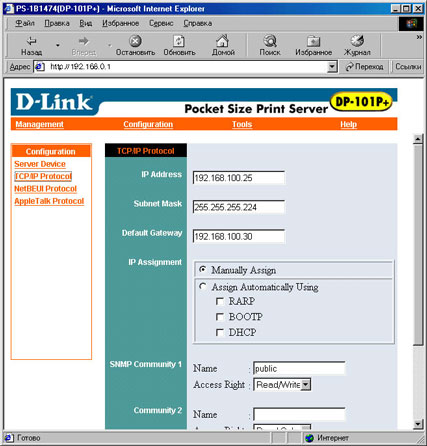
- Вернуть настройки рабочей станции к исходным.
- Настроить драйвер принтера (Win2000/XP-TCP/IP, Win98/NT-TCP/IP, все ОС-NetBEUI).
II. Для корректной установки принт-сервера второго поколения (DP-100, DP-101, DP-300, DP-301, DP-301P, DP-303, DP-802) или принт-сервера третьего поколения если неизвестен его IP-адрес или нет возможности/желания переконфигурировать TCP/IP настройки рабочей станции необходимо проделать следующие шаги:
- На рабочую станцию, с которой будет производиться начальное конфигурирование, установить (если не установлен) протокол IPX и для ОС WinNT/2000/XP клиента для сетей Netware от Microsoft
- Установить прилагающуюся в комплекте программу PSAdmin
- Запустить ее. Имеющийся в сети принт-сервер будет обнаружен

- Сконфигурировать IP-адрес принт-сервера и маску подсети для использования в имеющейся сетке.
Также на этом этапе можно сконфигурировать другие параметры: имя принт-сервера, имя очереди, название рабочей группы и т.д.
- Можно деинсталлировать программу PSAdmin и протокол и клиента, установленные на шаге
1. Дальнейшую настройку принт-сервера (если понадобится) можно осуществлять через Telnet.
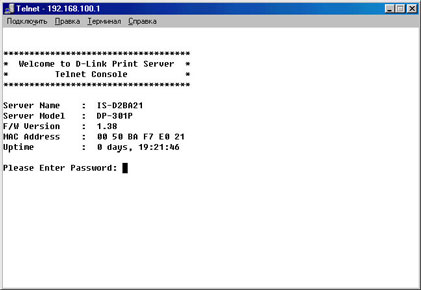
- Настроить драйвер принтера (Win2000/XP-TCP/IP, Win98/NT-TCP/IP, все ОС-NetBEUI)
(для 2000 и ХР Windows) — Как инсталлировать DP-300 как LPD/LPR принтер в Windows 2000?
Инсталлируйте принт-сервер D-Link в среде TCP/IP Microsoft Windows 2000.
Для создания удаленного принтера должна быть установлена поддержка Microsoft TCP/IP печати. Процесс установки заключается в следующем.
1. Для запуска Add Printer Wizard, выберите Settings — Printers из меню Start щелкните дважды по закладке Add Printer.
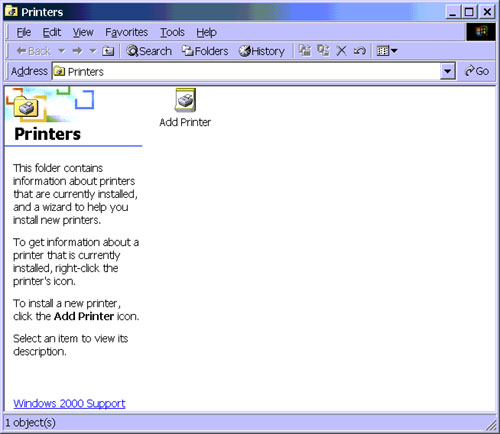
2. Wizard (мастер установки) запросит выбрать локальный принтер (Local printer) или сетевой принтер (Network printer). Выберите Local printer (Disable Automatically detect my printer), как эмуляцию DP-100/101/300/301/301P локального порта. Нажмите Next>.

3. Wizard запроситвыбор между Use the following port и Create a new port. Выберите Create a new port.Затем выберите Standard TCP/Ip порт и щелкните Next>.
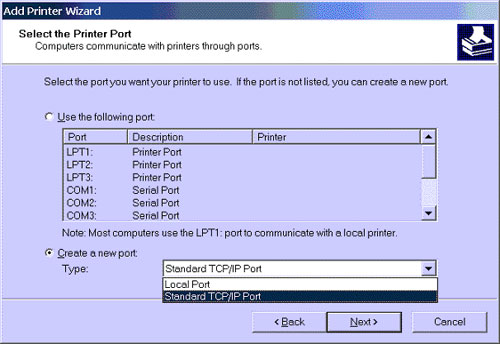
4. В диалоге Add Standard TCP/IP Printer Port введите IP-адрес имеющегося принт-сервера и определите имя логического порта. Щелкните Next>.

5. Wizard запросит выбор между Standard и Custom. Выберите Custom и щелкните Setting.
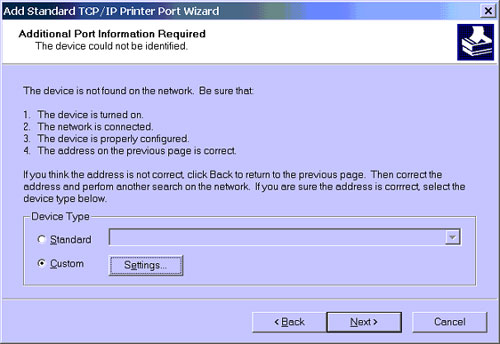
6. Из диалога Configure Standard TCP/IP Port выберите LPR и введите имя порта, которое хотели бы использовать в поле Queue Name. Щелкните OK.

7. Выберите соответствующий принтеру драйвер.

8. Введите имя принтера.

9. Определитесь, хотите ли использовать принтер совместно с другими пользователями сети, и введите соответствующее имя принтера.
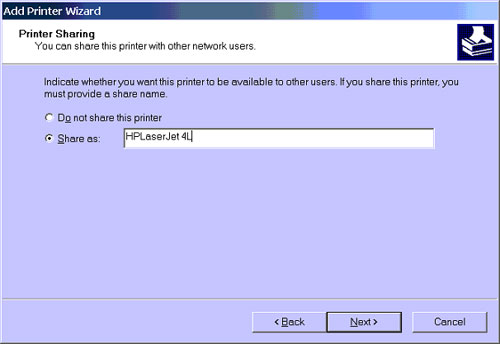
10. Выберите Yes, если принтер установлен правильно.
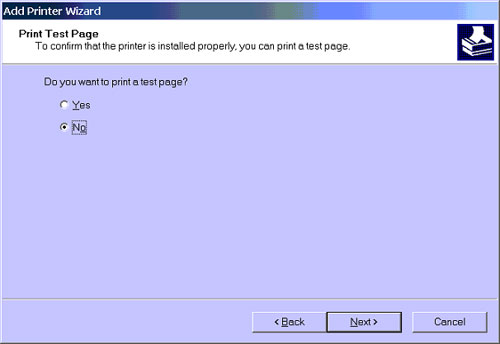
11. Вы успешно добавили новый принтер. Щелкните Finish.
Last modified on 1999/10/21
Copyright by D-Link Corporation
Содержание
- Other Dlink DP-301P+ Gu />
Login to Dlink DP-301P+ Router
Change your Dlink DP-301P+ IP Address
Download Manuals for Dlink DP-301P+
All Dlink DP-301P+ Screenshots. - Reset the Dlink DP-301P+
- Login to the Dlink DP-301P+
- Change Your Password
- Dlink DP-301P+ Help
Premium Content
Premium Content
- https://www.experts-exchange.com/questions/23650691/How-I-can-reset-DP-301P-D-Link-Print-Server.html copy
As you have noticed there is no «Factory Reset» button on the DLink DP-301P+. That’s a shame! In order to recover the password of your DP-301P+ print server, DLink will tell you that the only way is to get an RMA number and ship them back the unit and have them do a factory reset themselves.
But before paying a few bucks in shipping and loosing your print server for several weeks, there is hope! Here are two solutions. If the first one does not work, try the second one.
If you just want to login without recovering your password use this username and password.
Username: psadmin
Password: SYSxxxx
Replace xxxx with the last four (4) characters of the MAC address of the DP-301P+, in uppercase. For example, if the MAC address is 00-0F-AB-03-C1-A7, the password will be «SYSC1A7»
After logging in, you may save your configuration and decrypt the password with the method decribed below or just change the password and forget about this unfortunate event!
What you need is a backup of the configuration of your DP-301P+. (Every good technician is keeping a backup of everything in case of a crash, right?) If you don’t have a backup file of the configuration in hand, you’re screwed. Your only hope is to send the unit back to DLink or buy a new one, sorry!
Just follow these 4 steps and you will be able recover your password from the configuration backup:
STEP 1
Open the configuration backup file (usualy named Config.cfg) with an HEX editor.
I like to use XVI32 (it’s a freeware)
Download it from http://www.chmaas.handshake.de/delphi/freeware/xvi32/xvi32.htm
STEP 2
The password is located in the file at position 0xC1 to 0xC8, in that order.
It has a maximum of 8 characters. Even if more characters where input in the web interface, only the first eight were kept. So if you have put a password of 9 characters or more (and remember it), try putting only the first eight in the authentication windows, it may just work and you wont need to go further in this procedure.
STEP 3
Decrypt each character using the table below. By example, if you have 0x26 at position 0xC1, the first character of the password is ‘X’; if you have 0x86 at position 0xC4, the fourth character is ‘8’. You catch the drift? If the password has 7 characters or less, the last character will be followed by 0xBE. So if you hit 0xBE, stop there, you’re done! There are some gaps in the table below because I have not tried the whole ASCII table, but the most commonly used characters in english and french are there.
½ 07
¾ 08
¼ 0A
± 0B
a 1B
b 1C
_ 1D
` 1E
e 1F
f 20
c 21
d 22
Y 23
Z 24
W 25
X 26
] 27
^ 28
[ 29
2A
Q 2B
R 2C
O 2D
P 2E
U 2F
V 30
S 31
T 32
I 33
J 34
G 35
H 36
M 37
N 38
K 39
L 3A
y 43
z 44
w 45
x 46
> 47
On this page I will be showing you how to reset the Dlink DP-301P+ print server back to factory default settings. This is not the same thing as a reboot. When you reboot something you are simply cycling the power to the device. When you reset something all the settings are restored to how they were straight from the factory.
Warning: Resetting this device has it’s dangers. You may have trouble logging back into it if you don’t know the defaults. Hopefully this guide will help you through some of this.
Other Dlink DP-301P+ Gu />
- Login to Dlink DP-301P+ Router
- Change your Dlink DP-301P+ IP Address
- Download Manuals for Dlink DP-301P+
- All Dlink DP-301P+ Screenshots.
Reset the Dlink DP-301P+
This Dlink DP-301P+ print server does not have a physical reset button. So the only way to reset it is from inside the devices interface. To access the interface you need to know the print server’s IP address. For the default IP address check out our Login Guide. If you have changed it and don’t remember it don’t panic. Use our free router detector software to locate it.
Once you have logged in you should see the page below.
Click the blue tab at the top of the page labeled Tools. Then in the left sidebar click Reset.
On this page there are two reset options. The top one is simply a reboot.
To completely reset this device back to the original factory defaults you need to click the Apply button under Factory Reset.
Login to the Dlink DP-301P+
After resetting your Dlink DP-301P+ print server you should log into it. This is done by using the factory default IP Address. Where do you find these? We have them for you in our Login Guide.
Change Your Password
There is no need to create a new password for your print server as it doesn’t have one.
Now you need to reconfigure the print server back to how you want it. Check out all our different guides for this print server at the bottom and top of this page.
Dlink DP-301P+ Help
Be sure to check out our other Dlink DP-301P+ info that you might be interested in.
Содержание
- D link принт сервер настройка windows 10
- D link принт сервер настройка windows 10
- Подключение принтера через роутер
- Печать по сети
- Преимущество
- Принт-сервер
- Виды подключения
- Подключение по USB
- Подключение по Wi-Fi
- Подключение через LAN-порт
- Использование аппаратного принт-сервера
- Настройка компьютера
- Настройка принт-сервера на роутере
Установка принт-сервера разбивается на два этапа: физическая инсталляция и его настройка.
Физическое подключение.
Выключите принтер, подсоедините к нему принт-сервер (принтерным кабелем или непосредственно к порту в зависимости от модели принт-сервера), подключите сетевой кабель Ethernet, включите блок питания принт-сервера в электрическую розетку, а шнур в само устройство, включите принтер.
Теперь можно приступать к настройке принт-сервера.
Установка принт-серверов разных поколений отличается.
I. Для корректной установки принт-сервера третьего поколения (DP-100+, DP-101P+, DP-300+, DP-301p+) необходимо проделать следующие шаги:
- Сконфигурировать рабочую станцию для использования в IP-сети, совпадающей с сетью принт-сервера. По умолчанию IP-адрес принт-сервера 192.168.0.1 и маска подсети 255.255.255.0. Необходимо установить IP-адрес станции, с которой будет производиться начальное конфигурирование, например 192.168.0.10 и маску подсети 255.255.255.0. Шлюзы не установлены, DNS отключены.
- Запустить WEB-браузер с поддержкой Java и набрать в строке адрес 192.168.0.1
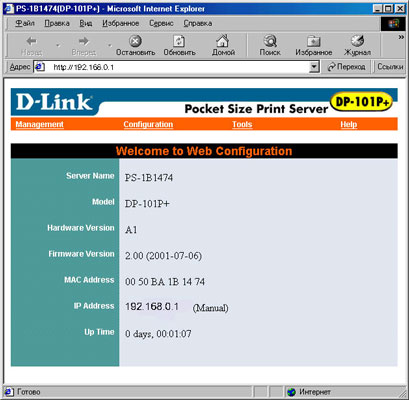
- Сконфигурировать IP-адрес принт-сервера и маску подсети для использования в имеющейся сетке. Также на этом этапе можно сконфигурировать другие параметры: имя принт-сервера, имя очереди, название рабочей группы и т.д.
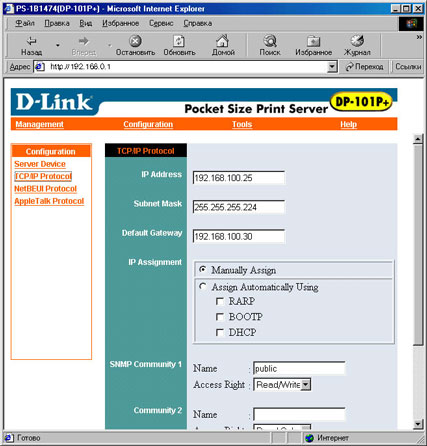
- Вернуть настройки рабочей станции к исходным.
- Настроить драйвер принтера (Win2000/XP-TCP/IP, Win98/NT-TCP/IP, все ОС-NetBEUI).
II. Для корректной установки принт-сервера второго поколения (DP-100, DP-101, DP-300, DP-301, DP-301P, DP-303, DP-802) или принт-сервера третьего поколения если неизвестен его IP-адрес или нет возможности/желания переконфигурировать TCP/IP настройки рабочей станции необходимо проделать следующие шаги:
- На рабочую станцию, с которой будет производиться начальное конфигурирование, установить (если не установлен) протокол IPX и для ОС WinNT/2000/XP клиента для сетей Netware от Microsoft
- Установить прилагающуюся в комплекте программу PSAdmin
- Запустить ее. Имеющийся в сети принт-сервер будет обнаружен

- Сконфигурировать IP-адрес принт-сервера и маску подсети для использования в имеющейся сетке.
Также на этом этапе можно сконфигурировать другие параметры: имя принт-сервера, имя очереди, название рабочей группы и т.д.
- Можно деинсталлировать программу PSAdmin и протокол и клиента, установленные на шаге
1. Дальнейшую настройку принт-сервера (если понадобится) можно осуществлять через Telnet.
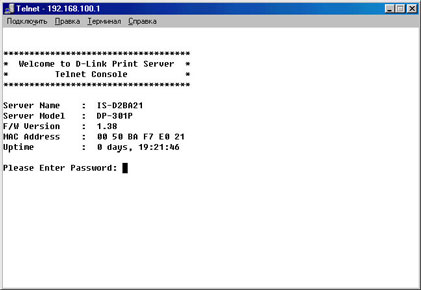
- Настроить драйвер принтера (Win2000/XP-TCP/IP, Win98/NT-TCP/IP, все ОС-NetBEUI)
(для 2000 и ХР Windows) — Как инсталлировать DP-300 как LPD/LPR принтер в Windows 2000?
Инсталлируйте принт-сервер D-Link в среде TCP/IP Microsoft Windows 2000.
Для создания удаленного принтера должна быть установлена поддержка Microsoft TCP/IP печати. Процесс установки заключается в следующем.
1. Для запуска Add Printer Wizard, выберите Settings — Printers из меню Start щелкните дважды по закладке Add Printer.
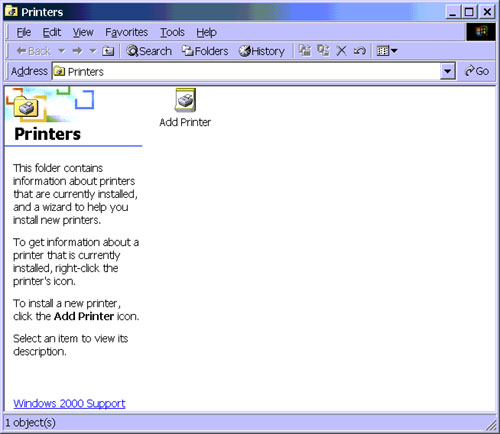
2. Wizard (мастер установки) запросит выбрать локальный принтер (Local printer) или сетевой принтер (Network printer). Выберите Local printer (Disable Automatically detect my printer), как эмуляцию DP-100/101/300/301/301P локального порта. Нажмите Next>.

3. Wizard запроситвыбор между Use the following port и Create a new port. Выберите Create a new port.Затем выберите Standard TCP/Ip порт и щелкните Next>.
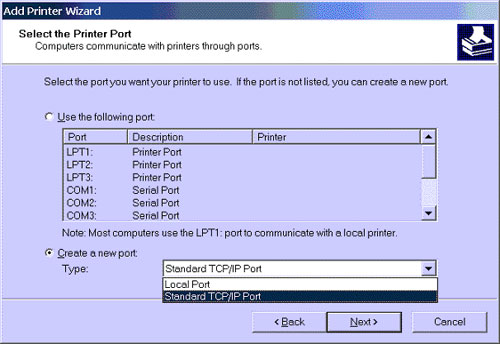
4. В диалоге Add Standard TCP/IP Printer Port введите IP-адрес имеющегося принт-сервера и определите имя логического порта. Щелкните Next>.

5. Wizard запросит выбор между Standard и Custom. Выберите Custom и щелкните Setting.
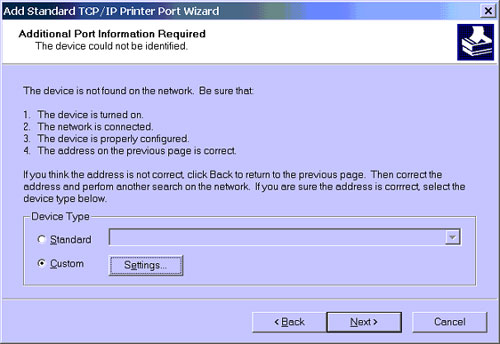
6. Из диалога Configure Standard TCP/IP Port выберите LPR и введите имя порта, которое хотели бы использовать в поле Queue Name. Щелкните OK.

7. Выберите соответствующий принтеру драйвер.

8. Введите имя принтера.

9. Определитесь, хотите ли использовать принтер совместно с другими пользователями сети, и введите соответствующее имя принтера.
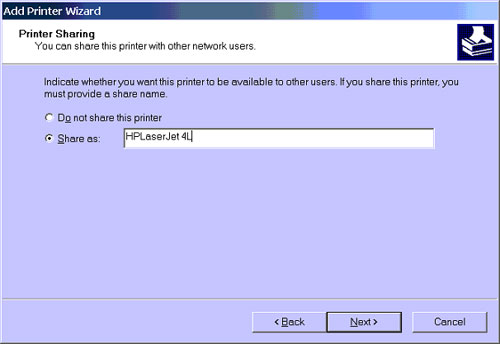
10. Выберите Yes, если принтер установлен правильно.
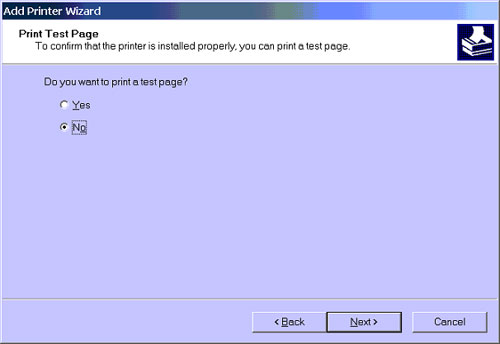
11. Вы успешно добавили новый принтер. Щелкните Finish.
Last modified on 1999/10/21
Copyright by D-Link Corporation
D link принт сервер настройка windows 10
Установка принт-сервера разбивается на два этапа: физическая инсталляция и его настройка.
Физическое подключение.
Выключите принтер, подсоедините к нему принт-сервер (принтерным кабелем или непосредственно к порту в зависимости от модели принт-сервера), подключите сетевой кабель Ethernet, включите блок питания принт-сервера в электрическую розетку, а шнур в само устройство, включите принтер.
Теперь можно приступать к настройке принт-сервера.
Установка принт-серверов разных поколений отличается.
I. Для корректной установки принт-сервера третьего поколения (DP-100+, DP-101P+, DP-300+, DP-301p+) необходимо проделать следующие шаги:
- Сконфигурировать рабочую станцию для использования в IP-сети, совпадающей с сетью принт-сервера. По умолчанию IP-адрес принт-сервера 192.168.0.1 и маска подсети 255.255.255.0. Необходимо установить IP-адрес станции, с которой будет производиться начальное конфигурирование, например 192.168.0.10 и маску подсети 255.255.255.0. Шлюзы не установлены, DNS отключены.
- Запустить WEB-браузер с поддержкой Java и набрать в строке адрес 192.168.0.1
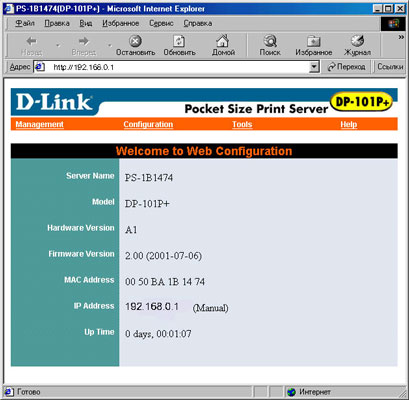
- Сконфигурировать IP-адрес принт-сервера и маску подсети для использования в имеющейся сетке. Также на этом этапе можно сконфигурировать другие параметры: имя принт-сервера, имя очереди, название рабочей группы и т.д.
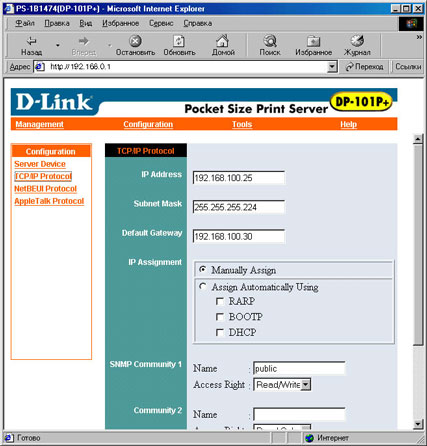
- Вернуть настройки рабочей станции к исходным.
- Настроить драйвер принтера (Win2000/XP-TCP/IP, Win98/NT-TCP/IP, все ОС-NetBEUI).
II. Для корректной установки принт-сервера второго поколения (DP-100, DP-101, DP-300, DP-301, DP-301P, DP-303, DP-802) или принт-сервера третьего поколения если неизвестен его IP-адрес или нет возможности/желания переконфигурировать TCP/IP настройки рабочей станции необходимо проделать следующие шаги:
- На рабочую станцию, с которой будет производиться начальное конфигурирование, установить (если не установлен) протокол IPX и для ОС WinNT/2000/XP клиента для сетей Netware от Microsoft
- Установить прилагающуюся в комплекте программу PSAdmin
- Запустить ее. Имеющийся в сети принт-сервер будет обнаружен

- Сконфигурировать IP-адрес принт-сервера и маску подсети для использования в имеющейся сетке.
Также на этом этапе можно сконфигурировать другие параметры: имя принт-сервера, имя очереди, название рабочей группы и т.д.
- Можно деинсталлировать программу PSAdmin и протокол и клиента, установленные на шаге
1. Дальнейшую настройку принт-сервера (если понадобится) можно осуществлять через Telnet.
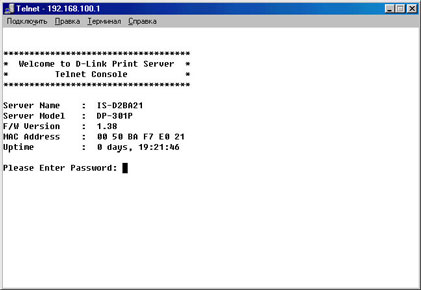
- Настроить драйвер принтера (Win2000/XP-TCP/IP, Win98/NT-TCP/IP, все ОС-NetBEUI)
(для 2000 и ХР Windows) — Как инсталлировать DP-300 как LPD/LPR принтер в Windows 2000?
Инсталлируйте принт-сервер D-Link в среде TCP/IP Microsoft Windows 2000.
Для создания удаленного принтера должна быть установлена поддержка Microsoft TCP/IP печати. Процесс установки заключается в следующем.
1. Для запуска Add Printer Wizard, выберите Settings — Printers из меню Start щелкните дважды по закладке Add Printer.
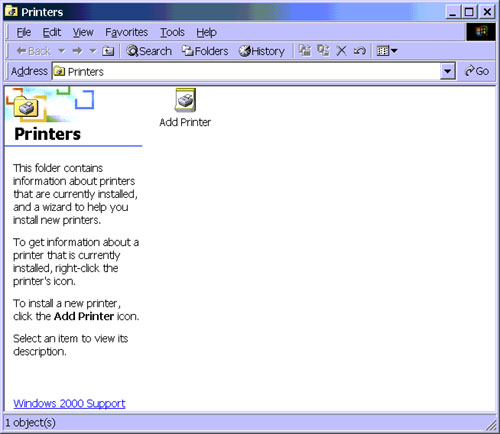
2. Wizard (мастер установки) запросит выбрать локальный принтер (Local printer) или сетевой принтер (Network printer). Выберите Local printer (Disable Automatically detect my printer), как эмуляцию DP-100/101/300/301/301P локального порта. Нажмите Next>.

3. Wizard запроситвыбор между Use the following port и Create a new port. Выберите Create a new port.Затем выберите Standard TCP/Ip порт и щелкните Next>.
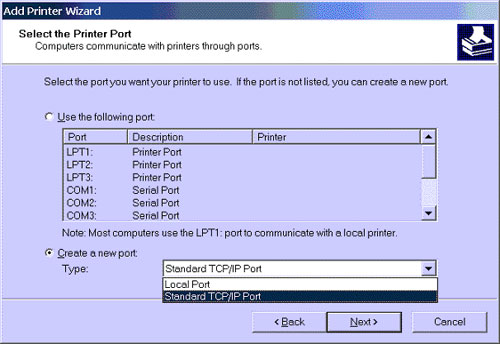
4. В диалоге Add Standard TCP/IP Printer Port введите IP-адрес имеющегося принт-сервера и определите имя логического порта. Щелкните Next>.

5. Wizard запросит выбор между Standard и Custom. Выберите Custom и щелкните Setting.
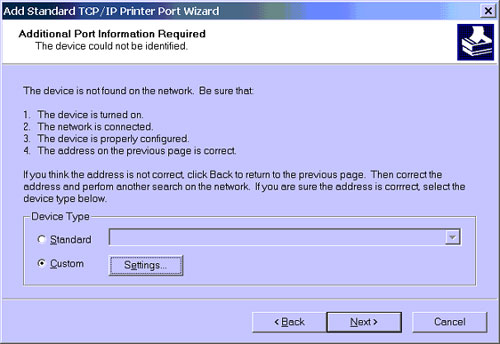
6. Из диалога Configure Standard TCP/IP Port выберите LPR и введите имя порта, которое хотели бы использовать в поле Queue Name. Щелкните OK.

7. Выберите соответствующий принтеру драйвер.

8. Введите имя принтера.

9. Определитесь, хотите ли использовать принтер совместно с другими пользователями сети, и введите соответствующее имя принтера.
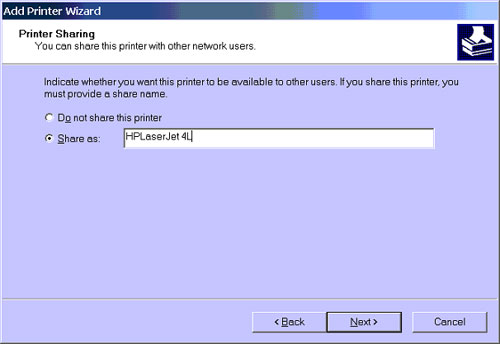
10. Выберите Yes, если принтер установлен правильно.
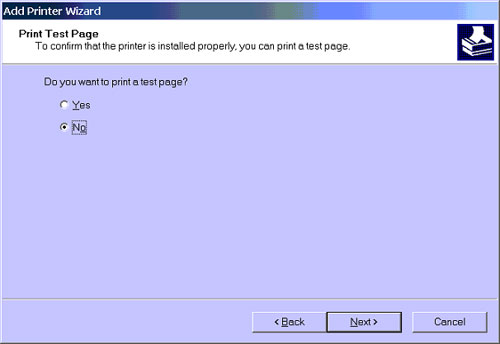
11. Вы успешно добавили новый принтер. Щелкните Finish.
Last modified on 1999/10/21
Copyright by D-Link Corporation
Подключение принтера через роутер
Часто в офисе и дома практикуется совместное использование в сети различных периферийных устройств, таких как сканеры или принтеры. Это удобно – можно сразу распечатать любой документ и не нужно таскать файлы на флешке с компьютера на компьютер или покупать на каждое рабочее место отдельный принтер. Как правильно настроить оборудование для совместного использования мы расскажем в этой статье.
Печать по сети
Печать по сети обычное дело, сейчас уже никого этим не удивишь. При этом до сих пор часто совместный доступ к принтеру настраивается по такой схеме. Принтер подключен к одному из компьютеров и к нему открыт доступ другим пользователям, которые могут напрямую отправлять на печать свои документы. Всё просто, ничего не надо мудрить с настройками. Но, на самом деле, не всегда удобно. Оптимальным способом подключения сетевого принтера является подключение через роутер.

Преимущество
Главным неудобством описанной выше схемы является привязка принтера к конкретному компьютеру. Для того, чтобы работала печать по сети, этот компьютер должен быть включен. А что если сотрудник, который за ним работает, заболел и не вышел на работу, а доступ к компьютеру защищён паролем? Или компьютер вышел из строя?
Поэтому гораздо удобнее, когда принтер подключается к роутеру и доступен всегда. Но здесь есть нюансы.
Принт-сервер
Для того, чтобы принтер мог самостоятельно работать в сети без подключения к компьютеру нужен принт-сервер. Принт-сервер может быть программным, встроенным в роутер или принтер. Роутеры, оснащённые портом USB, как правило, имеют поддержку печати по сети. Однако на всякий случай рекомендуется проверить техническую документацию. Если ваш роутер имеет USB-порт, но принт-сервер в нём отсутствует, подключить к нему принтер не получится.
Если же ваш роутер не имеет встроенного принт-сервера и принтер у вас самый обычный, потребуется аппаратный принт-сервер – отдельное устройство с USB-портом для подключения принтера и сетевым разъёмом, через который с помощью патч-корда устройство подключается к LAN-порту роутера.
Виды подключения
Перед тем как настроить сетевой принтер через роутер, разберемся с возможными вариантами подключения. Итак, подключить принтер к роутеру можно следующими способами:
- Через USB-порт. Такое подключение возможно, если ваш роутер оснащён разъёмом USB и поддерживает печать по сети.
- Через LAN порт. Если ваш принтер оснащён встроенным принт-сервером с сетевым портом, вы можете подключить его к роутеру с помощью патч-корда.
- По Wi-Fi. Некоторые современные принтера оснащены модулем Wi-Fi и могут связываться с роутером по воздуху. К ним также можно подключиться напрямую с ноутбука, оснащённого модулем Wi-Fi.
- При помощи аппаратного принт-сервера. Это отдельное устройство, к которому подключается принтер. У принт-сервера есть в наличии LAN-порт для подключения к маршрутизатору.
Подключение по USB
Подключите ваш принтер к USB-порту роутера с помощью кабеля. Оба устройства должны быть выключены. Затем включаем роутер, ждём пока он загрузится. После этого можно включать принтер. По умолчанию, роутер не нуждается в специальной настройке, он должен сразу же распознать печатающее устройство. Проверить это можно, войдя в веб-интерфейс устройства и открыв карту сети. Там должна отобразиться модель вашего принтера. Если этого не произошло, проверьте статус принт-сервера. Он должен быть online.
Подключение по Wi-Fi
Если ваш принтер оснащён беспроводным Wi-Fi модулем, то подключить его к роутеру можно по воздуху без всяких проводов. Сделать это можно двумя способами:
- WPS. В инструкции к вашему принтеру находим как активировать функцию WPS. После чего нажимаем кнопку активации WPS на роутере. Ждём пока связь будет установлена (индикатор на роутере перестанет мигать) и проверяем появился ли ваш принтер на карте сети.
- WEP/WPA. Ручная настройка аналогична настройке первого подключения к беспроводной сети любого Wi-Fi устройства. Находим в меню принтера настройки сети, выбираем нужную нам сеть и вводим логин и пароль.
Подключение через LAN-порт
Если вы оказались счастливым обладателем принтера с сетевым портом, подключить его к роутеру вы сможете через LAN с помощью обычного патч-корда. Кабель обычно идёт в комплекте. Если же его нет, можно использовать патч-корд от роутера, если он у вас не задействован. Или купить кабель подходящей длины в магазине.
В меню устройства нужно задать ему статический IP-адрес. Это желательно сделать даже в том случае, если на вашем роутере настроена служба DHCP. Дело в том, что если IP-адрес принтера будет постоянно меняться, это осложнит его поиск и он периодически будет пропадать из списка доступных устройств. Есть конечно вариант зарезервировать IP адрес в настройках DHCP сервера по MAC-адресу.
После этого принтер перезагрузится. После чего его можно будет найти в списке сетевых устройств.
Установите драйвера принтера и распечатайте тестовую страницу.
Использование аппаратного принт-сервера
Если ваш принтер не оснащён сетевой картой или модулем Wi-Fi, а роутер – USB-портом, вы можете приобрести аппаратный принт-сервер. Как уже было сказано выше, это отдельное устройство, являющееся посредником между роутером и принтером.
Бюджетные модели имеют один USB-порт и сетевой порт. Более дорогие – несколько USB, а также, опционально, LPT-порт. Также принт-сервер может иметь встроенный Wi-Fi-модуль и подключаться к роутеру не по кабелю, а по воздуху.
Для начала подключаем принт-сервер к роутеру, а принтер – к принт-серверу.
Настройка принт-сервера осуществляется с помощью прилагаемой фирменной утилиты. Она позволяет найти в сети принт-сервер и задать для него IP-адрес. Дальнейшая настройка осуществляется через веб-интерфейс согласно инструкции. Войти в него можно, введя в адресной строке браузера IP, который был установлен для принт-сервера при начальном конфигурировании.
Как видим, есть несколько способов подключить ваш сетевой принтер к роутеру в зависимости от его аппаратных возможностей.
Настройка компьютера
Независимо от того, каким из описанных выше способов вы выбрали, настройки на компьютере выполняются одинаково во всех случаях.
Настраивать можно через «Панель управления» или через «Принтеры и сканеры». Настройка аналогична.
«Принтеры и сканеры» появилось на последних версиях Windows. Это приложение подойдет для настройки сетевого принтера на Windows 10.

Мы же будем настраивать через «Панель управления», которая доступна на всех версиях Windows. В частности, подойдет для настройки на Windows 7 сетевого принтера.
Найдите в поиске по компьютеру «Панель управления». В панели управления находим раздел «Устройства и принтеры». Жмём на пункт «Добавление принтера».

Система попытается найти подключенное к компьютеру устройство, но, разумеется, это ей не удастся. Поэтому воспользуемся пунктом «Необходимый принтер отсутствует в списке» внизу окна.

На следующей странице выбираем пункт добавления по TCP/IP-адресу или имени узла. Жмём «Далее».

В следующем окне в выпадающем списке «Тип устройства» выбираем «Устройство TCP/IP», а ниже в поля «IP-адрес” и «Имя порта» вписываем адрес, который получаем следующим образом:
- При подключенном печатающем устройстве по USB к роутеру — вписываем IP-адрес вашего роутера, который вы вводите в браузере для входа в веб-интерфейс. Обычно это 192.168.0.1 или 192.168.1.1. Он указан на этикетке в нижней части устройства.
- При подключении через LAN порт с заданным через меню адресом. В этом случае вписываем этот адрес.
- Если печатающее устройство подключен по LAN и получает IP-адрес с DHCP сервера, смотрим, какой был получен адрес на сервере DHCP.
Галочку с пункта опроса и выбора драйвера автоматически лучше снять.

В следующем окне ставим галочку в пункте «Особое» и рядом с ней жмём кнопку «Параметры».

В открывшемся окне настроек выбираем протокол LPR, а в поле «Имя очереди» — в нашем примере мы написали «naseti», на самом деле имя пишется любое. Жмём ОК и возвращаемся на предыдущую страницу.

Теперь можно нажать «Далее» и перейти к собственно установке принтера. Драйвер можно выбрать из списка или же установить с диска.

Можно задать принтеру новое имя, а можно оставить установленное по умолчанию.

От предложения разрешить общий доступ к принтеру отказываемся и снова нажимаем «Далее».

Здесь должно появиться сообщение о том, что всё прошло успешно и принтер готов к работе. Чтобы в этом убедиться, распечатайте тестовую страницу.

Настройка принт-сервера на роутере
Если у вас возникли трудности, вы можете воспользоваться утилитой для конфигурации принт-сервера на роутере. Скачать её можно с официального сайта производителя, выбрав в разделе «Загрузки» вашу модель роутера.
Для настройки принт-сервера на роутерах TP-link используется фирменная утилита TP-Link UDS Printer Controller. После того, как вы скачали и установили программу на вашем компьютере, запустите её и она автоматически найдёт все подключенные к роутеру принтеры. Выберите тот, который вы хотите использовать для автоматического подключения.
Утилита работает с ОС Windows и Mac OC.
Для роутеров D-Link используйте фирменную утилиту SIUtility. Если у вас роутер другого производителя, ищите совместимое программное обеспечение на официальном сайте.
«WOW! Finally my PC got up to speed!» Melany Kim 7/18/2016
Our main support OS are: Windows 7, Windows 7 64 bit, Windows 7 32 bit, Windows 10, Windows 10 64 bit, Windows 10 32 bit, and Windows 8.
D-link Dp-301p+ Revision B1 Driver Details:
D-link Dp-301p+ Revision B1 File Name: d-link_dp-301p+_revision_b1.zip
D-link Dp-301p+ Revision B1 Driver Version: 779k3dx
D-link Dp-301p+ Revision B1 ZIP Size: 136.kb
Manufacturer: D-link
D-link Dp-301p+ Revision B1 was fully scanned at: 2/2/2023
Scan Status: OK
D-link Dp-301p+ Revision B1 now has a special edition for these Windows versions: Windows 7, Windows 7 64 bit, Windows 7 32 bit, Windows 10, Windows 10 64 bit,, Windows 10 32 bit, Windows 8,
Windows 8 Enterprise 32bit, Windows Vista Enterprise (Microsoft Windows NT 6.0.6000.0) 64bit, Windows 10 Team 64bit, Windows 10 Mobile Enterprise 64bit, Windows 7 Ultimate 32bit,
D-link Dp-301p+ Revision B1 Download Stats:
Driver Uploaded: 3/17/2019
Direct Downloads: 229
Most Recent Download: 11/23/2019
Managed Downloads: 6149
Most Recent Download: 11/23/2019
Download Mirrors: 3
Current Delay: 21 Seconds
Driver License: Free to the general public
Direct Download Success Stats:
Reports Issued By 220/229 Users
Success Reported By 25/220 Users
Driver Download Score74/100
Driver Installation Score61/100
Overall preformance Score66/100
9Thumbs
Up
1Thumbs
Down
D-link Dp-301p+ Revision B1 driver direct download was reported as adequate by a large percentage of our reporters, so it should be good to download and install.
Installation Manager Success Stats:
Reports Issued By 5230/6149 Users
Success Reported By 4279/5230 Users
Driver Download Score84/100
Driver Installation Score77/100
Overall preformance Score83/100
4043Thumbs
Up
134Thumbs
Down
D-link Dp-301p+ Revision B1 driver installation manager was reported as very satisfying by a large percentage of our reporters, so it is recommended to download and install.
DOWNLOAD OPTIONS:
1. Direct Download
Select your OS and press «Download».
This option requires basic OS understanding.
Select Your Operating System, download zipped files, and then proceed to
manually install them.
Recommended if D-link Dp-301p+ Revision B1 is the only driver on your PC you wish to update.
2. Driver Installation Manager
This option requires no OS understanding.
Automatically scans your PC for the specific required version of D-link Dp-301p+ Revision B1 + all other outdated drivers, and installs them all at once.
Please help us maintain a helpfull driver collection.
After downloading and installing D-link Dp-301p+ Revision B1, or the driver installation manager, take a few minutes to send us a report:
* Only registered users can upload a report.
Don’t have a password?
Please register, and get one.
D-link Dp-301p+ Revision B1 may sometimes be at fault for other drivers ceasing to function
These are the driver scans of 2 of our recent wiki members*
*Scans were performed on computers suffering from D-link Dp-301p+ Revision B1 disfunctions.
Scan performed on 4/26/2019, Computer: Acer AM1620/VeritonM262 — Windows 7 64 bit
Outdated or Corrupted drivers:7/19
| Device/Driver | Status | Status Description | Updated By Scanner |
| Motherboards | |||
| Intel(R) 6 Series/C200 Series Management Engine Interface — 1C3A | Corrupted By D-link Dp-301p+ Revision B1 | ||
| Mice And Touchpads | |||
| A4Tech HID mouse | Up To Date and Functioning | ||
| Usb Devices | |||
| SafeNet SafeNet Inc. Hardlock Key | Corrupted By D-link Dp-301p+ Revision B1 | ||
| Microsoft Standard OpenHCD USB-Hostcontroller | Up To Date and Functioning | ||
| Sound Cards And Media Devices | |||
| NVIDIA MPU-401 Compatible MIDI Device | Up To Date and Functioning | ||
| AMD AMD High Definition Audio Device | Outdated | ||
| Network Cards | |||
| Broadcom Broadcom 802.11ac Network Adapter | Up To Date and Functioning | ||
| Keyboards | |||
| Microsoft Keyboard Device Filter | Up To Date and Functioning | ||
| Hard Disk Controller | |||
| Silicon Integrated SiS PCI-IDE-Controller | Up To Date and Functioning | ||
| Others | |||
| Intel Intel(r) AIM External TV Encoder Driver 0 | Corrupted By D-link Dp-301p+ Revision B1 | ||
| Research In Motion BlackBerry | Up To Date and Functioning | ||
| Intel Intel(r) AIM External Flat Panel Driver 2 | Up To Date and Functioning | ||
| Creaform NEC OHCI Compliant IEEE 1394 Host Controller | Up To Date and Functioning | ||
| Cameras, Webcams And Scanners | |||
| Intel Canon EOS 500D | Up To Date and Functioning | ||
| Video Cards | |||
| Intel(R) HD Graphics 4000 | Outdated | ||
| Input Devices | |||
| Lenovo ThinkPad USB Travel Mouse (HID) | Up To Date and Functioning | ||
| Port Devices | |||
| Alcatel MT6235 | Up To Date and Functioning | ||
| Monitors | |||
| Sony Digital Flat Panel (1024×768) | Outdated | ||
| Mobile Phones And Portable Devices | |||
| Acer NOKIA | Corrupted By D-link Dp-301p+ Revision B1 |
Scan performed on 4/25/2019, Computer: IBM 842777G — Windows 7 32 bit
Outdated or Corrupted drivers:9/21
| Device/Driver | Status | Status Description | Updated By Scanner |
| Motherboards | |||
| Intel Controladora de host universal USB Intel (R) 82801 FB/FBM — 265B | Outdated | ||
| Mice And Touchpads | |||
| Microsoft Microsoft USB Basic Optical Mouse (Mouse and Keyboard Center) | Up To Date and Functioning | ||
| (Standard mouse types) HID mouse | Outdated | ||
| Microsoft Microsoft SideWinder X3 Mouse (IntelliPoint) | Up To Date and Functioning | ||
| Usb Devices | |||
| Sony Ericsson Sony Ericsson W20 | Up To Date and Functioning | ||
| Sound Cards And Media Devices | |||
| IDT High Definition Audio Device | Corrupted By D-link Dp-301p+ Revision B1 | ||
| Realtek High Definition Audio -laite | Up To Date and Functioning | ||
| Network Cards | |||
| Atheros Atheros L1 Gigabit Ethernet 10/100/1000Base-T Controller | Outdated | ||
| Keyboards | |||
| Microsoft HID Keyboard | Outdated | ||
| Hard Disk Controller | |||
| NVIDIA NVIDIA nForce3 Parallel ATA Controller | Up To Date and Functioning | ||
| Others | |||
| Nokia Nokia E52 USB LCIF | Outdated | ||
| Realtek Semiconduct Realtek PCIE CardReader | Up To Date and Functioning | ||
| Microsoft HID-compliant apparaat | Outdated | ||
| NVIDIA Other PCI Bridge Device | Up To Date and Functioning | ||
| Mad Catz Programmable Support for Mouse | Outdated | ||
| Cameras, Webcams And Scanners | |||
| USB2.0 PC CAMERA Periferica video USB | Up To Date and Functioning | ||
| Video Cards | |||
| Intel Standard VGA Graphics Adapter | Up To Date and Functioning | ||
| Input Devices | |||
| Hewlett-Packard HP Link-5 micro dongle | Up To Date and Functioning | ||
| Port Devices | |||
| D-Link MT65xx Preloader | Up To Date and Functioning | ||
| Monitors | |||
| Sony Digital Flat Panel (1024×768) | Corrupted By D-link Dp-301p+ Revision B1 | ||
| Mobile Phones And Portable Devices | |||
| Acer NOKIA | Up To Date and Functioning |
| Driver Model | OS | Original Upload Date | Last Modification | Driver File | File Size | Compatible Computer Models | Availabilty To Instalation Manager |
| D-link Dp-301p+ Revision B1 2.11.1686 | For Windows 7 32 bit | 2/24/2015 | 12/27/2016 | all_drivers-2.11.1686.exe | 45kb | HP GJ404AA-UUZ a6110.ch, HP 600-1390, FIC VA250U, IBM ThinkPad T23, Acer Aspire 1420P, ECS BAT-MINI, Acer Aspire 7740, and more. | |
| D-link Dp-301p+ Revision B1 Z33448 | For Windows 7 64 bit | 2/2/2015 | 12/28/2016 | all_drivers-z33448.exe | 66kb | LG S1-M223A8, Toshiba Qosmio F60-10L, HP FT959AA-ABG a6720a, SAMSUN 700Z, Toshiba Dynabook C7212CMHN, Supermicro X7DVL-3, and more. | |
| D-link Dp-301p+ Revision B1 M30867 | For Windows 7 | 2/5/2015 | 12/28/2016 | all_drivers-m30867.exe | 38kb | National NI PXI-8106 Embedded Controlle, HP Pavilion ze4500, Advantech UNO-2178A, Matsonic MS8158, ASUS M50V, Panasonic CF-52GUN55NT, IBM 8189D9G, IBM 6221PGG, Compaq GN720AA-ABA SR5254X, Fujitsu FMVXDXF74, Acer TravelMate 8331, and more. | |
| D-link Dp-301p+ Revision B1 61.1960 | For Windows 10 | 11/1/2014 | 12/30/2016 | all_drivers-61.1960.exe | 181kb | Lenovo SS09355260, HP 500-129, Gigabyte 946GM-S2, NEC PC-LM530WH6B, Lenovo ThinkPad X130e, and more. | |
| D-link Dp-301p+ Revision B1 1.12481.1 | For Windows 10 64 bit | 10/15/2014 | 12/28/2016 | all_drivers-1.12481.1.exe | 194kb | SAMSUN 400B4Z/S01TH, HP P8652A-ABF 722, Lenovo 3000 J110 Desktop, Dell Vostro 5470, Toshiba Dynabook R732/39GB, Sony SVE1413APXB, NEC PC-VJ26MLZCB, Compaq Evo N610c, and more. | |
| D-link Dp-301p+ Revision B1 40690 | For Windows 7 32 bit | 2/26/2015 | 12/30/2016 | all_drivers-40690.exe | 66kb | Panasonic CF-30CASAXBM, Intel DB43LD, SAMSUN 100NZA, Sony SVE14117ECW, IBM 622133G, Panasonic CF-W2FW6AXR, Packard Bell Ixtreme i7650, Sony VGC-JS51B_P, HallmarkComputer ViewMaster System, and more. | |
| D-link Dp-301p+ Revision B1 32.180 | For Windows 7 64 bit | 8/22/2014 | 12/27/2016 | all_drivers-32.180.exe | 149kb | HP PJ425AA-ABN t670.no, IBM 6204EBC, GETAC P470, Fujitsu MS-6318, Compaq Presario 734RSH US 470038-608, and more. | |
| D-link Dp-301p+ Revision B1 21.11.12.12.1 | For Windows 7 | 2/7/2015 | 12/30/2016 | all_drivers-21.11.12.12.1.exe | 188kb | LG R580-U.APD1WT, IBM 8305S8U, LG R470-KRW5K, Fujitsu FMVU75HRG, Gigabyte 7GEWH, Fujitsu FMVFE90DBY, HP NF566AA-ABU a6718.uk, Compaq Presario 7110US 470016-083, NEC PC-VN790FS, Fujitsu LIFEBOOK C1410, and more. | |
| D-link Dp-301p+ Revision B1 2.12301.1 | For Windows 10 | 2/1/2015 | 12/28/2016 | all_drivers-2.12301.1.exe | 173kb | IBM 8177B1G, Packard Bell IMEDIA 6460, NEC NEC POWERMATE S2100-006, Sony VGN-A195EP, Sony VGN-TT1, Sony VGN-TZ47FN, Open Labs Neko/Miko, Sony VGN-FZ180U, HP NY545AAR-ABA p6210y, IBM 2374WDG, Lenovo 6088W5B, and more. | |
| D-link Dp-301p+ Revision B1 1.1082.12 | For Windows 10 64 bit | 12/21/2014 | 12/30/2016 | all_drivers-1.1082.12.exe | 217kb | HP M8417c-ABA m8417c, Lenovo ThinkPad Edge E531, Sony PCG-K215M, Fujitsu FMVNFC50WG, IBM 217163G, HP PS233AA-ABF m1255.f, HP HP Compaq 6715s, MSI GT60 2OJWS, Toshiba SATELLITE C850-A821, and more. | |
| D-link Dp-301p+ Revision B1 81.1979 | For Windows 8 | 12/20/2014 | 12/30/2016 | all_drivers-81.1979.exe | 129kb | Lenovo ThinkPad SL500c, HP P9867A-ABM 743M, HP HP compaq nx7000, HP FJ470AAR-ABA m9357c, Packard Bell EASYNOTE SW85, Compaq RX917AA-ACJ SR1929IL FD440, HITACHI FLORA 330 DG5, IBM ThinkPad R51e, and more. | |
| D-link Dp-301p+ Revision B1 81.1398 | For Windows 7 32 bit | 8/23/2014 | 12/30/2016 | all_drivers-81.1398.exe | 191kb | HP HP Compaq dc7100 SFF, HP PN089AA-ABF m1180.f, HP PJ425AA-ABN t670.no, Dell TT 3421, Sony SVZ13116GXX, Fujitsu ESPRIMO Mobile X9515, NEC Express5800/56Xd [N8000-576, IBM 814338G, and more. | |
| D-link Dp-301p+ Revision B1 N1.10388 | For Windows 7 64 bit | 12/16/2014 | 12/29/2016 | xig-n1.10388.exe | 108kb | Fujitsu CELSIUS W380, Sony SVE151100C, ELITEGROUP G713, VIA 2021, SAMSUN M2410, HP KE483AA-UUZ a6318.ch, Gateway M-152S, MIKROLOG S800SE-C6, Lenovo ThinkPad Edge 13, Sony VGN-TZ31XN_B, IBM ThinkCentre S51, LG R500-U.CPCIT, and more. |
Содержание
- D link принт сервер настройка windows 10
- D link принт сервер настройка windows 10
- Подключение принтера через роутер
- Печать по сети
- Преимущество
- Принт-сервер
- Виды подключения
- Подключение по USB
- Подключение по Wi-Fi
- Подключение через LAN-порт
- Использование аппаратного принт-сервера
- Настройка компьютера
- Настройка принт-сервера на роутере
D link принт сервер настройка windows 10
Установка принт-сервера разбивается на два этапа: физическая инсталляция и его настройка.
Физическое подключение.
Выключите принтер, подсоедините к нему принт-сервер (принтерным кабелем или непосредственно к порту в зависимости от модели принт-сервера), подключите сетевой кабель Ethernet, включите блок питания принт-сервера в электрическую розетку, а шнур в само устройство, включите принтер.
Теперь можно приступать к настройке принт-сервера.
Установка принт-серверов разных поколений отличается.
I. Для корректной установки принт-сервера третьего поколения (DP-100+, DP-101P+, DP-300+, DP-301p+) необходимо проделать следующие шаги:
- Сконфигурировать рабочую станцию для использования в IP-сети, совпадающей с сетью принт-сервера. По умолчанию IP-адрес принт-сервера 192.168.0.1 и маска подсети 255.255.255.0. Необходимо установить IP-адрес станции, с которой будет производиться начальное конфигурирование, например 192.168.0.10 и маску подсети 255.255.255.0. Шлюзы не установлены, DNS отключены.
- Запустить WEB-браузер с поддержкой Java и набрать в строке адрес 192.168.0.1
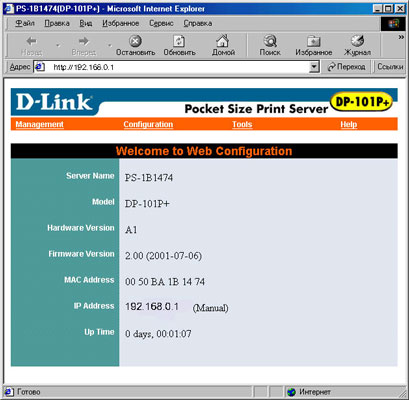
- Сконфигурировать IP-адрес принт-сервера и маску подсети для использования в имеющейся сетке. Также на этом этапе можно сконфигурировать другие параметры: имя принт-сервера, имя очереди, название рабочей группы и т.д.
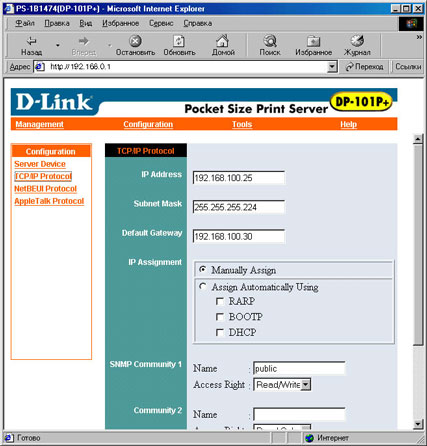
- Вернуть настройки рабочей станции к исходным.
- Настроить драйвер принтера (Win2000/XP-TCP/IP, Win98/NT-TCP/IP, все ОС-NetBEUI).
II. Для корректной установки принт-сервера второго поколения (DP-100, DP-101, DP-300, DP-301, DP-301P, DP-303, DP-802) или принт-сервера третьего поколения если неизвестен его IP-адрес или нет возможности/желания переконфигурировать TCP/IP настройки рабочей станции необходимо проделать следующие шаги:
- На рабочую станцию, с которой будет производиться начальное конфигурирование, установить (если не установлен) протокол IPX и для ОС WinNT/2000/XP клиента для сетей Netware от Microsoft
- Установить прилагающуюся в комплекте программу PSAdmin
- Запустить ее. Имеющийся в сети принт-сервер будет обнаружен

- Сконфигурировать IP-адрес принт-сервера и маску подсети для использования в имеющейся сетке.
Также на этом этапе можно сконфигурировать другие параметры: имя принт-сервера, имя очереди, название рабочей группы и т.д.
- Можно деинсталлировать программу PSAdmin и протокол и клиента, установленные на шаге
1. Дальнейшую настройку принт-сервера (если понадобится) можно осуществлять через Telnet.
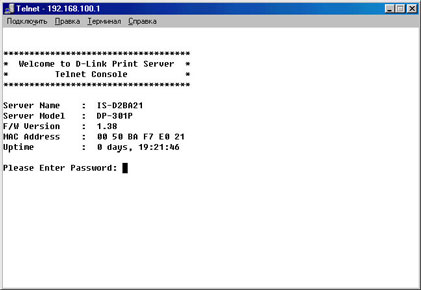
- Настроить драйвер принтера (Win2000/XP-TCP/IP, Win98/NT-TCP/IP, все ОС-NetBEUI)
(для 2000 и ХР Windows) — Как инсталлировать DP-300 как LPD/LPR принтер в Windows 2000?
Инсталлируйте принт-сервер D-Link в среде TCP/IP Microsoft Windows 2000.
Для создания удаленного принтера должна быть установлена поддержка Microsoft TCP/IP печати. Процесс установки заключается в следующем.
1. Для запуска Add Printer Wizard, выберите Settings — Printers из меню Start щелкните дважды по закладке Add Printer.
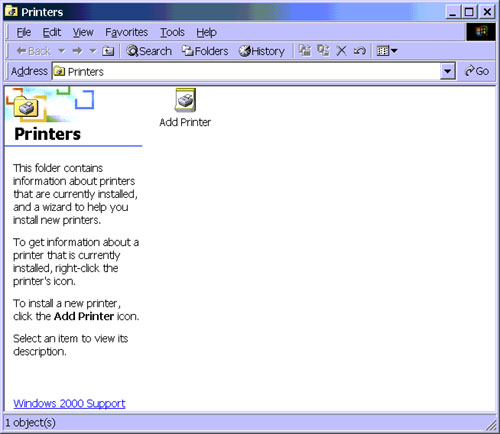
2. Wizard (мастер установки) запросит выбрать локальный принтер (Local printer) или сетевой принтер (Network printer). Выберите Local printer (Disable Automatically detect my printer), как эмуляцию DP-100/101/300/301/301P локального порта. Нажмите Next>.

3. Wizard запроситвыбор между Use the following port и Create a new port. Выберите Create a new port.Затем выберите Standard TCP/Ip порт и щелкните Next>.
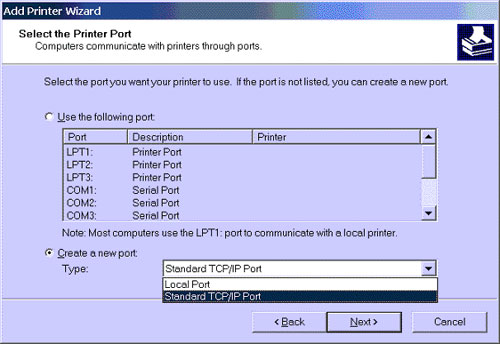
4. В диалоге Add Standard TCP/IP Printer Port введите IP-адрес имеющегося принт-сервера и определите имя логического порта. Щелкните Next>.

5. Wizard запросит выбор между Standard и Custom. Выберите Custom и щелкните Setting.
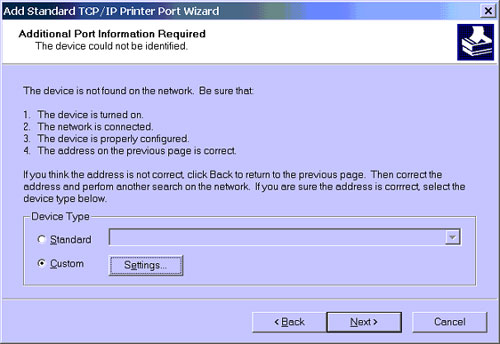
6. Из диалога Configure Standard TCP/IP Port выберите LPR и введите имя порта, которое хотели бы использовать в поле Queue Name. Щелкните OK.

7. Выберите соответствующий принтеру драйвер.

8. Введите имя принтера.

9. Определитесь, хотите ли использовать принтер совместно с другими пользователями сети, и введите соответствующее имя принтера.
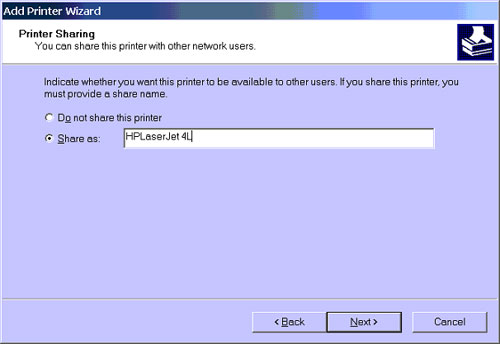
10. Выберите Yes, если принтер установлен правильно.
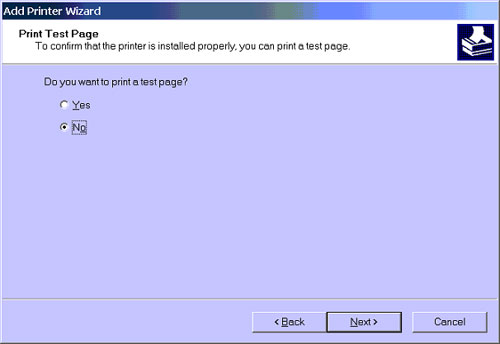
11. Вы успешно добавили новый принтер. Щелкните Finish.
Last modified on 1999/10/21
Copyright by D-Link Corporation
D link принт сервер настройка windows 10
Установка принт-сервера разбивается на два этапа: физическая инсталляция и его настройка.
Физическое подключение.
Выключите принтер, подсоедините к нему принт-сервер (принтерным кабелем или непосредственно к порту в зависимости от модели принт-сервера), подключите сетевой кабель Ethernet, включите блок питания принт-сервера в электрическую розетку, а шнур в само устройство, включите принтер.
Теперь можно приступать к настройке принт-сервера.
Установка принт-серверов разных поколений отличается.
I. Для корректной установки принт-сервера третьего поколения (DP-100+, DP-101P+, DP-300+, DP-301p+) необходимо проделать следующие шаги:
- Сконфигурировать рабочую станцию для использования в IP-сети, совпадающей с сетью принт-сервера. По умолчанию IP-адрес принт-сервера 192.168.0.1 и маска подсети 255.255.255.0. Необходимо установить IP-адрес станции, с которой будет производиться начальное конфигурирование, например 192.168.0.10 и маску подсети 255.255.255.0. Шлюзы не установлены, DNS отключены.
- Запустить WEB-браузер с поддержкой Java и набрать в строке адрес 192.168.0.1
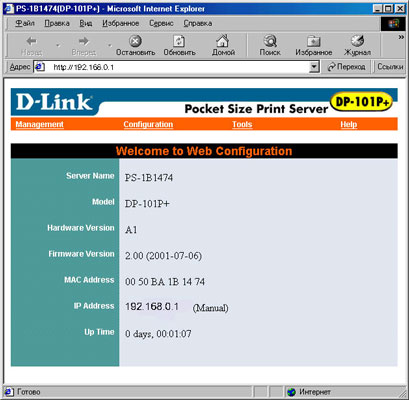
- Сконфигурировать IP-адрес принт-сервера и маску подсети для использования в имеющейся сетке. Также на этом этапе можно сконфигурировать другие параметры: имя принт-сервера, имя очереди, название рабочей группы и т.д.
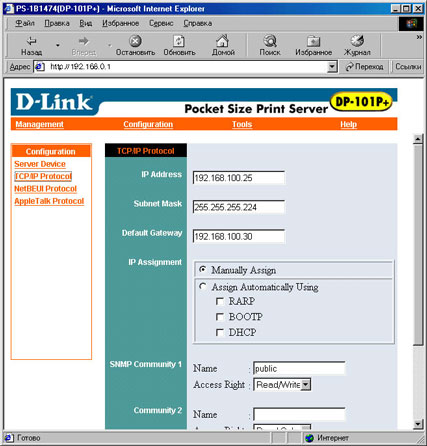
- Вернуть настройки рабочей станции к исходным.
- Настроить драйвер принтера (Win2000/XP-TCP/IP, Win98/NT-TCP/IP, все ОС-NetBEUI).
II. Для корректной установки принт-сервера второго поколения (DP-100, DP-101, DP-300, DP-301, DP-301P, DP-303, DP-802) или принт-сервера третьего поколения если неизвестен его IP-адрес или нет возможности/желания переконфигурировать TCP/IP настройки рабочей станции необходимо проделать следующие шаги:
- На рабочую станцию, с которой будет производиться начальное конфигурирование, установить (если не установлен) протокол IPX и для ОС WinNT/2000/XP клиента для сетей Netware от Microsoft
- Установить прилагающуюся в комплекте программу PSAdmin
- Запустить ее. Имеющийся в сети принт-сервер будет обнаружен

- Сконфигурировать IP-адрес принт-сервера и маску подсети для использования в имеющейся сетке.
Также на этом этапе можно сконфигурировать другие параметры: имя принт-сервера, имя очереди, название рабочей группы и т.д.
- Можно деинсталлировать программу PSAdmin и протокол и клиента, установленные на шаге
1. Дальнейшую настройку принт-сервера (если понадобится) можно осуществлять через Telnet.
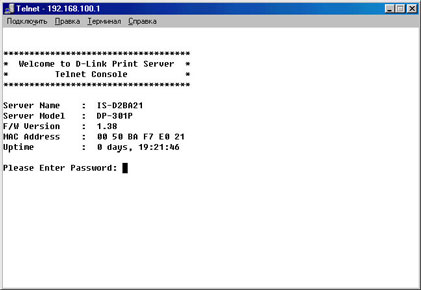
- Настроить драйвер принтера (Win2000/XP-TCP/IP, Win98/NT-TCP/IP, все ОС-NetBEUI)
(для 2000 и ХР Windows) — Как инсталлировать DP-300 как LPD/LPR принтер в Windows 2000?
Инсталлируйте принт-сервер D-Link в среде TCP/IP Microsoft Windows 2000.
Для создания удаленного принтера должна быть установлена поддержка Microsoft TCP/IP печати. Процесс установки заключается в следующем.
1. Для запуска Add Printer Wizard, выберите Settings — Printers из меню Start щелкните дважды по закладке Add Printer.
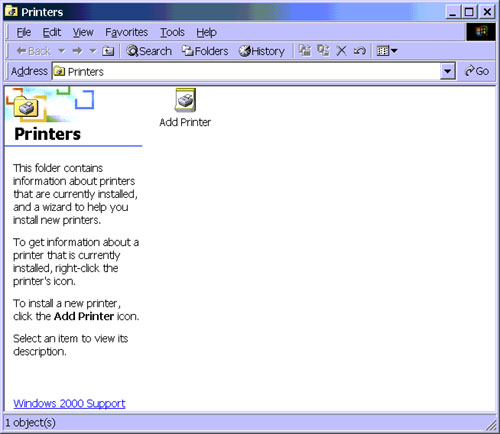
2. Wizard (мастер установки) запросит выбрать локальный принтер (Local printer) или сетевой принтер (Network printer). Выберите Local printer (Disable Automatically detect my printer), как эмуляцию DP-100/101/300/301/301P локального порта. Нажмите Next>.

3. Wizard запроситвыбор между Use the following port и Create a new port. Выберите Create a new port.Затем выберите Standard TCP/Ip порт и щелкните Next>.
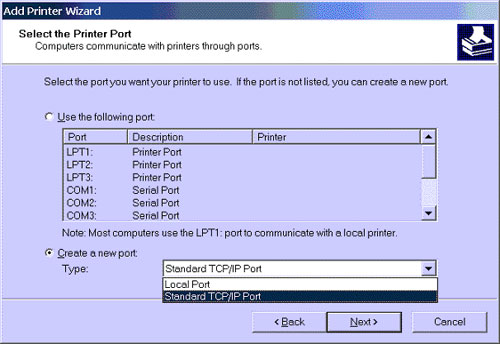
4. В диалоге Add Standard TCP/IP Printer Port введите IP-адрес имеющегося принт-сервера и определите имя логического порта. Щелкните Next>.

5. Wizard запросит выбор между Standard и Custom. Выберите Custom и щелкните Setting.
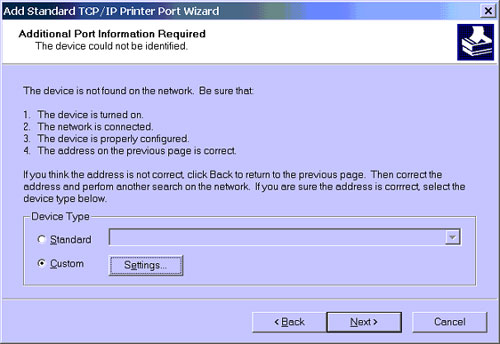
6. Из диалога Configure Standard TCP/IP Port выберите LPR и введите имя порта, которое хотели бы использовать в поле Queue Name. Щелкните OK.

7. Выберите соответствующий принтеру драйвер.

8. Введите имя принтера.

9. Определитесь, хотите ли использовать принтер совместно с другими пользователями сети, и введите соответствующее имя принтера.
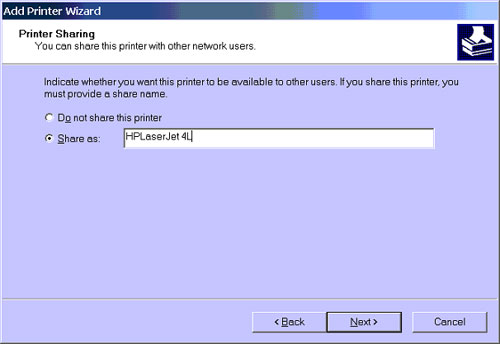
10. Выберите Yes, если принтер установлен правильно.
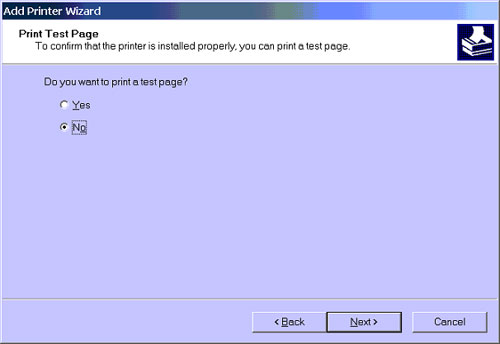
11. Вы успешно добавили новый принтер. Щелкните Finish.
Last modified on 1999/10/21
Copyright by D-Link Corporation
Подключение принтера через роутер
Часто в офисе и дома практикуется совместное использование в сети различных периферийных устройств, таких как сканеры или принтеры. Это удобно – можно сразу распечатать любой документ и не нужно таскать файлы на флешке с компьютера на компьютер или покупать на каждое рабочее место отдельный принтер. Как правильно настроить оборудование для совместного использования мы расскажем в этой статье.
Печать по сети
Печать по сети обычное дело, сейчас уже никого этим не удивишь. При этом до сих пор часто совместный доступ к принтеру настраивается по такой схеме. Принтер подключен к одному из компьютеров и к нему открыт доступ другим пользователям, которые могут напрямую отправлять на печать свои документы. Всё просто, ничего не надо мудрить с настройками. Но, на самом деле, не всегда удобно. Оптимальным способом подключения сетевого принтера является подключение через роутер.

Преимущество
Главным неудобством описанной выше схемы является привязка принтера к конкретному компьютеру. Для того, чтобы работала печать по сети, этот компьютер должен быть включен. А что если сотрудник, который за ним работает, заболел и не вышел на работу, а доступ к компьютеру защищён паролем? Или компьютер вышел из строя?
Поэтому гораздо удобнее, когда принтер подключается к роутеру и доступен всегда. Но здесь есть нюансы.
Принт-сервер
Для того, чтобы принтер мог самостоятельно работать в сети без подключения к компьютеру нужен принт-сервер. Принт-сервер может быть программным, встроенным в роутер или принтер. Роутеры, оснащённые портом USB, как правило, имеют поддержку печати по сети. Однако на всякий случай рекомендуется проверить техническую документацию. Если ваш роутер имеет USB-порт, но принт-сервер в нём отсутствует, подключить к нему принтер не получится.
Если же ваш роутер не имеет встроенного принт-сервера и принтер у вас самый обычный, потребуется аппаратный принт-сервер – отдельное устройство с USB-портом для подключения принтера и сетевым разъёмом, через который с помощью патч-корда устройство подключается к LAN-порту роутера.
Виды подключения
Перед тем как настроить сетевой принтер через роутер, разберемся с возможными вариантами подключения. Итак, подключить принтер к роутеру можно следующими способами:
- Через USB-порт. Такое подключение возможно, если ваш роутер оснащён разъёмом USB и поддерживает печать по сети.
- Через LAN порт. Если ваш принтер оснащён встроенным принт-сервером с сетевым портом, вы можете подключить его к роутеру с помощью патч-корда.
- По Wi-Fi. Некоторые современные принтера оснащены модулем Wi-Fi и могут связываться с роутером по воздуху. К ним также можно подключиться напрямую с ноутбука, оснащённого модулем Wi-Fi.
- При помощи аппаратного принт-сервера. Это отдельное устройство, к которому подключается принтер. У принт-сервера есть в наличии LAN-порт для подключения к маршрутизатору.
Подключение по USB
Подключите ваш принтер к USB-порту роутера с помощью кабеля. Оба устройства должны быть выключены. Затем включаем роутер, ждём пока он загрузится. После этого можно включать принтер. По умолчанию, роутер не нуждается в специальной настройке, он должен сразу же распознать печатающее устройство. Проверить это можно, войдя в веб-интерфейс устройства и открыв карту сети. Там должна отобразиться модель вашего принтера. Если этого не произошло, проверьте статус принт-сервера. Он должен быть online.
Подключение по Wi-Fi
Если ваш принтер оснащён беспроводным Wi-Fi модулем, то подключить его к роутеру можно по воздуху без всяких проводов. Сделать это можно двумя способами:
- WPS. В инструкции к вашему принтеру находим как активировать функцию WPS. После чего нажимаем кнопку активации WPS на роутере. Ждём пока связь будет установлена (индикатор на роутере перестанет мигать) и проверяем появился ли ваш принтер на карте сети.
- WEP/WPA. Ручная настройка аналогична настройке первого подключения к беспроводной сети любого Wi-Fi устройства. Находим в меню принтера настройки сети, выбираем нужную нам сеть и вводим логин и пароль.
Подключение через LAN-порт
Если вы оказались счастливым обладателем принтера с сетевым портом, подключить его к роутеру вы сможете через LAN с помощью обычного патч-корда. Кабель обычно идёт в комплекте. Если же его нет, можно использовать патч-корд от роутера, если он у вас не задействован. Или купить кабель подходящей длины в магазине.
В меню устройства нужно задать ему статический IP-адрес. Это желательно сделать даже в том случае, если на вашем роутере настроена служба DHCP. Дело в том, что если IP-адрес принтера будет постоянно меняться, это осложнит его поиск и он периодически будет пропадать из списка доступных устройств. Есть конечно вариант зарезервировать IP адрес в настройках DHCP сервера по MAC-адресу.
После этого принтер перезагрузится. После чего его можно будет найти в списке сетевых устройств.
Установите драйвера принтера и распечатайте тестовую страницу.
Использование аппаратного принт-сервера
Если ваш принтер не оснащён сетевой картой или модулем Wi-Fi, а роутер – USB-портом, вы можете приобрести аппаратный принт-сервер. Как уже было сказано выше, это отдельное устройство, являющееся посредником между роутером и принтером.
Бюджетные модели имеют один USB-порт и сетевой порт. Более дорогие – несколько USB, а также, опционально, LPT-порт. Также принт-сервер может иметь встроенный Wi-Fi-модуль и подключаться к роутеру не по кабелю, а по воздуху.
Для начала подключаем принт-сервер к роутеру, а принтер – к принт-серверу.
Настройка принт-сервера осуществляется с помощью прилагаемой фирменной утилиты. Она позволяет найти в сети принт-сервер и задать для него IP-адрес. Дальнейшая настройка осуществляется через веб-интерфейс согласно инструкции. Войти в него можно, введя в адресной строке браузера IP, который был установлен для принт-сервера при начальном конфигурировании.
Как видим, есть несколько способов подключить ваш сетевой принтер к роутеру в зависимости от его аппаратных возможностей.
Настройка компьютера
Независимо от того, каким из описанных выше способов вы выбрали, настройки на компьютере выполняются одинаково во всех случаях.
Настраивать можно через «Панель управления» или через «Принтеры и сканеры». Настройка аналогична.
«Принтеры и сканеры» появилось на последних версиях Windows. Это приложение подойдет для настройки сетевого принтера на Windows 10.

Мы же будем настраивать через «Панель управления», которая доступна на всех версиях Windows. В частности, подойдет для настройки на Windows 7 сетевого принтера.
Найдите в поиске по компьютеру «Панель управления». В панели управления находим раздел «Устройства и принтеры». Жмём на пункт «Добавление принтера».

Система попытается найти подключенное к компьютеру устройство, но, разумеется, это ей не удастся. Поэтому воспользуемся пунктом «Необходимый принтер отсутствует в списке» внизу окна.

На следующей странице выбираем пункт добавления по TCP/IP-адресу или имени узла. Жмём «Далее».

В следующем окне в выпадающем списке «Тип устройства» выбираем «Устройство TCP/IP», а ниже в поля «IP-адрес” и «Имя порта» вписываем адрес, который получаем следующим образом:
- При подключенном печатающем устройстве по USB к роутеру — вписываем IP-адрес вашего роутера, который вы вводите в браузере для входа в веб-интерфейс. Обычно это 192.168.0.1 или 192.168.1.1. Он указан на этикетке в нижней части устройства.
- При подключении через LAN порт с заданным через меню адресом. В этом случае вписываем этот адрес.
- Если печатающее устройство подключен по LAN и получает IP-адрес с DHCP сервера, смотрим, какой был получен адрес на сервере DHCP.
Галочку с пункта опроса и выбора драйвера автоматически лучше снять.

В следующем окне ставим галочку в пункте «Особое» и рядом с ней жмём кнопку «Параметры».

В открывшемся окне настроек выбираем протокол LPR, а в поле «Имя очереди» — в нашем примере мы написали «naseti», на самом деле имя пишется любое. Жмём ОК и возвращаемся на предыдущую страницу.

Теперь можно нажать «Далее» и перейти к собственно установке принтера. Драйвер можно выбрать из списка или же установить с диска.

Можно задать принтеру новое имя, а можно оставить установленное по умолчанию.

От предложения разрешить общий доступ к принтеру отказываемся и снова нажимаем «Далее».

Здесь должно появиться сообщение о том, что всё прошло успешно и принтер готов к работе. Чтобы в этом убедиться, распечатайте тестовую страницу.

Настройка принт-сервера на роутере
Если у вас возникли трудности, вы можете воспользоваться утилитой для конфигурации принт-сервера на роутере. Скачать её можно с официального сайта производителя, выбрав в разделе «Загрузки» вашу модель роутера.
Для настройки принт-сервера на роутерах TP-link используется фирменная утилита TP-Link UDS Printer Controller. После того, как вы скачали и установили программу на вашем компьютере, запустите её и она автоматически найдёт все подключенные к роутеру принтеры. Выберите тот, который вы хотите использовать для автоматического подключения.
Утилита работает с ОС Windows и Mac OC.
Для роутеров D-Link используйте фирменную утилиту SIUtility. Если у вас роутер другого производителя, ищите совместимое программное обеспечение на официальном сайте.
-
Get This Guide
Enter contact details to download this Guide.
- Name*
First
Last
- Company Name
- Contact No
- Email*
- Select Country*
-
-
I have a Sales Question
-
- Remarks
- CAPTCHA
-
Hidden
Brochure*
-
Hidden
Send To*
- Email
This field is for validation purposes and should be left unchanged.
- Описание
- Характеристики
- Сертификаты
- Заказ
- Изображения
- Загрузки
- Смотрите также
Описание
DP-301P+ — это компактный многопротокольный принт-сервер с 1-м стандартным 36-контактный разъем для непосредственного подключения к принтеру и одним портом RJ-45 10/100Mbps. Позволяет разделять в сети принтеры, разрешая многим пользователям печатать на единственный принтер. Поддерживая множество протоколов и высокоскоростной обмен с принтером, это компактное устройство обеспечивает превосходную производительность и гибкость для решения Ваших офисных задач. Принт-сервер позволяет подключиться к сети 10 Мбит/с или 100 Мбит/с через стандартный RJ-45 вход. Определение 10Мбит/с или 100Мбит/с подсоединения происходит автоматически.
Поддержка протоколов IP, NetBEUI и AppleTalk делает этот принт-сервер идеальным выбором в условиях одновременного использования различных ОС. Параллельный порт поддерживает протокол HP PJL для двунаправленного обмена. Это позволяет принт-серверу получать информацию от принтера о его статусе во время печати.
Легкая в управлении программа администратора разработанная для Windows 95, 98 и Windows NT, 2000, XP позволяет установить принт-сервер в течении нескольких минут.
Поддержка WEB-управления. Поддержка Telnet позволяет администратору управлять и настраивать принт-сервер дистанционно через Internet или Unix.
Данная модель отличается от DP-301P тем, что не поддерживает IPX и теперь нет необходимости в поднятии дополнительного протокола в сети для управления печатью. Также возможно управление устройством через WEB-интерфейс.
Характеристики
Характеристики
- l Поставляется с 1-м 36-pin параллельным портом CENTRONIX
- 1 порт RJ-45 для подключения в LAN
- Возможен update FirmWare
- Поддерживает SNMP и MIB2 (RFC 1213)
- Простота установки
- Стандарты: IEEE 1284 Двунаправленный параллельный интерфейс
- Порты: Двунаправленный 36-pin параллельный порт
- параллельные порты — двунаправленные
- связь: поддержка Hewlett-Packard PJL (Printer Job Language)
Сетевые протоколы
- IP
- NetBEUI
- Apple EtherTalk
- Управление и диагностика
- SNMP
- MIBs: MIB-II (RFC 1213)
- Поддержка WEB-управления
- Светодиоды диагностики: Power, Link/Rx, LPT1
Программное обеспечение
- Windows 9x,NT,2k,XP
- LAN Manager
- IBM LAN Server
- Mac O.S. AppleTalk
- NetWare
- HP-UX Unix
- Sun O.S.
- Solaris
- SCO Unix
- IBM AIX
- UnixWare
Сертификаты
Заказ
DP-301P+ Принт-сервер с 1 портом для непосредственного подключения к порту принтера
Изображения
DP-301P+
Вид спереди
Загрузки
Смотрите также
Manual
View the manual for the D-Link DP-301P+ here, for free. This user manual comes under the category print servers and has been rated by 1 people with an average of a 6.9. This manual is available in the following languages: English. Do you have a question about the D-Link DP-301P+?
Ask your question here
D-Link DP-301P+ specifications
Below you will find the product specifications and the manual specifications of the D-Link DP-301P+.
Network connection type
Ethernet LAN
Supported network protocols
TCP/IP, NetBEUI, AppleTalk, LPR, SMB, IPP
Ethernet LAN (RJ-45) ports
1
Windows operating systems supported
Windows 2000, Windows 2000 Professional, Windows 95, Windows 98, Windows 98SE, Windows ME, Windows NT, Windows XP Home, Windows XP Home x64, Windows XP Professional
General
| Brand | D-Link |
| Model | DP-301P+ | DP-301PPLUS |
| Product | print server |
| Language | English |
| Filetype | Manual (PDF) |
Network
| Network connection type | Ethernet LAN |
| Networking standards | — |
| Ethernet LAN data rates | 10, 100 Mbit/s |
| Copper ethernet cabling technology | 100BASE-TX, 10BASE-T |
Protocols
| Supported network protocols | TCP/IP, NetBEUI, AppleTalk, LPR, SMB, IPP |
Ports & interfaces
| Ethernet LAN (RJ-45) ports | 1 |
| USB 2.0 ports quantity | 0 |
| Parallel ports quantity | 1 |
| Serial ports quantity | 0 |
| DC-in jack | Yes |
Memory
| Internal memory | 8 MB |
| Flash memory | 2 MB |
Features
| Internal | No |
| Product colour | Grey |
| LED indicators | Power |
Software
| Windows operating systems supported | Windows 2000, Windows 2000 Professional, Windows 95, Windows 98, Windows 98SE, Windows ME, Windows NT, Windows XP Home, Windows XP Home x64, Windows XP Professional |
Weight & dimensions
| Width | 85.6 mm |
| Depth | 52.6 mm |
| Height | 25.9 mm |
Power
| AC input voltage | 100-240 V |
| AC input frequency | 50 — 60 Hz |
Packaging content
| External power adapter | Yes |
| User guide | Yes |
Certificates
| Certification | FCC B, CE B, C-Tick |
| Safety | UL, LVD |
Other features
| Cabling technology | 10/100Base-T(X) |
Operational conditions
| Operating temperature (T-T) | 0 — 50 °C |
| Operating relative humidity (H-H) | 5 — 95 % |
show more
Frequently asked questions
Can’t find the answer to your question in the manual? You may find the answer to your question in the FAQs about the D-Link DP-301P+ below.
What is the height of the D-Link DP-301P+?
The D-Link DP-301P+ has a height of 25.9 mm.
What is the width of the D-Link DP-301P+?
The D-Link DP-301P+ has a width of 85.6 mm.
What is the depth of the D-Link DP-301P+?
The D-Link DP-301P+ has a depth of 52.6 mm.
What certifications does the D-Link DP-301P+ have?
The D-Link DP-301P+ has the following certifications: FCC B, CE B, C-Tick.
Is the manual of the D-Link DP-301P+ available in English?
Yes, the manual of the D-Link DP-301P+ is available in English .
Is your question not listed? Ask your question here
